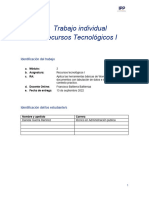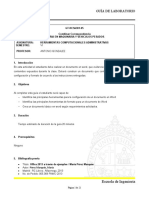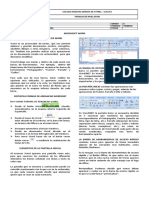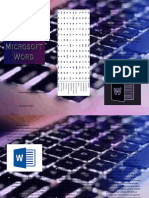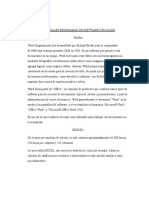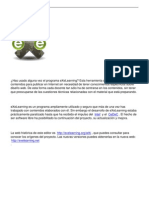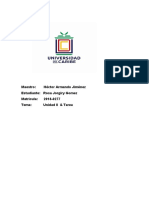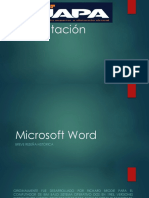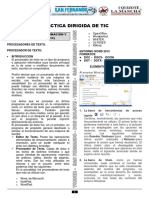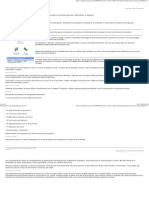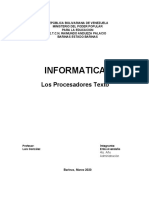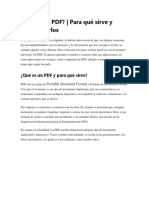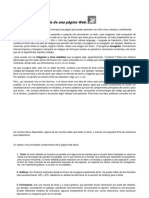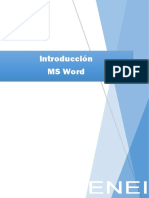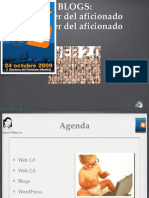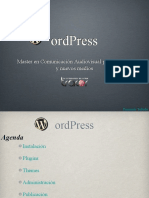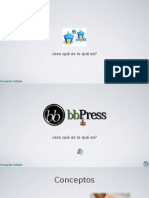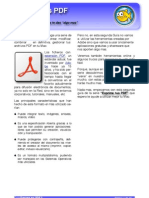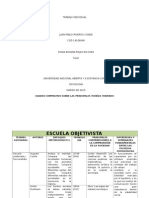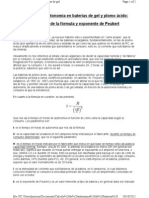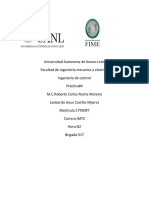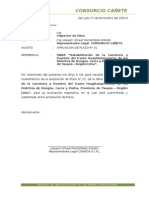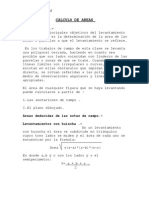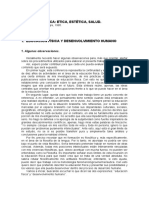Escolar Documentos
Profissional Documentos
Cultura Documentos
Tex Edit
Enviado por
Fernando TelladoTítulo original
Direitos autorais
Formatos disponíveis
Compartilhar este documento
Compartilhar ou incorporar documento
Você considera este documento útil?
Este conteúdo é inapropriado?
Denunciar este documentoDireitos autorais:
Formatos disponíveis
Tex Edit
Enviado por
Fernando TelladoDireitos autorais:
Formatos disponíveis
TextEdit
… ese gran desconocido
Una de las primeras dudas al pasarse a Además, estas aplicaciones disponen de
Mac, lo que comúnmente se conoce como una curva de aprendizaje realmente ele-
“hacer el Switch” es si habrá para Mac los vada que hará que, si queremos realizar
mismos programas que usaba en PC y si documentos resultones, empleemos mu-
se podrán hacer las mismas cosas. cho tiempo antes de descubrir las funcio-
nes que normalmente necesitemos con
Son muy típicas las consultas en los foros mas asiduidad.
acerca de versiones para Mac de aplica-
ciones típicas de Windows como WinAmp, Si quieres una aplicación de textos senci-
AcdSee o incluso Microsoft Office. Y es de lla, eficaz, rápida, con gran cantidad de
esta última de la que quiero comentar aquí funcionalidades, tienes en tu carpeta Apli-
un poco. caciones a TextEdit.
Porque el nuevo Switcher suele emplear
mas tiempo en preguntar acerca de este
tipo de aplicaciones que en investigar en
su reciente Mac a ver si las aplicaciones
que vienen pueden darle las funcionalida-
des que necesita.
Y Mac OS X nos da siempre sorpresas
gratificantes. En las Guías que vengo ela-
borando es casi una prioridad para mi en-
señar a aprovechar aquello “que ya tene-
mos” antes de ponernos a buscar mas co-
sas que, la mayoría de las veces, no nos
aportan mucho mas de lo que ya dispo-
níamos. Como puedes leer en su ventana de in-
formación es un “Editor de texto RTF,
Y TextEdit es probablemente la aplicación Word, HTML, Unicode y texto normal”. Pe-
mas infrautilizada en muchos Mac. ro también puede hacer muchas mas co-
sas.
Cuando nos planteamos disponer de un
procesador de textos en nuestro ordena- Eso es lo que pretendo que descubras con
dor enseguida nos viene a la cabeza Mi- esta guía.
crosoft Word y, mas recientemente, Apple
Pages. Pero estos programas son verda- Y, si te sirve de algo, es una aplicación
deros elefantes del tratamiento de textos que SIEMPRE tiene un lugar en mi Dock.
que, la mayoría de las veces, exceden con
mucho nuestras necesidades.
Guía TextEdit Página 1 de 13
Textos
La opción mas natural para una aplicación como TextEdit es la edición de textos y, lógi-
camente, es por ello por lo que empezamos.
La, aparentemente, sencilla ventana de TextEdit esconde enormes funciones para la edi-
ción de textos, que satisfarán la mayoría de nuestras necesidades de creación de docu-
mentos, ya sean sencillos o incluso de apariencia profesional.
Nos va a permitir acceder a todos los tipos de
letra instalados en nuestro sistema.
A estos les podemos aplicar los co-
lores que deseemos, e incluso in-
cluir caracteres especiales de todo
tipo, incluidos Glifos.
Guía TextEdit Página 2 de 13
Todas estas opciones de formato de texto pode-
mos encontrarlas en los menús de TextEdit y, con
ellos, podemos conseguir llamativos efectos para
nuestros textos.
Además, ya sea desde los menús o a través del
desplegable de la barra de herramientas, puedes
incluir listas en tus documentos.
Vienen varias de las mas comunes
predefinidas, pero eligiendo la opción
‘Otras’ puedes añadirlas a tu gusto a
través de la opción ‘Prefijo’ o ‘Sufijo’.
Lo que quizás no sabías es que puedes incluir tablas en las que clasificar y ordenar cifras
y letras.
Guía TextEdit Página 3 de 13
Accederás a la ventana de creación de Tablas
desde el menú Formato, pudiendo añadirlas de
modo sencillo, vistoso y potente.
Es mas, puedes incluso crear tablas dentro de tablas.
Otra función de que dispone-
mos, al ser TextEdit una apli-
cación Cocoa, es el corrector
ortográfico integrado, y no solo
el que nos va mostrando en
pantalla los errores, sino un
corrector para todo el docu-
mento.
Una vez comprobado nuestro es-
crito, solo nos queda guardarlo.
Guía TextEdit Página 4 de 13
Para ello, TextEdit nos ofrece suficientes opciones como para no necesitar nada mas.
Aparte de los formatos soportados por la aplicación, que incluyen incluso el moderno
Word XML, además del estándar RTF (la opción por defecto), solo texto o como fichero
HTML.
Si, además, nuestro documento contie-
ne imágenes u otros elementos o pa-
quetes, tendremos la opción del formato
RTFD, que es un RTF con gráficos, o
incluso archivo web ‘.webarchive’ vi-
sualizable en cualquier navegador.
También, por supuesto, disponemos de la posibilidad de guardarlo como PDF.
Para ello solo tenemos
que elegir Imprimir el do-
cumento y, en la ventana
de impresión, optar por
guardarlo como PDF, co-
mo podemos hacer en
cualquier otra aplicación
de nuestro Mac.
Guía TextEdit Página 5 de 13
Documentos PDF
Ahora vamos a ver que puede hacer esta maravilla de aplicación con los documentos
PDF que ya tengamos en el disco de nuestro Mac.
Pues aquí os traigo un truco no muy documentado pero que funciona estupendamente.
Con el podrás tener una recopilación de tus PDF favoritos, o unir en un archivo único va-
rios documentos PDF de un mismo contenido o lo que se te ocurra.
Y el proceso es bien simple.
Elige los archivos PDF en el Finder y … arrástralos sobre el icono de TexEdit en el Dock
o sobre un documento nuevo, con TexEdit ya abierto.
Lo que obtienes es un documento que
incluye ordenados los PDF que arras-
traste a TexEdit, que podrás visualizar
con total sencillez.
Pero no solo eso. Cuando has arrastra-
do los PDF a TexEdit lo has hecho (y tu
sin saberlo ¡!) como “paquetes”, y eso
significa que están ahí incrustados en el
documento.
Y lo que esto te permite es que si haces
doble clic sobre cualquiera de los PDF
incluidos en el documento te lo abrirá
aparte en Vista Previa.
Con las dobles barras de desplazamien-
to puedes desplazarte por el documento
o los PDF a placer. Una vez satisfecho
con la “recopilación” guarda el archivo y
ya tienes tus PDF bien guardaditos y a
una velocidad de visualización incompa-
rable.
Majo el TexEdit ¿Eh?.
Guía TextEdit Página 6 de 13
Multimedia
Hace un par de páginas hemos creado textos realmente impactantes, y hemos compro-
bado la posibilidad de incluir tablas en nuestro documento. Lo que no hemos comentado
es las posibilidades multimedia (ya cansa este término pero el puñetero aglutina bien de
lo que estamos hablando) de TextEdit.
Y es que también podemos incluir elementos de imagen, audio y vídeo en un documento
creado con TextEdit.
Antes, cuando hemos visto las posibilidades de formatos de archivo en que podíamos
guardar nuestros documentos vimos que había uno llamado ‘RTF con imágenes’ o RTFD.
Pues esto era un avance de lo que hay.
Incluir imagen, audio y vídeo en
un documento de TextEdit es
tan fácil como arrastrarlo desde
la carpeta, página web o docu-
mento que lo contenga.
Una vez en nuestro texto ya
podemos utilizarlo dentro del
documento como un elemento
mas. De hecho, los ficheros de
imagen ‘gif animado’ serán
animados dentro de nuestro
escrito.
Con el audio es exactamente lo mismo. Arrastramos el
archivo ‘mp3’, ‘aac’ o el que sea y se mostrarán los con-
troles que permitirán escuchar el tema mientras se lee
el documento.
Y con los archivos de vídeo es aún
mas espectacular. Al arrastrar el fiche-
ro al documento se crea la ventana ne-
cesaria para visualizarlo y los controles
necesarios para su reproducción.
Eso si, debes tener en
cuenta que los archivo se
copian, si no le dices lo
contrario, así que tu docu-
mento aumentará de tama-
ño considerablemente.
Guía TextEdit Página 7 de 13
HTML
En otro aspecto en que TextEdit es tremendamente eficaz es en la gestión de ficheros
HTML.
En su configuración por defecto es enormemente práctica su capacidad de entenderse
con el estándar web, y esto nos va a permitir que TextEdit sea nuestro compañero ideal
de navegación por la WWW.
Y con esto me refiero a que hay ocasiones en que nos gustaría guardar el contenido de
una página web para consultarla cuando estemos desconectados. Y, en muchas ocasio-
nes, nos planteamos recurrir a aplicaciones de terceras partes que nos permitan guardar
webs completas con sus imágenes, texto, tablas, etc.
Pero no nos hace falta. TextE-
dit es capaz por si mismo de
hacer lo que necesitamos, y
con unos resultados fantásti-
cos.
Solo tenemos que seleccionar
el contenido de la ventana del
navegador que deseemos
guardar, copiarlo (Menú Edi-
ción>Copiar o ‘comando+c’)
para pegarlo en un documento
nuevo de TextEdit (Menú Edi-
ción>Pegar o ‘comando+v’) y
tener una copia EXACTA de la
página o parte seleccionada.
Y con EXACTA digo EXACTA. Copiará las imágenes, texto con el mismo formato, textos
con enlaces, imágenes con enlaces, tablas con sus formatos, etc.
Ya solo nos queda guardar nuestro documento o “imprimirlo como PDF” para tenerlo bien
guardado y dispuesto para leerlo tal como es.
Además de lo anterior, TextEdit también es un capaz editor HTML.
Guía TextEdit Página 8 de 13
Para disponer de esta función debemos antes entrar
en las Preferencias de la aplicación y marcar la casilla
que evitará que los documentos HTML se carguen
con comandos RTF.
Esto, que parece tan críptico, es simplemente decirle
a TextEdit que trate los archivos como “solo texto sin
formato”.
Esta configuración debemos
hacerla antes de abrir o crear
el archivo.
Para ver como funciona
creamos un archivo HTML.
Primero introducimos un texto cualquiera y le añadimos un enlace.
Esto nos genera un texto que,
al pulsar sobre el, nos llevaría
a la página enlazada.
Si guardamos el archivo en
formato HTML tendremos un
fichero que podemos visualizar
con nuestro navegador favorito.
Esto ya nos está mostrando que
con TextEdit podemos crear pá-
ginas web como si de un editor
visual se tratara.
Guía TextEdit Página 9 de 13
Sin embargo, los amantes del código, o incluso los navegantes curiosos puede que prefie-
ran revisar o crear los archivos HTML en su formato de texto plano. No hay problema.
Si marcamos la opción de
evitar comandos RTF en
ficheros HTML, la próxima
vez que abramos el docu-
mento con TextEdit lo ve-
remos con los comandos
HTML del mismo en vez
de su versión “navegable”.
También podemos conse-
guirlo al abrir el documento
marcando la casilla al
efecto.
Pero no acaba todo ahí. Cuando en el documento tenemos elementos multimedia hablá-
bamos que entonces el archivo había que guardarlo como RTFD o ‘webarchive’.
Guía TextEdit Página 10 de 13
Los webarachive son archivos visualizables en cualquier navegador y podemos crearlos
con TextEdit.
Luego lo guardamos, si queremos, como
HTML estándar desde el mismo navegador.
Y, si queremos, lo abrimos con TextEdit de
nuevo para editar el código o editarlo.
Interesante ¿Eh?.
Guía TextEdit Página 11 de 13
Mas cosas …
Pero no es eso todo lo que puede hacer TextEdit, sino que aún puede sorprendernos
mas.
Antes hemos comentado que podemos incluir elementos multimedia en un documento de
TexEdit, pero sus capacidades no acaban ahí.
La capacidad de TextEdit de incluir “paquetes” es mucho mayor. Sus posibilidades de
“contenedor” de contenidos son casi ilimitadas.
Podemos, por ejemplo,
incluir documentos
completos de otro tipo
de aplicaciones dentro
del texto.
Para ello solo tenemos
que arrastrar su icono
a nuestro documento. Se generará un icono que, haciendo doble clic sobre el, abrirá la
aplicación necesaria para visualizarlo (si la tenemos en nuestro sistema, claro).
Y, no queda ahí su potencia, pues podemos rizar el rizo arrastrando aplicaciones. Esto,
por supuesto, no sería posible jamás en los programas Windows con su costumbre de re-
querir carpetas completas llenas de dlls y demás ficheros de apoyo para ejecutarse, pero
la composición de las aplicaciones Mac, como único “paquete contenedor” en un solo ico-
no, facilita que arrastrando la aplicación a un documento de TextEdit la incluyamos, lite-
ralmente, en el documento.
Podemos enviar
el documento a
quien deseemos
y podrá ejecutarla
haciendo doble
clic sobre su ico-
no en nuestro tex-
to.
Por último, TextEdit se muestra especialmente eficaz como icono en el Dock para abrir
cualquier fichero que contenga texto, como por ejemplo los log del sistema, archivos de
preferencias, ficheros de descripción, etc.
Aprovecho para recordar de nuevo que el documento crecerá en tamaño con cada archi-
vo que incluyamos, pues ya sabes, “incluyes el archivo/documento/aplicación” mismo.
Con esto termino esta guía sobre TextEdit, que espero te haya mostrado muchas de las
posibilidades de esta maravilla de aplicación incluida en nuestros Mac. Ahora es tu turno
para experimentar y enseñarnos mas cosas que puedas descubrir.
Guía TextEdit Página 12 de 13
Agradecimientos y Créditos
Bien, espero que todo haya ido bien. Si ha sido así puedes realizar una donación al Equi-
po de Colaboradores de Macuarium.com (es coña … ¿O no?) o utilizar este documento
para ayudar a otros maqueros como ha sido mi pretensión con esta Guía.
Para finalizar, te indicaré las referencias utilizadas para la elaboración de esta Guía así
como otros enlaces que puedan ayudarte a saber mas.
Referencias
➡ Foros de “Soporte Software” de Macuarium.com
➡ Foro de “Bienvenidos al Mac” de Macuarium.com
➡ Wikipedia en Español
➡ Documentos Técnicos de Soporte de Apple
➡ Ayuda de la aplicación TextEdit
NOTA: Esta Guía ha sido creada con TextEdit y maquetada posteriormente
con Pages.
Aviso legal: ©2006 Macuarium Networks y Fernando
Tellado. Prohibida la reproducción o difusión total o
parcial del mismo sin el consentimiento escrito del
autor o de Macuarium Networks.
Guía TextEdit Página 13 de 13
Você também pode gostar
- LatexDocumento8 páginasLatexJosé Daniel Espinoza GarcíaAinda não há avaliações
- WordDocumento9 páginasWordLeidy Marcela Palacio GonzalezAinda não há avaliações
- S5 Mauricio Alfredo González Adonis Programación Avanzada 1Documento18 páginasS5 Mauricio Alfredo González Adonis Programación Avanzada 1Mauricio González AdonisAinda não há avaliações
- Curso de Programación BásicaDocumento6 páginasCurso de Programación BásicaRocio Ayelen EscalonaAinda não há avaliações
- Procesadores de TextosDocumento19 páginasProcesadores de TextosBenjamín Córdova TapiaAinda não há avaliações
- OrigenDocumento12 páginasOrigenMike VelazquezAinda não há avaliações
- Archivo PDFDocumento3 páginasArchivo PDFfabianamadoAinda não há avaliações
- TEMA 1 Herramientas de InserciónDocumento26 páginasTEMA 1 Herramientas de InserciónKimberly Valencia100% (2)
- Daniela Guerra T2 M2 Recursos TecnologicosDocumento6 páginasDaniela Guerra T2 M2 Recursos Tecnologicosceciliaguerraramirez64Ainda não há avaliações
- Curso HTML Css y JavascriptDocumento60 páginasCurso HTML Css y JavascriptHernan Dario Diaz PeraltaAinda não há avaliações
- Alternativas A Word - Mejores Procesadores de Texto GratuitosDocumento15 páginasAlternativas A Word - Mejores Procesadores de Texto GratuitosSergio Alberto FernándezAinda não há avaliações
- Infotep (Act. 1 - Mod. 4)Documento9 páginasInfotep (Act. 1 - Mod. 4)Moel CirisAinda não há avaliações
- Editores de texto libres para WindowsDocumento5 páginasEditores de texto libres para Windowspipe042Ainda não há avaliações
- Semana 7 ArielDocumento21 páginasSemana 7 ArielDeath Anyway560Ainda não há avaliações
- Tipos de Archivos Mas UsadosDocumento3 páginasTipos de Archivos Mas UsadosLuján EscuderoAinda não há avaliações
- Ensayo Microsoft WordDocumento4 páginasEnsayo Microsoft WordNarvaez Nair Elias100% (1)
- Abrir El Programa de Hojas de Cálculo de MicrosoftDocumento10 páginasAbrir El Programa de Hojas de Cálculo de MicrosoftMariluz Huacasi AragonAinda não há avaliações
- Ambiente de Trabajo WindowsDocumento9 páginasAmbiente de Trabajo WindowsFelix ManuellAinda não há avaliações
- Trabajo Nivelación 1P.Documento2 páginasTrabajo Nivelación 1P.Jose TellezAinda não há avaliações
- Procesadores de Texto Basados en La WebDocumento5 páginasProcesadores de Texto Basados en La WebKaritokatoAinda não há avaliações
- GFPI-F-019 - Formato - Guia - de - Aprendizaje #15 PROCESADOR DE TEXTODocumento14 páginasGFPI-F-019 - Formato - Guia - de - Aprendizaje #15 PROCESADOR DE TEXTOLeonardo DuarteAinda não há avaliações
- Proyecto InteroperabilidadDocumento32 páginasProyecto InteroperabilidadmauAinda não há avaliações
- Recursos Tecnológicos - M2-TIDocumento7 páginasRecursos Tecnológicos - M2-TIMarianela CurretysAinda não há avaliações
- TripticoDocumento2 páginasTripticoandersonAinda não há avaliações
- Informe No.1 WiDocumento8 páginasInforme No.1 WiJean Jr JoseAinda não há avaliações
- Procesador de Textos OnlineDocumento22 páginasProcesador de Textos OnlinerociodgAinda não há avaliações
- Unidad 2 Paso 2 Carlos Posada G 511001 8 Latex PDFDocumento12 páginasUnidad 2 Paso 2 Carlos Posada G 511001 8 Latex PDFCarlos Mario Posada GiraldoAinda não há avaliações
- Procesadores de TextoDocumento4 páginasProcesadores de TextoJose LuisAinda não há avaliações
- Principales Programas de Software UtilizadoDocumento8 páginasPrincipales Programas de Software UtilizadoNailetAinda não há avaliações
- Taller 1 Programacion WebDocumento3 páginasTaller 1 Programacion Webandres torresAinda não há avaliações
- eXeLearning Intef - El Nuevo eXeLearningDocumento3 páginaseXeLearning Intef - El Nuevo eXeLearningBuenas PrácTICasAinda não há avaliações
- Actividades 23062022Documento3 páginasActividades 23062022Mateo Garcia WhittakerAinda não há avaliações
- 1º El Procesador de TextosDocumento2 páginas1º El Procesador de Textosandreea szentgyorgyiAinda não há avaliações
- Tema Clase WORDPADDocumento4 páginasTema Clase WORDPADariana villo lopezAinda não há avaliações
- Tarea1 LidiaVidalDocumento21 páginasTarea1 LidiaVidalmaruvi vidalAinda não há avaliações
- Informatica - Jhon FernandoDocumento34 páginasInformatica - Jhon FernandoYury LeonAinda não há avaliações
- 5 Procesadores de PalabrasDocumento22 páginas5 Procesadores de PalabrasRosa GómezAinda não há avaliações
- Presentacion de Microsoft Word Manejadores de TextoDocumento18 páginasPresentacion de Microsoft Word Manejadores de TextoWander Confesor De los Santos De los SantosAinda não há avaliações
- Guía Buena Practicas Documentos Accesibles VF Web VDocumento13 páginasGuía Buena Practicas Documentos Accesibles VF Web VEstefania CorreaAinda não há avaliações
- Actividad - Módulo 4Documento7 páginasActividad - Módulo 4ArisleidyAinda não há avaliações
- Tic-Teoria 11Documento2 páginasTic-Teoria 11Leidy MunguíaAinda não há avaliações
- Aplicación de Herramientas de Control de Datos2Documento15 páginasAplicación de Herramientas de Control de Datos2cybercalli av 6Ainda não há avaliações
- Tarea InformaticaDocumento3 páginasTarea InformaticaFIDEL JESUS ESQUEA GAMEROAinda não há avaliações
- Cuadro Comparativo Entre Herramientas deDocumento11 páginasCuadro Comparativo Entre Herramientas deFernando Amaru ShakurAinda não há avaliações
- Curso WordDocumento173 páginasCurso WordAndrés Álvarez PereaAinda não há avaliações
- Katherine Paola DeporteDocumento12 páginasKatherine Paola DeporteMiguel Angel Duerto RíosAinda não há avaliações
- Archivos, Formatos y Medidas en InformáticaDocumento7 páginasArchivos, Formatos y Medidas en InformáticaAndy UwUAinda não há avaliações
- Qué Es Un PDF 01-17-23Documento8 páginasQué Es Un PDF 01-17-23Josefina AlbachiaroAinda não há avaliações
- Lectura #2 - Anatomía de Una Página WebDocumento6 páginasLectura #2 - Anatomía de Una Página WebAntonio Cortés CastilloAinda não há avaliações
- Guía Manejo Herramientas Ofimática WORD Con CartaDocumento38 páginasGuía Manejo Herramientas Ofimática WORD Con CartaNicolas MartinezAinda não há avaliações
- Cuadro Comparativo Entre Herramientas de Office y Herramientas de Open OfficeDocumento12 páginasCuadro Comparativo Entre Herramientas de Office y Herramientas de Open OfficeJulia CuculAinda não há avaliações
- Ada1Documento4 páginasAda1AulaRaygozaAinda não há avaliações
- Que Es PDF y Que Diferencia Tiene Con Los Procesadores de TextoDocumento4 páginasQue Es PDF y Que Diferencia Tiene Con Los Procesadores de TextoFrank ArbelaezAinda não há avaliações
- Emapnet ImpDocumento2 páginasEmapnet ImpBalaiya ParthibanAinda não há avaliações
- PDFill PDF ToolsDocumento13 páginasPDFill PDF ToolsArmando RodríguezAinda não há avaliações
- 456 Hola Me Llamo Archivo 798Documento2 páginas456 Hola Me Llamo Archivo 798Diego BonziAinda não há avaliações
- ACTIVIDAD DE APRENDIZAJE 1 Bloque 2Documento2 páginasACTIVIDAD DE APRENDIZAJE 1 Bloque 2MonserratChavezAinda não há avaliações
- Word: procesador de texto para crear documentosDocumento9 páginasWord: procesador de texto para crear documentosJimy Omar Quispe PradoAinda não há avaliações
- Intro Ms WordDocumento19 páginasIntro Ms WordJuane RhodesAinda não há avaliações
- WordPress SEO Fernando TelladoDocumento21 páginasWordPress SEO Fernando TelladoFernando TelladoAinda não há avaliações
- Seminario Blogs Bitacora10Documento71 páginasSeminario Blogs Bitacora10Fernando TelladoAinda não há avaliações
- Seminario Blogs Bitacora 0.9Documento72 páginasSeminario Blogs Bitacora 0.9Fernando TelladoAinda não há avaliações
- Mantenimiento Blog Wordpress (Color)Documento1 páginaMantenimiento Blog Wordpress (Color)Fernando Tellado100% (1)
- Exporta Tus Contactos A GMailDocumento7 páginasExporta Tus Contactos A GMailFernando Tellado100% (4)
- VillaBlog - Fernando TelladoDocumento28 páginasVillaBlog - Fernando TelladoFernando TelladoAinda não há avaliações
- WordPress - Master Comunicación Audiovisual Internet y Nuevos MediosDocumento44 páginasWordPress - Master Comunicación Audiovisual Internet y Nuevos MediosFernando Tellado100% (1)
- BB PressDocumento20 páginasBB PressFernando Tellado100% (1)
- Cel Villalba - Upd Informa 5Documento2 páginasCel Villalba - Upd Informa 5Fernando TelladoAinda não há avaliações
- Mantenimiento Blog Wordpress (Blanco y Negro)Documento1 páginaMantenimiento Blog Wordpress (Blanco y Negro)Fernando Tellado100% (2)
- Guia Live WriterDocumento14 páginasGuia Live WriterFernando Tellado100% (5)
- Guia TinkerTool System OkDocumento39 páginasGuia TinkerTool System OkFernando Tellado100% (3)
- Guia de Roxio CrunchDocumento9 páginasGuia de Roxio CrunchFernando Tellado100% (5)
- Guia ParallelsDocumento29 páginasGuia ParallelsFernando Tellado100% (12)
- Finder PopDocumento12 páginasFinder PopFernando TelladoAinda não há avaliações
- El Ecualizador de ItunesDocumento10 páginasEl Ecualizador de ItunesFernando Tellado100% (14)
- Guía WhatsizeDocumento7 páginasGuía WhatsizeFernando Tellado100% (1)
- Exprime Tus PDF Con Mac OSX 2Documento20 páginasExprime Tus PDF Con Mac OSX 2Fernando Tellado100% (15)
- Exprime Tus PDF Con Mac OSX 1Documento16 páginasExprime Tus PDF Con Mac OSX 1Fernando Tellado100% (9)
- Casi Todo para El Ipod v1 5Documento14 páginasCasi Todo para El Ipod v1 5Fernando Tellado100% (27)
- SocorroooDocumento12 páginasSocorroooFernando Tellado100% (4)
- Guía ViennaDocumento12 páginasGuía ViennaFernando Tellado100% (3)
- Calendario Gratis Con IphotoDocumento7 páginasCalendario Gratis Con IphotoFernando Tellado100% (242)
- Domina Tu BlogDocumento20 páginasDomina Tu BlogFernando Tellado100% (8)
- Guia para Redactores de Joomla-MamboDocumento13 páginasGuia para Redactores de Joomla-MamboFernando Tellado100% (4)
- MiniGuia SaftDocumento23 páginasMiniGuia SaftFernando TelladoAinda não há avaliações
- Calidad 2Documento10 páginasCalidad 2Mayra nicol Alvarez sangayAinda não há avaliações
- 3484 0510646Documento98 páginas3484 0510646FernandoAinda não há avaliações
- Plan Estrategico de La Optica MaxivisionDocumento27 páginasPlan Estrategico de La Optica MaxivisionJiménez Chávez JaimeAinda não há avaliações
- S280792srecloser Cooper PDFDocumento56 páginasS280792srecloser Cooper PDFWALTER QUIROZAinda não há avaliações
- Teorias Act 3 Cuadro Comparativo JuanDocumento20 páginasTeorias Act 3 Cuadro Comparativo JuanJuan Pablo RiverosAinda não há avaliações
- Compressors STC Portfolio Esp (Exposicion 3)Documento8 páginasCompressors STC Portfolio Esp (Exposicion 3)Luis Francisco Palma ZentAinda não há avaliações
- Cartel DHDocumento1 páginaCartel DHCarlos HerreraAinda não há avaliações
- Cálculo de Autonomia de BateriasDocumento2 páginasCálculo de Autonomia de BateriasCasey Campos100% (4)
- Problema Hidráulica Nº6Documento2 páginasProblema Hidráulica Nº6Jose CabalAinda não há avaliações
- UNIDAD 2 TAREA 2 TrigonometriaDocumento10 páginasUNIDAD 2 TAREA 2 TrigonometriaANDREA ALVAREZ DIAZAinda não há avaliações
- Vicios de Voluntad El ErrorDocumento32 páginasVicios de Voluntad El ErrorGabo Rossel100% (1)
- Formato ReservacionDocumento2 páginasFormato ReservacionLUIS100% (1)
- Practica 4 Ingenieria de ControlDocumento6 páginasPractica 4 Ingenieria de ControlKOLEMANAinda não há avaliações
- Memorial de Agravios, el documento que defendió los derechos de los criollosDocumento2 páginasMemorial de Agravios, el documento que defendió los derechos de los criollospigmalion2622% (9)
- INFORMEDocumento29 páginasINFORMEcarlosmorgadohdzAinda não há avaliações
- Ampliacion de PlazoDocumento12 páginasAmpliacion de PlazoDiegoHieloAinda não há avaliações
- Diseño Hidraulico de Una Obra de TomaDocumento30 páginasDiseño Hidraulico de Una Obra de TomaRaul Terrazas Mendez0% (1)
- Cartilla ADElante ABC SINDICAL - ESCUELA SINDICAL ADEDocumento30 páginasCartilla ADElante ABC SINDICAL - ESCUELA SINDICAL ADEגאָרנישט גאָרנישטAinda não há avaliações
- Derivadas Logarítmicas y TrigonometricasDocumento6 páginasDerivadas Logarítmicas y TrigonometricasMichelle MarinAinda não há avaliações
- Lunaria SHDocumento1 páginaLunaria SHPEDRO PABLO DUQUEAinda não há avaliações
- Objetivos PPP IIIDocumento2 páginasObjetivos PPP IIIAlexAinda não há avaliações
- Orientaciones técnicas para la educación inclusivaDocumento301 páginasOrientaciones técnicas para la educación inclusivaALEXANDRA ARIAS VALDERRAMAAinda não há avaliações
- Aspectos Generales de ConjuntosDocumento3 páginasAspectos Generales de ConjuntosSusan AlvaradoAinda não há avaliações
- Especificaciones Tecnicas Actividad OcucajeDocumento21 páginasEspecificaciones Tecnicas Actividad OcucajerolandoAinda não há avaliações
- Estadistica para Negocios y Economía - Capítulo 4Documento44 páginasEstadistica para Negocios y Economía - Capítulo 4David Sebastian Ojeda Lozano100% (1)
- Calculo de AreasDocumento6 páginasCalculo de AreasChelo Rodriguez Lazarte100% (1)
- Educaci+ N F+¡sica. Etica. Est+®tica. Salud. Silvino SantinDocumento33 páginasEducaci+ N F+¡sica. Etica. Est+®tica. Salud. Silvino SantinManuel DupuyAinda não há avaliações
- Psicologia Semana 1Documento17 páginasPsicologia Semana 1Tumamita3000Ainda não há avaliações
- Diseño de desvío de río temporal para construcción de presaDocumento19 páginasDiseño de desvío de río temporal para construcción de presaDaniela CalleAinda não há avaliações
- Catalog MotorDocumento236 páginasCatalog MotorHelber Chirinos BernedoAinda não há avaliações