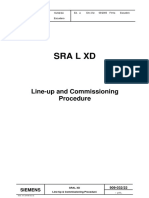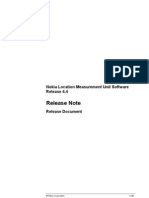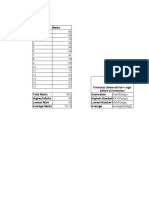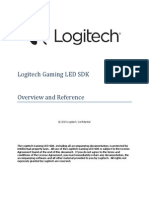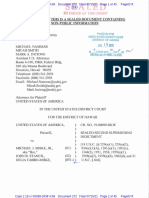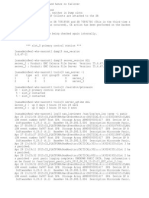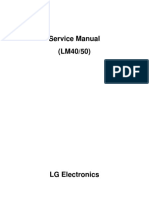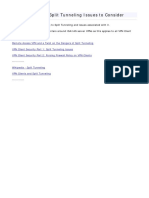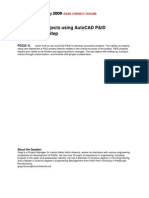Escolar Documentos
Profissional Documentos
Cultura Documentos
User Manual EGroupWare1-News2
Enviado por
harisrahmatDescrição original:
Direitos autorais
Formatos disponíveis
Compartilhar este documento
Compartilhar ou incorporar documento
Você considera este documento útil?
Este conteúdo é inapropriado?
Denunciar este documentoDireitos autorais:
Formatos disponíveis
User Manual EGroupWare1-News2
Enviado por
harisrahmatDireitos autorais:
Formatos disponíveis
View Login User
Image 1 - View Login
View Login Admin
I
mag
e2-
View login admin
KOMISI HUKUM NASIONAL EGroupware - 1 -
I. Administration
The configuration of eGroupWare is done in different places, one
is the Admin application. (Others are for example the
egroupware/setup URL at the installation and preferences, some
applications have in the general menu additional options).
Other Admin manual pages
1. Site configuration
2. User accounts
2.1. Adding / editing users
2.1.1. User data
2.1.2. Login control and access protocol
2.1.3. ACL rights
3. User groups
3.1. Adding / editing user groups
3.1.1. General
3.1.2. Group manager
3.1.3. ACL rights
4. Applications
4.1. Edit applications
4.2. Delete applications
5. Global categories
6. Change homepage message
7. View sessions
8. Login control and access protocol
9. View error log
10. Find and register all application hooks
11. Asynchronous timed service
12. PHP information
13. Custom fields
14. Database Backup
15. Manual configuration
KOMISI HUKUM NASIONAL EGroupware - 2 -
1. Home
The Homepage is your gateway to eGroupWare. It was designed as a
configurable directory in which you can add content or various
applications. For example, it can contain calendar or InfoLog entries,
new emails or messages from your administrator.
In order for entries to be shown on your homepage, you have to
select them in the preferences of the respective application. For
example, to view new emails on the homepage in email preferences
‘Show new messages on the main screen’ select ‘Yes - small view’
When you launch eGroupWare for the first time, the viewing
preference is generally preset to calendar on the homepage. To create
your own homepage, do not select a default and instead configure the
preferences of the respective applications.
Image 3 - Menu Home
Preferences
This is where you can change the preferences for all of the
applications. If certain points are inaccessible or not available to you
this could be due to your access privileges. Contact your system
administrator for information.
KOMISI HUKUM NASIONAL EGroupware - 3 -
The system administrator can determine which of the preferences are
actually alterable. This means that are so-called:
• Forced preferences: Preferences forced by the system
administrator which cannot be changed by the user.
• Default preferences: The default preferences are
recommended (given) in various fields.
• Your (personal) preferences: These preferences can be
modified. If you do not make a selection or an entry, the
system administrator’s default preferences will be utilized.
Since you cannot change the ‘Required preferences’ these are
not shown.
2.Calendar
Efficient and powerful calendar / planner including appointment
management and ACL driven access authorization (i.e. users have
access only to information to which they have the required access
privileges. This is controlled by the system administrator). The new
version has been completely reprogrammed by Ralf Becker using
eTemplate. Applications programmed with eTemplate always provide
a help text in your browser’s footer.
Navigation throughout the entire calendar takes place on the left by
way of the calendar menu and the 'navigation calendar'. Select the
applicable date and then use the icon to switch to the desired view.
You can switch among the different calendar views using either a
selection box or the applicable icon:
• shows the current day (today) in the day view.
• shows the current week (this week) in the week view. In
the calendar preferences you can choose whether you want to
KOMISI HUKUM NASIONAL EGroupware - 4 -
include weekends in the display or not. Both variants are
available in the selection box.
• shows the current month (this month) in the month view.
• shows at a glance all appointments scheduled for multiple
users and categories as a group planner. It offers simple
(appointment management)? for work groups. You can
choose from:
- Planner by category: Shows a group planner listing all
categories below each other. It is also possible to have a
day or week view.
- Planner by user: Shows a group planner listing all users
below each other; categories are shown in different
colors. It is also possible to have a day or week view.
- Planner by resources: Shows a group planner listing all
resources below each other. Categories are shown in
different colors. It is also possible to have a day or week
view. Important: Only works if the resources application
is installed and enabled.
• shows all appointments in a list view (table); these can be
sorted or filtered according to various criteria.
In the various calendar views moving over an appointment with your
mouse displays the most important information as a tooltip. The
following icons are used for appointments and tooltips:
• : high priority appointment
• : private appointment
• : recurring appointment
• or : participating users or user groups
• : non-blocking appointment
• : booked resources
KOMISI HUKUM NASIONAL EGroupware - 5 -
• Participants (user or groups) will be shown with the
respective status: tentative acceptance , accepted ,
rejected and no response .
An appointment that is both for a full day and non-blocking will be
displayed in the views (except group planner) at the top (space
saving/single line) on the respective day
By clicking on one of the indicated appointments in the appointment
overview a popup window opens to edit the appointment, or if you
have no editing privileges the popup window opens and displays the
appointment.
You can add new appointments using the icon.
You can search for an appointment through the 'Search' text field or
the list view.
Starting with version 1.4 you can move appointments in most views
using drag&drop (i.e. pulling with the mouse).
With the selection box all categories it is possible to view all
category views or a particular category. If you select a category that
includes subcategories these will be differentiated in the group
planner.
If you change the second selection box from No filter to Hide
private infos, the details will also be suppressed in your calendar for
appointments flagged as private; this means that you will only see
the appointment but not the particular details (title, label, etc.).
Likewise, in the selection box user or group located below you can
make the calendar available to individual users or a user group. In
your general preferences you can determine: How should users be
chosen? Input for instance Selection field with primary group and
KOMISI HUKUM NASIONAL EGroupware - 6 -
search and you will see in the selection box the participants of this
group. You can also select other or more users through the icon .
In the day view you can choose to view the calendars of up to five
users next to each other, or in the four-day view and the week view
up to five below each other.
Image 4 – Menu Calender
2.1.Calendar preferences
An entry template is available to set up your calendar appearance.
The system administrator can determine which preferences are
available to you. That is, there are so-called
• Forced preferences: Preferences forced by the system
administrator which cannot be changed by the user.
• Default preferences: The default preferences are
recommended (given) in various fields.
• Your (personal) preferences: These preferences can be
modified. If you do not make a selection or an entry, the
system administrator’s default preferences will be utilized.
KOMISI HUKUM NASIONAL EGroupware - 7 -
Since you cannot change the ‘Required preferences’ these are
not shown.
It can be that you may not be able to see or change some of the
following settings!
If necessary, the following settings may be modified/customized:
• Selection box Default calendar view: Which of the available
calendar views do you want to see, when you start the
calendar ?
• Selection box Default week view: ou can choose to have the
weekend displayed, or not, in the week view; display
'Monday-Sunday' or 'Monday-Friday'.
• Selection box Show default view on main screen: Displays
your default calendar view on the startpage (page you get
when you enter eGroupWare or click on the homepage
icon)?
• Selection box Show invitations you rejected: Should
invitations you rejected still be shown in your calendar?
You can only accept them later (eg. when your scheduling
conflict is removed), if they are still shown in your calendar!
• Selection box weekday starts on: You can choose from
'Monday', 'Saturday' and 'Sunday'. This will be the first day to
appear in the week or month view.
• Selection box Work day starts on and ends on: These times
define the beginning and end of the work day in the day view.
Events before this time, are shown above the dayview. Events
after this time, are shown below the dayview.
• Selection box Views with fixed time intervals: For which
views should calendar show distinct lines with a fixed time
interval.
KOMISI HUKUM NASIONAL EGroupware - 8 -
• Field default appointment length (in minutes): Default
length for new appointments; specified in minutes, e.g. 60 for
one hour.
• Selection box Preselected group for entering the planner:
he group you choose is preselected when you enter the
planner. You can change it in the planner anytime you want.
• Selection box Show empty rows in planner: Select here if
the planner should display an empty row for users or
categories without any appointment.
• Selection box Set new events to private: Should new events
be created as private by default? If so, select 'yes'.
• Selection box Receive email updates: Enter for which
appointment changes (see editing appointments) you want to
receive an email notification.
• Selection box Format of event updates: Extended updates
always include the complete event-details. iCal's can be
imported by certain other calendar-applications.
• Text field Notification message for new, cancelled or
modified appointments as well as replies and alarms:
A default text suggestion including a description is available
for all notification texts. If you do not input a text the default
will automatically apply. It is recommended for the system
administrator to copy these texts in the required settings so
that the normal user will not be confused by the cryptic
characters.
• Selection box Make freebusy information available to not
loged in persons?: Should people not logged in be able to
view their free/busy information You can or should
respectively install a password in order to safeguard this
information. This password should be different from your
normal password. The free/busy information is in iCal format
and includes exclusively the times at which you are not
KOMISI HUKUM NASIONAL EGroupware - 9 -
available. They do NOT include the name, description or
location of the appointment. The URL address of your
free/busy information is shown below.
• Field Password for not loged in users to your freebusy
information?: If you do not input a password, the
information is available to anyone who knows the address
(URL)!!!
At the end of the page you will see the following buttons: [Save],
[Apply], [Cancel] and [Help] or [Help off].
2.2.Grant Access
In preferences you can set up access rights for the different
applications (such as address book, email, InfoLog, calendar, etc.)
according to your needs, and independent of each other, as long as
you have the required access privileges to do so. Otherwise, consult
your system administrator. In the address book these rights always
refer to your personal address book.
You can grant access independently of each other to:
• Groups: Set access rights for an entire user group
• Users: Set individual access rights for each user
There are various sections for which you can grant or deny access:
• Read: Allows selected users to read the contacts in your
personal address book.
• Add: Allows selected users to add contacts into your personal
address book.
• 'Edit: Allows selected users to edit contacts in your personal
address book.
KOMISI HUKUM NASIONAL EGroupware - 10 -
• Delete': Allows selected users to delete contacts from your
personal address book.
A check mark in the applicable box means that access is granted
and a blank box [] means access is denied.
2.3.Edit categories
You can apply, edit or delete categories independently of each other
in the various applications (such as address book, calendar, InfoLog,
ProjectManager, etc.).
There are different types of categories:
• Global categories for all applications: These categories can
only be applied, edited or deleted by the system administrator.
They are shown to users who have the required access
privileges. If applicable, you can also apply subcategories.
• Global categories for a specific application: These
categories can only be applied, edited or deleted by the
system administrator. They are shown to users who have the
required access privileges in the respective application. If
applicable, you can also apply subcategories.
• Local categories for a specific application: These categories
can be applied, edited or deleted by individual users if they
have the required access privileges. The access privilege must
conform in this application to the ACL of the user or group to
which he/she belongs.
The search field in the first row can be used to search a category.
Write in the term in the field next to the [search] button and click on
[search]. The categories will appear that include the term in the
name or in the description.
KOMISI HUKUM NASIONAL EGroupware - 11 -
Below is a table including the global categories as well as the
categories you created in each case with:
• Name
• Description
• Application (e.g. address book, calendar, ProjectManager,
etc.)
• Add sub: Add subcategory to existing category.
• Edit: Edit an existing category (if you have the required
access privilege!)
• Delete: Delete an existing category (if you have the required
access privilege!)
There are two other buttons below the table:
• [Add]: Add a new category
• [Cancel]: By clicking the [Cancel] button you cancel the
application without saving your entries and return to the
preferences page.
For all of the above-named functions, whether adding or editing,
you arrive at the same user interface which is a table with four
different fields:
• Parent category: Select ‘none’ or input a category for a
hierarchical structure, which is located above your new
category.
• Name: Enter the name of the new category.
• Description: Enter the description of the category.
• Private: When you check off the tick box this becomes your
private category. Other users do not have access to this
category.
KOMISI HUKUM NASIONAL EGroupware - 12 -
3. Mail
FeLaMiMail is the standard eGroupWare email application linkable
to the other applications such as the address book or the InfoLog.
The range of functions at your disposal depends on the IMAP server
you are using. The best supported servers at the moment are Cyrus
IMAP and db Mail since the ACL access rights are easy to
administer directly from eGroupWare, allowing you for instance to
enable folders for colleagues. IMAP servers with server-based
sorting permit quicker access to your data as they can be presorted
in the server. The Courier IMAP server, for example, does not
support shared folders and therefore does not offer the full
assortment of functions.
Starting from version 1.4 FeLaMiMail supports multiple identities
and signatures as well as a graphic design possibility for
composing messages with the new text editor. Furthermore, you can
change emails into InfoLog entries and enter email addresses per
auto-complete or select receivers from the address book.
Image 5 - Menu Email
KOMISI HUKUM NASIONAL EGroupware - 13 -
3.1. FelaMiMail preferences
This is where you can change FeLaMiMail preferences. However,
the system administrator can determine which of the preferences
shall be made available to users. There are so-called:
• Forced preferences: Preferences forced by the system
administrator which cannot be changed by the user.
• Default preferences: The default preferences are
recommended (given) in various fields.
• Your (personal) preferences: These preferences can be
modified. If you do not make a selection or an entry, the
system administrator’s default preferences will be utilized.
Since you cannot change the ‘Required preferences’ these are
not shown.
It can be that you may not be able to see or change some of the
following settings! The following parameters are adjustable:
• Selection box Refresh time in minutes: Provides the time
elapsed between individual message retrievals.
• Selection box Default sorting order: You can choose from
different sort sequences (e.g. according to date by newest
first or oldest first; according to subject, A - Z or Z – A,
etc.) and your messages will be sorted accordingly in the
main FeLaMiMail screen. The sorting (date of newest
first) causes for example that the newest messages are
shown at the beginning and the oldest at the end of the
email list.
• Selection box Row order style: You can choose between
two views:
KOMISI HUKUM NASIONAL EGroupware - 14 -
- FeLaMiMail: The message subject is shown in the list
at the front while the sender (From) is farther at the
back.
• Outlook: The sender (From) is found at the front and the
subject behind it.
• Selection box Show new messages on main screen: A
user’s overview page can include different information.
The (yes) option shows an overview of the messages in
all subscribed folders as well as information on how many
are new and unread. From the overview by clicking on the
appropriate folder you can be directly switched to that
location.
• Selection box Display messages in multiple windows:
You can view messages in a separate window (select
‘yes’) or in the same window (‘no’).
• Selection box When deleting messages: There are
different ways to treat deleted messages:
- Move to Trash: Deleted messages are moved to the
trash folder.
- Mark as deleted: The message is marked as deleted
but remains in the folder.
- Delete immediately: The message is completely
deleted, e.g. if a message is deleted inadvertently it
cannot be recovered.
• Selection box Display of HTML emails: You can decide
how you want to handle HTML in messages. You can
choose from the following: Never display HTML emails,
display Only if no plain text is available or Always show
HTML emails.
KOMISI HUKUM NASIONAL EGroupware - 15 -
• Selection box Allow images from external sources in
HTML emails: You can decide if images from external
sources may be opened.
• Selection box Trash Folder: You can determine where
deleted messages should be moved. You can choose from
all subscribed folders and subfolders – recommended:
Trash.
• Selection box Sent folder: You can determine to which
folder deleted messages should be moved. You can
choose from all subscribed folders and subfolders –
recommended: Sent.
• Selection box Draft folder: You can determine a folder
where you want to save messages as templates (see also
Composing messages). You can choose from all
subscribed folders and subfolders – recommended: Draft.
• Input field Sieve script name: Enter an appropriate name
for your Sieve filter (also see Filter rules). It is best if
your system administrator sets a default.
If in the application emailadmin your system administrator has
activated the User can define individual account option under
Manage Emailaccounts in the Felamimail menu there are additional
settings at your disposal:
• Checkbox Use Custom Settings: If checked, enter your
personal entries for your email account below. When left
blank, Felamimail uses the default settings. You do not need
to make an additional input.
• Section Identity: Enter your name, organisation and email
address.
• Section incoming mail server(IMAP): Enter the data for the
IMAP server for incoming emails.
KOMISI HUKUM NASIONAL EGroupware - 16 -
• Input fields hostname / address, port, Username, Password:
Enter your data. Important: Username and password must be
selected according to your IMAP server and the applicable
authentication.
• Radiobuttons encrypted connection: You can choose between
STARTTLS, TLS, SSL and no encryption
• Checkbox do not validate certificate: If checked the server
does not validate certificates of received emails
• Checkbox server supports mailfilter(sieve): Check here if
your server supports sieves
- Input field port.
• Section outgoing mail server(SMTP): Enter the data for the
SMTP server for outgoing emails.
• Input fields hostname / address, port: Enter your data.
• Checkbox authentication required:
• Input fields Username, Password:
Below you find the buttons to [Save], [Apply] or [Cancel] your
selection.
3.2. Felamimail main screen
The main screen shows your email application with a navigation bar
and below that on the left the folders to which you are subscribed.
On the right side is a listing of your emails (from the selected folder).
There are six icons in the navigation bar to Compose, Mark or
Delete emails and in the middle a selection box [Quick search] with
search text and reset symbol (for the search). Next to this is a
selection box [any status] with which you can limit the indicated list
of emails and their status, e.g. unread. With the arrows you
can scroll through the list or go to the first/last entry. Below this you
will see the number of messages and your mailbox’s occupied or free
memory.
KOMISI HUKUM NASIONAL EGroupware - 17 -
Here again in detail are the possibilities and the functions in the
navigation bar from left to right:
• Symbol : Draft messages
• Symbol : Marks selected messages as read, after which
you can filter your mails with the selection box status. As
soon as you view an email it will be automatically flagged as
read.
• Symbol : Marks selected messages as unread. You can
reset mails which you have read to unread and then filter
these in the list.
• Symbol : Selected messages will be flagged important and
highlighted (red). After which you can filter your emails with
the selection box 'status.
• Symbol : Use to reset emails flagged as important.
Selected mails are no longer highlighted.
• Symbol : Deletes selected messages.
• Selection box Quicksearch, Subject, From, To or CC
respectively including text window for a free search
according to content in the messages of the folder shown. In a
Quicksearch all fields are scanned, whereas for any other
criteria only the applicable field is taken into consideration.
With the symbol you can delete the text field and reset
your search.
• Selection box Status: Choose from any status (e.g. no set
filter) and the following statuses:
• flagged: Shows only emails flagged important. These
are highlighted in red. There are other similar
markings, labels respectively, in other email
applications such as Thunderbird.
KOMISI HUKUM NASIONAL EGroupware - 18 -
• unread: Shows only unread messages, e.g. either new
emails or emails marked as unread. Unread mails
appear in bold on the list.
• replied: This filter shows only messages which have
been replied and which are flagged in the list with the
symbol, regardless of whether you or a colleague
has replied to the mail.
• read: Shows only read mails. These are listed with the
symbol.
• deleted: Shows marked emails as deleted. These will
be displayed with the symbol and are crossed out.
On the left side below this you will find the Mail folder overview.
By clicking on the respective folder you will be switched to this
location. If messages have been selected these will be moved into the
folder which has been clicked.
On the right side you will see the email list: a table with multiple
columns in which messages from the current folder are displayed.
You can control how you want the list sorted in FeLaMiMail
preferences (e.g. should Subject or From be at the front of the list?).
Here is a description of the various columns found in FeLaMiMail:
1. Empty box []: By marking (check mark) you can for
instance delete one or more messages or sort the messages in
the folder by clicking on the desired folder.
2. Displays various symbols according to the status of the
message: new , read , answered or deleted (cf. above
description).
3. Symbol : The email contains an attachment. You can either
open the attachment or save it when you read the message.
KOMISI HUKUM NASIONAL EGroupware - 19 -
4. Subject: Shows the Subject line in the mail (if it refers to a
message marked as “deleted”, the text is crossed out!).
You can read messages by clicking on the subject line. Your
cursor turns into a hand with which you can open the
message.
5. Date: Shows the date the email was received or for an email
received the current (today) date shows the time only.
6. From or To: Shows the sender or the sender’s email address
or the recipient’s address in the sent folder.
By clicking on the sender you can compose a new message to
the sender, e.g. the sender is automatically entered as the
recipient in the (To) field in the new message.
7. Size: Displays the size of the email including attachments, if
there are any
4. Addressbook
The addressbook is an application to manage contact information
which can be linked to other eGroupWare applications.
You can export or import contacts through various formats such as
Vcard or CSV and manage and secure your contact information
through SQL or LDAP respectively.
In the 1.4 version of this application a superordinate company
structure was added to Person related contacts. This organization
view, however, is only available under SQL (only in read mode with
LDAP).
In addition, you can select from different address books in version
1.4:
KOMISI HUKUM NASIONAL EGroupware - 20 -
• Group addressbook : Your eGroupWare administrator can
set up a group address book for any group giving the
applicable access privileges.
• Personal addressbook : Every user has a personal address
book to which they may grant access) to colleagues in
Addressbook menu under Preferences.
• Private addressbook : You can activate your private
addressbook in the addressbook preferences. If this option is
not available consult your system administrator (the
administrator can make this option available or not).
• User accounts : Here you will find the addresses of all
your eGroupWare user. As a rule, only system administrators
have write permission on this address book! When
configuring the application the administrator may determine
which fields a user can change for his/her own account.
Image 6 - Menu Addressbook
4.1. Adding a Contact
To add a contact (address) click on the [Edit] button in the main
address book screen located below the table. You will be
automatically directed to the same popup window as edit contact
where you can enter your data. You may also create a new entry by
KOMISI HUKUM NASIONAL EGroupware - 21 -
clicking on the [Copy] button when you view a contact. Then all
fields in the new contact will be initialized with information from the
old one and you can make the necessary changes. An automatic link
is created between the original address and the copy along with the
comment: “Copied by ‘user name’ from data set no. XXX”.
Another possibility to Add a contact directly in an organisation
exists in the organisation view. Here either click on the icon to add
a new contact to the organisation or first select
(ManualAddressbookOrgaView|display organisation contacts))
and then click on the [Add] button below the indicated contacts. In
both cases the general organisation information such as business
address, Internet, etc. is already initialized accordingly. You save
time and avoid duplication that could result from spelling mistakes.
Image 7 - Adding a
Contact
Contact data is divided into different sections:
• First row: Shows the contact’s organisation and
name.
• Left side: The left side of the popup window is
divided into 4-6 tabs (windows), whereas the
telephone and email contact details remain
constant on the right side.
KOMISI HUKUM NASIONAL EGroupware - 22 -
1. [General] tab:
Left symbol and a stylized image
egw:addressbook/template.png or an
uploaded photo (will also be shown in
the address book list).
Next to this on the right is the name field – as
soon as you click on the field a box with
individual fields including the form of address,
first name, second first name, last name and
other opens up. Below that are the text fields for
title, function and Room.
Symbol and the text field
organisation as well as department in
the next row. Below that are the
address text fields: street, postcode
and city as well as country.
Symbol and the name of the address
book (e.g. group sales).
2. [Category] tab: Your system administrator
can determine whether these categories are
included in this extra tab. This option is
recommended if you use many categories,
in particular categories with a hierarchical
structure. Otherwise, you will find the
categories in the [Details] tab. There is a
plan to allow categories to be organized
according to a tree structure. Till then only
checked (selected) categories will be
displayed in either of the two versions. At
the moment it is not possible to view the
complete path, i.e. no parent categories. In
general you can select one or more
KOMISI HUKUM NASIONAL EGroupware - 23 -
categories and thus structure or flag your
contact information. As such, in search
contacts you may choose according to
category.
3. [Private] tab:
Symbol and the address text fields:
street, postcode and city as well as the
selection box country and the text
field state.
Symbol and birthday (if provided) on
the left. On the right you will see the
time zone difference between your
contact and eGroupware. This is
useful, for instance, for clients who
work in another time zone (e.g. USA).
Text field public key: Used to sign
emails for instance. (At this time,
however, it is not functional in
eGroupWare.)
4. [Details] tab:
Symbol and the categories checked
off (selected) in contacts: Generally,
you can select one or more categories
and thus structure (flag) your contact
information. As such, in search
contacts you may choose according to
category.
Symbol and the text field notes: Use
to make notes related to the contact.
This text field is also passed on when
synchronizing, e.g. with the Palm.
Symbol and a blank box to check
off: for edit contacts: Modify all
members of an organisation: Check
KOMISI HUKUM NASIONAL EGroupware - 24 -
off if your modifications should
become effective for all other members
of this organisation. All contacts to
which you have access (to edit) and for
which the modified fields are either
blank or identical will be modified.
Symbol and the information added by
owner including date & time and in
the next row last modification with
the user name (owner who made
modification) and corresponding date
& time.
5. [Links] tab: Shows on one list (below) all
existing links.
By clicking on the appropriate link you will be
directed to the view mode of the respective
application (also applies to attached files).
6. [Extra] tab: shows all custom fields. Only
your system administrator may set up
custom fields for your address book.
• Right side: Telephone and email contact
information will remain visible the entire time
even if you switch the tabs on the left side.
1. Telephone numbers area:
Symbol and the business, cell
phone and private input fields.
The [more ...] button allows you to
view further telephone numbers (e.g.
fax numbers). If applicable, next to a
telephone number on the right side you
will see a small heart which flags your
contact’s preferred telephone number.
KOMISI HUKUM NASIONAL EGroupware - 25 -
2. Email & Internet area:
Symbol and URL and private text
fields.
Symbol and email and private text
fields
5.ProjectManager
The following project-specific lists and dialog boxes are found in the
ProjectManager menu:
• Projectlist
• Elementlist
• Show Ganttchart
• Pricelist
• Display all available projects (to which you have the
required access rights): In your ProjectManager settings you
can choose how projects should be displayed:
o Hierarchical Tree with Project-ID: Move your mouse
over the 'project ID' to view the project title as a
'tooltip'.
o Hierarchical Tree with Title: Move your mouse over
the ‘title' to view the project ID as a 'tooltip'.
o Selection box with Project ID: Title or Title (Project
ID): The selection box widens when you open it so
that more information can be displayed, but the side
menu remains narrow.
KOMISI HUKUM NASIONAL EGroupware - 26 -
Image 8 - Menu Project Manager
5.1. Projects list
The project list shows all of the projects to which you have access in
tabular form.
It is possible to search or choose a project using four different
combinable criteria. Click on the [Search] button to view the list of
projects matching the criteria. If you do not specify any criteria the
entire list will appear. Use the arrows and to scroll through the
list or the double arrows to go to the top or the bottom of the list. The
selection boxes will only appear when there are more entries than can
be shown on one page!
• Outer left – choose category: Choose either ‘all’ or a specific
ProjectManager category.
• Middle left – Selection box Filter: Choose from 'All',
'Mainprojects' and 'Subprojects'.
• Middle right – Selection box Project status: Choose from
‘Active', 'Nonactive', 'Archive' and 'Template' (projects
indicated as templates can be used as forms to create new
projects).
• Outer right – Text window and [Search] button: Use to
search for a non-specific text in a project entry.
KOMISI HUKUM NASIONAL EGroupware - 27 -
• Far right – selection box Number: Use to modify the number
of entries displayed or printed.
Below this you will see the list of selected projects. You can sort the
table according to column titles (located in the table header and
marked in blue) by clicking on the respective column title. Double
click on the same field to reverse the sort sequence. Use the
symbol to hide/unhide the list columns. The administrator may also
make a default setting.
You will find the following columns from left to right (if you have
not suppressed any of them):
• Projekt-ID: Shows the project ID. When creating a project
you can leave the project ID field blank and one will be
automatically generated.
• Title: Shows the project title. Click on the project title and
you will be automatically directed to the element list for the
chosen project.
• Priority: Shows the urgency of the project from 1 to 10. Use
to set priorities and sort the project list.
• Owner: Shows the current project owner.
• Role: Shows all roles (including self-defined ones) in an
additional column when chosen with the symbol.
• Start date and end date: Shows the actual project start date
(or end date) on the first line and the planned dates in italics
underneath. If you entered 'no accounting, status only' (in the
application configuration) for the type of accounting the
Times column is suppressed according to the default setting.
• Budget: Shows the actual budget on the first line and the
planned budget in italics underneath. If you entered 'hours
and status’ (in the application configuration) for the type of
accounting the budget column is suppressed according to the
default setting.
KOMISI HUKUM NASIONAL EGroupware - 28 -
• Times: Shows the actual hours performed on the first line and
the planned number of hours in italics underneath. If you
entered ‘no accounting’ (in the application configuration) for
the type of accounting the hours column is suppressed
according to the default setting.
• Status: Graphically shows the project status (completion in
percentage as tooltip), i.e. how far along is the project to
completion.
• Last modified: Shows the date and time the project
information was last modified as well as the user who made
the modification.
• Actions:
o Symbol to show Gantt chart
o Symbol to view the project
o Symbol to edit the project
o Symbol to delete the project
o Blank box [] to check off: You can mark several
projects or 'select all’ by clicking on the symbol
below the table. You can then view a Gantt chart for
all selected projects or delete them . Just click on
the applicable symbol located under the table.
Below the project list you will find a selection box and the [Add]
button on the left. You can choose between 'empty' and all projects
set with the template status. Accordingly, when creating a new
project the project information can be initialized with the template
data or you can fill in a blank document.
Use your browser’s print function to print the project or element list.
If you have PDF Maker you can also create a PDF of the lists. The
number of displayed or printed entries can be changed in the
navigation line located above the selection box at the right of the
screen.
KOMISI HUKUM NASIONAL EGroupware - 29 -
5.2. Element list
The project element list shows a table including all of the project
elements from the chosen project, provided you have the required
(ManualAddressbookACL|access rights)).
Above the project element list you can add a new project element on
the left side in the selection box Add new or create a link to an
existing entry on the right side Add existing and thereby add a
project element. In both cases the new project element shows up in
the list located underneath.
You can search or select a project element using four different
combinable selection criteria. Click on the [Search] button to view
the list of selected projects. If you do not enter any criteria the entire
list will appear. Use the arrows to scroll through the list or the double
arrows to go to the top or the bottom of the list. The selection boxes
will only appear when there are more entries than can be shown on
one page!
• Left - select category: Either select ‘all’ or a specific
ProjectManager category.
• Middle left - selection box Filter: Choose from all, used,
new and ignored so that only the project elements
corresponding to this filter will be displayed.
For example, address book entries can be flagged as 'ignored'
since these do not contribute to the advancement of the
project.
• Middle right - selection box what should be displayed on
the list?
KOMISI HUKUM NASIONAL EGroupware - 30 -
o Details or no details: In the table underneath next to
the ‘title’ you will also see a description of the entry.
If necessary, you may have to click on [Synchronize
all] to display the description of the Infolog entries.
o Subelements or Details of subelements: Directly
shows the elements of a subproject instead of the
subproject itself – with or without details (i.e. with or
without description) depending on the selection.
o Cumulated elements too or Details of cumulated:
Also shows cumulated entries such as time sheets
which were booked directly to or from an Infolog
entry, with or without description (details) depending
on the selection.
• Right - text window and [Search] button: Make a non-
specific search for a text in the project entry.
• Far right - selection box Number: Change the number of
displayed or printed entries.
In the first line of the element list the selected project (from which
you see the element list) will be displayed with the corresponding
data. Underneath you will see the list of project elements which can
be linked to various data sources: e.g. Infolog, Calendar, Tracker or
other projects.
You can sort the table by the column titles (located in the table
header and marked in blue) by clicking on the respective column
title. A second click on the same field will inverse the sort sequence.
Use the symbol to hide/unhide the list columns. This may also be
preset by the administrator.
The following columns are shown from left to right whereby mostly
two pieces of information are displayed one below the other
(depending on the accounting type unnecessary columns are
suppressed):
KOMISI HUKUM NASIONAL EGroupware - 31 -
1. Application: Shows the application icon (data source), e.g.
, , , , , , .
2. Top Title, below Description and underneath Comment:
Shows the title and if applicable the description (in the
respective application) and a possible comment on the project
element which can be added using edit project element.
Depending on whether you have set the filter in the
navigation bar to 'details' or ‘no details' the description will
either be shown or suppressed.
Click on the title of the project element to arrive
automatically in the corresponding application’s display
mode (e.g. view element list or Infolog entry).
3. Category: Shows the ProjectManager category of the project
element and not the category of the element in the
application!!!
4. Selection box Resources: Use to filter personnel resources
(members), i.e. view what the member XY contributed to the
project.
5. Top Startdate and bottom planned (Startdate): Shows
planned and actual start dates, if these have been set. The start
date can be taken from both the application (data source) or
set /overwritten manually using the dialogue box edit project
element.
The planned date always appears in italics.
6. Top Enddate and bottom planned (Enddate): Shows
planned and actual end dates, if they have been set. The end
date can be taken from both the application (data source) or
set /overwritten manually using the dialogue box edit project
element.
KOMISI HUKUM NASIONAL EGroupware - 32 -
7. Top Times and bottom planned (Times): Shows planned and
actual times, if these have been set. The time can be taken
from both the application (data source) or set /overwritten
manually using the dialogue box edit project element.
8. Top Budget and bottom planned (Budget): Shows planned
and actual budgets provided an accounting by budget should
take place and a budget has been set. The budget can come
from the application (data source) if it supports the budget
and accounting (e.g. ProjectManager as data source). It can
also be set manually using the edit project element’ dialogue
box or calculated from the application link (e.g. Infolog entry
with corresponding start and end times) including accounting
factors or selected project element activities.
9. Status: Shows the status of the project element graphically
(percentage completed as a tooltip), i.e. how far completed
the project element is. Depending on the ProjectManager
setting appears as a pure progress bar or as a symbol
(stemming from the application).
o Done 0%-100%: Shown as a progress bar and
percentage as text in tooltip.
o Symbols: 'not startet', 'ongoing', 'done',
'canceled', 'call', 'will call', 'billed' and
'offer'
KOMISI HUKUM NASIONAL EGroupware - 33 -
10. Top Last modified and bottom Modified by: Shows the date
and time of the last modification at the top and the user who
last modified the data at the bottom.
11. Actions:
o Symbol to show Gantt chart for selected project
(this symbol appears only in the first row in the table
of the selected project!)
o Symbol to show a project element
o Symbol to edit a project element
o Symbol to (delete a project element)?: Use to undo
the link to the project, the entry (e.g. Infolog, project)
itself remains. If you want to delete the entry, click on
the title of the project element and delete it in the
application.
Below the table you will find the [Synchronize all] button. Use this
to retrieve and show modifications of all links. Unfortunately, not all
applications can be synchronized automatically, therefore needing
this extra impulse.
Use your browser’s print function to print the project or element lists.
If you have PDF Maker you can also create a PDF of the lists. The
number of displayed or printed entries can be changed in the
navigation line located over the selection box at the right of the
screen.
5.3. Gantt chart
To view a Gantt chart you can:
• Select Gantt chart in the (ProjectManager menu)? – a Gantt
chart on the selected project will be displayed.
KOMISI HUKUM NASIONAL EGroupware - 34 -
• Click on the symbol in the project list behind the project in
the ‘Actions’ column – a Gantt chart on the selected project
will be displayed.
• Check off multiple projects in the project list and then click
on the symbol below the list – a Gantt chart for all of the
selected projects will be displayed.
• Click on the symbol in the element list behind the current
project (first line in the element list) in the ‘Actions’ column
– a Gantt chart on the current project will be displayed.
You can set the following Gantt chart parameters:
• Selection field Startdate: You can either manually input a
date or select a date using the symbol and the field is
automatically initialized with the project start date.
• Selection field Enddate: You can either manually input a date
or select a date using the symbol and the field is
automatically initialized with the project end date.
• Selection field Depth of display: For the design of the Gantt
chart you can choose between 'main project only', '1-3 levels
of project elements' and ‘everything recursive'. You will then
get the Gantt chart with the detail depth you require.
• Selection field Status filter: You can choose from 'all', 'not
started (0%)', 'ongoing (0<%<100)' and 'done (100%)'.
Accordingly, only the projects/project elements will be shown
that match this status.
• Blank box [] to check off planned times: Use to switch
between planned and actual times.
• Blank box [] to check off constraints: Use to enable the
display of all conditions in graphic form. “Overdue” (not
fulfilled) conditions appear in red! The term ‘constraints’
describes connections such as milestones or, for example,
project x must be completed before beginning project y.
• Selection field Resources: Use to filter by resources.
KOMISI HUKUM NASIONAL EGroupware - 35 -
• [Update] button
• [Synchronize all] button
The pertinent Gantt chart appears under 'Gantt chart parameters'. To
view a Gantt chart for another project go to the (ProjectManager
menu)? and select a different project in the selection box.
Every Gantt chart is laid out as follows:
Project overview appears at the center top: The chosen project’s title
(if only one project otherwise blank) and below that Startdate till
Enddate.
On the left you will see the project and indented underneath
(depending on the set ‘depth of display’) the project elements (and
if applicable their project elements, etc.). Milestones appear in blue.
Click on the 'title' to view the project or project elements (or
milestone) in the respective application (e.g. view project, view
element list, show Infolog entry, show calendar entry or view
milestone).
In the Gantt chart itself (right hand side) all projects and project
elements are displayed as blue bars (start and end correspond to the
respective project or project element). The project or project element
status appears as a "black progress bar" with the respective
percentage given at the end. Click on one of the 'blue bars' to view
the project or the project element.
A milestone is shown as a blue hash including the date of the
milestone. Click on this pound sign to view the milestone.
Constraints (e.g. connections for other project elements or
milestones) appear as arrows in 'black' (condition fulfilled) or 'red'
(condition not fulfilled, e.g. overdue).
KOMISI HUKUM NASIONAL EGroupware - 36 -
The current date is displayed as a broken line (black) including the
date.
Below the Gantt chart there is also a button to add milestones. A
popup window opens up in which you can select the 'project' and
enter a 'title' and 'date' for the milestone. Using the text editor you
can enter a description including images, tables, etc.
5.4. Pricelist
The pricelist allows you to define tasks for projects or project
elements which can be used as an accounting type for the project
elements. In this way you can for instance post or invoice a project
for the time with the task from the pricelist using the timesheet.
The price list shows a table with all tasks and their prices to which
you have access. You can set up a general pricelist as well as special
pricelists for projects or subprojects.
The pricelist is created in familiar eGroupWare design so that you
see the usual navigation arrows to scroll and the filters to select a
category in the navigation bar above. You can either select "all" or
a particular ProjectManager category to further structure the pricelist.
To search for a specific task enter a search text in the text field. Once
you click the [Search] button the list containing the tasks and prices
appears. If you do not enter a selection criterion the entire list
appears
Use your browser’s print function to print the pricelist. You can
also change the number of entries shown or printed through the
selection box in the navigation bar at the far right.
If you have selected a particular project or a project in which the
accounting mode is not ‘budget and pricelist' then you will continue
to see the general pricelist.
KOMISI HUKUM NASIONAL EGroupware - 37 -
To select a project go to the selection box in the (ProjectManager
menu)?. If you have previously selected a project the corresponding
pricelist for this project will be displayed. To go to the general
pricelist select ‘general pricelist’ in the selection box.
The pricelist table is divided into six columns:
1. Title: Shows the title for the task.
2. Top selection box project (for general pricelist select
'Project') and bottom Customer title: If it refers to the price
for a project, you can assign an additional customer title to
the task in edit pricelist. The selection box project can also
function as a filter.
3. Selection box Available: Here you can see if the item is
available, bookable or billable. You can filter the table using
these criteria accordingly. The ‘bookable’ and ‘billable’
criteria are not yet connected with further accounting
functions.
4. Top Price / Unit and bottom Valid since: Here you can see
the price and the corresponding unit as well as the validity
date, if it was set.
5. Top last modified and bottom modified by: Shows when and
by whom a task was last modified.
6. Actions: Here you will find the familiar symbols provided
you have the necessary access rights:
o to show the price or task
o to edit the price or task
o to delete the price or task
The [Add] button to create a new task with price is located below the
table with the price list on the left.
KOMISI HUKUM NASIONAL EGroupware - 38 -
6. Resources
Before you can add any resource, it is necessary to assign proper
access permissions to categories you want use for resources. It can be
done using [Configure Access Permissions] placed in Admin box.
Creating categories
• Click on "Talk" from the menu to the left of the window
• Click on "add"
• Fill in the fields:
o "Parent category": select the category parent (only if
the category should be a subcategory of another
category)
o "Name": name of the category
o Description: description of the class
o "Color": color assigned to the category
o "Icon": icon has affected the category
• Click on "Save"
Creating a category requires that you have the required fees.
Delete a category
• Click on "Talk" from the menu to the left of the window
• Click on the right to delete the name of the category to delete
Delete a category requires that you have the required fees
Creating resources
• One in the module resources
KOMISI HUKUM NASIONAL EGroupware - 39 -
• Click on "add" at the bottom of the page or "add a resource"
to the left of the page
• Fields without forgetting to select the category in which save
resources
Book a resource
• Selecting the category
• Click on the icon "this Resource Book" of the resource
desired
• Fields and save
Image 9 - Menu Resources
7. File Manager
The File Manager module allows users to manage files in the
eGroupWare server (load, move, etc.). Files can also be shared with
other users through ACLs (Access Control Lists).
The File Manager utility was originally developed by Jason Wies and
Jonathon Sim for phpGroupWare. Pim Snel made the effort to
integrate the File Manager into eGroupWare.
This module allows users to manage files in eGroupWare or on a
KOMISI HUKUM NASIONAL EGroupware - 40 -
WebDAV server and make them accessible to other users. It has
the ability to perform the most common file actions which include:
• Uploading
• Renaming
• Copying
• Moving
• Creating directories
• Deleting
• Adding and editing text files
• Synchronizing with filing system
• Viewing file attributes
• Directory navigation
Comments can be added to both files and directories. The File
Manager keeps a record of changes made to files thereby allowing
basic verification of any changes made. Version control/recovery is
not supported at this time.
At the moment sharing files is only supported through group
ACL’s. This means that an administrator can create a group which
includes all users who want to exchange files among each other.
However, it can also be set up so as to allow access to other groups
and even to individual users.
Image 10 - Menu File Manager
KOMISI HUKUM NASIONAL EGroupware - 41 -
7.1. Filemanager configuration
The Filemanager must be configured in the administration section in
Setup, not in the normal administration section. To change the
configuration, call up the URL http://mydomain.de/egroupware/setup
(matching your own installation). Do not login as Header-Admin but
fill in the upper login fields.
This is where you can input the general preferences for the
eGroupWare installation, among other things including the File
Manager.
These are the relevant options:
• Complete path for user and group files
• Where do you want to store/read the file information?
• Choose where you want to save/read the file contents.
Begin by creating a directory in the server in which the web server
can write. We will not go into security settings here but you should
include additional security in your directory (e.g. with .htaccess).
This directory is indicated as 'complete path for user and group files'
(enter absolute path).
The option 'Where do you want to store/read the file information'
determines where file information should be saved. This is not where
the actual files are stored but only where information such as name,
file size, last modification, etc. is filed. In most cases you should
choose SQL unless you know what you are doing.
The last step is to determine where the actual file content should be
saved. You can choose between SQL and file system. Unless there is
an extremely good reason you should definitely choose file system. If
KOMISI HUKUM NASIONAL EGroupware - 42 -
you select SQL, keep in mind that for larger files performance will
be affected.
You do not need to configure anything else. Just save and log out.
KOMISI HUKUM NASIONAL EGroupware - 43 -
7.2. Filemanager preferences
In this area you can adapt the File Manager to suit your individual
needs. Administrators can also select Default Preferences and set
Forced Preferences. The possible settings in Display attributes are
self-explanatory. In Other settings two settings in particular need to
be given further consideration:
• Show ..: If you set this preference then the ‘..’ file will appear
in every directory. This means that in the detail list you have
a link to quit the current directory. Since there is already such
a link in the menu it is recommended to leave this option
switched off.
• Show .files: This option determines whether files that begin
with a dot should be listed. This does not apply to the '..'
directory described above. Normally you should not need this
function. If, however, by chance you do work with a file
which begins with a ‘.’ it can lead to confusion if this option
is switched off. Being the administrator you should simply set
this option to ‘yes’ before being bombarded with emails. This
selection should not affect most users.
7.3. Grant access in the Filemanager
One of the most important features of the File Manager is the sharing
of files. Configuring this takes place in the administrator section, not
in the File Manager module. However, you do have to have the
required rights to administer this feature.
Firstly, a group must be created which preferably includes all users
who should have access to the shared directory. The File Manager
must be selected in the list of available applications.
KOMISI HUKUM NASIONAL EGroupware - 44 -
After saving the changes, on the same page where you activated the
file manager for the group, click on the small dot next to the File
Manager checkbox. A page will open up where you can set the ACL
rights. As far as possible, only groups should be conferred rights and
not individual users
8. Website
I
m age
11 –
View Personal Intranet Website
KOMISI HUKUM NASIONAL EGroupware - 45 -
9. Wiki
Purpose
The Wiki application provides a community-building tool. Each page
in a Wiki is similar to a web page except anyone can edit it and it
takes no expertise to edit it. This makes a Wiki an ideal tool for
capturing tribal knowledge.
Overview
Wiki pages are read just like any other web pages. The Wiki
automatically creates links to other Wiki pages out of inline
references. So just include another word in a sentence as you type,
and if it is already a page, the link shows up automagically.
It is easy to get started creating Wiki pages. Spend ten minutes
reading the editing rules at WikkiTikkiTavi and/or
http://tavi.sourceforge.net and maybe print them out as a "cheat
sheet". Then go to it! You're set. It's that simple.
The eGroupware Wiki has three modes: Read, Edit, and View
History.
Read Mode
Ok, this one is a no brainer! :-) Read Mode is where you read Wiki
information. It behaves just like any other web page. The title of the
page is at the top. Immediately below it is a line with a link to the
eGroupware main Wiki page, a link to Recent Changes, and a Search
box. The Recent Changes page automatically shows all Wiki pages
that have been modified recently. The Search box lets you easily find
a wiki page with specific information. Below this line is the page
contents.
KOMISI HUKUM NASIONAL EGroupware - 46 -
Below the page contents is a line with links to Edit this document (if
you have appropriate permission), View document history, and
Preferences. Below that is a timestamp of when the document was
last modified. Edit this document displays the page in Edit Mode.
View document history displays the page in View History Mode.
Preferences lets you change Wiki behavior.
Edit Mode
View History Mode
Wikis have strong built-in version tracking. It is easy to see exactly
who has done what to any Wiki page. The Wiki philosophy is to
empower people to make changes and trust them, but to hold them
accountable after the fact. It is straight-forward to roll back a page to
an earlier version.
View History Mode shows each recent version of the page, along
with changes by author. Selecting Compute Difference will show the
page with changes highlighted. Additions will be on a green
background, while superceded or deleted content will be on yellow.
Image 12 – Menu Wiki
KOMISI HUKUM NASIONAL EGroupware - 47 -
9.1. Wiki preferences
In the Wiki preferences there is a select box Features of the editor?
where you can costumize how many icons and toolbars the editor
shows, select between 'simple', 'regular' and 'everything'.
Underneath are four buttons to [Save], [Apply], [Cancel] and
hide/unhide [Help].
9.2. Viewing Wiki pages / edit mode
The read mode enables you to read Wiki information and also
behaves like any other website. The page title is at the top. Directly
below that is a line with the link to the main Wiki page, a link to
recent changes and a search text field.
The page recent changes automatically shows all Wiki pages which
were recently modified. The search field allows you to look for a
specific Wiki page by entering a search term (e.g. from the title).
Underneath the line you will find the Wiki page’s content.
Below the page content you will once more see a page with links to:
• Edit this document: Shows the Wiki page in editing mode
provided you have the necessary access rights.
• View document history: Shows the last changes including
date and time, user and the difference in the various
versions.
Next to the links you will find the display with the last modification
including date and time.
KOMISI HUKUM NASIONAL EGroupware - 48 -
9.3. Editing Wiki pages
The Wiki editing mode is laid out as follows:
• Left text fields Name and Title: The given title is shown as
text in the link instead of the name provided you have input
anything. For example ((ManualWikiEdit|edit Wiki page)).
Thus, in the text you can use different terms for the same link
(if they fit better textually).
• Selection box Language: Determine the language, or make
Wiki pages available in different languages but with the same
name.
This is how eGroupWare’s Online Help is written in Wiki.
The pages can be simply saved in another language and
translated. The names are identical and can be automatically
identified and used as a Help function.
• [Load] button: Use to reload/refresh a page, if for instance
you want to restore it to its original condition since the last
time it was saved.
• [Rename] button: Use to rename a page. This means that
page names in other Wiki pages will also be changed
accordingly! This prevents you from having to change the
links manually.
• Selection box Writable by: Determine access rights on the
document level.
• Selection box Readable by: Determine access rights on the
document level.
KOMISI HUKUM NASIONAL EGroupware - 49 -
Underneath this is the actual Editor or the editing field, if you do not
want to use the Editor but prefer to use the original Wiki syntax
In the editing mode you can modify Wiki pages as you wish. There
are two different ways to do this:
• Using the original Wiki formatting rules (also see
http://tavi.sourceforge.net).
• Using the new Wiki Editor: This offers you the possibility to
format texts (like you are used to in word processing) and
input tables or graphics.
If the Editor does not work with your browser launch your
HTML Editor instead, but you will have to write the text
using HTML formatting.
The same Editor is used in the new ProjectManager.
Below the editing window there are two other windows to input a
Summary and a Category. The summary appears, for instance, in
the editing history which you can use to summarize and track
changes.
Below this are six buttons to:
• [Save]: Saves your entries and returns you to the display
mode.
• [Apply]: Saves your entries but you remain in the
ManualWikiEdit|edit mode)).
• [Preview]: Shows your changes without saving them (e.g. use
to check formatting).
• [Delete]: Deletes the current Wiki page.
• [Formatted]: Use to convert Wiki pages which were
prepared with Wiki syntax into a formatted text with the Text
Editor.
KOMISI HUKUM NASIONAL EGroupware - 50 -
Formatting can only take place in one direction. This means
that a text written or converted in Text Editor cannot be
reformatted into Wiki syntax.
• [Cancel]: Use to return to the display mode without saving
changes.
10. Site Manager
SiteMgr Resources: templates, SiteMgrFAQs, Sitemgr Introduction,
old manual
SiteMgr has seen a reorganization of its content generation
architecture. The basic idea is that content is not only contributor
edited HTML, but can be produced by different "modules" that fetch
data from eGW applications and construct some page output from it
and/or that construct the page from contributor specified arguments.
What has been named blocks in former versions of SiteMgr now also
is implemented as a module in this sense.
Another important change is that "content blocks" generated from
these modules can be defined for different scopes (site-wide,
category-specific, or page content).
• SiteMgr can handle several websites.
• SiteMgr can handle different versions of the same content
block, thus making it possible for example to work on a draft
version on the site without touching the production site (and
commiting several changes at once) (There are some old
thoughts about versioning, but it is better explained in the
documentation.)
KOMISI HUKUM NASIONAL EGroupware - 51 -
Planned features from RalfBecker:
• rework non-popup manipulation (delete, up/down, ...) to not
open a popup
• add modification times and modifing user to all blocks,
pages, ...
• rework the translation system (more intuitive)
• translation ACL based on language and category, eg. give
user x rights to create/maintain french translations of all
(existing) content for whole site or part of the cat-tree
• tabed site definition and configuration
• added a konfigurable basic/simple mode with no versioning
(all blocks/pages are automaticaly published)
• test, bugfix, modernice the html and document all existing
modules
Longterm features (candidates for further sponsoring):
• enhance versioning to be able to view website at given past
time, published blocks can only be unpublished and archived,
but not edited
• xml import/export of whole site, categories or pages
• more modules, maybe supporting the module format of an
other CMS (mambo, nuke, ...)
• own search function with searches the site-content (based on
ACL / the google module only searches the public content
indexed by google)
Already implemented new features:
• index-pages for categories (can be used instead the standard
page-listing)
• all popup dialogs use standard conform [OK/Save] [Apply]
[Cancel] buttons
KOMISI HUKUM NASIONAL EGroupware - 52 -
• Edit-Mode shows the blocks for all audiences, eg. a login-
block - normaly only visible to anon users - shows up in Edit
mode in a different color (grey instead of red line around)
• enhance filecontents module to fetch body from html-page
read in the filesystem or loaded via http, for easy integration
of existing content
• support of the MOS template format
• template gallery with download
• enhanced amazone and google modules
Image 13 - Menu SiteMgr
11. Logout
Image 14 – Menu Logout
KOMISI HUKUM NASIONAL EGroupware - 53 -
Você também pode gostar
- The Subtle Art of Not Giving a F*ck: A Counterintuitive Approach to Living a Good LifeNo EverandThe Subtle Art of Not Giving a F*ck: A Counterintuitive Approach to Living a Good LifeNota: 4 de 5 estrelas4/5 (5794)
- Hidden Figures: The American Dream and the Untold Story of the Black Women Mathematicians Who Helped Win the Space RaceNo EverandHidden Figures: The American Dream and the Untold Story of the Black Women Mathematicians Who Helped Win the Space RaceNota: 4 de 5 estrelas4/5 (895)
- The Yellow House: A Memoir (2019 National Book Award Winner)No EverandThe Yellow House: A Memoir (2019 National Book Award Winner)Nota: 4 de 5 estrelas4/5 (98)
- The Little Book of Hygge: Danish Secrets to Happy LivingNo EverandThe Little Book of Hygge: Danish Secrets to Happy LivingNota: 3.5 de 5 estrelas3.5/5 (400)
- The Emperor of All Maladies: A Biography of CancerNo EverandThe Emperor of All Maladies: A Biography of CancerNota: 4.5 de 5 estrelas4.5/5 (271)
- Never Split the Difference: Negotiating As If Your Life Depended On ItNo EverandNever Split the Difference: Negotiating As If Your Life Depended On ItNota: 4.5 de 5 estrelas4.5/5 (838)
- The World Is Flat 3.0: A Brief History of the Twenty-first CenturyNo EverandThe World Is Flat 3.0: A Brief History of the Twenty-first CenturyNota: 3.5 de 5 estrelas3.5/5 (2259)
- Elon Musk: Tesla, SpaceX, and the Quest for a Fantastic FutureNo EverandElon Musk: Tesla, SpaceX, and the Quest for a Fantastic FutureNota: 4.5 de 5 estrelas4.5/5 (474)
- A Heartbreaking Work Of Staggering Genius: A Memoir Based on a True StoryNo EverandA Heartbreaking Work Of Staggering Genius: A Memoir Based on a True StoryNota: 3.5 de 5 estrelas3.5/5 (231)
- Team of Rivals: The Political Genius of Abraham LincolnNo EverandTeam of Rivals: The Political Genius of Abraham LincolnNota: 4.5 de 5 estrelas4.5/5 (234)
- Devil in the Grove: Thurgood Marshall, the Groveland Boys, and the Dawn of a New AmericaNo EverandDevil in the Grove: Thurgood Marshall, the Groveland Boys, and the Dawn of a New AmericaNota: 4.5 de 5 estrelas4.5/5 (266)
- The Hard Thing About Hard Things: Building a Business When There Are No Easy AnswersNo EverandThe Hard Thing About Hard Things: Building a Business When There Are No Easy AnswersNota: 4.5 de 5 estrelas4.5/5 (345)
- The Unwinding: An Inner History of the New AmericaNo EverandThe Unwinding: An Inner History of the New AmericaNota: 4 de 5 estrelas4/5 (45)
- The Gifts of Imperfection: Let Go of Who You Think You're Supposed to Be and Embrace Who You AreNo EverandThe Gifts of Imperfection: Let Go of Who You Think You're Supposed to Be and Embrace Who You AreNota: 4 de 5 estrelas4/5 (1090)
- The Sympathizer: A Novel (Pulitzer Prize for Fiction)No EverandThe Sympathizer: A Novel (Pulitzer Prize for Fiction)Nota: 4.5 de 5 estrelas4.5/5 (121)
- Trox Silencers CatalogueDocumento12 páginasTrox Silencers CataloguempwasaAinda não há avaliações
- Digital Marketing Proposal TemplateDocumento7 páginasDigital Marketing Proposal TemplateBytologics67% (6)
- 3.3.physical ModellingDocumento9 páginas3.3.physical ModellingDhanush Karthik RajanAinda não há avaliações
- Level 6 Misery Stephen King Penguin Readers PDFDocumento46 páginasLevel 6 Misery Stephen King Penguin Readers PDFSalo Mon50% (2)
- 01 Line-Up and Commisioning Procedure SRAL XDDocumento77 páginas01 Line-Up and Commisioning Procedure SRAL XDEdwin GiraldoAinda não há avaliações
- Benihana Teaching NoteDocumento24 páginasBenihana Teaching Noteaeonassoc100% (6)
- 802.1x Authentication ConfigurationDocumento6 páginas802.1x Authentication ConfigurationluisAinda não há avaliações
- Release Note: Nokia Location Measurement Unit Software Release 4.4Documento25 páginasRelease Note: Nokia Location Measurement Unit Software Release 4.4Lipe EuAinda não há avaliações
- Miskath Hossain (211002602)Documento17 páginasMiskath Hossain (211002602)Ahsan KHANAinda não há avaliações
- Lifetime Support Applications 069216Documento80 páginasLifetime Support Applications 069216Jorge Alcalde RoblesAinda não há avaliações
- Dermalog: The Ultimate in Fingerprint Quality and in Liveness DetectionDocumento4 páginasDermalog: The Ultimate in Fingerprint Quality and in Liveness Detectionatilio2Ainda não há avaliações
- Learning Activity Sheet Ict10Documento2 páginasLearning Activity Sheet Ict10Kenji IgnacioAinda não há avaliações
- Library Management System FinalDocumento85 páginasLibrary Management System FinalShrestha Sa-binAinda não há avaliações
- 3573 TS3200, 3100 Setup, Operator, and Service GuideDocumento361 páginas3573 TS3200, 3100 Setup, Operator, and Service GuideKumar PallavAinda não há avaliações
- Blade and Soul New Player GuideDocumento9 páginasBlade and Soul New Player GuideFabiano OliveiraAinda não há avaliações
- Logitech Gaming Led SDKDocumento23 páginasLogitech Gaming Led SDKVigimuertosAinda não há avaliações
- Lec08 PDFDocumento26 páginasLec08 PDFalb3rtnetAinda não há avaliações
- 287045611447707Documento16 páginas287045611447707N b vedi100% (1)
- MongoDB Performance Best PracticesDocumento8 páginasMongoDB Performance Best PracticesDiego Martin MorenoAinda não há avaliações
- 2nd Superseding Indictment, USA V Michael J Miske JR., Et AlDocumento45 páginas2nd Superseding Indictment, USA V Michael J Miske JR., Et AlIan Lind100% (1)
- SR 70992588Documento23 páginasSR 70992588Sunil GarnayakAinda não há avaliações
- FSai 300 00279-Comparison of Sievers 900 Series and Sievers M-Series TOC AnalyzersDocumento2 páginasFSai 300 00279-Comparison of Sievers 900 Series and Sievers M-Series TOC AnalyzersAndy RojasAinda não há avaliações
- College FairDocumento1 páginaCollege FairLori Bernardini-RussoAinda não há avaliações
- Naukri JayaKotiya (3y 0m)Documento2 páginasNaukri JayaKotiya (3y 0m)Arup NaskarAinda não há avaliações
- Service Manual (LM40/50)Documento114 páginasService Manual (LM40/50)sergio_chagasAinda não há avaliações
- Split Tunneling ConcernsDocumento6 páginasSplit Tunneling ConcernsAhmed OusamaAinda não há avaliações
- Web TechnologyDocumento23 páginasWeb Technologyaditya keshariAinda não há avaliações
- Types and Levels of TestingDocumento2 páginasTypes and Levels of Testingapi-3698375Ainda não há avaliações
- Fibonacci Extension TutorialDocumento6 páginasFibonacci Extension TutorialJohn HankAinda não há avaliações
- AU09 Lab PD222-1LDocumento46 páginasAU09 Lab PD222-1Lahbipn1Ainda não há avaliações