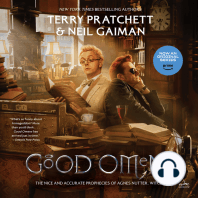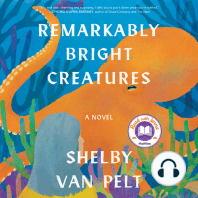Escolar Documentos
Profissional Documentos
Cultura Documentos
Apostila Illustrator Cs5 Parte2
Enviado por
fatimaalecDireitos autorais
Formatos disponíveis
Compartilhar este documento
Compartilhar ou incorporar documento
Você considera este documento útil?
Este conteúdo é inapropriado?
Denunciar este documentoDireitos autorais:
Formatos disponíveis
Apostila Illustrator Cs5 Parte2
Enviado por
fatimaalecDireitos autorais:
Formatos disponíveis
UTILIZAO DO ILLUSTRATOR CS5
Cor
142
7 Para salvar o novo grupo de cores no painel Amostras, clique em OK e feche a caixa de dilogo Editar
cores/Recolorir arte. Nota: Tambm possvel criar um grupo de cores usando o Guia de cores. (Consulte Criar um grupo de cores no painel Guia de cores na pgina 140.)
Editar cores na caixa de dilogo Editar cores
A edio de cores na caixa de dilogo Editar cores/Recolorir arte uma forma prtica de ajustar globalmente as cores no trabalho artstico selecionado. Ela especialmente til nos casos em que nenhuma cor global foi originalmente usada na criao do trabalho artstico. Voc pode editar cores e grupos de cores na caixa de dilogo Editar cores/Recolorir arte e aplicar as suas edies ao trabalho artstico selecionado ou pode salvar as cores editadas para uso posterior. Ao editar cores, use o disco de cores suaves, o disco de cores segmentadas ou as barras de cores.
Edio de cores movendo os marcadores de cor no disco de cores suave
Disco de cores suaves
Exibe o matiz, a saturao e o brilho em um crculo contnuo suave. Cada cor no grupo de cores atual desenhada no disco dentro de um crculo. Esse disco permite escolher uma de vrias cores com grande preciso, mas pode dificultar a exibio de cores individuais, j que cada pixel uma cor diferente. Exibe cores como um conjunto de remendos de cores segmentadas. Esse disco facilita a exibio de cores individuais, mas no oferece tantas cores para escolha quanto o disco contnuo.
Disco de cores segmentadas
Barras de cores
Exibe apenas as cores do grupo de cores. Elas aparecem como barras slidas de cor que podem ser selecionadas e editadas individualmente. Voc pode reorganizar as cores nessa exibio arrastando e soltando barras de cores esquerda ou direita. possvel clicar com o boto direito em uma cor e optar por remov-la, defini-la como cor base, alterar sua graduao ou alter-la usando o Seletor de cores.
Para assistir a um vdeo sobre como criar, editar e testar grupos de cores, visite www.adobe.com/go/lrvid4019_ai_br. Para ver um exemplo de como transformar uma ilustrao com cores vibrantes em uma ilustrao em escala de cinza, consulte www.adobe.com/go/learn_ai_tutorials_depth_br.
ltima atualizao em 19/5/2010
UTILIZAO DO ILLUSTRATOR CS5
Cor
143
C D
A. Cor base exibida no menu Regras de harmonia B. Cor base exibida no disco de cores C. Opes de exibio de cores D. Cor do marcador ou barra de cores selecionado E. Mostrar saturao e matiz no disco F. Ferramentas de marcador de cor para adicionar e subtrair G. Desvincular cores harmnicas
Salvar alteraes em um grupo de cores
Antes de comear a editar grupos de cores, verifique se voc sabe como salvar corretamente as suas alteraes, para no sobrescrever inadvertidamente seu grupo de cores favorito! Existem duas opes ao salvar alteraes: voc pode substituir o grupo de cores original pelo grupo de cores editado ou pode criar um novo grupo de cores com as alteraes, deixando o original intacto.
Siga um destes procedimentos:
Para manter o grupo de cores original inalterado e salvar as alteraes como um novo grupo de cores, clique em
Novo grupo de cores grupo de cores . , na parte superior da caixa de dilogo Editar cores/Recolorir arte.
Para salvar as alteraes no grupo de cores original (sobrescrevendo esse grupo), clique em Salvar alteraes no
Editar um grupo de cores usando um disco de cores
1 Na caixa de dilogo Editar cores/Recolorir arte, selecione o grupo de cores desejado na rea de armazenamento
Grupos de cores, se necessrio.
2 Se voc tiver selecionado um objeto na prancheta, clique em Recolorir arte para visualizar as cores no trabalho
artstico. Se no quiser recolorir o trabalho artstico, cancele a seleo de Recolorir arte fechando a caixa de dilogo ou clique em Cancelar para fech-la. Nota: Para editar as cores do trabalho artstico selecionado, clique em Obter cores da arte selecionada uma biblioteca de amostras e escolha uma biblioteca na lista. .
3 Para confinar as cores a uma biblioteca de amostras, clique no boto Limita o grupo de cores s cores existentes em 4 Para transformar a cor base em uma cor diferente no grupo atual, clique com o boto direito nessa cor em um disco
de cores ou nas barras de cores e escolha Definir como cor base. Ou, clique em uma cor na caixa Cores ativas e clique em Definir cor atual como cor base , esquerda da caixa Cores ativas.
ltima atualizao em 19/5/2010
UTILIZAO DO ILLUSTRATOR CS5
Cor
144
5 Arraste um marcador no disco para alterar a sua cor. Se a harmonia estiver vinculada, todas as cores se movero de
acordo com a regra medida que voc arrastar. Se a harmonia estiver desvinculada, apenas o marcador arrastado ser movido. Ao editar, voc pode seguir qualquer um destes procedimentos:
a Para alterar o matiz, mova o marcador ao redor do disco. Para alterar a saturao ou o brilho, mova-o para
dentro e para fora no disco.
b Para adicionar uma cor, clique com o boto direito no disco de cores ao qual deseja adicionar a cor e escolha
Adicionar nova cor.
c Para remover uma cor, clique com o boto direito no marcador de cor (ou na linha do marcador), no disco de
cores, e escolha Remover cor.
d Para alterar uma cor usando o Seletor de cores, clique com o boto direito e escolha Seletor de cores. e Para restringir o marcado de forma que ele se movimente em apenas uma direo, mantenha pressionada a tecla
Shift ao arrastar.
f
Para ver o matiz e a saturao no lugar do matiz e do brilho no disco, clique no boto Mostrar saturao e matiz no crculo , logo abaixo do disco, para alternar entre as duas exibies. Edite os valores de cor usando os seletores ou as caixas de texto de valores de cor abaixo do disco de cores.
g Para alterar os valores de cor manualmente, clique no marcador de cor ou clique na cor na caixa Cores ativas. h Para alterar a saturao e o brilho de uma cor no disco, clique com o boto direito em um marcador de cor e
escolha Selecionar graduao de cor. Em seguida, na caixa exibida, selecione a cor desejada.
6 Salve as alteraes clicando em Novo grupo de cores
, que mantm o grupo de cores original inalterado e salva as alteraes como um novo grupo de cores. Ou, clique em Salvar alteraes no grupo de cores para sobrescrever o grupo de cores original com as alteraes.
Nota: Para garantir que as cores estejam na gama ou sejam seguras para a Web, selecione cada marcador de cor e clique nos botes Fora da gama ou Fora da Web , conforme necessrio.
Reordenar cores em um grupo de cores
Siga um destes procedimentos:
No menu Cores ativas, arraste uma cor para a esquerda ou direita. Na exibio Barras de cores, arraste uma barra de cores para a esquerda ou direita.
Editar uma cor individual em um grupo de cores
Quando voc utiliza uma regra de harmonia para criar um grupo de cores, as cores so vinculadas por padro. Quando um grupo de cores vinculado, a edio de uma cor altera as outras cores de acordo com a regra de harmonia. Para editar uma cor sem alterar as outras, desvincule os marcadores de cores da regra de harmonia.
ltima atualizao em 19/5/2010
UTILIZAO DO ILLUSTRATOR CS5
Cor
145
A. Exibio de cores vinculadas no disco de cores B. Exibio de cores desvinculadas no disco de cores C. Exibio de cores vinculadas em barras de cores D. Exibio de cores desvinculadas em barras de cores E. Cores vinculadas, clique para desvincular F. Cores desvinculadas, clique para revincular
1 Na caixa de dilogo Editar cores/Recolorir arte, selecione o grupo de cores que voc deseja editar e clique em Editar. 2 Clique no cone Desvincular cores harmnicas
3 Siga um destes procedimentos na exibio do disco de cores ou da barra de cores:
Arraste o marcador de cor que deseja editar para definir uma nova cor. Clique na barra de cores ou no marcador de cor que voc deseja alterar e edite manualmente os valores de cor. Clique duas vezes (ou com o boto direito) no marcador ou na barra de cores e escolha uma nova cor no Seletor
de cores.
Clique com o boto direito em um marcador de cor ou em uma barra de cores e escolha uma nova graduao
de cor.
4 Clique no boto Vincular cores harmnicas para revincular as cores, de forma que os marcadores se movimentem
novamente de acordo com a regra de harmonia recm-definida.
ltima atualizao em 19/5/2010
UTILIZAO DO ILLUSTRATOR CS5
Cor
146
Editar cores em um grupo de cores usando o Seletor de cores
possvel usar o Seletor de cores para alterar as cores em um grupo de cores.
1 Na caixa de dilogo Editar cores/Recolorir arte, siga um destes procedimentos:
Clique duas vezes em um marcador do disco ou clique com o boto direito em um marcador do disco e escolha
Seletor de cores.
Clique duas vezes em uma barra de cores. Clique na amostra de cor esquerda dos seletores de cor.
2 Salve as edies seguindo um destes procedimentos:
Para salvar as cores editadas como um novo grupo, digite um novo nome na caixa Nome, na parte superior da
caixa de dilogo, e clique em Novo grupo de cores . .
Para salvar as edies no grupo de cores original, clique em Salvar alteraes no grupo de cores
Alterar aleatoriamente a ordem das cores ou a saturao e o brilho
Na caixa de dilogo Editar cores/Recolorir arte, possvel explorar variaes aleatrias do grupo de cores atual, usando os botes Altera aleatoriamente a saturao e o brilho e Alterar aleatoriamente a ordem das cores.
1 Na caixa de dilogo Editar cores/Recolorir arte, selecione um grupo de cores. 2 Clique em Editar e em Exibir barras de cores; ou, clique em Atribuir. 3 Siga um destes procedimentos:
Para alterar aleatoriamente o brilho e a saturao do grupo de cores atual, ao mesmo tempo em que mantm as
matizes, clique em Alterar aleatoriamente a saturao e o brilho . . Use
Para embaralhar a ordem do grupo de cores atual, clique em Alterar aleatoriamente a ordem das cores
esse boto ao recolorir o trabalho artstico para explorar rapidamente as diferentes formas de recolorir o trabalho artstico com o grupo de cores atual.
Editar globalmente a saturao, o brilho, a temperatura ou a luminosidade
1 Na caixa de dilogo Editar cores/Recolorir arte, clique em Editar. 2 Clique no boto Modo de cor
e escolha Ajuste global.
3 Altere os valores de Saturao, Brilho, Temperatura e Luminosidade.
Nota: Se voc tiver limitado as cores a uma biblioteca de amostras, os ajustes que forem feitos se limitaro as cores dessa biblioteca.
Adicionar ou remover cores em um grupo de cores
1 Na caixa de dilogo Editar cores/Recolorir arte, clique em Editar. 2 Siga um destes procedimentos:
Para adicionar uma cor ao grupo de cores, clique com o boto direito no disco de cores, no ponto em que deseja
adicionar a cor, e escolha Adicionar nova cor. Se voc clicar na linha de um marcador de cor existente, o novo marcador se mover junto com esse marcador.
Para remover uma cor, clique com o boto direito no marcador de cor ou na barra de cores e escolha Remover
cor. No possvel remover o marcador da cor base. Nota: No disco de cores, tambm possvel usar o boto Ferramenta Adicionar cor ou Ferramenta Remover cor e, em seguida, clicar no disco de cores, no ponto em que deseja adicionar ou remover.
ltima atualizao em 19/5/2010
UTILIZAO DO ILLUSTRATOR CS5
Cor
147
Para remover uma cor de um grupo de cores na lista Grupos de cores, expanda o grupo de cores, clique com o
boto direito na amostra de cor que deseja remover e escolha Remover cor.
Excluir um grupo de cores
Selecione um grupo de cores na lista Grupos de cores e clique em Excluir
. Ou, clique com o boto direito e
escolha Remover grupo de cores.
Atribuir cores ao trabalho artstico
A guia Atribuir da caixa de dilogo Editar cores/Recolorir arte permite atribuir cores de um grupo de cores ao seu trabalho artstico. possvel atribuir cores das seguintes maneiras:
Atribua novas cores ao trabalho artstico usando um grupo de cores na lista Grupos de cores. Atribua novas cores ao trabalho artstico usando um novo grupo de cores do menu Regras de harmonia. Reatribua cores do trabalho artstico atual entre elas. A caixa de dilogo Editar cores/Recolorir arte pode ser
redefinida de forma que o trabalho artstico seja exibido com suas cores originais. Para tanto, clique em Obter cores da arte selecionada .
Cores originais do trabalho artstico (acima), atribuio de novas cores selecionando um grupo de cores na lista Grupos de cores (centro) e atribuio de novas cores criando um novo grupo de cores com o uso do menu Regras de harmonia (abaixo).
Usando as colunas Cores atuais e Novas, possvel controlar como as cores so atribudas. Quando voc seleciona Recolorir arte, o trabalho artstico selecionado recolorido com o grupo de cores ativo, de acordo com as atribuies das colunas.
ltima atualizao em 19/5/2010
UTILIZAO DO ILLUSTRATOR CS5
Cor
148
A. Grupo de cores ativo B. Obter cores da arte selecionada C. Cores do trabalho artstico selecionado D. Novas cores do grupo de cores ativo E. Opes para trabalhar com linhas inteiras F. Recolorir arte
Para assistir a um vdeo sobre como atribuir cores, consulte www.adobe.com/go/vid0061_br.
Atribuir novas cores ao trabalho artstico selecionado
1 Selecione o trabalho artstico que voc deseja recolorir. 2 Escolha Editar > Editar cores > Recolorir arte.
A caixa de dilogo Recolorir arte aberta, exibindo a rea Atribuir com cores do trabalho artstico original em ambas as colunas.
3 Se quiser atribuir cores de um grupo de cores, siga um destes procedimentos: a Escolha um grupo de cores na lista Grupos de cores. b Crie um grupo de cores selecionando uma nova regra de harmonia no menu Regras de harmonia.
Nota: Se voc criar um grupo de cores, poder clicar em Editar para ajustar as cores e, em seguida, clicar em Atribuir. Ou, se quiser ajustar algumas cores no trabalho artstico selecionado, selecione a cor que deseja ajustar e edite-a com os seletores de cor.
4 Para visualizar as alteraes de cores no trabalho artstico, clique em Recolorir arte. 5 Siga qualquer um destes procedimentos para reatribuir cores:
Para atribuir uma cor atual a uma cor diferente, arraste a cor atual para cima ou para baixo na coluna Cores
atuais, at que ela esteja adjacente nova cor desejada. Se uma linha contiver vrias linhas e voc quiser mover todas elas, clique na barra seletora linha e arraste para cima ou para baixo. esquerda da
ltima atualizao em 19/5/2010
UTILIZAO DO ILLUSTRATOR CS5
Cor
149
Para atribuir uma nova cor a uma linha diferente de cores atuais, arraste a nova cor para cima ou para baixo na
coluna Novas. (Para adicionar uma nova cor coluna Novas ou remover uma cor dessa coluna, clique com o boto direito e escolha Adicionar nova cor ou Remover cor.)
Para alterar uma cor na coluna Novas, clique nela com o boto direito e escolha o Seletor de cores para definir
uma nova cor.
Para impedir que uma linha de cores atuais seja reatribuda, clique na seta
de novo, clique no trao.
entre as colunas. Para inclu-la
Para impedir que uma nica cor atual seja reatribuda, clique nela com o boto direito e escolha Excluir cores,
ou clique no cone . . As cores em
Para reatribuir cores aleatoriamente, clique no boto Alterar aleatoriamente a ordem das cores
Novas so movidas aleatoriamente para linhas diferentes de cores atuais.
Para adicionar uma linha coluna Cores atuais, clique nela com o boto direito do mouse e escolha Adicionar
nova linha, ou clique no cone .
6 Para separar ou mesclar cores na linha de Cores atuais, siga um destes procedimentos:
Para separar as cores em linhas distintas, selecione o bloco de cores que deseja mover, clique com o boto direito
e escolha Separar cores em linhas diferentes, ou clique no cone . .
Para mesclar as cores em uma linha, clique com a tecla Shift pressionada para selecionar vrias cores e, em
seguida, clique com o boto direito e escolha Mesclar cores em uma linha, ou clique no cone
7 Para alterar tons ou graduaes de novas cores, clique no tringulo prximo ao lado direito de uma nova cor (ou
clique em uma cor com o boto direito e escolha Mtodo de colorizao) e escolha uma opo. Selecione Aplicar a tudo, se quiser que a mesma opo se aplique a todas as novas cores no grupo de cores. Nota: As opes Tons e graduaes de cor e Alterao de matiz apenas esto disponveis quando voc opta por no preservar cores especiais.
8 Clique em OK para recolorir o trabalho artstico. Se no quiser recolorir o trabalho artstico, clique em Cancelar ou
cancele a seleo de Recolorir arte e clique em OK.
Alterar aleatoriamente a saturao e o brilho em todas as cores
1 Se necessrio, selecione um objeto e escolha Editar > Editar cores > Recolorir arte. 2 Na caixa de dilogo Editar cores/Recolorir arte, clique no boto Altera aleatoriamente a saturao e o brilho
Nota: Tambm pode alterar a saturao e o brilho ao editar um grupo de cores usando a exibio Barras de cores.
Exibir cores originais no trabalho artstico ao atribuir novas cores
Quando o trabalho artstico selecionado recolorido, as cores no grupo de cores selecionado substituem as cores originais. Ao atribuir novas cores, til ver em que ponto uma cor original (na coluna Cores atuais) aparece no trabalho artstico, especialmente se este for muito detalhado ou incluir muitas cores originais.
1 Se necessrio, selecione um objeto e escolha Editar > Editar cores > Recolorir arte. 2 Na caixa de dilogo Recolorir arte, clique no boto Clique nas cores acima para localiz-las na arte
e clique em
uma cor na coluna Cores atuais. O trabalho artstico que utiliza essa cor aparece com cores naturais na prancheta, enquanto todas as outras reas do trabalho artstico selecionado ficam esmaecidas.
3 Clique novamente no cone para retornar as cores naturais do trabalho artstico.
ltima atualizao em 19/5/2010
UTILIZAO DO ILLUSTRATOR CS5
Cor
150
Reduzir cores no trabalho artstico
Muitas vezes, necessrio reduzir cores para sada, convert-las em escala de cinza ou limit-las a uma biblioteca de cores ao se criar um trabalho artstico destinado a vrios tipos de mdia de sada. Voc pode reduzir facilmente o nmero de cores no seu trabalho artstico usando a caixa de dilogo Recolorir arte. possvel optar por usar uma predefinio para reduzir cores; por exemplo, voc pode escolher Arte em escala de cinza para converter rapidamente o trabalho artstico selecionado em escala de cinza.
Reduo do trabalho artstico selecionado a duas cores
Reduzir cores rapidamente usando uma predefinio
A reduo de cores com o uso de uma predefinio uma forma rpida e fcil de limitar o seu trabalho artstico a um nmero especfico de cores ou a uma biblioteca de amostras.
1 Selecione o trabalho artstico a ser reduzido. 2 Escolha Editar > Editar cores > Recolorir arte com predefinio e escolha uma opo de predefinio. 3 Siga um destes procedimentos:
Se quiser limitar as cores a uma biblioteca de amostras, clique no boto de biblioteca
desejada e clique em OK.
, selecione a biblioteca
Se no quiser limitar as cores a uma biblioteca de amostras, clique em OK.
A caixa de dilogo Recolorir arte aberta. A coluna Novas exibe o nmero de cores escolhidas para a predefinio, alm do preto. As novas cores so obtidas do trabalho artstico original.
4 Atribua as cores originais s novas cores como desejar. 5 Verifique se a opo Recolorir arte est selecionada e clique em OK.
Reduzir cores usando opes personalizadas
1 Selecione o trabalho artstico que voc deseja recolorir. 2 Escolha Editar > Editar cores > Recolorir arte.
A caixa de dilogo Recolorir arte aberta. A coluna Novas exibe todas as cores do trabalho artstico selecionado.
3 Para usar cores diferentes, selecione ou crie um grupo de cores. 4 No menu Cores, escolha o nmero de cores que deseja reduzir.
ltima atualizao em 19/5/2010
UTILIZAO DO ILLUSTRATOR CS5
Cor
151
5 Clique no boto Opes de reduo de cores
, especifique qualquer uma das opes a seguir e clique em OK:
Predefinio Especifica um trabalho em cores predefinido, incluindo o nmero de cores usadas e as configuraes
ideais para esse trabalho. Se voc selecionar uma predefinio e alterar qualquer uma das outras opes, essa predefinio se tornar Personalizada.
Cores Especifica o nmero de novas cores s quais as cores atuais esto reduzidas. Limitar biblioteca Especifica uma biblioteca de amostras a partir da qual todas as novas cores so derivadas. Classificar Determina como as cores originais so classificadas na coluna Cores atuais. Mtodo de colorizao Especifica os tipos de variaes permitidos para as novas cores.
Exato substitui exatamente cada cor atual pela nova cor especificada. Ajustar tons (opo padro) substitui a cor atual mais escura na linha pela nova cor especificada. Outras cores
atuais na linha so substitudas por um tom proporcionalmente mais claro.
Preservar tons corresponde a Ajustar tons para cores no globais. Para cores especiais ou globais, essa opo
aplica o tom da cor atual nova cor. Use Preservar tons quando todas as cores atuais na linha forem tons da mesma cor global ou de uma cor global semelhante. Para obter os melhores resultados ao usar Preservar tons, selecione tambm Combinar tons.
Tons e graduaes de cor substitui a cor atual com claridade e escurido mdias pela nova cor especificada. As
cores atuais mais claras que a mdia so substitudas por um tom proporcionalmente mais claro da nova cor. As cores atuais mais escuras que a mdia so substitudas por meio da adio de preto nova cor.
A opo Alterao de matiz define a cor mais tpica na linha de Cores atuais como uma cor-chave e substitui
exatamente essa cor-chave pela nova cor. As outras cores atuais so substitudas por cores que diferem da nova cor em termos de brilho, saturao e matiz com base nas mesmas quantidades que a cor atual difere da corchave.
Combinar tons Classifica todos os tons da mesma cor global na mesma linha de Cores atuais, mesmo que as cores
no estejam sendo reduzidas. Use essa opo apenas quando a arte selecionada contiver cores globais ou especiais aplicadas em tons inferiores a 100%. Para obter os melhores resultados, use-a junto com o mtodo de colorizao Preservar tons. Nota: Mesmo quando a opo Combinar tons no est selecionada, a reduo de cores combina tons da mesma cor global antes de combinar diferentes cores no globais.
Preservar Determina se o branco, o preto ou o cinza preservado na reduo final. Se uma cor for preservada, ela aparecer na coluna Cores atuais como uma linha excluda.
6 Atribua cores atuais s novas cores como desejar. 7 Verifique se a opo Recolorir arte est selecionada e clique em OK.
Painel do Kuler
Sobre o Kuler
O painel do Kuler o seu portal para os grupos de cores ou temas, criados por uma comunidade on-line de designers. possvel us-lo para procurar por milhares de temas no Kuler e, ento, fazer o download de alguns para editar ou incluir em seus projetos. Voc tambm pode usar o painel do Kuler para carregar seus temas e compartilh-los com a comunidade do Kuler.
ltima atualizao em 19/5/2010
UTILIZAO DO ILLUSTRATOR CS5
Cor
152
Ele est disponvel no Adobe Photoshop CS5, Adobe Flash Professional CS5, Adobe InDesign CS5, Adobe Illustrator CS5 e Adobe Fireworks CS5. O painel no est disponvel nas verses em francs desses produtos. Para assistir a um vdeo sobre o painel do Kuler, consulte www.adobe.com/go/lrvid4088_xp_br. Para ler um artigo sobre o Kuler e a inspirao de cores, confira o blog de Veerle Pieters em http://veerle.duoh.com/blog/comments/adobe_Kuler_update_and_color_tips/.
Visualizar e usar temas
Uma conexo com a Internet necessria para procurar temas on-line.
Pesquisar e exibir temas
1 Selecione Janela > Extenses > Kuler. 2 Na caixa Pesquisar, insira o nome de um tema, de uma marca ou de um criador.
Nota: Use apenas caracteres alfanumricos (Aa-Zz, 0-9) nas pesquisas.
3 Filtre os resultados da pesquisa selecionando uma opo nos menus pop-up acima dos resultados. 4 Para exibir o conjunto de temas seguinte ou anterior, clique no cone Exibir conjunto de temas anterior ou Exibir
prximo conjunto de temas, na parte inferior do painel do Kuler.
5 Para atualizar a exibio com os temas mais atuais da comunidade do Kuler, clique no cone Atualizar os temas da
comunidade do Kuler, na parte inferior do painel.
Visualizao de um tema on-line no Kuler
1 Selecione um tema nos resultados da pesquisa. 2 Clique no tringulo no lado direito do tema e selecione Exibir On-line no Kuler.
Salvamento de pesquisas freqentes
1 Selecione Personalizado no primeiro menu suspenso, localizado logo abaixo da caixa Pesquisar. 2 Na caixa de dilogo que aberta, insira os termos da pesquisa e clique em Salvar.
Quando quiser executar a pesquisa, selecione-a no primeiro menu pop-up. Para excluir uma pesquisa salva, selecione a opo Personalizar no menu pop-up e apague as pesquisas desejadas.
Adicionar um tema ao painel Amostras no Illustrator
Selecione o tema e clique no cone Adicionar tema selecionado a amostras, na parte inferior do painel do Kuler.
Carregar seu tema na comunidade do Kuler
1 Selecione o tema no painel Amostras. 2 No painel do Kuler, clique no cone Carregar do painel Amostras na comunidade do Kuler.
ltima atualizao em 19/5/2010
UTILIZAO DO ILLUSTRATOR CS5
Cor
153
Ajuste de cores
Transformar uma cor fora da gama em uma cor imprimvel
Algumas cores nos modelos de cores RGB e HSB, como cores non, no podem ser impressas, j que no tm equivalentes no modelo CMYK. Se voc selecionar uma cor fora da gama, um tringulo de alerta aparecer no painel Cor ou no Seletor de cores.
Clique no tringulo de forma a alternar para o equivalente CMYK mais prximo (exibido em uma caixa pequena
perto do tringulo).
Mais tpicos da Ajuda
Espaos de cores e gamas na pgina 123
Transformar uma cor em uma cor segura para a Web
Cores seguras para a Web so as 216 cores usadas por todos os navegadores, independentemente da plataforma. Se voc selecionar uma cor no segura para a Web, um cubo de alerta aparecer no painel Cor, no Seletor de cores ou na caixa de dilogo Editar cores/Recolorir arte.
Clique no cubo de forma a alternar para a cor segura para a Web mais prxima (exibida em uma caixa pequena
perto do cubo).
Mais tpicos da Ajuda
Sobre grficos da Web na pgina 411
Misturar cores
Os comandos Misturar criam uma srie de cores intermedirias a partir de um grupo de trs ou mais objetos preenchidos, com base na orientao vertical ou horizontal desses objetos ou em sua ordem de empilhamento. A mistura no afeta traados ou objetos no pintados.
1 Selecione trs ou mais objetos preenchidos. 2 Siga um destes procedimentos:
Para preencher os objetos intermedirios com misturas graduadas entre os objetos preenchidos localizados nas
extremidades frontal e traseira, escolha Editar > Editar cores > Misturar da frente para trs.
Para preencher os objetos intermedirios com misturas graduadas entre os objetos preenchidos localizados nas
extremidades esquerda e direita, escolha Editar > Editar cores > Misturar horizontalmente.
Para preencher os objetos intermedirios com misturas graduadas entre os objetos preenchidos localizados nas
extremidades superior e inferior, escolha Editar > Editar cores > Misturar verticalmente.
Alterar uma cor para seu inverso ou complemento
1 Selecione a cor que deseja alterar. 2 No menu do painel Cor, selecione uma opo:
Inverter Troca cada componente de uma cor por seu valor oposto na escala de cores. Por exemplo, se uma cor RGB tiver um valor R de 100, o comando Inverter trocar esse valor por 155 (255 100 = 155).
ltima atualizao em 19/5/2010
UTILIZAO DO ILLUSTRATOR CS5
Cor
154
Complementar Troca cada componente de uma cor por um novo valor, com base na soma dos valores RGB mais alto e mais baixo na cor selecionada. O Illustrator adiciona os valores RGB mais baixo e mais alto da cor atual e ento subtrai desse nmero o valor de cada componente a fim de criar novos valores RGB. Por exemplo, suponha que voc selecione uma cor com valor RGB de 102 para vermelho, 153 para verde e 51 para azul. O Illustrator adiciona os valores alto (153) e baixo (51), terminando com um novo valor (204). Cada um dos valores RGB na cor existente subtrado do novo valor para criar novos valores RGB complementares: 204 102 (o valor de vermelho atual) = 102 para o novo valor de vermelho, 204 153 (o valor de verde atual) = 51 para o novo valor de verde e 204 51 (o valor de azul atual) = 153 para o novo valor de azul.
Alterar o tom de uma cor
1 Selecione uma cor de processo global ou uma cor especial no painel Amostras ou selecione um objeto ao qual voc
aplicou uma cor de processo global ou uma cor especial.
2 No painel Cor, arraste o seletor de T ou insira um valor na caixa de texto para modificar a intensidade da cor. O
intervalo de tons vai de 0% a 100%; quanto mais baixo o nmero, mais claro ser o tom. Se voc no visualizar o seletor de T, verifique se existe uma cor de processo global ou uma cor especial selecionada. Se, mesmo assim, voc no visualizar o seletor de T, escolha Mostrar opes no menu do painel Cor.
3 Para salvar o tom como amostra, arraste a cor at o painel Amostras ou clique no boto Nova amostra, no painel
Amostras. O tom salvo com o mesmo nome que a cor base, mas com o percentual de tom adicionado ao nome. Por exemplo, se voc salvar uma cor Azul-celeste em 50%, o nome da amostra ser Azul-celeste 50%.
Mais tpicos da Ajuda
Sobre cores spot na pgina 124 Sobre cores de processo na pgina 125
Ajustar o equilbrio de cor de uma ou mais cores
1 Selecione os objetos cujas cores voc deseja ajustar. 2 Escolha Editar > Editar cores > Ajustar equilbrio de cores. 3 Defina as opes de Preenchimento e traado. 4 Ajuste os valores de cor e clique em OK:
Se voc tiver selecionado cores de processo globais ou cores especiais, use o seletor de tom para ajustar a
intensidade das cores. As cores de processo no globais selecionadas no sero afetadas.
Se voc estiver trabalhando no modo de cor CMYK e tiver selecionado cores de processo no globais, use os
seletores para ajustar as porcentagens de ciano, magenta, amarelo e preto.
Se estiver trabalhando no modo de cor RGB e tiver selecionado cores de processo no globais, use os seletores
para ajustar as porcentagens de vermelho, verde e azul.
Se quiser converter as cores selecionadas em escala de cinza, selecione Escala de cinza na lista Modo de cor e
selecione a opo Converter. Em seguida, use o seletor para ajustar a porcentagem de preto.
Se voc tiver selecionado cores de processo globais ou cores especiais e quiser convert-las em cores de processo
no globais, selecione CMYK ou RGB na lista Modo de cor (dependendo do modo de cor do documento) e escolha a opo Converter. Em seguida, use os seletores para ajustar as cores.
ltima atualizao em 19/5/2010
UTILIZAO DO ILLUSTRATOR CS5
Cor
155
Inverter vrias cores
1 Selecione os objetos cujas cores voc deseja inverter. 2 Escolha Editar > Editar cores > Inverter cores.
possvel usar o painel Cor para inverter cores individuais.
Alterar o modo de cores de um documento
Escolha Arquivo > Modo de cor do documento > Cor CMYK ou Cor RGB.
Exibir e processar cores especiais usando valores Lab
Algumas cores especiais predefinidas, como as cores das bibliotecas TOYO, PANTONE, DIC e HKS, so definidas por meio de valores Lab. Para proporcionar compatibilidade com verses anteriores do Illustrator, as cores dessas bibliotecas tambm incluem definies CMYK. O painel Amostras permite controlar quais valores, Lab ou CMYK, so utilizados pelo Illustrator para exibir, exportar e imprimir essas cores especiais. Os valores Lab, quando usados em conjunto com os perfis de dispositivo corretos, fornecem a sada mais precisa entre todos os dispositivos. Se o gerenciamento de cores importante para o seu projeto, a Adobe recomenda que voc exiba, exporte e imprima cores especiais usando os respectivos valores Lab. Nota: Para melhorar a preciso na tela, o Illustrator usar automaticamente os valores Lab se a Visualizao de superimposio estiver ativada. Ele tambm utiliza valores Lab ao imprimir se voc tiver selecionado Simular para a opo Superimposies, na rea Avanado da caixa de dilogo Imprimir.
1 Escolha Cores especiais no menu do painel Amostras. 2 Siga um destes procedimentos:
Selecione Usar os valores Lab especificados pelo manual do fabricante, se quiser a exibio e a sada mais precisas
das cores.
Selecione Usar os valores CMYK dos manuais de processos do fabricante, se quiser que as cores especiais
correspondam a verses anteriores do Illustrator.
Mais tpicos da Ajuda
Lab na pgina 122
Converter cores em escala de cinza
1 Selecione os objetos cujas cores voc deseja converter. 2 Escolha Editar > Editar cores > Converter em escala de cinza.
Use o comando Editar > Editar cores > Ajustar cores para converter objetos em escala de cinza e ajustar as graduaes de cinza ao mesmo tempo.
Mais tpicos da Ajuda
Escala de cinza na pgina 123
Converter imagens em escala de cinza em RGB ou CMYK
1 Selecione a imagem em escala de cinza.
ltima atualizao em 19/5/2010
UTILIZAO DO ILLUSTRATOR CS5
Cor
156
2 Escolha Editar > Editar cores > Converter em CMYK ou Converter em RGB (dependendo do modo de cor do
documento).
Colorir imagens em escala de cinza ou de 1 bit
1 Selecione o objeto de bitmap. 2 Verifique se o boto Preenchimento no painel Ferramentas ou Cor est selecionado. 3 Use o painel Cor para colorir a imagem com preto, branco, uma cor de processo ou uma cor especial.
Nota: Se uma imagem em escala de cinza tiver uma canal alfa, no ser possvel colori-la com uma cor de processo. Selecione uma cor especial como alternativa.
Ajustar a saturao de vrias cores
1 Selecione os objetos cujas cores voc deseja ajustar. 2 Escolha Editar > Editar cores > Saturar. 3 Insira um valor de 100% a 100% para especificar a porcentagem pela qual diminuir ou aumentar a cor ou o tom
de cor especial.
Mais tpicos da Ajuda
HSB na pgina 122
Misturar cores sobrepostas
Voc pode usar modos de mistura, o efeito Mistura intensa ou o efeito Mistura suave para misturar cores sobrepostas.
Modos de mistura Fornecem vrias opes para controlar cores sobrepostas e sempre devem ser usados no lugar de
Mistura intensa e Mistura suave para um trabalho artstico que contenha cores especiais, padres, gradientes, texto ou outros itens complexos.
Efeito Mistura intensa Combina cores escolhendo o maior valor de cada um dos componentes de cor. Por exemplo, se Cor 1 for 20% ciano, 66% magenta, 40% amarelo e 0% preto; e Cor 2 for 40% ciano, 20% magenta, 30% amarelo e 10% preto, a cor intensa resultante ser 40% ciano, 66% magenta, 40% amarelo e 10% preto. Efeito Mistura suave Torna as cores subjacentes visveis atravs do trabalho artstico sobreposto e ento divide a
imagem em suas faces de componentes. Especifique a porcentagem de visibilidade desejada nas cores sobrepostas. Voc pode aplicar modos de mistura a objetos individuais, devendo aplicar os efeitos Mistura intensa e Mistura suave a grupos inteiros ou camadas. Modos de mistura afetam o preenchimento e o traado de um objeto, enquanto os efeitos Mistura intensa e Mistura suave resultam na remoo do traado de um objeto. Nota: Na maioria dos casos, a aplicao de um desses efeitos a objetos pintados com o uso de uma combinao de cores de processo e cores especiais converte a cor em CMYK. No caso da mistura de uma cor RGB de processo no global com uma cor RGB especial, todas as cores especiais so convertidas em uma cor RGB de processo no global.
Mais tpicos da Ajuda
Aplicar efeitos do Pathfinder na pgina 257 Sobre os modos de mesclagem na pgina 198 Direcionamento de itens para atributos de aparncia na pgina 388
ltima atualizao em 19/5/2010
UTILIZAO DO ILLUSTRATOR CS5
Cor
157
Misturar cores usando o efeito Mistura intensa
1 Direcione o grupo ou a camada. 2 Escolha Efeito > Pathfinder > Mistura intensa.
Misturar cores usando o efeito Mistura suave
1 Direcione o grupo ou a camada. 2 Escolha Efeito > Pathfinder > Mistura suave. 3 Insira um valor entre 1% e 100% na caixa de texto Taxa de mistura, para determinar a porcentagem de visibilidade
desejada nas cores sobrepostas, e clique em OK.
ltima atualizao em 19/5/2010
158
Captulo 5: Pintura
Sobre pintura
Para ajud-lo a tornar sua arte visualmente mais interessante, o Adobe Illustrator oferece pincis caligrficos, de difuso, artsticos, de padro e de cerdas. Alm disso, voc pode usar o recurso Pintura em tempo real e a ferramenta Construtor de formas para pintar diferentes segmentos de caminhos e preencher caminhos delimitados com diferentes cores, padres ou gradientes. Usando a ferramenta Construtor de formas, possvel criar novas formas complexas mesclando formas simples. O uso de recursos de opacidade, mscaras, gradientes, misturas, malhas e padres oferece oportunidades ilimitadas para a sua criatividade. A ferramenta Largura fornece a capacidade de criar traados com largura varivel que criam contornos bastante articulados.
Pintura com preenchimentos e traados
Mtodos de pintura
O Illustrator oferece dois mtodos de pintura: atribuindo um preenchimento e/ou traado a um objeto inteiro e convertendo o objeto em um grupo de Pintura em tempo real e atribuindo preenchimentos ou traados s faces e bordas separadas dos caminhos dentro dele. Pintar um objeto Depois de desenhar um objeto, atribua-lhe um preenchimento e/ou um traado. Dessa forma, possvel desenhar outros objetos que voc pode pintar de maneira semelhante, empilhando cada novo objeto em camadas, um sobre os anteriores. O resultado algo parecido com uma colagem composta por formas recortadas de papel colorido, com a aparncia do trabalho artstico dependendo de quais objetos esto no topo da pilha de objetos em camadas. Para assistir a um vdeo sobre o uso de pincis, consulte www.adobe.com/go/vid0044_br. Pintar um grupo de Pintura em tempo real Com o mtodo Pintura em tempo real, voc pinta mais como faria com uma ferramenta tradicional de aplicao de cor, sem considerao com as camadas ou a ordem de empilhamento, tendendo a resultar em um fluxo de trabalho mais natural. Todos os objetos em um grupo de Pintura em tempo real so tratados como se fizessem parte da mesma superfcie plana. Isso significa que voc pode desenhar vrios caminhos e ento colorir separadamente cada rea delimitada por esses caminhos (chamada de face). Tambm possvel atribuir diferentes cores e espessuras de traados a partes de um caminho entre intersees (chamadas de bordas). O resultado que, muito semelhante a um livro de pintura, voc pode preencher cada face e traar cada borda com uma cor diferente. Ao mover e remodelar caminhos em um grupo de Pintura em tempo real, as faces e as bordas so automaticamente ajustadas em resposta.
ltima atualizao em 19/5/2010
UTILIZAO DO ILLUSTRATOR CS5
Pintura
159
Um objeto composto por um nico caminho pintado com o mtodo existente tem um nico preenchimento e um nico traado ( esquerda). O mesmo objeto convertido em um grupo de Pintura em tempo real pode ser pintado com um preenchimento diferente para cada face e um traado diferente para cada borda ( direita).
Pintar um objeto da maneira tradicional deixa algumas reas que no podem ser preenchidas ( esquerda). Pintar um grupo de Pintura em tempo real com deteco de espaos (centro) permite evitar espaos e superimposio ( direita).
Para assistir a um vdeo sobre o uso da Pintura em tempo real, consulte www.adobe.com/go/vid0042_br. Para assistir a um vdeo sobre tcnicas de pintura com a ferramenta Pincel, consulte www.adobe.com/go/vid0038_br.
Mais tpicos da Ajuda
Sobre pintura em tempo real na pgina 170
Sobre preenchimentos e traados
Um preenchimento uma cor, um padro ou um gradiente dentro de um objeto. Voc pode aplicar preenchimentos a objetos abertos e fechados e a faces de grupos de Pintura em tempo real. Um traado pode ser o contorno visvel de um objeto, um caminho ou a borda de um grupo de Pintura em tempo real. Voc pode controlar a largura e a cor de um traado. Tambm pode criar traados pontilhados usando opes de Caminhos e pintar traados estilizados usando pincis. Nota: Ao trabalhar com grupos de Pintura em tempo real, voc apenas poder aplicar um pincel a uma borda se adicionar um traado ao grupo usando o painel Aparncias. As cores atuais de preenchimento e traado so exibidas no painel Ferramentas.
Controles de preenchimento e traado
ltima atualizao em 19/5/2010
UTILIZAO DO ILLUSTRATOR CS5
Pintura
160
Mais tpicos da Ajuda
Teclas para pintar objetos na pgina 513 Selecionar cores usando o Seletor de cores na pgina 127
Controles de preenchimento e traado
Controles para definio do preenchimento e do traado esto disponveis no painel Ferramentas, no Painel de controle e no painel Cores. Voc pode usar qualquer um dos controles a seguir no painel Ferramentas para especificar a cor:
Boto Preenchimento Boto Traado
Clique duas vezes para selecionar uma cor de preenchimento usando o Seletor de cores.
Clique duas vezes para selecionar uma cor de traado usando o Seletor de cores. Clique para alternar as cores entre o preenchimento e o traado. Clique para retornar s configuraes de cor padro (preenchimento
Boto Alternar preenchimento/traado Boto Preenchimento e traado padro
branco e traado preto). Clique para aplicar a ltima cor slida selecionada a um objeto com um preenchimento de gradiente ou sem traado ou preenchimento.
Boto Cor Boto Gradiente
Clique para transformar o preenchimento atualmente selecionado no ltimo gradiente Clique para remover o preenchimento ou o traado do objeto selecionado.
selecionado.
Boto Nenhum
Voc tambm pode especificar a cor e o traado de um objeto selecionado usando os seguintes controles no Painel de controle:
Cor de preenchimento Clique para abrir o painel Amostras ou clique com a tecla Shift pressionada para abrir um
painel de modo de cor alternativo. Em seguida, escolha uma cor.
Cor do traado Clique para abrir o painel Amostras ou clique com a tecla Shift pressionada para abrir um painel de
modo de cor alternativo. Em seguida, escolha uma cor.
Painel Traado Clique na palavra Traado para abrir o painel Traado e especificar opes. Espessura do traado Escolha uma espessura de traado no menu pop-up.
Aplicar uma cor de preenchimento a um objeto
Voc pode aplicar uma cor, um padro ou um gradiente a um objeto inteiro ou pode usar grupos de Pintura em tempo real e aplicar diferentes cores a faces distintas nesse objeto.
1 Selecione o objeto. 2 Clique na caixa Preenchimento, no painel Ferramentas ou no painel Cor. Isso indica que voc deseja aplicar um
preenchimento em vez de um traado.
Traado de preenchimento
ltima atualizao em 19/5/2010
UTILIZAO DO ILLUSTRATOR CS5
Pintura
161
3 Selecione uma cor de preenchimento seguindo um destes procedimentos:
Clique em uma cor no Painel de controle, no painel Cor, Amostras ou Gradiente ou em uma biblioteca de amostras. Clique duas vezes na caixa Preenchimento e selecione uma cor no Seletor de cores. Selecione a ferramenta Conta-gotas e, com a tecla Alt (Windows), ou Option (Mac OS), pressionada, clique em um
objeto para aplicar os atributos atuais, incluindo o preenchimento e o traado atuais.
Clique no boto Nenhum
para remover o preenchimento atual do objeto.
Voc pode aplicar cores rapidamente a um objeto no selecionado arrastando at esse objeto uma cor da caixa Preenchimento, do painel Cor, do painel Gradiente ou do painel Amostras. Arrastar no funciona em grupos de Pintura em tempo real.
Mais tpicos da Ajuda
Selecionar itens em grupos de Pintura em tempo real na pgina 174 Pintar com a ferramenta Balde de pintura em tempo real na pgina 176
Traar um objeto
Use o painel Traado (Janela > Traado) para especificar se uma linha slida ou tracejada, a seqncia de tracejados e outros ajustes de tracejados, se for uma linha tracejada, a espessura do traado, o alinhamento do traado, o limite de mitra, as pontas de setas, os perfis de largura e os estilos das junes e arremates de linha.
Painel Traado
Voc pode aplicar opes de traado a um objeto inteiro ou pode usar grupos de Pintura em tempo real e aplicar diferentes traados a bordas distintas nesse objeto.
Mais tpicos da Ajuda
Viso geral da rea de trabalho na pgina 5 Selecionar itens em grupos de Pintura em tempo real na pgina 174 Pintar com a ferramenta Balde de pintura em tempo real na pgina 176
Aplicar um alinhamento, uma largura ou uma cor de traado
1 Selecione o objeto. (Para selecionar uma borda em um grupo de Pintura em tempo real, use a ferramenta Seleo
de pintura em tempo real.)
2 Clique na caixa Traado, no painel Ferramentas, no painel Cor ou no Painel de controle. Isso indica que voc deseja
aplicar um traado em vez de um preenchimento.
ltima atualizao em 19/5/2010
UTILIZAO DO ILLUSTRATOR CS5
Pintura
162
Caixa Traado
3 Selecione uma cor no painel Cor ou uma amostra no painel Amostras ou no Painel de controle. Como alternativa,
clique duas vezes na caixa Traado para selecionar uma cor usando o Seletor de cores. Se quiser usar a cor atual na caixa Traado, basta arrastar essa cor at o objeto. Arrastar no funciona em grupos de Pintura em tempo real.
4 Selecione uma espessura no painel Traados ou no Painel de controle. 5 Se o objeto for um caminho fechado (e no um grupo de Pintura em tempo real), escolha uma opo no painel
Traado para alinhar o traado ao longo desse caminho:
Alinhar traado ao centro Alinhar traado ao interior Alinhar traado ao exterior
Nota: Se voc tentar alinhar caminhos que usam diferentes alinhamentos de traado, talvez esses caminhos no fiquem exatamente alinhados. Certifique-se de que as configuraes de alinhamento de caminhos sejam as mesmas se voc precisar que as bordas coincidam exatamente quando alinhadas.
Criar linhas tracejadas ou pontilhadas
Voc pode criar uma linha tracejada ou pontilhada editando os atributos de traado de um objeto.
1 Selecione o objeto. 2 No painel Traado, selecione Linha tracejada. Se a opo Linha tracejada no estiver aparecendo, escolha Mostrar
opes no menu do painel Traado.
3 Clique no cone: Alinhar tracejados a cantos e extremidades de caminhos, ajustando os comprimentos para adapt-
los . Esta opo permite tornar consistentes e previsveis os tracejados nos cantos e nas extremidades dos caminhos. Se for necessrio manter a aparncia dos tracejados sem alinh-los, selecione o cone Preservar comprimentos exatos de tracejados e espaos .
Ajustes de tracejados nos cantos A. Comprimentos exatos de tracejados e espaos preservados B. Tracejados alinhados a cantos e extremidades de caminhos, ajustando os comprimentos para adapt-los
4 Especifique uma seqncia de traos inserindo os comprimentos dos traos e os espaos entre eles.
Os nmeros inseridos se repetem em seqncia de forma que, uma vez estabelecido o padro, voc no precise preencher todas as caixas de texto.
ltima atualizao em 19/5/2010
UTILIZAO DO ILLUSTRATOR CS5
Pintura
163
5 Selecione uma opo de arremate para alterar as extremidades dos traos. A opo Arremate limitado
cria traos com extremidades quadradas, a opo Arremate arredondado cria traos ou pontos arredondados, enquanto a opo Arremate projetado estende as extremidades dos traos.
Linhas tracejadas de 6 pontos com espaos de trao de 2, 12, 16, 12 A. Arremate limitado B. Arremate arredondado C. Arremate projetado
Para assistir a um vdeo sobre como criar traos pontilhados perfeitos, consulte www.adobe.com/go/lrvid5213_ai_en.
Alterar os arremates ou junes de uma linha
Um arremate a extremidade de uma linha aberta, enquanto uma juno o ponto em que uma linha reta muda de direo (se transforma em uma curva). Voc pode alterar os arremates e as junes de uma linha alterando os atributos de traado do objeto.
1 Selecione o objeto. 2 No painel Traado, selecione uma opo de arremate e uma opo de juno.
Se as opes no estiverem aparecendo, escolha Mostrar opes, no menu do painel.
Arremate limitado
Cria linhas traadas com extremidades quadradas. Cria linhas traadas com extremidades semicirculares.
Arremate arredondado Arremate projetado
Cria linhas traadas com extremidades quadradas que se estendem por metade da largura da linha alm da extremidade dessa linha. Essa opo faz com que a espessura da linha se estenda igualmente em todas as direes ao redor da linha.
Juno de mitra Cria linhas traadas com cantos pontiagudos. Insira um limite de mitra entre 1 e 500. O limite de mitra controla quando o programa alterna de uma juno com mitra (pontiaguda) para uma juno chanfrada (quadrada). O limite de mitra padro 10, o que significa que, quando o comprimento do ponto atingir dez vezes a espessura do traado, o programa alternar de uma juno de mitra para uma juno chanfrada. Um limite de mitra de 1 resulta em uma juno chanfrada. Juno arredondada Juno chanfrada
Cria linhas traadas com cantos arredondados. Cria linhas traadas com cantos quadrados.
Adicionar pontas de seta
No Illustrator CS5, possvel acessar pontas de seta no painel Traado e associar controles para ajustar o tamanho. Pontas de seta padro esto disponveis na lista suspensa Pontas de seta no painel Traado. Usando o painel Traado, tambm possvel alternar pontas de seta facilmente.
ltima atualizao em 19/5/2010
UTILIZAO DO ILLUSTRATOR CS5
Pintura
164
Pontas de seta no painel Traado
possvel redimensionar a ponta e a extremidade das pontas de seta independentemente, usando a opo Escala. Se quiser vincular o incio e o final da escala de pontas de seta, clique no cone Vincular escalas das pontas de seta inicial e final, ao lado da opo Escala. Tambm possvel ajustar o caminho para alinh-lo ponta ou extremidade da ponta de seta, usando as opes em Alinhar. As opes so:
Estender ponta de seta para alm do final do caminho Colocar ponta de seta no final do caminho
Nota: Para remover pontas de seta de objetos, escolha a opo Nenhuma ponta de seta na lista suspensa.
Personalizar pontas de seta
Para definir pontas de seta personalizadas, abra o arquivo Arrowheads.ai, localizado em ShowPackageContent\Required\Resources\<localidade>\ (para Mac) e \Support Files\Required\Resources\<localidade>\ (para Windows). Siga as instrues no arquivo para criar pontas de setas personalizadas. Coloque o arquivo Arrowheads.ai atualizado em: <incio do Illustrator>\Plug-ins\ e evite substituir o arquivo Arrowheads.ai existente.
Desenhar e mesclar caminhos com a ferramenta Pincel irregular
Use a ferramenta Pincel irregular para pintar formas preenchidas que voc pode usar para fazer interseo e mesclar com outras formas da mesma cor. A ferramenta Pincel irregular usa as mesmas opes padro de pincel dos pincis caligrficos. (Consulte Opes de pincel caligrfico na pgina 184.)
Caminho criado com um Pincel caligrfico (esquerda); caminho criado com a ferramenta Pincel irregular (direita)
ltima atualizao em 19/5/2010
UTILIZAO DO ILLUSTRATOR CS5
Pintura
165
Para assistir a um vdeo sobre como utilizar a ferramenta Pincel irregular, visite www.adobe.com/go/lrvid4018_ai. Para ver um exemplo de como usar o Pincel irregular para criar um desenho complexo, consulte www.adobe.com/go/learn_ai_tutorials_blob_brush_br.
Mais tpicos da Ajuda
Opes da ferramenta Pincel na pgina 182
Diretrizes da ferramenta Pincel irregular
Ao usar a ferramenta Pincel irregular, sempre considere as instrues a seguir:
Para mesclar caminhos, eles devem ser adjacentes na ordem de empilhamento. A ferramenta Pincel irregular cria caminhos com um preenchimento e sem traado. Se voc deseja que os seus
caminhos do Pincel irregular sejam mesclados sua arte j existente, a arte deve ter a mesma cor de preenchimento e no deve ter traado.
Ao desenhar caminhos com a ferramenta Pincel irregular, novos caminhos se mesclaro com o caminho
correspondente encontrado. Se o novo caminho toca em mais de um caminho correspondente no mesmo grupo ou camada, todos os caminhos de interseo so mesclados.
Para aplicar atributos de pintura (como efeitos ou transparncia) ferramenta Pincel irregular, selecione o pincel
e defina os atributos no painel Aparncias antes de comear a desenhar.
possvel usar a ferramenta Pincel irregular para mesclar os caminhos criados por outras ferramentas. A arte j
existente no deve ter traado. Configure a ferramenta Pincel irregular para que ela tenha a mesma cor de preenchimento e desenhe um novo caminho que faa interseo com todos os caminhos com os quais voc deseja mesclar.
Criar caminhos mesclados
Lembre-se de que caminhos com traados no podem ser mesclados.
1 Selecione o caminho no qual voc deseja mesclar um caminho novo. 2 No painel Aparncias, desmarque Nova arte tem aparncia bsica. Quando essa opo desmarcada, a ferramenta
Pincel irregular usa os atributos da arte selecionada.
3 Selecione a ferramenta Pincel irregular
e certifique-se de que ela esteja usando as mesmas aparncias da arte
selecionada.
4 Desenhe caminhos que fazem interseo com a arte. Se os caminhos no se mesclarem, marque para ter certeza de
que os atributos da ferramenta Pincel irregular correspondem exatamente aos atributos do caminho existente e de que eles no esto usando traado.
Opes da ferramenta Pincel irregular
Clique duas vezes na ferramenta Pincel irregular, no painel Ferramentas, e defina as seguintes opes:
Manter selecionado Especifica que quando voc desenhar um caminho mesclado, todos os caminhos sero
selecionados e permanecero selecionados conforme voc continuar a desenhar. Essa opo til para a visualizao de todos os caminhos que esto inclusos no caminho mesclado.
Mesclar apenas com a seleo Especifica que os novos traados se mesclam somente ao caminho selecionado
existente. Se voc selecionar esta opo, o novo traado no ser mesclado com outro caminho de interseo que no esteja selecionado.
Fidelidade Controla o quanto voc deve mover o mouse ou a caneta digitalizadora antes que o Illustrator adicione um
novo ponto ncora ao caminho. Por exemplo, um valor de Fidelidade de 2,5 significa que movimentos da ferramenta
ltima atualizao em 19/5/2010
UTILIZAO DO ILLUSTRATOR CS5
Pintura
166
de menos de 2,5 pixels no so registrados. A Fidelidade pode variar de 0,5 a 20 pixels. Quanto maior o valor, mais suave e menos complexo o caminho.
Suavidade Controla a quantidade de suavizao aplicada pelo Illustrator quando voc usa a ferramenta. A suavidade
pode variar de 0% a 100%; quanto maior a porcentagem, mais suave o caminho.
Tamanho Determina o tamanho do pincel. ngulo Determina o ngulo de rotao do pincel. Arraste a ponta da seta na visualizao ou insira um valor na caixa
de texto ngulo.
Arredondamento Determina o arredondamento do pincel. Arraste um ponto preto na visualizao para longe do
centro ou em direo ao centro ou insira um valor na caixa de texto Arredondamento. Quanto maior o valor, maior o arredondamento.
Converter traados em caminhos compostos
Converter um traado em caminho composto permite modificar o contorno do traado. Por exemplo, voc pode criar um traado com largura variada ou dividir o traado em partes.
1 Selecione o objeto. 2 Escolha Objeto > Caminho > Contornar traado.
O caminho composto resultante agrupado com o objeto preenchido. Para modificar o caminho composto, primeiro desagrupe-o do preenchimento ou selecione-o com a ferramenta Seleo de grupos. Use o painel Camadas para identificar o contedo de um grupo.
Mais tpicos da Ajuda
Sobre caminhos compostos na pgina 261 Agrupar ou desagrupar objetos na pgina 224
Remover o preenchimento ou o traado de um objeto
1 Selecione o objeto. 2 No painel Ferramentas, clique na Preenchimento ou Traado. Isso indica se voc deseja remover o preenchimento
ou o traado do objeto.
3 Clique no boto Nenhum, no painel Ferramentas, Cor ou Amostras.
Nota: Tambm possvel clicar no boto Nenhum no menu Preenchimento ou no menu Cor do traado, no Painel de controle.
A B C
Caixas Preenchimento e Traado A. Caixa 'Preenchimento' B. Caixa 'Traado' C. Boto Nenhum
ltima atualizao em 19/5/2010
UTILIZAO DO ILLUSTRATOR CS5
Pintura
167
Selecionar objetos com os mesmos preenchimento e traado
Voc pode selecionar objetos que possuem os mesmos atributos, incluindo cor de preenchimento, cor de traado e espessura de traado. Nota: Os comandos Selecionar > Mesmo(a) > Cor de preenchimento, Cor do traado e Espessura do traado funcionam em um grupo de Pintura em tempo real ao se selecionar uma face ou borda com a ferramenta Seleo de pintura em tempo real. Outros comandos Selecionar > Mesmo(a) no funcionam. No possvel selecionar os mesmos objetos dentro e fora de um grupo de Pintura em tempo real ao mesmo tempo.
Para selecionar objetos com os mesmos preenchimento e traado, selecione um dos objetos, clique no boto
Selecionar objetos similares seleo. no Painel de controle e, no menu exibido, escolha em que deseja basear a sua
Para selecionar todos os objetos com a mesma cor de preenchimento ou traado, selecione um objeto com essa cor
ou escolha a cor no painel Cor ou Amostras. Em seguida, escolha Selecionar > Mesmo(a) e clique em Cor de preenchimento, Cor do traado ou Preenchimento e traado, no submenu.
Para selecionar todos os objetos com a mesma espessura de traado, selecione um objeto com essa espessura ou
escolha a espessura de traado no painel Traado. Em seguida, escolha Selecionar > Mesmo(a) > Espessura do traado.
Para aplicar as mesmas opes de seleo usando um objeto diferente (por exemplo, se voc j tiver selecionado
todos os objetos vermelhos usando o comando Selecionar > Mesmo(a) > Cor de preenchimento e agora quiser procurar todos os objetos verdes), selecione um novo objeto e escolha Selecionar > Selecionar novamente. Para considerar o tom de um objeto ao fazer uma seleo com base na cor, escolha Editar > Preferncias > Geral (Windows), ou Illustrator > Preferncias > Geral (Mac OS) e escolha Selecionar o mesmo tom %. Com essa opo selecionada, se voc escolher um objeto preenchido com 50% de tom PANTONE Amarelo C e escolher Selecionar > Mesmo(a) > Cor de preenchimento, o Illustrator selecionar apenas os objetos preenchidos com 50% de tom dessa cor. Com essa opo desmarcada, os objetos com qualquer tom de PANTONE Amarelo C so selecionados.
Criar vrios preenchimentos e traados
Use o painel Aparncia para criar vrios preenchimentos e traados para o mesmo objeto. Adicionar vrios preenchimentos e traados a um objeto a base para a criao de muitos efeitos interessantes. Por exemplo, voc pode criar um segundo traado mais estreito sobre um traado amplo ou pode aplicar um efeito a um preenchimento, mas no ao outro.
1 Selecione um ou mais objetos ou grupos (ou direcione uma camada no painel Camadas). 2 Selecione Adicionar novo preenchimento ou Adicionar novo traado no menu do painel Aparncia. Como
alternativa, selecione um preenchimento ou traado no painel Aparncia e clique no boto Duplicar item selecionado .
3 Defina a cor e outras propriedades para o novo preenchimento ou traado.
Nota: Talvez seja necessrio ajustar a posio do novo preenchimento ou traado no painel Aparncia. Por exemplo, se voc criar dois traados de diferentes larguras, verifique se o traado mais estreito est acima do traado mais largo no painel Aparncia.
Mais tpicos da Ajuda
Direcionamento de itens para atributos de aparncia na pgina 388 Viso geral do painel Aparncia na pgina 386
ltima atualizao em 19/5/2010
UTILIZAO DO ILLUSTRATOR CS5
Pintura
168
Criar traados com larguras variveis
Sobre a ferramenta Largura
A ferramenta Largura est disponvel no painel Ferramentas. Ela permite criar um traado de largura varivel e salvar essa largura varivel como um perfil que pode ser aplicado a outros traados. Ao passar o mouse sobre um traado com a ferramenta Largura, um losango vazio aparece no caminho com alas. possvel ajustar a largura do traado, mover o ponto de largura, duplicar o ponto de largura e excluir o ponto de largura. Para vrios traados, a ferramenta Largura ajusta apenas o traado ativo. Se quiser ajustar um traado, selecione-o como o traado ativo no painel Aparncia. Para assistir a um vdeo sobre como usar a ferramenta Largura, consulte www.adobe.com/go/lrvid5206_ai_en.
Uso da ferramenta Largura
Para criar ou modificar um ponto de largura usando a caixa de dilogo Edio de ponto de largura, clique duas vezes no traado usando a ferramenta Largura e edite os valores para o ponto de largura. Se voc selecionar a opo Ajustar pontos de largura de aderncia, as alteraes no ponto de largura selecionado tambm afetaro os pontos de largura vizinhos. Se voc pressionar Shift e clicar duas vezes no ponto de largura, essa caixa de seleo ser marcada automaticamente. A ferramenta Largura diferencia entre pontos de largura contnuos e descontnuos enquanto ajusta a largura varivel.
Caixa de dilogo Edio de ponto de largura para pontos contnuos
Para criar um ponto de largura interrompido, faa o seguinte:
1 Crie dois pontos de largura em um traado com diferentes larguras de traado diferentes.
Dois pontos com largura de traado diferente
2 Arraste um ponto de largura at o outro para criar um ponto de largura descontnuo para o traado.
ltima atualizao em 19/5/2010
UTILIZAO DO ILLUSTRATOR CS5
Pintura
169
Ponto de largura descontnuo criado ao arrastar um ponto de largura at o outro.
Para pontos descontnuos, a caixa de dilogo Edio de ponto de largura mostra ambos os conjuntos de larguras de lado.
Caixa de dilogo Edio de ponto de largura para pontos descontnuos
As caixas de seleo Somente largura simples permitem o uso de uma largura de entrada ou de sada, deixando um nico ponto de largura contnuo. Controles da ferramenta Largura A tabela a seguir lista os modificadores de teclado para uso ao trabalhar com a ferramenta Largura:
Tarefas de controle de largura Criar larguras no uniformes Criar uma cpia do ponto de largura Modificadores de teclado Alt+arraste (Windows) ou Opt+arraste (Mac OS) Alt+arrastar o ponto de largura (Windows) ou Opt+arraste o ponto de largura (Mac OS) Alt+Shift+arraste (Windows) ou Opt+Shift+arraste (Mac OS) Shift+arrastar Shift+clicar Excluir Esc
Copiar e mover todos os pontos ao longo do caminho Alterar a posio de vrios pontos de largura Selecionar vrios pontos de largura Excluir pontos de largura selecionados Cancelar a seleo de um ponto de largura
Voc pode arrastar as alas para fora ou para dentro a fim de ajustar a largura do traado nesse local do caminho. Pontos de largura criados em um canto ou em um ponto ncora diretamente selecionado aderem a esse ponto ncora durante a edio bsica do caminho. Para alterar a posio do ponto de largura, arraste o ponto ao longo do caminho.
ltima atualizao em 19/5/2010
UTILIZAO DO ILLUSTRATOR CS5
Pintura
170
Para selecionar vrios pontos de largura, pressione Shift e clique. A caixa de dilogo Edio de ponto de largura exibida, na qual possvel especificar valores para o Lado 1 e o Lado 2 de vrios pontos. Qualquer ajuste feito nos pontos de largura pode afetar todos os pontos de largura selecionados. Voc tambm pode ajustar globalmente a espessura do traado para todos os pontos de largura, especificando essa espessura na lista suspensa Espessura do painel Traado.
Salvar perfis de largura
Depois de definir a largura do traado, voc pode salvar o perfil de largura varivel a partir do painel Traado ou do painel de Controle.
B C
A. Opo Perfil de largura uniforme B. cone Salvar perfil de largura C. cone Excluir perfil de largura D. cone Redefinir perfil de largura
Perfis de largura podem ser aplicados a caminhos selecionados. Para aplic-los, escolha-os na lista suspensa Perfil de largura no painel de Controle ou no painel Traado. Quando um traado sem largura varivel selecionado, a lista exibe a opo Uniforme. Voc tambm pode selecionar a opo Uniforme para remover um perfil de largura varivel de um objeto. Para restaurar o conjunto padro de perfis de largura, clique no boto Redefinir perfis, na parte inferior da lista suspensa Perfil. Nota: A restaurao do conjunto de perfis de largura padro na caixa de dilogo Opes de traado remove todos os perfis personalizados salvos. Se voc aplicar um perfil de largura varivel a um traado, ele ser indicado com um asterisco (*) no painel Aparncia. Para pincis artsticos e de padro, a opo Pontos/Perfil de largura selecionada automaticamente para o tamanho na caixa de dilogo Opes de traado, aps a edio de um caminho de pincel com a ferramenta Largura varivel ou a aplicao de uma predefinio Perfil de largura. Para remover quaisquer alteraes de perfil de largura, selecione a opo Fixo para o tamanho ou para um dos canais de dados de mesa digitalizadora, como Presso, para restaurar as opes de dados de mesa digitalizadora. Para assistir a um vdeo sobre como criar perfis com larguras variveis, consulte www.adobe.com/go/lrvid5215_ai_br.
Grupos de Pintura em tempo real
Sobre pintura em tempo real
Converter um trabalho artstico em grupos de Pintura em tempo real permite colori-los livremente, como voc faria com um desenho em tela ou papel. possvel traar cada segmento de caminho com uma cor diferente e preencher cada caminho delimitado (e no apenas caminhos fechados) com uma cor, um padro ou um gradiente diferente.
ltima atualizao em 19/5/2010
UTILIZAO DO ILLUSTRATOR CS5
Pintura
171
A Pintura em tempo real uma maneira intuitiva de criar desenhos coloridos. Com ela, voc pode usar a gama completa de ferramentas de desenho de vetor do Illustrator, mas tratar os caminhos desenhados como se estivessem na mesma superfcie plana. Ou seja, nenhum dos caminhos est atrs ou na frente uns dos outros. Em vez disso, os caminhos dividem a superfcie de desenho em reas, que podem ser coloridas independentemente de a rea estar limitada por um nico caminho ou por segmentos de vrios caminhos. O resultado que a pintura de objetos como preencher um livro de pintura ou usar aquarelas para pintar um esboo a lpis. Aps a criao de um grupo de Pintura em tempo real, cada caminho permanece totalmente editvel. Quando a forma de um caminho movida ou ajustada, as cores que haviam sido aplicadas no permanecem simplesmente no lugar em que estavam, como se observa em pinturas em mdia natural ou programas de edio de imagens. Em vez disso, o Illustrator as reaplica automaticamente s novas regies que foram formadas pelos caminhos editados.
Ajuste de caminhos de Pintura em tempo real A. Original B. Grupo de Pintura em tempo real C. Caminhos ajustados, refluxo da Pintura em tempo real
As partes que podem ser pintadas dos grupos de Pintura em tempo real so chamadas de bordas e faces. Uma borda a parte de um caminho entre a qual ele faz interseo com outros caminhos. Uma face a rea delimitada por uma ou mais bordas. Voc pode traar bordas e preencher faces. Por exemplo, considere um crculo com uma linha desenhada atravs dele. Como um grupo de Pintura em tempo real, a linha (borda) que divide o crculo cria duas faces nele. possvel preencher cada face e traar cada borda com uma cor diferente, usando a ferramenta Balde de pintura em tempo real.
Crculo e linha ( esquerda) em comparao a crculo e linha aps a converso em um grupo de Pintura em tempo real, o preenchimento de faces e o traado de bordas ( direita).
Nota: A Pintura em tempo real aproveita os multiprocessadores, que ajudam o Illustrator a executar operaes mais rapidamente. Para assistir a um vdeo sobre o uso da Pintura em tempo real, consulte www.adobe.com/go/vid0042_br.
Mais tpicos da Ajuda
Mtodos de pintura na pgina 158 Sobre preenchimentos e traados na pgina 159
ltima atualizao em 19/5/2010
UTILIZAO DO ILLUSTRATOR CS5
Pintura
172
Limitaes da Pintura em tempo real
Os atributos de preenchimento e pintura so anexados a faces e bordas de um grupo de Pintura em tempo real e no aos caminhos reais que as definem, como em outros objetos do Illustrator. Por causa disso, alguns recursos e comandos funcionam diferentemente ou no so aplicveis a caminhos dentro de um grupo de Pintura em tempo real. Recursos e comandos que funcionam em um grupo de Pintura em tempo real inteiro, mas no em faces e bordas individuais Transparncia
Efeitos Vrios preenchimentos e traados no painel Aparncia Objeto > Distoro de envelope Objeto > Ocultar Objeto > Rasterizar Objeto > Fatia > Criar Criar mscara de opacidade (no menu do painel Transparncia) Pincis (Voc poder aplicar pincis a um grupo de Pintura em tempo real inteiro se adicionar um novo traado ao
grupo usando o painel Aparncia.) Recursos que no funcionam em grupos de Pintura em tempo real Malhas de gradiente
Grficos Smbolos do painel Smbolos Clares Opes de Alinhar traado no painel Traado A ferramenta Varinha mgica
Comandos de objetos que no funcionam em grupos de Pintura em tempo real Contornar traado
Expandir (Voc pode usar o comando Objeto > Pintura em tempo real > Expandir como alternativa.) Misturar Fatia Mscara de recorte > Criar Criar malha de gradiente
Outros comandos que no funcionam em grupos de Pintura em tempo real Comandos do Pathfinder
Arquivo > Inserir Exibir > Guias > Criar Selecionar > Mesmo(a) > Modo de mistura, Preenchimento e traado, Opacidade, Estilo, Instncia de smbolo ou
Srie de blocos de vnculo
Objeto > Texto em contorno > Criar ltima atualizao em 19/5/2010
UTILIZAO DO ILLUSTRATOR CS5
Pintura
173
Criar grupos de Pintura em tempo real
Quando quiser colorir objetos usando diferentes cores para cada borda, ou interseo, converta o trabalho artstico em um grupo de Pintura em tempo real. Certos tipos de objetos, como texto, imagens bitmap e pincis, no podem ser diretamente transformados em grupos de Pintura em tempo real. Em primeiro lugar, preciso converter esses objetos em caminhos. Por exemplo, se voc tentar converter um objeto que usa pincis ou efeitos, a aparncia visual complexa ser perdida na converso em Pintura em tempo real. Entretanto, possvel preservar grande parte da aparncia ao converter primeiro os objetos em caminhos regulares e ento converter os caminhos resultantes em Pintura em tempo real. Nota: Ao se converter um trabalho artstico em grupo de Pintura em tempo real, no possvel retornar esse trabalho ao seu estado original. Voc pode expandir o grupo em seus componentes individuais ou liber-lo de volta aos seus caminhos originais, sem preenchimento e com um traado preto de 0,5. Para assistir a um vdeo sobre o uso da Pintura em tempo real, consulte www.adobe.com/go/vid0042_br.
Mais tpicos da Ajuda
Teclas de trabalho com grupos de Pintura em tempo real na pgina 514
Criar um grupo de Pintura em tempo real
1 Selecione um ou mais caminhos e/ou caminhos compostos. 2 Siga um destes procedimentos:
Escolha Objeto > Pintura em tempo real > Criar. Selecione a ferramenta Balde de pintura em tempo real
e clique no objeto selecionado. Nota: Certas propriedades podem ser perdidas na converso em um grupo de Pintura em tempo real, como a transparncia e os efeitos, enquanto outros objetos no podem ser convertidos (como texto, imagens bitmap e pincis).
Converter objetos em grupos de Pintura em tempo real
Siga qualquer um destes procedimentos para objetos que no so diretamente convertidos em grupos de Pintura
em tempo real:
Para objetos de texto, escolha Tipo > Criar contornos. Em seguida, transforme os caminhos resultantes em um
grupo de Pintura em tempo real.
Para imagens bitmap, escolha Objeto > Trao em tempo real > Criar e converter em pintura em tempo real. Para outros objetos, escolha Objeto > Expandir. Em seguida, transforme os caminhos resultantes em um grupo de
Pintura em tempo real.
Expandir ou liberar um grupo de Pintura em tempo real
Liberar um grupo de Pintura em tempo real o transforma em um ou mais caminhos comuns, sem preenchimento e com um traado preto de 0,5 pontos. Expandir um grupo de Pintura em tempo real o transforma em um ou mais caminhos comuns que so visualmente semelhantes ao grupo de Pintura em tempo real, mas que agora so caminhos preenchidos e traados separados. Voc pode usar a ferramenta Seleo de grupos para selecionar e modificar esses caminhos separadamente.
ltima atualizao em 19/5/2010
UTILIZAO DO ILLUSTRATOR CS5
Pintura
174
Grupo de Pintura em tempo real antes ( esquerda) e aps a expanso e o arraste at faces e bordas separadas ( direita)
Grupo de Pintura em tempo real antes ( esquerda) e aps a aplicao do comando Liberar ( direita)
1 Selecione o grupo de Pintura em tempo real. 2 Siga um destes procedimentos:
Escolha Objeto > Pintura em tempo real > Expandir. Escolha Objeto > Pintura em tempo real > Liberar.
Selecionar itens em grupos de Pintura em tempo real
Use a ferramenta Seleo de pintura em tempo real para selecionar faces e bordas individuais em um grupo de Pintura em tempo real. Use a ferramenta Seleo para selecionar o grupo de Pintura em tempo real inteiro e a ferramenta Seleo direta para selecionar dentro de um grupo de Pintura em tempo real. Ao trabalhar em um documento complexo, voc pode isolar um grupo de Pintura em tempo real de forma a facilitar a seleo da face ou da borda exata desejada. Escolha uma ferramenta de seleo dependendo do que voc deseja afetar em um grupo de Pintura em tempo real. Por exemplo, use a ferramenta Seleo de pintura em tempo real para aplicar diferentes gradientes a faces distintas de um grupo de Pintura em tempo real e use a ferramenta Seleo para aplicar o mesmo gradiente ao grupo de Pintura em tempo real inteiro.
Mais tpicos da Ajuda
Isolar o trabalho artstico para edio na pgina 216
Selecionar faces e bordas
O ponteiro da ferramenta Seleo de pintura em tempo real se transforma no ponteiro de face quando posicionado sobre uma face, no ponteiro de borda quando posicionado sobre uma borda ou no ponteiro x quando posicionado fora de um grupo de Pintura em tempo real.
Selecione a ferramenta Seleo de pintura em tempo real e faa o seguinte:
Para selecionar uma face ou borda individual, clique em uma face ou borda. Para selecionar vrias faces e bordas, arraste uma marca de seleo ao redor dos itens que voc deseja selecionar.
Selees parciais so includas.
ltima atualizao em 19/5/2010
UTILIZAO DO ILLUSTRATOR CS5
Pintura
175
Para selecionar todas as faces adjacentes no separadas por uma borda pintada, clique duas vezes em uma face. Para selecionar faces ou bordas com o mesmo preenchimento ou traado, clique trs vezes em um item. Ou, clique
uma vez, escolha Selecionar > Mesmo(a) e escolha Cor de preenchimento, Cor do traado ou Espessura do traado no submenu.
Para adicionar itens da seleo atual ou remover itens dela, clique ou arraste com a tecla Shift pressionada em uma
marca de seleo ao redor dos itens.
Selecionar um grupo de Pintura em tempo real
Usando a ferramenta Seleo, clique no grupo.
Selecionar um caminho original em um grupo de Pintura em tempo real
Usando a ferramenta Seleo direta, clique em um caminho dentro do grupo de Pintura em tempo real.
Isolar um grupo de Pintura em tempo real do restante do trabalho artstico
Com a ferramenta Seleo, siga um destes procedimentos:
Clique duas vezes no grupo. Selecione o grupo e clique no boto Isolar grupo selecionado
, no painel de Controle.
Modificar grupos de Pintura em tempo real
Ao modificar um caminho em um grupo de Pintura em tempo real, o Illustrator colore as faces novas ou modificadas usando preenchimentos e traados a partir do grupo existente. Se os resultados no forem os esperados, voc poder reaplicar as cores desejadas usando a ferramenta Balde de pintura em tempo real.
Grupo de pintura em tempo real antes ( esquerda) e depois de ajustar caminhos ( direita)
Quando voc exclui as bordas, o preenchimento transborda pela face recm-expandida. Por exemplo, se voc excluir um caminho que divide um crculo pela metade, este ser preenchido com um dos preenchimentos que estavam anteriormente no crculo. s vezes, voc pode ajudar a direcionar os resultados. Por exemplo, antes de excluir um caminho que divide um crculo, primeiro mova-o de forma que o preenchimento que voc deseja manter seja maior do que o preenchimento que deseja remover.
Grupo de pintura em tempo real antes ( esquerda) e depois de selecionar e excluir um caminho ( direita)
ltima atualizao em 19/5/2010
UTILIZAO DO ILLUSTRATOR CS5
Pintura
176
Salve no painel Amostras as cores de preenchimento e traado usadas em grupos de Pintura em tempo real. Dessa maneira, se uma alterao perder uma cor que voc deseja manter, ser possvel selecionar sua amostra e usar a ferramenta Balde de pintura em tempo real para reaplicar o preenchimento ou o traado.
Mais tpicos da Ajuda
Isolar o trabalho artstico para edio na pgina 216
Adicionar caminhos a um grupo de Pintura em tempo real
medida que voc adicionar mais caminhos ao grupo de Pintura em tempo real, poder preencher e traar as novas faces e bordas criadas.
Grupo de Pintura em tempo real antes ( esquerda) e depois de adicionar um novo caminho e pintar as novas faces e bordas por ele criadas ( direita)
Siga qualquer um destes procedimentos:
Usando a ferramenta Seleo, clique duas vezes em um grupo de Pintura em tempo real (ou clique no boto Isolar
grupo selecionado no painel de Controle) para colocar o grupo no modo de isolamento. Em seguida, desenhe outro caminho. O Illustrator adiciona o novo caminho ao grupo de Pintura em tempo real. Clique no boto Sair do modo de isolamento quando terminar de adicionar novos caminhos.
Selecione um grupo de Pintura em tempo real e os caminhos que deseja adicionar a esse grupo. Em seguida, escolha
Objeto > Pintura em tempo real > Mesclar ou clique em Mesclar pintura em tempo real no Painel de controle.
No painel Camadas, arraste um ou mais caminhos at um grupo de Pintura em tempo real.
Nota: Os caminhos dentro de um grupo de Pintura em tempo real talvez no se alinhem exatamente a caminhos semelhantes ou idnticos fora do grupo de Pintura em tempo real.
Redimensionar um objeto ou caminho individual
Siga um destes procedimentos:
Com a ferramenta Seleo direta, clique no caminho ou objeto para selecion-lo. Em seguida, escolha a ferramenta
Seleo e clique novamente no caminho ou objeto para edit-lo.
Usando a ferramenta Seleo, clique duas vezes no Grupo de pintura em tempo real para coloc-lo no modo de
isolamento. Em seguida, clique em um demarcador ou objeto para edit-lo.
Pintar com a ferramenta Balde de pintura em tempo real
A ferramenta Balde de pintura em tempo real pinta faces e bordas de grupos de Pintura em tempo real com atributos atuais de preenchimento e traado. O ponteiro da ferramenta exibido com um ou trs quadrados de cores, que representam a cor de preenchimento ou traado selecionada e, se voc estiver usando cores de uma biblioteca de amostras, as duas cores adjacentes cor selecionada na biblioteca. Voc pode acessar as cores adjacentes, bem como as cores prximas a elas, e assim por diante, pressionando a seta para a esquerda ou direita.
1 Selecione a ferramenta Balde de pintura em tempo real
ltima atualizao em 19/5/2010
UTILIZAO DO ILLUSTRATOR CS5
Pintura
177
2 Especifique a cor de preenchimento ou traado e o tamanho desejado.
Nota: Se voc selecionar uma cor do painel Amostras, o ponteiro se transformar para exibir trs cores . A cor selecionada fica no meio e as duas cores adjacentes ficam uma de cada lado. Para usar uma cor adjacente, clique na tecla de seta para a esquerda ou direita.
3 Para pintar uma face, siga um destes procedimentos:
Clique em uma face para preench-la. (Quando o ponteiro estiver sobre uma face, ele se transformar em um balde
de tinta semi-cheio e linhas de realce estaro ao redor da parte interna do preenchimento.)
Arraste ao longo de vrias faces para pintar mais de uma face ao mesmo tempo. Clique duas vezes em uma face para preencher ao longo de bordas no traadas, em faces adjacentes
(preenchimento com transbordamento).
Clique trs vezes em uma face para preencher todas as faces que possuem o mesmo preenchimento no momento.
Para alternar ferramenta Conta-gotas e obter amostras de preenchimentos ou traados, clique no preenchimento ou traado desejados com a tecla Alt (Windows), ou Option (Mac OS), pressionada.
4 Para pintar uma borda, clique duas vezes na ferramenta Balde de pintura em tempo real e selecione Pintar traados
ou temporariamente alterne para a opo Pintar traados pressionando Shift. Em seguida, siga qualquer um destes procedimentos:
Clique em uma borda para tra-la. (Quando o ponteiro estiver sobre uma borda, ele se transformar em um pincel
de tinta , e a borda ser realada.)
Arraste ao longo de vrias bordas para traar mais de uma borda ao mesmo tempo. Clique duas vezes em uma borda para traar todas as bordas conectadas da mesma cor (traado com
transbordamento).
Clique trs vezes em uma borda para traar todas as bordas do mesmo traado.
Nota: Pressionar Shift permite alternar rapidamente entre pintar somente os traados e somente os preenchimentos. Voc tambm pode especificar essas alteraes na caixa de dilogo Opes do balde de pintura em tempo real. Se as opes Pintar preenchimentos e Pintar traados estiverem simultaneamente selecionadas, pressionar Shift alternar apenas para Pintar preenchimentos. (Isso pode ser til quando voc est tentando preencher uma pequena face delimitada por bordas traadas.)
Mais tpicos da Ajuda
Controles de preenchimento e traado na pgina 160 Aplicar uma cor de preenchimento a um objeto na pgina 160 Traar um objeto na pgina 161
Opes do balde de pintura em tempo real
As opes do Balde de pintura em tempo real permitem especificar como a ferramenta Pintura em tempo real funciona, optando pela pintura somente de preenchimentos, somente de traados ou de ambos, alm de possibilitarem determinar como realar as faces e as bordas medida que essa ferramenta se move sobre elas. possvel ver essas opes clicando-se duas vezes na ferramenta Balde de pintura em tempo real.
Pintar preenchimentos Pinta as faces grupos de Pintura em tempo real. Pintar traados Pinta as bordas de grupos de Pintura em tempo real.
ltima atualizao em 19/5/2010
UTILIZAO DO ILLUSTRATOR CS5
Pintura
178
Visualizar amostra de cursor Aparece quando voc escolhe uma cor no painel Amostras. O ponteiro da ferramenta Balde de pintura em tempo real aparece como trs amostras de cores: a cor de preenchimento ou traado selecionada, mais a cor diretamente esquerda e a cor diretamente direita dela no painel Amostras. Realce Contorna a face ou a borda sobre a qual o cursor est atualmente posicionado. Faces so realadas com uma
linha espessa, enquanto as bordas, com uma linha fina.
Cor Define a cor do realce. possvel escolher uma cor no menu ou clicar na amostra de pintura para especificar uma cor personalizada. Largura Especifica a espessura a ser aplicada ao realce.
Fechar espaos em grupos de Pintura em tempo real
Espaos so pequenas separaes entre caminhos. Se a pintura vazar e pintar faces no planejadas, significa que existe um espao no seu trabalho artstico. Voc pode criar um novo caminho que feche esse espao, editar os caminhos para fech-lo ou ajustar as opes de espao no grupo de Pintura em tempo real. Voc pode evitar espaos no seu trabalho artstico de Pintura em tempo real sobredesenhando os caminhos (ou seja, estendendo-os uns sobre os outros). Dessa forma, possvel selecionar e excluir o excesso de bordas resultante ou lhes aplicar um traado do tipo "Nenhum".
Realar espaos em um grupo de Pintura em tempo real
Escolha Exibir > Mostrar espaos de Pintura em tempo real.
Esse comando reala todos os espaos no grupo de Pintura em tempo real atualmente selecionado, com base nas suas configuraes de opes de espao para esse grupo.
Definir opes de espao de Pintura em tempo real
Escolha Objeto > Pintura em tempo real > Opes de espao e especifique qualquer uma das opes a seguir: Deteco de espaos Quando essa opo est selecionada, o Illustrator reconhece os espaos em caminhos de Pintura
em tempo real e impede que a pintura transborde entre eles. Observe que isso pode tornar o Illustrator mais lento ao trabalhar em grupos de Pintura em tempo real grandes e complexos. Nesse caso, possvel escolher Fechar espaos com caminhos, para ajudar a acelerar o Illustrator de novo.
Pintar limites em Define o tamanho do espao pelo qual a pintura no pode transbordar. Personalizar Especifica um tamanho de espao personalizado para Pintar limites em. Cor de visualizao do espao Define a cor para a visualizao de espaos em grupos de Pintura em tempo real.
possvel escolher uma cor no menu ou clicar no compartimento de cores ao lado do menu Cor de visualizao do espao para especificar uma cor personalizada.
Fechar espaos com caminhos Quando essa opo est selecionada, ela insere caminhos no pintados no grupo de
Pintura em tempo real para fechar espaos (em vez de simplesmente impedir o transbordamento da pintura pelos espaos). Observe que, como esses caminhos no so pintados, podem passar a aparncia de que ainda existem espaos, muito embora estes tenham sido fechados.
Visualizar Exibe os espaos atualmente detectados em grupos de Pintura em tempo real como linhas coloridas, com
base na cor de visualizao escolhida.
ltima atualizao em 19/5/2010
UTILIZAO DO ILLUSTRATOR CS5
Pintura
179
Regras de espaos para grupos de Pintura em tempo real mesclados
Quando voc mescla grupos de Pintura em tempo real com diferentes configuraes de espaos, o Illustrator utiliza as seguintes regras para lidar com espaos:
Se a deteco de espaos estiver inativa em todos os grupos da seleo, os espaos sero fechados e a deteco de
espaos ser ativada com a opo Pintar limites em definida como Espaos pequenos.
Se a deteco de espaos estiver ativa e for a mesma para todos os grupos da seleo, os espaos sero fechados e a
configurao de espaos ser preservada.
Se a deteco de espaos for mista para a seleo, os espaos sero fechados e as configuraes de espaos do grupo
de Pintura em tempo real na extremidade inferior sero preservadas (se a deteco de espaos estiver ativa para esse grupo). Se o grupo na extremidade inferior tiver a deteco de espaos inativa, esta ser ativada e a opo Pintar limites em ser definida como Espaos pequenos.
Pincis
Sobre pincis
Pincis permitem estilizar a aparncia de caminhos. Voc pode aplicar traados de pincel a caminhos existentes ou pode usar a ferramenta Pincel para desenhar um caminho e aplicar um traado de pincel simultaneamente. Existem quatro tipos diferentes de pincis no Illustrator: caligrfico, de difuso, artstico, de padro e de cerdas. Voc pode obter os seguintes efeitos usando esses pincis:
Pincis caligrficos Criam traados que se parecem com os desenhados com a ponta angular de uma caneta caligrfica e que so desenhados ao longo do centro do caminho. Ao usar a ferramenta Pincel irregular, voc pode pintar com um pincel caligrfico e expandir automaticamente o traado do pincel em uma forma de preenchimento capaz de se mesclar com outros objetos preenchidos da mesma cor que fazem interseo ou que so adjacentes na ordem de empilhamento. Pincis de difuso Dispersam cpias de um objeto (como um besouro ou uma folha) ao longo do caminho. Pincis artsticos Esticam uma forma de pincel (como Carvo spero) ou uma forma de objeto ao longo do
comprimento do caminho.
Pincel de cerdas Crie traados de pincel com a aparncia de um pincel natural com cerdas. Pincis de padro Pintam um padro, formado por blocos grficos individuais, que se repete ao longo do caminho.
Pincis de padro podem incluir at cinco blocos grficos, correspondentes s laterais, ao vrtice interno, ao vrtice externo, ao incio e ao final do padro.
A. Pincel caligrfico B. Pincel de disperso C. Pincel artstico D. Pincel padro E. Pincel de cerdas
ltima atualizao em 19/5/2010
UTILIZAO DO ILLUSTRATOR CS5
Pintura
180
Pincis de difuso e de padro muitas vezes resultam no mesmo efeito. Entretanto, eles diferem pelo fato de os pincis de padro seguirem exatamente o caminho, o que no ocorre com os pincis de difuso.
As setas em um Pincel de padro se curvam para seguir o caminho ( esquerda), mas permanecem retas em um Pincel de difuso ( direita).
Para assistir a um vdeo sobre como utilizar pincis, visite www.adobe.com/go/vid0044_br.
Mais tpicos da Ajuda
Desenhar e mesclar caminhos com a ferramenta Pincel irregular na pgina 164
Viso geral do painel Pincis
O painel Pincis (Janela > Pincis) exibe pincis para o arquivo atual. Sempre que um pincel selecionado em uma biblioteca de pincis, ele automaticamente adicionado ao painel Pincis. Os pincis criados e armazenados no painel Pincis so associados somente ao arquivo atual, o que significa que cada arquivo do Illustrator pode ter um conjunto diferente de pincis em seu respectivo painel.
Mais tpicos da Ajuda
Teclas para o painel Pincis na pgina 517
Mostrar ou ocultar um tipo de pincel
Escolha qualquer uma destas opes no menu do painel: Mostrar pincis caligrficos, Mostrar pincis de difuso,
Mostrar pincis artsticos, Mostrar pincis de cerdas ou Mostrar pincis de padro.
Alterar a exibio de pincis
Escolha Exibio em miniaturas ou Exibio em lista no menu do painel.
Alterar a ordem de pincis no painel Pincis
Arraste um pincel at um novo local. Voc pode mover pincis somente dentro do seu tipo. Por exemplo, no
possvel mover um Pincel caligrfico at a rea de um pincel de difuso.
Duplicar um pincel no painel Pincis
Arraste o pincel at o boto Novo pincel
ou escolha Duplicar pincel no menu do painel Pincis.
Excluir os pincis do painel Pincis
Selecione os pincis e clique no boto Excluir pincel
. Voc pode selecionar pincis no utilizados em um documento escolhendo Selecionar todos os no usados, no menu do painel Pincis.
ltima atualizao em 19/5/2010
UTILIZAO DO ILLUSTRATOR CS5
Pintura
181
Trabalhar com bibliotecas de pincis
Bibliotecas de pincis (Janela > Bibliotecas de pincis > [biblioteca]) so colees de pincis predefinidos que acompanham o Illustrator. Voc pode abrir vrias bibliotecas para navegar pelo seu contedo e selecionar pincis. Tambm pode abrir bibliotecas de pincis usando o menu do painel Pincis. Para abrir automaticamente uma biblioteca de pincis ao iniciar o Illustrator, escolha Persistente no menu do painel dessa biblioteca.
Copiar pincis de uma biblioteca de pincis at o painel Pincis
Arraste os pincis at o painel Pincis ou escolha Adicionar aos pincis, no menu do painel da biblioteca de pincis.
Importar pincis no painel Pincis a partir de outro arquivo
1 Escolha Janela > Bibliotecas de pincis > Outra biblioteca e selecione o arquivo. 2 No painel Biblioteca de pincel, clique em uma definio de pincel especfica ou em todas as definies que voc
deseja importar e selecione Adicionar aos pincis a partir do menu do painel Biblioteca de pincel (menu suspenso).
Criar novas bibliotecas de pincis
1 Adicione os pincis desejados ao painel Pincis e exclua os pincis indesejados. 2 Escolha Salvar biblioteca de pincis, no menu do painel Pincis, e insira o novo arquivo de biblioteca em uma das
pastas a seguir para que a biblioteca seja exibida no menu Bibliotecas de pincis quando voc reiniciar o Illustrator:
(Windows XP) Documents and Settings/usurio/Application Data/Adobe/Adobe IllustratorCS5 Settings/Brush (Windows Vista/Windows 7) Usurio/AppData/Roaming/Adobe/Adobe Illustrator CS5 Settings/Brush (Mac OS) Library/Application Support/Adobe/Adobe Illustrator CS5/Brush
Nota: Se voc inserir o arquivo em uma pasta diferente, poder abrir a biblioteca escolhendo Janela > Bibliotecas de pincis > Outra biblioteca e selecionando o arquivo de biblioteca.
Aplicar traados de pincis
Voc pode aplicar traados de pincel a um caminho criado com qualquer ferramenta de desenho, incluindo a ferramenta Lpis ou as ferramentas de formas bsicas.
Siga um destes procedimentos:
Selecione o caminho e escolha um pincel em uma biblioteca de pincis, no painel Pincis ou no Painel de controle. Arraste um pincel at o caminho. Se o caminho j tiver traados de pincis aplicados, o novo pincel substituir o
antigo. Se quiser aplicar um pincel diferente ao caminho e usar as configuraes de traado de pincel usadas com o pincel original, mantenha pressionada a tecla Alt (Win), ou Option (Mac OS), ao clicar no novo pincel que deseja aplicar.
Desenhar caminhos e aplicar traados de pincis simultaneamente
1 Selecione um pincel em uma biblioteca de pincis ou no painel Pincis. 2 Selecione a ferramenta Pincel
3 Posicione o ponteiro no ponto em que deseja que o traado de pincel comece e arraste para desenhar um caminho.
Uma linha pontilhada segue o ponteiro medida que voc arrasta.
ltima atualizao em 19/5/2010
UTILIZAO DO ILLUSTRATOR CS5
Pintura
182
4 Siga um destes procedimentos:
Para desenhar um caminho aberto, solte o boto do mouse quando estiver satisfeito com a forma do caminho. Para desenhar uma forma fechada, mantenha pressionada a tecla Alt (Windows), ou Option (Mac OS), ao arrastar.
A ferramenta Pincel exibe um pequeno loop estiver pronto para fechar a forma. . Solte o boto do mouse (mas no a tecla Alt ou Option) quando
O Illustrator define pontos ncora medida que voc desenha. O nmero de pontos ncora determinado pelo comprimento e pela complexidade do caminho, bem como pelas configuraes de tolerncia do pincel. Para ajustar a forma de um caminho de pincel depois de terminar de desenh-lo, primeiro selecione o caminho. Em seguida, posicione a ferramenta Pincel no caminho e arraste at ficar satisfeito com a forma do caminho. Voc pode usar essa tcnica para estender um caminho de pincel e tambm para alterar a forma do caminho entre os pontos finais existentes.
Opes da ferramenta Pincel
Clique duas vezes na ferramenta Pincel para definir as seguintes opes:
Fidelidade Controla o quanto voc deve mover o mouse ou a caneta digitalizadora antes que o Illustrator adicione um novo ponto ncora ao caminho. Por exemplo, um valor de Fidelidade de 2,5 significa que movimentos da ferramenta de menos de 2,5 pixels no so registrados. A Fidelidade pode variar de 0,5 a 20 pixels. Quanto maior o valor, mais suave e menos complexo o caminho. Suavidade Controla a quantidade de suavizao aplicada pelo Illustrator quando voc usa a ferramenta. A suavidade
pode variar de 0% a 100%; quanto maior a porcentagem, mais suave o caminho.
Preencher novos traados de pincel Aplica um preenchimento ao caminho. Essa opo mais til ao se desenhar
caminhos fechados.
Manter selecionado Determina se o Illustrator mantm o caminho selecionado depois de voc desenh-lo. Editar caminhos selecionados Determina se voc pode alterar um caminho existente com a ferramenta Pincel. Em: _ pixels Determina o quo prximo o mouse ou a caneta digitalizadora precisa estar de um caminho existente para que seja possvel editar o caminho com a ferramenta Pincel. Essa opo s est disponvel quando a opo Editar caminhos selecionados est selecionada.
Remover traados de pincel
1 Selecione um caminho pincelado. 2 No menu do painel Pincis, escolha Remover traado do pincel ou clique no boto Remover traado do pincel 3 No CS5, tambm possvel remover um traado de pincel selecionando o pincel bsico no painel Pincis ou no
painel de Controle.
Converter traados de pincel em contornos
possvel converter traados de pincel em caminhos com contorno para editar os componentes individuais de um caminho pincelado.
1 Selecione um caminho pincelado. 2 Escolha Objeto > Expandir aparncia.
O Illustrator insere os componentes do caminho expandido em um grupo. Dentro do grupo, existem um caminho e um subgrupo contendo os contornos de traados de pincel.
ltima atualizao em 19/5/2010
UTILIZAO DO ILLUSTRATOR CS5
Pintura
183
Criar ou modificar pincis
Voc pode criar novos pincis caligrficos, de difuso, artsticos, de padro e de cerdas com base nas suas prprias configuraes. Para pincis de difuso, artsticos e de padro, primeiro necessrio criar o trabalho artstico que voc deseja usar. Siga estas orientaes ao criar um trabalho artstico para pincis:
O trabalho artstico no pode conter gradientes, misturas, outros traados de pincel, objetos de malha, imagens
bitmap, grficos, arquivos inseridos ou mscaras.
Para pincis artsticos e de padro, o trabalho artstico no pode conter texto. Para obter um efeito de traado de
pincel com texto, crie um contorno do texto e, em seguida, crie um pincel com o contorno.
Para pincis de padro, crie at cinco blocos grficos de padro (dependendo da configurao do pincel) e adicione
esses blocos ao painel Amostras.
Mais tpicos da Ajuda
Sobre padres na pgina 207 Criar blocos grficos de canto para padres de pincel na pgina 212
Criar um pincel
1 Para pincis de difuso e artsticos, selecione o trabalho artstico que deseja utilizar. Para pincis de padro, voc
pode selecionar o trabalho artstico do bloco grfico lateral, embora isso no seja necessrio.
2 Clique no boto Novo pincel
, no painel Pincis. Como alternativa, arraste o trabalho artstico selecionado at
o painel Pincis.
3 Selecione o tipo de pincel que deseja criar e clique em OK. 4 Na caixa de dilogo Opes do pincel, insira um nome para o pincel, defina opes e clique em OK.
Modificar um pincel
Para alterar as opes de um pincel, clique duas vezes no pincel, no painel Pincis. Defina as opes do pincel e
clique em OK. Se o documento atual contiver caminhos pincelados que usam o pincel modificado, uma mensagem ser exibida. Clique em Aplicar aos traados, para alterar os traados preexistentes. Clique em Manter traados, para manter os traados preexistentes inalterados e aplicar o pincel modificado somente aos novos traados.
Para alterar o trabalho artstico usado por um pincel de difuso, artstico ou de padro, arraste o pincel at o
trabalho artstico e faa as alteraes desejadas. Em seguida, com a tecla Alt (Windows), ou Option (Mac OS), pressionada, arraste o pincel modificado at o pincel original no painel Pincis.
Para modificar um caminho pincelado sem atualizar o pincel correspondente, selecione o caminho e clique no
boto Opes do objeto selecionado no painel Pincis ou selecione as opes do objeto selecionado a partir do menu do painel Pincis (menu suspenso).
Opes de pincel
Voc pode especificar diferentes opes para os diferentes tipos de pincis. Para alterar as opes de um pincel, clique duas vezes no pincel, no painel Pincis. Pincis de difuso, artsticos e de padro tm todos opes idnticas para colorir. Para personalizar uma instncia de traado para Pincis artsticos ou Pincis de padro, clique no cone Opes para objetos selecionados no painel Pincis e defina as opes de traado. Para o pincel artstico, possvel definir a largura do traado junto com opes de giro, colorizao e sobreposio. Para o pincel de padro, possvel definir as opes de dimensionamento junto com opes de giro, ajuste e colorizao.
ltima atualizao em 19/5/2010
UTILIZAO DO ILLUSTRATOR CS5
Pintura
184
Opes de pincel caligrfico
ngulo Determina o ngulo de rotao do pincel. Arraste a ponta da seta na visualizao ou insira um valor na caixa
ngulo.
Arredondamento Determina o arredondamento do pincel. Arraste um ponto preto na visualizao para longe do
centro ou em direo ao centro ou insira um valor na caixa Arredondamento. Quanto maior o valor, maior o arredondamento.
Dimetro Determina o dimetro do pincel. Use o seletor de Dimetro ou insira um valor na caixa Dimetro.
A lista pop-up direita de cada opo permite controlar variaes na forma do pincel. Selecione uma das seguintes opes:
Fixa Cria um pincel com valor fixo de ngulo, arredondamento ou dimetro. Aleatria Cria um pincel com variaes aleatrias em ngulo, arredondamento ou dimetro. Insira um valor na caixa Variao para especificar o intervalo no qual a caracterstica do pincel pode variar. Por exemplo, quando o valor de Dimetro 15 e o valor de Variao 5, o dimetro pode ser 10 ou 20 ou qualquer valor intermedirio. Presso Cria um pincel que varia em ngulo, arredondamento ou dimetro com base na presso de uma caneta digitalizadora de desenho. Essa opo mais til quando usada com Dimetro. Ela apenas estar disponvel se voc tiver uma mesa digitalizadora de grficos. Insira um valor na caixa Variao para especificar qual ser a variao da caracterstica do pincel, para mais ou para menos do valor original. Por exemplo, quando o valor de Arredondamento for 75% e o valor de Variao for 25%, o traado mais leve ser de 50% e o mais intenso ser de 100%. Quanto menor a presso, mais angular ser o traado do pincel. Esfera da caneta Cria um pincel que varia em dimetro com base na manipulao da esfera da caneta digitalizadora. Essa opo deve ser usada com um aergrafo que tenha uma esfera da caneta digitalizadora e com uma mesa digitalizadora de grficos que possa detectar essa caneta. Inclinao Cria um pincel que varia em ngulo, arredondamento ou dimetro com base na inclinao de uma caneta digitalizadora de desenho. Essa opo mais til quando usada com Arredondamento. Ela apenas estar disponvel se voc tiver uma mesa digitalizadora de grficos capaz de detectar o quo prxima da posio vertical a caneta se encontra. Tolerncia Cria um pincel que varia em ngulo, arredondamento ou dimetro com base na presso da caneta. Essa opo mais til quando usada para controlar o ngulo de pincis caligrficos, especialmente quando voc utiliza um pincel como pincel de pintura. Ela apenas estar disponvel se voc tiver uma mesa digitalizadora de grficos capaz de detectar a direo na qual a caneta est inclinada. Rotao Cria um pincel que varia em ngulo, arredondamento ou dimetro com base em como a ponta da caneta digitalizadora de desenho girada. Essa opo mais til quando usada para controlar o ngulo de pincis caligrficos, especialmente quando voc utiliza um pincel como caneta simples. Ela apenas estar disponvel se voc tiver uma mesa digitalizadora de grficos capaz de detectar o tipo de rotao.
Opes de colorizao para pincis de difuso, artsticos e de padro
As cores pintadas por um pincel de difuso, artstico ou de padro dependem da cor do traado atual e do mtodo de colorizao desse pincel. Para definir o mtodo de colorizao, selecione uma das opes a seguir na caixa de dilogo Opes de pincel:
Nenhum Exibe cores exatamente como elas aparecem no pincel, no painel Pincis. Escolha Nenhum para manter um
pincel com as mesmas cores que no painel Pincis.
Tons Exibe o traado de pincel em tons da cor do traado. Partes da arte que so pretas se transformam na cor de traado, enquanto partes que no so pretas se transformam em tons dessa cor de traado, sendo que o branco
ltima atualizao em 19/5/2010
UTILIZAO DO ILLUSTRATOR CS5
Pintura
185
permanece branco. Se voc usar uma cor especial como traado, Tons ir gerar tons dessa cor especial. Escolha Tons para pincis que esto em preto-e-branco ou quando quiser pintar um traado de pincel com uma cor especial.
Tons e graduaes de cor Exibe o traado de pincel em tons e graduaes da cor do traado. Tons e graduaes de cor mantm o preto e o branco, e todas as outras cores se transformam em uma mistura de preto-e-branco na cor do traado. Como o preto adicionado, talvez no seja possvel imprimir em uma nica chapa ao usar a opo Tons e graduaes de cor com uma cor especial. Escolha Tons e graduaes de cor para pincis em escala de cinza. Alterao de matiz Usa a cor-chave no trabalho artstico do pincel, como consta na caixa Cor-chave. (Por padro, a
cor-chave a cor mais proeminente da arte.) Tudo no trabalho artstico de pincel que estiver nessa cor-chave se transformar na cor do traado. As outras cores nesse trabalho se transformaro em cores relacionadas cor do traado. Alterao de matiz mantm o preto, o branco e o cinza. Escolha Alterao de matiz para pincis que usam vrias cores. Para alterar a cor-chave, clique no conta-gotas de Cor-chave, mova o conta-gotas at a visualizao na caixa de dilogo e clique na cor que voc deseja usar como cor-chave. A cor na caixa Cor-chave alterada. Clique novamente no conta-gotas para desmarc-lo. Para obter informaes e amostras sobre cada opo, clique em Dicas.
Opes de pincel de difuso
Tamanho Controla o tamanho dos objetos. Espaamento Controla a quantidade de espao entre os objetos. Disperso Controla o quo rigorosamente os objetos seguem o caminho independentemente em cada lado deste.
Quanto maior o valor, mais distantes esto os objetos do caminho.
Rotao Controla o ngulo de rotao dos objetos. Rotao relativa a Define o ngulo de rotao para objetos dispersos, em relao pgina ou ao caminho. Por exemplo, se voc selecionar Pgina, a 0 de rotao, os objetos apontaro para o topo da pgina. Se voc selecionar Caminho, a 0 de rotao, os objetos estaro tangentes ao caminho.
A lista pop-up direita de cada opo permite controlar variaes na forma do pincel. Selecione uma das seguintes opes:
Fixa Cria um pincel com atributos fixos de tamanho, espaamento, difuso e rotao. Aleatria Cria um pincel com variaes aleatrias em atributos de tamanho, espaamento, difuso e rotao. Insira um valor na caixa Variao para especificar o intervalo no qual a caracterstica do pincel pode variar. Por exemplo, quando o valor de Dimetro 15 e o valor de Variao 5, o dimetro pode ser 10 ou 20 ou qualquer valor intermedirio. Presso Cria um pincel que varia em ngulo, arredondamento ou dimetro com base na presso de uma caneta digitalizadora de desenho. Essa opo apenas estar disponvel se voc tiver uma mesa digitalizadora de grficos. Insira um valor na caixa na extremidade direita ou use o seletor de Mximo. Presso utiliza o valor de Mnimo para a presso mais suave da mesa digitalizadora e o valor Mximo para a presso mais forte. Ao se escolher essa configurao para Dimetro, quanto maior o traado, maiores sero os objetos. Esfera da caneta Cria um pincel que varia em dimetro com base na manipulao da esfera da caneta digitalizadora. Essa opo apenas estar disponvel se voc tiver uma mesa digitalizadora de grficos com roda de caneta digitalizadora no cilindro e que possa detectar as informaes inseridas com essa caneta. Inclinao Cria um pincel que varia em ngulo, arredondamento ou dimetro com base na inclinao de uma caneta digitalizadora de desenho. Ela apenas estar disponvel se voc tiver uma mesa digitalizadora de grficos capaz de detectar o quo prxima da posio vertical a caneta se encontra.
ltima atualizao em 19/5/2010
UTILIZAO DO ILLUSTRATOR CS5
Pintura
186
Tolerncia Cria um pincel que varia em ngulo, arredondamento ou dimetro com base na tolerncia de um estilo de desenho. Essa opo mais til quando usada para controlar o ngulo dos pincis. Ela apenas estar disponvel se voc tiver uma mesa digitalizadora de grficos capaz de detectar a direo na qual a caneta est inclinada. Rotao Cria um pincel que varia em ngulo, arredondamento ou dimetro com base em como a ponta da caneta digitalizadora de desenho girada. Essa opo mais til quando usada para controlar o ngulo dos pincis. Ela apenas estar disponvel se voc tiver uma mesa digitalizadora de grficos capaz de detectar o tipo de rotao.
Opes de pincel artstico
Largura Ajusta a largura da arte com relao sua largura original. Voc pode especificar a largura usando o seletor
da opo Largura. A menu pop-up Largura do pincel artstico tem opes de caneta de mesa digitalizadora para ajustar as variaes de escala, como Presso, Esfera da caneta, Inclinao, Tolerncia e Rotao. A largura padro do pincel artstico 100%. Nota: Se voc usar a ferramenta Largura em uma instncia especfica de traado de pincel artstico, todos os dados de mesa digitalizadora sero convertidos em pontos de largura. Observe que nas configuraes da lista suspensa Largura, a opo Pontos/perfis da largura est selecionada.
Opes de escala de pincel Preserva propores na arte dimensionada. As opes disponveis so: Dimensionar
proporcionalmente, Alongar para ajustar comprimento do traado, Alongar entre guias.
Direo Determina a direo do trabalho artstico em relao linha. Clique em uma seta para definir a direo:
para inserir o lado esquerdo da arte no final do traado; para inserir a parte superior da arte no final do traado;
para inserir o lado direito da arte no final do traado; para inserir a parte inferior da arte no final do traado.
Virar na vertical ou Virar na horizontal Altera a orientao da arte em relao linha. Colorizao Escolha uma cor para o traado e o mtodo de colorizao. possvel selecionar diferentes mtodos de
colorizao usando essa lista suspensa. As opes so Tons, Tons e graduaes de cor e Alterao de matiz.
Sobrepor Para impedir que as junes e as dobras das bordas de um objeto fiquem sobrepostas, selecione o boto Ajuste de sobreposio ..
Para assistir a um vdeo sobre como usar os recursos aprimorados dos pincis artsticos, consulte www.adobe.com/go/lrvid5214_ai_en.
Pincel artstico segmentado
Pincel artstico segmentado a capacidade de definir uma parte no alongvel nas extremidades de um pincel artstico. Na caixa de dilogo Opes de pincel artstico, selecione a opo Alongar entre guias e ajuste as guias na seo de visualizao dessa caixa de dilogo.
Ampliar as opes de guia na caixa de dilogo Opes de pincis dos pincis artsticos
A arte delimitada entre as guias a nica parte do pincel que se alonga ou contrai para fazer com que o pincel artstico se ajuste ao comprimento do caminho.
ltima atualizao em 19/5/2010
UTILIZAO DO ILLUSTRATOR CS5
Pintura
187
Pincel artstico segmentado
Pincel artstico no segmentado
Em comparao com pincel artstico segmentado e no segmentado
Opes de pincel de padro
Escala Ajusta o tamanho dos blocos grficos em relao ao tamanho original. Especifique a escala usando o seletor da
opo Escala. A lista suspensa Escala para ferramenta de pincel padro incui opes de caneta de mesa digitalizadora para ajustar as variaes de escala, como Presso, Esfera da caneta, Inclinao, Tolerncia e Rotao. Nota: Se voc usar a ferramenta Largura em uma instncia especfica de traado de pincel de padro, todos os dados de mesa digitalizadora sero convertidos em pontos de largura. Note que no menu pop-up Escala pra opes de traado, a opo Pontos/perfis da largura selecionada.
Espaamento Ajusta o espao entre os blocos grficos. Botes de blocos grficos Permitem aplicar diferentes padres a diferentes partes do caminho. Clique em um boto
de bloco grfico referente ao bloco grfico que voc deseja definir e selecione uma amostra de padro na lista de rolagem. Repita para aplicar amostras de padro a outros blocos grficos conforme necessrio. Nota: necessrio adicionar ao painel Amostras os blocos grficos de padro que voc deseja utilizar antes de definir opes de pincel de padro. Aps a criao de um pincel de padro, possvel excluir os blocos grficos de padro do painel Amostras se voc no planeja us-los para outros trabalhos artsticos.
ltima atualizao em 19/5/2010
UTILIZAO DO ILLUSTRATOR CS5
Pintura
188
Blocos grficos em um pincel de padro A. Bloco grfico lateral B. Bloco grfico do canto externo C. Bloco grfico do canto interno D. Bloco grfico inicial E. Bloco grfico final
Virar na vertical ou Virar na horizontal Altera a orientao do padro em relao linha. Ajustar Determina como o padro se ajusta ao caminho: Alongar para ajustar alonga ou encurta o bloco grfico de padro para ajustar o objeto. Essa opo pode resultar na diviso irregular em blocos grficos. Adicionar espao para ajustar adiciona um espao em branco entre cada bloco grfico de padro para aplicar o padro proporcionalmente ao caminho. Caminho aproximado ajusta os blocos grficos ao caminho mais aproximado sem alter-los. Essa opo aplica o padro ligeiramente dentro ou fora do caminho, em vez de centralizado nele, para manter a diviso uniforme em blocos grficos.
Opes de ajuste A. Alongar para ajustar B. Adicionar espao para ajustar C. Caminho aproximado
ltima atualizao em 19/5/2010
UTILIZAO DO ILLUSTRATOR CS5
Pintura
189
Colorizao Escolha uma cor para o traado e o mtodo de colorizao. possvel selecionar diferentes mtodos de colorizao usando essa lista suspensa. As opes so Tons, Tons e graduaes de cor e Alterao de matiz.
Para assistir a um vdeo sobre como usar os recursos aprimorados dos pincis artsticos, consulte www.adobe.com/go/lrvid5214_ai_en.
Pincel de cerdas
O pincel de cerdas permite criar traados com a aparncia de um pincel natural com cerdas. Com o Pincel de cerdas, possvel:
Criar traados naturais e fluidos que simulam os efeitos de pintura com mdias e pincis reais, como aquarela. Selecione pincis em uma biblioteca predefinida ou crie os seus prprios pincis a partir de formas de pontas
fornecidas, como formas arredondadas, planas ou em leque. Voc tambm pode definir outras caractersticas de pincel, como comprimento das cerdas, rigidez e opacidade de pintura.
Uma ilustrao que usa diferentes formas e caractersticas de pincel de cerdas para desenho
Quando voc usa o Pincel de cerdas com uma mesa digitalizadora de grficos, o Illustrator traa de forma interativa os movimentos da caneta sobre a mesa digitalizadora. Ele detecta todos os aspectos de sua orientao e da presso aplicada em qualquer ponto ao longo do caminho de um desenho. O Illustrator gera a sada modelada de acordo com a posio da caneta no eixos x e y, sua presso, sua inclinao, sua tolerncia e sua rotao. Um anotador de cursor que simula a ponta de um pincel real exibido quando so utilizadas uma mesa digitalizadora e uma caneta com suporte para rotao. Esse anotador no exibido quando outros dispositivos de entrada, como um mouse, so usados. O anotador tambm fica desativado com o uso de cursores precisos. Nota: Use a mesa digitalizadora Wacom Intuos 3, ou superior, com a caneta Art (6D) para explorar todos os recursos do Pincel de cerdas. O Illustrator pode interpretar todos os seis nveis de liberdade que essa combinao de dispositivos capaz de fornecer. No entanto, outros dispositivos, incluindo a caneta Wacom Grip e a caneta de pincel Art, talvez no sejam capazes de interpretar alguns atributos, como a rotao. Esses atributos no interpretados so tratados como constantes nos traados de pincel resultantes. Ao usar um mouse, apenas os movimentos dos eixos x e y sero gravados. Outras informaes, como inclinao, coordenada, rotao e presso, permanecero fixas resultantes de traados consistentes e uniformes. Para traados do Pincel de cerdas, os resultados aparecem quando voc arrasta a ferramenta. Esses resultados fornecem uma exibio aproximada do traado final.
ltima atualizao em 19/5/2010
UTILIZAO DO ILLUSTRATOR CS5
Pintura
190
Nota: Traados do pincel de cerdas so compostos por vrios caminhos transparentes preenchidos e sobrepostos. Esses caminhos, como qualquer outro caminho preenchido no Illustrator, interagem com a pintura de outros objetos, incluindo outros caminhos de pincis de cerdas. No entanto, o preenchimento para traados no tem auto-interao. Portanto, traados de pincel de cerdas individuais em camadas so acumulados e interagem uns com os outros. No entanto, um nico traado desenhado para trs e para frente no lugar no interage com si mesmo nem acumulado. Uso do Pincel de cerdas Para usar o Pincel de cerdas, faa o seguinte:
1 Crie uma definio de pincel clicando no cone novo pincel ou selecionando Novo pincel no menu do painel
Pincis.
2 Selecione a opo Pincel de cerdas e clique em OK.
Caixa de dilogo Opes do pincel de cerdas
3 Na caixa de dilogo Opes de pincel de cerdas, especifique:
Nome do pincel de cerdas. O comprimento mximo do nome do pincel pode ser de 31 caracteres. Forma Selecione um dos dez diferentes modelos de pincel, que fornecem uma experincia de desenho distinta e
uma aparncia diferenciada para caminhos traados com o pincel de cerdas.
Tamanho O tamanho do pincel corresponde ao seu dimetro. Como um pincel real, o dimetro do Pincel de cerdas medido no ponto em que as cerdas encontram o cabo (o arco de metal). Especifique o tamanho do pincel usando o controle deslizante ou inserindo o tamanho diretamente no campo de texto disponvel. A variao pode ser entre 1 e 10 mm.
O tamanho do pincel a partir da definio de pincel original exibido na visualizao do painel Pincis. Nota: As teclas de colchete, [ e ], so usadas como atalhos para diminuir e aumentar o tamanho, respectivamente. As teclas de colchetes aumentam e diminuem o tamanho em incrementos de 1 mm.
Comprimento das cerdas O comprimento das cerdas comea do ponto em que elas encontram o cabo at a ponta das cerdas. O comprimento das cerdas pode ser especificado da mesma forma que as outras opes de pincel de cerdas, arrastando o seletor de Comprimento das cerdas ou especificando o valor exato no campo Comprimento das cerdas (de 25% a 300%).
ltima atualizao em 19/5/2010
UTILIZAO DO ILLUSTRATOR CS5
Pintura
191
Densidade das cerdas A densidade das cerdas o nmero de cerdas em uma rea especificada do colarinho do
pincel. Esse atributo pode ser definido da mesma maneira que as outras opes de pincel de cerdas. Ele varia de 1% a 100% e calculado com base no tamanho do pincel e no comprimento das cerdas.
Espessura das cerdas A espessura das cerdas pode variar de fina a grossa (entre 1% e 100%). Defina a espessura das
cerdas da mesma forma que as outras configuraes de pincel de cerdas, arrastando o seletor ou especificando o valor da espessura no campo.
Opacidade de pintura Essa opo permite definir a opacidade da pintura que est sendo usada. A opacidade da
pintura pode variar entre 1% (transparente) e 100% (opaca). O valor de opacidade especificado a opacidade mxima usada no pincel. Voc pode usar as teclas numricas [0 - 9] como atalhos para definir a opacidade dos traados do pincel de cerdas nos seguintes casos:
0 = 100 1 = 10% 9 = 90
Em outros casos, por exemplo, se voc inserir 35 em sucesso, a opacidade ser definida como 35% e, se voc inserir 356 em sucesso, o valor de opacidade ser definido como 56 (dois ltimos dgitos). Qualquer seqncia de dgitos que terminar com 00 ser definida como 100%.
Rigidez Rigidez representa a dureza das cerdas. Se voc definir um valor baixo de rigidez, as cerdas ficaro flexveis.
Elas se tornam mais rgidas quando um valor mais alto definido. A rigidez das cerdas varia de 1% a 100%.
4 Clique em OK para criar a definio de pincel com as configuraes escolhidas.
Com a ferramenta de pincel selecionada, e uma definio de pincel de cerdas escolhida no painel Pincis, possvel criar uma arte usando o Pincel de cerdas. Se voc tentar imprimir, salvar ou nivelar a transparncia em um documento com mais de 30 traados de pincel de cerdas, uma mensagem de aviso ser exibida. Esses avisos aparecem quando o contedo do arquivo salvo, impresso ou nivelado.
Caixa de dilogo de aviso ao tentar imprimir um documento com mais de 30 traados de pincel de cerdas
Caixa de dilogo de aviso ao tentar salvar um documento com mais de 30 traados de pincel de cerdas
ltima atualizao em 19/5/2010
UTILIZAO DO ILLUSTRATOR CS5
Pintura
192
Caixa de dilogo de aviso ao tentar nivelar a transparncia dos traados de pincel de cerdas em um documento com mais de 30 traados de pincel de cerdas
Modos de transparncia e mistura
Sobre transparncia
A transparncia uma parte to integral do Illustrator que possvel adicionar transparncia a um trabalho artstico sem mesmo perceb-la. Voc pode adicionar transparncia ao trabalho artstico seguindo qualquer um destes procedimentos:
Diminuindo a opacidade dos objetos de forma que o trabalho artstico subjacente fique visvel. Usando mscaras de opacidade para criar variaes na transparncia. Usando um modo de mistura para alterar como as cores interagem entre objetos sobrepostos. Aplicando gradientes e malhas que incluem transparncia. Aplicando efeitos ou estilos grficos que incluem transparncia, como sombras projetadas. Importando arquivos do Adobe Photoshop que incluem transparncia.
Para assistir a um vdeo sobre como trabalhar com transparncia, consulte www.adobe.com/go/vid0054_br. Para obter mais informaes sobre como trabalhar com transparncias no Adobe Creative Suite, consulte www.adobe.com/go/learn_ai_transparency_pdf_br.
Mais tpicos da Ajuda
Tutorial sobre transparncia Impresso e salvamento de trabalhos artsticos transparentes na pgina 462 Sobre os modos de mesclagem na pgina 198
Viso geral do painel Transparncia
Use o painel Transparncia (Janela > Transparncia) para especificar a opacidade e o modo de mistura de objetos, para criar mscaras de opacidade ou para separar uma parte de um objeto com a parte sobrejacente de um objeto transparente.
Mais tpicos da Ajuda
Viso geral da rea de trabalho na pgina 5
ltima atualizao em 19/5/2010
UTILIZAO DO ILLUSTRATOR CS5
Pintura
193
Mostrar todas as opes do painel Transparncia
Escolha Mostrar opes, no menu do painel.
Mostrar uma miniatura do objeto selecionado no painel Transparncia
Escolha Mostrar miniatura, no menu do painel. Ou, clique no tringulo duplo, na guia do painel, para percorrer os
tamanhos de exibio.
Exibir transparncia no trabalho artstico
importante estar ciente da transparncia ao us-la, uma vez preciso definir algumas opes extras ao imprimir e salvar um trabalho artstico transparente. Para visualizar a transparncia no seu trabalho artstico, exiba uma grade de plano de fundo quadriculado para identificar reas transparentes do trabalho artstico.
1 Escolha Exibir > Mostrar grade de transparncia. 2 (Opcional) Escolha Arquivo > Configurao de documento e defina as opes para a grade de transparncia.
Nota: Voc tambm pode alterar a cor da prancheta para simular a aparncia que o trabalho artstico ter se for impresso em papel colorido.
Alterar a opacidade do trabalho artstico
possvel alterar a opacidade um nico objeto, a opacidade de todos os objetos de um grupo ou camada ou a opacidade do preenchimento ou traado de um objeto.
1 Selecione um objeto ou grupo (ou direcione uma camada no painel Camadas).
Se quiser alterar a opacidade de um preenchimento ou traado, selecione o objeto e escolha o preenchimento ou traado no painel Aparncia.
2 Defina a opo Opacidade no painel Transparncia ou no painel de controle.
Para selecionar todos os objetos que usam uma opacidade especfico, selecione um objeto com essa opacidade ou cancele a seleo de tudo e insira o valor de opacidade no painel Transparncia. Em seguida, escolha Selecionar > Mesmo(a) > Opacidade. Se voc selecionar vrios objetos em uma camada e alterar a configurao de opacidade, a transparncia das reas sobrepostas dos objetos selecionados ser modificada de acordo com os outros objetos e mostrar uma opacidade acumulada. Em contrapartida, se voc direcionar uma camada ou grupo e, em seguida, alterar a opacidade, os objetos na camada ou grupo sero tratados como um nico objeto. Apenas os objetos fora e abaixo da camada ou grupo sero visveis atravs dos objetos transparentes. Se um objeto for movido at a camada ou grupo, ele assumir a opacidade dessa camada ou grupo e, se um objeto for movido para fora, ele no manter a opacidade.
Objetos individuais selecionados e definidos com 50% de opacidade ( esquerda) em comparao a uma camada direcionada e definida com 50% de opacidade ( direita)
ltima atualizao em 19/5/2010
UTILIZAO DO ILLUSTRATOR CS5
Pintura
194
Mais tpicos da Ajuda
Direcionamento de itens para atributos de aparncia na pgina 388 Viso geral do painel Aparncia na pgina 386 Impresso e salvamento de trabalhos artsticos transparentes na pgina 462
Criar um grupo de separao de transparncia
Em um grupo de separao de transparncia, os elementos de um grupo no aparecem uns atravs dos outros.
Grupo com a opo Grupo de separao desmarcada ( esquerda) e marcada ( direita)
1 No painel Camadas, direcione o grupo ou camada que voc deseja transformar em um grupo de separao. 2 No painel Transparncia, selecione Grupo de separao. Se essa opo no estiver visvel, selecione Mostrar opes
no menu do painel. A seleo da opo Grupo de separao disponibiliza trs estados: ativo (marca de seleo), inativo (sem marca) e neutro (quadrado com uma linha cruzada). Use a opo neutra quando quiser agrupar o trabalho artstico sem interferir com o comportamento de separao determinado pela camada ou grupo de delimitao. Use a opo inativa quando quiser garantir que uma camada ou grupo de objetos transparentes nunca ir separar os demais.
Mais tpicos da Ajuda
Direcionamento de itens para atributos de aparncia na pgina 388 Impresso e salvamento de trabalhos artsticos transparentes na pgina 462
Usar mscaras de opacidade para criar transparncia
Use uma mscara de opacidade e um objeto de mascaramento para alterar a transparncia do trabalho artstico. A mscara de opacidade (tambm chamada de trabalho artstico mascarado) fornece a forma atravs da qual outros os objetos aparecem. O objeto de mascaramento define que reas so transparentes, bem como o grau de transparncia. Voc pode usar qualquer objeto colorido ou imagem rasterizada como objeto de mascaramento. O Illustrator usa equivalentes em escala de cinza das cores no objeto de mascaramento para os nveis de opacidade na mscara. Nos pontos em que a mscara de opacidade branca, o trabalho artstico totalmente visvel. Nos pontos em que a mscara de opacidade preta, o trabalho artstico fica oculto. Graduaes de cinza na mscara resultam em graus variados de transparncia no trabalho artstico.
ltima atualizao em 19/5/2010
UTILIZAO DO ILLUSTRATOR CS5
Pintura
195
Criao de uma mscara de opacidade A. Objetos subjacentes B. Trabalho artstico de mscara de opacidade C. Objeto de mascaramento preenchido com gradiente em preto-ebranco D. C movido sobre rea de B e mascarando B
Quando a mscara de opacidade criada, aparece uma miniatura do objeto de mascaramento no painel Transparncia, direita da miniatura do trabalho artstico mascarado. (Se essas miniaturas no estiverem visveis, escolha Mostrar miniaturas no menu do painel.) Por padro, o trabalho artstico mascarado e o objeto de mascaramento so vinculados (conforme indicado por um vnculo entre as miniaturas no painel). Quando o trabalho artstico mascarado movido, o objeto de mascaramento se move junto com ele. Entretanto, quando um objeto de mascaramento movido, o trabalho artstico mascarado no se move. Voc pode desvincular a mscara no painel Transparncia de forma a bloque-la no local e mover o trabalho artstico mascarado independentemente dela.
O painel Transparncia exibe miniaturas de mscaras de opacidade: a miniatura esquerda representa a mscara e opacidade e a miniatura direita representa objetos de mascaramento
Voc pode mover mscaras entre o Photoshop e o Illustrator. Mscaras de opacidade no Illustrator so convertidas em mscaras de camada no Photoshop e vice-versa. Nota: No possvel entrar no modo de isolamento ao se trabalhar no modo de edio de mscara, ou vice-versa. Para assistir a um vdeo sobre como trabalhar com mscaras de opacidade, consulte www.adobe.com/go/vid0056_br.
Mais tpicos da Ajuda
Impresso e salvamento de trabalhos artsticos transparentes na pgina 462 Direcionamento de itens para atributos de aparncia na pgina 388
Criar uma mscara de opacidade
1 Selecione um nico objeto ou o grupo, ou direcione uma camada no painel Camadas. 2 Abra o painel Transparncia e, se necessrio, escolha Mostrar opes, no menu desse painel, para ver as imagens
em miniatura.
3 Clique duas vezes diretamente direita da miniatura no painel Transparncia.
ltima atualizao em 19/5/2010
UTILIZAO DO ILLUSTRATOR CS5
Pintura
196
Uma mscara vazia criada, e o Illustrator entra automaticamente no modo de edio de mscara.
4 Use as ferramentas de desenho para desenhar uma forma de mscara. 5 Clique na miniatura do trabalho artstico mascarado (miniatura esquerda), no painel Transparncia, para sair do
modo de edio de mscara. Nota: A opo Cortar define o plano de fundo da mscara como preto. Portanto, objetos pretos, como texto preto, usados para criar uma mscara de opacidade com a opo Cortar selecionada, no ficaro visveis. Para ver os objetos, use uma cor diferente ou cancele a seleo da opo Cortar.
Converter um objeto existente em mscara de opacidade
Selecione pelo menos dois objetos ou grupos e escolha Criar mscara de opacidade no menu do painel
Transparncia. O objeto ou grupo selecionado na extremidade superior usado como mscara.
Editar um objeto de mascaramento
Voc pode editar um objeto de mascaramento de modo a alterar a forma ou a transparncia da mscara.
1 Clique na miniatura do objeto de mascaramento (miniatura direita), no painel Transparncia. 2 Com a tecla Alt (Windows), ou Option (Mac OS), pressionada, clique na miniatura da mscara para ocultar o
restante do trabalho artstico na janela do documento. (Se as miniaturas no estiverem visveis, escolha Mostrar miniaturas no menu do painel.)
3 Use qualquer uma das ferramentas e tcnicas de edio do Illustrator para editar a mscara. 4 Clique na miniatura do trabalho artstico mascarado (miniatura esquerda), no painel Transparncia, para sair do
modo de edio de mscara.
Desvincular ou revincular uma mscara de opacidade
Para desvincular uma mscara, direcione o trabalho artstico mascarado no painel Camadas e clique no smbolo de
vnculo entre as miniaturas no painel Transparncia. Como alternativa, selecione Desvincular mscara de opacidade, no menu do painel Transparncia. O objeto de mascaramento bloqueado em termos de posio e tamanho, e os objetos mascarados podem ser movidos e redimensionados independentemente da mscara.
Para revincular uma mscara, direcione o trabalho artstico mascarado no painel Camadas e clique na rea entre as
miniaturas no painel Transparncia. Como alternativa, selecione Vincular mscara de opacidade, no menu do painel Transparncia.
Desativar ou reativar uma mscara de opacidade
Voc pode desativar uma mscara para remover a transparncia que ela cria.
Para desativar uma mscara, direcione o trabalho artstico mascarado no painel Camadas e, com a tecla Shift
pressionada, clique na miniatura do objeto de mascaramento (miniatura direita) no painel Transparncia. Como alternativa, selecione Desativar mscara de opacidade, no menu do painel Transparncia. Quando a mscara de opacidade desativada, um x vermelho aparece sobre a miniatura da mscara no painel Transparncia.
Para reativar uma mscara, direcione o trabalho artstico mascarado no painel Camadas e, com a tecla Shift
pressionada, clique na miniatura do objeto de mascaramento no painel Transparncia. Como alternativa, selecione Ativar mscara de opacidade, no menu do painel Transparncia.
ltima atualizao em 19/5/2010
UTILIZAO DO ILLUSTRATOR CS5
Pintura
197
Remover uma mscara de opacidade
Direcione o trabalho artstico mascarado no painel Camadas e selecione Liberar mscara de opacidade, no menu
do painel Transparncia. O objeto de mascaramento reaparece sobre os objetos que estavam mascarados.
Cortar ou inverter uma mscara de opacidade
1 Direcione o trabalho artstico mascarado no painel Camadas. 2 Selecione uma das opes a seguir no painel Transparncia:
Cortar D mscara um plano de fundo preto que corta o trabalho artstico mascarado at os limites do objeto de
mascaramento. Cancele a seleo da opo Cortar para desativar o comportamento de recorte. Para selecionar o recorte de novas mscaras de opacidade por padro, selecione Novas mscaras de opacidade so recortes, no menu do painel Transparncia.
Inverter mscara Inverte os valores de luminosidade do objeto de mascaramento, o que inverte a opacidade do
trabalho artstico mascarado. Por exemplo, as reas 90% transparentes se tornam 10% transparentes aps a inverso da mscara. Cancele a seleo da opo Inverter mscara, para retornar a mscara ao estado original. Para inverter todas as mscaras por padro, selecione Novas mscaras de opacidade esto invertidas, no menu do painel Transparncia. Se essas opes no estiverem visveis, selecione Mostrar opes no menu do painel.
Usar transparncia para modelar uma separao
Voc pode usar a opo Opacidade e forma de separao de definio de mscara, para tornar um efeito de traado proporcional opacidade do objeto. Em reas da mscara prximas a 100% de opacidade, o efeito de separao ser intenso e, em reas com menos opacidade, o efeito de separao ser mais fraco. Por exemplo, se voc usar um objeto mascarado com gradiente como separao, o objeto subjacente ser separado progressivamente, como se estivesse sendo sombreado por um gradiente. possvel criar formas de separao com objetos de vetor e rasterizados. Essa tcnica mais til para objetos que usam um modo de mistura diferente de Normal.
1 Siga um destes procedimentos:
Para usar uma mscara de opacidade com o objetivo de modelar a separao, selecione o trabalho artstico
mascarado e agrupe-o com os objetos que voc deseja separar.
Para usar o canal alfa de um objeto de bitmap com o objetivo de modelar uma separao, selecione um objeto de
bitmap que contenha transparncia e agrupe-o com os objetos que deseja separar.
2 Selecione o grupo. 3 No painel Transparncia, selecione Grupo de separao, at a opo exibir uma marca de seleo. 4 Entre os objetos agrupados, direcione os objetos de mascaramento ou a imagem transparente no painel Camadas. 5 No painel Transparncia, selecione Opacidade e forma de separao de definio de mscara.
ltima atualizao em 19/5/2010
UTILIZAO DO ILLUSTRATOR CS5
Pintura
198
Separao de formas usando um objeto de bitmap A. Trabalho artstico original B. Modo de mistura Escurecer aplicado palavra PEARS e opo Agrupar selecionada C. Opo Opacidade e forma de separao de definio de mscara aplicada palavra
Mais tpicos da Ajuda
Impresso e salvamento de trabalhos artsticos transparentes na pgina 462 Direcionamento de itens para atributos de aparncia na pgina 388
Sobre os modos de mesclagem
Modos de mistura permitem variar as maneiras como as cores de objetos so misturadas com as cores de objetos subjacentes. Quando voc aplica um modo de mistura a um objeto, o efeito desse modo visto em todos os objetos que se encontram abaixo da camada ou grupo desse objeto. Considere a seguinte terminologia de cores ao visualizar o efeito de um modo de mistura:
A cor de mistura a cor original do objeto, grupo ou camada selecionado. A cor base a cor subjacente no trabalho artstico. A cor resultante a cor que resulta da mistura.
Objeto na extremidade superior com mistura Normal ( esquerda) em comparao ao modo de mistura Luz intensa ( direita) A. Cores base em objetos subjacentes em 100% de opacidade B. Cor de mistura no objeto da extremidade superior C. Cores resultantes aps aplicao do modo de mistura Luz intensa ao objeto na extremidade superior
ltima atualizao em 19/5/2010
UTILIZAO DO ILLUSTRATOR CS5
Pintura
199
Para assistir a um vdeo sobre como trabalhar com modos de mistura, consulte www.adobe.com/go/vid0055_br. Para ver um exemplo de como modos de mistura e gradientes podem ser usados para criar personagens inspirados em revistas em quadrinhos com profundidade e cor, consulte www.adobe.com/go/learn_ai_tutorials_blendingmode_br e www.adobe.com/go/learn_ai_tutorials_depth_br. O Illustrator fornece os seguintes modos de mistura:
Normal Pinta a seleo com a cor de mistura, sem interao com a cor base. Esse o modo padro. Escurecer Seleciona a cor base ou de mistura (a que for mais escura) como cor resultante. As reas mais claras do que
a cor de mistura so substitudas. As reas mais escuras do que a cor de mistura no so alteradas.
Multiplicar Multiplica a cor de base pela cor de mistura. A cor resultante sempre uma cor mais escura. Multiplicar
qualquer cor por preto produz preto. Multiplicar qualquer cor por branco deixa a cor inalterada. O efeito idntico a desenhar na pgina usando diversas canetas para destacar texto.
Superexposio de cor Escurece a cor de base para refletir a cor de mistura. A mesclagem com o branco no produz
alteraes.
Clarear Seleciona a cor base ou de mistura (a que for mais clara) como cor resultante. As reas mais escuras do que a cor de mistura so substitudas. As reas mais claras do que a cor de mistura no so alteradas. Tela Multiplica o inverso das cores de mistura e de base. A cor resultante sempre uma cor mais clara. Reticulado com preto deixa a cor inalterada. Reticulado com branco produz branco. O efeito semelhante projeo de vrios slides um sobre o outro. Subexposio de cor Clareia a cor de base para refletir a cor de mistura. A mesclagem com o preto no produz
alteraes.
Sobrepor Multiplica ou reticula as cores, dependendo da cor base. Os padres ou cores se sobrepem arte existente, preservando as partes claras e as sombras da cor de base e acrescentando a cor de mistura para refletir as densidades claras ou escuras da cor original. Luz suave Escurece ou clareia as cores, dependendo da cor de mistura. O efeito semelhante a acender um refletor de
luz difusa sobre a arte. Se a cor de mistura (fonte clara) for mais clara que o cinza a 50%, o trabalho artstico ser clareado, como se estivesse subexposto. Se a cor de mistura for mais escura que o cinza a 50%, o trabalho artstico ser escurecido, como se estivesse superexposto. A pintura com preto ou branco puro produz uma rea nitidamente mais escura ou mais clara, mas no resulta em preto ou branco puro.
Luz intensa Multiplica ou reticula as cores, dependendo da cor de mistura. O efeito semelhante a acender um refletor de luz intensa sobre a arte.
Se a cor de mistura (fonte clara) for mais clara que o cinza a 50%, o trabalho artstico ser clareado, como se estivesse reticulado. Isso til para adicionar partes claras arte. Se a cor de mistura for mais escura que o cinza a 50%, a arte ser escurecida, como se estivesse multiplicada. Isso til para adicionar sombras arte. Pintar com preto ou branco puro resulta em preto ou branco puro.
Diferena Subtrai a cor de mistura da cor base, ou a cor base da cor de mistura, dependendo da que tiver maior valor de brilho. A mistura com branco inverte os valores da cor base. A mistura com preto no produz alteraes. Excluso Cria um efeito semelhante ao do modo Diferena, mas com menor contraste. A mistura com branco inverte
os componentes da cor base. A mesclagem com o preto no produz alteraes.
Matiz Cria uma cor resultante com a luminosidade e a saturao da cor base e com o matiz da cor de mistura. Saturao Cria uma cor resultante com a luminosidade e o matiz da cor base e com a saturao da cor de mistura. Pintar com esse modo em uma rea sem saturao (cinza) no produz alteraes.
ltima atualizao em 19/5/2010
UTILIZAO DO ILLUSTRATOR CS5
Pintura
200
Cor Cria uma cor resultante com a luminosidade da cor base e com o matiz e a saturao da cor de mistura. Isso preserva os nveis de cinza no trabalho artstico e til para colorir um trabalho artstico monocromtico e tonalizar um trabalho artstico colorido. Luminosidade Cria uma cor resultante com o matiz e a saturao da cor base e com a luminosidade da cor de mistura.
Esse modo cria o efeito inverso do produzido pelo modo Cor. Nota: Os modos Diferena, Excluso, Matiz, Saturao, Cor e Luminosidade no misturam cores especiais. Alm disso, com a maioria dos modos de mistura, um preto designado como 100% K separa a cor na camada subjacente. Em vez de 100% preto, especifique um preto complexo usando valores CMYK.
Alterar o modo de mistura do trabalho artstico
1 Selecione um objeto ou grupo (ou direcione uma camada no painel Camadas).
Se quiser alterar o modo de mistura de um preenchimento ou traado, selecione o objeto e escolha o preenchimento ou traado no painel Aparncia.
2 No painel Transparncia, escolha um modo de mistura no menu pop-up.
Voc pode isolar o modo de mistura para um grupo ou camada direcionada de forma a manter os objetos embaixo inalterados. Para fazer isso, selecione o cone de destino direita de um grupo ou camada no painel Camadas contendo um objeto que utilize um modo de mistura. No painel Transparncia, selecione Isolar mistura. (Se a opo Isolar mistura no estiver visvel, selecione Mostrar opes no menu do painel Transparncia.)
Grupo (estrela e crculo) com a opo 'Isolar mistura desmarcada ( esquerda) e marcada ( direita)
Para selecionar todos os objetos que usam o modo de mistura, selecione um objeto com esse modo de mistura ou cancele a seleo de tudo e escolha o modo de mistura no painel Transparncia. Em seguida, escolha Selecionar > Mesmo(a) > Modo de mistura. Para assistir a um vdeo sobre como trabalhar com modos de mistura, consulte www.adobe.com/go/vid0055_br.
Mais tpicos da Ajuda
Direcionamento de itens para atributos de aparncia na pgina 388 Impresso e salvamento de trabalhos artsticos transparentes na pgina 462 Viso geral do painel Transparncia na pgina 192 Viso geral do painel Aparncia na pgina 386
ltima atualizao em 19/5/2010
UTILIZAO DO ILLUSTRATOR CS5
Pintura
201
Gradientes
Use preenchimentos de gradiente para aplicar uma mistura graduada de cores, como aplicaria qualquer outra cor. Criar um preenchimento de gradiente uma boa maneira de criar uma gradao de cores suave entre um ou mais objetos. Voc pode salvar um gradiente como uma amostra para facilitar a sua aplicao a vrios objetos. Nota: Se quiser criar um nico objeto de vrias cores no qual as cores podem fluir em diferentes direes, use um objeto de malha. Para assistir a um vdeo sobre como usar gradientes para aprimorar desenhos, consulte www.adobe.com/go/lrvid4017_ai_br. Para ver exemplos de como usar gradientes, consulte www.adobe.com/go/learn_ai_tutorials_gradients_br, www.adobe.com/go/learn_ai_tutorials_elliptical_gradients_br e www.adobe.com/go/learn_ai_tutorials_depth_br. Para ver um exemplo de como usar gradientes e modos de mistura, consulte o tutorial em www.adobe.com/go/learn_ai_tutorials_blendingmode_br.
Mais tpicos da Ajuda
Tutorial sobre gradientes Mistura de objetos na pgina 267 Misturar cores na pgina 153 Malhas na pgina 205 Impresso de gradientes, malhas e misturas de cores na pgina 460
Viso geral do painel Gradiente e da ferramenta Gradiente
Voc pode usar o painel Gradiente (Janela > Gradiente) ou a ferramenta Gradiente para aplicar, criar e modificar gradientes. Cores de gradientes so definidas por uma srie de limites ao longo do seletor de gradiente. O limite marca o ponto no qual um gradiente passa de uma cor para a prxima, sendo identificado por um quadrado abaixo do seletor de gradiente. O quadrado exibe a cor atualmente atribuda a cada limite de gradiente. Com um gradiente radial, o limite de gradiente na extremidade esquerda define o preenchimento de cor do ponto central, que irradia para fora, em direo cor do limite de gradiente na extremidade direita. Usando as opes no painel Gradiente ou com a ferramenta Gradiente, possvel especificar o nmero e o local dos limites, o ngulo no qual as cores so exibidas, a proporo de um gradiente elptico e a opacidade de cada cor. Painel Gradiente No painel Gradiente, a caixa Preenchimento do gradiente exibe as cores atuais e o tipo do gradiente. Ao clicar na caixa Preenchimento do gradiente, o objeto selecionado preenchido com o gradiente. Diretamente direita desta caixa, encontra-se o menu Gradiente, que lista todos os gradientes padro e pr-salvos que voc pode escolher. Na parte inferior da lista, existe um boto Salvar gradiente no qual voc pode clicar para salvar as configuraes do gradiente atual como uma amostra. Por padro, o painel inclui uma caixa de cor inicial e uma caixa de cor final, mas possvel adicionar mais caixas de cor clicando em qualquer ponto ao longo do seletor de gradiente. Clicar duas vezes em um limite de gradiente abre o painel da cor de limite, onde voc pode escolher uma cor no painel Cores ou no painel Amostras. til mostrar todas as opes ao trabalhar com o painel (escolha Mostrar opes no menu do painel).
ltima atualizao em 19/5/2010
UTILIZAO DO ILLUSTRATOR CS5
Pintura
202
G A B C D E F
Painel 'Gradiente' A. Caixa Preenchimento do gradiente B. Menu Gradiente C. Inverter cores D. Pontos mdios E. Parada de cor F. Opacidade G. Menu do painel H. Excluir interrupo
Ferramenta Gradiente Use a ferramenta Gradiente para adicionar ou editar gradientes. Quando voc clica com a ferramenta Gradiente em um objeto preenchido desmarcado e sem gradiente, ela preenche esse objeto com o ltimo gradiente usado. A ferramenta Gradiente tambm fornece a maioria dos mesmos recursos que o painel Gradiente. Quando voc seleciona um objeto preenchido com gradiente e escolhe a ferramenta Gradiente, um anotador de gradiente aparece nesse objeto. O anotador de gradiente pode ser usado para modificar o ngulo, o local, a difuso de um gradiente linear ou do ponto focal, a origem e a difuso de um gradiente radial. Se voc posicionar a ferramenta diretamente sobre o anotador de gradiente, ela se transformar em um seletor (como no painel Gradiente), com limites de gradiente e indicadores de local. possvel clicar no anotador de gradiente para adicionar novos limites de gradiente, clicar duas vezes em limites de gradientes individuais para especificar novas cores e configuraes de opacidade ou arrastar limites de gradiente para novos locais. Quando voc posiciona o ponteiro sobre o anotador de gradiente e o cursor de rotao exibido , possvel arrastar para reposicionar o ngulo do gradiente. Arrastar a extremidade circular do seletor de gradiente reposiciona a origem do gradiente, enquanto arrastar a extremidade da seta aumenta ou diminui o ngulo do gradiente. Para ocultar ou mostrar o anotador de gradiente, escolha Exibir > Ocultar anotador de gradiente ou Exibir > Mostrar anotador de gradiente.
Clicar duas vezes em uma interrupo de gradiente no anotador de gradiente em um objeto abre uma caixa de dilogo com opes de cores para o gradiente.
Aplicar ou editar um gradiente
Depois de aplicar um gradiente a um objeto, voc pode substituir ou editar esse gradiente de forma rpida e fcil.
Aplicar um gradiente a um objeto
Selecione um objeto e siga um destes procedimentos:
Para aplicar o ltimo gradiente usado, clique na caixa Gradiente
Preenchimento do gradiente, no painel Gradiente.
, no painel Ferramentas, ou na caixa
Para aplicar o ltimo gradiente usado a um objeto no selecionado que, no momento, no contm um gradiente,
clique nesse objeto com a ferramenta Gradiente .
ltima atualizao em 19/5/2010
UTILIZAO DO ILLUSTRATOR CS5
Pintura
203
Para aplicar uma predefinio ou um gradiente anteriormente salvo, escolha um gradiente no menu Gradiente,
no painel Gradiente, ou clique em uma amostra de gradiente, no painel Amostras. Para exibir apenas os gradientes no painel Amostras, clique no boto Mostrar tipos de amostra Exibir amostras de gradiente. e escolha
Criar um gradiente elptico
Voc pode criar gradientes lineares, radiais ou elpticos. Quando a proporo de um gradiente radial alterada, ele se transforma em um gradiente elptico para o qual voc tambm pode alterar o ngulo e faz-lo inclinar.
1 No painel Gradiente, escolha Radial no menu Tipo. 2 Especifique um valor de Proporo diferente de 100%. 3 Para inclinar a elipse, especifique um valor de ngulo diferente de 0.
Modificar as cores em um gradiente
1 Siga um destes procedimentos:
Para modificar um gradiente sem preencher um objeto com ele, cancele a seleo de todos os objetos e clique
duas vezes na ferramenta Gradiente ou clique na caixa de gradiente, na parte inferior do painel Ferramentas.
Para modificar o gradiente de um objeto, selecione esse objeto e abra o painel Gradiente. Para modificar um gradiente predefinido, selecione um gradiente no menu Gradiente, no painel Gradiente. Ou,
clique em uma amostra de gradiente no painel Amostras e abra o painel Gradiente.
2 Para alterar a cor de um limite, siga qualquer um destes procedimentos:
Clique duas vezes em um limite de gradiente (no painel Gradiente ou no objeto selecionado) e especifique uma
nova cor no painel exibido. possvel alterar o painel exibido clicando no cone Cor ou Amostras esquerda. Clique fora do painel para aceitar a seleo.
Arraste uma cor do painel Cor ou Amostras at o limite de gradiente.
Nota: Se voc criar um gradiente entre cores especiais, dever cancelar a seleo de Converter em processo, na caixa de dilogo Configurao de separao, para imprimir o gradiente em separaes de cores especiais individuais.
3 Para adicionar cores intermedirias a um gradiente, arraste uma cor do painel Amostras ou Cor at o seletor de
gradiente, no painel Gradiente. Ou, clique em qualquer local abaixo do seletor de gradiente e selecione uma cor, como faria para a cor inicial ou final.
4 Para excluir uma cor intermediria, arraste o quadrado do seletor de gradiente ou selecione-o e clique no boto
Excluir
no painel Gradiente.
5 Para ajustar o local das cores no gradiente, siga qualquer um destes procedimentos:
Para ajustar os pontos mdios dos limites de cor do gradiente (o ponto no qual dois limites de cores so 50%),
arraste um cone de losango localizado acima do seletor ou selecione o cone e insira um valor entre 0 e 100 na caixa de texto Local.
Para ajustar os pontos finais dos limites de cor do gradiente, arraste o limite de gradiente na extremidade
esquerda ou direita, abaixo do seletor de gradiente.
Para inverter as cores no gradiente, clique em Inverter gradiente
, no painel Gradiente.
6 Para alterar a opacidade de uma cor de gradiente, clique em um limite de cor no painel Gradiente e especifique um
valor na caixa Opacidade. Quando um limite de gradiente tiver um valor de Opacidade inferior a 100%, o limite aparecer com um , e a cor aparecer quadriculada no seletor de gradiente.
ltima atualizao em 19/5/2010
UTILIZAO DO ILLUSTRATOR CS5
Pintura
204
7 Clique no boto Nova amostra, no painel Amostras, para salva o gradiente novo ou modificado como uma amostra.
Ou, arraste o gradiente do painel Gradiente ou Ferramentas at o painel Amostras.
Aplicar um gradiente a vrios objetos
1 Preencha todos os objetos com um gradiente. 2 Selecione todos os objetos que voc deseja preencher. 3 Com a ferramenta Gradiente, siga um dos procedimentos abaixo:
Para criar um gradiente com um seletor de gradiente, clique na prancheta em que deseja iniciar o gradiente e
arraste at o ponto em que deseja terminar o gradiente.
Para criar um gradiente com um seletor de gradiente para cada objeto selecionado, clique na prancheta na qual
voc deseja que o gradiente comece e arraste com a tecla Alt pressionada (Windows) ou arraste com a tecla Option pressionada (Mac OS) para o local onde voc deseja que o gradiente termine. possvel ajustar vrios seletores de gradiente diferentes para diferentes objetos. (Vrios seletores de gradiente so criados somente para caminhos simples.)
Alterar a direo, o raio ou a origem do gradiente
Depois de preencher um objeto com um gradiente, voc pode usar a ferramenta Gradiente e o anotador (seletor) de gradiente dentro do objeto para modificar esse gradiente, desenhando um novo caminho de preenchimento. Essa ferramenta permite alterar a direo de um gradiente, sua origem e os pontos inicial e final de um gradiente.
1
Selecione o objeto preenchido com gradiente. e siga qualquer um destes procedimentos:
2 Selecione a ferramenta Gradiente
Para alterar a direo de um gradiente linear, clique no ponto em que deseja iniciar o gradiente e arraste na
direo desejada para exibi-lo. Ou, posicione a ferramenta Gradiente no anotador de gradiente no objeto e, quando o cursor se transformar no cone de rotao , arraste para definir o ngulo do gradiente. Nota: Voc tambm pode alterar a direo definindo um novo valor na caixa ngulo do painel Gradiente.
Para alterar o raio de um gradiente radial ou elptico, posicione a ferramenta Gradiente na seta do anotador de
gradiente no objeto e arraste para definir o raio.
Para alterar a origem do gradiente, posicione a ferramenta Gradiente no incio do anotador de gradiente no
objeto e arraste at o local desejado.
Para alterar o raio e o ngulo ao mesmo tempo, clique no ponto final com a tecla Alt (Windows) ou Option (Mac
OS) pressionada e arraste at o novo local. Nota: Se o anotador de gradiente (seletor de gradiente) no aparecer quando voc posicionar a ferramenta Gradiente em um objeto que possui um gradiente, escolha Exibir > Mostrar anotador de gradiente.
Alterao do raio e do ngulo do gradiente ao mesmo tempo
ltima atualizao em 19/5/2010
UTILIZAO DO ILLUSTRATOR CS5
Pintura
205
Malhas
Um objeto de malha um objeto multicolor no qual as cores podem fluir em diferentes posies e fazer transies suaves de um ponto para outro. Quando voc cria um objeto de malha, vrias linhas, chamadas de linhas de malha entrelaam o objeto e fornecem uma maneira de manipular facilmente as transies de cores nesse objeto. Ao mover e editar pontos nas linhas de malha, possvel alterar a intensidade de uma mudana de cor ou alterar a extenso de uma rea colorida no objeto. Na interseo de duas linhas de malha, existe um tipo especial de ponto ncora chamado de ponto de malha. Pontos de malha aparecem como losangos e apresentam as mesmas propriedades que os pontos ncora, com a capacidade adicionada de aceitar cores. Voc pode adicionar e excluir pontos de malha, edit-los ou alterar a cor associada a cada um deles. Pontos ncora tambm aparecem na malha (diferenciados por seu quadrado no lugar da forma de losango) e podem ser adicionados, excludos, editados e movidos como qualquer outro ponto ncora no Illustrator. Pontos ncora podem ser inseridos em qualquer linha de malha. Voc pode clicar em um ponto ncora e arrastar suas linhas de direo para modific-lo. A rea entre quatro pontos de malha chamada de retalho de malha. Voc tambm pode alterar a cor do retalho de malha usando as mesmas tcnicas aplicadas alterao de cores em um ponto de malha.
A B
C D
Diagrama de um objeto de malha A. Linha de malha B. Retalho de malha C. Ponto de malha D. Ponto ncora
Criar objetos de malha
Voc pode criar objetos de malha a partir de objetos de vetor, com exceo de caminhos compostos e objetos de texto. No possvel criar objetos de malha a partir de imagens vinculadas. Para melhorar o desempenho e a velocidade de redesenho, mantenha o tamanho mnimo para objetos de malha. Objetos de malha complexos podem reduzir significativamente o desempenho. Portanto, melhor criar alguns objetos de malha pequenos e simples do que criar um nico objeto de malha complexo. Ao converter objetos complexos, use o comando Criar malha para obter os melhores resultados. Nota: Ao imprimir objetos de malha, as cores especiais so preservadas para sada EPS, PDF e PostScript. Para obter mais informaes sobre como criar um objeto de malha de gradiente, consulte o tutorial "Achieve photo realism with Gradient Mesh", em www.adobe.com/go/learn_ai_tutorials_gradientmesh_br.
Mais tpicos da Ajuda
Malha de gradiente Aplicar um gradiente a um objeto na pgina 202
ltima atualizao em 19/5/2010
UTILIZAO DO ILLUSTRATOR CS5
Pintura
206
Criar um objeto de malha com um padro irregular de pontos de malha
1 Selecione a ferramenta Malha
e selecione uma cor de preenchimento para os pontos de malha.
2 Clique no local em que deseja posicionar o primeiro ponto de malha.
O objeto convertido em objeto de malha, com o nmero mnimo de linhas de malha.
3 Continue clicando para adicionar mais pontos de malha. Clique com a tecla Shift pressionada para adicionar um
ponto de malha sem alterar a cor de preenchimento atual.
Criar um objeto de malha com um padro regular de pontos de malha
1 Selecione o objeto e escolha Objeto > Criar malha de gradiente. 2 Defina o nmero de linhas e colunas e selecione a direo do realce no menu Aparncia:
Plano Aplica a cor original do objeto uniformemente superfcie, no gerando realces. At o centro Cria um realce no centro do objeto. At a borda Cria um realce nas bordas do objeto.
3 Insira uma porcentagem de realce branco a ser aplicado ao objeto de malha. Um valor de 100% aplica um realce de
branco mximo ao objeto, enquanto um valor de 0% no aplica realce branco ao objeto.
Converter um objeto preenchido com gradiente em um objeto de malha
1 Selecione o objeto e escolha Objeto > Expandir. 2 Selecione Malha de gradiente e clique em OK.
O objeto selecionado convertido em um objeto de malha que assume a forma do gradiente, seja circular (radial) ou retangular (linear).
Converter um objeto de malha de volta a um objeto de caminho
Selecione o objeto de malha, escolha Objeto > Caminho > Deslocar caminho e insira zero para o valor de
deslocamento.
Editar objetos de malha
possvel editar um objeto de malha adicionando, excluindo e movendo pontos de malha, alterando a cor dos pontos e retalhos de malha e convertendo o objeto de malha de volta a um objeto regular.
Edite um objeto de malha seguindo qualquer um destes procedimentos:
Para adicionar um ponto de malha, selecione a ferramenta Malha
e escolha uma cor de preenchimento para os novos pontos de malha. Em seguida, clique em qualquer local do objeto de malha. (Mac OS), pressionada.
Para excluir um ponto de malha, clique nele com a ferramenta Malha e com a tecla Alt (Windows), ou Option Para mover um ponto de malha, arraste-o com a ferramenta Malha ou Seleo direta. Arraste um ponto de malha
com a ferramenta Malha e a tecla Shift pressionada para mant-lo em uma linha de malha. Essa uma maneira conveniente de mover um ponto de malha ao longo de uma linha de malha curva sem distorcer essa linha.
ltima atualizao em 19/5/2010
UTILIZAO DO ILLUSTRATOR CS5
Pintura
207
Arrastar para mover o ponto de malha ( esquerda) e arrastar com a ferramenta Malha e a tecla Shift pressionada para restringir o ponto linha de malha ( direita)
Para alterar a cor de um ponto ou retalho de malha, selecione o objeto de malha e arraste uma cor do painel Cor ou
Amostras at esse ponto ou retalho. Ou, cancele a seleo de todos os objetos e escolha uma cor de preenchimento. Em seguida, selecione o objeto de malha e use a ferramenta Conta-gotas para aplicar a cor de preenchimento a pontos ou retalhes de malha.
Adio de cor a um ponto de malha ( esquerda) e adio de cor a um retalho de malha ( direita)
Definir transparncia para malhas de gradiente
Voc pode definir os valores de opacidade e transparncia dentro das malhas de gradiente. Os valores de transparncia e opacidade podem ser atribudos a ns de malhas individuais. Para atribuir valores de transparncia:
1 Selecione um ou mais ns ou retalhos de malhas. 2 Defina a opacidade do seletor Opacidade no painel Transparncia, no painel de controle ou no painel Aparncia.
Nota: Se voc salvar o objeto em formato legado, EPS ou PDF, a transparncia no objeto da malha ser mantida, criando uma mscara de opacidade.
Padres
Sobre padres
O Illustrator acompanha muitos padres que voc pode acessar no painel Amostras e na pasta Extras do Illustrator, no CD do aplicativo. possvel personalizar padres existentes e projetar padres do zero com qualquer uma das ferramentas do Illustrator. Os padres destinados ao preenchimento de objetos (padres de preenchimento) diferem, em termos de design e diviso em blocos grficos, dos padres destinados aplicao a um caminho com o painel Pincis (padres de pincel). Para obter os melhores resultados, use padres de preenchimento para objetos de preenchimento e padres de pincel para objetos de contorno.
ltima atualizao em 19/5/2010
UTILIZAO DO ILLUSTRATOR CS5
Pintura
208
Ao projetar padres, til compreender como o Adobe Illustrator os divide em blocos grficos:
Todos os padres so divididos em blocos grficos da esquerda para a direita, a partir da origem da rgua (por
padro, a parte inferior esquerda da prancheta), no lado oposto do trabalho artstico. Para ajustar o ponto de incio para a diviso do seu trabalho artstico em blocos grficos, voc pode alterar a origem da rgua do arquivo. Nota: As origens de regra no CS5 e no CS4 so diferentes. Como resultado, a aparncia de padres lado a lado pode no coincidir quando voc copiar e colar objetos do CS4 para o CS5. Para tais objetos, os elementos lado a lado podem ser transformados com o uso do painel Transformar para corresponderem aparncia do CS4.
Em geral, padres de preenchimento tm apenas um bloco grfico. Padres de pincel podem consistir em at cinco blocos grfico, para as laterais, os cantos externos, os cantos
internos e o incio e o fim do caminho. Os blocos grficos de canto adicionais permitem que os padres de pincel fluam suavemente nos cantos.
Padres de preenchimento so divididos em blocos grficos de maneira perpendicular ao eixo x. Padres de pincel so divididos em blocos grficos de maneira perpendicular ao caminho (com a parte superior do
bloco grfico sempre voltada para fora). Alm disso, os blocos grficos de canto giram 90 em sentido horrio sempre que o caminho muda de direo.
Padres de preenchimento dispem como bloco grfico apenas o trabalho artstico dentro da caixa delimitadora de
padro, que consiste em um retngulo no preenchido e no traado (que no impresso) na extremidade posterior do trabalho artstico. Para padres de preenchimento, a caixa delimitadora atua como uma mscara.
Padres de pincel dispem como bloco grfico o trabalho artstico que est dentro da caixa delimitadora de padro
e que se sobressai dessa caixa ou est a ela agrupado.
Mais tpicos da Ajuda
Sobre preenchimentos e traados na pgina 159
Orientaes para construir blocos grficos de padres
Siga estas orientaes gerais para construir blocos grficos de padro:
Para tornar o padro menos complexo de forma a imprimi-lo mais rapidamente, remova todos os detalhes
desnecessrios do trabalho artstico de padro e agrupe os objetos pintados com a mesma cor, de forma que eles fiquem adjacentes na ordem de empilhamento.
Enquanto estiver criando o seu bloco grfico de padro, aumente ou diminua o zoom no trabalho artstico para
alinhar os elementos com mais preciso e, em seguida, diminua o zoom do trabalho final para a seleo final.
Quando mais complexo o padro, menor dever ser a seleo usada para cri-lo. Entretanto, quanto menor a
seleo (e o bloco grfico de padro que ela criar), mais cpias sero necessrias para criar o padro. Portanto, um bloco grfico com uma polegada quadrada mais eficiente do que um bloco grfico com 1/4 de polegada quadrada. Se estiver criando um padro simples, poder incluir vrias cpias desse objeto na seleo destinada ao bloco grfico de padro.
Para criar padres de linhas simples, coloque em camadas linhas traadas com larguras e cores variadas e insira uma
caixa delimitadora no preenchida e no traada atrs das linhas de modo a criar um bloco grfico de padro.
Para fazer com que um padro de textura ou orgnico parea irregular, varie sutilmente o trabalho artstico de bloco
grfico para obter um efeito mais realista. Voc pode usar o efeito Tornar spero para controlar variaes.
Para garantir uma diviso suave em blocos grficos, feche os caminhos antes de definir o padro. Amplie a exibio do trabalho artstico e verifique se existem falhas antes de definir um padro.
ltima atualizao em 19/5/2010
UTILIZAO DO ILLUSTRATOR CS5
Pintura
209
Se voc desenhar uma caixa delimitadora ao redor do trabalho artstico, verifique se a caixa um retngulo, se ela
o objeto na extremidade posterior do bloco grfico e certifique-se de que essa caixa no esteja preenchida e traada. Para fazer com que o Illustrator use essa caixa delimitadora para um padro de pincel, certifique-se de que nada esteja se sobressaindo dessa caixa. Siga estas orientaes adicionais ao criar padres de pincel:
Quando possvel, confine o trabalho artstico a uma caixa delimitadora no pintada para poder controlar como o
padro dividido em blocos grficos.
Blocos grficos de canto devem ser quadrados e ter a mesma altura que os blocos grficos laterais para ficarem
corretamente alinhados no caminho. Se voc planeja usar blocos grficos de canto com o seu padro de pincel, alinhe os objetos nos blocos grficos de canto horizontalmente aos objetos nos blocos grficos laterais, de modo que os padres fiquem divididos corretamente em blocos grficos.
Crie efeitos de canto especiais para padres de pincel usando blocos grficos de canto.
Mais tpicos da Ajuda
Aplicar uma cor de preenchimento a um objeto na pgina 160
Criar amostras de padro
1 Crie um trabalho artstico para o padro. 2 (Opcional) Para controlar o espaamento entre os elementos de padro ou recortar partes do padro, desenhe uma
caixa delimitadora de padro (um retngulo no preenchido) ao redor do trabalho artstico que voc deseja usar como padro. Escolha Objeto > Organizar> Enviar para trs, para transformar o retngulo no objeto da extremidade posterior. Para usar o retngulo como caixa delimitadora para um padro de pincel ou preenchimento, preencha-o e trace-o com Nenhum.
3 Use a ferramenta Seleo para selecionar o trabalho artstico e a caixa delimitadora (se houver) que formaro o
bloco grfico de padro.
4 Siga um destes procedimentos:
Escolha Editar > Definir padro, insira um nome na caixa de dilogo Nova amostra e clique em OK. O padro
exibido no painel Amostras.
Arraste o trabalho artstico at o painel Amostras.
Mais tpicos da Ajuda
Orientaes para construir blocos grficos de padres na pgina 208 Sobre amostras na pgina 129
Criar padres geomtricos contnuos
1 Verifique se a opo Guias inteligentes est ativada e se a opo Aderir ao ponto est selecionada no menu Exibir. 2 Selecione o objeto geomtrico. Para um posicionamento preciso, posicione a ferramenta Seleo direta em um dos
pontos ncora do objeto.
3 Comece a desenhar o objeto verticalmente a partir de um dos seus pontos ncora. Em seguida, pressione as teclas
Alt e Shift (Windows), ou Option e Shift (Mac OS), para copiar o objeto e restringir seu movimento.
4 Quando a cpia do objeto tiver aderido ao local, solte o boto do mouse e solte as teclas.
ltima atualizao em 19/5/2010
UTILIZAO DO ILLUSTRATOR CS5
Pintura
210
5 Usando a ferramenta Seleo de grupos, clique com a tecla Shift pressionada para selecionar ambos os objetos e
comece a arrast-los horizontalmente por um de seus pontos ncora. Em seguida, pressione as teclas Alt e Shift (Windows), ou Option e Shift (Mac OS), para criar uma cpia e restringir o movimento.
Selecione ambos os objetos ( esquerda) e arraste para criar uma cpia ( direita).
6 Quando a cpia do objeto tiver aderido ao local, solte o boto do mouse e solte as teclas. 7 Repita as etapas de 2 a 6 at criar o padro desejado. 8 Use a ferramenta Retngulo
para seguir um destes procedimentos:
Para um preenchimento de padro, desenhe uma caixa delimitadora a partir do ponto central do objeto no canto
superior esquerdo at o ponto central do objeto no canto inferior direito.
Para um padro de pincel, desenhe uma caixa delimitadora que delimite os objetos e que coincida com seus limites
externos. Se o padro for ser um bloco grfico de canto, mantenha a tecla Shift pressionada ao arrastar para restringir a caixa delimitadora a um quadrado.
Caixa delimitadora para um padro de preenchimento ( esquerda) e caixa delimitadora para um padro de pincel ( direita)
9 Pinte os objetos geomtricos com a cor desejada. 10 Salve os objetos geomtricos como uma amostra de padro.
Construir padres de textura irregular
1 Escolha Exibir > Aderir ao ponto. 2 Desenhe uma caixa delimitadora. Se estiver criando um padro de pincel, pule para a etapa 13. 3 Desenhe a textura com os objetos ou linhas que fazem interseo somente com o lado esquerdo do retngulo
delimitador.
4 Usando a ferramenta Seleo direta, selecione a textura e o retngulo e posicione o ponteiro sobre o canto inferior
esquerdo do retngulo.
5 Arraste o retngulo at a direita e pressione as teclas Alt e Shift (Windows), ou Option e Shift (Mac OS), para criar
uma cpia e restringir o movimento.
ltima atualizao em 19/5/2010
UTILIZAO DO ILLUSTRATOR CS5
Pintura
211
Desenhe a textura no lado esquerdo da caixa delimitadora ( esquerda) e, em seguida, copie a textura e o retngulo ( direita).
Quando o ponto do canto superior esquerdo da cpia aderir ao ponto do canto superior direito da caixa delimitadora, solte o boto do mouse e as teclas. Se voc conhecer as dimenses exatas da caixa delimitadora, poder selecionar apenas as texturas e usar o comando Mover para especificar um movimento horizontal com a largura do retngulo. No deixe de clicar em Copiar, em vez de OK, na caixa de dilogo Mover.
6 Clique fora do retngulo para cancelar sua seleo. 7 Selecione o retngulo direito e exclua-o. 8 Continue a desenhar a textura apenas com os objetos ou linhas que fazem interseo com o lado superior do
retngulo.
9 Quando terminar apenas com o lado superior, selecione todas as linhas ou objetos que cruzam o lado superior e a
caixa delimitadora. Em seguida, pressione as teclas Alt e Shift (Windows), ou Option e Shift (Mac OS), e arraste para baixo para criar uma cpia e restringir o movimento.
Desenhe a textura no lado superior da caixa delimitadora ( esquerda) e, em seguida, copie a textura e o retngulo ( direita).
10 Quando o ponto do canto superior esquerdo da cpia aderir ao ponto do canto inferior esquerdo do retngulo, solte
o boto do mouse e as teclas.
11 Cancele a seleo de tudo. 12 Selecione o retngulo inferior e todos os objetos que no cruzem o retngulo superior e exclua-os. 13 Usando a ferramenta Lpis, preencha o meio do retngulo com a sua textura. Tome cuidado para no fazer a
interseo com nenhuma das bordas do retngulo. Pinte a textura.
14 Salve o trabalho artstico e o retngulo como uma amostra de padro.
ltima atualizao em 19/5/2010
UTILIZAO DO ILLUSTRATOR CS5
Pintura
212
Definio do trabalho artstico e do retngulo como um padro ( esquerda) e preenchimento de uma rea com o padro ( direita)
Criar blocos grficos de canto para padres de pincel
Blocos grficos de canto proporcionam efeitos de borda especiais ao se aplicar padres de pincel. Voc pode criar blocos grficos de canto a partir do zero ou pode usar o bloco grfico lateral de um padro de pincel como base para projetar blocos grficos de canto complementares externos e internos (refletidos em 135).
1 Escolha Arquivo > Abrir, localize um arquivo de padro de pincel (fornecido com o Adobe Illustrator) que voc
deseja utilizar e clique em Abrir.
2 Escolha Janela > Pincis. Selecione o bloco grfico que deseja usar e arraste-o at o centro do trabalho artstico. 3 Se o bloco grfico no tiver uma caixa delimitadora quadrada, crie uma caixa que delimite completamente o
trabalho final, com a mesma altura que o bloco grfico lateral. (Blocos grficos laterais podem ser retangulares.) Preencha e trace a caixa com Nenhum e escolha Objeto > Organizar > Enviar para trs para posicionar a caixa na extremidade posterior do trabalho artstico. (A caixa delimitadora ajuda a alinhar o novo bloco grfico.)
4 Selecione o bloco grfico e a caixa delimitadora. 5 Para criar um bloco grfico de canto externo, use a ferramenta Girar
para girar o bloco grfico e sua caixa delimitadora em 180. Ignore esta etapa para criar um bloco grfico de canto interno.
Bloco grfico colado ( esquerda) comparado ao mesmo bloco grfico girado em 180 ( direita)
6 Usando a ferramenta Girar, clique com as teclas Alt e Shift (Windows), ou Option e Shift (Mac OS), pressionadas
no canto inferior esquerdo da caixa delimitadora. Insira um valor de 90 e clique em Copiar para criar uma cpia esquerda do primeiro bloco grfico. Esse bloco grfico se torna o bloco grfico de canto.
7 Usando a ferramenta Seleo, arraste o bloco grfico esquerdo para baixo pelo ponto ncora direito, pressionando
as teclas Alt e Shift (Windows), ou Option e Shift (Mac OS), para criar uma cpia e restringir o movimento de modo a criar um terceiro bloco grfico embaixo do segundo. Quando o ponto ncora superior direito da cpia aderir ao ponto ncora inferior direito do bloco grfico de canto, solte o boto do mouse e as teclas Alt e Shift (Windows), ou Option e Shift (Mac OS). Use a terceira cpia para alinhamento.
ltima atualizao em 19/5/2010
UTILIZAO DO ILLUSTRATOR CS5
Pintura
213
Gire em 90 e copie o bloco grfico esquerdo ( esquerda) e arraste um bloco grfico de canto com a tecla Alt (Windows), ou Option (Mac OS), pressionada para criar uma cpia abaixo dele ( direita).
8 Selecione o trabalho artstico no bloco grfico direito. Arraste-o at a esquerda, pressionando as teclas Alt e Shift
(Windows), ou Option e Shift (Mac OS), de forma que o trabalho artstico do bloco grfico direito se sobreponha ao do bloco grfico de canto.
Copie ( esquerda) e mova o bloco grfico direito superior sobre o bloco grfico de canto ( direita).
9 Edite o bloco grfico de canto de forma que o seu trabalho artstico fique alinhado vertical e horizontalmente aos
blocos grficos prximos a ele. Selecione e exclua todas as partes do bloco grfico que voc no deseja manter no canto e edite a arte restante para criar o bloco grfico de canto externo final.
A excluso de elementos desnecessrios ( esquerda) produz um bloco grfico de canto externo final ( direita).
10 Selecione todas as partes do bloco grfico, incluindo a caixa delimitadora. 11 Salve o novo padro como uma amostra. 12 Clique duas vezes na nova amostra de padro para ativar a caixa de dilogo Opes de amostra, nomeie o bloco
grfico como uma variao do original (por exemplo, use o sufixo externo) e clique em OK.
Mais tpicos da Ajuda
Criar ou modificar pincis na pgina 183 Opes de pincel na pgina 183
Modificar padres
1 Verifique se nada est selecionado no trabalho final.
ltima atualizao em 19/5/2010
UTILIZAO DO ILLUSTRATOR CS5
Pintura
214
2 No painel Amostras, selecione a amostra de padro que voc deseja modificar. 3 Arraste a amostra de padro at a prancheta, onde o bloco grfico de padro ser editado. 4 Selecione o bloco grfico de padro e, com a tecla Alt (Windows), ou Option (Mac OS), pressionada, arraste o
padro modificado sobre a amostra de padro antiga no painel Amostras. O padro substitudo no painel Amostras e atualizado no arquivo atual.
Mais tpicos da Ajuda
Viso geral do painel Amostras na pgina 130 Transformar os padres de um objeto na pgina 247
ltima atualizao em 19/5/2010
215
Captulo 6: Seleo e organizao de objetos
Seleo de objetos
fcil organizar e dispor o seu trabalho artstico no Adobe Illustrator com ferramentas que lhe permitem selecionar, posicionar e empilhar objetos precisamente. Esto disponveis ferramentas com as quais voc pode medir e alinhar objetos, agrupar objetos de forma que eles sejam tratados como uma nica unidade, alm de isolar, bloquear ou ocultar objetos seletivamente.
Opes para seleo de objetos
Para poder modificar um objeto, voc precisa diferenci-lo dos objetos ao seu redor. Isso feito selecionando-se esse objeto. Depois de selecionar um objeto, ou parte de um objeto, voc pode edit-lo. O Illustrator dispe dos seguintes mtodos e ferramentas de seleo:
Modo de Isolamento Permite isolar rapidamente uma camada, uma subcamada, um caminho ou um grupo de objetos
de todos os outros elementos artsticos do seu documento. Quando no modo de isolamento, todos os objetos no isolados no documento aparecem esmaecidos, no podendo ser selecionados ou editados.
Painel Camadas Permite selecionar objetos individuais ou variados com rapidez e preciso. Voc pode selecionar um
nico objeto (mesmo que ele esteja em um grupo), todos os objetos em uma camada e grupos inteiros.
Ferramenta Seleo
Permite selecionar objetos e grupos clicando ou arrastando sobre eles. Voc tambm pode selecionar grupos dentro de grupos e objetos dentro de grupos.
Ferramenta Seleo direta Permite selecionar segmentos de caminho ou pontos ncora individuais clicando neles ou selecionar um caminho ou grupo inteiro selecionando qualquer outro ponto no item. Voc tambm pode selecionar um ou mais objetos em um grupo de objetos.
Nota: No modo de contorno, a ferramenta Seleo direta pode selecionar grficos importados que esto prximos do ponteiro da ferramenta. Para evitar a seleo de grficos indesejados, bloqueie ou oculte os grficos antes de fazer a seleo.
Ferramenta Seleo de grupos
Permite selecionar um objeto em um grupo, um nico grupo em vrios grupos ou um conjunto de grupos no trabalho artstico. Cada clique adicional inclui todos os objetos do grupo seguinte na hierarquia. Permite colocar objetos e texto em perspectiva, alternar planos ativos, mover objetos em perspectiva e mover objetos na direo perpendicular.
Ferramenta Seleo de perspectiva
Ferramenta Lao Permite selecionar objetos, pontos ncora ou segmentos de caminho arrastando ao redor de todo o objeto ou de parte dele. Ferramenta Varinha mgica
Permite selecionar objetos da mesma cor, espessura de traado, cor de traado, opacidade ou modo de mistura ao clicar nesses objetos. Permite selecionar faces (reas delimitadas por caminhos) e bordas (partes de caminhos entre intersees) de grupos de Pintura em tempo real.
Ferramenta Seleo de pintura em tempo real
ltima atualizao em 19/5/2010
UTILIZAO DO ILLUSTRATOR CS5
Seleo e organizao de objetos
216
Comandos de seleo (localizados no menu Selecionar) Permitem selecionar ou cancelar a seleo de todos os objetos
rapidamente, alm de selecionar objetos com base em sua posio relativa a outros objetos. Voc pode selecionar todos os objetos de um tipo especfico, ou que compartilham atributos especficos, e salvar ou carregar selees. Tambm pode selecionar todos os objetos na prancheta ativa. Mantenha pressionada a tecla Ctrl (Windows) ou Command (Mac OS) para ativar temporariamente a ltima ferramenta de seleo usada (ferramenta Seleo, ferramenta Seleo direta ou ferramenta Seleo de Grupo) ao usar outro tipo de ferramenta. Para assistir a um vdeo sobre como selecionar e manipular objetos, consulte www.adobe.com/go/vid0034_br.
Mais tpicos da Ajuda
Seleo de demarcadores, segmentos e pontos de ancoragem na pgina 73
Especificar preferncias de seleo
Selecionar caminhos e pontos em imagens complexas pode ser um desafio. Usando as preferncias de Exibio de seleo e ncora, voc pode especificar a tolerncia para seleo de pixels e escolher outras opes que possam facilitar a seleo para um determinado documento.
1 Escolha Editar > Preferncias > Exibio de seleo e ncora (Windows) ou Illustrator > Preferncias > Exibio de
seleo e ncora (Mac OS).
2 Especifique qualquer uma das seguintes opes de Seleo:
Tolerncia Especifica o intervalo de pixels para a seleo de pontos ncora. Valores altos aumentam a largura da rea ao redor de um ponto de ncora em que voc pode clicar para selecionar. Seleo de objeto somente por caminho Especifica se possvel selecionar um objeto preenchido clicando em
qualquer local nesse objeto ou se voc precisa clicar em um caminho.
Aderir ao ponto Encaixa objetos a pontos ncora e guias. Especifique a distncia entre o objeto e o ponto ncora ou a guia quando o encaixe ocorrer.
Mais tpicos da Ajuda
Selecionar objetos preenchidos na pgina 220 Especificar preferncias de tamanho dos pontos ncora na pgina 56
Isolar o trabalho artstico para edio
O modo de Isolamento isola objetos para que voc possa selecionar e editar facilmente objetos especficos ou partes de objetos. possvel isolar qualquer um destes objetos: camadas, subcamadas, grupos, smbolos, mscaras de recorte, caminhos compostos, malhas de gradiente e caminhos. No modo de Isolamento, voc pode excluir, substituir e adicionar novo trabalho artstico relativo ao trabalho artstico isolado. Assim que voc sai desse modo, o trabalho artstico substitudo ou novo adicionado no mesmo local que o trabalho artstico isolado. O modo de Isolamento bloqueia automaticamente todos os outros objetos, de forma que apenas os objetos que estiverem nesse modo sejam afetados pelas edies efetuadas. No preciso preocupar-se sobre em qual camada um objeto reside e no h necessidade de bloquear ou ocultar manualmente todos os objetos que no devem ser afetados pelas edies. Nota: Quando a definio de um smbolo editada, o smbolo aparece no modo de isolamento. (Consulte Editar ou redefinir um smbolo na pgina 111.)
ltima atualizao em 19/5/2010
UTILIZAO DO ILLUSTRATOR CS5
Seleo e organizao de objetos
217
Isolando o grupo da pra
Quando o modo de isolamento est ativo, o objeto isolado aparece colorido, enquanto o restante do trabalho artstico aparece esmaecido. O nome e o local do objeto isolado (s vezes chamados de trilhas) aparecem na borda do modo de isolamento, e o painel Camadas exibe somente o trabalho artstico na subcamada ou grupo isolado. Quando voc sai do modo de isolamento, as outras camadas e grupos reaparecem no painel Camadas. possvel exibir objetos isolados no modo de contorno ou no modo de visualizao. Para assistir um vdeo sobre como usar camadas e o modo de isolamento, consulte www.adobe.com/go/vid0041_br.
Isolar um caminho, um objeto ou um grupo
Siga um destes procedimentos:
Clique duas vezes no caminho ou grupo usando a ferramenta Seleo. Selecione o grupo, o objeto ou o caminho e clique no boto Isolar objeto selecionado
grupo selecionado. , no painel de Controle.
Clique no grupo com o boto direito (Windows), ou com a tecla Control (Mac OS) pressionada, e escolha Isolar Clique no caminho com o boto direito (Windows), ou com a tecla Control (Mac OS) pressionada, e escolha
Isolar caminho selecionado.
Selecione o grupo, o objeto ou o caminho no painel Camadas e escolha Ativar modo de isolamento, no menu
do painel Camadas, ou clique no boto Isolar objeto selecionado, no Painel de controle.
Isolar um caminho dentro de um grupo
1 Selecione o caminho usando a ferramenta Seleo direta ou apontando para ele no painel Camadas. 2 Clique no boto Isolar objeto selecionado
, no painel de Controle.
ltima atualizao em 19/5/2010
UTILIZAO DO ILLUSTRATOR CS5
Seleo e organizao de objetos
218
Isolar uma camada ou subcamada
Selecione a camada ou subcamada no painel Camadas e escolha Ativar modo de isolamento no menu desse painel.
Sair do modo de isolamento
Siga um destes procedimentos:
Pressione Esc. Clique no boto Sair do modo de isolamento
uma ou mais vezes (se voc tiver isolado uma subcamada, um clique ir retorn-lo um nvel, enquanto dois cliques deixaro o modo de isolamento).
Clique em qualquer local da barra do modo de isolamento. Clique no boto Sair do modo de isolamento
, no painel de Controle.
Usando a ferramenta Seleo, clique duas vezes fora do grupo isolado. Clique com o boto direito (Windows), ou com a tecla Control (Mac OS) pressionada, e escolha Sair do modo
de isolamento.
Selecionar objetos atrs
No Illustrator CS5, voc pode selecionar os objetos que esto embaixo de outros usando Ctrl+clique (Windows) ou Command+clique (Mac OS). O ponteiro muda para Selecionar atrs no primeiro Ctrl+clique (Windows) ou Command+clique (Mac OS). Ao usar Ctrl+clique (Windows) ou Command+clique (Mac OS) de maneira subsequente, a seleo repetida pelos objetos diretamente embaixo da posio do ponteiro. Nota: Para ativar ou desativar esta opo, clique em Editar > Preferncias > Seleo e exibio de ncora (Windows) ou Illustrator > Preferncias > Seleo e exibio de ncora (Mac OS). Ento, marque a caixa de seleo Control+clique para selecionar Objeto atrs (Windows) ou Command+clique para selecionar Objetos atrs (Mac OS) na rea de Seleo.
Selecionar o objeto seguinte na ordem de empilhamento
Voc pode selecionar um objeto acima ou abaixo de um objeto selecionado na ordem de empilhamento. Esses comandos no funcionam no modo de isolamento.
Para selecionar o objeto mais prximo acima ou abaixo do objeto selecionado, Selecione > Prximo objeto acima
ou Selecione > Prximo objeto abaixo.
Selecionar objetos usando o painel Camadas
1 No painel Camadas, localize o objeto que voc deseja selecionar. Talvez seja necessrio clicar em uma seta de
alternncia de forma a expandir uma camada ou um grupo ou rolar para cima ou para baixo no painel de forma a localizar o objeto.
2 Siga qualquer um destes procedimentos:
Para selecionar objetos individuais, clique na coluna de seleo do objeto (entre o boto de destino e a barra de
rolagem). Clique com a tecla Shift pressionada para adicionar ou remover objetos da seleo.
Para selecionar todo o trabalho artstico em uma camada ou grupo, clique na coluna de seleo dessa camada ou
grupo.
Para selecionar todo o trabalho artstico em uma camada com base no trabalho artstico atualmente selecionado,
escolha Selecionar > Objeto > Tudo nas mesmas camadas. Caixas de cores de seleo aparecem ao lado de cada item selecionado no painel.
ltima atualizao em 19/5/2010
UTILIZAO DO ILLUSTRATOR CS5
Seleo e organizao de objetos
219
Para assistir a um vdeo sobre como trabalhar com camadas, consulte www.adobe.com/go/vid0041_br.
Mais tpicos da Ajuda
Viso geral do painel Camadas na pgina 235
Selecionar objetos com a ferramenta Seleo
1 Selecione a ferramenta Seleo 2 Siga um destes procedimentos:
Clique em um objeto. Arraste uma marca de seleo ao redor de parte de um ou mais objetos ou de todos os objetos.
3 Para adicionar objetos seleo, ou remov-los da seleo, mantenha pressionada a tecla Shift e clique ou arraste
ao redor dos objetos que voc deseja adicionar ou remover.
Arrastar sobre objetos para selecion-los
Quando a ferramenta Seleo encontra-se sobre um objeto ou grupo no selecionado, ela se transforma em . Quando se encontra sobre um objeto ou grupo selecionado, ela se transforma em . Quando a ferramenta se encontra sobre um ponto ncora ou um objeto no selecionado, um quadrado oco aparece ao lado da seta . Para assistir a um vdeo sobre como selecionar objetos, consulte www.adobe.com/go/vid0034_br.
Mais tpicos da Ajuda
Teclas de seleo na pgina 512
Selecionar objetos com a ferramenta Lao
1 Selecione a ferramenta Lao
2 Arraste ao redor ou entre os objetos.
Selecionar objetos com a ferramenta Varinha mgica
Use a ferramenta Varinha mgica para selecionar todos os objetos em um documento com atributos de preenchimento (como a cor e o padro) idnticos ou semelhantes. Voc pode personalizar a ferramenta Varinha mgica de forma a selecionar objetos com base na espessura do traado, na cor do traado, na opacidade ou no modo de mistura. Tambm pode alterar as tolerncias usadas pela ferramenta Varinha mgica para identificar objetos semelhantes.
Mais tpicos da Ajuda
Viso geral da rea de trabalho na pgina 5
ltima atualizao em 19/5/2010
UTILIZAO DO ILLUSTRATOR CS5
Seleo e organizao de objetos
220
Selecionar objetos com base na cor de preenchimento com a ferramenta Varinha mgica
1 Selecione a ferramenta Varinha mgica 2 Siga um destes procedimentos:
Para criar uma nova seleo, clique no objeto contendo os atributos que voc deseja selecionar. So selecionados
todos os objetos com os mesmos atributos que foram clicados.
Para adicionar seleo atual, pressione Shift e clique em outro objeto contendo os atributos que voc deseja
adicionar. Tambm so selecionados todos os objetos com os mesmos atributos que foram clicados.
Para subtrair da seleo atual, pressione Alt (Windows), ou Option (Mac OS), e clique no objeto contendo os
atributos que voc deseja subtrair. So removidos da seleo todos os objetos com os mesmos atributos.
Personalizar a ferramenta Varinha mgica
1 Siga um destes procedimentos para abrir o painel Varinha mgica:
Clique duas vezes na ferramenta Varinha mgica, no painel Ferramentas. Escolha Janela > Varinha mgica.
2 Para selecionar objetos de acordo com a cor de preenchimento, selecione Cor de preenchimento e insira um valor
de Tolerncia entre 0 e 255 pixels para RGB ou entre 0 e 100 pixels para CMYK. Valores baixos de tolerncia selecionam objetos bastante semelhantes ao objeto clicado, enquanto valores maiores selecionam objetos com um intervalo mais amplo da propriedade selecionada.
3 Escolha Mostrar opes de traado, no menu do painel Varinha mgica, e siga qualquer um destes procedimentos:
Para selecionar objetos de acordo com a cor do traado, selecione Cor do traado e insira um valor de Tolerncia
entre 0 e 255 pixels para RGB ou entre 0 e 100 pixels para CMYK.
Para selecionar objetos de acordo com a espessura do traado, selecione Espessura do traado e insira um valor
de Tolerncia entre 0 e 1000 pontos.
4 Escolha Mostrar opes de transparncia, no menu do painel Varinha mgica, e siga qualquer um destes
procedimentos:
Para selecionar objetos de acordo com a transparncia ou o modo de mistura, selecione Opacidade e insira um
valor de Tolerncia entre 0 e 100%.
Para selecionar objetos de acordo com o modo de mesclagem, selecione Modo de mistura.
Selecionar objetos preenchidos
A preferncia Seleo de objeto somente por caminho determina se possvel selecionar um objeto preenchido clicando em qualquer ponto na rea desse objeto com a ferramenta Seleo ou Seleo direta, ou se necessrio clicar em um segmento de caminho ou ponto ncora com essas ferramentas. Por padro, essa preferncia est desativada. Em alguns casos, convm ativar essa preferncia; por exemplo, quando voc trabalha com objetos preenchidos sobrepostos e deseja selecionar facilmente os objetos subjacentes. Nota: A preferncia Seleo de objeto somente por caminho no aplicvel seleo de objetos no preenchidos ou visualizao do trabalho artstico como contornos. Nesses casos, nunca possvel selecionar um objeto clicando dentro do seu caminho. (Consulte Exibir o trabalho artstico como contornos na pgina 43.)
ltima atualizao em 19/5/2010
UTILIZAO DO ILLUSTRATOR CS5
Seleo e organizao de objetos
221
Com a opo Seleo de objeto somente por caminho desmarcada, a operao de clicar dentro do objeto e arrastar seleciona e move um objeto.
Com a opo Seleo de objeto somente por caminho selecionada, a operao de arrastar com a ferramenta Seleo direta seleciona pontos e segmentos em uma marca de seleo.
Escolha Editar > Preferncias > Exibio de seleo e ncora (Windows) ou Illustrator > Preferncias > Exibio de
seleo e ncora (Mac OS) e escolha Seleo de objeto somente por caminho.
Selecionar grupos e objetos em um grupo
Aps o agrupamento dos objetos, a seleo de qualquer parte do grupo com a ferramenta Seleo ou Lao seleciona o grupo inteiro. Se voc no souber se um objeto faz parte de um grupo, selecione-o com a ferramenta Seleo. As ferramentas Seleo direta e Lao permitem selecionar um nico caminho ou objeto que faz parte de um ou vrios grupos. Se voc tiver grupos de objetos em outros grupos, poder selecionar o grupo seguinte na hierarquia de agrupamento utilizando a ferramenta Seleo de grupos. Cada clique sucessivo adiciona outro subconjunto de objetos agrupados seleo.
Mais tpicos da Ajuda
Agrupar ou desagrupar objetos na pgina 224
Selecionar um ou mais grupos com a ferramenta Seleo
1 Selecione a ferramenta Seleo
2 Siga um destes procedimentos para qualquer objeto que esteja no grupo:
Clique no objeto. Arraste ao redor de todo o objeto ou parte dele.
3 Para adicionar um grupo seleo, ou remov-lo da seleo, mantenha pressionada a tecla Shift enquanto clica no
grupo a ser adicionado ou removido.
Selecionar objetos e grupos dentro de grupos com a ferramenta Seleo
1 Selecione a ferramenta Seleo
2 Clique duas vezes em um grupo. O grupo aparece no modo de isolamento.
ltima atualizao em 19/5/2010
UTILIZAO DO ILLUSTRATOR CS5
Seleo e organizao de objetos
222
3 Siga qualquer um destes procedimentos:
Clique duas vezes para selecionar mais abaixo na estrutura do grupo.
Clicar duas vezes uma maneira prtica de selecionar objetos (em contraste com faces e bordas) em um grupo de Pintura em tempo real.
Clique para selecionar um objeto dentro do grupo selecionado. Desenhe para adicionar um objeto ao grupo selecionado.
4 Clique duas vezes fora do grupo para cancelar a sua seleo.
Selecionar um nico objeto em um grupo
1 Siga um destes procedimentos:
Selecione a ferramenta Seleo de grupos Selecione a ferramenta Lao Selecione a ferramenta Seleo direta
caminho do objeto ou de parte dele.
e clique no objeto.
e arraste ao redor ou entre o caminho do objeto. e clique no objeto, ou arraste uma marca de seleo ao redor de todo o
2 Para adicionar ou remover um objeto ou grupo da seleo (com qualquer ferramenta de seleo), mantenha
pressionada a tecla Shift e selecione o objeto que deseja adicionar ou remover.
Selecionar objetos e grupos com a ferramenta Seleo de grupos
1 Selecione a ferramenta Seleo de grupos
e clique em um objeto que esteja no grupo que voc deseja selecionar.
O objeto selecionado.
2 Para selecionar o grupo pai desse objeto, clique novamente no mesmo objeto. 3 Clique novamente no mesmo objeto para selecionar grupos adicionais que estejam agrupados ao grupo
selecionado, at selecionar tudo o que voc deseja incluir na sua seleo.
O primeiro clique com a ferramenta Seleo de grupos seleciona um objeto em um grupo ( esquerda), enquanto o segundo clique seleciona o grupo do objeto ( direita).
O terceiro clique adiciona o grupo seguinte seleo ( esquerda), enquanto o quarto clique adiciona o terceiro grupo ( direita).
ltima atualizao em 19/5/2010
UTILIZAO DO ILLUSTRATOR CS5
Seleo e organizao de objetos
223
Selecionar faces e bordas em um grupo de Pintura em tempo real
Selecione faces e bordas de um grupo de Pintura em tempo real usando a ferramenta Seleo de pintura em tempo real. Se quiser selecionar o grupo inteiro de Pintura em tempo real, basta clicar nele com a ferramenta Seleo.
1 Selecione a ferramenta Seleo de pintura em tempo real
. .)
2 Mova a ferramenta sobre o grupo de Pintura em tempo real at realar a face ou a borda que deseja selecionar.
(Quando a ferramenta Seleo de pintura em tempo real est sobre uma borda, ela se transforma em
3 Siga qualquer um destes procedimentos:
Clique para selecionar a face ou borda realada. Arraste uma marca de seleo ao redor de vrias faces ou bordas. Qualquer face ou borda que esteja parcial ou
totalmente delimitada pela marca de seleo inclusa na seleo.
Clique duas vezes em uma face ou borda para selecionar todas as faces/bordas conectadas com a mesma cor
(seleo por inundao).
Clique trs vezes em uma face ou borda para selecionar todas as faces/bordas com a mesma cor (seleo de
idnticas). Se voc tiver dificuldades em selecionar uma pequena face ou borda, amplie a exibio ou defina as opes da ferramenta Seleo de pintura em tempo real de modo a selecionar apenas preenchimentos ou traados.
4 Para adicionar faces e bordas seleo, ou remov-las da seleo, mantenha pressionada a tecla Shift e clique nas
faces/bordas que voc deseja adicionar ou remover. Para alternar ferramenta Conta-gotas e obter amostras de preenchimentos e traados, clique no preenchimento e traado desejados com a tecla Alt (Windows), ou Option (Mac OS), pressionada.
Mais tpicos da Ajuda
Sobre pintura em tempo real na pgina 170 Teclas de trabalho com grupos de Pintura em tempo real na pgina 514
Opes da ferramenta Seleo de pintura em tempo real
Acesse as opes da ferramenta Seleo de pintura em tempo real clicando duas vezes na ferramenta, que est localizada no painel Ferramentas.
Selecionar preenchimentos Selecione as faces (a rea dentro das bordas) de grupos de Pintura em tempo real. Selecionar traados Selecione as bordas de grupos de Pintura em tempo real. Realce Contorna a face ou a borda sobre a qual o cursor est atualmente posicionado. Cor Define a cor do realce. possvel escolher uma cor no menu ou clicar na amostra de pintura para especificar uma cor personalizada. Largura Especifica a espessura a ser aplicada ao realce da seleo.
Selecionar objetos por caracterstica
possvel selecionar objetos com base em vrios agrupamentos, incluindo por atributo de formatao, por camada ou por tipo, como traados de pincel ou mscaras de recorte.
1 Para selecionar todos os objetos em um arquivo, escolha Selecionar > Tudo. (Para cancelar a seleo de todos os
objetos, escolha Selecionar > Cancelar seleo.)
ltima atualizao em 19/5/2010
UTILIZAO DO ILLUSTRATOR CS5
Seleo e organizao de objetos
224
Nota: Usando qualquer ferramenta de seleo, voc tambm pode cancelar a seleo de todos os objetos ao clicar ou arrastar a pelo menos 2 pixels de distncia de qualquer objeto.
2 Para selecionar todos os objetos com os mesmos atributos, selecione um objeto com o atributo desejado, escolha
Selecionar > Mesmo(a) e, em seguida, escolha um atributo na lista (Modo de mistura, Preenchimento e traado, Cor de preenchimento, Opacidade, Cor do traado, Espessura do traado, Estilo, Instncia de smbolo ou Srie de blocos de vnculo). Voc tambm pode usar a ferramenta Varinha mgica de forma a selecionar todos os objetos com os mesmos atributos de cor, espessura do traado, cor do traado, opacidade ou modo de mistura.
3 Para selecionar todos os objetos de um certo tipo, cancele a seleo de todo o trabalho artstico, escolha Selecionar
> Objeto e escolha um tipo de objeto (Traados de pincel, Mscaras de recorte, Pontos isolados ou Objetos de texto).
Repetir ou inverter uma seleo
Para repetir o ltimo comando de seleo usado, escolha Selecionar > Selecionar novamente. Para selecionar todos os objetos no selecionados e cancelar a seleo de todos os objetos selecionados, escolha
Selecionar > Inverter.
Salvar uma seleo
1 Selecione um ou mais objetos e escolha Selecionar > Salvar seleo. 2 Na caixa de dilogo Salvar seleo, digite um nome na caixa de texto Nome e clique em OK.
possvel recarregar uma seleo salva escolhendo o nome da seleo na parte inferior do menu Selecionar. Voc tambm pode excluir ou renomear uma seleo escolhendo Selecionar > Editar seleo.
Agrupamento e expanso de objetos
Agrupar ou desagrupar objetos
possvel combinar vrios objetos em um grupo para que eles sejam tratados como uma unidade. Assim, voc pode mover ou transformar vrios objetos sem afetar seus atributos ou posies relativas. Por exemplo, possvel agrupar os objetos em um design de logotipo, para poder mover e dimensionar esse logotipo como uma unidade. Objetos agrupados so empilhados em sucesso na mesma camada do trabalho artstico e atrs do objeto na extremidade frontal do grupo. Dessa forma, o agrupamento pode alterar a disposio em camadas dos objetos e sua ordem de empilhamento em uma determinada camada. Se voc selecionar objetos em diferentes camadas e agrup-los em seguida, esses objetos sero agrupados na camada do objeto selecionado que estiver localizado na extremidade superior. Grupos tambm podem ser aninhados; ou seja, podem ser agrupados dentro de outros objetos ou grupos para formar grupos maiores. Grupos aparecem como itens de <Grupo> no painel Camadas. possvel usar o painel Camadas para mover itens para dentro e para fora de grupos.
1 Selecione os objetos a serem agrupados ou o grupo a ser desagrupado. 2 Escolha Objeto > Agrupar ou Objeto > Desagrupar.
ltima atualizao em 19/5/2010
UTILIZAO DO ILLUSTRATOR CS5
Seleo e organizao de objetos
225
Mais tpicos da Ajuda
Viso geral do painel Camadas na pgina 235
Expandir objetos
A expanso de objetos permite dividir um nico objeto em vrios objetos que formam a sua aparncia. Por exemplo, se voc expandir um objeto simples, como um crculo com traado e preenchimento de cor slida, o traado e o preenchimento se tornaro, cada um, um objeto distinto. Se voc expandir um trabalho artstico mais complexo, como um objeto com preenchimento de padro, o padro ser dividido em todos os caminhos distintos que o criaram. Em geral, costuma-se expandir um objeto quando se deseja modificar os atributos de aparncia e outras propriedades de elementos especficos dentro dele. Alm disso, a expanso de objetos pode ser til quando se deseja usar um objeto nativo do Illustrator (como um objeto de malha) em um aplicativo diferente que no reconhece esse objeto.
Antes ( esquerda) e depois ( direita) de expandir um objeto com preenchimento e traado
A expanso ser particularmente til se voc estiver com dificuldades em imprimir efeitos de transparncia, objetos 3D, padres, gradientes, traados, misturas, clares, envelopes ou smbolos.
1 Selecione o objeto. 2 Escolha Objeto > Expandir.
Se o objeto tiver atributos de aparncia aplicados, o comando Objeto > Expandir ficar esmaecido. Nesse caso, escolha Objeto > Expandir aparncia e, em seguida, Objeto > Expandir.
3 Defina opes e clique em OK:
Objeto Expande objetos complexos, incluindo envelopes, conjuntos de smbolos, clares e misturas em tempo real. Preenchimento Expande preenchimentos. Traado Expande traados. Malha de gradiente Expande gradientes em um nico objeto de malha. Especifique Define a tolerncia para valores de cor entre interrupes de cor. Nmeros mais altos ajudam a manter
uma transio de cores suave, enquanto nmeros baixos podem criar uma aparncia com mais faixas. Mantenha pressionada a tecla Alt (Windows), ou Option (Mac OS), enquanto escolhe Objeto > Expandir, para expandir um gradiente usando as ltimas configuraes inseridas na caixa de dilogo Expandir.
ltima atualizao em 19/5/2010
UTILIZAO DO ILLUSTRATOR CS5
Seleo e organizao de objetos
226
Movimentao, alinhamento e distribuio de objetos
Mover objetos
Voc pode mover objetos arrastando-os com ferramentas especficas, usando as teclas de seta no teclado ou inserindo valores precisos em um painel ou caixa de dilogo. possvel usar a tcnica de encaixe para ajudar a posicionar objetos medida que eles so movimentados. Por exemplo, voc pode encaixar o ponteiro em guias e pontos ncora e encaixar limites de objetos em linhas de grade. Tambm pode usar o painel Alinhar para posicionar objetos um em relao ao outro. Em seguida, voc pode usar a tecla Shift para restringir o movimento de um ou mais objetos, de modo que eles se movam em uma direo horizontal, vertical ou diagonal precisa em relao orientao atual dos eixos x e y . Tambm possvel usar a tecla Shift para girar objetos em mltiplos de 45.
Mantenha pressionada a tecla Shift ao arrastar ou desenhar para limitar o movimento ao ngulo de 45 mais prximo.
Mais tpicos da Ajuda
Usar a grade na pgina 46 Girar objetos na pgina 231 Viso geral do painel Transformar na pgina 246 Desenhar caminhos alinhados a pixels para fluxos de trabalho da Web na pgina 62
Mover ou duplicar um objeto colando
1 Selecione um ou mais objetos. 2 Escolha Editar > Recortar, para mover a seleo, ou Editar > Copiar, para duplicar a seleo. 3 Para colar um objeto em outro arquivo, abra esse arquivo. (Para colar entre camadas, consulte Colagem de objetos
entre camadas na pgina 228.)
4 Escolha um dos comandos a seguir:
Editar > Colar Cola o objeto no centro da janela ativa. Editar > Colar na frente Cola o objeto diretamente em frente ao objeto selecionado. Editar > Colar atrs Cola o objeto diretamente atrs do objeto selecionado. Editar > Colar no local Copia a arte na prancheta ativa na mesma posio da prancheta de onde a obra de arte
copiada.
Editar > Colar em todas as pranchetas Cola a arte em todas as pranchetas, no mesmo local em que essa arte se
encontra na prancheta atual.
ltima atualizao em 19/5/2010
UTILIZAO DO ILLUSTRATOR CS5
Seleo e organizao de objetos
227
Mover um objeto arrastando
1 Selecione um ou mais objetos. 2 Arraste o objeto at um novo local.
Se um objeto selecionado estiver preenchido, voc poder arrast-lo a partir de qualquer local nesse objeto. Se um objeto selecionado no estiver preenchido, se voc estiver exibindo o trabalho artstico como contornos ou se a preferncia Seleo de objeto somente por caminho estiver selecionada, ser necessrio arrastar a partir do caminho desse objeto. (Consulte Duplicar selees usando arrastar e soltar na pgina 243.) possvel usar o comando Aderir ao ponto, no menu Exibir, para fazer com que o cursor se encaixe em um ponto ncora ou guia quando voc arrastar um objeto a 2 pixels desse ponto ncora ou guia.
Mover um objeto com as teclas de seta
1 Selecione um ou mais objetos. 2 Pressione a tecla de seta referente direo na qual voc deseja mover o objeto. Pressione Shift e a tecla de seta para
mover o objeto em dez vezes o valor especificado pela preferncia Incremento de teclado. A distncia pela qual o objeto se move sempre que voc pressiona uma tecla de seta determinada pela preferncia Incremento de teclado. A distncia padro de 1 ponto (1/72 de polegada ou 0,3528 milmetros). Para alterar a preferncia Incremento de teclado, escolha Editar > Preferncias > Geral (Windows) ou Illustrator > Preferncias > Geral (Mac OS).
Mover um objeto por uma distncia especfica
1 Selecione um ou mais objetos. 2 Escolha Objeto > Transformar > Mover.
Quando um objeto est selecionado, tambm possvel clicar duas vezes na ferramenta Seleo, Seleo direta ou Seleo de grupos para abrir a caixa de dilogo Mover.
3 Siga qualquer um destes procedimentos:
Para mover o objeto para a esquerda ou direita, insira um valor negativo (movimento para a esquerda) ou um
valor positivo (movimento para a direita) na caixa de texto Horizontal.
Para mover o objeto para cima ou para baixo, insira um valor negativo (movimento para baixo) ou um valor
positivo (movimento para cima) na caixa de texto Vertical.
Para mover o objeto em um ngulo relativo ao eixo x do objeto, insira um ngulo positivo (movimento antihorrio) ou um ngulo negativo (movimento horrio) na caixa de texto Distncia ou ngulo. Voc tambm pode inserir valores entre 180 e 360, que so convertidos nos valores negativos correspondentes (por exemplo, um valor de 270 convertido em 90).
4 Se os objetos contiverem um preenchimento de padro, selecione Padres para mover o padro. Cancele a seleo
de Objetos se quiser mover o padro, mas no os objetos.
5 Clique em OK ou em Copiar para mover uma cpia dos objetos.
ltima atualizao em 19/5/2010
UTILIZAO DO ILLUSTRATOR CS5
Seleo e organizao de objetos
228
90 135 180 135 90 45 0 45
Direes relativas ao eixo x
Mover um objeto usando coordenadas x e y
1 Selecione um ou mais objetos. 2 No painel Transformar ou no painel de Controle, insira novos valores na caixa de texto X e/ou Y.
Para alterar o ponto de referncia, clique em um quadrado branco no localizador de pontos de referncia de inserir os valores.
antes
Mover vrios objetos de uma vez
1 Selecione um ou mais objetos. 2 Escolha Objeto > Transformar > Transformar cada. 3 Defina a distncia pela qual deseja mover os objetos selecionados na seo Mover da caixa de dilogo. 4 Siga um destes procedimentos:
Para mover os objetos pelas quantidades especificadas, clique em OK. Para mover os objetos aleatoriamente, mas por no mais do que as quantidades especificadas, selecione a opo
Aleatrio. Por exemplo, se voc desenhar uma parede de tijolos e quiser que os tijolos tenham uma aparncia levemente deslocada uns dos outros, em vez de ficarem perfeitamente alinhados, poder selecionar a opo Aleatrio. Em seguida, clique em OK.
Colar um objeto relativo a outros objetos
1 Selecione o objeto que deseja colar. 2 Escolha Editar > Copiar ou Editar > Recortar. 3 Selecione o objeto na frente ou atrs do qual voc deseja colar. 4 Escolha Editar > Colar na frente ou Editar > Colar atrs.
Se voc colar mais de um objeto, todos os objetos colados aparecero na frente ou atrs do trabalho artstico selecionado. Entretanto, a ordem de pintura relativa entre os objetos individuais colados permanece a mesma.
Colagem de objetos entre camadas
A opo Colar recorda camadas determina onde o trabalho artstico colado na hierarquia de camadas. Por padro, a opo Colar recorda camadas fica desativada, e o trabalho artstico ser colado na camada que estiver ativa no painel Camadas. Quando a opo Colar recorda camadas estiver ativada, o trabalho artstico ser colado na camada a partir da qual ele foi copiado, independentemente da camada que estiver ativa no painel Camadas. Defina essa opo selecionando Colar recorda camadas no menu do painel Camadas. Uma marca de seleo indica que a opo est ativada.
ltima atualizao em 19/5/2010
UTILIZAO DO ILLUSTRATOR CS5
Seleo e organizao de objetos
229
Ative a opo Colar recorda camadas se estiver colando um trabalho artstico entre documentos e quiser inseri-lo automaticamente em uma camada com o mesmo nome do que aquela a partir da qual ele foi originado. Se o documento de destino no tiver uma camada com o mesmo nome, o Illustrator criar uma nova camada.
Mais tpicos da Ajuda
Viso geral do painel Camadas na pgina 235
Colar no local e Colar em todas as pranchetas
O comando Colar no local cola a arte na prancheta ativa. Para usar este comando, clique em Editar > Colar no local. O atalho do teclado Ctrl+Shift+V (Windows) ou Cmd+Shift+V (Mac). O comando Colar em todas as pranchetas cola a arte selecionada em todas as pranchetas. Antes de usar o comando Colar em todas as pranchetas, certifique-se de que a prancheta da qual voc est copiando o objeto a que est ativa. Para usar o comando Colar em todas as pranchetas, clique em Editar > Colar em todas as pranchetas quando cortar ou copiar a arte. Se copiar a arte e selecionar Colar em todas as pranchetas, ela ser colada novamente na arte da qual estava sendo copiada. (Recomendado) Corte e cole objetos se voc no precisar modificar os originais antes de usar o comando Colar em todas as pranchetas. Nota: Os comandos Colar em todas as pranchetas e Colar no local colam o objeto na mesma posio aos quais os objetos copiados se referenciam na prancheta ativa no momento da cpia.
Alinhar e distribuir objetos
Use o painel Alinhar (Janela > Alinhar) e as opes de alinhamento no Painel de controle para alinhar ou distribuir objetos selecionados ao longo do eixo que voc especificar. possvel usar bordas de objetos ou pontos ncora como ponto de referncia, alm de alinhar a uma seleo, uma prancheta ou um objeto-chave. Um objeto-chave um objeto especfico em uma seleo de vrios objetos. As opes de Alinhar ficam visveis no Painel de controle quando um objeto selecionado. Se esse no for o caso, escolha Alinhar no menu do Painel de controle. Por padro, o Illustrator calcula o alinhamento e a distribuio com base nos caminhos dos objetos. Entretanto, ao trabalhar com objetos que possuem espessuras de traado diferentes, voc pode usar a borda do traado para calcular o alinhamento e a distribuio como alternativa. Para fazer isso, selecione Usar limites de visualizao, no menu do painel Alinhar. Para assistir a um vdeo sobre como alinhar e distribuir objetos, consulte www.adobe.com/go/vid0035_br.
Mais tpicos da Ajuda
Viso geral da rea de trabalho na pgina 5 Utilizao de vrias pranchetas na pgina 33
Alinhar ou distribuir com relao caixa delimitadora de todos os objetos selecionados
1 Selecione os objetos que deseja alinhar ou distribuir. 2 No painel Alinhar ou no Painel de controle, selecione Alinhar seleo
e clique no boto referente ao tipo de
alinhamento ou distribuio desejado.
ltima atualizao em 19/5/2010
UTILIZAO DO ILLUSTRATOR CS5
Seleo e organizao de objetos
230
Alinhar ou distribuir com relao a um ponto ncora
1 Clique na ferramenta Seleo direta, mantenha pressionada a tecla Shift e selecione os pontos de ancoragem que
voc deseja alinhar ou distribuir. O ltimo ponto de ancoragem selecionado se torna o ponto de ancoragem principal. A opo Alinhar com ancoragem principal controle. controle. selecionada automaticamente no painel Alinhar e no Painel de
2 Clique no boto referente ao tipo de alinhamento ou distribuio desejado no painel Alinhar ou no Painel de
Alinhar ou distribuir com relao a um objeto-chave
1 Selecione os objetos que deseja alinhar ou distribuir. 2 Clique novamente no objeto que voc deseja usar como objeto-chave (dessa vez, no necessrio manter a tecla
Shift pressionada ao clicar). Um contorno azul exibido ao redor do objeto-chave, e a opo Alinhar ao objeto-chave selecionada no Painel de controle e no painel Alinhar. desejado. Nota: Para interromper o alinhamento e a distribuio com relao a um objeto, clique novamente no objeto para remover o contorno azul ou escolha Cancelar objeto-chave, no menu do painel Alinhar. automaticamente
3 No painel Alinhar ou no Painel de controle, clique no boto referente ao tipo de alinhamento ou distribuio
Alinhar ou distribuir com relao a uma prancheta
1 Selecione os objetos que deseja alinhar ou distribuir. 2 Usando a ferramenta Seleo, clique com o boto direito do mouse e com a tecla Shift na prancheta que voc deseja
usar para ativ-la. A prancheta ativa tem um contorno mais escuro do que as outras.
3 No painel Alinhar ou no Painel de controle, selecione Alinhar prancheta
e clique no boto referente ao tipo de
alinhamento ou distribuio desejado.
Distribuir objetos por quantidades especficas
possvel distribuir objetos usando distncias exatas entre seus caminhos.
1 Selecione os objetos a serem distribudos. 2 No painel Alinhar, insira a quantidade de espao que aparecer entre os objetos na caixa de texto Distribuir
espaamento. Se as opes de Distribuir espaamento no forem exibidas, selecione Mostrar opes no menu do painel.
3 Use a ferramenta Seleo
para clicar no caminho do objeto ao redor do qual voc deseja que os outros objetos sejam distribudos. O objeto clicado permanecer fixo em sua posio.
4 Clique no boto Distribuio do espaamento vertical ou Distribuio do espaamento horizontal.
ltima atualizao em 19/5/2010
UTILIZAO DO ILLUSTRATOR CS5
Seleo e organizao de objetos
231
Rotao e reflexo de objetos
Girar objetos
Girar um objeto faz com que ele gire ao redor de um ponto fixo que voc designar. O ponto de referncia padro o ponto central do objeto. Se houver vrios objetos em uma seleo, eles giraro ao redor de um nico ponto de referncia, que ser o ponto central dessa seleo ou da caixa delimitadora por padro. Para girar cada objeto ao redor do seu prprio ponto central, use o comando Transformar cada.
Resultados da ferramenta Girar ( esquerda) em comparao ao comando Transformar cada ( direita)
Mais tpicos da Ajuda
Viso geral do painel Transformar na pgina 246 Mover objetos na pgina 226 Dimensionar objetos na pgina 248
Girar um objeto com a caixa delimitadora
1 Selecione um ou mais objetos. 2 Com a ferramenta Seleo
, mova o ponteiro para fora da caixa delimitadora e prximo a uma ala de caixa delimitadora a fim de transform-lo em . Arrasta em seguida.
Girar um objeto com a ferramenta Transformao livre
1 Selecione um ou mais objetos. 2 Selecione a ferramenta Transformao livre
. , e arraste em seguida.
3 Posicione o ponteiro em qualquer local fora da caixa delimitadora, para transform-lo em
Girar um objeto com a ferramenta Girar
1 Selecione um ou mais objetos. 2 Selecione a ferramenta Girar
3 Siga qualquer um destes procedimentos:
Para girar o objeto ao redor do seu ponto central, arraste com movimento circular em qualquer local da janela
do documento.
Para girar o objeto ao redor de um ponto de referncia diferente, clique uma vez em qualquer local na janela do
documento para reposicionar esse ponto de referncia. Em seguida, distancie o ponteiro do ponto de referncia e arraste com movimento circular.
Para girar uma cpia do objeto, em vez do objeto propriamente dito, mantenha pressionada a tecla Alt
(Windows), ou Option (Mac OS), depois de comear a arrastar.
ltima atualizao em 19/5/2010
UTILIZAO DO ILLUSTRATOR CS5
Seleo e organizao de objetos
232
Para um controle mais preciso, arraste a uma distncia maior do ponto de referncia do objeto.
Girar um objeto por um ngulo especfico
Voc pode controlar o ngulo de rotao exato com o comando Girar.
1 Selecione um ou mais objetos. 2 Siga um destes procedimentos:
Para girar ao redor de um ponto de referncia diferente, selecione a ferramenta Girar. Em seguida, com a tecla
Alt (Windows), ou Option (Mac OS), pressionada, clique no lugar em que voc deseja que o ponto de referncia esteja na janela do documento.
Para girar ao redor do ponto central, escolha Objeto > Transformar > Girar ou clique duas vezes na ferramenta
Girar.
3 Insira o ngulo de rotao na caixa de texto ngulo. Insira um ngulo negativo para girar o objeto no sentido
horrio e insira um ngulo positivo para gir-lo no sentido anti-horrio.
4 Se os objetos contiverem um preenchimento de padro, selecione Padres para girar o padro. Cancele a seleo de
Objetos se quiser girar o padro, mas no os objetos.
5 Clique em OK ou em Copiar para dimensionar uma cpia dos objetos.
Para inserir vrias cpias do objeto em um padro circular ao redor de um ponto de referncia, distancie esse ponto de referncia do centro do objeto, clique em Copiar e escolha repetidamente Objeto > Transformar > Transformar novamente.
Girar um objeto com o painel Transformar
1 Selecione um ou mais objetos. 2 Siga um destes procedimentos:
Para girar o objeto ao redor do seu ponto central, insira um valor para a opo ngulo no painel. Para girar o objeto ao redor de um ponto de referncia diferente, clique em um quadrado branco no localizador
de pontos de referncia , no painel, e insira um valor para a opo ngulo. Voc tambm pode ativar o painel Transformar clicando em X, Y, L ou A no painel de Controle.
3 possvel girar um smbolo ao redor do seu ponto de registro, usando o painel Transformar. Para obter mais
informaes, consulte Ponto de registro de smbolo na pgina 107.
Girar vrios objetos individualmente
1 Selecione os objetos a serem girados. 2 Escolha Objeto > Transformar > Transformar cada. 3 Siga um destes procedimentos na seo Girar da caixa de dilogo:
Clique no cone de ngulo ou arraste a linha de ngulo ao redor do cone. Na caixa de texto ngulo, insira um ngulo entre 360 e 360.
4 Clique em OK ou em Copiar para girar uma cpia de cada objeto.
ltima atualizao em 19/5/2010
UTILIZAO DO ILLUSTRATOR CS5
Seleo e organizao de objetos
233
Girar os eixos x e y de um documento
Por padro, os eixos x e y so paralelos s laterais horizontal e vertical da janela do documento.
1 Escolha Editar > Preferncias > Geral (Windows) ou Illustrator > Preferncias > Geral (Mac OS). 2 Especifique um ngulo na caixa de texto Restringir ngulo. Um ngulo positivo gira os eixos no sentido anti-
horrio; um ngulo negativo gira os eixos no sentido horrio. Girar os eixos til quando o seu trabalho artstico consiste em elementos que so girados no mesmo ngulo, como um logotipo e um texto exibido a um ngulo de 20. Em vez de girar cada elemento adicionado ao logotipo, basta girar os eixos em 20. Todo o contedo desenhado criado ao longo dos novos eixos.
y y
20 x x
Objeto alinhado com eixos padro ( esquerda) em comparao ao alinhamento com eixos girados em 20 ( direita)
Os objetos e aes a seguir no so afetados pelos novos eixos:
Objetos que j existem Rotao e mistura Desenho com a ferramenta Lpis ou Traado em tempo real
Refletir ou virar objetos
Refletir um objeto significa vir-lo ao longo de um eixo invisvel especificado. Voc pode refletir objetos usando a ferramenta Transformao livre, a ferramenta Refletir ou o comando Refletir. Se quiser especificar um eixo a partir do qual refletir, use a ferramenta Refletir. Para criar uma imagem espelhada de um objeto, copie ao refletir.
Refletir um objeto com a ferramenta Transformao livre
1 Selecione o objeto a ser refletido. 2 Selecione a ferramenta Transformao livre 3 Siga um destes procedimentos:
Araste uma ala da caixa delimitadora at ultrapassar a borda ou a ala oposta, ajustando o nvel de reflexo
desejado do objeto.
Para manter as propores do objeto, mantenha pressionada a tecla Shift ao arrastar uma ala de canto at
ultrapassar a ala oposta.
Refletir um objeto com a ferramenta Refletir
1 Selecione o objeto. 2 Selecione a ferramenta Refletir
ltima atualizao em 19/5/2010
UTILIZAO DO ILLUSTRATOR CS5
Seleo e organizao de objetos
234
3 Para desenhar o eixo invisvel no qual voc deseja que o objeto se reflita, clique em qualquer local na janela do
documento para definir um ponto do eixo. O ponteiro se transforma em uma ponta de seta.
4 Posicione o ponteiro em outro ponto para definir o eixo invisvel e siga um destes procedimentos:
Clique para definir o segundo ponto do eixo invisvel. Ao clicar, o objeto selecionado vira ao redor do eixo
definido.
Clique para definir um ponto do eixo ( esquerda) e clique novamente para definir o outro ponto do eixo e refletir o objeto nesse eixo ( direita).
Para refletir uma cpia do objeto, mantenha pressionada a tecla Alt (Windows), ou Option (Mac OS), e clique
para definir o segundo ponto do eixo invisvel.
Ajuste o eixo de reflexo arrastando em vez de clicar. Arraste com a tecla Shift pressionada para restringir o
ngulo em 45. Ao arrastar, o eixo de reflexo invisvel gira ao redor do ponto clicado na etapa 3, e um contorno do objeto aparece refletido. Quando o contorno estiver na posio desejada, solte o boto do mouse.
Arraste do segundo ponto do eixo de reflexo para girar o eixo
Para um controle mais preciso, arraste a uma distncia maior do ponto de referncia do objeto.
Refletir especificando um eixo
1 Selecione o objeto a ser refletido.
Para refletir o objeto ao redor do seu ponto central, escolha Objeto > Transformar > Refletir ou clique duas vezes
na ferramenta Refletir .
Para refletir o objeto ao redor de um ponto de referncia diferente, clique em qualquer local da janela do
documento com a tecla Alt (Windows), ou Option (Mac OS), pressionada.
2 Na caixa de dilogo Refletir, selecione o eixo ao longo do qual voc deseja que o objeto se reflita. possvel refletir
um objeto ao longo de um eixo horizontal, vertical ou inclinado.
3 Se o objeto contiver padres e voc quiser refletir esses padres, selecione Padres. (Para refletir somente os
padres, cancele a seleo de Objetos.)
4 Para visualizar o efeito antes de aplic-lo, selecione Visualizar. 5 Siga um destes procedimentos:
Para refletir o objeto, clique em OK.
ltima atualizao em 19/5/2010
UTILIZAO DO ILLUSTRATOR CS5
Seleo e organizao de objetos
235
Para refletir uma cpia do objeto, clique em Copiar.
Uso de camadas
Sobre camadas
Ao se criar um trabalho artstico complexo, sempre um desafio controlar todos os itens na janela do documento. Itens pequenos ficam ocultos embaixo de itens maiores, e a seleo do trabalho artstico se torna difcil. Camadas fornecem um modo de gerenciar todos os itens que compem o seu trabalho artstico. Imagine-as como pastas transparentes que contm trabalho artstico. Se voc rearranjas essas pastas, modificar a ordem de empilhamento dos itens no trabalho artstico. possvel mover itens entre pastas e criar subpastas dentro de pastas. A estrutura de camadas no seu documento pode apresentar o nvel de complexidade que voc desejar. Por padro, todos os itens esto organizados em uma nica camada pai. Entretanto, possvel criar novas camadas e mover itens para essas camadas, ou mover elementos de uma camada para a outra a qualquer momento. O painel Camadas fornece uma maneira fcil de selecionar, ocultar, bloquear e alterar os atributos de aparncia de um trabalho artstico. Voc pode at mesmo criar camadas de modelos, que podem ser usadas para traar um trabalho artstico e trocar camadas com o Photoshop. Para assistir a um vdeo sobre o uso de camadas e grupos, consulte www.adobe.com/go/vid0041_br. Para obter informaes sobre como usar camadas para criar animaes, consulte www.adobe.com/go/learn_ai_tutorials_layers_br.
Mais tpicos da Ajuda
Utilizao de camadas para criar animaes
Viso geral do painel Camadas
Use o painel Camadas (Janela > Camadas) para listar, organizar e editar os objetos em um documento. Por padro, cada novo documento contm uma camada, e cada objeto criado listado nessa camada. Entretanto, voc pode criar novas camadas e reorganizar itens para melhor atender s suas necessidades. Por padro, o Illustrator atribui uma cor exclusiva (at nove cores) a cada camada no painel Camadas. A cor aparece ao lado do nome da camada no painel. A mesma cor exibida na janela de ilustrao, na caixa delimitadora, no caminho, nos pontos ncora e no ponto central de um objeto selecionado. Essa cor pode ser usada para localizar rapidamente a camada correspondente de um objeto no painel Camadas, e voc pode alterar a cor da camada para atender s suas necessidades. Quando um item no painel Camadas contm outros itens, um tringulo aparece esquerda do nome desse item. Clique no tringulo para mostrar ou ocultar o contedo. Se nenhum tringulo aparecer, significa que o item no contm itens adicionais.
ltima atualizao em 19/5/2010
UTILIZAO DO ILLUSTRATOR CS5
Seleo e organizao de objetos
236
A B
C D
Painel Camadas A. Coluna de visibilidade B. Coluna de edio C. Coluna de destino D. Coluna de seleo
O painel Camadas fornece colunas esquerda e direita das listagens. Clique em uma coluna para controlar as seguintes caractersticas:
Coluna de visibilidade Indica se os itens nas camadas esto visveis
ou ocultos (espao em branco) ou se so
camadas de modelo
ou camadas de contorno
Coluna de edio Indica se os itens esto bloqueados ou desbloqueados. O cone de bloqueio
indica que o item est bloqueado e no pode ser editado, enquanto um espao em branco indica que o item est desbloqueado e pode ser editado.
Coluna de destino Indica se os itens esto direcionados aplicao de efeitos e edio de atributos no painel Aparncia. Quando o boto de destino aparece como um cone de anel duplo ( ou ), significa que o item est direcionado, enquanto um cone de anel nico indica que o item no est direcionado. Coluna de seleo Indica se os itens esto selecionados. Uma caixa de cor exibida quando um item est selecionado.
Se um item, como uma camada ou um grupo, contiver alguns objetos selecionados e outros objetos no selecionados, uma caixa de cor de seleo menor aparecer ao lado do item pai. Se todos os objetos no item pai estiverem selecionados, as caixas de cor de seleo tero o mesmo tamanho que as marcas exibidas ao lado dos objetos selecionados. possvel usar o painel Camadas para exibir alguns itens como contornos e outros itens da forma como eles aparecero no trabalho artstico final. Tambm possvel esmaecer imagens vinculadas e objetos de bitmap para facilitar a edio do trabalho artstico sobre a imagem. Isso especialmente til ao se traar uma imagem bitmap.
Opes de exibio para um trabalho artstico em camadas A. Objeto exibido na exibio Contorno B. Objeto de bitmap esmaecido em 50% C. Objeto selecionado na exibio Visualizar
ltima atualizao em 19/5/2010
UTILIZAO DO ILLUSTRATOR CS5
Seleo e organizao de objetos
237
Mais tpicos da Ajuda
Viso geral da rea de trabalho na pgina 5 Exibir o trabalho artstico como contornos na pgina 43 Traar o trabalho artstico na pgina 101
Alterar a exibio do painel Camadas
1 Escolha o painel Opes no menu do painel Camadas. 2 Selecione Mostrar apenas camadas, para ocultar caminhos, grupos e elementos coletivos no painel Camadas. 3 Em Tamanho da linha, selecione uma opo para especificar a altura das linhas. (Para especificar um tamanho
personalizado, insira um valor entre 12 e 100.)
4 Em Miniaturas, selecione uma combinao de camadas, grupos e objetos para os quais exibir visualizaes em
miniatura. Nota: A exibio de miniaturas no painel Camadas pode reduzir o desempenho ao se trabalhar com arquivos complexos. Desative as miniaturas de camadas para melhorar o desempenho.
Definir opes de camadas e subcamadas
1 Siga um destes procedimentos:
Clique duas vezes no nome do item, no painel Camadas. Clique no nome do item e escolha Opes para <nome do item>, no menu do painel Camadas. No menu do painel Camadas, escolha Nova camada ou Nova subcamada.
2 Especifique qualquer uma destas opes:
Nome Especifica o nome do item exibido no painel Camadas. Cor Especifica a configurao de cor da camada. possvel escolher uma cor no menu ou clicar duas vezes na
amostra de cor para selecionar uma cor.
Modelo Transforma a camada em uma camada de modelo. Bloquear Impede alteraes no item. Mostrar Exibe todo o trabalho artstico contido na camada da prancheta. Imprimir Torna imprimvel o trabalho artstico contido na camada. Visualizar Exibe em cores o trabalho artstico contido na camada, em vez de exibi-lo como contornos. Esmaecer imagens Reduz a intensidade de imagens vinculadas e imagens bitmap contidas na camada at a
porcentagem especificada.
Criar uma nova camada
1 No painel Camadas, clique no nome da camada acima da qual (ou na qual) voc deseja adicionar a nova camada. 2 Siga um destes procedimentos:
Para adicionar uma nova camada acima da selecionada, clique no boto Criar nova camada
Camadas.
, no painel , no
Para criar uma nova subcamada dentro da camada selecionada, clique no boto Criar nova subcamada
painel Camadas.
ltima atualizao em 19/5/2010
UTILIZAO DO ILLUSTRATOR CS5
Seleo e organizao de objetos
238
Para definir opes ao criar uma nova camada, escolha Nova camada ou Nova subcamada no menu do painel Camadas. Para diferentes modos de desenho, o Illustrator fornece vrias opes, que incluem:
O modo Desenhar atrs cria automaticamente uma nova camada ativa atrs da camada ativa atual. Nesse modo, a arte ser desenhada atrs de todas as artes em uma camada selecionada se nenhuma arte for
selecionada.
Mover um objeto at uma camada diferente
1 Selecione o objeto. 2 Siga um destes procedimentos:
Clique no nome da camada desejada no painel Camadas. Em seguida, escolha Objeto > Organizar > Enviar para
camada atual.
Arraste o indicador de item artstico selecionado
camada desejada.
, localizado direita da camada no painel Camadas, at a
Voc pode mover objetos ou camadas at uma nova camada selecionando-os e escolhendo Coletar em nova camada, no menu do painel Camadas. Mantenha pressionada a tecla Ctrl (Windows), ou Command (Mac OS), para selecionar itens no adjacentes e mantenha pressionada a tecla Shift para selecionar itens adjacentes.
Soltar itens em camadas separadas
O comando Liberar em camadas redistribui todos os itens de uma camada em camadas individuais e pode construir novos objetos em cada camada com base na ordem de empilhamento desses objetos. Voc pode usar esse recurso de forma a preparar arquivos para um trabalho de animao na Web.
1 No painel Camadas, clique no nome de uma camada ou grupo. 2 Siga um destes procedimentos:
Para soltar cada item em uma nova camada, escolha Liberar em camadas (seqncia), no menu do painel
Camadas.
Para soltar itens em camadas e duplicar objetos de forma a criar uma seqncia cumulativa, escolha Liberar em
camadas (criao), no menu do painel Camadas. O objeto na extremidade inferior aparece em cada uma das novas camadas, enquanto o objeto na extremidade superior aparece apenas na camada superior. Por exemplo, suponha que Camada 1 contenha um crculo (objeto na extremidade inferior), um quadrado e um tringulo (objeto na extremidade superior). Esse comando cria trs camadas: uma com um crculo, um quadrado e um tringulo; outra com um crculo e um quadrado e outra com apenas um crculo. Isso til para criar seqncias de animaes cumulativas.
ltima atualizao em 19/5/2010
UTILIZAO DO ILLUSTRATOR CS5
Seleo e organizao de objetos
239
O comando Liberar em camadas (criao) cria novas camadas.
Consolidar camadas e grupos
Mesclar e nivelar camadas so processos semelhantes por possibilitarem a consolidao de objetos, grupos e subcamadas em uma nica camada ou grupo. Com a mesclagem, possvel selecionar os itens que se deseja consolidar e, com o nivelamento, todos os itens visveis no trabalho artstico so consolidados em uma nica camada. Qualquer uma dessas opes faz com que a ordem de empilhamento do trabalho artstico permanea a mesma, embora outros atributos em nvel de camada, como mscaras de recorte, no sejam preservados.
Para mesclar itens em uma nica camada ou grupo, mantenha pressionada a tecla Ctrl (Windows), ou Command
(Mac OS), e clique nos nomes das camadas ou grupos que voc deseja mesclar. Como alternativa, mantenha pressionada a tecla Shift para selecionar todas as listagens entre os nomes de camadas ou grupos clicados. Em seguida, escolha Mesclar seleo no menu do painel Camadas. Observe que os itens sero mesclados na camada ou grupo selecionado por ltimo. Camadas apenas podem se mesclar com outras camadas que estejam no mesmo nvel hierrquico no painel Camadas. Da mesma forma, subcamadas apenas podem se mesclar com outras subcamadas que estejam na mesma camada e no mesmo nvel hierrquico. Objetos no podem se mesclados com outros objetos.
Para nivelar camadas, clique no nome da camada em que voc deseja consolidar o trabalho artstico. Em seguida,
selecione Nivelar arte no menu do painel Camadas.
Localizar um item no painel Camadas
Ao selecionar um item na janela do documento, voc pode localizar rapidamente o item correspondente no painel Camadas usando o comando Localizar objeto. Esse comando especialmente til para localizar itens em camadas contradas.
1 Selecione um objeto na janela do documento. Se voc selecionar mais de um objeto, o objeto que estiver na
extremidade frontal da ordem de empilhamento ser localizado.
2 Escolha Localizar objeto no menu do painel Camadas. Esse comando se transformar em Localizar camada se a
opo do painel Mostrar apenas camadas estiver selecionada.
ltima atualizao em 19/5/2010
UTILIZAO DO ILLUSTRATOR CS5
Seleo e organizao de objetos
240
Bloqueio, ocultamento e excluso de objetos
Bloquear ou desbloquear objetos ou camadas
O bloqueio de objetos impede a sua seleo e edio. Voc pode bloquear rapidamente vrios caminhos, grupos e subcamadas ao bloquear a camada pai.
Para bloquear objetos, no painel Camadas, clique no boto da coluna de edio ( direita do cone de olho) referente
ao objeto ou camada que deseja bloquear. Arraste entre vrios botes da coluna de edio para bloquear vrios itens. Como alternativa, selecione os objetos que deseja bloquear e escolha Objeto > Bloquear > Seleo.
Para desbloquear objetos, no painel Camadas, clique no cone de cadeado
deseja desbloquear.
referente ao objeto ou camada que
Tambm possvel usar os seguintes comandos para bloquear e desbloquear objetos:
Para bloquear todos os objetos que se sobrepem rea do objeto selecionado e que esto na mesma camada,
selecione o objeto e escolha Objeto > Bloquear > Toda arte acima.
Para bloquear todas as camadas, exceto que contm um item ou grupo selecionado, escolha Objeto > Bloquear >
Outras camadas ou escolha Bloquear outros, no menu do painel Camadas.
Para bloquear todas as camadas, selecione-as no painel Camadas e escolha Bloquear todas as camadas no menu do
painel.
Para desbloquear todos os objetos no documento, escolha Objeto > Desbloquear tudo. Para desbloquear todos os objetos em um grupo, selecione um objeto desbloqueado e visvel nesse grupo. Mantenha
pressionadas as teclas Shift e Alt (Windows), ou Shift e Option (Mac OS), e escolha Objeto > Desbloquear tudo.
Se voc tiver bloqueado todas as camadas, escolha Desbloquear todas as camadas, no menu do painel Camadas,
para desbloque-las. Nota: Os menus Bloquear ficam desativados no modo de isolamento.
Mais tpicos da Ajuda
Viso geral do painel Camadas na pgina 235
Ocultar ou mostrar objetos ou camadas
Escolha um dos seguintes mtodos:
No painel Camadas, clique no cone de olho
ao lado do item que voc deseja ocultar. Clique novamente para voltar a exibir o item. Se voc ocultar uma camada ou um grupo, todos os itens nele contidos tambm sero ocultos.
Arraste entre vrios cones de olho para ocultar vrios itens. Selecione um objeto que deseja ocultar e escolha Objeto > Ocultar > Seleo. Para ocultar todos os objetos acima de um objeto em uma camada, selecione-o e escolha Objeto > Ocultar > Toda
arte acima.
Para ocultar todas as camadas no selecionadas, escolha Ocultar outros, no menu do painel Camadas, ou, com a
tecla Alt (Windows), ou Option (Mac OS), pressionada, clique no cone de olho referente camada que deseja mostrar. Como alternativa, para ocultar todas as outras camadas, exceto que contm o objeto ou grupo selecionado, escolha Objeto > Ocultar > Outras camadas.
Para mostrar todos os objetos, escolha Objeto > Mostrar tudo. Todos os objetos anteriormente ocultos so
mostrados. Todos os objetos anteriormente selecionados so selecionados.
ltima atualizao em 19/5/2010
UTILIZAO DO ILLUSTRATOR CS5
Seleo e organizao de objetos
241
Para mostrar todas as camadas e subcamadas, selecione Mostrar todas as camadas, no menu do painel Camadas.
Objetos ocultos no so exibidos por esse comando, apenas camadas ocultas.
Para mostrar todos os objetos em um grupo, selecione um objeto desbloqueado e visvel nesse grupo. Mantenha
pressionadas as teclas Shift e Alt (Windows), ou Shift e Option (Mac OS), e escolha Objeto > Mostrar tudo. Nota: Os menus Mostrar tudo e Ocultar ficam desativados no modo de isolamento.
Mais tpicos da Ajuda
Viso geral do painel Camadas na pgina 235
Excluir objetos
Siga um destes procedimentos:
Selecione os objetos e pressione a tecla Backspace (Windows) ou Delete. Selecione os objetos e escolha Editar > Limpar ou Editar > Recortar. No painel Camadas, selecione os itens que deseja excluir e clique no cone Excluir
. Como alternativa, arraste o nome do item no painel Camadas at o cone Excluir ou escolha Excluir Nome da camada no menu desse painel.
A excluso de uma camada tambm exclui todo o trabalho artstico que ela contm. Por exemplo, se voc excluir uma camada contendo subcamadas, grupos, caminhos e conjuntos de recorte, todos esses elementos sero excludos junto com a camada. Nota: Um documento deve ter pelo menos uma camada. Se um documento tiver apenas uma camada, o cone Excluir e comando Excluir no estaro disponveis.
Mais tpicos da Ajuda
Viso geral do painel Camadas na pgina 235
Empilhamento de objetos
Especificar onde adicionar novos objetos na ordem de empilhamento
O Illustrator empilha sucessivamente os objetos desenhados, comeando pelo primeiro deles. A forma de empilhamento dos objetos determina como eles sero exibidos quando forem sobrepostos. A ordem de empilhamento dos objetos depende do modo de desenho que voc est usando. Quando uma nova camada criada no modo Desenhar normal, ela posicionada logo acima da camada ativa, e todos os novos objetos so desenhados na parte superior dessa camada ativa. No entanto, no modo Desenhar atrs, quando uma nova camada criada, ela posicionada logo abaixo da camada ativa, e todos os novos objetos so desenhados atrs do objeto selecionado (ou na parte inferior da camada ativa caso nenhum objeto esteja selecionado). possvel alterar a ordem de empilhamento (tambm chamada de ordem de pintura) de objetos em um trabalho artstico a qualquer momento usando o painel Camadas ou os comandos Objeto > Organizar.
No painel Camadas, siga um destes procedimentos:
No modo Desenhar atrs, selecione o objeto abaixo do qual voc deseja adicionar o novo objeto.
ltima atualizao em 19/5/2010
UTILIZAO DO ILLUSTRATOR CS5
Seleo e organizao de objetos
242
No modo Desenhar normal, para adicionar o novo objeto na parte superior de uma camada, clique no nome
dessa camada para torn-la ativa. No modo Desenhar atrs, para adicionar o novo objeto na parte inferior de uma camada, clique no nome dessa camada para torn-la ativa.
Alterar a ordem de empilhamento usando o painel Camadas
A arte na parte superior do painel Camadas est na frente da ordem de empilhamento, enquanto a arte na parte inferior desse painel est atrs da ordem de empilhamento. Em um camada, os objetos tambm so empilhados hierarquicamente. Ao criar vrias camadas no trabalho artstico, voc pode controlar como objetos sobrepostos sero exibidos.
Siga qualquer um destes procedimentos:
Arraste o nome do item e solte o boto do mouse quando aparecerem marcas de insero pretas na posio
desejada. Marcas de insero pretas aparecem entre cada dois itens no painel ou nas bordas esquerda e direita de uma camada ou grupo. Os itens soltos sobre uma camada ou grupo so movidos acima de todos os outros objetos nesses itens.
Clique na coluna de seleo do item (entre o boto de destino e a barra de rolagem), arraste a caixa de cor de
seleo at a caixa de cor de seleo de um item diferente e solte o boto do mouse. Se a caixa de cor de seleo do item for arrastada at um objeto, o item ser movido acima desse objeto e, se for arrastada at uma camada ou grupo, o item ser movido acima de todos os outros objetos na camada ou grupo.
Para inverter a ordem de itens no painel Camadas, mantenha pressionada a tecla Ctrl (Windows), ou Command
(Mac OS), e clique nos nomes dos itens cuja ordem voc deseja inverter. Os itens devem estar no mesmo nvel da hierarquia de camadas. Por exemplo, voc pode selecionar duas camadas de nvel superior, mas no pode selecionar dois caminhos que estejam em diferentes camadas. Em seguida, selecione Inverter ordem no menu do painel Camadas. Nota: No possvel mover um caminho, um grupo ou um elemento coletivo at a posio superior do painel Camadas: somente camadas podem residir no topo da hierarquia de camadas.
Mais tpicos da Ajuda
Viso geral do painel Camadas na pgina 235
Alterar a ordem de empilhamento usando comandos
Siga qualquer um destes procedimentos:
Para mover um objeto at a posio superior ou inferior em seu grupo ou camada, selecione o objeto que voc
deseja mover e escolha Objeto > Organizar > Trazer para a frente ou Objeto > Organizar > Enviar para trs.
Para mover um objeto at um objeto frente ou um objeto atrs de uma pilha, selecione o objeto que deseja
mover e escolha Objeto > Organizar > Avanar ou Objeto > Organizar > Recuar. Para conhecer um exemplo de como a alterao da ordem de empilhamento em uma ilustrao modifica o design, consulte www.adobe.com/go/learn_ai_tutorials_depth_br. Este tutorial est disponvel apenas em ingls.
Duplicao de objetos
Duplicar objetos arrastando
1 Selecione um ou mais objetos.
ltima atualizao em 19/5/2010
UTILIZAO DO ILLUSTRATOR CS5
Seleo e organizao de objetos
243
2 Selecione a ferramenta Seleo, Seleo direta ou Seleo de grupo. 3 Com a tecla Alt (Windows), ou Option (Mac OS), pressionada, arraste a seleo (mas no uma ala na caixa
delimitadora).
Duplicar objetos usando o painel Camadas
Voc pode duplicar rapidamente objetos, grupos e camadas inteiras usando o painel Camadas.
1 Selecione os itens que deseja duplicar no painel Camadas. 2 Siga um destes procedimentos:
Escolha Duplicar Nome da camada, no menu do painel Camadas. Arraste o item no painel Camadas at o boto Nova camada
, na parte inferior do painel.
Comece a girar o item at uma nova posio no painel Camadas e, em seguida, mantenha pressionada a tecla
Alt (Windows), ou Option (Mac OS). Solte o boto do mouse quando o indicador estiver na posio em que voc deseja inserir o item duplicado. Se voc soltar o boto do mouse quando o indicador estiver apontando para uma camada ou grupo, o item duplicado ser adicionado ao topo dessa camada ou grupo. Se voc soltar o boto do mouse quando o indicador estiver entre itens, o item duplicado ser adicionado na posio especificada.
Duplicar selees usando arrastar e soltar
Voc pode usar a rea de transferncia para transferir selees entre um arquivo do Illustrator e outros softwares da Adobe, incluindo o Adobe Photoshop e o Adobe InDesign. A rea de transferncia particularmente til para a importao de caminhos, uma vez que estes so copiados para rea de transferncia como descries em linguagem PostScript. O trabalho artstico copiado para a rea de transferncia colado em formato PICT na maioria dos aplicativos. Entretanto, alguns deles utilizam a verso PDF (como o InDesign) ou a verso AICB. O PDF preserva a transparncia, enquanto o AICB permite especificar se voc deseja preservar a aparncia geral da seleo ou copiar a seleo como um conjunto de caminhos (o que pode ser til no Photoshop). Para especificar preferncias de cpia, escolha Editar > Preferncias > Manuseio de arquivos e rea de transferncia (Windows) ou Illustrator > Preferncias > Manuseio de arquivos e rea de transferncia (Mac OS). Selecione PDF, AICB ou ambos. Se voc selecionar AICB, selecione Preservar caminhos, para descartar qualquer transparncia no trabalho artstico copiado, ou Preservar aparncia e superimposies, para nivelar qualquer transparncia, manter a aparncia do trabalho artstico copiado e preservar objetos superimpostos.
Arrastar e soltar o trabalho artstico em um documento do Photoshop
1 Selecione o trabalho artstico a ser copiado. 2 Abra o documento do Photoshop no qual voc deseja copiar a seleo. 3 Siga um destes procedimentos:
Para copiar o trabalho artstico no Photoshop como imagens bitmap, arraste a seleo em direo janela do
Photoshop e, quando um contorno preto aparecer, solte o boto do mouse. Para posicionar a seleo no centro da imagem do Photoshop, mantenha pressionada a tecla Shift antes de arrastar a seleo. Por padro, os objetos selecionados so copiados na camada ativa como imagens bitmap.
Para copiar um trabalho artstico de vetor no Photoshop como caminhos, mantenha pressionada a tecla Ctrl
(Windows), ou Command (Mac OS), e arraste a seleo at o documento do Photoshop. Quando voc soltar o boto do mouse, a seleo se transformar em um caminho do Photoshop.
ltima atualizao em 19/5/2010
UTILIZAO DO ILLUSTRATOR CS5
Seleo e organizao de objetos
244
Arrastar e soltar o trabalho artstico do Photoshop no Illustrator
1 Abra o documento do Photoshop a partir do qual voc deseja copiar. 2 Selecione o trabalho artstico a ser copiado. 3 Selecione a ferramenta Mover
e arraste a seleo do Photoshop at o arquivo do Illustrator.
Arrastar e soltar o trabalho artstico na rea de trabalho (somente Mac OS)
1 Selecione o trabalho artstico a ser copiado. 2 Arraste a seleo at a rea de trabalho.
Selees so copiadas na rea de trabalho como um recorte de imagem, que pode ser arrastado e solto no documento desejado. Recortes de imagem so convertidos no formato PICT quando arrastados at a rea de trabalho.
Deslocar objetos duplicados
Voc pode criar uma rplica de um objeto, deslocada do objeto selecionado de acordo com uma distncia especificada, usando o comando Deslocar caminho ou o efeito Deslocar caminho. O deslocamento de objetos til quando se deseja criar formas concntricas ou fazer diversas rplicas de um objeto, com distncias regulares entre cada rplica. Voc pode deslocar o caminho de um objeto com relao ao seu caminho original usando o efeito Deslocar caminho, no menu Efeito. Esse efeito til para converter um objeto de malha em um caminho regular. Por exemplo, se voc tiver solto um envelope ou quiser converter uma forma de malha para uso em outro aplicativo, aplique o comando Deslocar caminho com um valor de deslocamento de 0 e exclua essa forma de malha. Em seguida, possvel editar o caminho restante.
Mais tpicos da Ajuda
Sobre efeitos na pgina 391 Traar um objeto na pgina 161
Deslocar objetos usando o comando Deslocar caminho
1 Selecione um ou mais objetos. 2 Escolha Objeto > Caminho > Deslocar caminho. 3 Especifique a distncia de deslocamento, o tipo de juno de linha e o limite de mitra. 4 Clique em OK.
Deslocar objetos usando o efeito Deslocar caminho
1 Selecione um ou mais objetos. 2 Escolha Efeito > Caminho > Deslocar caminho. 3 Especifique a distncia de deslocamento, o tipo de juno de linha e o limite de mitra. 4 Clique em OK.
Deslocar objetos usando o teclado
1 Selecione um ou mais objetos.
ltima atualizao em 19/5/2010
UTILIZAO DO ILLUSTRATOR CS5
Seleo e organizao de objetos
245
2 Mantenha pressionada a tecla Alt e pressione uma tecla de seta.
Um objeto duplicado criado e deslocado pelo valor de Incremento de teclado especificado nas Preferncias gerais. O local do novo objeto determinado pela tecla de seta usada. Nota: Se um objeto duplicado no for criado, certifique-se de que a preferncia Incremento de teclado seja definida com um valor diferente de zero.
ltima atualizao em 19/5/2010
246
Captulo 7: Remodelagem de objetos
Transformao de objetos
Transformao
Transformar envolve mover, girar, refletir, dimensionar e distorcer objetos. Voc pode transformar objetos usando o painel Transformar, os comandos Objeto > Transformar e ferramentas especializadas. Tambm possvel executar vrios tipos de transformaes arrastando a caixa delimitadora referente a uma seleo. Em certas ocasies, talvez voc queira repetir a mesma transformao vrias vezes, especialmente ao copiar objetos. O comando Transformar novamente, no menu Objeto, permite repetir uma operao de movimentao, dimensionamento, giro, reflexo ou distoro quantas vezes forem desejadas, at voc executar uma operao de transformao diferente. Use o painel Informaes para exibir as dimenses atuais e a posio da sua seleo ao transform-la. Para assistir a um vdeo sobre como dimensionar, inclinar e girar objetos, consulte www.adobe.com/go/vid0040_br.
Mais tpicos da Ajuda
Viso geral do painel Transformar na pgina 246 Dimensionar objetos na pgina 248 Distorcer objetos na pgina 250 Mover objetos na pgina 226 Girar objetos na pgina 231 Refletir ou virar objetos na pgina 233
Viso geral do painel Transformar
O painel Transformar (Janela > Transformar) exibe informaes sobre o local, o tamanho e a orientao de um ou mais objetos selecionados. Ao digitar novos valores, voc pode modificar os objetos selecionados e/ou seus preenchimentos de padro. Tambm pode alterar o ponto de referncia de transformao e bloquear as propores do objeto. Todos os valores no painel referem-se s caixas delimitadoras dos objetos, com exceo dos valores X e Y, que fazem referncia ao ponto de referncia selecionado. Para alinhar os pixels de objetos individuais grade de pixels, marque a caixa de seleo Alinhar grade de pixels. Nota: O localizador de pontos de referncia no painel Transformar especifica o ponto de referncia de um objeto somente quando este transformando por meio da modificao dos valores no painel. Outros mtodos de transformao (como usar a ferramenta Escala), usam o ponto central do objeto ou o local do ponteiro como ponto de referncia.
ltima atualizao em 19/5/2010
UTILIZAO DO ILLUSTRATOR CS5
Remodelagem de objetos
247
A B C
Painel 'Transformar' A. Localizador de ponto de referncia B. Menu do painel C. cone de bloqueio de propores
Transformar os padres de um objeto
Ao mover, girar, refletir (virar), dimensionar ou distorcer um objeto preenchido com um padro, voc pode transformar apenas o objeto, apenas o padro ou tanto um quanto o outro. Aps a transformao do padro de preenchimento de um objeto, todos os padres que forem subseqentemente aplicados a ele sero transformados da mesma maneira.
Para especificar como voc deseja transformar padres ao usar o painel Transformar, selecione uma opo no
menu do painel: Transformar somente objeto, Transformar somente padro ou Transformar ambos.
Para especificar como voc deseja transformar padres ao usar um comando de transformao, defina as opes
Objetos e Padres na caixa de dilogo correspondente. Por exemplo, selecione Padres e cancele a seleo de Objetos se quiser transformar o padro, mas no o objeto.
Para transformar padres, mas no os objetos, ao usar uma ferramenta de transformao, mantenha pressionada a
tecla de til (~) ao arrastar. As bordas do objeto parecem estar transformadas, mas, quando voc soltar o boto do mouse, elas retornaro configurao original, deixando apenas o padro transformado.
Para impedir que os padres sejam transformados ao usar ferramentas de transformao, escolha Editar >
Preferncias > Geral (Windows), ou Illustrator > Preferncias > Geral (Mac OS), e cancele a seleo de Transformar blocos grficos padro.
Para retornar o padro de preenchimento de um objeto ao seu estado original, preencha o objeto com uma cor
slida e repita a seleo do padro desejado.
Transformar usando a caixa delimitadora
Quando voc seleciona um ou mais objetos com a ferramenta Seleo, uma caixa delimitadora exibida ao redor deles. Use essa caixa delimitadora para mover, girar, duplicar e dimensionar objetos facilmente arrastando o objeto desejado ou sua respectiva ala (um dos quadrados vazios ao longo da caixa delimitadora).
Para ocultar a caixa delimitadora, escolha Exibir > Ocultar caixa delimitadora. Para mostrar a caixa delimitadora, escolha Exibir > Mostrar caixa delimitadora. Para reorientar a caixa delimitadora depois de gir-la, escolha Objeto > Transformar > Redefinir caixa
delimitadora.
Objetos selecionados antes ( esquerda) e depois ( direita) do dimensionamento usando a caixa delimitadora
ltima atualizao em 19/5/2010
UTILIZAO DO ILLUSTRATOR CS5
Remodelagem de objetos
248
Dimensionamento e distoro de objetos
Dimensionar objetos
Dimensionar um objeto o amplia ou reduz horizontalmente (ao longo do eixo x), verticalmente (ao longo do eixo y) ou em ambos os eixos. Os objetos so dimensionados com base em um ponto de referncia que varia dependendo do mtodo de dimensionamento escolhido. Voc pode alterar o ponto de referncia padro para a maioria dos mtodos de dimensionamento e tambm pode bloquear as propores de um objeto. Por padro, traados e efeitos no so dimensionados junto com objetos. Para dimension-los, escolha Editar > Preferncias > Geral (Windows), ou Illustrator > Preferncias > Geral (Mac OS), e selecione Dimensionar traados e efeitos. Se quiser optar por dimensionar traados e efeitos para cada situao especfica, use o painel Transformar ou o comando Dimensionar para dimensionar objetos.
A opo Dimensionar traados e efeitos dimensiona o objeto, o efeito de sombra projetada e o traado ( esquerda). Apenas o objeto dimensionado quando essa opo est desativada ( direita).
Mais tpicos da Ajuda
Galeria de ferramentas de remodelagem na pgina 23 Transformar usando a caixa delimitadora na pgina 247 Viso geral do painel Transformar na pgina 246
Dimensionar objetos com a ferramenta Escala
1 Selecione um ou mais objetos. 2 Selecione a ferramenta Escala
3 Siga qualquer um destes procedimentos:
Para dimensionar com base no ponto central do objeto, arraste em qualquer local da janela do documento at o
objeto ficar com o tamanho desejado.
Para dimensionar com base em um ponto de referncia diferente
, clique no local em que deseja inserir o ponto de referncia na janela do documento, afaste o ponteiro do ponto de referncia e arraste at o objeto ficar com o tamanho desejado. arrasta diagonalmente.
Para manter as propores do objeto conforme ele dimensionado, mantenha pressionada a tecla Shift enquanto Para dimensionar o objeto ao longo de um nico eixo, mantenha pressionada a tecla Shift enquanto arrasta
verticalmente ou horizontalmente. Para obter um controle mais preciso sobre o dimensionamento, comece a arrastar mais longe do ponto de referncia.
ltima atualizao em 19/5/2010
UTILIZAO DO ILLUSTRATOR CS5
Remodelagem de objetos
249
Dimensionar objetos com a caixa delimitadora
1 Selecione um ou mais objetos. 2 Selecione a ferramenta Seleo ou Transformao livre
3 Arraste uma ala de caixa delimitadora at o objeto ficar com o tamanho desejado.
Os objetos so dimensionados com base na ala oposta da caixa delimitadora.
4 Siga qualquer um dos procedimentos a seguir para controlar o comportamento de dimensionamento:
Para manter as propores do objeto, mantenha pressionada a tecla Shift enquanto arrasta. Para dimensionar com base no ponto central do objeto, mantenha pressionada a tecla Alt (Windows), ou Option
(Mac OS), enquanto arrasta.
Dimensionar objetos para uma largura e uma altura especficas
1 Selecione um ou mais objetos. 2 No painel Transformar, insira um novo valor na caixa Largura (L) e/ou Altura (A).
Voc pode seguir qualquer um dos procedimentos a seguir antes de inserir um valor, para controlar o comportamento de dimensionamento:
Para manter as propores dos objetos, clique no boto de bloqueio de propores
de referncia .
Para alterar o ponto de referncia para dimensionamento, clique em um quadrado branco no localizador de pontos Para dimensionar caminhos traados e qualquer efeito relacionado a tamanho junto com o objeto, selecione
Dimensionar traados e efeitos, no menu do painel. Voc tambm pode manter as propores inserindo um valor na caixa L ou A e pressionando Ctrl (Windows), ou Command (Mac OS), enquanto pressiona a tecla Enter.
Dimensionar objetos em uma porcentagem especfica
1 Selecione um ou mais objetos. 2 Siga um destes procedimentos:
Para dimensionar a partir do centro, escolha Objeto > Transformar > Dimensionar, ou clique duas vezes na
ferramenta Escala .
Para dimensionar com base em um ponto de referncia diferente, selecione a ferramenta Escala e, com a tecla Alt
(Windows), ou Option (Mac OS), pressionada, clique no local desejado para o ponto de referncia, na janela do documento.
3 Na caixa de dilogo Dimensionar, siga um destes procedimentos:
Para manter as propores do objeto conforme ele dimensionado, selecione Uniforme e insira uma porcentagem
na caixa de texto Dimensionar.
Para dimensionar a altura e a largura separadamente, selecione No uniforme e insira uma porcentagem nas caixas
de texto Horizontal e Vertical. Os fatores de escala so relativos ao ponto de referncia, podendo ser negativos ou positivos.
4 Para dimensionar caminhos traados e qualquer efeito relacionado a tamanho junto com o objeto, selecione
Dimensionar traados e efeitos.
5 Se os objetos contiverem um preenchimento de padro, selecione Padres para dimensionar o padro. Cancele a
seleo de Objetos se quiser dimensionar o padro, mas no os objetos.
ltima atualizao em 19/5/2010
UTILIZAO DO ILLUSTRATOR CS5
Remodelagem de objetos
250
6 Clique em OK ou em Copiar para dimensionar uma cpia dos objetos.
Dimensionar vrios objetos
1 Selecione os objetos. 2 Escolha Objeto > Transformar > Transformar cada. 3 Defina porcentagens para o dimensionamento horizontal e vertical na seo Dimensionar da caixa de dilogo. 4 Para alterar o ponto de referncia, clique em um quadrado branco no localizador de pontos de referncia 5 Clique em OK ou em Copiar para dimensionar uma cpia de cada objeto.
Distorcer objetos
Distorcer um objeto faz com que ele se incline ao longo do eixo horizontal ou vertical, ou em um ngulo especificado relativo a um eixo especificado. Os objetos se distorcem com base em um ponto de referncia, que varia dependendo do mtodo de distoro escolhido e que pode ser alterado para a maioria dos mtodos de distoro. Voc pode bloquear uma dimenso de um objeto ao distorc-lo e pode distorcer um ou vrios objetos simultaneamente. A distoro til para criar sombras projetadas.
Distoro relativa ao centro ( esquerda) e distoro relativa a um ponto de referncia definido pelo usurio ( direita)
Mais tpicos da Ajuda
Galeria de ferramentas de remodelagem na pgina 23 Viso geral do painel Transformar na pgina 246
Distorcer objetos com a ferramenta Distorcer
1 Selecione um ou mais objetos. 2 Selecione a ferramenta Distorcer 3 Siga um destes procedimentos:
Para distorcer com base no centro do objeto, arraste em qualquer local da janela do documento. Para distorcer com base em um ponto de referncia diferente
, clique em qualquer local da janela do documento para mover o ponto de referncia, afaste o ponteiro do ponto de referncia e arraste at o objeto ficar com a inclinao desejada. ascendente ou descendente. Para restringir o objeto sua largura original, mantenha pressionada a tecla Shift.
Para distorcer ao longo do eixo vertical do objeto, arraste em qualquer local da janela do documento, em direo Para distorcer ao longo do eixo horizontal do objeto, arraste em qualquer local da janela do documento, para a
esquerda ou direita. Para restringir o objeto sua altura original, mantenha pressionada a tecla Shift.
ltima atualizao em 19/5/2010
UTILIZAO DO ILLUSTRATOR CS5
Remodelagem de objetos
251
Distorcer objetos com o comando Distorcer
1 Selecione um ou mais objetos. 2 Siga um destes procedimentos:
Para distorcer a partir do centro, escolha Objeto > Transformar > Distorcer, ou clique duas vezes na ferramenta
Distorcer .
Para distorcer a partir de um ponto de referncia diferente, selecione a ferramenta Distorcer e, com a tecla Alt
(Windows) ou Option (Mac OS) pressionada, clique no local desejado para o ponto de referncia, na janela do documento.
3 Na caixa de dilogo Distorcer, insira um ngulo de distoro de -359 a 359. O ngulo de distoro corresponde
intensidade de inclinao aplicada ao objeto em direo horria e tem como base uma linha que perpendicular ao eixo de distoro.
4 Selecione o eixo ao longo do qual distorcer o objeto.
Se voc tiver escolhido um eixo angular, insira um valor entre 359 e 359, relativo ao eixo horizontal.
5 Se os objetos contiverem um preenchimento de padro, selecione Padres para mover o padro. Cancele a seleo
de Objetos se quiser mover o padro, mas no os objetos.
6 Clique em OK ou em Copiar para distorcer uma cpia dos objetos.
Distorcer objetos com a ferramenta Transformao livre
1 Selecione um ou mais objetos. 2 Selecione a ferramenta Transformao livre 3 Siga um destes procedimentos:
Para distorcer ao longo do eixo vertical do objeto, comece a arrastar a ala de caixa delimitadora esquerda ou
direita do centro e mantenha pressionadas as teclas Ctrl e Alt (Windows), ou Option e Command (Mac OS), enquanto arrasta para cima ou para baixo. Voc tambm pode manter pressionada a tecla Shift para restringir o objeto sua largura original.
Para distorcer ao longo do eixo horizontal do objeto, comece a arrastar a ala de caixa delimitadora acima ou abaixo
do centro e mantenha pressionadas as teclas Ctrl e Alt (Windows), ou Option e Command (Mac OS), enquanto arrasta para a esquerda ou direita. Voc tambm pode manter pressionada a tecla Shift para restringir o objeto sua altura original.
Distorcer objetos com o painel Transformar
1 Selecione um ou mais objetos. 2 No painel Transformar, insira um valor na caixa de texto Distorcer.
Para alterar o ponto de referncia, clique em um quadrado branco no localizador de pontos de referncia inserir o valor. Voc tambm pode ativar o painel Transformar clicando em X, Y, L ou A no painel de Controle.
antes de
Distorcer objetos
possvel distorcer objetos usando a ferramenta Transformao livre ou uma ferramenta de liquefazer. Use a ferramenta Transformao livre quando quiser distorcer livremente e use uma ferramenta de liquefazer se quiser tirar proveito de distores predefinidas especficas, como rodopios, dobras ou rugas.
ltima atualizao em 19/5/2010
UTILIZAO DO ILLUSTRATOR CS5
Remodelagem de objetos
252
Mais tpicos da Ajuda
Transformar usando a caixa delimitadora na pgina 247 Remodelagem de objetos com efeitos na pgina 271 Galeria de ferramentas de remodelagem na pgina 23
Distorcer objetos com a ferramenta Transformao livre
1 Selecione um ou mais objetos. 2 Selecione a ferramenta Transformao livre
3 Comece a arrastar uma ala de canto na caixa delimitadora (e no uma ala lateral) e siga um destes procedimentos:
Mantenha pressionada a tecla Ctrl (Windows), ou Command (Mac OS), at a seleo ficar com o nvel desejado de
distoro.
Mantenha pressionadas as teclas Shift e Alt e Ctrl (Windows), ou Shift e Option e Command (Mac OS), para
distorcer em perspectiva.
Distoro em perspectiva
Distorcer objetos usando uma ferramenta de liquefazer
No possvel usar ferramentas de liquefazer em arquivos vinculados ou objetos que contenham texto, grficos ou smbolos.
1 Selecione uma ferramenta de liquefazer e clique ou arraste sobre os objetos que voc deseja distorcer. 2 (Opcional) Para isolar a distoro em objetos especficos, selecione-os antes de usar a ferramenta. 3 (Opcional) Para alterar o tamanho do cursor da ferramenta e definir outras opes de ferramenta, clique duas vezes
na ferramenta de liquefazer e especifique qualquer uma destas opes:
Largura e Altura Controla o tamanho do cursor da ferramenta. ngulo Controla a orientao do cursor da ferramenta. Intensidade Especifica a taxa de alterao para a distoro. Valores mais altos equivalem a alteraes mais rpidas. Usar caneta de presso Usa a entrada de uma mesa ou caneta digitalizadora no lugar do valor de Intensidade. Se uma
mesa digitalizadora sensvel presso no estiver conectada, essa opo no ficar disponvel.
Complexidade (ferramentas Guirlanda, Cristalizar e Vincar) Especifica com que proximidade os resultados do pincel
particular so espaados no contorno do objeto. Essa proximidade est estreitamente vinculada ao valor de Detalhe.
Detalhe Especifica o espaamento entre os pontos introduzidos no contorno do objeto (valores mais altos fazem um
espaamento mais prximo dos pontos).
Simplificar (ferramentas Deformar, Torcer, Esvaziar e Inflar) Especifica o quanto voc deseja reduzir os pontos
suprfluos que no afetam de modo mensurvel a aparncia geral da forma.
ltima atualizao em 19/5/2010
UTILIZAO DO ILLUSTRATOR CS5
Remodelagem de objetos
253
Taxa de redemoinho (somente para a ferramenta Torcer) Especifica a taxa na qual a toro aplicada. Insira um valor
entre 180 e 180. Valores negativos torcem o objeto em sentido horrio, enquanto valores positivos torcem em sentido anti-horrio. O objeto torce de modo mais rpido com valores mais prximos de 180 ou 180. Para torcer lentamente, especifique uma taxa prxima a 0.
Horizontal e Vertical (somente para a ferramenta Vincar) Especifica a que distncia os pontos de controle so
inseridos.
Pincel afeta pontos de ncora, Pincel afeta alas de tangente de entrada ou Pincel afeta alas de tangente de sada (ferramentas Guirlanda, Cristalizar e Vincar) Permite que o pincel da ferramenta faa alteraes nessas propriedades.
Remodelar usando envelopes
Sobre envelopes
Envelopes so objetos que distorcem ou remodelam objetos selecionados. Voc pode criar um envelope a partir de um objeto na sua prancheta ou pode usar como envelope uma forma de deformao predefinida ou uma grade de malha. Envelopes podem ser usados em qualquer objeto, exceto em grficos, guias ou objetos vinculados.
Envelope de grade de malha
Envelope criado a partir de outro objeto
O painel Camadas lista envelopes como <Envelope>. Aps a aplicao de um envelope, voc pode continuar a editar os objetos originais. Tambm possvel editar, excluir ou expandir um envelope a qualquer momento. possvel editar um forma de envelope ou o objeto envelopado, mas no ambos ao mesmo tempo.
Distorcer objetos usando um envelope
1 Selecione um ou mais objetos. 2 Crie o envelope usando um dos mtodos a seguir:
Para usar uma forma de distoro predefinida para o envelope, escolha Objeto > Distoro de envelope > Criar com
deformao. Na caixa de dilogo Opes de deformao, selecione um estilo de deformao e defina opes.
ltima atualizao em 19/5/2010
UTILIZAO DO ILLUSTRATOR CS5
Remodelagem de objetos
254
Para configurar uma grade retangular para o envelope, escolha Objeto > Distoro de envelope > Criar com malha.
Na caixa de dilogo Malha de envelope, defina o nmero de linhas e colunas.
Para usar um objeto como a forma do envelope, verifique se o objeto est no topo da ordem de empilhamento
referente ao objeto selecionado. Se no estiver, use o painel Camadas ou um comando Organizar para mov-lo para cima e repita a seleo de todos os objetos. Em seguida, escolha Objeto > Distoro de envelope > Criar com objeto superior.
3 Remodele o envelope seguindo qualquer um destes procedimentos:
Arraste qualquer ponto ncora no envelope com a ferramenta Seleo direta ou Malha. Para excluir pontos ncora na grade de malha, selecione um ponto ncora com a ferramenta Seleo direta ou
Malha e pressione a tecla Delete.
Para adicionar pontos ncora grade de malha, clique nessa grade com a ferramenta Malha.
Para aplicar um traado ou preenchimento a um envelope, use o painel Aparncia.
Mais tpicos da Ajuda
Remodelagem de objetos com efeitos na pgina 271 Opes de envelope na pgina 255
Editar o contedo de um envelope
1 Selecione o envelope e siga um destes procedimentos:
Clique no boto Editar contedo
, no Painel de controle.
Escolha Objeto > Distoro de envelope > Editar contedo.
Nota: Se o envelope consistir em caminhos agrupados, clique no tringulo esquerda da entrada <Envelope>, no painel Camadas, para exibir e direcionar o caminho que voc deseja editar.
2 Edite-o como desejar.
Nota: Quando voc modifica o contedo de um envelope, este se transforma de forma a recentralizar os resultados com o contedo original.
3 Para retornar o objeto ao seu estado envelopado, siga um destes procedimentos:
Clique no boto Editar envelope
, no Painel de controle.
Escolha Objeto > Distoro de envelope > Editar envelope.
Mais tpicos da Ajuda
Opes de envelope na pgina 255
Redefinir um envelope
1 Selecione o envelope. 2 Siga um destes procedimentos:
Para redefinir ou alternar para um estilo de deformao predefinido, escolha um novo estilo de deformao e defina
opes no Painel de controle. Se desejar, clique no boto Opes de envelope definir mais opes. para abrir a caixa de dilogo e
ltima atualizao em 19/5/2010
UTILIZAO DO ILLUSTRATOR CS5
Remodelagem de objetos
255
Para redefinir ou alternar para um envelope de grade de malha, escolha Objeto > Distoro de envelope > Redefinir
com malha. Especifique o nmero de linhas e colunas para a grade de malha. Selecione Manter forma do envelope, para manter a forma de deformao intacta.
Remover um envelope
possvel remover envelopes liberando-os ou expandindo-os. Liberar um objeto envelopado cria dois objetos separados: o objeto em seu estado original e a forma de envelope. Expandir um objeto envelopado remove o envelope, mas o objeto preserva sua forma distorcida.
Para liberar um envelope, selecione-o e escolha Objeto > Distoro de envelope > Liberar. Para expandir um envelope, selecione-o e escolha Objeto > Distoro de envelope > Expandir.
Opes de envelope
Opes de envelope determinam como a arte distorcida para se alinhar ao envelope. Para definir opes de envelope, selecione o objeto de envelope e clique no boto Opes de envelope , no Painel de controle, ou escolha Objeto > Distoro de envelope > Opes de envelope.
Suavizao de serrilhado Suaviza rasterizaes quando estas so distorcidas com um envelope. Cancelar a seleo de Suavizao de serrilhado pode reduzir o tempo necessrio para distorcer rasterizaes. Preservar forma usando Especifica como as rasterizaes preservam sua forma quando distorcidas por envelopes no retangulares. Selecione Mscara de recorte, para usar uma mscara de recorte na rasterizao, ou Transparncia, para aplicar um canal alfa rasterizao. Fidelidade Especifica com que preciso voc deseja que o objeto se alinhe ao molde do envelope. Aumentar a porcentagem de Fidelidade pode adicionar mais pontos aos caminhos distorcidos e aumentar o tempo necessrio para distorcer os objetos. Distorcer aparncia Distorce atributos de aparncia (como efeitos aplicados ou estilos de grfico) junto com a forma
de um objeto.
Distorcer gradientes lineares Distorce gradientes lineares junto com a forma de um objeto. Distorcer preenchimentos padro Distorce padres junto com a forma de um objeto.
Nota: Se voc expandir o envelope com uma opo Distorcer selecionada, a respectiva propriedade ser expandida separadamente.
Combinao de objetos
Mtodos de combinao de objetos
Voc pode combinar objetos de vetor para criar formas de vrias maneiras no Illustrator. Os caminhos ou formas resultantes diferem dependendo do mtodo usado para combinar os caminhos. Efeitos do Pathfinder Efeitos do Pathfinder permitem combinar vrios objetos usando um dos dez modos de interao disponveis. Ao contrrio de formas compostas, no possvel editar as interaes entre objetos quando se usa um efeito do Pathfinder.
ltima atualizao em 19/5/2010
Você também pode gostar
- The 7 Habits of Highly Effective People: The Infographics EditionNo EverandThe 7 Habits of Highly Effective People: The Infographics EditionNota: 4 de 5 estrelas4/5 (2475)
- The Subtle Art of Not Giving a F*ck: A Counterintuitive Approach to Living a Good LifeNo EverandThe Subtle Art of Not Giving a F*ck: A Counterintuitive Approach to Living a Good LifeNota: 4.5 de 5 estrelas4.5/5 (20011)
- The Subtle Art of Not Giving a F*ck: A Counterintuitive Approach to Living a Good LifeNo EverandThe Subtle Art of Not Giving a F*ck: A Counterintuitive Approach to Living a Good LifeNota: 4 de 5 estrelas4/5 (5794)
- Never Split the Difference: Negotiating As If Your Life Depended On ItNo EverandNever Split the Difference: Negotiating As If Your Life Depended On ItNota: 4.5 de 5 estrelas4.5/5 (3271)
- Art of War: The Definitive Interpretation of Sun Tzu's Classic Book of StrategyNo EverandArt of War: The Definitive Interpretation of Sun Tzu's Classic Book of StrategyNota: 4 de 5 estrelas4/5 (3321)
- Pride and Prejudice: Bestsellers and famous BooksNo EverandPride and Prejudice: Bestsellers and famous BooksNota: 4.5 de 5 estrelas4.5/5 (19653)
- Habit 3 Put First Things First: The Habit of Integrity and ExecutionNo EverandHabit 3 Put First Things First: The Habit of Integrity and ExecutionNota: 4 de 5 estrelas4/5 (2506)
- Habit 6 Synergize: The Habit of Creative CooperationNo EverandHabit 6 Synergize: The Habit of Creative CooperationNota: 4 de 5 estrelas4/5 (2499)
- The Perfect Marriage: A Completely Gripping Psychological SuspenseNo EverandThe Perfect Marriage: A Completely Gripping Psychological SuspenseNota: 4 de 5 estrelas4/5 (1107)
- The Covenant of Water (Oprah's Book Club)No EverandThe Covenant of Water (Oprah's Book Club)Nota: 4.5 de 5 estrelas4.5/5 (519)






![American Gods [TV Tie-In]: A Novel](https://imgv2-1-f.scribdassets.com/img/audiobook_square_badge/626321117/198x198/22ab6b48b6/1712683119?v=1)