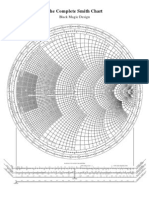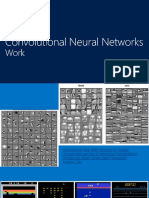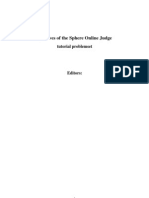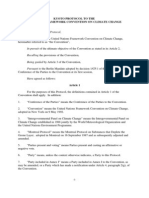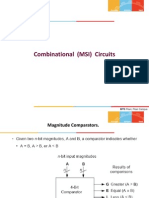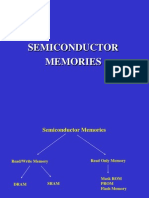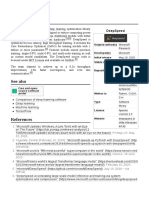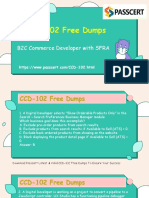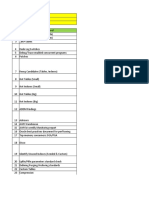Escolar Documentos
Profissional Documentos
Cultura Documentos
Android Installation Guide
Enviado por
Pramod SrinivasanDireitos autorais
Formatos disponíveis
Compartilhar este documento
Compartilhar ou incorporar documento
Você considera este documento útil?
Este conteúdo é inapropriado?
Denunciar este documentoDireitos autorais:
Formatos disponíveis
Android Installation Guide
Enviado por
Pramod SrinivasanDireitos autorais:
Formatos disponíveis
Android Installation Guide
Outline
Install JDK Install Android SDK Install Eclipse Install Eclipse Plug-ins for Android Sample Project: Hello, Android
Installation - JDK
JDK is required to run Eclipse and develop Android applications. Installation Process Download the latest version of JDK from
http://java.sun.com
Install the downloaded JDK Add the path of the JDK's 'bin' directory to the system For Linux, add it to ~/.bash_profile:
# vi ~/.bash_profile PATH=$PATH:/usr/java/jdk1.6.X_XX/bin
# source ~/.bash_profile
3
Installation - JDK (Cont.)
Installation Process (Cont.) For Windows, add it to Environment Varaibles:
Installation - JDK (Cont.)
Test If you have successfully installed JDK, you should be able to see following messages in your command prompt window or terminal:
# javac -version javac 1.6.X_XX
Installation - Android SDK
Android SDK Source Tree
SDK ROOT
Development Tools
System Images
Sample Code and Applications
Documentation
Directory
Development Tools
Description
A variety of tools for developing and debugging application code and designing an application UI
System Images
Sample Code and Applications
Android 1.1 system images
A variety of tutorials and samples
Documentation
A full set of local documentation
Installation - Android SDK (Cont)
Development Tools Two most important tools The Android emulator The Android development tools plug-in for Eclipse
Installation - Android SDK (Cont)
Development Tools (Cont) Hierarchy Viewer A tool that allows developers to debug and optimize user interface Providing a visual representation of layout's hierarchy of Views and a magnified inspector of the current display with a pixel grid Android Debug Bridge (adb) A tool that enables: installation of Android Package Files (.apk) on an emulator ot device from a command line linking a standard debugger to applications code running on an emulator or device
8
Installation - Android SDK (Cont)
Development Tools (Cont) Draw 9-patch A WYSIWYG graphic editor that offers a handy way to create NinePatch images NinePatch image
A strechable bitmap image which Android will automatically resize to accomodate the contents of the View where it is placed as the background A standard PNG image that includes an extra 1-pixelwide border Android Asset Packaging Tool (aapt) A tool that lets developers create Android Package Files (.apk) containing the binaries and resources
9
Installation - Android SDK (Cont)
Development Tools (Cont) Dalvik Debug Monitor Service (ddms) A tool that lets developers manage processes on an emulator or device and assists in debugging
Functions
Killing processes Selecting a specific process to debug Generating trace data Viewing heap and thread information Taking screenshots of the emulator or device
10
Installation - Android SDK (Cont)
Development Tools (Cont) Android Interface Description Language (aidl) A language that lets developers generate code for an inter-process interface, such as what a service might use
sqlite3 A tool that lets you access the SQLite data files created and used by Android applications Traceview A tool that produces graphical analysis views of trace log data that developers can generate from Android application
11
Installation - Android SDK (Cont)
Development Tools (Cont) mksdcard A tool that helps developers create a disk image that can be used with the emulator, to simulate the presence of an external storage card (such as an SD card) dx A tool that rewrites .class bytecode into Android bytecode (.dex)
12
Installation - Android SDK (Cont)
Development Tools (Cont) UI/Application Exerciser Monkey A program that runs on emulator or device with generating pseudo-random streams of user events (clicks, touches, or gestures), as well as a number of system-level events Can be used to stress-test applications being developed
activitycreator A script that generates And build files to compile Android applications More detail information is available with the following link: http://developer.android.com/guide/developing/tools/index.html
13
Installation - Android SDK (Cont)
Installation Process Download the Android SDK from:
http://developer.android.com/sdk/
Unpack the compressed file into a location you prefer. Add the path to the SDK tools directory "<SDK ROOT>/tools" to ~/.bash_profile (Linux) or Environment Variables (Windows)
14
Installation - Android SDK (Cont)
Test If you have successfully installed the Android SDK, you should be able to see following messages in your command prompt window or terminal:
# dw --version dx version 1.1
15
Installation - Eclipse
Eclipse An Integrated Development Toolkit licensed under Eclipse Public License An open source project developed by the Eclipse community:
16
Installation - Eclipse (Cont)
Eclipse Platform
The Eclipse platform defines an open architecture to allow plug-in developers to add a variety of function to the basic tooling platform.
17
Installation - Eclipse (Cont)
The Eclipse community provides various plug-ins:
Plug-in JDT Function provides the capability to create, edit, navigate, build, and debug projects that use Java as a programming language provides the capability to create, edit, navigate, build, and debug projects that use C and/or C++ as a programming language provides the capability to create UML models ...
CDT
UML2 ...
18
Installation - Eclipse (Cont)
Installation Process Download Eclipse from
http://www.eclipse.org/downloads/
Currently, a Java or RCP version of Eclipse 3.3 (Europa) or Eclipse 3.4 (Ganymede) are recommended.
Unpack the downloaded file into a path you prefer. For example,
/home/user1/eclipse (Linux)
or
C:\Program Files\eclipse (Windows)
Add the path to .bash_profile (Linux) or Environment Variables (Windows)
19
Installation - Eclipse (Cont)
Test If you have successfully installed the Android SDK, you should be able to see following application:
# eclipse
20
Installation - Android Development Tools
ADT (Android Development Tools) provides a powerful, integrated enviornment to build Android applications. Installation Process (based on Eclipse 3.4 Ganymede) Start Eclipse, then select Help > Software Updates.... In the dialog that appears, click the Available Software tab. Click Add Site... and enter following location:
http://dl-ssl.google.com/android/eclipse
https://dl-ssl.google.com/android/eclipse
Back in the Available Software view, select the checkbox next to Developer Tools and click Install....
21
or
Installation - ADT (Cont)
Installation Process (Cont) On the subsequent install window, check both "Android Developer Tools" and "Android Editors".
22
Installation - ADT (Cont)
Installation Process (Cont) Accept the license agreement and click "Finish". Restart Eclipse. Modify Eclipse preferences to point to the Android SDK directory: Select Window > Preferences... to open the Preferences panel. Select Android from the left panel. For the SDK Location in the main panel, click Browse... and locate the SDK directory. Click Apply and then OK.
23
Sample Project - "Hello, Android"
Create "HelloAndroid" project. Select the File > New > Project menu item and select "Android Project" and click Next. Fill out the project details:
Field Project Name Package Name Activity Name Application Name Value HelloAndroid com.example.hello Meaning The name of the directory or folder you want to contain the project The package namespace (following the same rules as for packages in the Java language) that all source code will reside under The name for the class stub that will be generated by the plug-in The human-readable title for application
HelloAndroid Hello, Android
24
Sample Project - "Hello, Android" (Cont)
Take a look at HelloAndroid.java (HelloAndroid > src > com.android.hello) and modify the code like:
package com.android.hello; import android.app.Activity; import android.os.Bundle; import android.widget.TextView; public class HelloAndroid extends Activity { /** Called when the activity is first created. */ @Override public void onCreate(Bundle savedInstanceState) { super.onCreate(savedInstanceState); TextView tv = new TextView(this); tv.setText("Hello, Android"); setContentView(tv); } }
25
Sample Project - "Hello, Android" (Cont)
Source Description Creating a TextView object
TextView tv = new TextView(this);
A View (a drawable object) subclass that handles text The argument to TextView's constructor: an Android Context instance.
26
Sample Project - "Hello, Android" (Cont)
Source Description (Cont) Tell the TextView object to display a String:
tv.setText("Hello, Android");
Connect the TextView object with on-screen display:
setContentView(tv);
27
Sample Project - "Hello, Android" (Cont)
Test Select the Run > Run Configuration menu entry. Highlight the "Android Application" entry, and then click the icons in the top left corner (the one depicting a sheet of paper with a plus sign in the corner) or simply double-click the highlighted entry. Change the name "New_configuration" to something like "Hello Android". Pick the HelloAndroid project by clicking the "Browse" button. Click "Apply" and then "Run".
28
Você também pode gostar
- A Heartbreaking Work Of Staggering Genius: A Memoir Based on a True StoryNo EverandA Heartbreaking Work Of Staggering Genius: A Memoir Based on a True StoryNota: 3.5 de 5 estrelas3.5/5 (231)
- The Sympathizer: A Novel (Pulitzer Prize for Fiction)No EverandThe Sympathizer: A Novel (Pulitzer Prize for Fiction)Nota: 4.5 de 5 estrelas4.5/5 (121)
- Devil in the Grove: Thurgood Marshall, the Groveland Boys, and the Dawn of a New AmericaNo EverandDevil in the Grove: Thurgood Marshall, the Groveland Boys, and the Dawn of a New AmericaNota: 4.5 de 5 estrelas4.5/5 (266)
- The Little Book of Hygge: Danish Secrets to Happy LivingNo EverandThe Little Book of Hygge: Danish Secrets to Happy LivingNota: 3.5 de 5 estrelas3.5/5 (399)
- Never Split the Difference: Negotiating As If Your Life Depended On ItNo EverandNever Split the Difference: Negotiating As If Your Life Depended On ItNota: 4.5 de 5 estrelas4.5/5 (838)
- The Emperor of All Maladies: A Biography of CancerNo EverandThe Emperor of All Maladies: A Biography of CancerNota: 4.5 de 5 estrelas4.5/5 (271)
- The Subtle Art of Not Giving a F*ck: A Counterintuitive Approach to Living a Good LifeNo EverandThe Subtle Art of Not Giving a F*ck: A Counterintuitive Approach to Living a Good LifeNota: 4 de 5 estrelas4/5 (5794)
- The World Is Flat 3.0: A Brief History of the Twenty-first CenturyNo EverandThe World Is Flat 3.0: A Brief History of the Twenty-first CenturyNota: 3.5 de 5 estrelas3.5/5 (2259)
- The Hard Thing About Hard Things: Building a Business When There Are No Easy AnswersNo EverandThe Hard Thing About Hard Things: Building a Business When There Are No Easy AnswersNota: 4.5 de 5 estrelas4.5/5 (344)
- Team of Rivals: The Political Genius of Abraham LincolnNo EverandTeam of Rivals: The Political Genius of Abraham LincolnNota: 4.5 de 5 estrelas4.5/5 (234)
- The Gifts of Imperfection: Let Go of Who You Think You're Supposed to Be and Embrace Who You AreNo EverandThe Gifts of Imperfection: Let Go of Who You Think You're Supposed to Be and Embrace Who You AreNota: 4 de 5 estrelas4/5 (1090)
- Hidden Figures: The American Dream and the Untold Story of the Black Women Mathematicians Who Helped Win the Space RaceNo EverandHidden Figures: The American Dream and the Untold Story of the Black Women Mathematicians Who Helped Win the Space RaceNota: 4 de 5 estrelas4/5 (895)
- Elon Musk: Tesla, SpaceX, and the Quest for a Fantastic FutureNo EverandElon Musk: Tesla, SpaceX, and the Quest for a Fantastic FutureNota: 4.5 de 5 estrelas4.5/5 (474)
- The Unwinding: An Inner History of the New AmericaNo EverandThe Unwinding: An Inner History of the New AmericaNota: 4 de 5 estrelas4/5 (45)
- The Yellow House: A Memoir (2019 National Book Award Winner)No EverandThe Yellow House: A Memoir (2019 National Book Award Winner)Nota: 4 de 5 estrelas4/5 (98)
- Smith Chart From Black Magic DesignDocumento1 páginaSmith Chart From Black Magic DesignkgrhoadsAinda não há avaliações
- Dynamics APIDocumento393 páginasDynamics APIJoji VargheseAinda não há avaliações
- Session16385 WAS TimeoutsDocumento75 páginasSession16385 WAS Timeoutsshashank_w85m_312965Ainda não há avaliações
- Core Java: 2. Basics of Object-Oriented ProgrammingDocumento12 páginasCore Java: 2. Basics of Object-Oriented ProgrammingPramod SrinivasanAinda não há avaliações
- How CNNs WorkDocumento91 páginasHow CNNs WorkPramod SrinivasanAinda não há avaliações
- SPOJ TutorialDocumento297 páginasSPOJ TutorialRitu Raj100% (1)
- Quiz 2Documento5 páginasQuiz 2Pramod SrinivasanAinda não há avaliações
- Tips OutlookDocumento3 páginasTips OutlookPramod SrinivasanAinda não há avaliações
- MH SetupDocumento7 páginasMH SetupPramod SrinivasanAinda não há avaliações
- Delay Extraction-Based Passive Macromodeling Techniques For Transmission Line Type Interconnects Characterized by Tabulated Multiport DataDocumento13 páginasDelay Extraction-Based Passive Macromodeling Techniques For Transmission Line Type Interconnects Characterized by Tabulated Multiport DataPramod SrinivasanAinda não há avaliações
- Building Dividers With Flip-FlopDocumento13 páginasBuilding Dividers With Flip-FlopDvschumacher100% (1)
- 04512205Documento4 páginas04512205Pramod SrinivasanAinda não há avaliações
- Kyoto ProtocolDocumento23 páginasKyoto ProtocolAydın FenerliAinda não há avaliações
- ReferencesDocumento2 páginasReferencesPramod SrinivasanAinda não há avaliações
- 6 Dynamic LogicDocumento43 páginas6 Dynamic LogicPramod SrinivasanAinda não há avaliações
- Programmable Logic DevicesDocumento23 páginasProgrammable Logic DevicesPramod SrinivasanAinda não há avaliações
- Heat Tranfer Project ReportDocumento97 páginasHeat Tranfer Project ReportPramod SrinivasanAinda não há avaliações
- Combinational (MSI) Circuits: BITS Pilani, Pilani CampusDocumento28 páginasCombinational (MSI) Circuits: BITS Pilani, Pilani CampusPramod SrinivasanAinda não há avaliações
- Neha Lem PaperDocumento8 páginasNeha Lem PaperwafasaAinda não há avaliações
- 04512205Documento4 páginas04512205Pramod SrinivasanAinda não há avaliações
- Khazaka DetailedDocumento12 páginasKhazaka DetailedPramod SrinivasanAinda não há avaliações
- NatalieDocumento11 páginasNataliePramod SrinivasanAinda não há avaliações
- Delayed Trandfer FunctionsDocumento5 páginasDelayed Trandfer FunctionsPramod SrinivasanAinda não há avaliações
- Multiplication & Division AlgorithmsDocumento27 páginasMultiplication & Division AlgorithmsPramod SrinivasanAinda não há avaliações
- CorgDocumento62 páginasCorgPramod SrinivasanAinda não há avaliações
- Verilog BasicsDocumento42 páginasVerilog BasicsPramod SrinivasanAinda não há avaliações
- Semiconductor MemoriesDocumento31 páginasSemiconductor MemoriesPramod SrinivasanAinda não há avaliações
- Introduction To Digital CMOS Technology: ... or What We Do With 1's and 0's..Documento77 páginasIntroduction To Digital CMOS Technology: ... or What We Do With 1's and 0's..Pramod SrinivasanAinda não há avaliações
- 1 Digital L2 IntroDocumento61 páginas1 Digital L2 IntroPramod SrinivasanAinda não há avaliações
- Main Loewner MatrixDocumento29 páginasMain Loewner MatrixPramod SrinivasanAinda não há avaliações
- High-Performance and Power-Efficient CMOS ComparatorsDocumento9 páginasHigh-Performance and Power-Efficient CMOS Comparatorskbmn2Ainda não há avaliações
- 01301720Documento4 páginas01301720Pramod SrinivasanAinda não há avaliações
- Very Large Instruction Word (VLIW) : - VLIW - Architectures and Scheduling Techniques (Ch. 3.5)Documento35 páginasVery Large Instruction Word (VLIW) : - VLIW - Architectures and Scheduling Techniques (Ch. 3.5)Chengzi HuangAinda não há avaliações
- DBMS Analysis and Comparison: A Micro Project OnDocumento12 páginasDBMS Analysis and Comparison: A Micro Project OnDhiraj Chaudhari CO-137Ainda não há avaliações
- Xperia Neo V MT11i 2.3.4 Update 4.0.2.A.0.62)Documento17 páginasXperia Neo V MT11i 2.3.4 Update 4.0.2.A.0.62)K V Kiran Kumar100% (1)
- Excel AutomationDocumento7 páginasExcel AutomationSchiop CristianAinda não há avaliações
- The Sax Brothers Users GuideDocumento11 páginasThe Sax Brothers Users GuideAldair PintoAinda não há avaliações
- Conquest DICOM Server Version Release 1.4.17dDocumento83 páginasConquest DICOM Server Version Release 1.4.17dLAB JUAREZAinda não há avaliações
- 322 PracticalDocumento5 páginas322 Practicalpankaj sharmaAinda não há avaliações
- Lab 7.1.2: Assigning Permissions in Windows 2000: Estimated Time: 30 Minutes ObjectiveDocumento3 páginasLab 7.1.2: Assigning Permissions in Windows 2000: Estimated Time: 30 Minutes ObjectiveHamzaSpahijaAinda não há avaliações
- CS 101-Introductinon To Computing: Zawar HussainDocumento16 páginasCS 101-Introductinon To Computing: Zawar Hussainhamza abbasAinda não há avaliações
- Dell N5010 Berry DG15 Discrete UMA Rev X01 INTEL SchematicsDocumento92 páginasDell N5010 Berry DG15 Discrete UMA Rev X01 INTEL SchematicsDarcio TolottiAinda não há avaliações
- Liquid Filling Weight IndicatorDocumento2 páginasLiquid Filling Weight IndicatorgmweighingAinda não há avaliações
- Low-Power, +2.5V To +5.5V, Dual 8-Bit Voltage-Output DAC in MAXDocumento8 páginasLow-Power, +2.5V To +5.5V, Dual 8-Bit Voltage-Output DAC in MAXmegdiAinda não há avaliações
- ASUS+K72JK+Shematic+Diagram+2 0 UnlockedDocumento94 páginasASUS+K72JK+Shematic+Diagram+2 0 Unlockedjoule2258Ainda não há avaliações
- 1166 Bluetooth Rugged UHF Reader DatasheetDocumento6 páginas1166 Bluetooth Rugged UHF Reader DatasheetAdli Yaumil HakimAinda não há avaliações
- Kbld183002 Rplidar: SDK Ultra - Simple - Multi - Touch Rplidar - Multi - Touch Calibration Application SDK SDK SDKDocumento9 páginasKbld183002 Rplidar: SDK Ultra - Simple - Multi - Touch Rplidar - Multi - Touch Calibration Application SDK SDK SDKMike CjAinda não há avaliações
- Deep SpeedDocumento2 páginasDeep Speedlevin696Ainda não há avaliações
- An Introduction To Computer Viruses (And Other Destructive Programs)Documento14 páginasAn Introduction To Computer Viruses (And Other Destructive Programs)karmaAinda não há avaliações
- 2021 Free B2C Commerce Developer CCD-102 Exam DumpsDocumento11 páginas2021 Free B2C Commerce Developer CCD-102 Exam DumpskaronbillAinda não há avaliações
- Linux PermissionsDocumento4 páginasLinux PermissionsPeddinti shivsai Mohanrao laxmiAinda não há avaliações
- Proactive DB Tuning MethodologyDocumento51 páginasProactive DB Tuning MethodologyKoushikKc ChatterjeeAinda não há avaliações
- Computer Networks, Fifth Edition by Andrew Tanenbaum and David Wetherall, © Pearson Education-Prentice Hall, 2011Documento57 páginasComputer Networks, Fifth Edition by Andrew Tanenbaum and David Wetherall, © Pearson Education-Prentice Hall, 2011darshAinda não há avaliações
- Audible & Visual Alarm List For Autopilot (Pt500A - Y2, K2T & T2)Documento3 páginasAudible & Visual Alarm List For Autopilot (Pt500A - Y2, K2T & T2)ioannides_christosAinda não há avaliações
- Splunk ActiveDirectory 1.1.4 DeployADDocumento65 páginasSplunk ActiveDirectory 1.1.4 DeployADyoungwarrior888Ainda não há avaliações
- Intuitive, Compact A4 Colour Multifunctionals Ideal For Small Businesses and Individual UsersDocumento3 páginasIntuitive, Compact A4 Colour Multifunctionals Ideal For Small Businesses and Individual Usersmsmith61Ainda não há avaliações
- MBL LaptopDocumento2 páginasMBL LaptopZ JazzAinda não há avaliações
- Cs201 Midterm Subjective by Adil AlviDocumento17 páginasCs201 Midterm Subjective by Adil AlviAyat BukhariAinda não há avaliações
- EN234FEA TutorialDocumento15 páginasEN234FEA Tutorialamd mhmAinda não há avaliações
- Os Course OutlineDocumento3 páginasOs Course OutlineHabtie TesfahunAinda não há avaliações