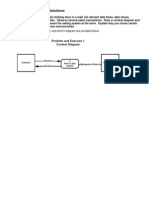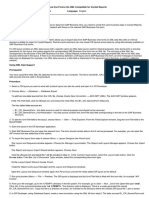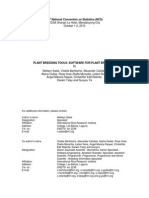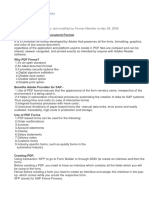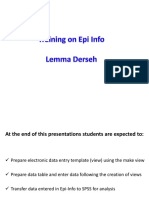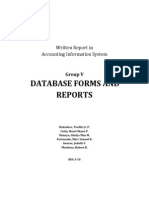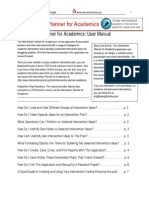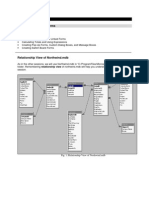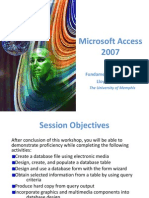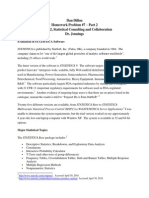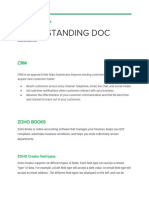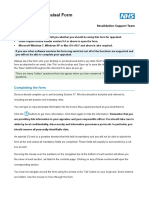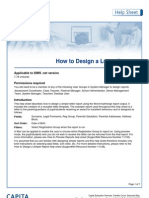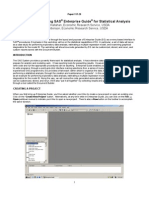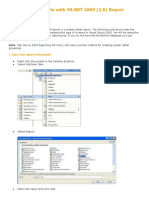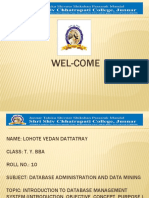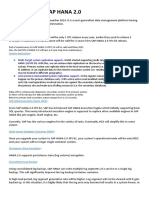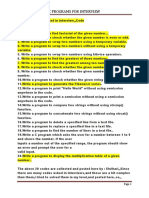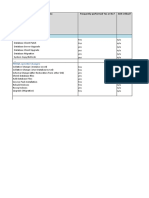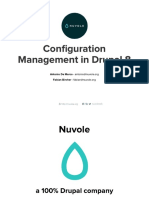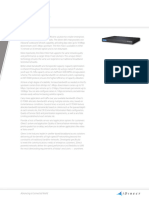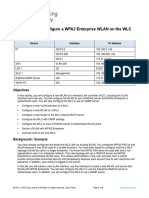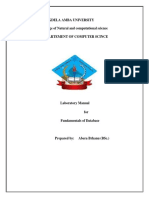Escolar Documentos
Profissional Documentos
Cultura Documentos
REDCap Data Entry
Enviado por
Sunil InsanDescrição original:
Direitos autorais
Formatos disponíveis
Compartilhar este documento
Compartilhar ou incorporar documento
Você considera este documento útil?
Este conteúdo é inapropriado?
Denunciar este documentoDireitos autorais:
Formatos disponíveis
REDCap Data Entry
Enviado por
Sunil InsanDireitos autorais:
Formatos disponíveis
REDCap Data Entry Users Guide & Reference Manual
Welcome to REDCap!
REDCap is a secure, web-based application for managing your clinical data. This document will review the basic principles of data entry in REDCap.
REDCap structure and terminology
REDCap is a database application that provides access on a project-by-project basis as determined by the Principal Investigator. Each project may have many users; each user may have many projects. Users will only see projects listed in their My Projects page for which they have access. Please note in the below hierarchical chart, User 1 and User 2 both have access to Project 1, however User 2 does not have access to Project 2, etc.
REDCap
User 1
User 2
Project 1
Project 2
Project 3
Project 4
Project 1
Data Entry Form 1
Data Entry Form 2
Survey
Data Entry Form 1
Data Entry Form 2
Data Entry Form 1
Survey
Data Entry Form 1
Data Entry Form 2
Data Instrument a form created for the purposes of capturing data such as a data entry form or survey. Record a complete set of information for a person or object. Each record is composed of one or more fields. Study ID a unique key that can identify each record in the database Event a scheduled or unscheduled occurrence for which data is captured using a predefined data instrument (form) Form Status status of the form completeness and denoted with a color; red incomplete; yellow unverified; green complete. The meaning of the status values are determined by the study team. REDCap Data Entry Users Guide & Reference Manual Page 1
Logging Into REDCap
Open a browser (Google Chrome recommended) and enter the following URL in the address line: https://redcap.hersheymed.net/ . Enter your username and password provided to you when you were given access to REDCap as seen in Figure 1.
Figure 1 REDCap Data Entry Users Guide & Reference Manual Page 2
Accessing Your Project
From the REDCap Home Screen select the My Projects tab to see a list of projects you are authorized to access (Figure 2). Click on the link to the database for which you will be entering data. The screen displays database information about current users and other database statistics (Figure 3).
Figure 2
REDCap Data Entry Users Guide & Reference Manual
Page 3
Data Collection Types
There are two project types: Classic each form is used once for each participant. Longitudinal - each form may be used one or more times for each participant and each instance of the form is assigned to an event (i.e., Visit Blood Workup form is used on the 1st, 3rd and last visit). The Scheduling Module may be used to schedule a participant on the study and identify the data forms to use at each event. The Data Collection panel will appear different depending on the data collection type (Classic or Longitudinal). For the Classic type, the data instruments (forms) are listed in the panel. For the Longitudinal type, the instruments are listed in an event grid, see Figure 6 below for that view. A new record may only be created in the first data instrument listed in the Data Collection panel.
REDCap Data Entry Users Guide & Reference Manual
Page 4
Classic Data Collection Type
In the left column, choose the data instrument (form) in the Data Collection section (i.e., Demographics) to begin your data entry process as shown in Figure 3. This will take you to the data instrument (Figure 4) to create a new record or enter data for an existing record in the database.
Data Collection Panel (Classic)
Figure 3
REDCap Data Entry Users Guide & Reference Manual
Page 5
Classic Type: Adding/Selecting a Record
You may wish to update an existing record or create a new record. In Figure 4, you have four options to enter data: 1. Updating an incomplete or unverified record by selecting the record from the drop down box as seen in #1 below 2. Updating a complete record by selecting the record from the dropdown box as seen in #2 below 3. Entering a specific record number in #3 below to update the record 4. Entering a new record number (Study ID) in #3 below. REDCap checks that the Study ID you entered is unique before creating a new record. If the Study ID already exists, the form for that record will appear. If the Study ID does not exist, a new record is created and the data form appears.
Figure 4 REDCap Data Entry Users Guide & Reference Manual Page 6
Once you have completed entering the information, you MUST click one of the save option buttons at the bottom of the screen. See Figure 5. The Form Status section will allow you to identify if the record is Incomplete, Unverified or Complete. If you have locking and/or e-signature rights, you may choose to lock the form and/or e-sign the form. Save Record saves the data and returns to the record selection screen for the current form. Save and Continue - saves the record and remains on the form for the same Study ID. Save and go to Next Form saves and navigates to the next form on the list for the study ID.
Save Options
Figure 5 REDCap Data Entry Users Guide & Reference Manual Page 7
Longitudinal Type: Adding/Selecting a Record
Event Grid: The Event Grid (Figure 6) is a graphical representation of which data entry forms will be completed at each event. The data entry forms are listed down the left column and the events are listed across the top of the grid. The individual forms are represented by colored buttons. The color of the button represents the status of the form: red for incomplete, yellow for unverified, and green for complete. If you want to navigate through the record for this subject, click on the buttons to select the form you want to see. The Event Grid in Figure 6 illustrates that the Demographic form is completed at the first event and the Contact Info form is unverified at the first event. In this example, both the Demographics, Contact Info and Baseline Data forms are scheduled for the first event (Enrollment).
Figure 6 REDCap Data Entry Users Guide & Reference Manual Page 8
Data Entry Fields
Figure 7 illustrates an example of a data entry form. The data type for each field determines the appearance of the field. There are several field types in REDCap including text boxes, radio buttons and drop down lists (select only one answer), check box lists (select all answers that apply), slider analog scale, file upload and calculated fields. Calculated fields are automatically populated based data of one or more field values. For example, Subject Age could be calculated by subtracting the Date of Birth from a date provided at the Baseline Visit.
Figure 7
REDCap Data Entry Users Guide & Reference Manual
Page 9
Field Notes: Some fields have a field note, shown in small blue type below the data field. These notes provide field-specific information to help the person entering data.
Navigation: Enter a value in the data field by keyboard strokes or clicking the mouse. Move to the next field by clicking in it, or pressing the [Tab] key.
IMPORTANT: Navigate between fields using [Tab] or mouse clicks If you press [Enter], you will save the form, and exit the current screen.
Validation: If a field has validation associated it with you may see a warning or error message indicating that the value you entered does not match requirements set up for the field. For example, text fields may require the value entered fall between minimum and maximum values. REDCap will not prevent you from continuing, but it will alert you to a value that is outside the pre-defined acceptable range.
Cancel: leaves the current screen and DOES NOT SAVE the changes you made. If you enter data in a form, then navigate to a different record by clicking on form text or button without clicking on one of the Save buttons, the data you entered will be lost. There is no warning message on screen when you leave without saving data.
IMPORTANT: If you navigate off the form without pressing [Enter] or clicking on one of the Save buttons on screen, your work will be lost.
REDCap Data Entry Users Guide & Reference Manual
Page 10
Você também pode gostar
- Tableau: Interview GuideDocumento24 páginasTableau: Interview GuidePandian NadaarAinda não há avaliações
- Tableau Training Manual 9.0 Basic Version: This Via Tableau Training Manual Was Created for Both New and IntermediateNo EverandTableau Training Manual 9.0 Basic Version: This Via Tableau Training Manual Was Created for Both New and IntermediateNota: 3 de 5 estrelas3/5 (1)
- Questions For CCA175Documento33 páginasQuestions For CCA175Sandeep Tiwari100% (1)
- Configuring Pay Slips With HR Forms P2Documento17 páginasConfiguring Pay Slips With HR Forms P2Ben S100% (1)
- PROC REPORT by Example: Techniques for Building Professional Reports Using SAS: Techniques for Building Professional Reports Using SASNo EverandPROC REPORT by Example: Techniques for Building Professional Reports Using SAS: Techniques for Building Professional Reports Using SASAinda não há avaliações
- DFD Problems and Exercises SolutionsDocumento6 páginasDFD Problems and Exercises SolutionsHeatstrokeAinda não há avaliações
- LayoutDocumento2 páginasLayoutJohn KennedyAinda não há avaliações
- Advanced SQL Injection TechniquesDocumento13 páginasAdvanced SQL Injection TechniquesAndi WijayaAinda não há avaliações
- Plant Breeding Tools - Software For Plant Breeders PDFDocumento40 páginasPlant Breeding Tools - Software For Plant Breeders PDFsumeetmankar17167% (3)
- Wal-Mart Sales ForecastingDocumento36 páginasWal-Mart Sales ForecastingMithun Mathew94% (17)
- ABAP Adobe Forms DevelopmentDocumento19 páginasABAP Adobe Forms Developmentkrishna reddyAinda não há avaliações
- Database Programming With SQL - Teacher - English - Quiz - Section 2Documento5 páginasDatabase Programming With SQL - Teacher - English - Quiz - Section 2Nebojša Vuković0% (1)
- RedCap Demo & AssignmentDocumento5 páginasRedCap Demo & AssignmentvvbAinda não há avaliações
- Searches and Ad-Hoc ReportingDocumento10 páginasSearches and Ad-Hoc ReportingVivek ViswambharanAinda não há avaliações
- ValidationDocumento27 páginasValidationSushant ChalotraAinda não há avaliações
- Datastream Advance: Getting Started: Click "Advanced 4.0" Icon at The Dedicated Workstation To BeginDocumento21 páginasDatastream Advance: Getting Started: Click "Advanced 4.0" Icon at The Dedicated Workstation To Beginjiaohui2012Ainda não há avaliações
- Tutorial: Data Flow Diagram: (Using Microsoft Visio)Documento4 páginasTutorial: Data Flow Diagram: (Using Microsoft Visio)Yosi NitaliaAinda não há avaliações
- Data Mining Lab NotesDocumento93 páginasData Mining Lab NotesVishal Sangishetty0% (1)
- API SeminarDocumento18 páginasAPI SeminarapaajaaaaaAinda não há avaliações
- Mba Ii DviDocumento43 páginasMba Ii DviArshad JamilAinda não há avaliações
- Epi-Info 7Documento47 páginasEpi-Info 7Eyasu DestaAinda não há avaliações
- Salary and Planning Distribution (SPD) Ad-Hoc Reporting ToolDocumento19 páginasSalary and Planning Distribution (SPD) Ad-Hoc Reporting Toolhanyrefaat4Ainda não há avaliações
- Access Form Design: Technical Support ServicesDocumento51 páginasAccess Form Design: Technical Support ServicesSunday Paul100% (1)
- Database Forms and ReportsDocumento25 páginasDatabase Forms and ReportsKimberly PascualAinda não há avaliações
- Ignou Computer Division: Admission Data Entry Package User ManualDocumento19 páginasIgnou Computer Division: Admission Data Entry Package User ManualChowdhury SujayAinda não há avaliações
- Tableau Interview Questions 1Documento22 páginasTableau Interview Questions 1Christine CaoAinda não há avaliações
- Data Understanding and PreprationDocumento10 páginasData Understanding and PreprationMohamedYounes100% (1)
- Karuna - MBA IT Lab RecordDocumento36 páginasKaruna - MBA IT Lab RecordRatnakumarJalaAinda não há avaliações
- Written Report in AISDocumento14 páginasWritten Report in AISRobert MendozaAinda não há avaliações
- Wright 2012 Intervention Planner For Academics ManualDocumento9 páginasWright 2012 Intervention Planner For Academics Manualapi-297182100Ainda não há avaliações
- 2010 - User Guide CSPRO Data Entry and Analysis For Implementers of USAID Poverty Assessment Tools - UNAIDS PDFDocumento25 páginas2010 - User Guide CSPRO Data Entry and Analysis For Implementers of USAID Poverty Assessment Tools - UNAIDS PDFArnoldo FurtadoAinda não há avaliações
- Taking Advantage of Crystal ReportsDocumento5 páginasTaking Advantage of Crystal ReportsShanker AgarwalAinda não há avaliações
- Topic: Working With Forms: MS Access LAB 6Documento10 páginasTopic: Working With Forms: MS Access LAB 6davis140Ainda não há avaliações
- Access Form DesignDocumento18 páginasAccess Form Designijunoella28Ainda não há avaliações
- Access 2007Documento24 páginasAccess 2007Tashi DawAinda não há avaliações
- Epi Info™ 7 User Guide - Chapter 2 - Form DesignerDocumento117 páginasEpi Info™ 7 User Guide - Chapter 2 - Form DesignersugiyantoAinda não há avaliações
- Create A P& ID or PFD - Visio - OfficeDocumento3 páginasCreate A P& ID or PFD - Visio - OfficejoaquicAinda não há avaliações
- Dan Dillon Homework Problem #7 - Part 2 STAT 582, Statistical Consulting and Collaboration Dr. JenningsDocumento12 páginasDan Dillon Homework Problem #7 - Part 2 STAT 582, Statistical Consulting and Collaboration Dr. JenningspamfrrAinda não há avaliações
- Understanding 19 - 11Documento10 páginasUnderstanding 19 - 11arunAinda não há avaliações
- Oracle BI PublisherDocumento25 páginasOracle BI PublisherrviryantharaAinda não há avaliações
- User Guide: MAG Model Appraisal FormDocumento4 páginasUser Guide: MAG Model Appraisal FormAbdellah SaadAinda não há avaliações
- Grade 11 - Week 8 - NotesDocumento2 páginasGrade 11 - Week 8 - NotesRoshinie SukhrajAinda não há avaliações
- Reporting Services SQL 2008Documento9 páginasReporting Services SQL 2008Hemanta Kumar DashAinda não há avaliações
- ABAP WebDynPro Case StudyDocumento9 páginasABAP WebDynPro Case StudyVinod DurairajAinda não há avaliações
- AX2012 User Interfaces 03Documento24 páginasAX2012 User Interfaces 03indusaAinda não há avaliações
- Creating Subreports Using The ReportViewerDocumento37 páginasCreating Subreports Using The ReportViewerAle Peña100% (1)
- How To Design A Letter ReportDocumento7 páginasHow To Design A Letter ReportBCCCSAinda não há avaliações
- It 101 DBMS 2023 2024Documento40 páginasIt 101 DBMS 2023 2024cbarbiejoy22Ainda não há avaliações
- Cse345p Bi LabDocumento30 páginasCse345p Bi LabkamalAinda não há avaliações
- Introduction To Using SAS Enterprise Guide For Statistical AnalysisDocumento19 páginasIntroduction To Using SAS Enterprise Guide For Statistical Analysislee7717Ainda não há avaliações
- Bcom (CA) Oa RecordDocumento34 páginasBcom (CA) Oa RecordThiyagarajan BalasuburamanianAinda não há avaliações
- Running A Report in The Background: SAP Reporting City of PortlandDocumento8 páginasRunning A Report in The Background: SAP Reporting City of PortlandVishnu Vardhan ReddyAinda não há avaliações
- General User/Technical Guide For Microsoft Access: School of Nursing University of MichiganDocumento12 páginasGeneral User/Technical Guide For Microsoft Access: School of Nursing University of MichiganViktor SuwiyantoAinda não há avaliações
- Forms and DialogsDocumento41 páginasForms and DialogstecnicoplaywebAinda não há avaliações
- One To Many Reports With VsDocumento5 páginasOne To Many Reports With Vssubandiwahyudi08Ainda não há avaliações
- A User's Guide To IRAS: Integrated Research Application SystemDocumento43 páginasA User's Guide To IRAS: Integrated Research Application SystemFlavio HenrichAinda não há avaliações
- Introduction - Connecting To The DatabaseDocumento9 páginasIntroduction - Connecting To The Databaseshereen_ksinAinda não há avaliações
- SSS2 Computer Studies 2ndT 222 23Documento84 páginasSSS2 Computer Studies 2ndT 222 23TahmidAinda não há avaliações
- Power BI en Visuals ENDocumento24 páginasPower BI en Visuals ENStijn VerstraetenAinda não há avaliações
- Qlikview Basic Tutorial: Planning & Business IntelligenceDocumento28 páginasQlikview Basic Tutorial: Planning & Business Intelligenceమనోహర్ రెడ్డిAinda não há avaliações
- Database SSK3408-Chapter04Documento37 páginasDatabase SSK3408-Chapter04rockers91Ainda não há avaliações
- Database Administration and Data Mining PPT (VDL)Documento9 páginasDatabase Administration and Data Mining PPT (VDL)Fun tubeAinda não há avaliações
- Sybms (Sem-Iii) IT in Business Management - I: Question Bank With AnswersDocumento28 páginasSybms (Sem-Iii) IT in Business Management - I: Question Bank With AnswersAlex Mercier0% (1)
- What's New in SAP HANA 2.0: SPS Release StrategyDocumento2 páginasWhat's New in SAP HANA 2.0: SPS Release StrategySreekanth ReddyAinda não há avaliações
- Huawei OceanStor Dorado3000 V3 All-Flash Storage System Data SheetDocumento2 páginasHuawei OceanStor Dorado3000 V3 All-Flash Storage System Data SheetFALLAinda não há avaliações
- Competitive C ProgramsDocumento36 páginasCompetitive C ProgramsNAYAN SHIVAMAinda não há avaliações
- Introduction To Programming Sample Question Bank: Guru Tegh Bahadur Institute of Technology (CSE/IT Deptt.)Documento31 páginasIntroduction To Programming Sample Question Bank: Guru Tegh Bahadur Institute of Technology (CSE/IT Deptt.)kathirdcnAinda não há avaliações
- Change Risk ClassificationDocumento6 páginasChange Risk ClassificationBrijgopal SharmaAinda não há avaliações
- Puneet Pant JIIT PDFDocumento1 páginaPuneet Pant JIIT PDFPuneet PantAinda não há avaliações
- Overview of Weblogic ServerDocumento4 páginasOverview of Weblogic ServerresiddiquiAinda não há avaliações
- Java Unit-4Documento5 páginasJava Unit-4Hemanth GoliAinda não há avaliações
- Question Paper Code:: Reg. No.Documento4 páginasQuestion Paper Code:: Reg. No.krithikgokul selvamAinda não há avaliações
- Lecture Notes On Semantic Analysis and Specifications: 15-411: Compiler Design Andr e PlatzerDocumento18 páginasLecture Notes On Semantic Analysis and Specifications: 15-411: Compiler Design Andr e PlatzerMuhammadAinda não há avaliações
- Railway ReservationDocumento8 páginasRailway ReservationAmita ManaktalaAinda não há avaliações
- Sony Vaio VGN NR11ZS Toshiba Drive MK2035GSSTechnicalNotesDocumento4 páginasSony Vaio VGN NR11ZS Toshiba Drive MK2035GSSTechnicalNotesichors0% (1)
- Configuration Management in Drupal 8 - DDD2016 PDFDocumento57 páginasConfiguration Management in Drupal 8 - DDD2016 PDFUzielAinda não há avaliações
- Chapter 2 Network Models Part1Documento27 páginasChapter 2 Network Models Part1gerztenAinda não há avaliações
- HP-UX Performance and Tuning (H4262S)Documento616 páginasHP-UX Performance and Tuning (H4262S)vinnie79100% (1)
- Datasheet Idirect Mini - HubDocumento2 páginasDatasheet Idirect Mini - HubsatanganaAinda não há avaliações
- Install Unbound DNSDocumento7 páginasInstall Unbound DNSvelufun0% (1)
- Renesas V850E2F ConexionadosDocumento22 páginasRenesas V850E2F ConexionadosborixAinda não há avaliações
- Entheosweb Com Tutorials Coreldraw Classic Flyer ASPDocumento50 páginasEntheosweb Com Tutorials Coreldraw Classic Flyer ASPAmir MushtaqAinda não há avaliações
- Packet Tracer - Configure A WPA2 Enterprise WLAN On The WLC: Addressing TableDocumento5 páginasPacket Tracer - Configure A WPA2 Enterprise WLAN On The WLC: Addressing TableWilly DinataAinda não há avaliações
- CS504 - Internet & Web Technology - Unit 4 - Notes - 1597381974Documento12 páginasCS504 - Internet & Web Technology - Unit 4 - Notes - 1597381974Yadu PatidarAinda não há avaliações
- Alv Grid AbapDocumento4 páginasAlv Grid AbapBrunaAinda não há avaliações
- CS5004NI - Emerging Programming Platforms and Technologies Y21 (1st Sit) - EXAM QPDocumento2 páginasCS5004NI - Emerging Programming Platforms and Technologies Y21 (1st Sit) - EXAM QPRishav DahalAinda não há avaliações
- FDM ManualDocumento24 páginasFDM ManualAbera BrhanuAinda não há avaliações