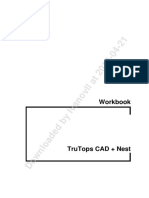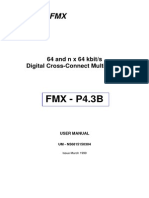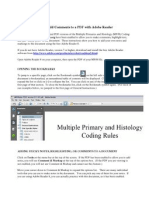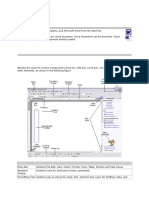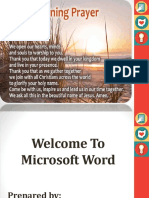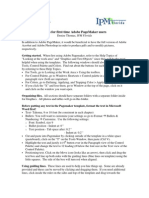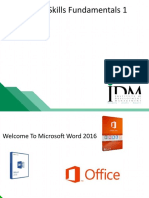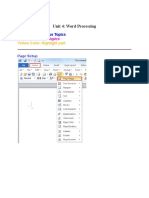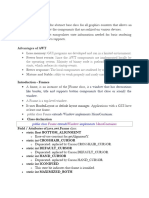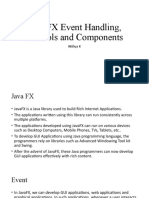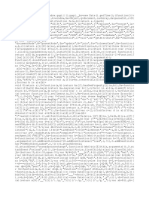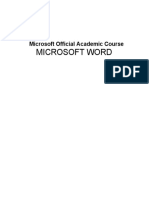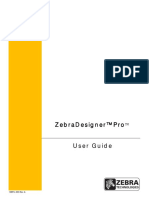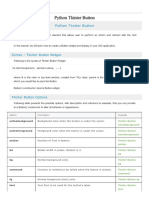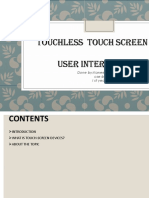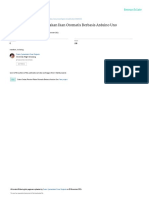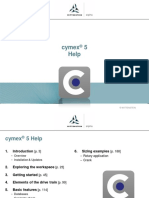Escolar Documentos
Profissional Documentos
Cultura Documentos
How To Annotate PDF Proof
Enviado por
Zachery AhmadDescrição original:
Título original
Direitos autorais
Formatos disponíveis
Compartilhar este documento
Compartilhar ou incorporar documento
Você considera este documento útil?
Este conteúdo é inapropriado?
Denunciar este documentoDireitos autorais:
Formatos disponíveis
How To Annotate PDF Proof
Enviado por
Zachery AhmadDireitos autorais:
Formatos disponíveis
P-annotatePDF-v11b
INSTRUCTIONS ON THE ANNOTATION OF PDF FILES
To view, print and annotate your chapter you will need Adobe Reader version 9 (or higher). This program is freely available for a whole series of platforms that include PC, Mac, and UNIX and can be downloaded from http://get.adobe.com/reader/. The exact system requirements are given at the Adobe site: http://www.adobe.com/products/reader/tech-specs.html.
Note: if you opt to annotate the file with software other than Adobe Reader then please also highlight the appropriate place in the PDF file. PDF ANNOTATIONS Adobe Reader version 9 When you open the PDF file using Adobe Reader, the Commenting tool bar should be displayed automatically; if not, click on Tools, select Comment & Markup, then click on Show Comment & Markup tool bar (or Show Commenting bar on the Mac). If these options are not available in your Adobe Reader menus then it is possible that your Adobe Acrobat version is lower than 9 or the PDF has not been prepared properly. Adobe Reader version X and XI To make annotations in the PDF file, open the PDF file using Adobe Reader XI, click on Comment. If this option is not available in your Adobe Reader menus then it is possible that your Adobe Acrobat version is lower than XI or the PDF has not been prepared properly.
(Mac) PDF ANNOTATIONS (Adobe Reader version 9)
This opens a task pane and, below that, a list of all Comments in the text.
The default for the Commenting tool bar is set to off in version 9. To change this setting select Edit | Preferences, then Documents (at left under Categories), then select the option Never for PDF/A View Mode.
(Changing the default setting, Adobe version 9)
HOW TO... Action Insert text Adobe Reader version 9 Click the Text Edits button on the Commenting tool bar. Click to set the cursor location in the text and simply start typing. The text will appear in a commenting box. You may also cut-and-paste text from another file into the commenting box. Close the box by clicking on x in the top right-hand corner. Replace text Click the Text Edits button on the Commenting tool bar. To highlight the text to be replaced, click and drag the cursor over the text. Then simply type in the replacement text. The replacement text will appear in a commenting box. You may also cut-and-paste text from another file into this box. To replace formatted text (an equation for example) please Attach a file (see below). Remove text Click the Text Edits button on the Commenting tool bar. Click and drag over the text to be deleted. Then press the delete button on your keyboard. The text to be deleted will then be struck through. Highlight text/ make a comment on the Click on the Highlight button Commenting tool bar. Click and drag over the text. To make a comment, double click on the highlighted text and simply start typing. Click on the Attach a File button on the Commenting tool bar. Click on the figure, table or formatted text to be replaced. A window will automatically open allowing you to attach the file. To make a comment, go to General in the Properties window, and then Description. A graphic will appear in the PDF file indicating the insertion of a file. Leave a note/ comment Click on the Note Tool button on the Commenting tool bar. Click to set the location of the note on the document and simply start typing. Do not use this feature to make text edits. Click the Strikethrough (Del) icon on the Comment tool bar. Click and drag over the text to be deleted. Then press the delete button on your keyboard. The text to be deleted will then be struck through. Click on the Highlight Text icon on the Comment tool bar. Click and drag over the text. To make a comment, double click on the highlighted text and simply start typing. Click on the Attach File icon on the Comment tool bar. Click on the figure, table or formatted text to be replaced. A window will automatically open allowing you to attach the file. A graphic will appear indicating the insertion of a file. Click the Replace (Ins) icon on the Comment tool bar. To highlight the text to be replaced, click and drag the cursor over the text. Then simply type in the replacement text. The replacement text will appear in a commenting box. You may also cut-and-paste text from another file into this box. To replace formatted text (an equation for example) please Attach a file (see below). Adobe Reader version X and XI Click the Insert Text icon on the Comment tool bar. Click to set the cursor location in the text and simply start typing. The text will appear in a commenting box. You may also cut-and-paste text from another file into the commenting box. Close the box by clicking on _ corner. in the top right-hand
Attach a file
Click on the Add Sticky Note icon on the Comment tool bar. Click to set the location of the note on the document and simply start typing. Do not use this feature to make text edits.
HOW TO... Action Review Adobe Reader version 9 To review your changes, click on the Show on the Commenting tool button bar. Choose Show Comments List. Navigate by clicking on a correction in the list. Alternatively, double click on any mark-up to open the commenting box. Undo/delete change To undo any changes made, use the right click button on your mouse (for PCs, Ctrl-Click for the Mac). Alternatively click on Edit in the main Adobe menu and then Undo. You can also delete edits using the right click (Ctrl-click on the Mac) and selecting Delete. Adobe Reader version X and XI Your changes will appear automatically in a list below the Comment tool bar. Navigate by clicking on a correction in the list. Alternatively, double click on any mark-up to open the commenting box.
To undo any changes made, use the right click button on your mouse (for PCs, Ctrl-Click for the Mac). Alternatively click on Edit in the main Adobe menu and then Undo. You can also delete edits using the right click (Ctrl-click on the Mac) and selecting Delete.
SEND YOUR ANNOTATED PDF FILE BACK TO ELSEVIER Save the annotations to your file and return as instructed by Elsevier. Before returning, please ensure you have answered any questions raised on the Query Form and that you have inserted all corrections: later inclusion of any subsequent corrections cannot be guaranteed. FURTHER POINTS Any (grey) halftones (photographs, micrographs, etc.) are best viewed on screen, for which they are optimized, and your local printer may not be able to output the greys correctly. If the PDF files contain colour images, and if you do have a local colour printer available, then it will be likely that you will not be able to correctly reproduce the colours on it, as local variations can occur. If you print the PDF file attached, and notice some non-standard output, please check if the problem is also present on screen. If the correct printer driver for your printer is not installed on your PC, the printed output will be distorted.
Você também pode gostar
- TruTops CAD + NestDocumento176 páginasTruTops CAD + NestEnderxhan Beqiri67% (3)
- FMX User ManualDocumento246 páginasFMX User ManualSidy Elbechir DrameAinda não há avaliações
- AnnotateDocumento2 páginasAnnotateapi-3728640Ainda não há avaliações
- P Annotate PDFDocumento2 páginasP Annotate PDFapi-3728640Ainda não há avaliações
- Instructions On The Annotation of PDF FilesDocumento3 páginasInstructions On The Annotation of PDF FilesDexter Van AvondaleAinda não há avaliações
- Instructions On The Annotation of PDF FilesDocumento3 páginasInstructions On The Annotation of PDF FilesRirin Muthia ZukhraAinda não há avaliações
- Proof Ymod5707Documento18 páginasProof Ymod5707medicalcenterAinda não há avaliações
- Instructions On The Annotation of PDF FilesDocumento3 páginasInstructions On The Annotation of PDF FilesBabu NarayananAinda não há avaliações
- Tolerance of Bacteruria After Urinary Diversion Is Linked To Antimicrobial Peptide ActivityDocumento14 páginasTolerance of Bacteruria After Urinary Diversion Is Linked To Antimicrobial Peptide ActivityAsed AliAinda não há avaliações
- PDF Commenting and Markup InstructionsDocumento3 páginasPDF Commenting and Markup InstructionsParthiban BalaAinda não há avaliações
- Adobe Acrobat: Converting Documents To .PDF Format Using The Tool BarDocumento8 páginasAdobe Acrobat: Converting Documents To .PDF Format Using The Tool BarAbadit Ali JabbarAinda não há avaliações
- Adding PDF CommentsDocumento5 páginasAdding PDF CommentsJoey CarterAinda não há avaliações
- MS Wod, MS PowerPoint, MS ExcelDocumento42 páginasMS Wod, MS PowerPoint, MS ExcelAhmad HassanAinda não há avaliações
- CL4 Database ManagementDocumento52 páginasCL4 Database ManagementHarianto SafriAinda não há avaliações
- M WordDocumento36 páginasM WordbookmoonAinda não há avaliações
- Guide To PDF Annotation: ReaderDocumento6 páginasGuide To PDF Annotation: Readerc1a5c7Ainda não há avaliações
- Step-by-Step Instructions To Start A Document in Microsoft WordDocumento29 páginasStep-by-Step Instructions To Start A Document in Microsoft WordKawalpreet Singh MakkarAinda não há avaliações
- Ms Office 2007Documento9 páginasMs Office 2007Vineeth MuraleedharanAinda não há avaliações
- User'S Manual: ToolmanDocumento17 páginasUser'S Manual: ToolmandefiunikasungtiAinda não há avaliações
- Build PDF Tool Tips Inside Indesign: Magazine 21Documento7 páginasBuild PDF Tool Tips Inside Indesign: Magazine 21picchu144Ainda não há avaliações
- Acrobat Add Notes WIS 1Documento4 páginasAcrobat Add Notes WIS 1Froso ErotokritouAinda não há avaliações
- How To Create Reusable Headers and FootersDocumento7 páginasHow To Create Reusable Headers and FootersTerry GrayAinda não há avaliações
- Assignment On MS-Word: Create A Folder of Your College Id and Save It To CDocumento16 páginasAssignment On MS-Word: Create A Folder of Your College Id and Save It To CHimanshu AcharyaAinda não há avaliações
- Turning Multiple Charts Into A PDF or Word Document: Photo Printing WizardDocumento6 páginasTurning Multiple Charts Into A PDF or Word Document: Photo Printing WizardRoberto CastilloAinda não há avaliações
- PDF InteraktifDocumento23 páginasPDF InteraktifismailAinda não há avaliações
- Starting Word: Components of The Word WindowDocumento13 páginasStarting Word: Components of The Word WindowKenAinda não há avaliações
- Quick Start Note: If You Are Only Going Through The "Quick Start" Notes and AreDocumento6 páginasQuick Start Note: If You Are Only Going Through The "Quick Start" Notes and AreKátia SchittineAinda não há avaliações
- Word AssignDocumento9 páginasWord AssignSandip PaulAinda não há avaliações
- Practical File of Computer ScienceDocumento41 páginasPractical File of Computer ScienceKiranjeet KaurAinda não há avaliações
- MS Word PPT ReportDocumento67 páginasMS Word PPT ReportEDITHA QUITO100% (1)
- Wit 2Documento16 páginasWit 2Gaurav Thakur GTAinda não há avaliações
- Google Slide TutorialDocumento21 páginasGoogle Slide TutorialRicarla AlvarezAinda não há avaliações
- TF Template Word Windows 2016 Instructions PDFDocumento3 páginasTF Template Word Windows 2016 Instructions PDFDhrubajyotiGuptaAinda não há avaliações
- Educ 11Documento16 páginasEduc 11Clyde100% (1)
- FlowBreeze WalkthroughDocumento17 páginasFlowBreeze WalkthroughRudi HaryadiAinda não há avaliações
- Learning Microsoft WordDocumento37 páginasLearning Microsoft WordSeyi AAinda não há avaliações
- Hints For First Time Adobe Pagemaker UsersDocumento3 páginasHints For First Time Adobe Pagemaker UsersSujith KuttanAinda não há avaliações
- Unit 2 - Intro To MS Office Word 2016Documento58 páginasUnit 2 - Intro To MS Office Word 2016World ManAinda não há avaliações
- CF U4 Bca1Documento38 páginasCF U4 Bca1King VaibhavAinda não há avaliações
- The Text Wrap Feature in Adobe PageMaker Allows You To Place Graphics in A Document and Have The Text Wrap Around That Image Without Covering ItDocumento8 páginasThe Text Wrap Feature in Adobe PageMaker Allows You To Place Graphics in A Document and Have The Text Wrap Around That Image Without Covering ItilovescribdonlyAinda não há avaliações
- Mahabang LectureDocumento48 páginasMahabang Lectureapi-249432763Ainda não há avaliações
- FlowBreeze WalkthroughDocumento15 páginasFlowBreeze WalkthroughDraconixAinda não há avaliações
- Chapter 8: Microsoft Powerpoint Basics: ObjectivesDocumento19 páginasChapter 8: Microsoft Powerpoint Basics: ObjectivesDiana EngalladoAinda não há avaliações
- Digital DocumentationDocumento3 páginasDigital Documentationlc2023asnAinda não há avaliações
- Microsoft Word: Training On Computer OperationsDocumento32 páginasMicrosoft Word: Training On Computer OperationsPalanivel KuppusamyAinda não há avaliações
- Adobe Acrobat Reader DC: Help and TutorialsDocumento35 páginasAdobe Acrobat Reader DC: Help and TutorialsPras OnezatAinda não há avaliações
- PowerpointDocumento20 páginasPowerpointKshitij Shandilya100% (1)
- Office Automation and MS OfficeDocumento10 páginasOffice Automation and MS OfficeDoinik DorkarAinda não há avaliações
- 528 16cacca1b 2020051909060754Documento24 páginas528 16cacca1b 2020051909060754sathishAinda não há avaliações
- Powerponit Slide ShowDocumento121 páginasPowerponit Slide Showsahjog100% (1)
- Activity 1.: Read The Hand Out and List 10 Points For A Good PresentationDocumento6 páginasActivity 1.: Read The Hand Out and List 10 Points For A Good PresentationRoshana KamranAinda não há avaliações
- Microsoft Office Word 2007: To Display or Hide The RulerDocumento20 páginasMicrosoft Office Word 2007: To Display or Hide The Rulerarun000009Ainda não há avaliações
- Panduan Power Point 2007Documento11 páginasPanduan Power Point 2007Avelino De Leon JrAinda não há avaliações
- Create Your First (Simple) Flowchart Using The Flowchart Wizard Editing FlowchartsDocumento17 páginasCreate Your First (Simple) Flowchart Using The Flowchart Wizard Editing FlowchartsSanthosh ValaAinda não há avaliações
- Determine The Symbol To Insert: On The Insert Tab, in The Symbols Group, Click Symbol. Word Displays A List of SymbolsDocumento12 páginasDetermine The Symbol To Insert: On The Insert Tab, in The Symbols Group, Click Symbol. Word Displays A List of SymbolsMuhammad SajidAinda não há avaliações
- MS Word by AshuDocumento5 páginasMS Word by AshuAshu's MomentsAinda não há avaliações
- PDF Word 2007Documento8 páginasPDF Word 2007Bangla SongsAinda não há avaliações
- MS Word MODULE 2Documento32 páginasMS Word MODULE 2Arjun SureshAinda não há avaliações
- Welcome To Microsoft Word 2016Documento132 páginasWelcome To Microsoft Word 2016manoj kumarAinda não há avaliações
- Using The PDF Files For Electrical Safety Program Book: To Go To Another Page, Do One of The FollowingDocumento2 páginasUsing The PDF Files For Electrical Safety Program Book: To Go To Another Page, Do One of The FollowingJimmy SilvaAinda não há avaliações
- Word 2016Documento57 páginasWord 2016alma agnasAinda não há avaliações
- Unit 5-OopsDocumento58 páginasUnit 5-Oopspec libraryAinda não há avaliações
- Java FX Event Handling, Controls and ComponentsDocumento12 páginasJava FX Event Handling, Controls and ComponentsNithya KandasamyAinda não há avaliações
- Client PlusoneDocumento9 páginasClient PlusonejaaritAinda não há avaliações
- MTU, E531960 00E Screen Saver MCS-5 (08-23-10)Documento1 páginaMTU, E531960 00E Screen Saver MCS-5 (08-23-10)Joseph YumulAinda não há avaliações
- Microsoft Word: Microsoft Official Academic CourseDocumento210 páginasMicrosoft Word: Microsoft Official Academic CourseShengdee OteroAinda não há avaliações
- Zebradesigner™ Pro™ User Guide: 13857L-003 Rev. ADocumento170 páginasZebradesigner™ Pro™ User Guide: 13857L-003 Rev. AchannallivinodAinda não há avaliações
- W-Edit 13 User Guide 1Documento149 páginasW-Edit 13 User Guide 1loisvbhAinda não há avaliações
- User Manual - First Steps in SAPDocumento27 páginasUser Manual - First Steps in SAPAga DahnckeAinda não há avaliações
- Basic Shortcut KeysDocumento4 páginasBasic Shortcut KeysmalawsatejAinda não há avaliações
- RevendasDocumento64 páginasRevendasinfinitwebturboAinda não há avaliações
- Python Tkinter ButtonDocumento4 páginasPython Tkinter ButtonDipanshu AggarwalAinda não há avaliações
- L-1 Operating System and Graphical User InterfaceDocumento23 páginasL-1 Operating System and Graphical User InterfacePragnAinda não há avaliações
- 3 Ways To Use Your Computer Without A Mouse - WikiHowDocumento11 páginas3 Ways To Use Your Computer Without A Mouse - WikiHowmurr shadAinda não há avaliações
- Tool Galleries Selecting and Displaying Tools Using The Options Bar Tool PresetsDocumento21 páginasTool Galleries Selecting and Displaying Tools Using The Options Bar Tool Presetsravi1214Ainda não há avaliações
- Incident Request Closed Date MayDocumento390 páginasIncident Request Closed Date Mayأحمد أبوعرفهAinda não há avaliações
- Touchless Touch Screen User InterfaceDocumento15 páginasTouchless Touch Screen User InterfaceKaneez Fathima KamranAinda não há avaliações
- SwingsDocumento44 páginasSwingsRamesh MauryaAinda não há avaliações
- Front-End Web Development PresentationDocumento18 páginasFront-End Web Development PresentationNitesh vermaAinda não há avaliações
- Sistem Cerdas Pemberi Pakan Ikan Otomatis Berbasis Arduino UnoDocumento12 páginasSistem Cerdas Pemberi Pakan Ikan Otomatis Berbasis Arduino Unokiky zulkifliAinda não há avaliações
- Manual WaterCAD V8i - Guia Del Usuario (Ingles) (0201-0400) PDFDocumento200 páginasManual WaterCAD V8i - Guia Del Usuario (Ingles) (0201-0400) PDFequipotorresAinda não há avaliações
- Excel 2003 Shortcut Keys: Keys For Moving and Scrolling On WorksheetsDocumento3 páginasExcel 2003 Shortcut Keys: Keys For Moving and Scrolling On WorksheetsPhysiotherapist AliAinda não há avaliações
- FC HotkeysDocumento9 páginasFC Hotkeyssheng caoAinda não há avaliações
- Keyboard Shortcuts For Adobe AcrobatDocumento19 páginasKeyboard Shortcuts For Adobe AcrobatRJ DianaAinda não há avaliações
- Turbo Floor PlanDocumento278 páginasTurbo Floor Plangerardo_glAinda não há avaliações
- Cymex Help - enDocumento226 páginasCymex Help - enGiovanni TrinidadAinda não há avaliações
- Basic Operations of A Computer (User Interface)Documento16 páginasBasic Operations of A Computer (User Interface)David100% (1)
- How To Write SAS Code in SAS Enterprise GuideDocumento20 páginasHow To Write SAS Code in SAS Enterprise GuidemrtooncesAinda não há avaliações
- Rfem 5 Manual enDocumento588 páginasRfem 5 Manual enMarko ŠimićAinda não há avaliações