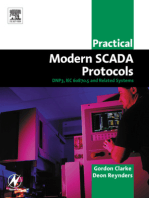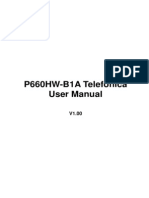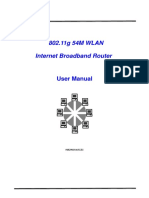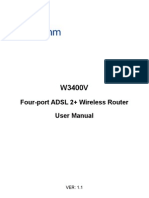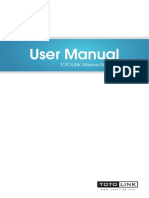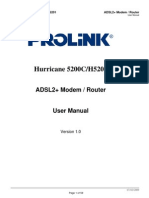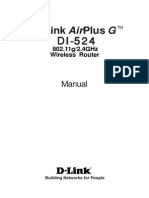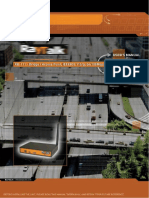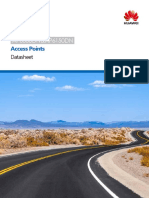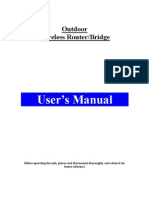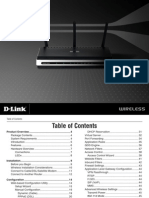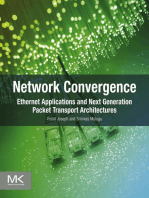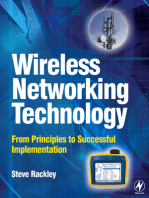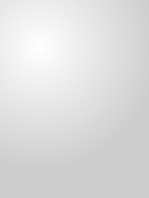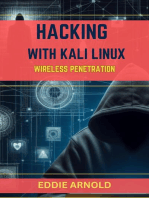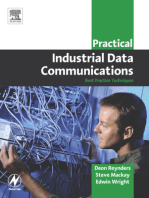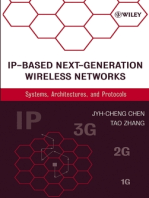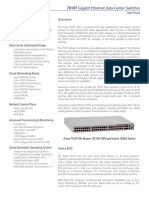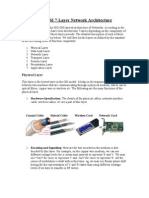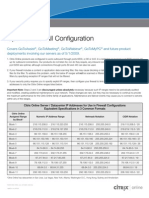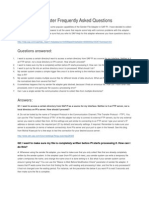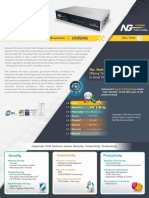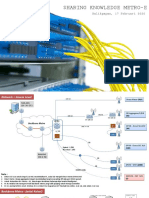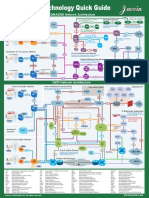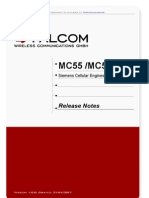Escolar Documentos
Profissional Documentos
Cultura Documentos
PTCL DSL Installation Guide
Enviado por
Farhan ShuaibTítulo original
Direitos autorais
Formatos disponíveis
Compartilhar este documento
Compartilhar ou incorporar documento
Você considera este documento útil?
Este conteúdo é inapropriado?
Denunciar este documentoDireitos autorais:
Formatos disponíveis
PTCL DSL Installation Guide
Enviado por
Farhan ShuaibDireitos autorais:
Formatos disponíveis
150M Wireless N ADSL2+ Router
TABLE OF CONTENTS
CHAPTER 1 PRODUCT OVERVIEW ................................................................ - 4 1.1 PRODUCT FEATURES ........................................................................................... - 5 1.2 PACKAGE CONTENTS........................................................................................... - 6 CHAPTER 2 HARDWARE DESCRIPTION....................................................... - 7 2.1 PANEL LAYOUT ................................................................................................... - 7 2.1.1 Front Panel ............................................................................................ - 7 2.1.2 Back Panel ............................................................................................. - 9 2.2 HARDWARE CONNECTION ................................................................................... - 9 CHAPTER 3 FAST CONFIGURATION ........................................................... - 11 3.1 CONFIGURING THE COMPUTER .......................................................................... - 11 3.2 LOGGING ON TO YOUR ROUTER THROUGH WEB BROWSER ................................ - 14 3.3 FAST INTERNET ACCESS .................................................................................... - 17 CHAPTER 4 ADVANCED SETTINGS ............................................................. - 25 4.1 DEVICE INFORMATION ...................................................................................... - 26 4.2 ADVANCED SETUP............................................................................................. - 29 4.2.1 Connection mode ................................................................................. - 30 4.2.2 WAN service ....................................................................................... - 33 4.2.3 LAN .................................................................................................... - 53 4.2.4 DHCP setting....................................................................................... - 54 4.2.5 NAT .................................................................................................... - 56 4.2.6 Port Triggering .................................................................................... - 60 4.2.7 DMZ Host ........................................................................................... - 63 4.2.8 Security ............................................................................................... - 64 -
-1-
150M Wireless N ADSL2+ Router 4.2.9 Time Restriction .................................................................................. - 68 4.2.10 Quality of Service .............................................................................. - 70 4.2.11 Routing .............................................................................................. - 72 4.2.12 DNS ................................................................................................... - 75 4.2.13 DSL ................................................................................................... - 77 4.2.14 UPnP ................................................................................................. - 78 4.2.15 Interface Grouping............................................................................. - 79 4.2.16 Multicast ............................................................................................ - 82 4.3 WIRELESS SETTING ........................................................................................... - 83 4.3.1 Basic Setting ........................................................................................ - 83 4.3.2 Security Setting ................................................................................... - 86 4.3.3 MAC Filter .......................................................................................... - 87 4.3.4 Wireless Bridge ................................................................................... - 91 4.3.5 Station Info .......................................................................................... - 93 4.4 DIAGNOSTICS .................................................................................................... - 94 4.5 MANAGEMENT .................................................................................................. - 96 4.5.1 Settings ................................................................................................ - 96 4.5.2 System log ......................................................................................... - 100 4.5.3 TR-069 client..................................................................................... - 101 4.5.4 Internet Time ..................................................................................... - 104 4.5.5 Access Control .................................................................................. - 105 4.5.6 Update Software ................................................................................ - 109 4.5.7 Reboot ............................................................................................... - 110 4.6 EXIT ................................................................................................................ - 111 4.7 BACK TO WIZARD ........................................................................................... - 111 APPENDIX 1 ...................................................................................................... - 113 -
-2-
150M Wireless N ADSL2+ Router 1. SETTING THE IP OF YOUR PC MANUALLY .......................................................... - 113 2. PC DIAL-UP ....................................................................................................... - 114 APPENDIX 2 ...................................................................................................... - 119 1. TROUBLESHOOTING .......................................................................................... - 119 2. VERIFYING THE CONNECTION ........................................................................... - 120 3. FAQ .................................................................................................................. - 122 4. VPI/VCI LIST .................................................................................................... - 126 APPENDIX 3: REGULATORY INFORMATION .......................................... - 131 -
-3-
150M Wireless N ADSL2+ Router
Chapter 1 Product Overview
Note: This user guide applies to W150D products. W150D is equipped with 1 antenna and the maximum wireless rate it can reach is 150Mbps. Thanks for purchasing this W150D ADSL2/2+ router! It is an easy-to install gateway device which provides easy-to-operate configuration interface to free you from complicated configurations. Thus, it can help you to access Internet through some simple configurations. W150D, an IEEE802.11n-compliant, easy to use, power saving, ADSL2+ router with an up to 150Mbps Wireless transmission rate, is integrated with ADSL2+ Modem, wireless router, switch and wired router all in one. The wireless transmission rate and coverage it provides is 3 times of that of a common 54Mbps product, thus freeing you from surplus and complicated cable distribution. It mainly uses ADSL (telephone line) access way to share the Internet with multiple computers through wired or wireless connection without being connected to other devices. With super compatibility, it can also share Internet access with multiple computers when its WAN port is connected via a network cable. WPA, WPA2 and WPS encryption methods, etc are supported on the device to guarantee the security of your wireless network; IPTV set-top box access is supported to enable the reception of digital TV signal and surfing online to be proceeded simultaneously; An English Web management interface and TR-069 remote management methods are supported for easier management. -4-
150M Wireless N ADSL2+ Router
In a word, with fast wireless speed and large coverage, W150D is the best choice for families, student dorms and small-sized enterprises, etc to access Internet wirelessly.
1.1 Product Features
Complies with IEEE802.11b/g/n, IEEE802.3, IEEE802.3u, ADSL, ADSL2, ADSL2+ standards etc Up to 150Mbps Wireless transmission rate which is 3 times of that of a common 54Mbps product 6000V lightningproof design, adaptable to lightning-intensive area Compatible adaptability Strong driving capability with up to 6.5Km transmission distance Integrates ADSL2+ Modem, wireless router, switch and wired router all in one Up to 24Mbps downstream rate and 1Mbps upstream rate Provides one RJ11 port and one voice splitter Provides 4 LAN ports and the fourth LAN port can be used as a WAN port Supports ADSL telephone line and LAN network cable access ways Supports Firewall to prevent hacker attacks Supports WPA and the latest WPA2 encryption methods and security authentication agreement with mainstream DSLAM equipment, strong
-5-
150M Wireless N ADSL2+ Router
Supports Bridge, PPPoE, PPPoA, dynamic IP and static IP, etc broadband access methods etc Supports IPTV access, LAN2/iTV; Supports automatic selection of wireless channel Supports FDM to enable telephoning, faxing and surfing activities to proceed simultaneously without mutual interference Supports backup and simultaneous save of multiple configuration files to meet different network needs Supports local Web management for overall network management Supports easy Web based installation to enable fast and easy configuration of parameters
1.2 Package Contents
Unpack the package and check the following items. One ADSL2/2+ router One Power Adapter One Voice Splitter One RJ45 network Cable Two RJ11 Telephone Lines One Quick Installation Guide One CD-ROM
If any of the above listed items is missing or damaged, please contact your PTCL reseller for immediate replacement.
-6-
150M Wireless N ADSL2+ Router
Chapter 2 Hardware Description
2.1 Panel Layout
2.1.1 Front Panel
W150Ds Front Panel There are 9 LED indicators on the front panel of W150D. You can judge whether the device is in correct working condition by checking the status of the indicators. The meanings of the indicators are described as follows:
LED
Color
Always On
Status Description
The device has power The device has no power OFF or power adapter is
Power
Green
damaged -7-
150M Wireless N ADSL2+ Router
SYS
Green
Flashing Flashing Off Slow Flashing
System functions correctly Packets transferred Wireless is disabled ADSL Link has not been established ADSL Link is being are being
WLAN
Green
ADSL
Green
Fast Flashing Always On Off
established ADSL Link has already been established Unconnected Packets transferred The router has been are being
LAN 1/2/3/4 Green
Flashing
Always On
connected to the computer Terminal WPS is
ON
successfully
connected
and the LED lights off in 2 minutes
WPS
Green
Flashing
WLAN
terminal
is
connecting WPS No WLAN terminal WPS
Off
connection is present or terminal WPS connection exceeds 2 minutes
-8-
150M Wireless N ADSL2+ Router
2.1.2 Back Panel
W150Ds Back Panel ON/OFF: Power Switch. Press it in to turn on the power and press it out to turn off the power. WPS/RESETHold and press it for 1 second to connect WPS, and 7 seconds to bring all settings back to factory defaults. Note: Please use the supplied power adapter, for use of an unmatched power adapter may damage the device. LAN LAN network cable interface. It is used to connect Hub, Switch, or computer in a LAN. (LAN2 port can also be used to connect IPTV Set-top box to enable watching TV and online surfing at the same time. When the access way is changed into community broadband, LAN4 can be used as the wireless Routers WAN port.) DSL: RJ11 interface for telephone line connection (It does not function when the device is configured to use Ethernet uplink mode as access mode).
2.2 Hardware Connection
Follow the diagram below to connect your network devices when -9-
150M Wireless N ADSL2+ Router
using DSL uplink access mode (through telephone line).
Follow the diagram below to connect your network devices when using Ethernet uplink access mode (through network cable).
- 10 -
150M Wireless N ADSL2+ Router
Chapter 3 Fast configuration
Since we are using computer to access Internet, we need to first configure the computer and then log on to routers management interface (WEB UI) to configure the router through the configured computer.
3.1 Configuring the computer
The procedures of the example below (taken under Windows 7) instructs you in configuring your PC.
1.
Click the Network icon on your computers desktop, select Properties in the appearing menu and then click Open Network and Sharing Center.
- 11 -
150M Wireless N ADSL2+ Router
2.
Click Change adapter settings on the left side of the window.
3.
Right click Local Area Connection and select Properties.
4.
Select Internet Protocol Version 4(TCP/IPv4)and then click Properties.
- 12 -
150M Wireless N ADSL2+ Router
5.
Select Obtain an IP address automatically and Obtain DNS server address automatically. Click OK to save the configurations.
- 13 -
150M Wireless N ADSL2+ Router
Note: Certainly you can set your IP manually, for detailed information please refer to appendix 1
3.2 Logging on to your router through Web browser
Before entering the web browser, you need to verify the connectivity between the router and your computer. First, click the start menu on the lower left corner of your computer desktop.
- 14 -
150M Wireless N ADSL2+ Router
Then, input cmd in the search programs and file texts box and press enter.
Finally, Open the dos window and enter ping 192.168.1.1, and press Enter. If the screen displays the following results, it indicates your computer has already been connected to the router.
- 15 -
150M Wireless N ADSL2+ Router
Now the direct link between your computer and the router has been successfully established, which means you can log on to the routers web-based utility. 1. Open the IE Browser as shown below.
2.
Input http://192.168.1.1 in the address field and press Enter.
- 16 -
150M Wireless N ADSL2+ Router
3.
Enter the routers login screen and login password dialog will pop up. The default password is admin, as shown below
4.
Input admin in the Password field on the appearing page and click OK.
3.3 Fast Internet Access
In previous section, we have explained how to log on to the router and in the following; we are going to illustrate how to configure the router quickly to let your PC access Internet. Now check whether you have the screen below, if not, please re-log on to the routers management interface.
- 17 -
150M Wireless N ADSL2+ Router
There are two Connection modes available. However, Wizard only provide DSL Uplink mode. The Ethernet Uplink mode can be configured in Advanced Settings. DSL Uplink: Select this mode, if you are using a telephone line to directly connect to routers DSL port and then connect the router to your PC (Internet---telephone linerouter---network cable---PC). Ethernet Uplink: Select this mode, if you are using a network cable to directly connect to router and then connect the router to your PC (Internet---network cablerouter---network cable---PC). Diagram of DSL Uplink mode (Internet access through telephone line) is shown below:
- 18 -
150M Wireless N ADSL2+ Router
For Internet access via DSL uplink mode (through telephone line), there are 3 options available under Network: 1. VPI/VCI Settings, 2. PPPOE User name, 3. PPPOE Password.
VPI/VCI Settings: This option is mainly for distinguishing various areas and operators that have different VPI/VCI values. To make it convenient for its users, this device has integrated some main VPI/VCI values. You only need to select your area and operator and the router will automatically offer a correspondingly matched VPI/VCI value of your - 19 -
150M Wireless N ADSL2+ Router
local area. PPPOE User name: the user name provided by your ISP; used together with password to authenticate the user. PPPOE Password: the password provided by your ISP; used together with user name to authenticate the user. For example: User A obtains a user name and a password, which are respectively 123456 and 123456, from ISP for ADSL broadband, so he/she needs to input the parameters as below:
Note: For the sake of security, password input on Web UI is shown in encryption code. Wireless function is supported by this product, so you still have to configure wireless parameters. Please read the following: Easy-to-install-----Wireless below) network configuration (as shown
There is only one option to configure for the wireless part: KeyAllows you to enter a password; only the users who know your password can be connected to your wireless network. The default key - 20 -
150M Wireless N ADSL2+ Router
is 12345678, you can check the button to show its character value.
For example: if you want to set the password as 88888888, follow the configurations as shown in the figure below:
And then click OK to save the settings. Congratulations! You can access Internet now when the following screen appears as below (the Status displays Connected.)
Launch a web browser, enter www.msn.com in the address field and Internet access will be successful.
- 21 -
150M Wireless N ADSL2+ Router
Now, try to use a wireless network adapter to search PTCL-BB: First, click (network adapter connection icon) to search wireless
signals as shown in the figure below:
- 22 -
150M Wireless N ADSL2+ Router
Then click PTCL-BB select Connect to go to the dialogue box below:
Enter the key: 88888888 and click OK; system will automatically connects with your wireless network in a while.
The product includes wireless feature. If you have a wireless adapter - 23 -
150M Wireless N ADSL2+ Router
and wish to access the Internet via the adapter, you need to set the wireless parameters. You can refer to Easy-to-install-----Wireless network configuration in previous section of this user guide.
Advanced settings provide you more powerful functions such as filter, QoS and port range forwarding. Continue to read the Advanced Settings section below if necessary.
- 24 -
150M Wireless N ADSL2+ Router
Chapter 4 Advanced Settings
Enter the setup wizard screen below and then click Advanced Settings on the right top corner as shown in the figure below:
After you enter the advanced settings screen, you can set the advanced settings for the router to satisfy your requirements. There are seven main menus on this screen: Device Info, Advanced Setup, Wireless, Diagnostics, Management, Exit and Back to wizard as shown in the below picture.
- 25 -
150M Wireless N ADSL2+ Router
4.1 Device Information
There are five submenus: Summary, WAN, Statistics, Route and ARP.
Summary: It displays system informationcurrent status of WAN connection and Wireless as shown in the figure below:
- 26 -
150M Wireless N ADSL2+ Router
WAN: Click this menu to display the WAN information of this routing modem: Interface, Description, Type, Igmp, NAT, Firewall, Status, IPv4 Address and vlanID as shown in the figure below:
Statistics: It gathers the received and transmitted packets on LAN/WAN ports. StatisticsLAN: It displays the received and transmitted packets of - 27 -
150M Wireless N ADSL2+ Router
the devices LAN ports as shown in the figure below:
Note: eth0, eth1 and eth2 are respectively port1, 2 and 3 of the device; and wl0 is a wireless port. StatisticsWAN: It displays the received and transmitted packets of the devices WAN port as shown in the figure below:
Statistics-xDSL: It displays statistic information of ADSL connection including mode, traffic type, status and other ADSL parameters as - 28 -
150M Wireless N ADSL2+ Router
shown in the below figure:
Route: displays routing table of the device as shown in the figure below:
ARP: displays the devices LAN ports, IP and MAC addresses of the PCs that are wirelessly connected as shown in the figure below:
4.2 Advanced Setup
Advanced Setup: Consists of 14 submenus including Connection - 29 -
150M Wireless N ADSL2+ Router
Mode / WAN Service / LAN / DHCP Setting / NAT / Security / Time Restriction / Quality of Service / Routing / DNS / DSL / UpnP / Interface Grouping and Multicast as shown in the figure below:
4.2.1 Connection mode Connection Mode This router supports two connection modes: DSL mode and Ethernet mode. Select DSL mode, if you access Internet through telephone line and Ethernet mode through network cable. By default, system is in DSL mode.
To
enter
the
connection
mode - 30 -
interface,
click
Advanced
150M Wireless N ADSL2+ Router
Setup---Connection Mode. then click the Apply button.
Select a proper connection mode and
1. In DSL mode, you are required to configure parameters for ATM interface. To enter the ATM Interface page, click Advanced Setup---Connection Mode (Select DSL mode and click Apply)--- WAN Service---ATM Interface. Out router has provided four default vpi/vci settings: 0/103, 0/102, 8/81, 0/35.If you need to use other vpi/vci, please click Add to configure the relevant parameters.
- 31 -
150M Wireless N ADSL2+ Router
On this page, you can configure VPI and VCI values (consult your local ISP if you are not clear). For other options, keep the defaults and click the Apply/Save button. 2. In Ethernet modes, you are required to configure parameters for Ethernet interface. To enter the ETH Interface page, click Advanced Setup---Connection Mode (Select Ethernet mode and click Apply)--WAN Service---ETH Interface. And then click the Add button to configure relevant parameters.
The Ethernet interface configured on this page is used as a WAN port. You can select Only one LAN interface to function as a WAN port. Once you finish, click the Apply/Save button.
- 32 -
150M Wireless N ADSL2+ Router
4.2.2 WAN service 1. WAN Configuration in DSL Mode PPP over Ethernet (PPPoE) Click Advanced SetupConnection mode (Select DSL mode and click Apply) ---WAN Service---ATM Interface (refer to 4.3 for configuring the ATM interface) ---Connection Setting to enter WAN service setup interface (page1).
Page 1 You can click the Edit button to revise the PPPOE settings on page 2 or click the Add button to select a WAN service type on page 3 below.
Page 2 - 33 -
150M Wireless N ADSL2+ Router
Select PPP over Ethernet (PPPoE), modify the service description if necessary and then click Next on page 2 to enter the page below (page 3):
Page 3 PPP User Name: User name for PPPoE dialup. It is provided by your ISP. PPP Password: The password provided by your ISP for PPPoE dialup. PPPoE Service Name: it is provided by your ISP. Do not fill it in if you dont have it; otherwise PPPoE dialup may fail. Authentication Method: it is used by ISP to verify its clients during PPPoE dialup. Select Auto if you are not sure about it. Clone MACThis feature clones the MAC address of the PC that is currently entering the routers management page to work as the WAN MAC address of the router. Dial on Demand: Automatically connects or disconnects Internet according to the use of the network. It is recommended when your ISP limits network use time. - 34 -
150M Wireless N ADSL2+ Router
PPP IP extension: The IP addresses of all packets including management packets that egress WAN port will be converted to the WAN ports IP address once this feature is enabled.
Enable PPP Debug Mode: This feature can be enabled only when supported by your ISP. Bridge PPPoE Frames Between WAN and Local PortsPPPoE dialup frame initiated by LAN port will directly egress WAN port without being modified if this feature is enabled.
Multicast Proxy: Router enables multicast proxy server if this
feature is enabled. Enter the PPP user name and PPP Password provided by your ISP. For other options, keep the default values if you are not clear about them, and then click the Next button to display the following screen (page 4):
Page 4 This page allows you to configure the gateway address for WAN connection. We recommend you to keep the default values and click - 35 -
150M Wireless N ADSL2+ Router
the Next button on page 4 to enter the following page (page 5):
page 5 This page allows you to configure the DNS servers IP address for the WAN port. We recommend you to keep the default values if you are not clear about it and click the Next button (on page 5) to enter the following page (page 6):
- 36 -
150M Wireless N ADSL2+ Router
Page 6 This page displays the configuration information. After confirmation, please click Apply/Save to save it.
You can access Internet once PPPoE dialup succeeds. IP over Ethernet When your ISP provides you an IP address or tells you that you only need to configure your PC to obtain an IP address automatically to access Internet, you need to select IP over Ethernet IPoE the WAN as service type. - 37 -
150M Wireless N ADSL2+ Router
Modify the service description if necessary and then click the Next button:
Obtain an IP address automatically: WAN port will automatically obtain an IP address for accessing Internet from the ISP, if this feature is selected.
Use the following Static IP address: select this feature if your ISP provides you an IP address. WAN IP Address: the IP address provided by your ISP for accessing Internet. - 38 -
150M Wireless N ADSL2+ Router
WAN Subnet Mask: the subnet mask address provided by your ISP for accessing Internet. WAN gateway IP Address: the gateway IP address provided by your ISP for accessing Internet.
Enter the IP/ subnet mask/gateway IP address provided by your ISP or select Obtain an IP address automatically and click the Next button (on page 1) to enter page 2 below:
Page 1
- 39 -
150M Wireless N ADSL2+ Router
Page 2 We recommend you to keep the default settings unchanged and click the Next button (on page 2) to enter the screen (page 3) below:
Page 3 This page allows you to configure the gateway address for WAN connection. We recommend you to keep the default values and click the Next button (on page 3) to enter the following page (page 4):
- 40 -
150M Wireless N ADSL2+ Router
Page 4 This page allows you to configure the DNS servers IP address for the WAN port. We recommend you to keep the default values if you are not clear about it and click the Next button (on page 4) to enter the following page (page 5):
- 41 -
150M Wireless N ADSL2+ Router
Page 5 This page displays the configuration information. After confirmation, please click Apply/Save to save it.
You can access Internet once the configured connection succeeds. Bridging If you want to use your PC or other devices to execute dialup or you don't want to share your broadband service with other users, you can first configure your routers WAN service type as bridging and then use your PC or other devices for dialup connection. - 42 -
150M Wireless N ADSL2+ Router
Modify the service description if necessary and then click Next.
This page displays the configuration information. After confirmation, please click Apply/Save to save it.
- 43 -
150M Wireless N ADSL2+ Router
After successful configurations, use your PC or other devices to dialup and then you can access Internet. Note: When you need to configure several WAN connections (multiple PVCs), first configure the needed number of ATM interfaces and then follow the above corresponding configuration procedures.
2. WAN Configuration in Ethernet Mode In Ethernet mode, system supports PPP over Ethernet (PPPoE) and IP over Ethernet (IPoE). PPP over Ethernet (PPPoE) Click Advanced SetupWAN Service Connection Setting to enter WAN service setup interface (page 1) and then click the Add button to go to page 2 and select a proper WAN service type.
- 44 -
150M Wireless N ADSL2+ Router
Page 1
Page 2 Select PPP over Ethernet (PPPoE) on page 2, modify the service description if necessary and then click Next to enter page 3:
- 45 -
150M Wireless N ADSL2+ Router
Page 3 PPP User Name: User name for PPPoE dialup. It is provided by your ISP. PPP Password: The password provided by your ISP for PPPoE dialup. PPPoE Service Name: it is provided by your ISP. Do not fill it in if you dont have it; otherwise PPPoE dialup may fail Authentication Method: it is used by ISP to verify its clients during PPPoE dialup. Select Auto if you are not sure about it. Clone MACThis feature clones the MAC address of the PC that is currently entering the routers management page to work as the WAN MAC address of the router. Configure it when your ISP requires a fixed MAC for your Internet access. Dial on Demand: Automatically connects or disconnects Internet according to the use of the network. It is recommended when your - 46 -
150M Wireless N ADSL2+ Router
ISP limits network use time. This feature can help you to save the Internet fee. PPP IP extension: The IP addresses of all packets including management packets that egress WAN port will be converted to the WAN ports IP address once this feature is enabled. Enable PPP Debug Mode: This feature can be enabled only when supported by your ISP. Bridge PPPoE Frames Between WAN and Local PortsPPPoE dialup frame initiated by LAN port will directly egress WAN port without being modified if this feature is enabled. Multicast Proxy: Router enables multicast proxy server if this feature is enabled.
Enter the PPP user name and PPP Password provided by your ISP. For other options, keep the default values if you are not clear about them, and then click the Next button to display the following screen:
This page allows you to configure the gateway address for the WAN connection. We recommend you to keep the default values and click - 47 -
150M Wireless N ADSL2+ Router
the Next button to enter the following page:
This page allows you to configure the DNS servers IP address for the WAN port. We recommend you to keep the default values if you are not clear about it and click the Next button to enter the following page:
This page displays the configuration information. After confirmation, please click Apply/Save to save it.
- 48 -
150M Wireless N ADSL2+ Router
You can access Internet once PPPoE dialup succeeds. IP over Ethernet When your ISP provides you an IP address or tells you that you only need to configure your PC to obtain an IP address automatically to access Internet, you need to select IP over Ethernet IPoE the WAN as service type.
Modify the service description if necessary and then click the Next button:
- 49 -
150M Wireless N ADSL2+ Router
Obtain an IP address automatically: WAN port will automatically obtain an IP address for accessing Internet from the ISP, if this feature is selected.
Use the following Static IP address: select this feature if your ISP provides you an IP address. WAN IP Address: the IP address provided by your ISP for accessing Internet. WAN Subnet Mask: the subnet mask address provided by your ISP for accessing Internet. WAN gateway IP Address: the gateway IP address provided by your ISP for accessing Internet.
Enter the IP/ subnet mask/gateway IP address provided by your ISP or select Obtain an IP address automatically and click the Next button:
- 50 -
150M Wireless N ADSL2+ Router
We recommend you to keep the default settings unchanged and click the Next button:
- 51 -
150M Wireless N ADSL2+ Router
This page allows you to configure the gateway address for WAN connection. We recommend you to keep the default values and click the Next button:
- 52 -
150M Wireless N ADSL2+ Router
This page allows you to configure the DNS servers IP address for the WAN port. We recommend you to keep the default values if you are not clear about it and click the Next button:
This page displays the configuration information. After confirmation, please click Apply/Save to save it.
You can access Internet once the configured connection succeeds. 4.2.3 LAN You can change the IP address of the LAN port to match the - 53 -
150M Wireless N ADSL2+ Router
requirement of the practical network environment. To enter the screen below, click Advanced Setup--LAN.
IP Address: It is the Routers LAN IP address. The default IP address is 192.168.1.1. Subnet Mask: It is the Routers LAN subnet mask. You can modify it according to your needs. Enable IGMP Snooping: Check/uncheck to enable/disable the IGMP Snooping.
Note: If you have changed the LAN IP address, then you must re-configure your PCs IP address to log on to the routers Web-based management interface, and the default gateway of all computers that connect to the routers LAN ports have to be set to the new IP address for normal Internet access. 4.2.4 DHCP setting DHCP Server This router enables DHCP server function by default. DHCP refers to Dynamic Host Control Protocol. With an internal DHCP server, the Router can automatically configure the IP addresses, subnet mask, - 54 -
150M Wireless N ADSL2+ Router
gateway and DNS server, etc for the computers that connect to the routers LAN ports and are configured to obtain an IP address automatically. Therefore it reduces the inconvenience and trouble in manually configuring IP address and other network parameters for multiple computers in LAN.
Enable/ Disable DHCP Server: Click the corresponding button to enable/ disable the DHCP Server. Start IP: The point from which DHCP server starts IP address distribution. End IP: The point where DHCP server ends IP address distribution. Lease Time: It indicates the valid time of the dynamic IP address which is distributed to the clients host computer by DHCP server. During this time, the server will not distribute the IP address to any other host computer.
Note: To use the Routers DHCP server function, you must set the - 55 -
150M Wireless N ADSL2+ Router
TCP/IP protocol of the computers in LAN to Obtain an IP address automatically.
DHCP client This page displays DHCP clients information such as host name, MAC address, IP address, and lease time.
Hostname: The name of a PC or a network device that has successfully obtained an IP address from the DHCP server. MAC Address: The MAC address of a PC or a network device
that has successfully obtained an IP address from the DHCP server. IP Address: The IP address distributed by DHCP server. Expires In: This item displays the leftover lease time.
4.2.5 NAT Virtual Server When you create a server such as a Web server, FTP server or game server in your routers LAN side, you can let Internet users access the created server through the routers WAN IP address by configuring virtual server.
- 56 -
150M Wireless N ADSL2+ Router
To enter virtual server interface, click NAT-> Virtual Server. And then click the Add button to add rules for accessing the server.
Use Interface: It indicates which WAN connection the configured rules are to be applied to. When there is only one configured WAN connection available, system will select it automatically. - 57 -
150M Wireless N ADSL2+ Router
Service Name: There are two options available: (1) Select a Service: allows you to select an existing service from the drop-down list box. service yourself. (2) Custom Service: allows you to define a
Server IP Address: The IP address of the server created on LAN side. External Port Start/ External Port End: The port range through which Internet users access the routers LAN side server. Protocol: There are 3 options: TCP, UDP and TCP/UDP. We recommend you to select TCP/UDP if you are not sure about which protocol to choose.
Internal Port Start/ Internal Port End: The port range used by the created server on routers LAN side.
Note: When UPNP function is enabled on the router and on some application programs on the computer that is connected to the routers LAN port, the virtual server page will display: UPNP interface is being used. For example: You have created 2 servers on the routers LAN side: (1) FTP server (Port: 21) for transferring files is at the IP address of 192.168.1.88 (2) Web server (port: 80) is at the IP address of 192.168.1.99. And you want your Internet friends to access your FTP and Web servers respectively via port: 21 and port: 80. For configurations, follow the instructions below: 1. Configuring FTP server: Click NAT-> Virtual Server to enter the virtual server interface. And then click the Add button to configure the following page (refer to the - 58 -
150M Wireless N ADSL2+ Router
parameters that are configured on the page):
2. Configuring Web server
The screen appears as below after the above configuration is finished:
- 59 -
150M Wireless N ADSL2+ Router
Supposing that the IP address of PPP0 is 183.37.227.201, then the Internet user only needs to enter ftp //183.37.227.201 or http //183.37.227.201 in Web browser address field to respectively access your FTP or Web server.
4.2.6 Port Triggering Some application programs or network business (such as network game, video conference, etc) can not work with simple NAT router due to the isolation caused by routers built-in firewall. Therefore, proper configuration is needed. When application program initiates a connection toward the triggering port, all correspondingly open ports will be enabled to implement successful connection and service.
Click Advanced SetupNATPort Triggering to enter the port triggering interface and then click the Add button to add rules.
- 60 -
150M Wireless N ADSL2+ Router
Use Interface: It indicates which WAN connection the configured rules are to be applied to. When there is only one configured WAN connection available, system will select it automatically.
Application Name: There are two options available:
(1) Select an application: allows you to select an existing application from the drop-down list box. (2) Custom application: yourself. Trigger Port Start/ Trigger Port End: The port range for application programs to initiate connections. Trigger Protocol: There are 3 options: TCP, UDP and TCP/UDP. allows you to define an application
We recommend you to select TCP/UDP if you are not sure about which protocol to choose. Open Port Start/ Open Port End: the port range that will be - 61 -
150M Wireless N ADSL2+ Router
automatically enabled by the built-in firewall when connections initiated by application programs succeed. For example: You have created a server on routers LAN side that can automatically download material from Internet (via port: 9090) and share its data with other users. And you want Internet users to download data from your server (via port: 9999). For configurations, follow the instructions below: To enter the port triggering interface, click Advanced Setup NATPort Triggering, and then click the Add button to configure the page below (Refer to the parameters configured on the page below):
When your server initiates a connection toward the server on Internet via port: 9090, the routers firewall will automatically open port: 9999 to let Internet users access your server to download data via this port: 9999.
- 62 -
150M Wireless N ADSL2+ Router
4.2.7 DMZ Host Once a PC on a LAN is set as a DMZ host, it can implement network communication with Internet without limit.
DMZ Host IP Address: the IP address of a PC to be set as a DMZ host. DMZ host must be connected to the routers LAN port.
Note: The routers firewall can not have effect on the DMZ host once it is enabled. So network security problem may occur. Thus we recommend you to enable this function only when necessary and delete the corresponding settings as soon as you are not using it. For example: If you want the PC at the IP address of 192.168.1.100 from your routers LAN side to be shared by Internet users for data and other resources. For configurations, follow the instructions below: Click Advanced Setup----NAT---DMZ Host to configure the page below:
- 63 -
150M Wireless N ADSL2+ Router
Supposing that the routers WAN IP address is 183.37.227.201, then the Internet user only needs to enter http//183.37.227.201 in Web browser address field to access your Web server.
4.2.8 Security IP Filter IP filter function can block LAN PCs from communicating with Internet PCs by preventing specific IP addresses from accessing external network through router via specific a port number or range.
1)
Click Advanced Setup Security IP Filtering to display the page above and then click the Add button to enter the page - 64 -
150M Wireless N ADSL2+ Router
below to add filtering rules.
Filter Name: Enter the defined filtering name. IP Version: Only Ipv4 is provided. Protocol: TCP/UDP; TCP; UDP; ICMP available for your option. Source IP address [/prefix length]: filtered. Source Port (port or port:port): The port number or range used by LAN PCs in accessing Internet . Destination IP address [/prefix length]: The external network IP address to be accessed by LAN PC. Destination Port: The port number or range used by LAN PCs in accessing external network. Enter the LAN IP address to be
Note: Packets filtered in this function are transferred from LAN to WAN. If you are not familiar with all parameters to be configured, you can just configure some of them and keep the left unchanged. And - 65 -
150M Wireless N ADSL2+ Router
the filtering function can also be implemented.
For example: If you want to filter the PC at the IP address of 192.168.1.100 and make it unable to access Internet. Then follow the instructions below: First, click Advanced Setup Security IP Filtering to enter the IP filtering setup page and then click the Add button to enter the page below to configure needed parameters as below:
And then click the Apply/Save button to save your setting. Note: Principle of using IP Filter funciton to prohibit BT download: when you use BT software to download data, it needs to send request for connectting seed server, and when this request passes the router, the routers IP Filter function will hold it up and ignore the request so that BT fails to connect the server and download will be aborted. - 66 -
150M Wireless N ADSL2+ Router
The ports that BT seed server frequently uses are in the range of 6900-8100 such as 69698000 and 7373. So we can block this port range by creating proper rules to stop BT software from connecting the server. However, some Non-BT seed servers are also using port 8080, thus, in order not to affect other servers, we must divide the port range of 6900-8100 to be blocked into 2
groups: 6900-8079 and 8081-8100 . The protocols that BT uses is TCP/UDP, so we need to block both of them.
URL Filter URL filter function blocks all LAN PCs from accessing specific domain names on Internet. It rejects all requests to access the specific domains.
For example: If you want to prevent all LAN PCs from accessing www.sina.com.cn, then follow the instructions below: Click Advanced SetupSecurityURL Filter to the page above and then click the Add there to enter the page below to configure - 67 -
150M Wireless N ADSL2+ Router
needed parameters:
URL Address: Enter the domain name that rejects LAN PCs access. Port Number: The port used by Web server, 80 by default. Then click the Apply/Save button to save your settings. And all LAN PCs can not access www.sina.com.cn.
Note: After you have added the URL filter rule, if you previously accessed this URL, then you need to reboot the router and delete your PCs cache to activate the function. However, you can access the deleted URL without rebooting the router after you delete a filter rule. 4.2.9 Time Restriction This function can restrict PCs or other network devices that are connected to the routers LAN ports to a specific Internet access time.
- 68 -
150M Wireless N ADSL2+ Router
For example: If you want the PC at the MAC address of aa:bb:cc:dd:ee:ff to access Internet on Saturday and Sunday only, then follow the instructions below: Click Advanced SetupSecurity Time Restriction to enter the screen above and then click the Add button there to enter the screen below to configure needed parameters:
User Name: Enter the defined user name by you. Browser's MAC Address: The MAC address of the PC that is currently accessing the routers management interface; it is - 69 -
150M Wireless N ADSL2+ Router
automatically added by system. Other MAC Address: The MAC address whose Internet access time you want to restrict. Enter it manually. Start Blocking Time (hh:mm) / End Blocking Time
(hh:mm): The time range during which Internet access is blocked. After configuration is finished, click the Apply/Save button and the MAC address of aa:bb:cc:dd:ee:ff can only access Internet on Saturday and Sunday.
4.2.10 Quality of Service Quality of service is the ability to provide different priority to different applications, users, or data flows, or to guarantee a certain level of performance to a data flow. Select the Advanced Setup Quality of Service menu to enter the following screen.
Select the Enable QoS Checkbox, and select Default DSCP Mark Value, then, Click 'Save/Apply' to save and activate the rule. Queue Configuration - 70 -
150M Wireless N ADSL2+ Router
Click Advanced Setup-> Quality of Service-> Queue config to display the configured QoS rule.
Click Add to enter the following screen to add rules.
Name: The name of the configured rule. Enable: Enable/Disable the rule.
- 71 -
150M Wireless N ADSL2+ Router
Interface: The interface that needs to configure priority. Precedence: Set a priority for the selected interface. Click Save/Apply to save the settings.
4.2.11 Routing Default Gateway Gateway is the path for sending packets when your computer is communicating with computers on other networks. When there are multiple WAN connections, the gateway must be specified, otherwise, your computer may not be able to communicate with computers on other networks. When theres only one WAN connection, just keep the default settings. Click Advanced Setup-> Routing-> Default Gateway to enter the screen below.
Available Routed WAN InterfacesCurrent existed WAN connection. Selected Default Gateway InterfacesWAN connection has already been selected as the gateway. - 72 -
150M Wireless N ADSL2+ Router
Select the WAN connection that you want to set as the gateway and click Apply/Save to save the settings. The settings will be effective after the system reboot.
Static Route Static Route is a special route. When you use proper static routing in networks, you can reduce routing selection problems and the forwarding rate of the data packets. IP address, subnet mask and gateway can be set to specify a routing item. Destination IP address and subnet mask can be used to specify an object network/ host. Then the Router will send the packets to the specific object network/ host.
Click Add to enter the screen below.
- 73 -
150M Wireless N ADSL2+ Router
Click Apply/Save to display the current configured static route information.
IP version: It is used to indicate that the IP belongs to IPv4. Destination IP address/prefix length: to identify the destination IP address or network that the data is sending to. Prefix length together with the destination IP address are used to identify the destination network.
Interface: the interface the data is sending to
- 74 -
150M Wireless N ADSL2+ Router
Gateway IP address: the IP address of the router or host the data packets are sending to. Metric: the number of the routers that the data packets go through (optional). Apply /SaveComplete the settings.
Note: Destination IP address can not be at the same net segment with the IP addresses of the routers WAN or LAN port. We recommend using the default settings if theres no special requirement, for inappropriate or incorrect route setting would cause network malfunction.
4.2.12 DNS DNS server DNS server is used to map the domain name and it can be automatically obtained when you connect to the ISP or it can also be manually configured.
- 75 -
150M Wireless N ADSL2+ Router
After entering the DNS server IP address, click Apply/Save to save the settings. Note: After saving the settings, you need to reboot the router to bring the new configuration into effect. Please keep the default settings if theres no special requirement for incorrect DNS settings will cause the LAN computer to be unable to access the Internet via the domain name.
DDNS If your server is set up on the routers LAN side, and the routers WAN IP address is changeable. When users on the Internet want to visit the server via the domain name, but the domain name can not be translated as the routers WAN IP, which will cause visit failure. However, DDNS will request the corresponding ISP to update the domain name and IP address when WAN IP is changed. When the WAN IP address is updated, users on the Internet can still successfully visit the server. This router supports three DDNS providers: www.dyndns.org,
www.3322.org, www.tzo.com Select Advanced Setup ->DNS -> Dynamic DNS, and click the Add button to add a rule.
- 76 -
150M Wireless N ADSL2+ Router
Dynamic DNS Provider: Select your DDNS provider. Hostname: The domain name registered at the corresponding DDNS website. Interface: WAN connection interface Username: Enter the username that you use to register from the DDNS provider Password: Enter the password that you use to register from the DDNS provider Click Apply/Save to save the settings.
4.2.13 DSL To be applicable for different environments, DSL advanced setting screen provides multiple ASDL modulation modes for users to choose from.
- 77 -
150M Wireless N ADSL2+ Router
Click the checkbox to enable corresponding modulation modes, and then click Apply/Save to complete the settings. Note: If you are not familiar with the ADSL modulation modes, please use the default settings.
4.2.14 UPnP With UPnP (Universal Plug and Play) function, the host in LAN can request the Router to carry specific port forwarding, thus the external host can access the internal host for resources. For example, the MSN Messenger under Windows XP and Windows Me can utilize UPnP in video and audio communication, thus the function restricted by NAT can restore its normal use. Enable UPnP to help support applications that would not otherwise work behind a Router. Both UPnP Internet Gateway Device and NAT Traversal are supported. - 78 -
150M Wireless N ADSL2+ Router
Select Enable UPnP and then click Apply/Save to save the settings.
Note: 1. Because the security of current UPnP version has not been guaranteed, please close it when you dont need it. 2. Only the application programs that support UPnP protocol can use this function. MSN Messenger may need to be supported by Operating Systems such as Windows XP/ ME. 3. UPnP function needs the support from Operating Systems such as Windows XP/ME.
4.2.15 Interface Grouping If your ADSL line supports multi-WAN connection(there are multiple groups of PPPOE or other access modes),and you wish some LAN ports of your router(or the wireless network) to solely share one of the WAN ports, then you may fulfill this function by configuring the interface grouping. - 79 -
150M Wireless N ADSL2+ Router
Group NameThe name of the configuration rule. WAN Interface used in the grouping: WAN connection that needs to be grouped. Available LAN Interfaces: Interfaces that can be grouped. Grouped LAN Interfaces: LAN interface that needs to connect with specified WAN interface
Example: Your ADSL line supports two groups of PVC; the PVC that used to transmit network data is ppp0 and the PVC that used to transmit IPTV data is atm1.and you wish your routers LAN2 port is particularly used for IPTV and the IPTV data will not be sent to other ports. The configurations are as follows: Configure two groups of PVC: ppp0 and atm1 (for the configuration steps, please refer to the chapter for WAN configuration). Click Advanced Setup -> Interface Grouping to enter the screen - 80 -
150M Wireless N ADSL2+ Router
below, and click Add to configure the IPTV grouping parameters.
Click Save/Apply to save the settings.
Note: After completing the settings, reboot the router to bring the router - 81 -
150M Wireless N ADSL2+ Router
settings into effect. After setting the interface grouping, the gateway IP address the default grouping uses is 192.168.1.1, and then the second grouping uses 192.168.2.1 as the gateway IP address, and the others follow by analogy.
4.2.16 Multicast IGMP Configuration Click Advanced Setup-> Multicast to enter the IGMP Configuration screen.
You can configure IGMP parameters on this screen, if you are not clear about the IGMP, we recommend using the default configuration. If you want to modify the configured parameters, please make sure whether the routers IGMP feature is enabled.
- 82 -
150M Wireless N ADSL2+ Router
4.3 Wireless Setting
Wireless function includes Basic, Security, MAC Filter, Wireless Bridge and Station Info.
4.3.1 Basic Setting
Enable Wireless: check/uncheck to enable/disable the wireless function.
Wireless Mode: b/g/n Mixed Mode: By default, system is in this mode. So your network adapter can connect to this routers wireless network no - 83 -
150M Wireless N ADSL2+ Router
matter which standard it complies with: 802.11b, 802.11g or 802.11n. (Different wireless network standards have different maximum transmission rates 802.11b mode is at 11Mbps 802.11g mode at 54 Mbps and 802.11n mode at 150Mbps. b/g Mixed Mode: If this mode is selected, then wireless adapters in use must support 802.11b or 802.11g mode. g ModeIf this mode is selected, then wireless adapters in use must support 802.11g mode. SSID: the name of wireless network. It can divide a wireless LAN into several sub-networks that requires different identity
authentication, and allows itself to be scanned by other wireless devices through broadcast. The name displayed in View available wireless networks under Windows is a SSID. Hide SSID: If you dont want wireless network to be searched by other users via SSID name, then youd better prohibit SSID broadcast. As a result, your wireless network will not appear in the searched wireless network list but it is still available, you only need to manually add it to the list.
BSSIDBSS is a special Ad-hoc LAN application. A wireless network consists of, at least, an AP that is connected to wired network and several wireless work stations, which is called BSS (Basic Service Set). A group of PCs with the same BBS name can establish a group, and this BBS name is called BSSID. In a small wireless LAN environment,
- 84 -
150M Wireless N ADSL2+ Router
there is only one AP and all clients share the same BSSID which is usually the MAC address of the AP. Max Clients: The max number of wireless clients that are allowed to be connected to the wireless network, 8 by default. You can modify it manually(The Max number is 8). Channel: wireless signal needs to be transferred through a certain channel. If two transmission signals are using the same
channel, then mutual interference will be caused to decrease communication efficiency. There are 13 channels (1 to 13) for
your option. Thus, to avoid interferences, you are recommended to choose the channel that is different from that of another SSID. If you select Auto, then system will automatically choose a channel with relatively less interference for your wireless network. Bandwidth: The bandwidth here refers to wireless signals frequency width which only functions in b/g/n Mixed wireless mode. It works in 11n mode only. 802.11n supports 20MHz and 20MHZ/40MHz channels .Previous standard adopts the 20MHZ bandwidth while 802.11n adopts 20MHZ/40MHz bandwidth. The usable channel bandwidth provided by 40MHz channel is over two times that of two 802.11 carry-over channels. 802.11n standard supports 20MHz and 40MHz channels, and the 40MHz channel combined by two adjoining and carry-over 20MHz channels is the widest channel. Certainly you can use the 20MHz channel instead according to your needs.
- 85 -
150M Wireless N ADSL2+ Router
4.3.2 Security Setting
WPS Setup: Wi-Fi protected setting (WPS) can create encrypted connection between wireless network clients and the router simply and quickly. Without selecting an encryption mode and configuring a key, you only need to enter the correct PIN code or select the Push Button(press the WPS button on the routers back panel) to easily configure WPS. Instructions for operation are described below:
Push Button: Press the WPS button for about 1 second and the WPS LED will keep flashing for about 2 minutes, which indicates the function is enabled. During this time, wireless client can enable WPS/PBC for authentication negotiation; if negotiation succeeds, then the WPS LED keeps always on. A wireless client
- 86 -
150M Wireless N ADSL2+ Router
is successfully connected. PIN: To use PIN, you must know wireless clients PIN code and input it in its text box, then save this configuraton.Meanwhile, use the same PIN code in the client for connection.
Enable WPS: check/uncheck to enable/disable the WPS function. It is enabled by default.
Note: The WPS feature only functions with wireless network available.
Network Authentication: To secure your wireless network, system provides several authentication modes: Open: you can select no encryption or WEP64 bits/128 bitsas encryption algorithm. Shared: you can select WEP 64 bits/ WEP 128 bits as encryption algorithm. WPA-PSK: you can select AES, TKIP or TKIP+AES as encryption algorithm. WPA2-PSK: you can select AES, TKIP or TKIP+AES as encryption algorithm. Mixed WPA/ WPA2-PSK: you can select AES, TKIP or TKIP+AES as encryption algorithm.
4.3.3 MAC Filter MAC address filter can allow or refuse specific clients to access your wireless network, see the screen below:
- 87 -
150M Wireless N ADSL2+ Router
Disabled: Select it to disable MAC filter function. Allow: only allows clients in the MAC address list to access your wireless network. Deny: only prohibits clients in the MAC address list from accessing your wireless network. Add: to add a MAC address, click the Add button. To delete an added MAC address, first check the Remove box behind the MAC address in list and then click the Remove button. Example 1: If you want to allow the PC with MAC address of AA:BB:CC:DD:EE:FF only to access your wireless network, then follow the instructions below: Click the Add button in the above screen to enter the page below and enter the MAC address AA:BB:CC:DD:EE:FF in the text box as shown in the below figure:
- 88 -
150M Wireless N ADSL2+ Router
And then click the Apply/Save button on the above screen to save the parameter. Select Allow on the page below:
Example 2: If you want to prohibit the PC with MAC address of FF:EE:DD:CC:BB:AA only from accessing your wireless network, then follow the instructions below: 1. Enter the Wireless--MAC filter page and click the Add button to
- 89 -
150M Wireless N ADSL2+ Router
enter
the
page
below
and
enter
the
MAC
address
FF:EE:DD:CC:BB:AA in the text box as shown in the below figure:
And then click the Apply/Save button on the above screen to save the paramter. 2. Select Deny on the page below:
- 90 -
150M Wireless N ADSL2+ Router
4.3.4 Wireless Bridge Wireless Distribution System is used to extend the existing wireless signal coverage. Wireless bridge includes 2 modes: 1. Access point (Once it is selected, the AP function will be enabled while wireless bridge function will be reserved. And wireless base station will establish bridge with the AP in the meantime. Namely, you can establish communication with wireless base station through a wireless network adapter) as shown in the figure below:
In the above figure, 2 W150Ds are used to enlarge wireless signal coverage. W150D-2 is configured as a wireless access point to establish a wireless bridge with W150D-1. In the meantime, the AP function reserved in W150D-2 enables PC3 and PC4 to communicate with W150D-2 and access Internet through wireless network adapters. 2. Wireless bridge (Here in this mode, wireless is used as pure bridge only with no more AP function to connect and communicate with remote devices. Namely, your PC can only be connected to the device via wired media instead of communicating with the device through wireless network adapter.) see the figure below: - 91 -
150M Wireless N ADSL2+ Router
In the above figure, 2 W150Ds are used to enlarge wireless signal coverage. W150D-2 is configured as a wireless bridge to establish a wireless bridge with W150D-1. W150D-2, here, does not have the AP function, thus, PC3 and PC4 can communicate with W150D-2 and access Internet only through wired network adapters instead of wireless ones. Bridge Restrict there are 3 options available: Enabled, Enabled (Scan) and Disabled. Enabled: Select it to enable wireless bridge function. You need to know the MAC address of a remote bridge and enter it manually. 4 MAC addresses of remote bridges can be saved to simultaneously establish bridges with 4 APs.
Enabled (Scan): Select it to enable wireless bridge function. In the
meantime, system will automatically scan MAC addresses of available wireless devices. See the figure below:
- 92 -
150M Wireless N ADSL2+ Router
You only need to check the wireless network that you want to bridge with and click the Apply/Save button. And system will automatically establish wireless bridge with the remote device for you. Disabled: To disable wireless bridge function, select this option. Note: To use the wireless bridge function, both devices must support the function. Besides, SSID, channel, encryption method and key of one device must be set to the same value of its link partners. 4.3.5 Station Info This page shows authenticated wireless stations and their status.
- 93 -
150M Wireless N ADSL2+ Router
4.4 Diagnostics
Through the Diagnostics function, you can check connection status of the routers interfaces. When a connection is successfully established, its status displays a PASS, otherwise it displays a FAIL click ". To enter the page below, click the Diagnostics tab on the left navigation menu column:
- 94 -
150M Wireless N ADSL2+ Router
If you are not clear about the test result, please click Help for more details.
- 95 -
150M Wireless N ADSL2+ Router
4.5 Management
Management settings include: system log, TR-069 client, Internet time, access control, backup, update, restore defaultupdate software and reboot, as shown in the picture below.
4.5.1 Settings
Backup
With backup settings, you can back up your routers configuration. The steps are as follows: 1. Click Backup to enter the SettingsBackup screen.
- 96 -
150M Wireless N ADSL2+ Router
2. Click the Backup settings button, and click Save on the appearing File Download dialog to export the routers configuration file.
Update
This function enables you to import the previous backup file with ease. The steps are as follows: 1. Click the Update menu to display the ToolsUpdate Settings screen.
- 97 -
150M Wireless N ADSL2+ Router
2. Click Browse to select the file you want to import.
3. Click Update settings to import the configuration and the device will reboot.
- 98 -
150M Wireless N ADSL2+ Router
Restore Default
If you have made some illegal operation on the device, you will be unable to access the Internet. This feature enables you to restore the
device to factory default settings. 1. Click Restore Default to display the Tools -- Restore Default Settings screen.
2. Click the Restore Default Settings button, and click Ok on the appearing dialog.
3. After clicking Ok, you will see the procedure bars.
- 99 -
150M Wireless N ADSL2+ Router
4.5.2 System log System log records the running status of W150D, such as ADSL dial-up procedure and data packets records and so on. To view the log, please follow the steps below. 1. Click System Log to enter the System Log screen and click the radio button before Enable (Note: The function is disabled by system default).
2. Click View System Log and you can check the logs on the appearing screen.
- 100 -
150M Wireless N ADSL2+ Router
4.5.3 TR-069 client TR-069 client is used to implement remote centralized management over the W150D from the Internet (Note: to use this function, there must be a remote centralized manager), the configuration steps are as follows: 1. Click TR-069 client to enter the TR-069 client Configuration screen.
- 101 -
150M Wireless N ADSL2+ Router
2. Click Enable to open the function. The default is disabled.
- 102 -
150M Wireless N ADSL2+ Router
3. Enter the Inform Interval which is 300, ACS URL (the domain name of the Auto-Configure Server), ACS User name, ACS Password and WAN Interface used by TR-069 client as the picture below.
4. Disable Display SOAP messages on serial console, and uncheck Connection Request Authentication, then click Apply/Save.
- 103 -
150M Wireless N ADSL2+ Router
4.5.4 Internet Time Internet time synchronization is used to update the routers system time so that the routers system time accords with the Internet time.
Please select Automatically synchronize with Internet time servers and click apply/save.
- 104 -
150M Wireless N ADSL2+ Router
Note: NTP time server is used to update the time. Select Time zone offset as the time zone where you are. 4.5.5 Access Control
Passwords
This screen allows you to change the devices login password which is admin by default. 1. Click Access Control to enter the Access Control-Passwords screen.
- 105 -
150M Wireless N ADSL2+ Router
2. Enter the routers current login password in the old password textbox.
3. Enter the password you wish to set in the new password and confirm password textboxes.
- 106 -
150M Wireless N ADSL2+ Router
4. After clicking Apply/Save, the login dialog will pop up.
5. Enter the new password you have set to re-enter the routers setup wizard screen.
- 107 -
150M Wireless N ADSL2+ Router
Service
Five services are provided in the control list as below: FTP, HTTP, ICMP, SNMP, TELNET. You can enable or disable them on LAN or WAN by check the buttons.
- 108 -
150M Wireless N ADSL2+ Router
4.5.6 Update Software Update Software enables you to upgrade the device to improve its system stability. The upgrade steps are as follows: 1. Click Update Software to display the Tools -- Update Software screen.
- 109 -
150M Wireless N ADSL2+ Router
2. Click the Browse button to select the upgrade file and then click Update Software.
3. After clicking the Update Software, it comes to the upgrade screen. The progress takes about 2 minutes.
4.5.7 Reboot To reboot the router, click Management----Reboot to enter the page below, and then click the Reboot button there.
- 110 -
150M Wireless N ADSL2+ Router
4.6 Exit
Select the Exit menu and click Ok on the appearing dialog to log out from the routers web-based utility.
4.7 Back to Wizard
Click Back to Wizard menu, you will come back to the routers setup wizard screen as shown in the screen below:
- 111 -
150M Wireless N ADSL2+ Router
- 112 -
150M Wireless N ADSL2+ Router
Appendix 1
1. Setting the IP of your PC manually
Choose Use the following IP address, and enter the IP address: 192.168.1.xxx. (xxx ranges 2~254), Subnet mask : 255.255.255.0, Gateway: 192.168.1.1, DNS Server: You can enter your local DNS server address (consult your local ISP) or set the Router as DNS proxy server.
Click OK to finish settings. Then click OK on Properties of local area connection to save settings.
- 113 -
150M Wireless N ADSL2+ Router
2. PC dial-up
When working in bridging mode, W150D connects with internet via dial-up software (the third party software). With multiple built-in VPI/VCI, there is no need for any configuration and only an installed dial-up program will enable access to internet. Different ISP may use different dial-up software. Use the included dial-up software of Windows to access internet if you are a PPPoE dial-up user. ISP may provide special dial-up software. Please refer to the matched help files of the third party software during installation. The installation method of Windows dial-up software is illustrated below (Windows 7 is used as an example). a) Click icon on the left bottom of the PCs desktop, and then
click Control Panel:
- 114 -
150M Wireless N ADSL2+ Router
b)
Enter Control Panel page and click Network and Sharing Centeras below:
c)
Enter Network and Sharing Center and select Set up a new connection or network as below:
- 115 -
150M Wireless N ADSL2+ Router
d)
Choose Connect to the Internet and click Next on the page below:
e)
Select Dialup on the appearing page below:
f)
Enter User name and password provided by your ISP on the page
below:
- 116 -
150M Wireless N ADSL2+ Router
g)
And then click Connect
h)
If you get the screen below in a while, then you can access
Internet.
- 117 -
150M Wireless N ADSL2+ Router
- 118 -
150M Wireless N ADSL2+ Router
Appendix 2
1. Troubleshooting
Trouble Case Power LED Off
Troubleshooting Check if the power adapter is connected properly. Check if the power adapter is matched. Check if the ADSL cable connection is OK.
ADSL LINK Off
Make sure the telephone line is OK with your phone. Check the phone line cabling is right. Check the Ethernet cable is OK.
LAN LINK Off
Make sure the PCs NIC indicator is ON. Make sure the NIC works normally.
Make sure the above troubles are clear. Make sure the dial-up connection is established Cant access the Internet and set up. Make sure the user name and password are right. If the dial-up is OK, please make sure the IE proxy server is configured properly. Please try opening multiple web pages
- 119 -
150M Wireless N ADSL2+ Router
2. Verifying the Connection
First, click the start menu computer desktop. on the left bottom corner of your
Then, input cmd in the search programs and file texts box and press enter.
Finally, Open the dos window and enter ping 192.168.1.1, and press Enter. If the screen displays the following results, it indicates your computer has already been connected to the router.
- 120 -
150M Wireless N ADSL2+ Router
Now the direct link between your computer and the router has been successfully established, which means you can log on to the routers web-based utility. 2. If the picture shows as below, it indicates the connection hasnt been established. Then please check the previous settings, the power of the Router, and the cables between the Router and the computer. Then try to set it again.
- 121 -
150M Wireless N ADSL2+ Router
3. FAQ
Q: How to judge whether ADSL connection is OK? A: After the hardware is connected correctly, when the connection is OK, the ADSL-LINK indicator of W150D will be always on; otherwise, it will be flashing. Flashing indicates the connection is troubled or wrong. Please consult your ISP or connect your cables again. Q: Im an ADSL user, but why sometimes I cant access the Internet? A: Because ADSL adds high frequency digital signal to the low frequency audio of common telephone line, any device added in the connection between the telephone company and the ADSL filter will jeopardize the normal data transmission. We recommend you avoid connecting telephone or other devices before filter. Q: If my place is far from the telecommunication office, can I install ADSL? A: At present, ADSL2+ technology controls the distance under 6.5KM. Because ADSL2+ has high requirements for the line, it is better to keep the distance under 3KM for good quality. Q: Will ADSL be disconnected like 56K Modem? A: Regardless whichever device is, it might be troubled at times. ADSL line is also disconnected sometimes, but this good quality line can reduces the chance to be disconnected. Q: I opened ADSL service, but can I use ADSL2+ Modem? A: Absolutely, ADSL2+ can comply with all the ADSL services. When your ISP offers you ADSL2+ service, you avoid buying another modem. In addition, the price of ADSL2+ is almost the same as ADSL, so - 122 -
150M Wireless N ADSL2+ Router
ADSL2+ is a reasonable choice. Q: What are VPI, VCI? A VPI (Virtual Path Identifier) and VCI (Virtual Channel Identifier) are to identify ATM terminal (ADSL) for DSLAM, usually provided the local ISP. Q: What related parameters are required from your ISP? A: For dial user, Connection protocol, User name, Password, Value of VPI/VCI, Encapsulation mode and so on. Q: The firmware upgrade fails and why cant I enter the Web-based management interface? A: Contact the technical engineer for support or after-sales service engineer. Note: Please download the upgrade packets from the PTCL website. Q: How to restore my device to factory default value? A: There is a reset button on the Router. Follow the steps below to restore the device: 1) Keep the device in running status. 2) Keep pressing the reset button for about 5 seconds with a tip object. When you release the button, the reset is finished. Q: How to obtain a correct DNS server address? A: 1) Inquiry your ISP to obtain DNS parameters; 2) After the Router successfully logins to the Web-based management interface, select Running Status on the menu and you can check the DNS parameters and record. Q: Which factors affect the wireless signals? - 123 -
150M Wireless N ADSL2+ Router
A: 1) The walls in the house are main obstacles. Because wireless LAN adopts wireless microwave frequency range, the signals received by wireless receiving devices behind the obstacles will be rather weak. 2) Physical obstacles not only hold up the wireless signals but also absorb the electromagnetic power. 3) The working frequency range of IEEE802.11b/g standard is 2.4GHz, but other electrical devices are also working in this frequency such as microwave oven, Bluetooth device, wireless telephone and refrigerator etc. If there are strong magnetic fields beside, wireless network will be affected. 4) If there are multiple wireless devices in wireless environment, channel conflict and wireless signal interference may occur. 5) The strong signal interference resources such as wireless transmission tower, electric welding machine, electric car or electric transformer may disturb the wireless signals or devices. 6) The weather may affect the outdoor wireless signals greatly. The signals attenuate sharply in lightning storm or gloomy weather. However, the signals in sunny weather can transmit farther. Q: How to improve signal transmitting quality? A: 1) Choose a proper place for wireless Router. The requirements are as follows: 1. The place should be high enough for the Router to transmit the signals widely, thus the obstacles and dead spots will be greatly reduced. 2. When you choose the place to set the Router, make sure that the signals pass through fewer walls. - 124 -
150M Wireless N ADSL2+ Router
2) Modify channels to reduce wireless disturbance. Note: When you set your wireless transmitting channel, keep above 5 channels far away from other wireless signal channels. 3) Keep the wireless Router far away from household appliances to reduce the disturbance of the signals. 4) If the antenna of wireless Router is detachable, you can change it for a higher gain one to enhance wireless signals.
- 125 -
150M Wireless N ADSL2+ Router
4. VPI/VCI List
The VPI/VCI list is collected by our company for the convenience of customers. If you can not successfully dial-up, please ask your ISP for help. ISP Australia - Telstra Argentina - Telecom Argentina - Telefonica Argentina Belgium-ADSL Office Belgium - Turboline Bolivia Brazil - Brasil Telcom Brazil - Telefonica Brazil - Telmar Brazil - South Region Colombia - EMCALI Columbia - ETB Costa Rica - ICE Denmark-Cybercity, Tiscali France (1) France (2) France (3) Germany Hungary - Sci-Network VPI 8 0 8 1 8 8 0 0 8 0 1 0 0 1 0 8 8 8 1 0 - 126 VCI 35 33 35 33 35 35 34 35 35 33 32 33 33 50 35 35 67 35 32 35 Encapsulation PPPoA LLC PPPoE LLC PPPoE LLC PPPoA VC-MUX 1483 Routed IP LLC PPPoA LLC 1483 Routed IP LLC PPPoE LLC PPPoE LLC PPPoE LLC PPPoE LLC PPPoA VC-MUX PPPoE LLC 1483 Routed IP LLC PPPoA VC-MUX PPPoE LLC PPPoE LLC PPPoA VC-MUX PPPoE LLC PPPoE LLC
150M Wireless N ADSL2+ Router
Iceland - Islandssimi Iceland - Siminn Israel Italy Jamaica (1) Jamaica (2) Jamaica (3)
0 8 8 8 8 0 8
35 48 35 35 35 35 35
PPPoA VC-MUX PPPoA VC-MUX PPPoA VC-MUX PPPoA VC-MUX PPPoA VC-MUX PPPoA VC-MUX 1483 LLC 1483 LLC PPPoA VC-MUX PPPoE LLC PPPoA VC-MUX PPPoA VC-MUX PPPoA VC-MUX PPPoE LLC PPPoA LLC PPPoE LLC PPPoE LLC 1483 LLC 1483 Routed IP LLC 1483 LLC 1483 Routed IP LLC Bridged IP Bridged IP Bridged IP Bridged IP
Jamaica (4) Kazakhstan Mexico Netherlands - BBNED Netherlands - MX Stream New Zealand - Slingshot Portugal Puerto Rico - Coqui.net Saudi Arabia (1) Saudi Arabia (2) Saudi Arabia (3) Saudi Arabia (4) Saudi Arabia (5) Saudi Arabia (6)
0 0 8 0 8 0 0 0 0 0 0 0 0 0 - 127 -
35 33 35 35 48 100 35 35 33 35 33 33 35 35
150M Wireless N ADSL2+ Router
Spain - Albura, Tiscali Spain - Colt Telecom, Ola Internet Spain - EresMas, Retevision Spain - Telefonica (1) Spain - Telefonica (2), Terra Spain - Wanadoo (1) Spain - Wanadoo (2) Spain - Wanadoo (3) Sweden - Telenordia Sweden - Telia Switzerland Trinidad & Tobago - TSTT Turkey (1) Turkey (2) United States - 4DV.Net United States - All Tel (1) United States - All Tel (2)
1 0 8 8 8 8 8 8 8 8 8 0 8 8 0 0 0
32 35 35 32 32 35 32 32 35 35 35 35 35 35 32 35 35
PPPoA VC-MUX PPPoA VC-MUX PPPoA VC-MUX PPPoE LLC 1483 Routed IP LLC PPPoA VC-MUX PPPoE LLC 1483 Routed IP LLC PPPoE 1483 Routed IP LLC PPPoE LLC PPPoA VC-MUX PPPoE LLC PPPoA VC-MUX PPPoA VC-MUX PPPoE LLC 1483 LLC 1483 LLC 1483 LLC PPPoE LLC PPPoE LLC Bridged IP Bridged IP Bridged IP
United States - August.net (1)
35
United States - August.net (2) United States - BellSouth United States - CenturyTel (1)
8 8 8 - 128 -
35 35 35
150M Wireless N ADSL2+ Router
United States - CenturyTel (2) United States - Coqui.net United States - Covad United States - Earthlink (1) United States - Earthlink (2) United States - Earthlink (3) United States - Embarq
8 0 0 0 8 0 8
35 35 35 35 35 32 35
1483 LLC
Bridged
IP
PPPoA LLC PPPoE LLC PPPoE LLC PPPoE LLC PPPoALLC 1483 LLC 1483 LLC PPPoALLC PPPoA VC-MUX 1483 LLC PPPoE LLC 1483 LLC 1483 LLC 1483 LLC PPPoALLC PPPoE LLC 1483 Bridged LLC Bridged IP Bridged IP Bridged IP Bridged IP Bridged IP Bridged IP
United States - GWI United States - QWest (1) United States - QWest (2) United States - QWest (3) United States - SBC (1) United States - SBC (2)
0 0 0 0 0 0
35 32 32 32 35 35
United States - SBC (3) United States South Western Bell United States - Sprint (1) United States - Sprint (2) United States SureWest
35
0 0 8 0
35 35 35 34
- 129 -
150M Wireless N ADSL2+ Router
Communications(1) United States SureWest 0 32
Snap PPPoE LLC
Communications(2) United States SureWest
Communications(3) United States - Toast.Net United States - US West United States - Verizon (1) United States - Verizon (2) United Kingdom (1) United Kingdom (2) United Kingdom - AOL United Kingdom - Karoo Venezuela - CANTV Vietnam Vietnam - VDC Vietnam - Viettel Vietnam - FPT
0 0 0 0 0 0 0 0 1 0 0 8 8 0
32 35 32 35 35 38 38 38 50 33 35 35 35 33
PPPoA LLC PPPoE LLC PPPoA VC-MUX PPPoE LLC 1483 LLC PPPoA VC-MUX PPPoE LLC PPPoE VC-MUX PPPoA LLC 1483 Routed IP LLC PPPoE LLC PPPoE LLC PPPoE LLC PPPoE LLC Bridged IP
- 130 -
150M Wireless N ADSL2+ Router
Appendix 3: Regulatory Information
Eu Declaration or Declaration of Conformity this Wireless Broadband Router is in compliance with the essential requirements and other relevant provisions of Directive 1999/5/EC.
FCC Statement This equipment has been tested and found to comply with the limits for a Class B digital device, pursuant to part 15 of the FCC rules. These limits are designed to provide reasonable protection against harmful interference in a residential installation. This equipment generates uses and can radiate radio frequency energy and, if not installed and used in accordance with the instructions, may cause harmful interference to radio communications. However, there is no guarantee that interference will not occur in a particular installation. If this equipment does cause harmful interference to radio or television reception, which can be determined by turning the equipment off and on, the user is encouraged to try to correct the interference by one or more of the following measures: -Reorient or relocate the receiving antenna. -Increase the separation between the equipment and receiver. -Connect the equipment into an outlet on a circuit different from that to which the receiver is connected. -Consult the dealer or an experienced radio/TV technician for help. To assure continued compliance, any changes or modifications not - 131 -
150M Wireless N ADSL2+ Router
expressly approved by the party responsible for compliance could void the users authority to operate this equipment. (Example- use only shielded interface cables when connecting to computer or peripheral devices). The antenna(s) used for this transmitter must not be co-located or operating in conjunction with any other antenna or transmitter. FCC Radiation Exposure Statement
This equipment complies with FCC radiation exposure limits set forth for an uncontrolled environment and it also complies with Part 15 of FCC RF Rules. Operation is subject to the following two conditions: 1) This device may not cause interference and 2) This device must accept any interference, including interference that may cause undesired operation of the device.
Caution!
The manufacturer is not responsible for any radio or TV interference caused by unauthorized modifications to this equipment. Such modifications could void the user authority to operate the equipment.
- 132 -
Você também pode gostar
- Practical Modern SCADA Protocols: DNP3, 60870.5 and Related SystemsNo EverandPractical Modern SCADA Protocols: DNP3, 60870.5 and Related SystemsNota: 5 de 5 estrelas5/5 (6)
- Data Communication and Networking: For Under-graduate StudentsNo EverandData Communication and Networking: For Under-graduate StudentsAinda não há avaliações
- Network Processors: Architecture, Programming, and ImplementationNo EverandNetwork Processors: Architecture, Programming, and ImplementationAinda não há avaliações
- Innacomm W3400V6 - User ManualDocumento106 páginasInnacomm W3400V6 - User Manualjhonsonlee83% (6)
- Manual Router Zyxel 660hw-B1ADocumento104 páginasManual Router Zyxel 660hw-B1Aricardobernardo21Ainda não há avaliações
- Tenda Wireless Router - User Guide EnglishDocumento106 páginasTenda Wireless Router - User Guide EnglishAdrian MGAinda não há avaliações
- SP916GK ManualDocumento41 páginasSP916GK ManualSanja CoopAinda não há avaliações
- Wap-3101 Um V1.0 PDFDocumento34 páginasWap-3101 Um V1.0 PDFhtweakAinda não há avaliações
- An1020-25 User Manual RouterDocumento120 páginasAn1020-25 User Manual RouterSpectreForceAinda não há avaliações
- EnGenius ERB9250 ManualDocumento58 páginasEnGenius ERB9250 ManualShiqing QiAinda não há avaliações
- Wlink R100 Cellular Router User ManualDocumento54 páginasWlink R100 Cellular Router User ManualWLINK SHENZHENAinda não há avaliações
- Manual Del Router AbitDocumento77 páginasManual Del Router AbitricrichardAinda não há avaliações
- 802.11g 54M WLAN: Internet Broadband RouterDocumento72 páginas802.11g 54M WLAN: Internet Broadband RouterlagumbegAinda não há avaliações
- An1020-25 User ManualDocumento120 páginasAn1020-25 User Manualmoonzte75% (4)
- BIPAC-5100/5100W (Wireless) ADSL RouterDocumento53 páginasBIPAC-5100/5100W (Wireless) ADSL RouterSuzana ModvalaAinda não há avaliações
- DSL-2740B E1 Manual v1.00 (E)Documento85 páginasDSL-2740B E1 Manual v1.00 (E)sbrifraAinda não há avaliações
- 3G611R+ User GuideDocumento107 páginas3G611R+ User GuideisamuslackerAinda não há avaliações
- Innacomm W3400V - User ManualDocumento86 páginasInnacomm W3400V - User Manualjhonsonlee100% (1)
- Tenda User GuideDocumento76 páginasTenda User GuideAvrilAinda não há avaliações
- Pheenet Wap 654g and Wap 654gp User Manual Ver1.1Documento59 páginasPheenet Wap 654g and Wap 654gp User Manual Ver1.1onehotminuteAinda não há avaliações
- Mwn-Wapr150n User GuideDocumento116 páginasMwn-Wapr150n User GuideDan WrysinskiAinda não há avaliações
- Advantek Networks Network Router Wireless LAN 802.11g - B, 54Mbps - 2 PDFDocumento62 páginasAdvantek Networks Network Router Wireless LAN 802.11g - B, 54Mbps - 2 PDFMirla MartínezAinda não há avaliações
- Tenda W307RDocumento95 páginasTenda W307Rdedo mrazAinda não há avaliações
- ARV4518PW A LF LT - Feb2009Documento122 páginasARV4518PW A LF LT - Feb2009musakola2001100% (1)
- EWS Indoor Access Point User Manual v1.3Documento61 páginasEWS Indoor Access Point User Manual v1.3jacob600Ainda não há avaliações
- Router ARCADYIAN ManualDocumento125 páginasRouter ARCADYIAN ManualAntonio Ruiz GámezAinda não há avaliações
- SP916GN ManualDocumento77 páginasSP916GN ManualAndrea Lorena Argañaraz MartinezAinda não há avaliações
- User's Manual 150Mbps Wireless Broadband Router Model No.: SP916NLDocumento81 páginasUser's Manual 150Mbps Wireless Broadband Router Model No.: SP916NLpichirikabvAinda não há avaliações
- SP916NL User Manual PDFDocumento80 páginasSP916NL User Manual PDFSamAinda não há avaliações
- User Manual: TOTOLINK Wireless-N RouterDocumento32 páginasUser Manual: TOTOLINK Wireless-N Routeremil4alexeAinda não há avaliações
- XH9948 ManualDocumento42 páginasXH9948 ManualfostechAinda não há avaliações
- User GuideDocumento100 páginasUser GuideAngi RoniAinda não há avaliações
- D Link DSL 2740U User Manual Linktellcom 1Documento76 páginasD Link DSL 2740U User Manual Linktellcom 1Fadi HasnAinda não há avaliações
- Hurricane 5200C/H5201: ADSL2+ Modem / RouterDocumento59 páginasHurricane 5200C/H5201: ADSL2+ Modem / RouterarjanditoAinda não há avaliações
- User Manual: 11AC Wave2 Outdoor Access Point / CPEDocumento83 páginasUser Manual: 11AC Wave2 Outdoor Access Point / CPEAjeng Sinta AwaliaAinda não há avaliações
- DI 524 ManualDocumento96 páginasDI 524 Manualduci00Ainda não há avaliações
- RB-111 UserManual enDocumento126 páginasRB-111 UserManual enHejin KAinda não há avaliações
- Bilion 7401vgpx 6.04c Um1.22Documento158 páginasBilion 7401vgpx 6.04c Um1.22Aleksandar MićićAinda não há avaliações
- Huawei Ap6050dn Ap6150dn Access Point DatasheetDocumento15 páginasHuawei Ap6050dn Ap6150dn Access Point Datasheetjazmiin acutaAinda não há avaliações
- XH1137 Pci Adsl Modem: Installation GuideDocumento49 páginasXH1137 Pci Adsl Modem: Installation GuidefostechAinda não há avaliações
- DSL-2750U A1 Manual v1.00 (IN)Documento57 páginasDSL-2750U A1 Manual v1.00 (IN)Adv Ratnesh DubeAinda não há avaliações
- Esr 1221Documento47 páginasEsr 1221MarceloPeresAinda não há avaliações
- Wlink R520 Cellular Router User ManualDocumento70 páginasWlink R520 Cellular Router User ManualWLINK SHENZHENAinda não há avaliações
- WL 1000UR ManualDocumento97 páginasWL 1000UR Manualquix2003Ainda não há avaliações
- DAP-2360 A1 Manual v1.10 (WW)Documento79 páginasDAP-2360 A1 Manual v1.10 (WW)redfenixAinda não há avaliações
- AP8100 UserGuideDocumento86 páginasAP8100 UserGuideAdilson SouzaAinda não há avaliações
- D-Link Airplus G: ManualDocumento97 páginasD-Link Airplus G: ManualAsdreily HernandezAinda não há avaliações
- D-Link DIR-635 ManualDocumento93 páginasD-Link DIR-635 ManualRazvan DumitrescuAinda não há avaliações
- Network Convergence: Ethernet Applications and Next Generation Packet Transport ArchitecturesNo EverandNetwork Convergence: Ethernet Applications and Next Generation Packet Transport ArchitecturesAinda não há avaliações
- Wireless Networking Technology: From Principles to Successful ImplementationNo EverandWireless Networking Technology: From Principles to Successful ImplementationAinda não há avaliações
- Internet Technologies Handbook: Optimizing the IP NetworkNo EverandInternet Technologies Handbook: Optimizing the IP NetworkAinda não há avaliações
- Cisco Network Administration Interview Questions: CISCO CCNA Certification ReviewNo EverandCisco Network Administration Interview Questions: CISCO CCNA Certification ReviewNota: 4.5 de 5 estrelas4.5/5 (6)
- Wireless Personal Area Networks: Performance, Interconnection and Security with IEEE 802.15.4No EverandWireless Personal Area Networks: Performance, Interconnection and Security with IEEE 802.15.4Ainda não há avaliações
- Implementing 802.11, 802.16, and 802.20 Wireless Networks: Planning, Troubleshooting, and OperationsNo EverandImplementing 802.11, 802.16, and 802.20 Wireless Networks: Planning, Troubleshooting, and OperationsNota: 4.5 de 5 estrelas4.5/5 (2)
- Practical Industrial Data Communications: Best Practice TechniquesNo EverandPractical Industrial Data Communications: Best Practice TechniquesNota: 5 de 5 estrelas5/5 (2)
- IP-Based Next-Generation Wireless Networks: Systems, Architectures, and ProtocolsNo EverandIP-Based Next-Generation Wireless Networks: Systems, Architectures, and ProtocolsAinda não há avaliações
- OFDM-Based Broadband Wireless Networks: Design and OptimizationNo EverandOFDM-Based Broadband Wireless Networks: Design and OptimizationAinda não há avaliações
- Optimizing and Testing WLANs: Proven Techniques for Maximum PerformanceNo EverandOptimizing and Testing WLANs: Proven Techniques for Maximum PerformanceAinda não há avaliações
- Unit 1 - Introduction - V5Documento45 páginasUnit 1 - Introduction - V5Aleix Cánovas EstebanAinda não há avaliações
- 4.4.3.4 Lab - Configuring HSRP and GLBPDocumento9 páginas4.4.3.4 Lab - Configuring HSRP and GLBPAbdourahmane ThiawAinda não há avaliações
- TG0014en Ed03-IP PhoneDocumento92 páginasTG0014en Ed03-IP PhoneEduardo Pereira da SilvaAinda não há avaliações
- DNS Server in RHEL 6.2 6.4 6.5 Using BindDocumento10 páginasDNS Server in RHEL 6.2 6.4 6.5 Using BindimsreejithAinda não há avaliações
- 7010T Gigabit Ethernet Data Center Switches: Product HighlightsDocumento7 páginas7010T Gigabit Ethernet Data Center Switches: Product HighlightsabenyeungAinda não há avaliações
- UA5000 NB ExampleDocumento7 páginasUA5000 NB ExampleMansourr AliAinda não há avaliações
- DataComms ReviewerDocumento11 páginasDataComms ReviewerMagAinda não há avaliações
- Manual - Layer-3 MPLS VPN Example - MikroTik WikiDocumento5 páginasManual - Layer-3 MPLS VPN Example - MikroTik WikiCarlos Henrique TrentiniAinda não há avaliações
- cs2 NotesDocumento35 páginascs2 NotesMukul BhallaAinda não há avaliações
- 3137 Parsed HTTP Proxies With Kidux Proxy ScraperDocumento65 páginas3137 Parsed HTTP Proxies With Kidux Proxy ScraperBruno FamularoAinda não há avaliações
- Citrix IprangeDocumento1 páginaCitrix IprangevijaykanbarkarAinda não há avaliações
- Sender File Adapter QuestionsDocumento4 páginasSender File Adapter Questionsrajeshec83Ainda não há avaliações
- Website: VCE To PDF Converter: Facebook: Twitter:: H12-711 HuaweiDocumento28 páginasWebsite: VCE To PDF Converter: Facebook: Twitter:: H12-711 Huaweideltakio@gmail.comAinda não há avaliações
- Crypto TLSDocumento11 páginasCrypto TLSAuliya RusyidaAinda não há avaliações
- Cyberoam CR35 I NGDocumento2 páginasCyberoam CR35 I NGMohamad FadliAinda não há avaliações
- Sharing Knowledge Metro EDocumento16 páginasSharing Knowledge Metro ENiko SijabatAinda não há avaliações
- IpaddressDocumento27 páginasIpaddressCyber DjomlaAinda não há avaliações
- Quectel GPRS Startup User Guide V1.1Documento20 páginasQuectel GPRS Startup User Guide V1.1phanhiep356Ainda não há avaliações
- JMS TutorialDocumento39 páginasJMS Tutorialsubrata_saha100% (3)
- Isr4400 MIBDocumento190 páginasIsr4400 MIBnoc ochereAinda não há avaliações
- Semi Final Exam in Comp102Documento2 páginasSemi Final Exam in Comp102Jessa Mae JabegueroAinda não há avaliações
- How To Manipulate SOAP Headers in BPELDocumento4 páginasHow To Manipulate SOAP Headers in BPELmail2kumar.oafAinda não há avaliações
- NetplayDocumento4 páginasNetplayChaimae IdrissiAinda não há avaliações
- 3gwireless Secured Itlab - Com.vnDocumento5 páginas3gwireless Secured Itlab - Com.vnTelekom FilesAinda não há avaliações
- Tabla Estandares 802.1 PDFDocumento3 páginasTabla Estandares 802.1 PDFOscar RodriguezAinda não há avaliações
- User GuideDocumento130 páginasUser GuideNamit AgarwalAinda não há avaliações
- MC55 /MC56: Release NotesDocumento13 páginasMC55 /MC56: Release Noteswckwadrans2Ainda não há avaliações
- Manual WinboxDocumento17 páginasManual Winboxcarlosarturo26Ainda não há avaliações
- EX4300 DatasheetDocumento14 páginasEX4300 DatasheetSam Ba DialloAinda não há avaliações
- Data Communications and Networking 2Documento8 páginasData Communications and Networking 2Jesse De LeonAinda não há avaliações