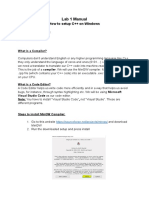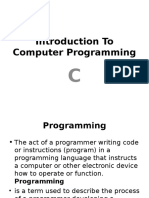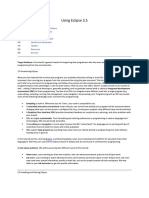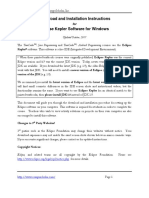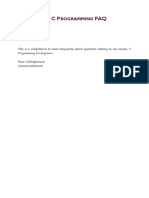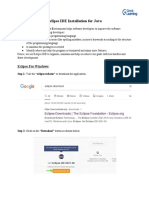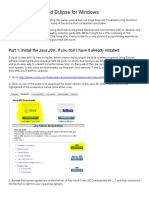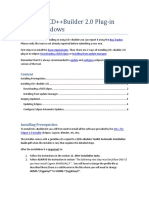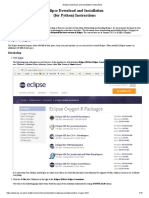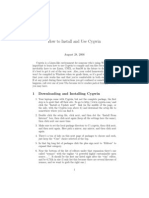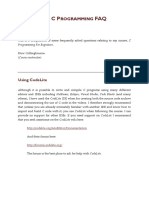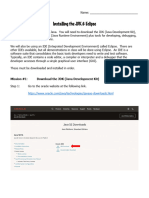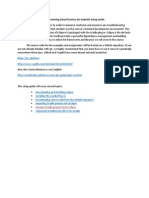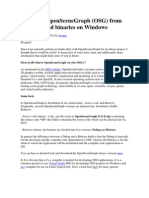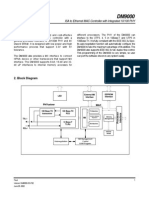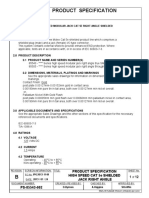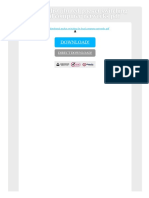Escolar Documentos
Profissional Documentos
Cultura Documentos
Installing The Eclipse IDE For C PlusPlus
Enviado por
ederickcDescrição original:
Título original
Direitos autorais
Formatos disponíveis
Compartilhar este documento
Compartilhar ou incorporar documento
Você considera este documento útil?
Este conteúdo é inapropriado?
Denunciar este documentoDireitos autorais:
Formatos disponíveis
Installing The Eclipse IDE For C PlusPlus
Enviado por
ederickcDireitos autorais:
Formatos disponíveis
Installing the Eclipse IDE for C/C++
These instructions show how to install the Eclipse Integrated Development Environment and set it up for C/C++. The screen shots are from Windows 7. Plan on many hours to install and setup Eclipse with the CDT. I have installed Eclipse and the CDT numerous times and I always find it a pain in the neck. This time took five hours from beginning to end, including the installation of the JDK and MinGW. You will end with a compiled and executing program. My instructions will include directions for setting up Eclipse for C/C++. The C/C++ part of Eclipse requires you have installed MinGW (Minimum GNU for Windows). It smart to install MinGW first, but we will do it later so you can see that even with Cygwin installed on your computer, the Eclipse CDT (C/C++ Development Tool) will not work without MinGW. I have Cygwin installed on my computer. It is possible to make Eclipse work with Cygwin, but the CDT really wants MinGW, as you will see. The Eclipse IDE does expect a Java virtual machine to be present on your machine because Eclipse needs Java to run. Eclipse was written in Java. You could get by with just a JRE, a Java runtime environment. But if you ever do development in Java, even just to learn Java, then you need the JDK, Java Development Kit. Read here: http://wiki.eclipse.org/Eclipse/Installation. With the JDK you can read the documentation on the Java classes. It is important to have the JDK to learn Java. We are installing Eclipse 3.7.2 and webpage mentioned above tells you that you should install Java 6. The latest Java is Java 7. Use the above webpage to install Java 6 JDK, the Java Development Kit. Do it now. I am not providing detailed directions to install the Java JDK because this document is already very long.
Installing the Eclipse IDE
Go to the download website To discover the latest release of Eclipse, go to Wikipedia. Every year there is a major release of Eclipse, traditionally at June. http://en.wikipedia.org/wiki/Eclipse_IDE Then you need to go to the Eclipse download website http://www.eclipse.org/downloads/ At this time, June 2012, the latest version is 3.7.2, called Indigo. The next version, Juno, is in early release.
You need to know your machine. If you have a 32-bit Windows computer, pick that download file and you will get eclipse-SDK-3.7.2-win32.zip, but if it is a 64 bit machine you will download eclipse-SDK-3.7.2-win32-x86_64.zip Before you download it, you should decide where to put it. For this, you need to understand what this zip file will do. When it is unzipped it will create a directory named eclipse within whatever directory the zip file is placed. Then all the Eclipse files will be placed within that newly created directory. You do not need to create a new directory for Eclipse. You need to decide what directory structure you want to end up with. Two choices are (1) put it directly under the C drive root directory and (2) put it under C:\Program Files\. In this example the code is installed directly under the C:\ root directory. Use Windows explorer to maneuver to the root directory on your main drive, traditionally the C drive and put the zip file there. C:\ eclipse-SDK-3.7.2-win32-x86_64.zip Right click on eclipse-SDK-3.7-win32.zip or eclipse-SDK-3.7.2-win32-x86_64.zip and select Extract All and follow the directions. If the extract fails, the file might be damaged. I have had this happen. I went to a different mirror site, This is what you get when you select Extract All. Notice it suggests that it create a subdirectory named C:\ eclipse-SDK-3.7.2-win32-x86_64\eclipse\ and that it extract everything into that directory.
When you say finish it will open the newly created eclipse directory, which will look like the following picture.
Open the eclipse folder and it looks like this:
Create a shortcut to the eclipse.exe with the icon of a purple globe and drag the shortcut to your desktop. You can adjust the name of the shortcut on your desktop by right-clicking on the shortcut icon, selecting Properties, and going to the General tab to modify the text displayed by the icon. Double-click on it and you will get the following window, Workspace Launcher.
I changed the path name to the one show in the following image. You will want to differentiate between C++ and Java projects. You want all Eclipse workspaces together, so start each name with eclipse. You will learn more about workspaces later.
After selecting the pathname and hitting OK, you will get the following welcome screen.
In the gray-bar area, on the far right you see the word Workbench and an icon for a curved arrow. Click on this to get to the workbench, which looks like the following figure.
At the top right you will see the word Java in what looks like a highlighted button, which is what it is. You can code in Java. You can code in C or C++ but you must make additions to Eclipse to code in C/C++. Our next step is to add a button next to it that will say C/C++ so you can select either Java or C/C++, but first let us recommend some fine tutorials on using Eclipse with Java.
Eclipse Tutorials
There is a series of free video tutorials by Mark Dexter on the Eclipse IDE available from Source Forge on the internet at this URL: http://eclipsetutorial.sourceforge.net/ Even if you are familiar with Eclipse, the tutorial named, Using the Eclipse Workbench, is worth watching. You will probably see something new in this video. The other tutorials are: Eclipse and Java for Total Beginners
Eclipse and Java: Introducing Persistence Eclipse and Java: Using the Debugger Each tutorial consists of 6 to 12 lessons, each approximately 15 minutes long. If you follow along with your own Eclipse IDE, you will probably pause the video to catch up with your typing, stretching the time to complete each lesson. Each tutorial shows some new tricks with Eclipse. Remember you are free to download Eclipse and these tutorials at home. The tutorials use Eclipse 3.3, but the newer versions of Eclipse are fine. The tutorials assume you are using JDK 1.6. If you set up Eclipse at home, remember to use JDK 1.6 instead of JRE 6 for your default Installed JRE in the Window > Preferences > Java > Installed JREs menu. You need the JDK to get the Java source code and Javadoc references used in some lessons.
Adding C/C++ to the Eclipse IDE
To setup Eclipse for C/C++ development you must install the CDT (C/C++ Development Tool). You start in the Eclipse workbench by clicking on Help > Install New Software.
Where you see type or select a site, click on the drop-arrow to the right and select: You must select a software site to use. Indigo - http://download.eclipse.org/releases/indigo Select this site and after a long wait the window gets populated so it looked like this:
I expanded Programming Languages line and selected the following
I selected almost everything that said C++. Visual C++ is a Microsoft tool, which I am not using presently so I skipped it. I clicked on Next and the installation failed with these errors
Looking closely I see some of the selections say linuxtools on the right hand side of the window. I am running Windows, not Linux, so I de-select everything that says linuxtools and try again.
That seems successful. Here is the next screen:
You are asked to accept the license agreement.
I make a copy of the license and save it in a text file. I just highlight all the text, copy and paste into a Notepad text file.
It takes a few minutes for the software to install You will be prompted to restart Eclipse, and when you do it looks like this:
Now you see it mentions C/C++ Development. We were successful. Click on that icon and you will get help. Click instead on the Workbench icon, top right, and you will be back to the workbench. It looks the same as before. Now click on the small icon that looks like a window with a + sign on it, just to the left of the highlighted Java button, and you get a menu. Select Other and you get this window.
Click on C/C++ then OK and you get the workbench in the C/C++ perspective. There is now a C/C++ button to the left of the Java button and the C/C++ button is highlighted.
Now the Eclipse IDE will work for either C/C++ or Java, but you must select the perspective you want by clicking on the appropriate button. At the very bottom right of the window you will see five icons. There is a curved arrow that goes right-to-left. Hover over it and it says, Restore Welcome, which is the very first page you saw. The other icons are a globe (Overview), something that looks like a chart (Tutorials), something that looks like 3 dice of different colors (Samples), and a 4-pointed star (Whats New), all of which appear on the Welcome page. You can right C/C++ code now, but you cannot compile it until you configure the Eclipse tool to see the compiler. Configuring Eclipse to Compile C/C++ code. http://max.berger.name/howto/cdt/ar01s04.jsp
Here we create a Hello World project. You select File > New > Project > C++
After we click on Finish we see we have problems:
Close Eclipse. You need to install MinGW. I Googled MinGW and downloaded the installer. I selected C, C++ compilers, and the MSys Basic system and the MinGW Development toolkit:
Click Next:
Then Install. A Windows command window opens:
You get to watch the packages get installed. The one at the bottom of the screen shot is at 48%. It is package after package being installed. Go read a magazine for a while. When the installer is finished open Eclipse again. Delete the HelloWorld project. Create it again with File > New > C++ Project. Select the Hello World project and enter the name HelloWorld. The tool will tell you a project with that name exists already. You must go to your workspace folder and manually delete the HelloWorld folder. Then you can try again to create a HelloWorld project. Notice the tool now shows MinGW GCC in the Toolchains box on the right.
You can go back to the previous screen shot and see that no toolchain was named. Click on Finish and you go back to the workbench. Do not be alarmed that it still shows errors. Give it a moment and it will resolve the errors you had last time and you will get a project with no errors:
You click on Run and the program will not run. So click on Project > Build All and you will see that there is now a HelloWorld.exe in a Debug folder on the left side of the workbench:
Maneuver with a command window to the executable and run it:
It will fail with this error message:
The missing file is in C:\MinGW\bin\ You need to add this to the PATH environmental variable. In Windows 7 you click on the Windows start button, right-click on Computer and select Properties.
Click on Advanced system settings
Click on Environment Variables
Select Path and Edit and at the end you add ; C:\MinGW\bin Remember to use the right-arrow to move to the end of the high-lighted text, otherwise you will wipe out the high-lighted text. Remember to put the semi-colon in front of the entry you are making.
It is odd, but if you try the executable immediately in the same command window you used before, it will not work. But close the command window, then exit Eclipse and open it again. Click on the Console tab at the bottom right. Expand the HelloWorld project so you can see HelloWorld.exe under the Debug folder. Right click on it and select Run As > Local C/C++ application. Now the code executes.
You can see Hello World!!! printed to the Console window. You now have a free, functioning environment for writing and compiling C and C++ code. Of course, you can also use Eclipse for coding in Java.
Você também pode gostar
- VSCode SetupDocumento23 páginasVSCode SetupAli RehmanAinda não há avaliações
- VoIP CookbookDocumento327 páginasVoIP Cookbookmohammad reza ardian abdillah100% (3)
- Strain ProblemDocumento44 páginasStrain ProblemLarete Paolo100% (1)
- C# For Beginners: An Introduction to C# Programming with Tutorials and Hands-On ExamplesNo EverandC# For Beginners: An Introduction to C# Programming with Tutorials and Hands-On ExamplesAinda não há avaliações
- C Programming (Brief Notes)Documento163 páginasC Programming (Brief Notes)Brandon100% (1)
- Graphics Processing Unit 783 WclXGgUDocumento25 páginasGraphics Processing Unit 783 WclXGgUPrince PatelAinda não há avaliações
- B Cisco Nexus 7000 Series NX-OS Software Upgrade and Downgrade Guide Release 6-xDocumento30 páginasB Cisco Nexus 7000 Series NX-OS Software Upgrade and Downgrade Guide Release 6-xSantosh SinghAinda não há avaliações
- Usb Digital Microscope User ManualDocumento20 páginasUsb Digital Microscope User ManualManuelVidalLópezAinda não há avaliações
- noNameMark GCH18465 Networking Assignment 1Documento20 páginasnoNameMark GCH18465 Networking Assignment 1Minh Tú Hoàng100% (2)
- Eclipse For CDocumento6 páginasEclipse For CKeijo SalonenAinda não há avaliações
- Setting Up A CompilerDocumento54 páginasSetting Up A CompilerThirukandiyur Sudarsana Sri RamanAinda não há avaliações
- Eclipse TutorialDocumento24 páginasEclipse TutorialAbe Stefan BacasAinda não há avaliações
- Installation and Configuration of Your Development Platform: Installing Eclipse and JavaDocumento4 páginasInstallation and Configuration of Your Development Platform: Installing Eclipse and Javaxm3powerAinda não há avaliações
- Eclipse Download and InstallationMIODocumento31 páginasEclipse Download and InstallationMIOAndrew G. McDonaldAinda não há avaliações
- 06 DownloadingEclipseDocumento4 páginas06 DownloadingEclipsenegisbabiAinda não há avaliações
- Installation of Java Compiler and Eclipse Ide: Figure C1.1Documento8 páginasInstallation of Java Compiler and Eclipse Ide: Figure C1.1Justin Paul BadilloAinda não há avaliações
- Setting Up Java, Eclipse, and UnfoldingMapsDocumento9 páginasSetting Up Java, Eclipse, and UnfoldingMapsaleksandarpmauAinda não há avaliações
- Eclipse Kepler Install Instructions WinDocumento10 páginasEclipse Kepler Install Instructions WinShashi J ShaAinda não há avaliações
- C Programming FAQ PDFDocumento23 páginasC Programming FAQ PDFxtito2Ainda não há avaliações
- 05 Downloading EclipseDocumento4 páginas05 Downloading EclipseNitin AgarwalAinda não há avaliações
- Getting Started With Java and EclipseDocumento14 páginasGetting Started With Java and EclipseBenneth ObilorAinda não há avaliações
- Installing The Android Development Kit: 4 Installation and Configuration of Your Development PlatformDocumento5 páginasInstalling The Android Development Kit: 4 Installation and Configuration of Your Development Platformxm3powerAinda não há avaliações
- Eclipse Installation StepsDocumento6 páginasEclipse Installation StepsGurram SaiTejaAinda não há avaliações
- Eclipse IDE Installation For JavaDocumento15 páginasEclipse IDE Installation For JavaAshutosh TrivediAinda não há avaliações
- Eclipse TutorialDocumento21 páginasEclipse TutorialKiran KumarAinda não há avaliações
- CSIS 235 02 GettingStartedwithJavaProgramsUsingEclipseDocumento4 páginasCSIS 235 02 GettingStartedwithJavaProgramsUsingEclipseAnthony VargheseAinda não há avaliações
- Setting Up Java and Eclipse WindowsDocumento5 páginasSetting Up Java and Eclipse WindowsAnderson GonzálezAinda não há avaliações
- Install Eclipse For Java and C++ DevelopmentDocumento9 páginasInstall Eclipse For Java and C++ DevelopmentrajeshbhansaliAinda não há avaliações
- Vikilabs: Installing and Setting-Up Eclipse Ide To Run Your First Freertos Project (On A Windows PC)Documento13 páginasVikilabs: Installing and Setting-Up Eclipse Ide To Run Your First Freertos Project (On A Windows PC)amritpati14Ainda não há avaliações
- Opengl With EclipseDocumento5 páginasOpengl With EclipseLee Chan PeterAinda não há avaliações
- How To Install Dev-C++ and GLUTDocumento15 páginasHow To Install Dev-C++ and GLUTMelquior PaniniAinda não há avaliações
- NDK Development StepsDocumento14 páginasNDK Development StepsAnjum ShrimaliAinda não há avaliações
- Opengl Tutorial 2017 06 07 PDFDocumento169 páginasOpengl Tutorial 2017 06 07 PDFSafa HamadAinda não há avaliações
- How To Download and Install Eclipse Mars On Windows PDFDocumento10 páginasHow To Download and Install Eclipse Mars On Windows PDFRanu BangaAinda não há avaliações
- Setting Up Android Development EnvironmentDocumento11 páginasSetting Up Android Development EnvironmentSwapnil PatilAinda não há avaliações
- Installing CD++Builder 2.0 Plug-In Under Windows: ContentDocumento7 páginasInstalling CD++Builder 2.0 Plug-In Under Windows: ContentrodrigodcastroAinda não há avaliações
- LibGDX Tutorial 1Documento45 páginasLibGDX Tutorial 1HenySetyawanAinda não há avaliações
- How To Survive The First Encounter With Tapestry. Installation Process Step by Step. (By: Djordje Popovic)Documento16 páginasHow To Survive The First Encounter With Tapestry. Installation Process Step by Step. (By: Djordje Popovic)adrovicalmirAinda não há avaliações
- How To Install Dev-C++ and The Glut Libraries For Compiling Opengl Programs With Ansi CDocumento21 páginasHow To Install Dev-C++ and The Glut Libraries For Compiling Opengl Programs With Ansi CIAGPLSAinda não há avaliações
- Eclipse Download and Installation InstructionsDocumento15 páginasEclipse Download and Installation InstructionsPrem KumarAinda não há avaliações
- openCV2.0 Netbeans 6.8Documento6 páginasopenCV2.0 Netbeans 6.8Lê Thị Hoàng YếnAinda não há avaliações
- How To Install and Use CygwinDocumento4 páginasHow To Install and Use CygwinmaxbyzAinda não há avaliações
- Introduction To Opengl TutorialDocumento76 páginasIntroduction To Opengl TutorialHamza KacimiAinda não há avaliações
- Android Installation in XPDocumento22 páginasAndroid Installation in XPfinder08Ainda não há avaliações
- Lazarus and AndroidDocumento11 páginasLazarus and AndroidSilvanei Fonseca LeandroAinda não há avaliações
- C P FAQ: RogrammingDocumento12 páginasC P FAQ: RogrammingTarun KumarAinda não há avaliações
- OpenCV 2 0 InstallationDocumento11 páginasOpenCV 2 0 InstallationAbdul WaheedAinda não há avaliações
- Installing JDK and EclipseDocumento7 páginasInstalling JDK and Eclipsetreehouse52906Ainda não há avaliações
- Learningcsharpforunity HelloworldDocumento8 páginasLearningcsharpforunity Helloworldapi-297718659Ainda não há avaliações
- Programming Cloud Services For Android: Setup Guide: Running Gradle Projects From EclipseDocumento24 páginasProgramming Cloud Services For Android: Setup Guide: Running Gradle Projects From Eclipseadmin sdcAinda não há avaliações
- Tutorial 2 OpenCV For Android Setup Windows API8 PDFDocumento9 páginasTutorial 2 OpenCV For Android Setup Windows API8 PDFAnonymous Wu14iV9dqAinda não há avaliações
- Eclipse IDE TutorialDocumento46 páginasEclipse IDE Tutoriala1777706Ainda não há avaliações
- Android and Eclipse ConfigurationDocumento2 páginasAndroid and Eclipse ConfigurationchrismorleyAinda não há avaliações
- Eclipse IDE TutorialDocumento46 páginasEclipse IDE TutorialAndrea FerigoAinda não há avaliações
- What Are The Three Pieces of Software Required For Building Geant4Documento17 páginasWhat Are The Three Pieces of Software Required For Building Geant4mihai_daniel1986Ainda não há avaliações
- How To Install Eclipse Windows: 1.00/1.001/1.002 - Spring 2012Documento7 páginasHow To Install Eclipse Windows: 1.00/1.001/1.002 - Spring 2012raghuwanshiram2562Ainda não há avaliações
- Using Opencv in Microsoft Visual C++: Setting Up Path Environment VariableDocumento6 páginasUsing Opencv in Microsoft Visual C++: Setting Up Path Environment VariableAshutosh_Mukhe_6590Ainda não há avaliações
- Struts Spring Hibernate TutorialDocumento83 páginasStruts Spring Hibernate Tutorialquakeb4u100% (1)
- HelloWorld BPELDesignerAndODEDocumento21 páginasHelloWorld BPELDesignerAndODETejas DeshpandeAinda não há avaliações
- Lab 01 Introduction To C: CSE 4108 S P ILDocumento4 páginasLab 01 Introduction To C: CSE 4108 S P ILLabiba Farah 190042118Ainda não há avaliações
- Installing OpenSceneGraphDocumento9 páginasInstalling OpenSceneGraphfer89chopAinda não há avaliações
- Final InstructionsDocumento5 páginasFinal Instructionsapi-509848173Ainda não há avaliações
- Evaluation of Some Android Emulators and Installation of Android OS on Virtualbox and VMwareNo EverandEvaluation of Some Android Emulators and Installation of Android OS on Virtualbox and VMwareAinda não há avaliações
- Jasmine InfotechDocumento3 páginasJasmine Infotechrajeshkumar32itAinda não há avaliações
- OSD User Manual V151Documento55 páginasOSD User Manual V151hanyalramadyAinda não há avaliações
- 501 F Rotor OverhaulDocumento3 páginas501 F Rotor OverhaulmacrespoAinda não há avaliações
- Artificial PassengerDocumento25 páginasArtificial PassengerVishith Reddy MarpadgaAinda não há avaliações
- Maxtor 94091u8 - QUICK - SPECSDocumento1 páginaMaxtor 94091u8 - QUICK - SPECSTinAinda não há avaliações
- VMW VCP DCV 8 Exam GuideDocumento12 páginasVMW VCP DCV 8 Exam GuideinaccuratetranslatorAinda não há avaliações
- Set 2Documento142 páginasSet 2isaacamankwaaAinda não há avaliações
- Dm9000e PDFDocumento54 páginasDm9000e PDFCarlos GrandiAinda não há avaliações
- Molex Specs With Vib PS-85543-002Documento12 páginasMolex Specs With Vib PS-85543-002trebeardAinda não há avaliações
- Riverbed Backup and Restore ProcedureDocumento2 páginasRiverbed Backup and Restore ProcedureEloy MandiolaAinda não há avaliações
- Ip Ip InternetDocumento6 páginasIp Ip InternetbanujayantakaAinda não há avaliações
- Hotfix Spb16.60.012 Readme CCRDocumento20 páginasHotfix Spb16.60.012 Readme CCRAnhtuan HoangAinda não há avaliações
- At CommandDocumento9 páginasAt CommandvisaguyAinda não há avaliações
- Ritesh AhyaDocumento2 páginasRitesh Ahyagabbu_Ainda não há avaliações
- INFO6030 W9 User Inteface DesignDocumento72 páginasINFO6030 W9 User Inteface DesignMuna DiAinda não há avaliações
- K 1128226404Documento6 páginasK 1128226404Muhammad Ihsan RidwanAinda não há avaliações
- DS-7200HUHI-K1 SERIES Turbo HD DVR: Key FeatureDocumento5 páginasDS-7200HUHI-K1 SERIES Turbo HD DVR: Key FeatureMarketing CTNAinda não há avaliações
- 28 TerminalsDocumento42 páginas28 TerminalsAlin FazacasAinda não há avaliações
- OracleRedefinition SPCMGMT Final ReorgDocumento23 páginasOracleRedefinition SPCMGMT Final Reorgsricharitha6702Ainda não há avaliações
- Elec4633 Lab 1Documento9 páginasElec4633 Lab 1billAinda não há avaliações
- Ethernet Distributed Packet Switching For Local Computer Networks PDFDocumento2 páginasEthernet Distributed Packet Switching For Local Computer Networks PDFJenAinda não há avaliações
- DKG-114 DataDocumento2 páginasDKG-114 DataJames WhiteAinda não há avaliações
- 10 1 1 129Documento291 páginas10 1 1 129Junwei ZhangAinda não há avaliações