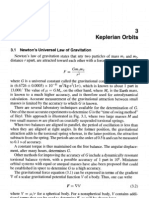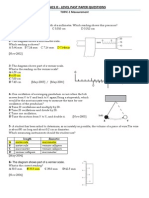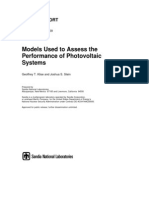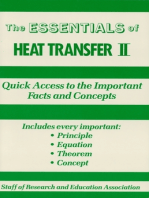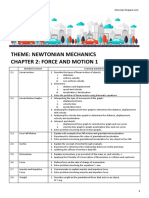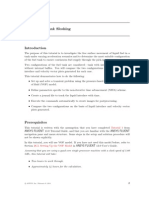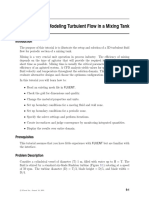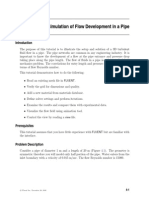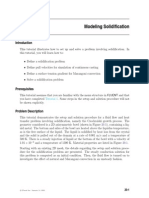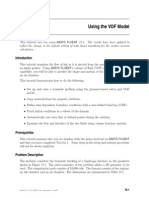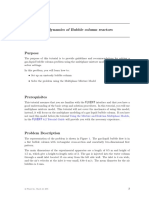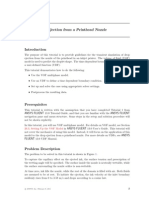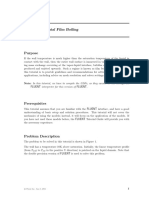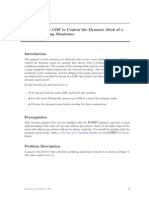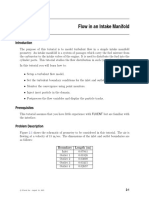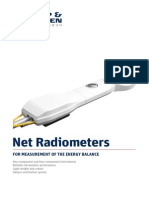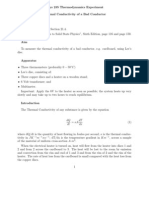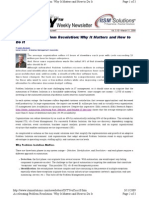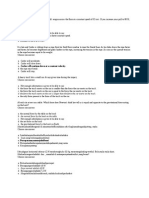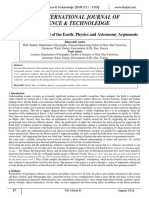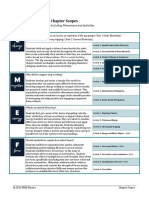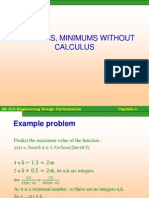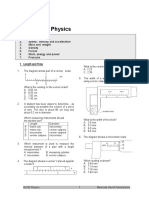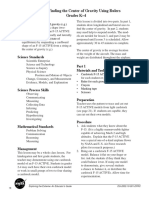Escolar Documentos
Profissional Documentos
Cultura Documentos
Fluent Wave Tutorial
Enviado por
joputa15Descrição original:
Título original
Direitos autorais
Formatos disponíveis
Compartilhar este documento
Compartilhar ou incorporar documento
Você considera este documento útil?
Este conteúdo é inapropriado?
Denunciar este documentoDireitos autorais:
Formatos disponíveis
Fluent Wave Tutorial
Enviado por
joputa15Direitos autorais:
Formatos disponíveis
Tutorial 10.
Introduction
Simulation of Wave Generation in a Tank
The purpose of this tutorial is to illustrate the setup and solution of the 2D laminar uid ow in a tank with oscillating motion of a wall. The oscillating motion of a wall can generate waves in a tank partially lled with a liquid and open to atmosphere. Smooth waves can be generated by setting appropriate frequency and amplitude. One of the tank walls is moved to and fro by specifying a sinusoidal motion. In this tutorial you will learn how to: Read an existing mesh le in FLUENT. Check the grid for dimensions and quality. Add new uid in the materials list. Set up a multiphase ow problem. Use the dynamic mesh model. Set up an animation using Execute Commands panel.
Prerequisites
This tutorial assumes that you have little experience with FLUENT but are familiar with the interface.
Problem Description
In this tutorial, we consider a rectangular tank with a length (L) of 15 m and width (W) of 0.8 m (Figure 10.1). The left wall is assigned a motion with sinusoidal time variation. The top wall is open to atmosphere and thus maintained at atmospheric pressure. The ow is assumed to be laminar.
c Fluent Inc. August 18, 2005
10-1
Simulation of Wave Generation in a Tank
Figure 10.1: Problem Schematic
Preparation
1. Copy the mesh le, wave.msh and libudf folder to your working directory. 2. Start the 2D double precision solver of FLUENT.
Setup and Solution Step 1: Grid
1. Read the grid le, wave.msh. File Read Case... FLUENT will read the mesh le and report the progress in the console window. 2. Check the grid. Grid Check This procedure checks the integrity of the mesh. Make sure the reported minimum volume is a positive number. 3. Check the scale of the grid. Grid Scale...
10-2
c Fluent Inc. August 18, 2005
Simulation of Wave Generation in a Tank
Check the domain extents to see if they correspond to the actual physical dimensions. If not, the grid has to be scaled with proper units. 4. Display the grid (Figure 10.2). Display Grid...
(a) Click Colors.... The Grid Colors panel opens.
i. Under Options, enable Color by ID. ii. Click Close. (b) In the Grid Display panel, click Display (c) Zoom in near the moving-wall (Figure 10.3).
c Fluent Inc. August 18, 2005
10-3
Simulation of Wave Generation in a Tank
Grid (Time=0.0000e+00)
FLUENT 6.2 (2d, dp, segregated, dynamesh, vof, lam, unsteady)
Figure 10.2: Grid Display
Grid
FLUENT 6.2 (2d, dp, segregated, lam)
Figure 10.3: Grid Display (Close-up of moving-wall)
10-4
c Fluent Inc. August 18, 2005
Simulation of Wave Generation in a Tank
Step 2: Models
1. Specify the solver settings. Dene Models Solver...
(a) Under Time, enable Unsteady (b) Under Transient Controls, enable Non-Iterative Time Advancement. (c) Click OK. 2. Enable VOF multiphase model. Dene Models Multiphase...
c Fluent Inc. August 18, 2005
10-5
Simulation of Wave Generation in a Tank
(a) Under Model, enable Volume of Fluid. The panel expands to show the other settings related to VOF model. Retain the other settings as default. (b) Click OK.
Step 3: Materials
Dene Materials... 1. Add liquid water to the list of uid materials by copying it from the materials database.
10-6
c Fluent Inc. August 18, 2005
Simulation of Wave Generation in a Tank
(a) Click Fluent Database.... Fluent Database Materials panel opens.
c Fluent Inc. August 18, 2005
10-7
Simulation of Wave Generation in a Tank
i. Select water-liquid (h2o<l>) from the Fluent Fluid Materials list. Scroll down to view water-liquid. ii. Click Copy and close the panel. (b) Click Change/Create and close the panel.
Step 4: Phases
Dene Phases... 1. Set air as primary phase and water as secondary phase.
(a) Under Phase, select phase-1. The Type will be shown as primary-phase. (b) Click Set....
i. Change Name to air. ii. Select air in the Phase Material drop-down list. iii. Click OK. (c) Similarly, change the Name of phase-2 to water and set its Type to water-liquid. (d) Close the Phases panel.
10-8
c Fluent Inc. August 18, 2005
Simulation of Wave Generation in a Tank
Step 5: Operating Conditions
Dene Operating Conditions... 1. Set the gravitational acceleration.
(a) Enable Gravity. (b) Under Gravitational Acceleration, set Y to -9.81 m/s2 . As the tank bottom is perpendicular to Y axis, gravity points in the negative Y direction. 2. Set the operating density. (a) Under Variable-Density Parameters, enable Specied Operating Density. (b) Retain the default density of 1.225 kg/m3 . Set the operating density to the density of the lighter phase. This excludes the build-up of hydrostatic pressure within the lighter phase, improving the round-o accuracy for the momentum balance. 3. Set the reference pressure location. (a) Under Reference Pressure Location, retain the default value of zero for both X and Y. This location corresponds to a region where the uid will always be 100% of one of the phases (water). If it is not, it is recommended to change the region to a appropriate location where the pressure value does not change much over time. This condition is essential for smooth and rapid convergence. 4. Click OK to accept the settings and close the panel.
c Fluent Inc. August 18, 2005
10-9
Simulation of Wave Generation in a Tank
Step 6: Boundary Conditions
FLUENT maintains zero velocity condition on all the walls. Also, the pressure condition for outlet boundary at the top is set by default to zero gauge (or atmospheric). Hence, there is no need to change the boundary conditions. Retain all the boundary conditions as default.
Step 7: UDF Library
Dene User-Dened Functions Compiled...
1. Click Load to load the UDF library. The sinusoidal wall motion will be assigned using user dened function. A compiled UDF library named libudf is created for this purpose.
Step 8: Dynamic Mesh Model
1. Set the dynamic mesh parameters. Dene Dynamic Mesh Parameters...
10-10
c Fluent Inc. August 18, 2005
Simulation of Wave Generation in a Tank
(a) Under Models, enable Dynamic Mesh. The panel expands. (b) Under Mesh Methods, disable Smoothing and enable Layering. (c) Under the Layering tab, set Collapse Factor to 0.4. (d) Click OK. 2. Set the dynamic mesh zones. Dene Dynamic Mesh Zones...
(a) Under Zone Names, select moving-wall. (b) Under Type, retain the default selection of Rigid Body. (c) Under Meshing Options tab, set Cell Height to 0.008 m. This is the average size of the cell normal to the moving wall. (d) Click Create and close the panel.
Step 9: Solution
1. Retain the default solution controls. Solve Controls Solution...
c Fluent Inc. August 18, 2005
10-11
Simulation of Wave Generation in a Tank
2. Initialize the ow. Solve Initialize Initialize...
(a) Click Init and close the panel. The complete domain is now initialized with air. The water level required at start (t=0) can be patched. 3. Create a register marking the region of initial water level. Adapt Region...
10-12
c Fluent Inc. August 18, 2005
Simulation of Wave Generation in a Tank
(a) Set X Max to be 15 m. (b) Set Y Max to be 0.5 m. (c) Click Mark and close the panel. FLUENT displays the following message in the console: 8510 cells marked for renement, 0 cells marked for coarsening. 4. Patch the initial water level. Solve Initialize Patch...
(a) Under Registers to Patch, select hexahedron-r0. (b) Under Phase, select water. (c) Under Variable, select Volume Fraction. (d) Set Value to 1. (e) Click Patch and close the panel.
c Fluent Inc. August 18, 2005
10-13
Simulation of Wave Generation in a Tank
5. Display the zone motion to check the movement of moving-wall. (a) Display the grid (Figure 10.4). Display Grid...
i. Under Surfaces, deselect default-interior. Zoom-in the graphics window to get the view as shown in Figure 10.4. ii. Click Display.
Figure 10.4: Grid Display Outline at t=0 (b) Display the zone motion. Display Zone Motion...
10-14
c Fluent Inc. August 18, 2005
Simulation of Wave Generation in a Tank
i. Under Motion History Integration, set Time Step to 0.001. ii. Set Number of Steps to 300. iii. Click Integrate. iv. Under Preview Controls, set Time Step to 0.001. v. Set Number of Steps to 300. vi. Click Preview to observe the wall motion. vii. Close the Zone Motion panel. 6. View the contours of volume fraction for water (Figure 10.5). Display Contours...
(a) Select Phases... and Volume Fraction in the Contours of drop-down lists. (b) Under Phase, select water. (c) Under Options, enable Filled. (d) Click Display and close the panel.
c Fluent Inc. August 18, 2005
10-15
Simulation of Wave Generation in a Tank
Figure 10.5: Contours of Volume Fraction for Water 7. Enable the plotting of residuals during the calculation. Solve Monitors Residuals...
(a) Under Options, enable Plot. (b) Under Plotting, set Iterations to 10. This will display residuals for only the last 10 iterations. (c) Click OK.
10-16
c Fluent Inc. August 18, 2005
Simulation of Wave Generation in a Tank
8. Set hardcopy settings. File Hardcopy...
(a) Under Format, select TIFF. (b) Under Coloring, select Color. (c) Click Apply. (d) Click Preview. The background of graphics window is changed to white. FLUENT will display a question dialog box asking you whether to reset the window. (e) Click Yes in the Question dialog box. (f) Close the panel. 9. Set the commands to capture the images of contours. You need to use Text User Interface (TUI) commands to achieve this. For most of the graphical commands, corresponding TUI commands are available. Solve Execute Commands...
c Fluent Inc. August 18, 2005
10-17
Simulation of Wave Generation in a Tank
(a) Set the number of Dened Commands to 3. (b) Enable On option for all the commands. (c) Under Every, set 7 for all the commands. (d) Under When, set Time Step for all the commands. (e) For command-1, specify the Command as: display set-window 1 This command will make the window-1 active. (f) For command-2, specify the Command as: display contour water vof 0 1 This command will display the contours of water volume fraction in the active window. (g) For command-1, specify the Command as: display hard-copy "vof-%t.tif" This command will save the image in the TIF format. The %t option gets replaced with the time step number, when the image le is saved. The TIF les saved can then be used to create a movie. For the information on converting TIF le to an animation le, refer to http://www.bakker.org/cfm/graphics01.htm (h) Click OK to accept the settings and close the panel. 10. Set the surface monitors. Solve Monitors Surface...
(a) Increase the number of Surface Monitors to 1. (b) Enable Plot for monitor-1. (c) Under Every, select Time Step. (d) Click on Dene... next to monitor-1.
10-18
c Fluent Inc. August 18, 2005
Simulation of Wave Generation in a Tank
(e) Select Area Weighted Average in the Report Type drop-down list. (f) Select Grid and X-Coordinate in the Report of drop-down list. (g) Under Surfaces, select moving-wall. (h) Click OK to close both the panels. 11. Save the case and data les (wave-init.cas.gz and wave-init.dat.gz). File Write Case & Data... Retain the default Write Binary Files option so that you can write a binary le. The .gz extension will save zipped les on both, Windows and UNIX platforms.
c Fluent Inc. August 18, 2005
10-19
Simulation of Wave Generation in a Tank
12. Start the calculation. Solve Iterate...
(a) Set the Time Step Size as 0.001 s (b) Set Number of Time Steps to 4000. (c) Click Iterate.
Figure 10.6: Scaled Residuals
13. Save the case and data les (wave-4000.cas.gz and wave-4000.dat.gz).
10-20
c Fluent Inc. August 18, 2005
Simulation of Wave Generation in a Tank
Figure 10.7: Monitor Plot of Area Weighted Average on moving-wall
Step 10: Postprocessing
1. Display lled contours of static pressure (Figure 10.8). Display Contours...
c Fluent Inc. August 18, 2005
10-21
Simulation of Wave Generation in a Tank
(a) Select Pressure... and Static Pressure in the Contours of drop-down lists. (b) Click Display. The pressure at the bottom of the tank is maximum and goes on decreasing towards the top. This shows the variation of hydrostatic pressure due to the height of the liquid.
Figure 10.8: Contours of Static Pressure
Summary
The dynamic mesh model is used to apply periodic sinusoidal motion to the wall. This generates a wave in the uid. The VOF model is used to track the air-water interface and consequently the wave motion. Non-iterative time advancement (NITA) was used to reduce the run time of transient simulation. Images displaying contours of water phase were captured to visualize the transient eects.
References
1. Flow Around the Itsukushima Gate, an example from Fluent Inc. Marketing Catalog, 2003.
10-22
c Fluent Inc. August 18, 2005
Simulation of Wave Generation in a Tank
Exercises/Discussions
1. Run the simulation for longer ow time to check the wave pattern. 2. Try running the simulation without non-iterative time advancement (NITA) option. (a) Are the ow patterns dierent? (b) Compare the wall clock time taken to reach the same ow time. 3. Run the simulation using variable time step option. 4. Try dierent motions to the wall and observe wave patterns. This will need specic C compiler to create UDF library from the source code. 5. What other situation can be simulated using the same mesh le?
Links for Further Reading
http://www.prads2004.de/pdf/027.pdf http://www.prads2004.de/pdf/138.pdf http://www.math.rug.nl/veldman/preprints/OMAE2004-51084.pdf
c Fluent Inc. August 18, 2005
10-23
Simulation of Wave Generation in a Tank
10-24
c Fluent Inc. August 18, 2005
Você também pode gostar
- Orbital Mechanics: 3. Keplerian OrbitsDocumento13 páginasOrbital Mechanics: 3. Keplerian Orbitsfzfy3j2Ainda não há avaliações
- Fluent-Intro 14.5 WS09 DDPMDocumento14 páginasFluent-Intro 14.5 WS09 DDPMshah_aditkAinda não há avaliações
- O Level Worksheets PHYSICS.Documento337 páginasO Level Worksheets PHYSICS.ChaudhryAbdullah85% (61)
- Comparison of PV Mod Software 098258Documento67 páginasComparison of PV Mod Software 098258Michele LauritanoAinda não há avaliações
- George King D D - The Flying Saucers (A Report On The Flying Saucers, Their Crews and Their Mission To Earth)Documento16 páginasGeorge King D D - The Flying Saucers (A Report On The Flying Saucers, Their Crews and Their Mission To Earth)passtime100% (1)
- Projects With Microcontrollers And PICCNo EverandProjects With Microcontrollers And PICCNota: 5 de 5 estrelas5/5 (1)
- Building A HovercraftDocumento7 páginasBuilding A HovercraftJenny Casas Puentes50% (2)
- Holy TabletsDocumento1.736 páginasHoly TabletsDario_EmmanuelAinda não há avaliações
- 12 DM Ship WaveDocumento27 páginas12 DM Ship WaveWeb LogueandoAinda não há avaliações
- Physics Chapter 3 f4 KSSM (SPM Notes 4.0)Documento18 páginasPhysics Chapter 3 f4 KSSM (SPM Notes 4.0)Dhievakar ParamesivanAinda não há avaliações
- Tutorial: Fuel Tank SloshingDocumento25 páginasTutorial: Fuel Tank Sloshingyeran__xd100% (1)
- Pub. 54. Tax Guide For U.S. Citizens and Resident Aliens AbroadDocumento44 páginasPub. 54. Tax Guide For U.S. Citizens and Resident Aliens Abroadjoputa15Ainda não há avaliações
- Fluent Dynamic Mesh TrainingDocumento114 páginasFluent Dynamic Mesh Trainingjoputa15Ainda não há avaliações
- FLUENT - Tutorial - VOF - Horizontal Film BoilingDocumento16 páginasFLUENT - Tutorial - VOF - Horizontal Film BoilingBrilliand Tegar VerlambangAinda não há avaliações
- ANTHE Test by AakashDocumento12 páginasANTHE Test by AakashNeetu GoyalAinda não há avaliações
- Assignment: Unit 1 Lesson 1 Important PointsDocumento3 páginasAssignment: Unit 1 Lesson 1 Important PointsHin Wa Leung100% (1)
- Reservoir Engineering in Modern Oilfields: Vertical, Deviated, Horizontal and Multilateral Well SystemsNo EverandReservoir Engineering in Modern Oilfields: Vertical, Deviated, Horizontal and Multilateral Well SystemsAinda não há avaliações
- 3rd Quarter Summative Test No.1 ScienceDocumento1 página3rd Quarter Summative Test No.1 ScienceMarilou Kimayong-GuazonAinda não há avaliações
- CFD Wave Generation TutorialDocumento31 páginasCFD Wave Generation Tutorialgego477Ainda não há avaliações
- Tutorial 10. Simulation of Wave Generation in A Tank: C Fluent Inc. August 18, 2005Documento24 páginasTutorial 10. Simulation of Wave Generation in A Tank: C Fluent Inc. August 18, 2005Alex DanielAinda não há avaliações
- Tutorial 10. Simulation of Wave Generation in A Tank: C Fluent Inc. January 5, 2007Documento24 páginasTutorial 10. Simulation of Wave Generation in A Tank: C Fluent Inc. January 5, 2007Abreham SileshiAinda não há avaliações
- Modeling Turbulent Flow in A Mixing Tnak Con FluentDocumento26 páginasModeling Turbulent Flow in A Mixing Tnak Con FluentpippoxxxxAinda não há avaliações
- Modeling Turbulent Flow in A Mixing Tank PDFDocumento24 páginasModeling Turbulent Flow in A Mixing Tank PDFRPA93100% (1)
- Tutorial 19. Using The Mixture and Eulerian Multiphase ModelsDocumento28 páginasTutorial 19. Using The Mixture and Eulerian Multiphase ModelsCarmita E RodrigoAinda não há avaliações
- Lid Driven Cavity SimulationDocumento24 páginasLid Driven Cavity SimulationDhruvin ShahAinda não há avaliações
- Falling BoxDocumento18 páginasFalling BoxbagoesmhdAinda não há avaliações
- 1 PDFDocumento22 páginas1 PDFclimax1364Ainda não há avaliações
- Tut 19 DPM ChannelDocumento21 páginasTut 19 DPM Channelbecool_bcn75Ainda não há avaliações
- Pipe Flow in Ansys FluentDocumento32 páginasPipe Flow in Ansys Fluentochenapothik2012Ainda não há avaliações
- Turbulent Flow PDFDocumento18 páginasTurbulent Flow PDFVinod Kumar PatelAinda não há avaliações
- 12 DM Ship WaveDocumento27 páginas12 DM Ship Waveharold1aguirre-1Ainda não há avaliações
- NozzleDocumento20 páginasNozzleAnshul BoharaAinda não há avaliações
- Ansys: Flow in A Lid-Driven CavityDocumento24 páginasAnsys: Flow in A Lid-Driven CavityAdil Javed Chaudhary100% (1)
- DEM Tutorial PDFDocumento11 páginasDEM Tutorial PDFMuhammad Adnan LaghariAinda não há avaliações
- Modeling Bubbling Fluidized Bed Using DDPM+DEMDocumento11 páginasModeling Bubbling Fluidized Bed Using DDPM+DEMVasanth Aradhya100% (1)
- 11 DDPMDocumento13 páginas11 DDPMWeb LogueandoAinda não há avaliações
- Bubble Column PDFDocumento14 páginasBubble Column PDFAjaykIndauriaAinda não há avaliações
- Tutorial 20. Modeling SolidificationDocumento32 páginasTutorial 20. Modeling SolidificationAngel DiosdadoAinda não há avaliações
- Tutorial 17. Modeling Cavitation: PreparationDocumento24 páginasTutorial 17. Modeling Cavitation: PreparationVirendra PawarAinda não há avaliações
- Tut18 PDFDocumento30 páginasTut18 PDFTalayeh MshAinda não há avaliações
- Tutorial: Hydrodynamics of Bubble Column Reactors: C Fluent Inc. November 6, 2006Documento12 páginasTutorial: Hydrodynamics of Bubble Column Reactors: C Fluent Inc. November 6, 2006s_c_sahaAinda não há avaliações
- Acoustic FluentDocumento28 páginasAcoustic FluentSNADA100% (1)
- 14 Udf FbedDocumento14 páginas14 Udf Fbedpatmat2009Ainda não há avaliações
- Bubble ColumnDocumento11 páginasBubble ColumnmkbAinda não há avaliações
- Tutorial: 2D Moving Valve: FLUENT Dynamic Mesh ManualDocumento55 páginasTutorial: 2D Moving Valve: FLUENT Dynamic Mesh ManualHoussam BEN SALAHAinda não há avaliações
- Fluidized Bed TutorialDocumento10 páginasFluidized Bed TutorialAshwini SwamiAinda não há avaliações
- Cylinder PDFDocumento22 páginasCylinder PDFhossein soltanipourAinda não há avaliações
- Animation Guide in FluentDocumento22 páginasAnimation Guide in FluentCarmen VillanuevaAinda não há avaliações
- 08 InkjetDocumento15 páginas08 InkjetWeb LogueandoAinda não há avaliações
- Dynamic MeshDocumento30 páginasDynamic Meshical_0nly0neAinda não há avaliações
- Horizontal Film BoilingDocumento11 páginasHorizontal Film BoilingShruti SoniAinda não há avaliações
- Tutorial 16. Using The VOF Model: C Fluent Inc. January 28, 2003Documento42 páginasTutorial 16. Using The VOF Model: C Fluent Inc. January 28, 2003satrioAinda não há avaliações
- FLUENT - Tutorial - Dynamic Mesh - Solving A 2D Vibromixer ProblemDocumento20 páginasFLUENT - Tutorial - Dynamic Mesh - Solving A 2D Vibromixer Problemmm0hammadiAinda não há avaliações
- 06 Udf Flow PDFDocumento19 páginas06 Udf Flow PDFAdrian García MoyanoAinda não há avaliações
- Tutorial 2. Modeling Periodic Flow and Heat TransferDocumento26 páginasTutorial 2. Modeling Periodic Flow and Heat TransferIshani GuptaAinda não há avaliações
- FLUENT - Tutorial - VOF - Drop Ejection From A Printhead NozzleDocumento11 páginasFLUENT - Tutorial - VOF - Drop Ejection From A Printhead Nozzlemootaz_ahmed464Ainda não há avaliações
- Tutorial: Using A UDF To Control The Dynamic Mesh of A Flexible Oscillating MembraneDocumento16 páginasTutorial: Using A UDF To Control The Dynamic Mesh of A Flexible Oscillating MembraneIjaz FazilAinda não há avaliações
- Horizontal Film BoilingDocumento20 páginasHorizontal Film BoilingsantoshkumarvenuAinda não há avaliações
- Premixed Combustion Tutorial FLUENT in Conical Chamber Using Zimont ModelDocumento17 páginasPremixed Combustion Tutorial FLUENT in Conical Chamber Using Zimont ModelGowtham Mech100% (2)
- 2006 - Nguyen - Simulation of Flow Development in A PipeDocumento33 páginas2006 - Nguyen - Simulation of Flow Development in A PipeKB MechAinda não há avaliações
- Tutorial 16. Modeling Cavitation: Introduction: This Tutorial Examines The Flow of Water Around A TorDocumento32 páginasTutorial 16. Modeling Cavitation: Introduction: This Tutorial Examines The Flow of Water Around A TormeciebAinda não há avaliações
- Tutorial 18. Using The VOF ModelDocumento28 páginasTutorial 18. Using The VOF Modelبلال بن عميرهAinda não há avaliações
- Tutorial Manifold Fluent 14Documento22 páginasTutorial Manifold Fluent 14Fabrizio TreccarichiAinda não há avaliações
- Simple Problem Modeled With FluentDocumento28 páginasSimple Problem Modeled With FluentMahmood Reza RahimiAinda não há avaliações
- Sewage Disposal Works: Their Design and ConstructionNo EverandSewage Disposal Works: Their Design and ConstructionAinda não há avaliações
- Advanced Opensees Algorithms, Volume 1: Probability Analysis Of High Pier Cable-Stayed Bridge Under Multiple-Support Excitations, And LiquefactionNo EverandAdvanced Opensees Algorithms, Volume 1: Probability Analysis Of High Pier Cable-Stayed Bridge Under Multiple-Support Excitations, And LiquefactionAinda não há avaliações
- Production and Maintenance Optimization Problems: Logistic Constraints and Leasing Warranty ServicesNo EverandProduction and Maintenance Optimization Problems: Logistic Constraints and Leasing Warranty ServicesAinda não há avaliações
- Analytical Modeling of Solute Transport in Groundwater: Using Models to Understand the Effect of Natural Processes on Contaminant Fate and TransportNo EverandAnalytical Modeling of Solute Transport in Groundwater: Using Models to Understand the Effect of Natural Processes on Contaminant Fate and TransportAinda não há avaliações
- Enhanced Oil Recovery: Resonance Macro- and Micro-Mechanics of Petroleum ReservoirsNo EverandEnhanced Oil Recovery: Resonance Macro- and Micro-Mechanics of Petroleum ReservoirsNota: 5 de 5 estrelas5/5 (1)
- Thermo-hydrodynamic Lubrication in Hydrodynamic BearingsNo EverandThermo-hydrodynamic Lubrication in Hydrodynamic BearingsAinda não há avaliações
- Checklist of Rationality HabitsDocumento6 páginasChecklist of Rationality HabitsyogsotgothAinda não há avaliações
- Technical Report GIT GVU 07 11Documento117 páginasTechnical Report GIT GVU 07 11api-26131759Ainda não há avaliações
- KippZonen Brochure Net RadiometersDocumento4 páginasKippZonen Brochure Net Radiometersjoputa15Ainda não há avaliações
- Review On Gas-Liquid Mixing Analysis in Multiscale Stirred Vessel Using CFD-libreDocumento19 páginasReview On Gas-Liquid Mixing Analysis in Multiscale Stirred Vessel Using CFD-librejoputa15Ainda não há avaliações
- Back From Yet Another Globetrotting Adventure, Indiana Jones Checks His Mail and Discovers That His Bid For Tenure Has Been DeniedDocumento2 páginasBack From Yet Another Globetrotting Adventure, Indiana Jones Checks His Mail and Discovers That His Bid For Tenure Has Been Deniedjoputa15Ainda não há avaliações
- Articulos OlanzapinaDocumento1 páginaArticulos Olanzapinajoputa15Ainda não há avaliações
- HT13 - Laws of Radiant Heat Transfer and Radiant Heat ExchangeDocumento3 páginasHT13 - Laws of Radiant Heat Transfer and Radiant Heat Exchangejoputa15Ainda não há avaliações
- The Influence of Large-Scale Wind Power On Global ClimateDocumento6 páginasThe Influence of Large-Scale Wind Power On Global Climatejoputa15Ainda não há avaliações
- Active Vs Passive VoiceDocumento2 páginasActive Vs Passive Voicejoputa15Ainda não há avaliações
- Ac Motors EbookDocumento74 páginasAc Motors EbookHammad MalikAinda não há avaliações
- Waukesha CFR EngineDocumento16 páginasWaukesha CFR EngineHans MaulwurfAinda não há avaliações
- Thermal Conductivity of A Bad ConductorDocumento3 páginasThermal Conductivity of A Bad Conductorjoputa15Ainda não há avaliações
- Thermal Conductivity of A Bad ConductorDocumento3 páginasThermal Conductivity of A Bad Conductorjoputa15Ainda não há avaliações
- 5 Whys To Solve ProblemsDocumento3 páginas5 Whys To Solve Problemsjoputa15Ainda não há avaliações
- Accelerating Problem Resolution. Why It Matters and How To Do ItDocumento3 páginasAccelerating Problem Resolution. Why It Matters and How To Do Itjoputa15Ainda não há avaliações
- Science Form2 - Chapter9Documento18 páginasScience Form2 - Chapter9Beevy GB100% (6)
- Week 2: Dynamics: Figure 2. 1 Newton's Laws of Motion Describe The Motion of The Dolphin's Path. (Credit: Jin Jang)Documento16 páginasWeek 2: Dynamics: Figure 2. 1 Newton's Laws of Motion Describe The Motion of The Dolphin's Path. (Credit: Jin Jang)anola prickAinda não há avaliações
- Gravity Pitch Gizmo: Vocabulary: Escape Velocity, Gravity, Orbit, Trajectory, Terminal Velocity, Parabola Gizmo Warm-UpDocumento4 páginasGravity Pitch Gizmo: Vocabulary: Escape Velocity, Gravity, Orbit, Trajectory, Terminal Velocity, Parabola Gizmo Warm-UpshyAinda não há avaliações
- The Nature of Dark Energy and Dark Matter-LibreDocumento4 páginasThe Nature of Dark Energy and Dark Matter-Libreivansendacross5221Ainda não há avaliações
- Multiple Choice: Identify The Choice That Best Completes The Statement or Answers The QuestionDocumento8 páginasMultiple Choice: Identify The Choice That Best Completes The Statement or Answers The QuestionMona Mohamed SafwatAinda não há avaliações
- Gravitation HindiDocumento55 páginasGravitation HindisharkrameshAinda não há avaliações
- LAB Orbital PeriodsDocumento2 páginasLAB Orbital PeriodsAntònia Vidal Son PacsAinda não há avaliações
- Physics Chapter 6.4 Energy CalculationsDocumento16 páginasPhysics Chapter 6.4 Energy CalculationsSei loriAinda não há avaliações
- In Text Questions: Page No: 148Documento10 páginasIn Text Questions: Page No: 148Vinod MalikAinda não há avaliações
- Pseudo GravityDocumento5 páginasPseudo GravityLuis De Melo TassinariAinda não há avaliações
- Work, Energy and PowerDocumento21 páginasWork, Energy and Powerdela2Ainda não há avaliações
- AsdfDocumento22 páginasAsdfSylvia Amanda SiregarAinda não há avaliações
- TQ Physical ScienceDocumento6 páginasTQ Physical ScienceMarisa B. CanoAinda não há avaliações
- ST1608 011Documento6 páginasST1608 011webrasta0% (1)
- PEER Physics Scope of Activities and PhenomenaDocumento2 páginasPEER Physics Scope of Activities and PhenomenaStudent TrialAinda não há avaliações
- Maximus, MinimusDocumento16 páginasMaximus, MinimusVinod SainiAinda não há avaliações
- 1 General Physics PDFDocumento39 páginas1 General Physics PDFHakim Abbas Ali PhalasiyaAinda não há avaliações
- Study Journal Lesson 23-32 - LisondraDocumento3 páginasStudy Journal Lesson 23-32 - Lisondrasenior highAinda não há avaliações
- Motion in Two Dimensions: Onceptual UestionsDocumento40 páginasMotion in Two Dimensions: Onceptual UestionsranahajAinda não há avaliações
- Balance-Stability Grade 10Documento4 páginasBalance-Stability Grade 10Kristhia Cyra RiveraAinda não há avaliações
- Nonwoven Bags Project Report DubaiDocumento54 páginasNonwoven Bags Project Report Dubaisugaimpax80% (10)