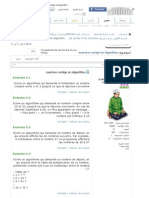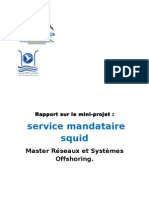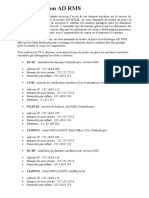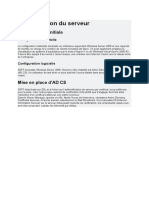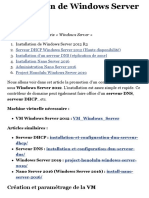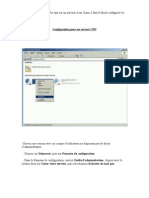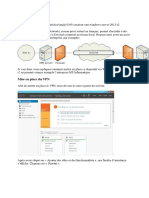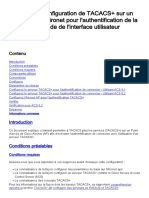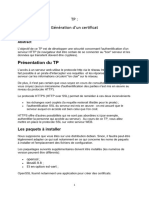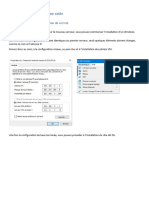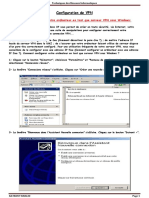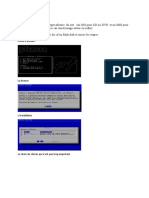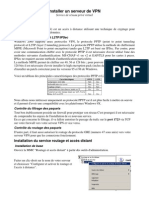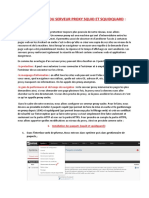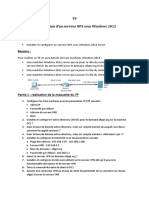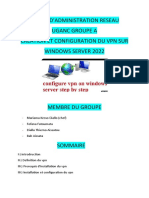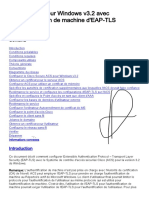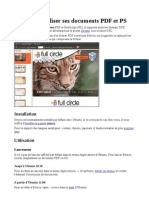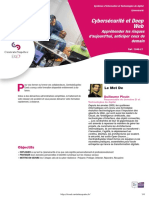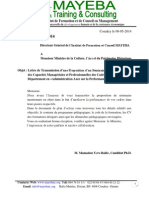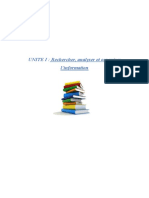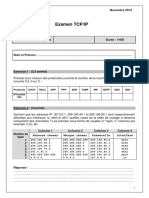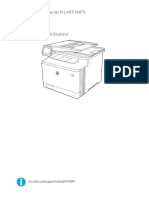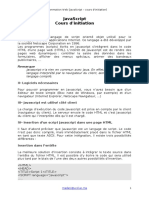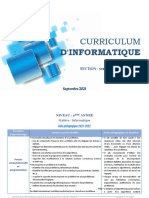Escolar Documentos
Profissional Documentos
Cultura Documentos
Pfsense - Configuration D'une Connexion VPN
Enviado por
Abdoulaye SyllaTítulo original
Direitos autorais
Formatos disponíveis
Compartilhar este documento
Compartilhar ou incorporar documento
Você considera este documento útil?
Este conteúdo é inapropriado?
Denunciar este documentoDireitos autorais:
Formatos disponíveis
Pfsense - Configuration D'une Connexion VPN
Enviado por
Abdoulaye SyllaDireitos autorais:
Formatos disponíveis
Pfsense Configuration dune connexion VPN sous Pfsense avec OpenVPN et authentification AD
11 septembre 2012 papyruse Poster un commentaire Go to comments Comment configurer une architecture VPN afin de pouvoir accder son rseau dentreprise depuis lextrieur grce au firewall Pfsense et sa tech nologie OpenVPN tout en utlisant une authentification directement depuis Active Directory Prsentation Il sagit de mettre en place une solution qui va permettre un accs externe notre rseau dentreprise via une connexion VPN de type OpenVPN qui sappuiera sur un quipement de type Firewall Pfsense et se fera via le biais dune authentification Active Directory. Nous verrons comment configurer cette liaison Active Directory afin de permettre la connexion VPN un groupe restreint dutilisateur et galeme nt comment rendre cette installation/configuration trs simplifie pour le client final afin quil soit autonome sur sa mise en place grce un package gnrer et tlcharger directement depuis linterface web du firewall. Lauthentification Active Directory permettra donc la connexion en web sur le firewall afin de rcuprer ce package mais servira galement ltablissement de la liaison VPN.
Configuration et Mise en Place
> Pr-requis - Un Firewall Pfsense version 2.0 minimum dj configur avec le minium standard (interfaces, rgles de firewall, passerelle, etc) - Un Active Directory - Il est conseill davoir une trame IP rseau de lentreprise diffrente des trames standards (exemple de type trame viter : 192.168.1.0, trs prsente chez les particuliers, cyber-caf, etc) et notamment diffrentes des rseaux locaux des connexion distante afin dassurer une liaison optimum. > Creation du Certificat Sur le firewall Pfsense, rendez-vous dans le menu System > Cert Manager puis sous CAs , crez une nouvelle autorit de certification en cliquant sur le + et choisissez Create an internal Certificate Authority Remplissez alors les champs demands avec les infos que vous le souhaitez
Cliquez sur Save pour terminer la cration du certificat. > Configuration de lAuthentification AD Il va falloir crer un utilisateur sur lActive Directory d u client qui va permettre au firewall de sauthentifier sur lAD grce ce compte.
Rendez-vous maintenant sur le Firewall Pfsense qui servira pour le VPN et allez dans le menu System > User Manager puis sous longlet Server et ajoutez alors une nouvelle connexion en cliquant sur le +
Voici les info renseignes (voir galement capture ci-dessous) : Descriptive Name Hostname or IP Adresse Port value Peer Certificate Autority Protocol Version Search Scope > Level Search Scope > Base DN Authentification Contenainers Bind Credentials Serveur AD LIP du serveur AD 389 Le certificat prcedemment cre savoir ici : CA_Acces_Externe 3 Entire Subtree Dans le cadre o notre domaine AD est Corp.local nous mettrons lADSPath : DC=Corp,DC=local Dans le cadre o notre domaine AD est Corp.local nous mettrons lADSPath : DC=Corp,DC=local Decocher la case Use anonymous Le chemin AD du user prcedement cre, savoir ici : CN=AccesVPN,OU=Utilisateurs,OU=Reseau,OU=Systeme,OU=02Corp,DC=Corp,DC=localSi vous souhaitez rcuprer ce chemin, ouvrer une mmc Utilisateurs et Ordinateurs Active Directory puis afficher les fonctionnalits avancesFates un clic droit sur lutilisateur puis proprit et rendez-vous dans longlet Editeurs dAttributs Reprez la valeur distinguishedName puis cliquez sur Afficher afin de rcuprer la valeur.
Bind Credentials > User DN
Bind Credentials > Le mot de apsse associ au compte prcedemment cre Password Initial Template Remplacer Openldap par Microsoft AD
Cliquez sur Save Afin de tester que la connexion fonctionne, diter votre configuration linstant cre en cliquant sur e et cliquez sur select en face de Authentification Containers Si vous voyez larborescence de votre Active Directory cest que la connexion stablie. Vous pouvez galement vrifier cette connexion par un autre biais (qui doit rester un complment par rapport la vrification prcedente). Dans le firewall, rendez-vous dans le menu Diagnostics > Authentification et renseignez les informations requises par rapport la cration du compte prcedent en selectionnant bien votre Serveur AD et cliquez sur Test .
Si la connexion choue, vrifiez bien vos paramtres de filtrage (sur le serveur et sur le firewall pfsense), vos paramtres active directory, etc Rendez-vous de nouveau dans le menu System > User Manager puis dans longlet Settings . Slectionnez alors votre serveur AD sous la liste droulante Authentification Server puis cliquez sur Save
Maintenant, allez dans longlet Groups . Nous allons crer un groupe sur linterface du firewall qui va nous permettre de dfinir quels sont les utilisateurs de lAD qui auront le droits de se connecter en VPN. Pour cela, il faut obligatoirement que les groupes que nous allons cres portent exactement le mme nom quun groupe existant sous lAD et que ce dernier (dans lAD) comporte des Utilisateurs et non des groupes. Dans notre exemple, nous allons autoriser un groupe special pour lacces au VPN contenant des utilisateurs et que nous devrons alimenter au fur et mesure des personnes que nous souhaitons voir accder au VPN. Cliquez sur le + pour ajouter un nouveau groupe.
Sous Group Name entrez le nom exact du groupe de lAD que vous souhaitez autoriser pour la connexion VPN et cliquez sur Save Editez le groupe nouvellement cre en cliquant sur le e puis cliquez sulr le + sous Assigned Privileges Selectionnez alors uniquement la ligne WebCfg OpenVPN: Client Export Utility et cliquez sur Save
Cliquez de nouveau sur Save afin de sauvegarder vos paramtres. Rptez lopration pour tous les groupes dont vous souhaitez autoriser laccs au VPN. La connexion lAD et les privilges tant tablis, nous allons passez la cration de la connexion VPN. > Configuration de la connexion VPN Sur le Firewall VPN, allez dans le menu System > Packages > Avaibles Packages et installer le package OpenVPN Client Export Utility
Une fois le package install, rendez-vous dans le menu VPN > OpenVPN pour sous longlet Wizzard . Slectionnez alors LDAP dans la liste droulante
Slectionnez alors votre connexion Server AD puis cliquez sur Next Slectionnez ensuite votre autorit de certification prcdemment cre (ici CA_Acces_VPN ) puis cliquez sur Next Cliquez alors sur Add New Certificate
Renseignez alors les champs demander en fonction du client et mettez par exemple en Desciptive Name la valeur VPN_Acces_Externe . Cliquez ensuite sur Create New Certificate Une fois votre certificat selectionn, vous allez arriv sur la page de la configuration pur du serveur OpenVPN. Nous allons la dcortiquer. Rubrique General OpenVPN Server Information Selectionnez linterface par lequel entre le VPN (WAN si vous avez une patte sur internet en direct, LAN si vous navez quune patte local) Protocol UDP Local Port 1194 (ou autre) Description VPN_Acces_Externe Interface Rubrique Cryptographic Settings TLS Authentification Laissez la case Enable. coche Generate TLS Keys Laissez la case Automaticaly coche DH Parameters Lenght 1024 Bits Encryption Algorithm Ici il faudra selectionner BF-CBC (128 Bits) Hardware Cryto No Hardware Rubrique Tunnel Settings Entrez ici un adressage IP qui servira ladressage du tunnel VPN. Vous Tunnel Network pouvez par exemple utilisez la valeur 10.0.8.0/24 de notre exemple en vous assurant que cette adressage ne soit pas utiliser chez le client Redirect Gateway Laissez loption dcoche Entrez ici ladressage LAN du rseau de lentreprise (le rseau o nous Local Network installons le VPN) que vous souhaitez pouvoir atteindre depuis le VPN. Exemple ici 192.19.28.0/24 Concurrent Laissez vide Connections Compression Cochez la case Compression Type-of-Service Laissez loption dcoche Inter-ClientLaissez loption dcoche Communication Duplicate Cochez la case Allow Connections
Rubrique Client Settings Laissez loption coche Laissez loption coche Saisissez ici le nom de domaine (de lAD) que vous souhaitez voir au travers du VPN correspondant ici Corp.local Saisissez ici lip du serveur DNS de ce nom de domaine (en general le DNS Server 1 controlleur de domaine). Ici se sera par exemple lIP du serveur AD soit 192.19.28.12 Dynamic IP Adresse Pool DNS Default Domain Laissez le reste avec les options par dfaut et cliquez sur Next Sur lcran suivant, vous pouvez choisir si vous souhaitez que le processus de configuration cre une rgles sur le Firewall automatiquement afin dautoriser la connexion stablir depuis lextrieur (il est conseill de la coch) via loption Firewall Rule ainsi quune rgle autorisant tout le traffic client voir lensemble du rseau derrire le VPN. Concernant cette dernire, vous avez le choix de la coche si tel est le cas, mais si vous ne souhaitez autoriser quune sorte de traffic (ex : RDP, DNS uniqument) alors laissez la dcoch, nous allons voir la partie paramtrage de firewall pour ce genre de rglage par la suite.
Une fois termin, cliquez sur Finish afin de procder la cration de la connexion. Vous pourrez alors voir votre nouvelle connexion sous longlet Server et lditez si vous le souhaitez. > Configuration des rgles de filtrage
Nous allons maintenant voir la partie Firewall afin de filtrer uniquement un type de contenu autoris au travers du VPN. Si vous avez souhaitez autoris tout la traffic via loption qui le permet lors de la configuration du VPN, vous pouvez alors sauter cette tape. Rendez-vous dans le menu Firewall > Rules Sous longlet de linterface entrante du VPN (ici dans notre exemple le LAN est rep rsent par linterface 01_Production ) vous devriez avoir une rgle qui autorise la connexion du VPN sur votre firewall (cette option t cre automatiquement si vous avez bien laissez coch loption adquate comme conseille ci-dessus). Si ce nest pas le cas, il va falloir la cre.
Nous allons ici dfinir ici que, par exemple, seul le protocole RDP servant se connecter un serveur en particulier ainsi que le protocole DNS permettant de rsoudre les nom interne des machines sur le rseau est autoris. Pour cela, nous allons tout dabord crer des Alias, rpresentant ces 2 machines (le serveur TSE et le serveur DNS) Rendez-vous dans le menu Firewall > Alias . Cliquez sur + afin dajouter une nouvelle entre. Entrez alors un nom designant la machine DNS ainsi que son IP.
Fates de mme pour toutes les machines concernes par vos rgles de filtrage (Ex : Serveur TSE, ). Revenez ensuite dans le menu Firewall > Rules puis maintenant allez dans longlet OpenVPN Crez alors vos rgles de filtrage en autorisant vos protocole passer depuis le VPN et en utilisant vos alias prcedemment cres.. Voici un exemple ici de 2 rgle mises en place :
> Accessibilit du firewall depuis lextrieur Vous aurez besoin de rendre accessible votre firewall depuis lextrieur pour 2 raisons :
Afin que la connexion VPN puisse se faire Afin que lutilisateur puisse se connecter sur linterface afin de tlcharger le package dinstallation/configuration de sa connexion VPN
Pour cela, commencer par crer un pointeur DNS sur le nom de domaine Internet de lentreprise pointant vers lIP WAN du firewall VPN si vous en possdez une, ou bien vers lIP publique de la passerelle par dfaut du reseau de lentreprise sur lequel se trouve le firewall VPN (si cest le cas, vous retrouverez dans la rubrique suivante les lments configurer sur cette passerelle afin de rendre la connexion possible). Exemple de pointeur DNS sur le nom de domaine internet crer : Type Nom du pointeur IP A remote x.x.x.x (remplacez par lIP publique) Vous pourrez alors desormais accder au firewall depuis lexterieur en tapant remote.exemple.fr depuis lexterieur > Configuration de la passerelle par dfaut Si votre Firewall nest pas la passerelle par dfaut du rseau du client, il vous faudra alors configurer certaines rgles sur cette passerelle afin de pouvoir router les requtes du VPN vers votre firewall VPN (impratif)
Au niveau Routage :
Voici par exemple une rgle fates pour notre connexion VPN sur un Firewall de type Zyxell USG 100 qui est la passerelle par dfaut du rseau du client. Dans cette rgle nous indiquons tout simplement que pour atteindre le rseau 10.0.8.0/24 qui est notre rseau VPN, il faut passer par notre firewall VPN sur le rseau.
Au niveau NAT/Firewall
Il faudra galment natter et autoriser les ports 443 et 1194 (ou le port configur en amont si vous lavez chang) en destination vers lIP local du firewall VPN afin de pouvoir atteindre son interface Web depuis lexterieur afin que le client puisse se connecter pour tlcharg le package dinstallation/configuration de son accs client et galement pour redirig la connexion VPN vers ce dernier. > Installation Cliente La configuration de la connexion tant termine, afin de pouvoir lexploiter et lutiliser, il suffira de vous rendre sur linterface Web du Firewall VPN (depuis lexterieur grce au pointeur DNS sur le nom de do maine internet prcedemment cre ou en LAN depuis lIP local du Firewall VPN) afin de tlcharg le package client qui procdera linstallation du VPN sur son poste ainsi qu sa configuration. Une fois sur celle-ci, il suffit de se connecter avec un compte autoris de lAD (voir chapitre II) en utilisant ses informations de connexion Login et Mot de Passe. Vous arriverez alors directement sur la page permettant de tlcharger le package dinstallation. Avant de le tlcharger, il faudra modifier certains paramtres. Remote Acces Concerne la configuration de la connexion VPN tablie plus haut Server Host Name Choisissez Other puis entrez le pointeur du nom de domaine designant Resolution lIP publique de votre Firewall (dans notre exemple : remote.exemple.fr) Cliquez alors sur le package de votre choix
La configuration est dsormais termine et oprationnelle.
Você também pode gostar
- Exercice Corrige en AlgorithmDocumento34 páginasExercice Corrige en AlgorithmAbdoulaye Sylla73% (22)
- Outils Dev WebDocumento129 páginasOutils Dev WebAlexandre mayele100% (1)
- Apprenez A Creer Votre Site Web Avec html5 Et css3 PDFDocumento248 páginasApprenez A Creer Votre Site Web Avec html5 Et css3 PDFJean Roland AngohAinda não há avaliações
- BTS - NDRC - Sujet - E5 - 2021 - Le - Coteau - Des - SaveursDocumento13 páginasBTS - NDRC - Sujet - E5 - 2021 - Le - Coteau - Des - SaveursOliver VADELEUXAinda não há avaliações
- Portail Captif Avec Authentification Radius Ad Et Ldap - Dieu Veil - GanvetDocumento11 páginasPortail Captif Avec Authentification Radius Ad Et Ldap - Dieu Veil - GanvetLovasoaAinda não há avaliações
- VPN SSTP Sous Server 2008 R2 (Tuto de A À Z)Documento45 páginasVPN SSTP Sous Server 2008 R2 (Tuto de A À Z)Michel de CREVOISIER100% (6)
- Chapitre 5 CCNA4 Version 2012Documento7 páginasChapitre 5 CCNA4 Version 2012intrasystemAinda não há avaliações
- Cours VOIPDocumento136 páginasCours VOIPnapsterp100% (1)
- TP Installation de L ADFSDocumento8 páginasTP Installation de L ADFSsamAinda não há avaliações
- Mise en Place D'un Wds-Ocs-GlpiDocumento35 páginasMise en Place D'un Wds-Ocs-Glpiapi-258257212Ainda não há avaliações
- PF SenseDocumento17 páginasPF SensedrfyhujimAinda não há avaliações
- Proxy Squid For Windows 2Documento53 páginasProxy Squid For Windows 2api-286645974100% (1)
- Rapport SquidDocumento12 páginasRapport SquidMoez Fetni100% (1)
- Lab Ad RMSDocumento12 páginasLab Ad RMSsamAinda não há avaliações
- Authentification Radius Windows Server - PfsenseDocumento39 páginasAuthentification Radius Windows Server - PfsenseBangaly Camara100% (1)
- Portail Captif Pfsense 131110132051 Phpapp01 PDFDocumento27 páginasPortail Captif Pfsense 131110132051 Phpapp01 PDFas_temirAinda não há avaliações
- Mise en Place D Un VPN PPTP-EAP (v2)Documento42 páginasMise en Place D Un VPN PPTP-EAP (v2)Johnson MukadiAinda não há avaliações
- Portail Captif PfsenseDocumento27 páginasPortail Captif PfsenseMido BelhoAinda não há avaliações
- Installer Un Serveur VPN Sous Windows XPDocumento9 páginasInstaller Un Serveur VPN Sous Windows XPAbdel RhmAinda não há avaliações
- Configuration Du ServeurDocumento6 páginasConfiguration Du ServeurMaryam MaryamAinda não há avaliações
- Creer Un Serveur VPN Sous WindowsDocumento6 páginasCreer Un Serveur VPN Sous WindowstakclandzAinda não há avaliações
- Rep PortDocumento22 páginasRep PortHajar CHABBOUTAinda não há avaliações
- Work Folders - Fiche ProcedureDocumento14 páginasWork Folders - Fiche Procedureapi-244117116Ainda não há avaliações
- Installation de Windows Server 2012 R2 - PixelabsDocumento11 páginasInstallation de Windows Server 2012 R2 - PixelabsIct labAinda não há avaliações
- Configurer Un VPN Sous Windows 7 Et VistaDocumento6 páginasConfigurer Un VPN Sous Windows 7 Et VistaMOUNIRMAGHRAOUIAinda não há avaliações
- VPN PPTP-EAP Sous Server 2008 R2 (Tuto de A À Z)Documento42 páginasVPN PPTP-EAP Sous Server 2008 R2 (Tuto de A À Z)Michel de CREVOISIER100% (3)
- TP VPN+IPSECDocumento33 páginasTP VPN+IPSECremch0% (1)
- Un VPNDocumento40 páginasUn VPNStivy WendpengaAinda não há avaliações
- Anyconnect Remote Access VPN FTDDocumento12 páginasAnyconnect Remote Access VPN FTDjunior parbeyAinda não há avaliações
- TP11Documento3 páginasTP11idk04319Ainda não há avaliações
- Expose de Securite InformatiqueDocumento21 páginasExpose de Securite InformatiqueMuhammad FallAinda não há avaliações
- PORTAIL-CAPTIF Explication DétailléeDocumento12 páginasPORTAIL-CAPTIF Explication Détailléewakeurboromsam mbackéAinda não há avaliações
- TacacsDocumento19 páginasTacacsChoubane LamineAinda não há avaliações
- TP Certificat LinuxDocumento7 páginasTP Certificat Linuxmejri safaAinda não há avaliações
- Comment Configurer Un Serveur Proxy ?Documento15 páginasComment Configurer Un Serveur Proxy ?Scott NathanAinda não há avaliações
- Procédure RODCDocumento12 páginasProcédure RODCtemporeda487Ainda não há avaliações
- WebvpnDocumento22 páginasWebvpnFranck FouodjiAinda não há avaliações
- Configuration de VPN PDFDocumento8 páginasConfiguration de VPN PDFHa MzaAinda não há avaliações
- Client ServeurDocumento17 páginasClient Serveursalem ketataAinda não há avaliações
- PFsenseDocumento15 páginasPFsensesofiane PicantoAinda não há avaliações
- Atelier 4Documento15 páginasAtelier 4XenosAinda não há avaliações
- Tuto Radius - Erduan HoxhaDocumento14 páginasTuto Radius - Erduan HoxhaZaïd HouazarAinda não há avaliações
- Ad Cs - Khalid KatkoutDocumento35 páginasAd Cs - Khalid KatkoutSalah DjoulahAinda não há avaliações
- VPN Site To Site Windows ServerDocumento24 páginasVPN Site To Site Windows ServerOrlaneAinda não há avaliações
- Connexion VPN Avec Windows Server 2012 r21Documento24 páginasConnexion VPN Avec Windows Server 2012 r21Hassen GhoulAinda não há avaliações
- Mise en Place D'un Serveur D'authentification RADIUS Pour Un Réseau Sans FilDocumento5 páginasMise en Place D'un Serveur D'authentification RADIUS Pour Un Réseau Sans FilJean-Yves Roland100% (2)
- TP4 Sécuriser Avec SSLDocumento4 páginasTP4 Sécuriser Avec SSLSafoine GabtniAinda não há avaliações
- tp1 CcproxyDocumento18 páginastp1 CcproxyamalouAinda não há avaliações
- Serveur VPNDocumento8 páginasServeur VPNapi-19731153Ainda não há avaliações
- Proxy Squid ToussurtoutDocumento8 páginasProxy Squid ToussurtoutessaipubAinda não há avaliações
- VPN ServerDocumento7 páginasVPN ServerAmy Fall100% (1)
- LAB 3 Certificat SSL Auto SignéDocumento8 páginasLAB 3 Certificat SSL Auto SignéEzechiel KouameAinda não há avaliações
- Configuration Du Serveur Proxy SquidDocumento7 páginasConfiguration Du Serveur Proxy SquidJoel PatohAinda não há avaliações
- TP - Configuration D'un Serveur NpsDocumento7 páginasTP - Configuration D'un Serveur NpsKarim KhrifechAinda não há avaliações
- Projet VPNDocumento10 páginasProjet VPNMariama kesso DialloAinda não há avaliações
- Configurer Un Serveur VPN Sur Windows Server 2019Documento2 páginasConfigurer Un Serveur VPN Sur Windows Server 2019Lamine DiaAinda não há avaliações
- VPN Linux STRONGSWAN-Client GREENBOW (2020 - 09 - 12 15 - 31 - 06 UTC)Documento11 páginasVPN Linux STRONGSWAN-Client GREENBOW (2020 - 09 - 12 15 - 31 - 06 UTC)Kalia Leader [C³]Ainda não há avaliações
- TP N°3 Réseaux 2A Mise en Place D'un Client/serveur VPN Sous Windows XP Module TR-C8Documento9 páginasTP N°3 Réseaux 2A Mise en Place D'un Client/serveur VPN Sous Windows XP Module TR-C8narimane chouderAinda não há avaliações
- ConnexionBureau PDFDocumento24 páginasConnexionBureau PDFAbdelLotfi100% (1)
- Acs EapDocumento14 páginasAcs EapstrellyAinda não há avaliações
- Tuto OpenVPNDocumento39 páginasTuto OpenVPNaliouawalou92iAinda não há avaliações
- TP Admin Sys WindowsDocumento3 páginasTP Admin Sys WindowsAimen KelAinda não há avaliações
- Comment Deviner Le Jour de La Semaine D'une Date Sans CalendrierDocumento22 páginasComment Deviner Le Jour de La Semaine D'une Date Sans CalendrierAbdoulaye SyllaAinda não há avaliações
- EvinceDocumento4 páginasEvinceAbdoulaye SyllaAinda não há avaliações
- PC Astuces - Activer Le Pavé Numérique Au Démarrage - Windows 7Documento3 páginasPC Astuces - Activer Le Pavé Numérique Au Démarrage - Windows 7Abdoulaye SyllaAinda não há avaliações
- Algo 01Documento12 páginasAlgo 01Abdoulaye SyllaAinda não há avaliações
- Cours PHPDocumento191 páginasCours PHPBrice AboloAinda não há avaliações
- Ppe 3 7 - Ocs GlpiDocumento28 páginasPpe 3 7 - Ocs Glpiapi-282131730Ainda não há avaliações
- Le Guide D'installation Du Pixel FacebookDocumento19 páginasLe Guide D'installation Du Pixel FacebookantonellaAinda não há avaliações
- RapportDocumento59 páginasRapportMohamed ChetteouiAinda não há avaliações
- ASP Creer Base de Donnees FilmDocumento17 páginasASP Creer Base de Donnees FilmALP69Ainda não há avaliações
- FR - Manuel Cpad V1.4Documento31 páginasFR - Manuel Cpad V1.4amineAinda não há avaliações
- Web SI46-Cybersécurité Et Deep Web 5711Documento4 páginasWeb SI46-Cybersécurité Et Deep Web 5711Chibi ChanAinda não há avaliações
- Offre de Formation GARDocumento22 páginasOffre de Formation GARDrMamadou Yéro Baldé MayebaAinda não há avaliações
- UNITE I Rechercher Analyser Et Organiser L'informationDocumento6 páginasUNITE I Rechercher Analyser Et Organiser L'informationzine eddineAinda não há avaliações
- Geo Biblio 220731Documento8 páginasGeo Biblio 220731saidAinda não há avaliações
- Med 419 Technologies de L'educationDocumento10 páginasMed 419 Technologies de L'educationJoseph TemaAinda não há avaliações
- Exam TCP 2015-2016Documento7 páginasExam TCP 2015-2016jayef50% (2)
- Ou Telecharger Ebook Recent Et Gratuit - 7Documento3 páginasOu Telecharger Ebook Recent Et Gratuit - 7dolarohAinda não há avaliações
- GU - SAP ECC - Définir La Procédure de Lancement Des CommandesDocumento36 páginasGU - SAP ECC - Définir La Procédure de Lancement Des CommandesSharesap MickaëlAinda não há avaliações
- Haffoudhi CVDocumento3 páginasHaffoudhi CVAmou LaAinda não há avaliações
- 537f16584b5d9 PDFDocumento15 páginas537f16584b5d9 PDFSaddik BenbouzaAinda não há avaliações
- HTML Formulaire FrameDocumento30 páginasHTML Formulaire FrameFetenEssidAinda não há avaliações
- Apprendre Le Langage HTMLDocumento25 páginasApprendre Le Langage HTMLB.I100% (1)
- Manuel HP Color LaserJet Pro MFP M479fdwDocumento174 páginasManuel HP Color LaserJet Pro MFP M479fdwHadrien PaugnatAinda não há avaliações
- EK Roulements À Rotule Sur Rouleaux - 20210911Documento4 páginasEK Roulements À Rotule Sur Rouleaux - 20210911Zakaria ChaoufiAinda não há avaliações
- JavascriptDocumento24 páginasJavascriptMohamed MeskiAinda não há avaliações
- La Formation Continue Des Enseignants Aux TICE ImpDocumento7 páginasLa Formation Continue Des Enseignants Aux TICE ImpmirnaAinda não há avaliações
- Solipsis P2P Open Source Metaverse ProjectDocumento6 páginasSolipsis P2P Open Source Metaverse Projecthugobiwan.zolnir@gmail.com100% (1)
- Openclinic Manual FR Ebale SanteDocumento98 páginasOpenclinic Manual FR Ebale Santejand_200% (1)
- CurriculaSI (Algo+STI) 2021-2022Documento24 páginasCurriculaSI (Algo+STI) 2021-2022Thabet CHOKRI100% (1)
- Site Do ZeroDocumento13 páginasSite Do ZeroJean FRITZNEL PetionAinda não há avaliações