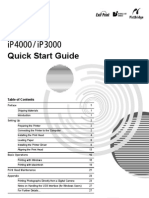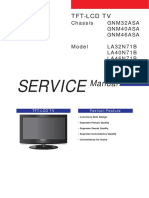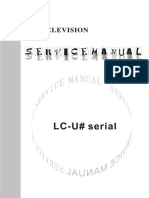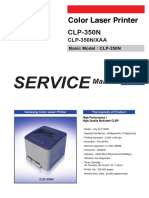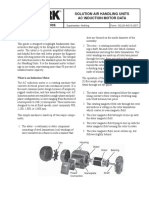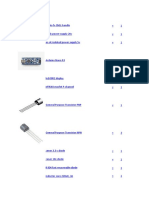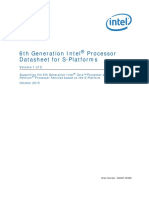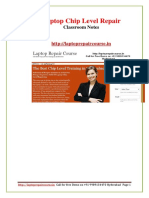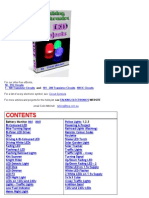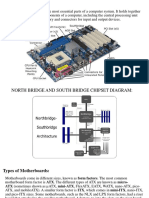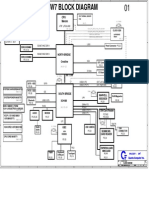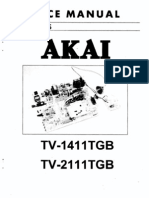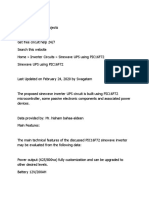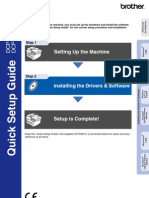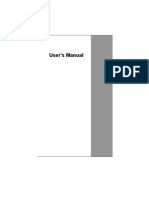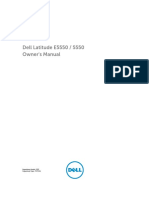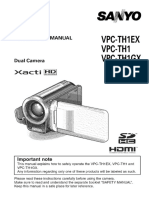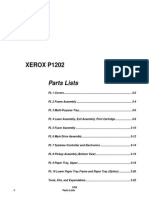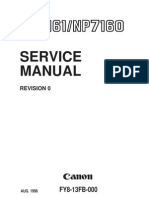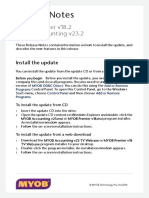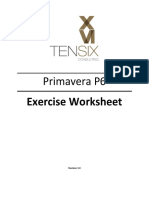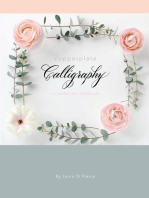Escolar Documentos
Profissional Documentos
Cultura Documentos
S200 Manual
Enviado por
Nikola PaulićDireitos autorais
Formatos disponíveis
Compartilhar este documento
Compartilhar ou incorporar documento
Você considera este documento útil?
Este conteúdo é inapropriado?
Denunciar este documentoDireitos autorais:
Formatos disponíveis
S200 Manual
Enviado por
Nikola PaulićDireitos autorais:
Formatos disponíveis
S200 ENU p1 cover.
fm Page 1 Thursday, October 4, 2001 7:31 AM
BUBBLE JET PRINTER
Quick Start Guide
Table of Contents
Preface Shipping Materials Introduction Setting Up Preparing the Printer Connecting the Printer to the Computer Installing the BJ Cartridge Loading Paper Installing the Printer Driver Printing the Nozzle Check Pattern Basic Operations Printing with Windows Printing with Macintosh Print Head Maintenance Notes on Handling the USB Interface (for Windows Users) For Further Details... 1 1 1 2 2 3 4 6 7 11 14 14 16 18 19 20
ENGLISH
S200_QSG_cover_p3.fm Page 1 Thursday, October 4, 2001 7:42 AM
Canadian Radio Interference Regulations
This digital apparatus does not exceed the Class B limits for radio noise emissions from a digital apparatus as set out in the interference-causing equipment standard entitled Digital Apparatus, ICES-003 of the Industry Canada. Cet appareil numrique respecte les limites de bruits radiolectriques applicables aux appareils numriques de Classe B prescrites dans la norme sur la matriel brouilleur: Appareils Numriques, NMB-003 dicate par lIndustrie Canada.
International ENERGY STAR Program
As an ENERGY STAR Partner, Canon Inc. has determined that this product meets the ENERGY STAR guidelines for efficiency. The International ENERGY STAR Office Equipment Program is a global program that promotes energy saving through the use of computer and other office equipment. The program backs the development and dissemination of products with functions that effectively reduce energy consumption. It is an open system in which business can participate voluntarily. The targeted products are office equipment such as computers, monitors, printers, faxes and copiers. Their standards and logos are uniform among participating nations.
Power Requirements
Never use a power supply voltage other than that supplied in the country of purchase. Using the incorrect voltage could cause a fire or electric shock. The correct power supply voltages and frequencies are as follows: Europe USA/Canada Australia AC 230V10%, 50Hz AC 120-127V, 60Hz AC 240V, 50Hz
Using the incorrect voltage could cause a fire or electric shock. The correct power supply voltages and frequencies in Saudi Arabia are as follows: AC 220V 60Hz or AC 127V 60Hz
S200_QSG_UK.fm Page 1 Thursday, October 4, 2001 7:39 AM
IIIII I I Shipping Materials I I I I I I I I I I I I I I I I I I I I I I I I I I I I I I I I I I I I I I I I I I I I I I I I I I I I I I I I I I I I I I I I I I I I I I I I I I I I I I I I I I I I I I I I I
Thank you for purchasing a Canon Bubble Jet Printer. Check that all the following items are in the box. If anything is missing or is damaged, contact your Canon Authorised Dealer or Sales Representative. Printer Setup Software & Users Guide CD-ROM Quick Start Guide BJ Cartridge (print head plus two ink tanks) * A USB cable should be purchased separately according to your computer. For details on cable specifications, refer to page 3.
IIIII I I Introduction I I I I I I I I I I I I I I I I I I I I I I I I I I I I I I I I I I I I I I I I I I I I I I I I I I I I I I I I I I I I I I I I I I I I I I I I I I I I I I I I I I I I I I I I I I I I I I I I I I I I I I I I
This Quick Start Guide uses the following symbols to indicate important information. Always observe the instructions indicated by these symbols.
Instructions that, if ignored, could result in death or serious personal injury caused by incorrect operation of the equipment. These must be observed for safe operation.
Instructions that, if ignored, could result in personal injury or material damage caused by incorrect operation of the equipment. These must be observed for safe operation. Also read the Safety Precautions in the Users Guide. Observe the warnings and cautions to avoid personal injury or damage to the printer.
Trademark Notices Canon is a registered trademark of Canon Inc. BJ is a trademark of Canon Inc. Microsoft and Windows are registered trademarks of Microsoft Corporation in the U.S. and other countries. Apple, Mac and Macintosh are trademarks of Apple Computer, Inc., registered in the U.S. and other countries. All other trademarks and registered trademarks appearing in this Quick Start Guide are the property of their respective owners. Copyright 2001 CANON INC. All rights reserved. No part of this publication may be transmitted or copied in any form whatsoever without the express written permission.
ENGLISH
Preface
S200_QSG_UK.fm Page 2 Thursday, October 11, 2001 8:54 PM
Setting Up
IIIIII 1 I I Preparing the Printer I I II I I II I II I I I II I I I II I I I II I II I II I II I II I II I II I I I II I II I II I II I II I II I II I II III I
1 Place the printer on a flat surface. 2 Remove the tape from the printer as shown.
Ensure to remove the tape inside the printer.
3 Attach the paper rest to the sheet feeder.
paper rest
4 Attach the output tray as shown.
output tray
S200_QSG_UK.fm Page 3 Thursday, October 4, 2001 7:39 AM
Use a USB cable. USB cable
Recommended: Canon or other computer manufacturer cable, up to 5 meters in length. Note If the Add New Hardware Wizard or Found New Hardware Wizard screen appears when carrying out the following operations, click Cancel and turn off the computer.
Follow the steps below to install the printer driver correctly.
1 Unplug the printer and ensure the computer is switched off. 2 Connect the cable.
Notes If your computer has an earth connection, make sure that this is attached. If you do not intend to use the printer for a long period of time, unplug the power cord from the power outlet.
ENGLISH
IIIII I I2I I Connecting the Printer to the Computer I I I I I I I I I I I I I I I I I I I I I I I I I I I I I I I I I
S200_QSG_UK.fm Page 4 Thursday, October 4, 2001 7:39 AM
IIIIIII 3 I I Installing the BJ Cartridge I I II I I II I II I I I II I I I II I I I II I II I II I II I II I II I II I I I II I II I II I II I II I I
Never attempt to plug the power cord into the power outlet or unplug the power cord when your hands are wet. Never damage, modify, stretch, or excessively bend or twist the power cord. Do not place heavy objects on the power cord. Never use any power supply other than the standard power supply available in the country of purchase. Using the incorrect voltage and frequency could cause a fire or electric shock. Always push the plug all the way into the power outlet. Install only the print head packed in the printer package. Do not install any other print head in any case. It will never work.
I Installing the BJ Cartridge
1 Plug the printer in. Do NOT turn on the computer yet.
The printer is turned on and enters Standby mode.
2 Open the front cover.
The cartridge holder moves to the centre.
cartridge holder
3 Unpack the BJ Cartridge.
S200_QSG_UK.fm Page 5 Thursday, October 4, 2001 7:39 AM
Notes
tape
protective cap
Do not touch the print head nozzles or electrical contacts. Do not attempt to reattach the protective cap once it has been removed.
print head nozzles
electrical contacts
print head
5 Place the BJ Cartridge in the holder.
6 Lock the BJ Cartridge into place by lowering the lever.
Do not touch the lock lever once the print head has been installed.
7 Close the front cover.
Wait until the printer stops operation.
ENGLISH
4 Remove the protective cap and tape from the BJ Cartridge.
S200_QSG_UK.fm Page 6 Thursday, October 4, 2001 7:39 AM
IIIIIII 4 I I Loading Paper I II I I I II I II I I I II I I I II I I I II I II I II I II I II I II I II I I I II I II I II I II I II I II I II I II III II I II I II I II I II I II I
I Loading A4 (Letter) Size Plain Paper
paper thickness lever
1 Open the front cover. 2 Move the paper thickness lever at the top of the print head holder to the left position. Close the front cover.
Note Set the paper thickness lever to the left when using plain paper, to the right when using thick paper. Refer to the Users Guide for information on loading envelopes and other media.
3 To avoid paper jams, fan the stack to remove static cling, then align the edges of the stack by tapping it on a flat surface.
print side
4 Load the paper, aligning it with the right side of the sheet feeder.
You can load up to 50 sheets of plain paper. Do not exceed this limit.
limit mark
5 Press the paper guide and slide it against the left side of the stack of paper.
You now need to install the printer driver: Windows: Go to page 7 Macintosh: Go to page 9
S200_QSG_UK.fm Page 7 Thursday, October 4, 2001 7:39 AM
I Installing the Printer Driver - Windows
Notes Do not disconnect the cable or remove the CD-ROM during the installation. The driver cannot be correctly installed. The screens below refer to Windows Me installation. Screens may differ depending on the environment you are using. When installing the printer driver in Windows XP/Windows 2000, log on to the system as a member of the Administrators group. If the following screen appears automatically, click Cancel and carry out the installation following steps 1 to 7.
Special Notes for Windows 98 USB Users Click Cancel to quit the screen and turn off the printer. Next, remove and replace the USB cable connected to your computer.
1 Unplug the printer and ensure the computer is switched off. 2 Turn on the computer and start Windows. If any applications automatically run, quit them.
Disable any virus detection programs. Do NOT turn the printer on at this stage.
3 Place the Setup Software & Users Guide CD-ROM in the CD-ROM drive.
Notes If the CD-ROM does not run automatically, double-click My Computer in the Windows screen, then double-click the CD-ROM icon. If the language selection screen appears, select a language, then click the Next button.
ENGLISH
IIIII I I5I I Installing the Printer Driver I I I I I I I I I I I I I I I I I I I I I I I I I I I I I I I I I I I I I I I I I I I I I I I I I I I I I I I I I I I I I
S200_QSG_UK.fm Page 8 Thursday, October 4, 2001 7:39 AM
4 Read the displayed license agreement, then click Yes.
5 Ensure the Printer Driver is selected, then click Install.
6 When the screen shown on the left appears, plug the printer in.
If the printer is recognised, the printer driver will be automatically installed. Note If the connection is not recognised, refer to the section Notes on Handling the USB Interface (for Windows Users) on page 19.
7 Click OK.
S200_QSG_UK.fm Page 9 Thursday, October 4, 2001 7:39 AM
Note If a message prompting you to restart the computer appears, click Yes to restart your computer.
I Installing the Printer Driver - Macintosh
Notes Do not remove or insert the USB cable during installation, as this may result in the computer or printer not operating normally. Before installing the driver, disable all virus detection programs and automatically loading programs or remove them from your system folder.
1 Turn on the Mac. 2 Place the Setup Software & Users Guide CD-ROM in the CD-ROM drive. 3 Double-click the printer driver folder, then select a language.
4 Double-click Installer.
5 Read the Licence Agreement and click Accept to continue.
ENGLISH
8 When the screen shown on the left appears, click Exit.
S200_QSG_UK.fm Page 10 Thursday, October 4, 2001 7:39 AM
6 Click Install.
Wait for the installation to finish. Note
If the above message appears, check that there are no unsaved documents, then click the Continue button. If a document needs to be saved, click Cancel then save the document. After saving the document, begin again from Step 4.
7 Click Restart.
The computer restarts.
8 Select Chooser in the Apple Menu.
9 Click the icon for the printer you are using and close Chooser.
Before you use the printer, you must carry out print head alignment. Note Refer to the Users Guide when using this printer as a network printer.
10
S200_QSG_UK.fm Page 11 Thursday, October 4, 2001 7:39 AM
You have made all preparations necessary for printing. The printer is now ready to use. Next, print a trial pattern, or nozzle check pattern.
I Printing the Nozzle Check Pattern - Windows
1 With the printer on, load a sheet of A4 or Letter paper in the printer. 2 Click Start and select:
Windows Me/Windows 2000/Windows 98 [Printers] in Settings Windows XP [Control Panel]-[Printer and Other Hardware]-[Printers and Faxes]
3 Click the icon for your printer. 4 Open the File menu and select:
Windows Me/Windows 98 [Properties] Windows XP/Windows 2000 [Printing Preferences...]
to open the Printer Properties dialog box.
5 Click the Maintenance tab, and then click the Nozzle Check icon.
6 When the confirmation message is displayed, click OK.
The printer starts printing a nozzle check pattern.
11
ENGLISH
IIIII I I6I I Printing the Nozzle Check Pattern I I I I I I I I I I I I I I I I I I I I I I I I I I I I I I I I I I I I I I I I I I I I I I I
S200_QSG_UK.fm Page 12 Thursday, October 4, 2001 7:39 AM
7 Examine the printed nozzle check pattern to check if all colours (yellow, magenta, cyan, and black) are printed and all lines are drawn completely.
If this pattern is not printed completely, clean the print head. Refer to Section Examining the Nozzle Check Pattern of the Users Guide on page 80 for how to check the printed nozzle check pattern. If ruled lines are horizontally misaligned, you have to adjust the print head position. Refer to Section Aligning the Print Head of Users Guide on page 85. Note If ruled lines are printed irregularly, adjust the print head position. They will be printed correctly.
I Print the Nozzle Check Pattern - Macintosh
1 With the printer on, load a sheet of A4 or Letter paper in the printer. 2 Select Page Setup in the File Menu. 3 Click Utilities.
4 Select Test Print from the menu, and click the Nozzle Check icon.
5 When the confirmation message is displayed, click OK.
The printer starts printing a nozzle check pattern.
12
S200_QSG_UK.fm Page 13 Thursday, October 4, 2001 7:39 AM
If this pattern is not printed completely, clean the print head. Refer to Section Examining the Nozzle Check Pattern of the Users Guide on page 80 for how to check the printed nozzle check pattern. If ruled lines are horizontally misaligned, you have to adjust the print head position. Refer to Section Aligning the Print Head of Users Guide on page 86. Note If ruled lines are printed irregularly, adjust the print head position. They will be printed correctly.
13
ENGLISH
6 Examine the printed nozzle check pattern to check if all colours (yellow, magenta, cyan, and black) are printed and all lines are drawn completely.
S200_QSG_UK.fm Page 14 Thursday, October 4, 2001 7:39 AM
Basic Operations
If you detect smoke, unusual smells or strange noises around the printer, immediately unplug the printer. To avoid injury, never put your hand or fingers inside the printer while it is printing.
IIIIIII Printing with Windows I I I II I I II I I II I I I II I I I II I I II I II I II I II I II I II I II I I I II I II I II I II I II I II I II I II I II I II III
Adjusting the print settings according to your needs allows you to produce better quality prints. In this section, we will use WordPad for the purpose of explanation. The procedures you use and the screens that appear on your computer may differ according to the application that you use.
I Printing
1 Print the document from the application.
On the File menu, click Print. Check the applications users manual for the actual procedures.
2 Ensure your printer is selected, then click:
Windows Me/Windows 98 [Properties] Windows XP [Preferences] Windows 2000 Main tab
3 Specify the required settings and click OK.
Note If you use anything other than plain paper, please refer to Basic Print Settings on page 15.
4 To start printing, click:
Windows Me/Windows 98 [OK] Windows XP/Windows 2000 [Print] Printing will start in a few moments.
14
S200_QSG_UK.fm Page 15 Thursday, October 11, 2001 8:39 PM
I Basic Print Settings
For the best print quality, specify the minimum requirement settings in the Main tab. To get the best results, ensure you select the type of media loaded in the printer when printing on paper other than plain paper.
(5) (1)
(2) (3)
(4)
(1) [Media Type] (2) [Print Quality] (3) [Colour Adjustment] (4) [Help] button
Select the type of media loaded in the printer. Select one option from High, Standard and Draft. Select Custom to set the print quality manually. If you wish to control the colour adjustment settings in more detail, select Manual. Click this for a more detailed explanation of the functions in this settings tab. (This may not appear when using Windows 2000. If this happens, click Start then select Programs - Canon S200 - Guide). Click this to change the cursor shape to ?. By clicking on the items name with this ? cursor, an explanation will be displayed.
(5) [?] button
Notes Clicking the Print Advisor allows you to change to the most appropriate print settings simply by answering questions when prompted. Use the application to set the paper size and paper orientation. Before printing, open the settings screen and check that the Page Size in the Page Setup tab is the same as that specified within application. Refer to the Users Guide for more information about printer driver functionality. To print with good quality, we recommend that you use the printer at temperatures from 15C to 30C.
15
ENGLISH
S200_QSG_UK.fm Page 16 Thursday, October 4, 2001 7:39 AM
IIIIIII Printing with Macintosh I I II I I II I II I I I II I I I II I I I II I II I II I II I II I II I II I I I II I II I II I II I II I II I II I II III II I I
Adjusting the print settings according to your needs allows you to produce better quality prints.
I Printing
1 Open the Page Setup dialog box in your application.
On the File menu, click Page Setup. Check the applications users manual for the actual procedures.
2 Specify the page setup.
For details, refer to Page Setup on page 17.
3 Open the Print dialog box in your application to print the document.
On the File menu, click Print. Check the applications users manual for the actual procedures.
4 Specify the print settings according to your requirements.
For details, refer to Basic Print Settings on page 17.
5 Click the Print button.
Printing will start in a few moments.
16
S200_QSG_UK.fm Page 17 Thursday, October 4, 2001 7:39 AM
I Page Setup
Use the Page Setup dialog box to specify the paper size settings.
ENGLISH
Select paper size you wish to use.
I Basic Print Settings
For the best print quality, specify the minimum requirement settings in the Print dialog box. To get the best results, ensure you select the type of media loaded in the printer when printing on paper other than plain paper.
(3)
(2) (1)
(1) [Media Type] (2) [Print Mode]
Select the type of media loaded in the printer. Select the icon closest to the type of document you want to print. To specify more detailed settings for the print quality or colour, select Manual and click Details. Click this to start printing.
(3) [Print] button
Notes See Balloon Help for more information about other printer driver functions. Select Show Balloons in the Help menu for an explanation of each of the items in the setting screen. To see the explanation, point to the item with the mouse. Refer to the Users Guide for more information about printer driver functionality. To print with good quality, we recommend that you use the printer at temperatures from 15C to 30C.
17
S200_QSG_UK.fm Page 18 Thursday, October 4, 2001 7:39 AM
Print Head Maintenance
I If Blurring Occurs or If a Specific Colour Does Not Print
Perform print head cleaning to improve the print quality. Ensure that the printer is pluged in and follow the instructions below. Windows Open the printer driver settings screen and click the Maintenance tab. Click the Cleaning icon. See page 11 for details on how to open the setting screen. Macintosh Open the Page Setup dialog box and click the Utilities button. Click the Cleaning icon.
I When the Printer Runs out of Ink
Replace the empty ink tank with a new one. Specify the following ink tanks when purchasing. Ink Tank BCI-24 Color Ink Tank BCI-24 Black
1 Open the front cover.
The cartridge holder moves to the centre.
2 Remove the empty ink tank.
Do not touch the lock lever. You do not need to remove the print head.
colour black lock lever
3 Install the new ink tank.
Close the front cover when finished. Note When you enable the low ink warning, reset the ink counter of the ink tank installed. Refer to the Users Guide for more detailed procedures and information about maintenance.
18
S200_QSG_UK.fm Page 19 Thursday, October 4, 2001 7:39 AM
Notes on Handling the USB Interface (for Windows Users)
If installation of the printer driver does not proceed as instructed in this Quick Start Guide, there may be a problem with the USB driver installation. Try reinstalling the printer driver.
ENGLISH
I Reinstalling
If you cannot proceed beyond the connection destination screen:
1 Click Cancel. 2 When the Abort Installation screen is
displayed, click Abort. 3 When the Terminate Installation screen is displayed, click OK. 4 Unplug the printer. 5 Reinstall the printer driver (see page 7).
If the installation still does not proceed as instructed, check the status of the USB driver following the procedures described below.
I Checking the USB Driver Status
1 Ensure the computer and printer are
connected using the USB cable and that the printer is turned on.
In Windows XP, after clicking the Start button, select Control Panel. Select Printers and Other Hardware.
2 Select Start, Settings and Control Panel.
3 Double-click System.
If displayed with an exclamation mark ( ! )
If the System icon is not displayed for Windows Me users, click on view all Control Panel options on the left-hand side of the screen.
4 Click the Device Manager tab.
For Windows XP, click the Hardware tab then click Device Manager.
5 Double-click Universal Serial Bus
controllers.
6 Check that Canon S200 is displayed.
If displayed, installation is complete. If displayed with an exclamation mark (!), installation was not successful. Delete and reinstall. If nothing is displayed or Other Devices is displayed instead, installation was not successful. Delete and reinstall. Refer to the Users Guide for details on how to delete unknown devices.
If Other Devices is displayed
19
S200_QSG_UK.fm Page 20 Thursday, October 11, 2001 8:39 PM
For Further Details...
For more information, place the Setup Software & Users Guide CD-ROM in the CD-ROM drive.
I Users Guide Contents
The Users Guide is in PDF format and can be found on the same CD-ROM as the printer driver. You can view this Guide on screen and print out any sections you require. Contents Printer parts and their functions Printer driver functions Routine maintenance Printing media Troubleshooting Specications
I How to View the Users Guide
For Windows (1) Load the CD-ROM in your computer. (2) Click View Documentation. If Acrobat Reader is not installed or Acrobat Reader 4.0 is installed, a message appears. Click Yes. Follow the instructions on screen to install the program. The Users Guide will appear once installation is complete. For Macintosh (1) Load the CD-ROM in your computer. If Acrobat Reader 3.0 or later is not already installed, double-click the Acrobat Reader 4.0 folder in the CD-ROM folder, then double-click Reader Installer. Follow the instructions on the screen to install Acrobat Reader. (2) Double-click the Manual folder. (3) Select a language folder. (4) Double-click the icon for the S200_UG_UK.pdf file.
I BJ Printer Driver Systems Requirements
For Windows Windows XP, Windows Me, Windows 2000, Windows 98 USB interface * Use a computer on which Windows XP, Windows 2000, Windows Me, or Windows 98 has been preinstalled (including computers preinstalled with Windows 98, Windows Me upgraded to Windows 2000). 15MB of available hard-disk space for Windows 98/Windows Me 25MB of available hard-disk space for Windows 2000 16MB of available RAM for Windows 98 32MB of available RAM for Windows Me/Windows 2000 For Macintosh Macintosh series computer equipped with USB interface Preinstalled Mac OS 8.6 - Mac OS 9.X 30MB of available hard-disk space (including temporary storage space) 12MB of available RAM (unused block) Additional Systems Requirements for User's Guide To install Adobe Acrobat Reader and view the User's Guide: 8MB of available hard-disk space for Windows 13MB of available hard-disk space for Mac OS 640 x 480 pixels or greater, minimum 256 colours video display
20
CEL-QD2ZA210
Você também pode gostar
- Canon IP3000 Quick Start GuideDocumento32 páginasCanon IP3000 Quick Start Guidepropaganda65Ainda não há avaliações
- DSO Function Generator ExerciseDocumento9 páginasDSO Function Generator ExerciseEdidjo DarwinAinda não há avaliações
- SolarPower User Manual For Hybrid 2KW 3KW InverterDocumento51 páginasSolarPower User Manual For Hybrid 2KW 3KW InverterkkkkAinda não há avaliações
- Samsung La32n71b La40n71b La46n71b Chassis Gnm32asa Gnm40asa Gnm46asa PDFDocumento183 páginasSamsung La32n71b La40n71b La46n71b Chassis Gnm32asa Gnm40asa Gnm46asa PDFCigombong TechnikAinda não há avaliações
- Daewoo Dvd-p480 SMDocumento67 páginasDaewoo Dvd-p480 SMfrewellAinda não há avaliações
- Tria q6025 l6Documento7 páginasTria q6025 l6maria suarezAinda não há avaliações
- LCD TV Repair PDFDocumento44 páginasLCD TV Repair PDFQuinn QuinnAinda não há avaliações
- Motherboard - 11Documento58 páginasMotherboard - 11jmkcbeAinda não há avaliações
- Atmega 32 U 4Documento433 páginasAtmega 32 U 4hummbumAinda não há avaliações
- clp350n PDFDocumento180 páginasclp350n PDFMarco Antonio Suarez BautistaAinda não há avaliações
- Laptop Level-1 Service Training - Course Syllabus: Tools and Testing EquipmentsDocumento12 páginasLaptop Level-1 Service Training - Course Syllabus: Tools and Testing EquipmentsHari HargovindAinda não há avaliações
- 5th Gen Core Family Datasheet Vol 1 PDFDocumento134 páginas5th Gen Core Family Datasheet Vol 1 PDFLio SnAinda não há avaliações
- AC Motor DataDocumento20 páginasAC Motor DataFalak KhanAinda não há avaliações
- LED LCD TV SYLLABUSDocumento5 páginasLED LCD TV SYLLABUSSanju KulkarniAinda não há avaliações
- Building A Soldering StationDocumento28 páginasBuilding A Soldering StationDaniel Anton100% (1)
- Kalimati, KTM, PH:01-4285805, 9849000843 Bagbazar, KTM, PH:01-4226887, 9851269099Documento19 páginasKalimati, KTM, PH:01-4285805, 9849000843 Bagbazar, KTM, PH:01-4226887, 9851269099Řohan DhakalAinda não há avaliações
- Desktop 6th Gen Core Family Datasheet Vol 1Documento128 páginasDesktop 6th Gen Core Family Datasheet Vol 1Ricardo DippAinda não há avaliações
- TroubleshootingDocumento45 páginasTroubleshootingZoran ProkicAinda não há avaliações
- IRFBG30Documento8 páginasIRFBG30Adilson LucaAinda não há avaliações
- TV Service TipsDocumento5 páginasTV Service TipsAnil BpsAinda não há avaliações
- Types of SMPSDocumento25 páginasTypes of SMPSpratima1234Ainda não há avaliações
- Compiled byDocumento33 páginasCompiled byprashantnikuAinda não há avaliações
- North BridgeDocumento5 páginasNorth BridgeChandna BanthiaAinda não há avaliações
- Why Choose Fortuner's DSP Based Pure Sine Wave Solar UPS InverterDocumento2 páginasWhy Choose Fortuner's DSP Based Pure Sine Wave Solar UPS InverterPrem Chaudhary India100% (1)
- High Voltage, Solid State Relay OptocouplerDocumento4 páginasHigh Voltage, Solid State Relay OptocouplerTony LingAinda não há avaliações
- Build The Ultimate Gaming Machine - K.R. Bourgoine, Matthew J. Malm PDFDocumento394 páginasBuild The Ultimate Gaming Machine - K.R. Bourgoine, Matthew J. Malm PDFGileno Rodrigues AmaralAinda não há avaliações
- 66 EasyDocumento10 páginas66 EasyDarius WhiteAinda não há avaliações
- Coa - Lecture 3 - BNCDocumento5 páginasCoa - Lecture 3 - BNCShizz denariAinda não há avaliações
- What is north bridge and south bridge architectureDocumento5 páginasWhat is north bridge and south bridge architectureRejis SinnerAinda não há avaliações
- E420 Power SequenceDocumento2 páginasE420 Power SequencejesteraceAinda não há avaliações
- North BridgeDocumento388 páginasNorth BridgeVenkata KarthikAinda não há avaliações
- Data Sheet TFS-764-HGDocumento36 páginasData Sheet TFS-764-HGRumah Sakit Umum Daerah NoonganAinda não há avaliações
- Laptop Chip Level Repair Classroom Notes PDFDocumento108 páginasLaptop Chip Level Repair Classroom Notes PDFLenin BabuAinda não há avaliações
- How To Reset Canon IP1880, IP 1100, IP1800 and IP2500 Series - Tricks-CollectionsDocumento8 páginasHow To Reset Canon IP1880, IP 1100, IP1800 and IP2500 Series - Tricks-CollectionsRobert CristobalAinda não há avaliações
- Voltage Regulator Module Enterprise Voltage Regulator Down 11 1 Guidelines PDFDocumento62 páginasVoltage Regulator Module Enterprise Voltage Regulator Down 11 1 Guidelines PDFMario EstebanAinda não há avaliações
- MOSFET Seminar: An Introduction to the Metal-Oxide-Semiconductor Field-Effect TransistorDocumento23 páginasMOSFET Seminar: An Introduction to the Metal-Oxide-Semiconductor Field-Effect TransistorRahulKushwahaAinda não há avaliações
- Samsung Training Manual Led TV Uexxes7000 Uexxes7500 enDocumento53 páginasSamsung Training Manual Led TV Uexxes7000 Uexxes7500 enHamza AbbasiAinda não há avaliações
- 30 LED ProjectsDocumento31 páginas30 LED ProjectsVlatko KrstevskiAinda não há avaliações
- PC Hardware Power Supply Cooling and ProtectionDocumento64 páginasPC Hardware Power Supply Cooling and ProtectionAbhijith MarathakamAinda não há avaliações
- MotherboardDocumento8 páginasMotherboardMayank JaiswalAinda não há avaliações
- 2nd Gen Core Desktop Specification UpdateDocumento50 páginas2nd Gen Core Desktop Specification UpdateSuhaib TariqAinda não há avaliações
- Hasee HP500 Laptop SchematicsDocumento41 páginasHasee HP500 Laptop SchematicsbrunnofranklinAinda não há avaliações
- SAMSUNG LCD Tecnología 3D - Mod UN65C8000XFXZADocumento105 páginasSAMSUNG LCD Tecnología 3D - Mod UN65C8000XFXZAAntonio DalioAinda não há avaliações
- Akai TV2111Documento38 páginasAkai TV2111hermogoAinda não há avaliações
- Pure Sine Invereter InfoDocumento107 páginasPure Sine Invereter Infoolawale gbadeboAinda não há avaliações
- Mosfet Vs BJT: Mos Field-Effect Transistors (Mosfets)Documento31 páginasMosfet Vs BJT: Mos Field-Effect Transistors (Mosfets)chinchouAinda não há avaliações
- Quick Start Guide: Bubble Jet PrinterDocumento26 páginasQuick Start Guide: Bubble Jet PrinterNikola PaulićAinda não há avaliações
- Alldcp Ukengqsg ADocumento34 páginasAlldcp Ukengqsg Ahanghouse8244Ainda não há avaliações
- 1000 Users Manual 1 2Documento66 páginas1000 Users Manual 1 2Cleumo BarrosAinda não há avaliações
- Manual Olivetti Artjet 22 eDocumento158 páginasManual Olivetti Artjet 22 eTiago MacedoAinda não há avaliações
- Inspiron-60258 Service Manual En-UsDocumento45 páginasInspiron-60258 Service Manual En-Usthho1978Ainda não há avaliações
- 3700 Series User ManualDocumento56 páginas3700 Series User ManualEmiliano LópezAinda não há avaliações
- Ideapad S205: User Guide User GuideDocumento46 páginasIdeapad S205: User Guide User GuideAwal MandongAinda não há avaliações
- Dell Latitude E5550 / 5550 Owner's Manual: Regulatory Model: P37F Regulatory Type: P37F001Documento62 páginasDell Latitude E5550 / 5550 Owner's Manual: Regulatory Model: P37F Regulatory Type: P37F001Eduard PopescuAinda não há avaliações
- The Animals: Love Letters Between Christopher Isherwood and Don Bachardy by Christopher Isherwood Download Book in EPUB, AZW3, AZWDocumento3 páginasThe Animals: Love Letters Between Christopher Isherwood and Don Bachardy by Christopher Isherwood Download Book in EPUB, AZW3, AZWguqizubAinda não há avaliações
- Monitor - Benq G2220HDA User Guide PDFDocumento30 páginasMonitor - Benq G2220HDA User Guide PDFAlin CristianAinda não há avaliações
- Ultrabook Zero User ManualDocumento61 páginasUltrabook Zero User ManualmattsflpAinda não há avaliações
- User's ManualDocumento19 páginasUser's ManualIsaac MeanyAinda não há avaliações
- Sanyo XactiDocumento202 páginasSanyo XactiMike CookAinda não há avaliações
- Silverv-Gb - Book Page 1 Monday, May 15, 2000 3:32 PM: Operating InstructionsDocumento144 páginasSilverv-Gb - Book Page 1 Monday, May 15, 2000 3:32 PM: Operating InstructionsSebastian GarridoAinda não há avaliações
- Pocket Guide1-EPS PGDocumento2 páginasPocket Guide1-EPS PGNikola PaulićAinda não há avaliações
- User's Guide: Bubble Jet PrinterDocumento187 páginasUser's Guide: Bubble Jet PrinterNikola PaulićAinda não há avaliações
- Glosser Site SpecificationsDocumento18 páginasGlosser Site SpecificationsNikola PaulićAinda não há avaliações
- Partslist Xerox P1202Documento22 páginasPartslist Xerox P1202Nikola PaulićAinda não há avaliações
- User's Guide: Bubble Jet PrinterDocumento185 páginasUser's Guide: Bubble Jet PrinterNikola PaulićAinda não há avaliações
- s520 Ug EngDocumento186 páginass520 Ug EngNikola PaulićAinda não há avaliações
- Quick Start Guide: Bubble Jet PrinterDocumento26 páginasQuick Start Guide: Bubble Jet PrinterNikola PaulićAinda não há avaliações
- Canon NP7161shDocumento84 páginasCanon NP7161shNikola PaulićAinda não há avaliações
- Canon 7161 Service ManuelDocumento346 páginasCanon 7161 Service ManuelkopisanAinda não há avaliações
- Servicemanual 161Documento88 páginasServicemanual 161Nikola PaulićAinda não há avaliações
- Baseline - Access Control Terminal (IVMS-4200 Operation) - User Manual - 20160303Documento203 páginasBaseline - Access Control Terminal (IVMS-4200 Operation) - User Manual - 20160303predragstojicic100% (1)
- FTezDAQ - Manual1 - 3-1Documento29 páginasFTezDAQ - Manual1 - 3-1Gabriel HiAinda não há avaliações
- Galaxy Dimension SeriesDocumento51 páginasGalaxy Dimension Seriesccaetano23Ainda não há avaliações
- Smartplant License Manager Installation & Setup ChecklistDocumento3 páginasSmartplant License Manager Installation & Setup ChecklistnagarajhebbarAinda não há avaliações
- MCC7500 Initial Setting Procedure (April 2022)Documento3 páginasMCC7500 Initial Setting Procedure (April 2022)Max KomarovAinda não há avaliações
- DCA PC Package All Units PDFDocumento88 páginasDCA PC Package All Units PDFManish Sharma83% (46)
- Planet PressDocumento33 páginasPlanet PressEricsón S.Ainda não há avaliações
- ReleaseNotes PDFDocumento10 páginasReleaseNotes PDFDedi SupriyadiAinda não há avaliações
- AMESim与FLUENT联合仿真技术实现方法及工程应用 陈士强Documento6 páginasAMESim与FLUENT联合仿真技术实现方法及工程应用 陈士强wen liuAinda não há avaliações
- 35 Nas User Guide PluscomDocumento30 páginas35 Nas User Guide Pluscomdruist100% (1)
- Manual Do Software Panaterm v5Documento185 páginasManual Do Software Panaterm v5Ronaldo ToledoAinda não há avaliações
- IVMS-4200 User ManualDocumento98 páginasIVMS-4200 User ManualRodinei FerrazAinda não há avaliações
- EZStation ManualDocumento62 páginasEZStation ManualcesarinAinda não há avaliações
- The Ultimate Guide to the Windows Run CommandDocumento21 páginasThe Ultimate Guide to the Windows Run CommandUrvashiSrivastavaAinda não há avaliações
- Cerner PowerchartDocumento109 páginasCerner Powerchartmonikaagarwalitm3330100% (1)
- Configure SPM 2012 On Windows 7 LaptopDocumento7 páginasConfigure SPM 2012 On Windows 7 Laptopcgf_arAinda não há avaliações
- 11.2.1.5 Lab - Explore Control Panel CategoriesDocumento3 páginas11.2.1.5 Lab - Explore Control Panel CategoriesDaniel Ergicho100% (1)
- How To Install Printer BrotherDocumento3 páginasHow To Install Printer BrotherciptowAinda não há avaliações
- Apacs M Bus M Net Interface Installation For Windows 2000 and NT Personal Computers - CompressDocumento74 páginasApacs M Bus M Net Interface Installation For Windows 2000 and NT Personal Computers - CompressRafael PaivaAinda não há avaliações
- Quicklink TX V6.3Documento2 páginasQuicklink TX V6.3Mohamed BouriAinda não há avaliações
- IR520UK ManualDocumento2 páginasIR520UK ManualnmkgmkAinda não há avaliações
- Enabling/Disabling The Firewall Using Command LineDocumento4 páginasEnabling/Disabling The Firewall Using Command LineMa Shiela Patriz PaloAinda não há avaliações
- e-BRIDGE Job Point 1v06 User GuideDocumento16 páginase-BRIDGE Job Point 1v06 User GuideGraciano TugaAinda não há avaliações
- MessageDocumento16 páginasMessagexq9tnttdzvAinda não há avaliações
- Installation Manual: ECG Data ViewerDocumento44 páginasInstallation Manual: ECG Data ViewerСергей КалиховAinda não há avaliações
- 15 GHZ MW Link Using Siemens SRAL XD Operating ManualDocumento49 páginas15 GHZ MW Link Using Siemens SRAL XD Operating Manualgoutam4321Ainda não há avaliações
- ZT600 Series Parts Catalog: Outer CasingDocumento12 páginasZT600 Series Parts Catalog: Outer CasingNaeem AkhtarAinda não há avaliações
- G 1 Ku 20 WWDocumento13 páginasG 1 Ku 20 WWNella GronAinda não há avaliações
- Serial & InstructionsDocumento3 páginasSerial & InstructionsRegis MucyoAinda não há avaliações
- Microsoft Word - Primavera P6 Exercise Worksheet Rev 3.0 2013-10-23Documento48 páginasMicrosoft Word - Primavera P6 Exercise Worksheet Rev 3.0 2013-10-23SajeshKumarAinda não há avaliações
- Generative Art: A practical guide using ProcessingNo EverandGenerative Art: A practical guide using ProcessingNota: 4 de 5 estrelas4/5 (4)
- Top Secrets Of Excel Dashboards: Save Your Time With MS ExcelNo EverandTop Secrets Of Excel Dashboards: Save Your Time With MS ExcelNota: 5 de 5 estrelas5/5 (1)
- Excel Essentials: A Step-by-Step Guide with Pictures for Absolute Beginners to Master the Basics and Start Using Excel with ConfidenceNo EverandExcel Essentials: A Step-by-Step Guide with Pictures for Absolute Beginners to Master the Basics and Start Using Excel with ConfidenceAinda não há avaliações
- Skulls & Anatomy: Copyright Free Vintage Illustrations for Artists & DesignersNo EverandSkulls & Anatomy: Copyright Free Vintage Illustrations for Artists & DesignersAinda não há avaliações
- How to Create Cpn Numbers the Right way: A Step by Step Guide to Creating cpn Numbers LegallyNo EverandHow to Create Cpn Numbers the Right way: A Step by Step Guide to Creating cpn Numbers LegallyNota: 4 de 5 estrelas4/5 (27)
- The Designer’s Guide to Figma: Master Prototyping, Collaboration, Handoff, and WorkflowNo EverandThe Designer’s Guide to Figma: Master Prototyping, Collaboration, Handoff, and WorkflowAinda não há avaliações
- Learn Power BI: A beginner's guide to developing interactive business intelligence solutions using Microsoft Power BINo EverandLearn Power BI: A beginner's guide to developing interactive business intelligence solutions using Microsoft Power BINota: 5 de 5 estrelas5/5 (1)
- Music Production for Beginners: How to Make Professional Electronic Dance Music, The Ultimate 3 in 1 Bundle for Producers (Synthesizer Explained, The Ultimate Melody Guide & Mixing EDM Music)No EverandMusic Production for Beginners: How to Make Professional Electronic Dance Music, The Ultimate 3 in 1 Bundle for Producers (Synthesizer Explained, The Ultimate Melody Guide & Mixing EDM Music)Ainda não há avaliações
- The Basics of User Experience Design by Interaction Design FoundationNo EverandThe Basics of User Experience Design by Interaction Design FoundationNota: 4 de 5 estrelas4/5 (6)
- Windows 11 for Beginners: The Complete Step-by-Step User Guide to Learn and Take Full Use of Windows 11 (A Windows 11 Manual with Useful Tips & Tricks)No EverandWindows 11 for Beginners: The Complete Step-by-Step User Guide to Learn and Take Full Use of Windows 11 (A Windows 11 Manual with Useful Tips & Tricks)Nota: 5 de 5 estrelas5/5 (1)
- iPhone X Hacks, Tips and Tricks: Discover 101 Awesome Tips and Tricks for iPhone XS, XS Max and iPhone XNo EverandiPhone X Hacks, Tips and Tricks: Discover 101 Awesome Tips and Tricks for iPhone XS, XS Max and iPhone XNota: 3 de 5 estrelas3/5 (2)
- iPhone Photography: A Ridiculously Simple Guide To Taking Photos With Your iPhoneNo EverandiPhone Photography: A Ridiculously Simple Guide To Taking Photos With Your iPhoneAinda não há avaliações
- Blender 3D for Jobseekers: Learn professional 3D creation skills using Blender 3D (English Edition)No EverandBlender 3D for Jobseekers: Learn professional 3D creation skills using Blender 3D (English Edition)Ainda não há avaliações
- Copperplate Calligraphy: a pointed pen workbookNo EverandCopperplate Calligraphy: a pointed pen workbookNota: 3 de 5 estrelas3/5 (2)
- To Pixar and Beyond: My Unlikely Journey with Steve Jobs to Make Entertainment HistoryNo EverandTo Pixar and Beyond: My Unlikely Journey with Steve Jobs to Make Entertainment HistoryNota: 4.5 de 5 estrelas4.5/5 (259)
- WordPress For Beginners - How To Set Up A Self Hosted WordPress BlogNo EverandWordPress For Beginners - How To Set Up A Self Hosted WordPress BlogAinda não há avaliações