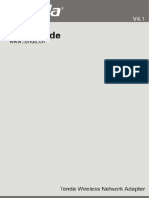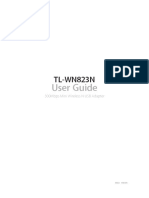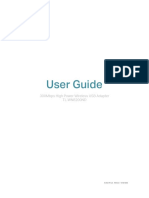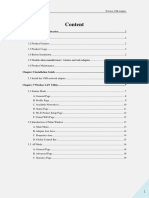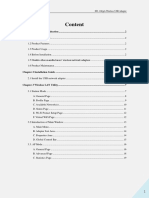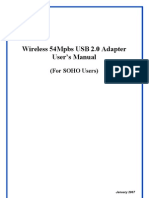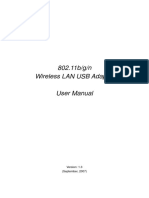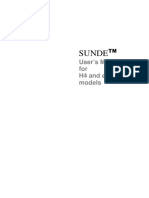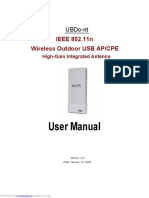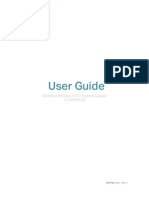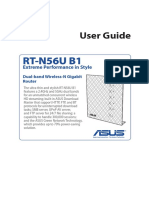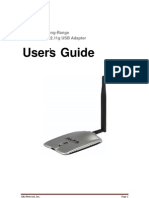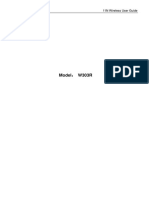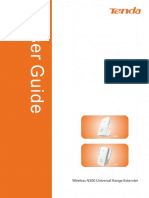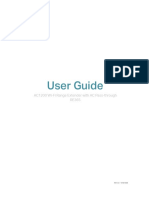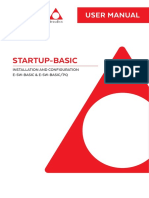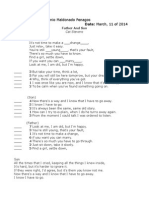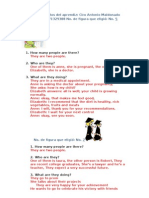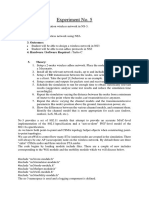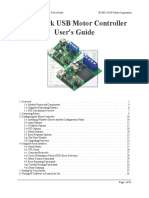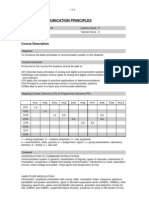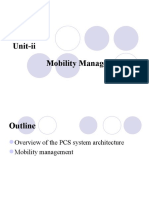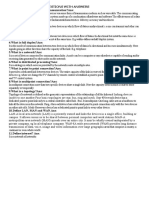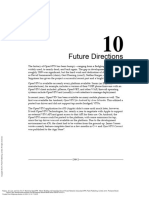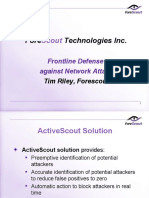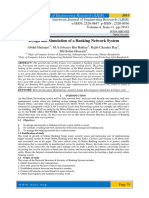Escolar Documentos
Profissional Documentos
Cultura Documentos
User Guide English
Enviado por
Ciro Antonio MaldonadoDescrição original:
Direitos autorais
Formatos disponíveis
Compartilhar este documento
Compartilhar ou incorporar documento
Você considera este documento útil?
Este conteúdo é inapropriado?
Denunciar este documentoDireitos autorais:
Formatos disponíveis
User Guide English
Enviado por
Ciro Antonio MaldonadoDireitos autorais:
Formatos disponíveis
Tenda Wireless Network Adapter User Guide
Tenda Wireless Network Adapter User Guide
Copyright Statement
is the registered trademark of Shenzhen Tenda Technology Co., Ltd. All the products and product names mentioned herein are the trademarks or registered trademarks of their respective holders. Copyright of the whole product as integration, including its accessories and software, belongs to Shenzhen Tenda Technology Co., Ltd. Without the permission of Shenzhen Tenda Technology Co., Ltd, any individual or party is not allowed to copy, plagiarize, reproduce, or translate it into other languages. All the photos and product specifications mentioned in this guide are for references only. Upgrades of software and hardware may occur, and if there are changes, Tenda is not responsible for notifying in advance. If you would like to know more about our product information, please visit our website at www.tenda.cn.
Tenda Wireless Network Adapter User Guide
Contents
CHAPTER 1 PRODUCT INTRODUCTION ...................... 1 1.1 PACKAGE CONTENTS ........................................................ 1 1.2 LED INDICATOR DESCRIPTION ......................................... 1 1.3 PRODUCT FEATURES......................................................... 2 1.4 PRODUCT USAGE.............................................................. 2 1.5 BEFORE INSTALLATION .................................................... 3 1.6 DISABLE OTHER MANUFACTURERS WIRELESS NETWORK ADAPTERS .............................................................................. 3 1.7 PRODUCT MAINTENANCE ................................................. 5 CHAPTER 2 INSTALLATION GUIDE............................... 6 2.1 HARDWARE INSTALLATION............................................... 6 CHAPTER3 HOW TO USE THE WINDOWS BUILT-IN WIRELESS CONFIGURATION ........................................ 11 3.1 WIRELESS NETWORK CONNECTION UNDER WINDOWS XP ............................................................................................ 11 3.2 WIRELESS NETWORK CONNECTION UNDER VISTA ....... 15 3.3 WIRELESS NETWORK CONNECTION UNDER WINDOWS 7 18 CHAPTER 4 TENDA WIRELESS UTILITY.................... 20 4.1 STATION MODE (CLIENT MODE) ..................................... 21 4.1.1 Network Status........................................................ 22 4.1.2 Site Survey .............................................................. 23 4.1.3 Profile Management ............................................... 23 4.1.4 Statistics.................................................................. 34 4.1.5 WPS Setting ............................................................ 35 4.2 AP MODE ....................................................................... 35 4.2.1 Basic Setting ........................................................... 37 4.2.2 Security Setting....................................................... 38 4.2.3 Access Control ........................................................ 40
Tenda Wireless Network Adapter User Guide
4.2.4 About....................................................................... 41 4.2.5 AP Mode under Windows 7..................................... 42 APPENDIX 1: ACRONYMS AND TERMS....................... 44 APPENDIX 2: HOW TO SET WPS.................................... 45 APPENDIX 3 FAQ ............................................................... 49 APPENDIX 4 REGULATORY INFORMATION.............. 52
Tenda Wireless Network Adapter User Guide
Chapter 1 Product Introduction
Thank you for choosing this Tenda wireless adapter! The Tenda wireless adapter supports IEEE wireless standards, and is able to quickly process file transfer, video, multi-media and other applications that require higher bandwidth. This Tenda wireless adapter also integrates wireless configuration program, which makes it easy and quick to set up the wireless client. Besides, Soft AP is supported for fast wireless network establishment, and WPS encryption supported for you to quickly encrypt and secure your wireless network. All in all, the Tenda wireless adapter is easy-to-use, and of robust signal, long transmitting distance.
1.1 Package Contents
One Wireless network adapter One Software CD (includes user guide and driver) The above list is for your reference only,the actual contents may differ according to the product you purchase.
1.2 LED Indicator Description
There is one status LED indicator on the side of the wireless network adapter. It lights up and stays ON when working correctly, and flashes when transferring data.
-1-
Tenda Wireless Network Adapter User Guide
1.3 Product Features
z z z z z z z Supports soft AP feature Detects wireless network and adjusts transmitting rate automatically Provides two working modes: Infrastructure and Ad-Hoc Supports WEP data encryption and WPA-PSK/WPA2-PSK encryption methods Supports WPS (Wi-Fi Protected Setup) encryption to secure your wireless network Complies with Windows 7/XP/ 2000/Vista, Linux, MAC OS, etc. Supports WMM to make your audio and video smoother
1.4 Product Usage
This Tenda Wireless Adapter offers a fast, reliable and extendable solution for wireless access. It is mostly used in the following circumstances: 1.Enables staff members who require higher mobility, to have access to the wireless network anywhere inside their company. 2.Enables wireless communication for companies or places which are not suitable for wired LAN installation because of budget or building environment restrictions, such as historical buildings, rentals, or places for short-term usage. 3. Suitable for Enterprises or individuals requiring to regularly alter the networking topology 4. Helps enterprises or individuals who would like to use wireless to
-2-
Tenda Wireless Network Adapter User Guide establish wireless network quickly and frees them from the trouble of cable distribution.
1.5 Before Installation
1.Please read through the whole user guide before you install and use this product. 2.Please close or uninstall the configuration programs of other manufacturers before you install the configuration programs of Tenda network adapters to avoid possible UI (user interface) conflict. 3.To avoid possible network conflicts between this Tenda network adapter and those of other manufactures, we recommend that you first disable the network adapters of other manufacturers before installaing the driver.
1.6 Disable other manufacturers wireless network adapters
1. Right click My Computer and select Manage
-3-
Tenda Wireless Network Adapter User Guide
2. On the Computer Management screen ,select Device Manager Network adapters, and right click the network adapter you want to disable and click Disable
-4-
Tenda Wireless Network Adapter User Guide 3. Click the Yes button on the dialogue box to disable the network adapter.
1.7 Product Maintenance
1. Please keep the product away from water and humid environment to guarantee its normal performance 2. Protect it against hazardous substances (such as acids, alkalis etc). 3. Please dont directly expose the adapter to the sunlight or excessive heat. 4. Please contact Tenda tech support if any problems occur.
-5-
Tenda Wireless Network Adapter User Guide
Chapter 2 Installation Guide
This chapter will guide you through the process of installing the network adapter software package, with the included software CD. The package integrates driver and configuration software. Thus, when you are installing the driver, the configuration software will be installed automatically as well. The software installation steps and operating guide in this user guide are explained under Windows XP, Installation steps for other operating systems are similar.
2.1 Hardware Installation
2.1.1 Install the USB network adapter Please insert the Wireless USB Adapter into the USB port of your computer.
2.1.2 Install the PCI network adapter Insert the wireless adapter into the PCI slot of your computer when it is turned off and then start it(Please make sure the PCI adapters gold fingers are clean. If the PCI adapter can not be identified after being inserted into the mainboard slot,or the adapter can not scan signals after the driver being installed, please shut down your
-6-
Tenda Wireless Network Adapter User Guide computer and clean the adapterand then re-install).
2.2. When The Found New Hardware Wizard system dialogue pops up, we recommend that you select Cancel and use the
included Setup Wizard software CD for fast installation.
2.3 Put the included software CD into the CD drive of your computer ,and the driver should run automatically , a Welcome screen should pop up, just click the Enter button.( Double click Tenda.exein the software CD and manually install when it doesnt auto-run).
-7-
Tenda Wireless Network Adapter User Guide
2.4 Select I accept the terms of the license agreement and click Next.
2.5 Two set up types are provided: one is Install driver only ,the other is Install driver and Tenda WLAN Config Tool.
-8-
Tenda Wireless Network Adapter User Guide
NOTE: you may select the first method when you are accustomed to use the WINDOWS built-in wireless configuration program.However, this program doesnt support AP mode, WPS, and the WPS button
on the wireless adapter. To use these advanced features, the second method is recommended. 2.6. Click Install to begin the driver installation.
-9-
Tenda Wireless Network Adapter User Guide 2.7 Click Finish to complete the installation.
-10-
Tenda Wireless Network Adapter User Guide
Chapter3 How to use the Windows Built-in Wireless Configuration
This chapter explains to users who dont install Tenda configuration program how to use Windows Built-in Wireless Configuration to connect to the wireless network . Use of the Windows Built-in Wireless Configuration requires enabling Windows Wireless Configuration service(the default is enabled).
3.1 Wireless Network Connection under Windows XP
1. Right click My Network Places on the desktop and select Properties.
2. Open the network connection.Right click Wireless Network Connection and select View Available Wireless Networks as shown below.
-11-
Tenda Wireless Network Adapter User Guide
3. On the right of the screen displayed are the currently scanned wireless networks. If the one you want to connect has not been scanned, click Refresh Network List to update the network list. Select the wireless network you want to connect, and click Connect or double click this wireless network. Input the key in the key dialogue box (the key input is case-sensitive) then click Connect.
-12-
Tenda Wireless Network Adapter User Guide
NOTE: If the wireless device you are connecting to is not encrypted, the key dialogue box will not pop up.
4. When it shows Connected as the picture below, then you can enjoy wireless access to Internet now.
-13-
Tenda Wireless Network Adapter User Guide 5. You can modify wireless network key from Change advanced settings.
6. Select Wireless Networksand choose the one you want to modify, and then click Properties.
-14-
Tenda Wireless Network Adapter User Guide
7. Modify the key in the appearing dialogue box.
3.2 Wireless Network Connection under VISTA
1. Click the Wireless Connection icon in the lower right corner of your desktop and select Connect to a network as shown below.
-15-
Tenda Wireless Network Adapter User Guide
2 Select the wireless network you wish to connect and click Connect or double click the wireless network to connect. Click the Refresh icon in the upper right corner to update the network list if you dont find the specified wireless network.
3. If the wireless network that you are connecting has enabled security mode, youll be prompted to enter the network key .Click Connect after you enter the correct key.
-16-
Tenda Wireless Network Adapter User Guide
4. The following screen will appear after successfully connected to the wireless network.
5. If you want to change the wireless network key, just right click the wireless networks SSID and then select Properties.
-17-
Tenda Wireless Network Adapter User Guide
6. You can modify the key from the appearing dialogue box.
3.3 Wireless Network Connection under Windows 7
1.Click the wireless connection in the lower right corner of the computers desktop to view the available wireless networks. Select the
-18-
Tenda Wireless Network Adapter User Guide wireless network you wish to connect and click Connect or double click the wireless network to connect. If you dont find the specified one, please click the refresh icon in the upper right corner to update the list.
2. If the wireless network you are connecting is encrypted, youll be prompted to enter the key. Click Ok after you enter the correct key.
3. It shows Connected after successfully connected. You can
-19-
Tenda Wireless Network Adapter User Guide disconnect it, view its status or modify the wireless network properties by right click the wireless network
Chapter 4 Tenda Wireless Utility
When you are installing the driver, select Install driver and Tenda WLAN Config Tool and the adapter driver and client utility will be installed. All functions of this adapter can be configured via Tendas utility interface (in the following text it is abbreviated as UI). Select StartAll Programs Tenda Wireless Tenda Wireless Utility, or click the Tenda Wireless Utility shortcut on your PCs desktop to start the UI. Click the Tenda UI icon in the system tray to switch between the Tenda UI and Zero config, radio on/off and exit UI.
-20-
Tenda Wireless Network Adapter User Guide
NOTE: 1. Under Windows 7 and Vista, there is no switch function between Tenda UI and Zero config. 2. The Tenda UI does not function when it is radioed off or switched to Zero config. 3. Under Windows 7 and Vista,youll have to enable the WLAN AutoConfig service to use the wireless feature(the default is enabled). 4. Under Windows 2000 system, you will need to use Tendas UI to conduct wireless configuration. 5. Under Windows XP or 2003 systems, if you want to use Windows built-in wireless configuration program to configure the network adapter, please first disable Tenda UI or switch UI to Zero config (right click the Tenda icon in the system tray and select exit). 6. The default application program is Station Mode (Client Mode). 7. Tenda UI users should be administrators ,some operations may be inaccessible to ordinary users due to their given restricted rights. Tenda UI enables configuration of two modes Station mode (Client Mode) and AP mode (soft AP Mode).
4.1 Station mode (Client Mode)
Station mode (Client Mode) Overview
-21-
Tenda Wireless Network Adapter User Guide
It is a common solution to use the wireless network adapter as a client to receive signals. 4.1.1 Network Status The Network Status screen displays the information of the connected wireless network as shown below.
-22-
Tenda Wireless Network Adapter User Guide 4.1.2 Site Survey The Site Survey screen displays the available wireless networks in the area. When you select a wireless network, its detailed information will be displayed. Before you connect to a wireless network, please click Refresh to update the wireless network list and select the one you want to connect to, then click the Connect button. When you are connecting to a wireless network, a dialogue box will pop up. If the network is not encrypted (unsecured), you can directly click Ok. However, for encrypted (secured) wireless networks the configuration key must be entered.
4.1.3 Profile Management The Profile screen is used to save the wireless network parameters. After the adapter is successfully connected to a network, the profile name of this network will automatically be added here, which helps
-23-
Tenda Wireless Network Adapter User Guide the adapter to quickly connect to the wireless network next time.You can click an entry in the list to view its detailed information.
Modify: To modify Site Status and Security Setting of the existing profiles. Delete: To delete the existing profiles. New: To create a new profile and configure the site status and security setting. 1. Create a new profile 1Click New to create a new file.
-24-
Tenda Wireless Network Adapter User Guide
2Configure Site Status in the appearing dialogue box. There are two network types, Infrastructure and Ad-Hoc, and Infrastructure is the default as is shown in the picture below.
Infrastructure is an application mode that integrates the wired and wireless LAN architectures. It is different from Ad-Hoc in that in this
-25-
Tenda Wireless Network Adapter User Guide mode the computer installed with the wireless network adapter has to fulfill the wireless communication via AP or wireless router. It can be devided into two modes:wireless AP + wireless network adapter and wireless router + wireless network adapter. Ad-Hoc is a special wireless mobile network application mode. All nodes in the network are equal. 2.Profile configuration in Infrastructure mode. When you are connecting the wireless adapter to an AP or a wireless router, please select Infrastructure.
1) Security Setting: To set the authentication type, encryption type and key.The settings here should match the settings on the connected AP or router.
-26-
Tenda Wireless Network Adapter User Guide
NOTE: If the wireless router or AP you want to connect to closes the SSID broadcast feature, the wireless network adapter will not be able to scan this wireless network SSID. However, you can create the corresponding profile to connect to it. 2 After the above is done, the added wireless network information will be displayed in the profile screen. Select the profile name and click Connect or double click the profile name to connect to the wireless network device.
-27-
Tenda Wireless Network Adapter User Guide
3After successful connection, click Status to view the connection status as the picture show below.
3. Ad-Hoc connection Using the Ad-hoc mode to establish a wireless network requires that each computer should be equipped with a wireless network adapter. By connecting these wireless adapters, computers are able to share the
-28-
Tenda Wireless Network Adapter User Guide resources. The detailed setting steps are as follows: 1Firstly youll have to allocate a static IP to each wireless adapter. a.Right click My Network Places on your computers desktop and select Properties.
b.Right click Wireless Network Connection, and select Properties
c.Select Internet Protocol(TCP/IP)and click Properties.
-29-
Tenda Wireless Network Adapter User Guide
d. Please enter the IP address and subnet mask, and make sure this IP address is not used by other devices in the network.For example: if your wireless adapters IP address is 192.168.0.1then set other wireless adapters IP addresses within the range of 192.168.0.2192.168.0.254.Click Ok to save the settings.
-30-
Tenda Wireless Network Adapter User Guide
2Create a new Ad-hoc profile a.Click New.
b.Configure Site Status: Input the SSID to identify the wireless
-31-
Tenda Wireless Network Adapter User Guide network and select Ad-Hoc for network type.
c.Security Setting: After Configuring the authentication, encryption type and key,click OK.
d.The added wireless network information will be shown in the profile list. Select the profile name and click Connect or double click the profile name .
-32-
Tenda Wireless Network Adapter User Guide
e.Search wireless networks in other clients. Double click the wireless network you want to connect to and it will prompt for the key. After entering the key, click Connect.
f.The picture below indicates a successful connection.
-33-
Tenda Wireless Network Adapter User Guide
4.1.4 Statistics Statistics is used to calculate the total Rx and Tx data packets, including successful and error packet amounts.
Clear: Click this button to delete the existing statistics and retrieve new statistics.
-34-
Tenda Wireless Network Adapter User Guide
4.1.5WPSSetting
WPS setting requires that the wireless devices to be connected support WPS feature. It helps you to quickly configure the wireless network security.
Refresh: To update the Pin code. Rescan: To rescan the WPS-enabled wireless networks in your area. Disconnect: To disconnect from a connected wireless network. PIN Click this button for PIN mode connection. PBCClick this button for PBC mode connection. Please refer to appendix 2 for detailed configuration steps of PIN and PBC.
4.2 AP Mode
Click AP mode icon on the UI of the adapter to switch to AP mode, in this mode, a wireless network adapter serves as an access point to
-35-
Tenda Wireless Network Adapter User Guide transmit wireless signals and create a wireless network, allowing other wireless clients to access this network. As shown in the diagram below: The PC in the left has already accessed to the Internet by using a wired network adapter,
meanwhile, you install a Tenda wireless adapter (take a USB wireless adapter as an example) and its UI to this computer, and set the adapter to AP mode. By using the wireless adapters to scan the APS SSID to connect, the computers in the right can also access to the Internet after successfully connected.
-36-
Tenda Wireless Network Adapter User Guide 4.2.1 Basic Setting This screen is used to configure the APs basic parameters including SSID, wireless mode and channel (the SSID is Tenda by default, and the channel is 1 by default).
SSID: Service Set Identifier is used to identify different networks. Channel: Channels 1~13 provided. Restore Default: to restore these basic parameters to factory default settings. Apply: to make the configurations effective.
-37-
Tenda Wireless Network Adapter User Guide 4.2.2 Security Setting This screen is used to configure the wireless networks security authentication information.
WEPSupports 10/26-bit Hex characters and 5/13-bit ASCII. WPA-PSKSupports 8-63-bit ASCII and 8-64-bit Hex characters. WPA2-PSKSupports 8-63-bit ASCII and 8-64-bit Hex characters. WPA-PSK/WPA2-PSKSupports 8-63-bit ASCII and 8-64 -bit hex characters. NOTE: The Hex characters consist of numbers 0~9 and letters a-f. ASCII characters consist of any Arabic digitals/letters and characters. 1. Configure AP Mode 1First input the SSID which is easy to identify by you in the basic settings and keeps other information unchanged.
-38-
Tenda Wireless Network Adapter User Guide 2 Select WPA-PSK in the drop-down menu of authentication type under security setting. Choose AESas the encryption type, input a key and click Apply.
3Other clients will display the following picture after successfully connected to their scanned usable wireless networks
-39-
Tenda Wireless Network Adapter User Guide 4.2.3 Access Control Access Control is based on the wireless adapter MAC address to allow or prohibit a specified clients access to this wireless network.
Filter Policy: Disabled: To disable the filter function. All Permitted: To permit all hosts whose wireless MAC addresses are included in the list to access the wireless network, other hosts whose wireless MAC addresses have not been added to the list will be prohibited by default. All Blocked: To prohibit all hosts whose wireless MAC
addresses are included in the list from accessing the wireless network, other hosts whose wireless MAC addresses have not been added to the list will be permitted by default. MAC AddressTo input the clients wireless MAC address you want to filter in the physical address field. Add: to add the entered wireless client MAC address to the list.
-40-
Tenda Wireless Network Adapter User Guide Delete: to delete an existing MAC address in the list. Remove All: to delete all clients wireless MAC addresses in the list. 1.Add the MAC address of the clients wireless network adapter to the list and select All Permitted in filter policy. Computers whose wireless MAC addresses are not added to the list will be refused by default.
2. Select All Blocked in filter policy then only host computers whose wireless MAC addresses are included in the list cannot be connected to this AP wireless network. 4.2.4 About This screen displays parameters and information regarding the software.
-41-
Tenda Wireless Network Adapter User Guide
4.2.5 AP Mode under Windows 7 1. There is only AP setting and MAC table when mode under Windows 7 system. 2. You can change the SSID in AP setting option and control the number of the connected clients by modifying the max number of peers. AP mode has only WPA2-AES encryption method as default and cannot be modified. switched to AP
-42-
Tenda Wireless Network Adapter User Guide
MAC Table: Displays all the connected clients MAC addresses.
-43-
Tenda Wireless Network Adapter User Guide
Appendix 1 Acronyms and Terms
WLAN Wireless Local Area Network 802.11 802.11a 802.11b A family of specifications developed by the IEEE for
WLAN technology. An extension to 802.11 WLAN standards that provides
up to 54 Mbps transmission in the 5 GHz UNI radio band. An extension to 802.11 WLAN standard that provides
up to 11 Mbps transmission in the 2.4 GHz ISM radio band. 802.11b uses DSSS modulation. 802.11g An extension to 802.11 WLAN standard that provides
up to 54 Mbps transmission in the 2.4 GHz ISM radio band. 802.11b uses OFDM modulation and is backwards compatible with 802.11b. 802.11n higher transmission rate, supports Multi-Input Multi-Output(MIMOtechnology. WEP Wired Equivalent Privacy. A security protocol for WLANs
defined in the IEEE 802.11 standard. WPA Wireless Protected Access adopts rotating keys. RSN Robust Security NetworkA substitute for WPA, and it
adopts 802.1x standard and advanced encryption ICS Microsoft Internet Connection Sharing enables multi-computer to share access to Internet via one PC.
-44-
Tenda Wireless Network Adapter User Guide
Appendix 2
How to Set WPS
WPS setting supports two modes :PBC and PIN. Here we take Tenda W311R Wireless Router as the router to be connected with this adapter. The detailed setting steps are as follows: 1.Wireless Connection in PBC Mode 1.1 First: Enable routers WPS feature. If your router (such as Tenda W311R) provides WPS button, just
press and hold it for about 1 second, then the WPS LED will be flashing for about 2 minutes, which indicates the routers WPS feature has been enabled. Otherwise, you can also log on to the routers web-based utility to enable the PBC mode in WPS settings screen(please refer to your routers user guide).
Second: Perform PBC connection by using the wireless adapter a. On the Tenda UI ,scan the routers SSID from the WPS setting screen and click the PBC to connect. b.If your wireless adapter has a WPS button, please run the adapters UI and switch to STATION mode after enabling the routers WPS feature, and then press the adapters WPS button located on its side to connect.
-45-
Tenda Wireless Network Adapter User Guide
A successful connection is shown as the picture below:
2. Wireless Connections in PIN Mode 2.1 Start Tenda wireless client program and enter the WPS configuration screen. The PIN code list displays the current PIN of the network adapter. Copy or directly input this PIN Code to the PIN code field of the router (Please refer to the user guide of your wireless
-46-
Tenda Wireless Network Adapter User Guide router). Here we take Tenda W311R as an example. First enter its WPS configuration screen,enable WPS settings and select PIN for WPS mode and then click the Save button. When the WPS indicator of the Router starts flashing. It indicates that WPS feature is enabled.
Click the Rescan button to display the SSIDs of the connected devices that have enabled WPS feature. Select the routers SSID and click PIN button. When the connection is successfully established this wireless SSID will be added to profile list as the picture below:
-47-
Tenda Wireless Network Adapter User Guide
-48-
Tenda Wireless Network Adapter User Guide
Appendix 3
Q1: Microsoft ICS service is pending.
FAQ
A1: If ICS service cannot be enabled after a long time, please re-switch from Station Mode to AP Mode ,if not successful ,please restart the computer. Q2: ICS is already bound by another network device. A2: Microsoft ICS service can only combine one group of WAN and LAN. This message indicates ICS may have been enabled by other network adapters. Please manually cancel ICS and re-switch to AP mode.
Manually enable or cancel ISC. Q3: Failed to enable ICS. A3: Microsoft ICS service can only combine one group of WAN and LAN. This message indicates ICS may have been enabled by other
-49-
Tenda Wireless Network Adapter User Guide network adapters. 1.Please manually cancel or restart and cancel ICS, then re-switch to AP mode. 2. This dialogue box appears because virtual wi-fi miniport adapter can only be used by one wireless network adapter at a time. Please disable any other non-Tenda wireless network adapters and re-switch to AP mode. Q4: Under Windows 7,when I switch from station mode to AP mode ,the screen flashesDisabling ICS please waitand immediately return to station screen. A4: This is because you have disabled Microsoft Virtual WiFi Miniport Adapter,please re-enable it and then switch to AP mode. Q5:Client cannot obtain IP when connected to soft AP of the wireless network adapter. A5:Manually set an IP address at the same net segment as that of the AP and the gateway and DNS at the IP address of AP.Thus, communication can be achieved. Q6: Some function buttons on UI become grey and can not be used. A6: This is because you have switched to Zero config mode, please right click the Tenda UI in the lower right corner of your desktop. Operations can be done after you have switched to Tenda UI. Q7: Under Windows 2000 system, IP address can not be obtained when it is switched to AP Mode. A7: Under Windows 2000 system, you have to manually configure sharing and then switch to AP. And an IP address of 192.168.0.1 will
-50-
Tenda Wireless Network Adapter User Guide be obtained. If you still have any problem, please contact our customer service or visit our website: http://www.tenda.cn Technical Support Headquarter Shenzhen: Add:Tenda Industrial Zone,No.34-1 Shilong
Road,ShiyanTown,BaoanDistrict,Shenzhen,China. 518108 Tel:(86)755-27657180 Fax: (86)755-27657178 Email: sales@tenda.com.cn Technical Support: support@tenda.com.cn
-51-
Tenda Wireless Network Adapter User Guide
Appendix 4 Regulatory Information
Eu Declaration or Declaration of Conformity Hereby, SHENZHEN TENDA TECHNOLOGY CO.,LTD, declares that this Wireless Adapter is in compliance with the essential requirements and other relevant provisions of Directive 1999/5/EC. FCC Statement This equipment has been tested and found to comply with the limits for a Class B digital device, pursuant to part 15 of the FCC rules. These limits are designed to provide reasonable protection against harmful interference in a residential installation. This equipment generates, uses and can radiate radio frequency energy and, if not installed and used in accordance with the instructions, may cause harmful interference to radio communications. However, there is no guarantee that interference will not occur in a particular installation. If this equipment does cause harmful interference to radio or television reception, which can be determined by turning the equipment off and on, the user is encouraged to try to correct the interference by one or more of the following measures: -Reorient or relocate the receiving antenna. -Increase the separation between the equipment and receiver. -Connect the equipment into an outlet on a circuit different from that to which the receiver is connected. -Consult the dealer or an experienced radio/TV technician for help.
-52-
Tenda Wireless Network Adapter User Guide To assure continued compliance, any changes or modifications not expressly approved by the party responsible for compliance could void the users authority to operate this equipment. (Example- use only shielded interface cables when connecting to computer or peripheral devices). The antenna(s) used for this transmitter must not be co-located or operating in conjunction with any other antenna or transmitter. FCC Radiation Exposure Statement This equipment complies with FCC radiation exposure limits set forth for an uncontrolled environment. This equipment should be installed and operated with the minimum distance of 20 cm. Operation is subject to the following two conditions: 1) This device may not cause interference and 2) This device must accept any interference, including interference that may cause undesired operation of the device. Caution! The manufacturer is not responsible for any radio or TV interference caused by unauthorized modifications to this equipment. Such modifications could void the user authority to operate the equipment.
-53-
Você também pode gostar
- Tenda Wireless Adapter User GuideDocumento69 páginasTenda Wireless Adapter User Guideksuner1Ainda não há avaliações
- User Guide - English PDFDocumento71 páginasUser Guide - English PDFrajasekarkalaAinda não há avaliações
- Tl-wn823n v2 User GuideDocumento49 páginasTl-wn823n v2 User Guide123456Ainda não há avaliações
- TL-WN8200ND (Un) Ug V1Documento30 páginasTL-WN8200ND (Un) Ug V1ernesto ruben pazAinda não há avaliações
- User Guide: TL-WN823NDocumento50 páginasUser Guide: TL-WN823NVivekAinda não há avaliações
- PDF AlfaDocumento34 páginasPDF AlfaEber AliagaAinda não há avaliações
- Bajtin, Mijail, "El Problema de Los Generos Discursivos" en Estetica de La Creación Verbal, México, Siglo XXI, 1982Documento49 páginasBajtin, Mijail, "El Problema de Los Generos Discursivos" en Estetica de La Creación Verbal, México, Siglo XXI, 1982jmslayer8024Ainda não há avaliações
- User Manual for 2.4GHz High Power USB Wireless AdapterDocumento22 páginasUser Manual for 2.4GHz High Power USB Wireless AdapterGino AnticonaAinda não há avaliações
- JOsajof 2315Documento19 páginasJOsajof 2315l123vitorfsAinda não há avaliações
- User Manual PDFDocumento19 páginasUser Manual PDFOdair DiasAinda não há avaliações
- Archer T3U Plus - UG - V1Documento29 páginasArcher T3U Plus - UG - V1Harmeet SinghAinda não há avaliações
- Usb Wifi UputstvoDocumento11 páginasUsb Wifi UputstvoKOMPO TRANSAinda não há avaliações
- USB 2.0 To IEEE 802.11N 150Mbps Mini Wireless Network Adapter - 1T1RDocumento11 páginasUSB 2.0 To IEEE 802.11N 150Mbps Mini Wireless Network Adapter - 1T1RAmanda paujiahAinda não há avaliações
- Long-Range 500mW Wireless USB Adapter Setup GuideDocumento34 páginasLong-Range 500mW Wireless USB Adapter Setup GuideMiaCalloneAinda não há avaliações
- Tenda Wireless Router - User Guide EnglishDocumento106 páginasTenda Wireless Router - User Guide EnglishAdrian MGAinda não há avaliações
- Wireless 54Mpbs USB 2.0 Adapter User's Manual: (For SOHO Users)Documento23 páginasWireless 54Mpbs USB 2.0 Adapter User's Manual: (For SOHO Users)jlupubarcoAinda não há avaliações
- 802.11b/g/n Wireless LAN USB Adapter: (September, 2007)Documento83 páginas802.11b/g/n Wireless LAN USB Adapter: (September, 2007)rizwanshAinda não há avaliações
- U3V2.0 TDE01说明书 电子档Documento28 páginasU3V2.0 TDE01说明书 电子档Inu KamiAinda não há avaliações
- Sunde: User's Manual For H4 and Earlier ModelsDocumento78 páginasSunde: User's Manual For H4 and Earlier ModelsMhegie GaylanAinda não há avaliações
- User's Manual USBDocumento36 páginasUser's Manual USBJovany MatadamasAinda não há avaliações
- Open MGW SW Installation - v2Documento50 páginasOpen MGW SW Installation - v2Eduard LucenaAinda não há avaliações
- User Manual: Wireless Outdoor USB AP/CPE IEEE 802.11nDocumento47 páginasUser Manual: Wireless Outdoor USB AP/CPE IEEE 802.11nOscar GarciaAinda não há avaliações
- ALFA NETWORK USB ManualDocumento34 páginasALFA NETWORK USB ManualhotbAinda não há avaliações
- AWUS036H User GuideDocumento30 páginasAWUS036H User GuideSebastian DuarteAinda não há avaliações
- TL-WN881ND V2 UgDocumento20 páginasTL-WN881ND V2 UgGerson Sérgio MavieAinda não há avaliações
- User Manual: For Windows 2000/XP and Windows 98 SE/MEDocumento43 páginasUser Manual: For Windows 2000/XP and Windows 98 SE/MECaramidaru OvidiuAinda não há avaliações
- User Guide: 150Mbps Wireless N PCI Express Adapter TL-WN781NDDocumento20 páginasUser Guide: 150Mbps Wireless N PCI Express Adapter TL-WN781NDahmad bichoiriAinda não há avaliações
- Wireless USB Adapter User Guide: Setup, Connect, ManageDocumento27 páginasWireless USB Adapter User Guide: Setup, Connect, Managejalal MagheribiAinda não há avaliações
- Edimax - EW-7438RPn - Wi-Fi Extender - User Manual - enDocumento58 páginasEdimax - EW-7438RPn - Wi-Fi Extender - User Manual - enVlad FlorescuAinda não há avaliações
- RT-N56U B1: User GuideDocumento70 páginasRT-N56U B1: User GuidebriverAinda não há avaliações
- AWUS036NHR User GuideDocumento24 páginasAWUS036NHR User GuideAdrián Quiroga RodríguezAinda não há avaliações
- AWUS036H Long-Range USB Adapter User GuideDocumento30 páginasAWUS036H Long-Range USB Adapter User Guidecb4pdfsAinda não há avaliações
- UBDo-g User ManualDocumento34 páginasUBDo-g User Manualjose ruizAinda não há avaliações
- Dse Configuration Suite PC Software Installation Operation Manual Dse7310Documento38 páginasDse Configuration Suite PC Software Installation Operation Manual Dse7310Irish ToleroAinda não há avaliações
- Manual Tenda Wireless-N Router w311r+ New enDocumento66 páginasManual Tenda Wireless-N Router w311r+ New enSanna NasaAinda não há avaliações
- WAP 5920 User ManualDocumento115 páginasWAP 5920 User ManualFarshid Ryahi AminAinda não há avaliações
- LP-N24U: B/G/N Wireless 150 Mbps USB Adapter User GuideDocumento39 páginasLP-N24U: B/G/N Wireless 150 Mbps USB Adapter User GuideMaria A. Garrido E.Ainda não há avaliações
- User-Manual-1587358 Tenda W303Documento66 páginasUser-Manual-1587358 Tenda W303wasiuddinAinda não há avaliações
- AWUS036EW User Guide PDFDocumento29 páginasAWUS036EW User Guide PDFFelipe GabrielAinda não há avaliações
- Huawei WS322 User GuideDocumento74 páginasHuawei WS322 User GuidekaddalAinda não há avaliações
- XH9948 ManualDocumento42 páginasXH9948 ManualfostechAinda não há avaliações
- RTN 12 C 1Documento54 páginasRTN 12 C 1jafgessseAinda não há avaliações
- User ManuafordummieslDocumento6 páginasUser Manuafordummieslrei002Ainda não há avaliações
- Wireless N300 Universal Range ExtenderDocumento39 páginasWireless N300 Universal Range ExtenderMohamed PauziAinda não há avaliações
- USB 2.0 Multifunction Network Server: DN-13020 - DN-13023Documento39 páginasUSB 2.0 Multifunction Network Server: DN-13020 - DN-13023mrfixAinda não há avaliações
- (User Manual) : SW-ADU-310-UG-V0.1E March 26, 2008Documento57 páginas(User Manual) : SW-ADU-310-UG-V0.1E March 26, 2008Tatiana RotaruAinda não há avaliações
- User Guide: AC1200 Wi-Fi Range Extender With AC Pass-Through RE365Documento49 páginasUser Guide: AC1200 Wi-Fi Range Extender With AC Pass-Through RE365JohnyAinda não há avaliações
- Camera Quick Start GuideDocumento20 páginasCamera Quick Start GuideLucas BicalhoAinda não há avaliações
- Trenda N3 11n ManualDocumento80 páginasTrenda N3 11n Manualxxl2damaxAinda não há avaliações
- Huawei EC 1261 User ManualDocumento20 páginasHuawei EC 1261 User ManualRajesh KaplishAinda não há avaliações
- IB-WUA300N User ManualDocumento31 páginasIB-WUA300N User ManualEkling Nath PaliwalAinda não há avaliações
- CS91000 AdminGuideDocumento30 páginasCS91000 AdminGuideChocoGuysAinda não há avaliações
- N301 ManualDocumento94 páginasN301 ManualXolovesln IchAinda não há avaliações
- 11bg USB AdapterDocumento30 páginas11bg USB AdapterruddyhackerAinda não há avaliações
- Wireless Local Area Network Adapter WL-160W : For 802.11n Draft, 802.11g & 802.11b NetworksDocumento38 páginasWireless Local Area Network Adapter WL-160W : For 802.11n Draft, 802.11g & 802.11b NetworkskalvorotaAinda não há avaliações
- CANYON Cnp-wf518n1 Wireless Usb Adapter ManualDocumento65 páginasCANYON Cnp-wf518n1 Wireless Usb Adapter Manualxrhstos7003Ainda não há avaliações
- Startup-Basic: User ManualDocumento16 páginasStartup-Basic: User ManualVA MaintAinda não há avaliações
- M Awll6075Documento37 páginasM Awll6075Andrei SarateanuAinda não há avaliações
- Why Is My Computer So Slow?: Computer Tips and Solutions, #1No EverandWhy Is My Computer So Slow?: Computer Tips and Solutions, #1Ainda não há avaliações
- Administrator and Helpdesk Interview Questions You'll Most Likely Be Asked: Job Interview Questions SeriesNo EverandAdministrator and Helpdesk Interview Questions You'll Most Likely Be Asked: Job Interview Questions SeriesAinda não há avaliações
- Manual HighlanderDocumento12 páginasManual HighlanderCiro Antonio MaldonadoAinda não há avaliações
- Watervaccination PDFDocumento12 páginasWatervaccination PDFCiro Antonio MaldonadoAinda não há avaliações
- Formula de ManningDocumento1 páginaFormula de ManningCiro Antonio MaldonadoAinda não há avaliações
- Father and Son DialogueDocumento2 páginasFather and Son DialogueCiro Antonio MaldonadoAinda não há avaliações
- UrDrive v2.1 User Guide 2011Documento297 páginasUrDrive v2.1 User Guide 2011Doar RichieAinda não há avaliações
- Visit Tunja BoyacaDocumento10 páginasVisit Tunja BoyacaCiro Antonio MaldonadoAinda não há avaliações
- Solution: Nombres Completos Del Aprendiz: Ciro Antonio Maldonado Penagos C.C. 1071329388 No. de Figura Que Eligió: No. 5Documento1 páginaSolution: Nombres Completos Del Aprendiz: Ciro Antonio Maldonado Penagos C.C. 1071329388 No. de Figura Que Eligió: No. 5Ciro Antonio MaldonadoAinda não há avaliações
- EPANET 2 Users ManualDocumento200 páginasEPANET 2 Users ManualFelicia MichaelAinda não há avaliações
- Cheatsheet: Performance Principles Patterns and Anti PatternsDocumento1 páginaCheatsheet: Performance Principles Patterns and Anti Patternsmohit_soniAinda não há avaliações
- M900/M1800 Handover Signaling GuideDocumento10 páginasM900/M1800 Handover Signaling GuidePaul KabeyaAinda não há avaliações
- Cain & Abel DescriptionDocumento3 páginasCain & Abel Descriptionmango1812Ainda não há avaliações
- LNL TS 2220Documento2 páginasLNL TS 2220David YHAinda não há avaliações
- What Is Antivirus SoftwareDocumento15 páginasWhat Is Antivirus SoftwareopportunistAinda não há avaliações
- Software Requirements Specification For Restaurant Management SystemDocumento3 páginasSoftware Requirements Specification For Restaurant Management SystemNita Anitasari100% (1)
- 16) List of Microsoft Windows ComponentsDocumento11 páginas16) List of Microsoft Windows Componentsapi-19504077100% (1)
- Experiment No. 5: 1. Aim: Implementation Wireless Network in NS-3. 2. ObjectivesDocumento4 páginasExperiment No. 5: 1. Aim: Implementation Wireless Network in NS-3. 2. ObjectivesAnil kadamAinda não há avaliações
- Bluetooth audio board schematicDocumento1 páginaBluetooth audio board schematicMoises CastroAinda não há avaliações
- JRK Motor ControllerDocumento41 páginasJRK Motor ControllerbogAinda não há avaliações
- SilibusDocumento2 páginasSilibusdue3637Ainda não há avaliações
- Unit-Ii Mobility ManagementDocumento65 páginasUnit-Ii Mobility ManagementvickyAinda não há avaliações
- Data Comm & Networking 1 (Upgraded) Created By:AnonymousDocumento56 páginasData Comm & Networking 1 (Upgraded) Created By:AnonymousJitlee PapaAinda não há avaliações
- Computer network questions and answers guideDocumento2 páginasComputer network questions and answers guideohviya100% (1)
- Lecture-1 CNDocumento49 páginasLecture-1 CNNeeti Saurav PahujaAinda não há avaliações
- Multilin T60: Grid SolutionsDocumento9 páginasMultilin T60: Grid SolutionsCarlos MENEZESAinda não há avaliações
- Mastering OpenVPN Master Building and Integrating Chapter 10 FutureDocumento10 páginasMastering OpenVPN Master Building and Integrating Chapter 10 FutureGabrielAinda não há avaliações
- 1.catalogo Digital-Qualtek-Final 15 Nov 2021Documento39 páginas1.catalogo Digital-Qualtek-Final 15 Nov 2021evi1407Ainda não há avaliações
- Cisco 3Documento5 páginasCisco 3Lalit SinghaLAinda não há avaliações
- Empowerment TechnologyDocumento18 páginasEmpowerment TechnologyLorenzo Cagula Jr.Ainda não há avaliações
- Data Analysis of Internet Usage of University StudentsDocumento6 páginasData Analysis of Internet Usage of University StudentsMasiur HossainAinda não há avaliações
- ABB TEGO1 Brochure NewBrand WebDocumento7 páginasABB TEGO1 Brochure NewBrand WebBaskaran GangatharanAinda não há avaliações
- Frontline Defense Against Network AttackDocumento15 páginasFrontline Defense Against Network AttackRyan Roman CatogAinda não há avaliações
- Setup WebApp server with Nginx, MojoliciousDocumento5 páginasSetup WebApp server with Nginx, MojoliciousRicardo FilipoAinda não há avaliações
- Opentherm Protocol v2-2Documento35 páginasOpentherm Protocol v2-2Daniel Martín PratsAinda não há avaliações
- Design and Simulation of A Banking NetwoDocumento13 páginasDesign and Simulation of A Banking NetwobelisaAinda não há avaliações
- Circuit Switching Vs Packet SwitchingDocumento3 páginasCircuit Switching Vs Packet SwitchingJonathan JaegerAinda não há avaliações
- 2.1.1.1 Video - Getting Started With Packet Tracer PDFDocumento2 páginas2.1.1.1 Video - Getting Started With Packet Tracer PDFJohn Alimamy BanguraAinda não há avaliações
- 1. Tài liệu 4G LTE Advanced: - Sưu tầm/dịch tài liệu phục vụ nghiên cứu (các tài liệu chính)Documento8 páginas1. Tài liệu 4G LTE Advanced: - Sưu tầm/dịch tài liệu phục vụ nghiên cứu (các tài liệu chính)ducAinda não há avaliações
- Purpcom Task LualhatiDocumento2 páginasPurpcom Task LualhatiRae Victorinette LualhatiAinda não há avaliações