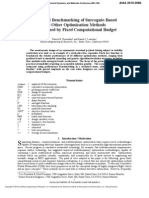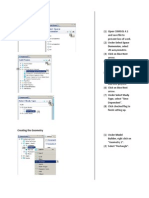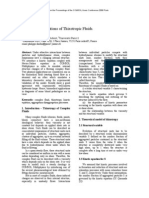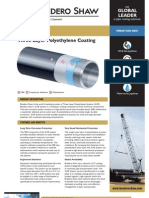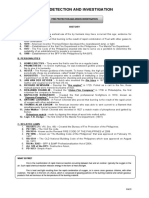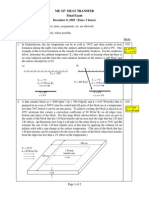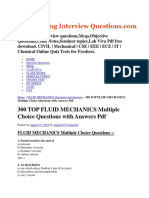Escolar Documentos
Profissional Documentos
Cultura Documentos
Datta Rakesh Case Study in S Truc 10
Enviado por
hazemismaeelradhiTítulo original
Direitos autorais
Formatos disponíveis
Compartilhar este documento
Compartilhar ou incorporar documento
Você considera este documento útil?
Este conteúdo é inapropriado?
Denunciar este documentoDireitos autorais:
Formatos disponíveis
Datta Rakesh Case Study in S Truc 10
Enviado por
hazemismaeelradhiDireitos autorais:
Formatos disponíveis
Part 1: Heat Conduction in Breast Step 1: Problem Type Specification (1) Open COMSOL Multiphysics 4.1.
(2) Under Select Space Dimension, select 2D axisymmetric. (3) Click on blue arrow next to Select Space Dimension title. (4) Click left of Heat Transfer to expand the option. (5) Click on Heat Transfer in Solids (ht) (6) Click on blue arrow next to Add Physics title. (7) Click on Time Dependent. (8) Click on the race flag icon to finish.
Step 2: Geometry Creation (1) Right click on Geometry 1. (2) Select Circle. (3) Repeat (1) & (2) two more times. (4) Select Geometry 1 > Circle 1 and enter the radius as 51.5e-3 (5) Click on the Build All icon. (6) Select Geometry 1 > Circle 2 and enter the radius as 56.5e-3 (7) Click on the Build All icon. (8) Select Geometry 1 > Circle 3 and enter the radius as 5e-3 (9) Set the base to Center and r to 0 and z to -45.5e-3 (10)Click on the Build All icon. (11)Right click on Geometry 1. (12)Select Rectangle. (13)Set Width to 113e-3 Height to 68e-3 (14)Set r to -56.5e-3 z to -11.5e-3 for Corner. (15)Click on Build All icon.
(16)Right click on Geometry 1. (17)Select Boolean Operations > Compose (18)Type c1+c2+c3 in Set formula input. (19)Click on Build All icon. (20)Right click on Geometry. (21)Select Boolean Operations > Compose (22)Type co1-r1 in Set formula input. (23)Click on Build All icon. (24)Right click on Geometry and select Rectangle. (25)Set Width and Height to 56.5e3 (26)Set Base to Corner, r and z to 56.5e-3 (27)Click on Build All icon.
(28) Right click on Geometry 1. (29)Select Boolean Operations > Compose (30)Type co2-r2 in Set formula input. (31)Click on Build All icon. (32)Right click on Geometry 1 and select Transforms > Move (33)Left click then right click on co3. (34)Set z to 56.5e-3 under Displacement. Make sure the entire geometry is selected (shown in blue) before it is moved. (35)Click on Build All icon. (36)Click on Zoom Extents icon.
Step 3: Meshing (1) Right click on Mesh 1 and select Free Triangular. (2) Right click on Free Triangular 1 and select Size. (3) Under Predefined mesh element size, select Finer. (4) Click on Build All icon.
Step 4: Conductiongoverning Equations, source terms, I.C., B.C. A. Subdomain settings (1) Click on Heat Transfer (ht) > Heat Transfer in Solids 1 (2) Select User defined for k, , Cp and enter the values for Subdomain 1 from the table below. Subdomain 1 2 3 k 0.22 0.48 0.48 930 1050 1050 Cp 2770 3770 3770 (3) Right click on Heat Transfer (ht) and select Heat Transfer in Solids (4) Left click then right click on subdomain 2. (5) Enter the corresponding k, , Cp values from the table.
(6) Right click on Heat Transfer (ht) and select Heat Transfer in Solids (7) Left click then right click on subdomain 3. (8) Enter the corresponding k, , Cp values from the table. For reference, Heat Transfer in Solids 1 will now look like the following: (9) Right click on Heat Transfer (ht) and select Heat Source. (10)Repeat (9) two more times. (11) Select Heat Transfer (ht) > Heat Source 1 and left click, right click on Subdomain 1. (12)Set Q to user defined and enter src_fat (13)Repeat (11) & (12) for Heat Source 2 and 3 Heat Subdomain Q Source 2 2 src_gland 3 3 src_tumor
Initial Condition (14) Click on Heat Transfer (ht) > Initial Values 1 (15) Enter 310.15K for T o. B. Boundary settings (16)Right click on Heat Transfer (ht) and select Heat Flux. (17)Left click then right click on boundary 7. (18)Select Inward heat flux and enter 458 for h and 283.15 for T ext .
Step 5: Define Expressions (1) Click on left of Model 1 to expand the option.
(2) Right click on Definition and select Variables.
(3) Click on a table entry and define the following expressions. Name Expression src_fat 800*(310.15-T)+400+100*1.3e4*exp(-100*z)*(r<=0.005) src_gland 2400*(310.15-T)+700+100*1.3e4*exp(-100*z)*(r<=0.005) src_tumor 48000*(310.15-T)+65400+100*1.3e4*exp(-100*z) Note here that all the heat source terms have three components: blood perfusion, metabolic heat generation, and laser heating. The laser does not act beyond a radius of 0.005m in the subcutaneous fat and gland layer and hence, the logical expression (r<=0.005) is used in the equation with the laser heating term. The expression, r<=0.005, returns 1 if it is true, i.e., if r is less or equal to 0.005, and 0 otherwise.
Step 6: Solver settings and Solution (1) Click left of Study 1 to expand the option. (2) Select Step 1: Time Dependent. (3) Type range (0,1,1200) in the Times edit field. (4) Click on Study 1 > Solver Configurations > Solver 1 > Time-Dependent Solver 1. (5) Expand the Time Stepping tab. (6) For Steps taken by solver, open the drop-down menu and select Strict. (7) Right click on Study 1 and select Compute.
Step 7: Postprocessing (1) Right click on Data Sets under Results. (2) Select Evaluation > Integral. (4) Left click then right click on subdomain 3. (5) Right click on Results and select 1D Plot Group. (6) Under the Data tab, select Integral 1 from the dropdown menu of Data set: (3) Right click on Integral 1 and select Add Selection.
(7) Under the Plot Settings tab, check the boxes for x-axis label and y-axis label. Then type in Time for x-axis label and Average Tumor Temperature for y-axis label. (8) Expand the Axis tab and check Manual axis limits. Enter 0 for x minimum, 1200 for x maximum, 310 for y minimum, 316 for y maximum. (9) Right click on 1D Plot Group 2 and select Global
(10) Click on a table entry and enter 2*pi*r*T/(4/3*pi*0.005^3) under Expression edit field. 2*pi*r is multiplied to T (temperature) as the problem is axisymmetric and therefore we want to calculate the volume integral. The value of the integral is divided by the volume of the tumor (4/3*pi*0.005^3), represented as a sphere. (11) Click on Plot icon. (12) Right click on Global 1 and select Add Plot Data to Report (13) Click on Browse button. (14) Enter a file name and save. (15) Click on Export icon.
Step 8: Calculations for subsequent analysis The calculations shown here are performed on Microsoft Office Excel. Any other spreadsheet application or code can also be used. (1) Open the average temperature file in Notepad++ (or you can work with WordPad as well). It should look like this:
The numbers on the left indicate the time (there should be up to 1200) and the ones on the right are the average tumor temperatures. (1) Use a spreadsheet application such as Microsoft Excel and import the data from the text file so that the times are listed in one column and the corresponding temperatures in another column to the right. (2)
For the column next to temperature values, calculate the radius as a function of time given by the equation: = () where r o =6e-6 b=0.1 if the average temperature is less than 315.15K and -0.1 if greater than 310.15K T o =310.15K This can be done by using the following function formula: =0.000006*SQRT(EXP(0.1*(B1-310.15))) for cell C1 for example.
(3) Calculate the change in radius for consecutive times. For example, if the radius at time 0 is 6e-6 and radius at time 1 is 6.04e-6, then the change in radius for the first time interval is 6.04e-6 6e-6 = 0.4e-6. *Note here that the change in radius is also equal to the velocity with which the radius changes, since the time interval is 1s. This can be done by using the following function formula: =C2-C1 for cell D2. Enter 0 for the change in radius for time 0. (4) Now the column A shows the times, B indicates the average tumor temperatures, C has the calculated radii values, and D has the change in radius in different time invervals. (5) The last step is to create a text file that contains the velocity of radius change as a function of time which can be used in COMSOL. The format of the file is: %time Time values separated by spaces %velocity Velocity values separated by spaces
(6) The above format can be created using Excel: Copy the data in a column > Paste Special > Select Paste Values and Transpose. (7) Copy the values from Excel into an empty Notepad++ or WordPad file and create the file as shown above by typing %time and %velocity at appropriate places. Remember to make sure that there are no line breaks between data; otherwise the file cannot be used in COMSOL.
Part 2: Navier-Stokes and Transient Convection-Diffusion
Step 1: Problem type specification (1) Open COMSOL Multiphysics 4.1 (2) Select 2D axisymmetric (3) Select Fluid Flow > Single-Phase Flow > Laminar Flow (sdf) (4) Click on + button. (5) Select Chemical Species Transport > Transport of Diluted Species (chds) and click on + button. (6) Select Mathematics > Deformed Mesh > Moving Mesh (ale) and click on + button. (7) Click on blue arrow button (8) Select Time Dependent (9) Click on race flag button
Step 2: Geometry Creation (1) Right click on Geometry 1 and select Rectangle (2) Set Width to 6e-6 and Height to 100e-6, Base to Corner and r & z to 0. (3) Click on Build All icon. (4) Repeat (1) (5) Set Width to 54e-6 and Height to 100e-6, Base to Corner and r to 6e-6 and z to 0. Click on Build All icon. (6) Click on Zoom Extents button to fit the geometry into window.
Step 3: Meshing (1) Right click on Mesh 1 and select Mapped. (2) Right click on Mesh > Mapped 1 and select Distribution. (3) Repeat (2) two more times. (4) Select Distribution 1. Left click then right click on boundaries 1,4,7. Enter 20 for Number of Elements. (5) Select Distribution 2. Left click then right click on boundaries 2, 3. Enter 10 for Number of Elements. (6) Select Distribution 3. Left click then right click on boundaries 5, 6. Enter 60 for Number of Elements. (7) Click on Build All icon. (8) Your mesh now looks like the figure on the following page.
Step 4: Moving Meshgoverning equations, source terms, IC, BC Subdomain settings Boundary settings
The default values of subdomain settings are retained for Moving Mesh (ale) application mode and only the boundary settings are changed. (1) Right click on Moving Mesh (ale) and select Free Deformation (2) Select all subdomains by left click, right clicking on them. (3) Right click on Moving Mesh (ale) and select Prescribed Mesh Displacement
(4) Left click, right click on boundaries 2,3,5,6. (5) Uncheck Prescribed r displacement. This is so that the mesh is free to move in the r direction. (6) Set Prescribed z displacement to 0. (7) Right click on Moving Mesh (ale) and select Prescribed Mesh Velocity. (8) Left click, right click on boundary 4. (9) Enter vel(t) for Prescribed r displacement. This will incorporate the velocities calculated earlier and saved in velocity.txt file. (10) Set Prescribed z displacement to 0. (11) Select Prescribed Mesh Displacement 1 and make sure that boundaries 1 and 7 have Prescribed r, z displacements of 0 (default value). Step 5: Laminar Flowgoverning equations, source terms, IC, BC Subdomain settings (1) Click on Laminar Flow (spf) (2) Click on subdomain 2 and remove it by clicking on the button. (3) Click on Laminar Flow (spf) > Fluid Properties 1 (4) Set and to User defined and enter 1100 and 0.0044, respectively. Boundary settings (5) Right click on Laminar Flow (spf) and select Inlet (6) Left click then right click on boundary 2. (7) Change boundary condition to Pressure, no viscous stress and enter 2307 for p o . (8) Right click on Laminar Flow (spf) and select Outlet (9) Left click then right click on boundary 3. (10)Make sure boundary condition is set to Pressure, no viscous stress and enter 1160 for p o . (11)Select Laminar Flow (spf) > Wall 1 (12)Make sure for boundary 4, the boundary condition is set to No slip.
Step 6: Convection and Diffusiongoverning equations, source terms, IC, BC Subdomain Settings (1) Select Transport of Diluted Species (chds) > Convection and Diffusion 1 (2) Set Diffusion coefficient Dc to 1.5e-9 (3) Right click on Transport of Diluted Species (chds) and select Reactions (4) Left click then right click on domain 2 (5) Enter -1.1*(c>0)+0*(c<=0) for Rc. Boundary Settings (6) Right click on Transport of Diluted Species (chds) and select Concentration (7) Left click then right click on boundary 2 (8) Check Species c and set C 0,c to 50 (mol/m3). (9) Right click on Transport of Diluted Species (chds) and select Outflow (10) Left click then right click on boundary 3
Step 7: Define function The function vel(t) used earlier needs to be defined before the problem is solved. (1) Right click on Global Definitions and select Functions > Interpolation (2) Change Data source to File (3) Browse for the text file in which you saved the velocity data earlier on. (4) Click on Import (5) Now the Data source is changed to Table and the two columns below have the time values and velocity values listed. (6) Change the Function name to vel
Step 8: Solver settings and solution (1) Right click on Study 1 and select Study Steps > Stationary (2) Right click on Step 2: Stationary and select Move Up. Now the step orders of Time Dependent and Stationary are switched (Stationary is Step 1, Time Dependent is Step 2). (3) Select Step 1: Stationary 1 (4) In the Physical Selection > Physics interfaces list, click on Moving Mesh (ale) and uncheck Use for this study. (5) Right click on Study 1 and select Show Default Solver. (6) Select Solver Configurations > Solver 1> Dependent Variables 2. (7) In the Initial Values of Variables Solved For tab, make sure Method is set to Solution, Solution to Solver 1, and Use to Current. This is done so that the initial conditions for Laminar Flow (spf) and Transport of Diluted Species (chds) application modes are taken from the steady-state (stationary) solution.
(8) Select Solver Configurations > Solver 1> Time-Dependent Solver 1. (9) Under the Time Stepping tab, select Strict for the Steps taken by solver drop-down menu. (10) Select Study 1> Step 2: Time Dependent (11) Type range (0,1,1200) for Times edit field. (12) Right click on Study 1 and select Compute The computation takes around 15 minutes.
Diluted Species > Species c > Concentration (c). (4) Under Levels tab, select Levels for Entry method and enter range(27,3,48) for Levels edit field. (5) Under Coloring and Style tab, check Level labels box. (6) Click on Plot icon. (7) Click on Zoom Extents and the contour plot, which looks like the picture below.
Step 9: Postprocessing (1) Right click on Results and select 2D Plot Group. (2) Right click on 2D Plot Group 2 and select Contour. (3) Click on the double arrow button next to Expression tab title and select Transport of
Você também pode gostar
- Non Linear Analysis of Spur Gear Using Matlab CodeDocumento105 páginasNon Linear Analysis of Spur Gear Using Matlab CodehazemismaeelradhiAinda não há avaliações
- Fem Stress Concentration Factors For Fillet Welded Chs-Plate T-JointDocumento10 páginasFem Stress Concentration Factors For Fillet Welded Chs-Plate T-JointhazemismaeelradhiAinda não há avaliações
- 9.isca RJRS 2012 258Documento11 páginas9.isca RJRS 2012 258hazemismaeelradhiAinda não há avaliações
- Aiaa 2010 3088Documento16 páginasAiaa 2010 3088hazemismaeelradhiAinda não há avaliações
- Harvard ReferencingDocumento15 páginasHarvard Referencingmohammedakbar88Ainda não há avaliações
- Harvard ReferencingDocumento15 páginasHarvard Referencingmohammedakbar88Ainda não há avaliações
- Harvard Referencing GuideDocumento40 páginasHarvard Referencing GuideSteven MartinAinda não há avaliações
- Harvard Referencing GuideDocumento40 páginasHarvard Referencing GuideSteven MartinAinda não há avaliações
- Datta Rakesh Case Study in S Truc 09Documento19 páginasDatta Rakesh Case Study in S Truc 09hazemismaeelradhiAinda não há avaliações
- Final Report (X.xie)Documento32 páginasFinal Report (X.xie)hazemismaeelradhiAinda não há avaliações
- Aiaa 2010 3088Documento16 páginasAiaa 2010 3088hazemismaeelradhiAinda não há avaliações
- Final Report (X.xie)Documento32 páginasFinal Report (X.xie)hazemismaeelradhiAinda não há avaliações
- 2012060600681084Documento5 páginas2012060600681084hazemismaeelradhiAinda não há avaliações
- Aiaa 2010 3088Documento16 páginasAiaa 2010 3088hazemismaeelradhiAinda não há avaliações
- Views & Dimensioning - ProEDocumento53 páginasViews & Dimensioning - ProESunil ChAinda não há avaliações
- Specifing The Problem TypeDocumento9 páginasSpecifing The Problem TypehazemismaeelradhiAinda não há avaliações
- 2012060600681084Documento5 páginas2012060600681084hazemismaeelradhiAinda não há avaliações
- FodorDocumento5 páginasFodorhazemismaeelradhiAinda não há avaliações
- 10 1 1 80 8388Documento2 páginas10 1 1 80 8388Avinash KumarAinda não há avaliações
- ContiDocumento109 páginasContihazemismaeelradhiAinda não há avaliações
- Specifing The Problem TypeDocumento9 páginasSpecifing The Problem TypehazemismaeelradhiAinda não há avaliações
- DantanDocumento6 páginasDantanhazemismaeelradhiAinda não há avaliações
- Specifing The Problem TypeDocumento9 páginasSpecifing The Problem TypehazemismaeelradhiAinda não há avaliações
- 10 1 1 123 4494Documento258 páginas10 1 1 123 4494hazemismaeelradhiAinda não há avaliações
- Specifing The Problem TypeDocumento9 páginasSpecifing The Problem TypehazemismaeelradhiAinda não há avaliações
- DantanDocumento6 páginasDantanhazemismaeelradhiAinda não há avaliações
- Fariza Fida BasirDocumento172 páginasFariza Fida BasirhazemismaeelradhiAinda não há avaliações
- Datta Rakesh Case Study Instruc 06 NoteDocumento1 páginaDatta Rakesh Case Study Instruc 06 NotehazemismaeelradhiAinda não há avaliações
- 2012060600681084Documento5 páginas2012060600681084hazemismaeelradhiAinda não há avaliações
- The Subtle Art of Not Giving a F*ck: A Counterintuitive Approach to Living a Good LifeNo EverandThe Subtle Art of Not Giving a F*ck: A Counterintuitive Approach to Living a Good LifeNota: 4 de 5 estrelas4/5 (5784)
- The Little Book of Hygge: Danish Secrets to Happy LivingNo EverandThe Little Book of Hygge: Danish Secrets to Happy LivingNota: 3.5 de 5 estrelas3.5/5 (399)
- Hidden Figures: The American Dream and the Untold Story of the Black Women Mathematicians Who Helped Win the Space RaceNo EverandHidden Figures: The American Dream and the Untold Story of the Black Women Mathematicians Who Helped Win the Space RaceNota: 4 de 5 estrelas4/5 (890)
- Elon Musk: Tesla, SpaceX, and the Quest for a Fantastic FutureNo EverandElon Musk: Tesla, SpaceX, and the Quest for a Fantastic FutureNota: 4.5 de 5 estrelas4.5/5 (474)
- The Yellow House: A Memoir (2019 National Book Award Winner)No EverandThe Yellow House: A Memoir (2019 National Book Award Winner)Nota: 4 de 5 estrelas4/5 (98)
- Team of Rivals: The Political Genius of Abraham LincolnNo EverandTeam of Rivals: The Political Genius of Abraham LincolnNota: 4.5 de 5 estrelas4.5/5 (234)
- Never Split the Difference: Negotiating As If Your Life Depended On ItNo EverandNever Split the Difference: Negotiating As If Your Life Depended On ItNota: 4.5 de 5 estrelas4.5/5 (838)
- The Emperor of All Maladies: A Biography of CancerNo EverandThe Emperor of All Maladies: A Biography of CancerNota: 4.5 de 5 estrelas4.5/5 (271)
- A Heartbreaking Work Of Staggering Genius: A Memoir Based on a True StoryNo EverandA Heartbreaking Work Of Staggering Genius: A Memoir Based on a True StoryNota: 3.5 de 5 estrelas3.5/5 (231)
- Devil in the Grove: Thurgood Marshall, the Groveland Boys, and the Dawn of a New AmericaNo EverandDevil in the Grove: Thurgood Marshall, the Groveland Boys, and the Dawn of a New AmericaNota: 4.5 de 5 estrelas4.5/5 (265)
- The Hard Thing About Hard Things: Building a Business When There Are No Easy AnswersNo EverandThe Hard Thing About Hard Things: Building a Business When There Are No Easy AnswersNota: 4.5 de 5 estrelas4.5/5 (344)
- The World Is Flat 3.0: A Brief History of the Twenty-first CenturyNo EverandThe World Is Flat 3.0: A Brief History of the Twenty-first CenturyNota: 3.5 de 5 estrelas3.5/5 (2219)
- The Unwinding: An Inner History of the New AmericaNo EverandThe Unwinding: An Inner History of the New AmericaNota: 4 de 5 estrelas4/5 (45)
- The Gifts of Imperfection: Let Go of Who You Think You're Supposed to Be and Embrace Who You AreNo EverandThe Gifts of Imperfection: Let Go of Who You Think You're Supposed to Be and Embrace Who You AreNota: 4 de 5 estrelas4/5 (1090)
- The Sympathizer: A Novel (Pulitzer Prize for Fiction)No EverandThe Sympathizer: A Novel (Pulitzer Prize for Fiction)Nota: 4.5 de 5 estrelas4.5/5 (119)
- Brederoshaw Pds 3lpeDocumento2 páginasBrederoshaw Pds 3lpejleonosAinda não há avaliações
- Experiment 2 CHM207 Intermediate Organic Chemistry Distillation Technique and To Determine The Boiling Point of A LiquidDocumento3 páginasExperiment 2 CHM207 Intermediate Organic Chemistry Distillation Technique and To Determine The Boiling Point of A LiquidMUADZ ARAinda não há avaliações
- Hydrostatic Measurements FinalDocumento8 páginasHydrostatic Measurements FinalalexAinda não há avaliações
- Chlorine Leak at A Hypochlorite Bleach Plant - pg12 - 14Documento3 páginasChlorine Leak at A Hypochlorite Bleach Plant - pg12 - 14Soeryanto SlametAinda não há avaliações
- SK Oil LOPC Taskforce Updates: © 2016 Petroliam Nasional Berhad (Petronas)Documento9 páginasSK Oil LOPC Taskforce Updates: © 2016 Petroliam Nasional Berhad (Petronas)AmyAinda não há avaliações
- Desilting Basin CalculationsDocumento4 páginasDesilting Basin Calculationscrazy devilAinda não há avaliações
- Ful Flo CatalogDocumento52 páginasFul Flo Catalogalejandro pelaezAinda não há avaliações
- Print Head Doctor 15 - Print Head DoctorDocumento4 páginasPrint Head Doctor 15 - Print Head DoctorNo PromisesAinda não há avaliações
- 4 - 3D Ah-5vcmDocumento1 página4 - 3D Ah-5vcmMamiherintsoa Issaia RanaivoarimananaAinda não há avaliações
- Cdi 6 Fire Technology and Arson InvestigationDocumento40 páginasCdi 6 Fire Technology and Arson InvestigationTodd RamiscalAinda não há avaliações
- Heat Output Calculation Summary With Mixed Coke Oven GasDocumento13 páginasHeat Output Calculation Summary With Mixed Coke Oven GasRamachandra Bhat HireAinda não há avaliações
- PVT & Eos Modelling: Using Pvtsim SoftwareDocumento112 páginasPVT & Eos Modelling: Using Pvtsim SoftwareMario HuasasquicheAinda não há avaliações
- 105 0020 4100B - Nov2018 PDFDocumento4 páginas105 0020 4100B - Nov2018 PDFdevendra bansalAinda não há avaliações
- Mesa - Usask.ca Academics Files ME 327 Final 2005 (T1)Documento2 páginasMesa - Usask.ca Academics Files ME 327 Final 2005 (T1)danial001Ainda não há avaliações
- 2.27.3 Twist Channel Multiangular Pressing: PlungerDocumento100 páginas2.27.3 Twist Channel Multiangular Pressing: PlungerTân Đô ̃ TrọngAinda não há avaliações
- MANEUROD. REFRIGERATION AND AIR CONDITIONING. Danfoss OptymaTM Condensing Units Selection GuideDocumento10 páginasMANEUROD. REFRIGERATION AND AIR CONDITIONING. Danfoss OptymaTM Condensing Units Selection GuideArnulfo Rafael Álvarez Oliveros0% (1)
- p1500 Org Adv Pls Eom 05Documento23 páginasp1500 Org Adv Pls Eom 05diego contrerasAinda não há avaliações
- TE Cast Iron Hubless Double Spigot Pipes Fittings Product CatalogueDocumento26 páginasTE Cast Iron Hubless Double Spigot Pipes Fittings Product CatalogueTimAinda não há avaliações
- Technical Data Sheet For Control ValveDocumento5 páginasTechnical Data Sheet For Control Valvealinor_tnAinda não há avaliações
- CMG Learning Session For CO Storage Modeling (07-03-2023)Documento21 páginasCMG Learning Session For CO Storage Modeling (07-03-2023)Ravan FarmanovAinda não há avaliações
- Exam 2 PDFDocumento6 páginasExam 2 PDFMustafa Abd ElhamidAinda não há avaliações
- Solutions Manual for Analysis Synthesis And Design Of Chemical Processes 3rd EditionDocumento20 páginasSolutions Manual for Analysis Synthesis And Design Of Chemical Processes 3rd EditionSaud AffanAinda não há avaliações
- White Paper Flowmeter AccuracyDocumento2 páginasWhite Paper Flowmeter Accuracyธนาชัย เต็งจิรธนาภาAinda não há avaliações
- EngineDocumento21 páginasEngineCHERRY ANN OLAJAYAinda não há avaliações
- Drag Reduction of Turbulent Flow by Additives PDFDocumento102 páginasDrag Reduction of Turbulent Flow by Additives PDFMichael Medina100% (1)
- Chemical Kinetics1 PDFDocumento13 páginasChemical Kinetics1 PDFNaga Pratyusha DuvvuriAinda não há avaliações
- Engineering Interview Questions and MCQs on Fluid MechanicsDocumento20 páginasEngineering Interview Questions and MCQs on Fluid MechanicspiluAinda não há avaliações
- Chapter 05 COMPRESSIBLE FLUID FLOWDocumento88 páginasChapter 05 COMPRESSIBLE FLUID FLOWnurfara39Ainda não há avaliações
- Ooip OgipDocumento5 páginasOoip OgipIqbal Lail MukaromAinda não há avaliações