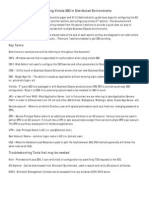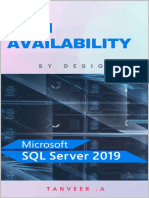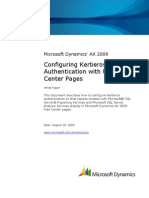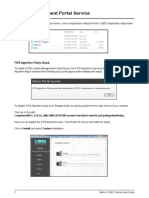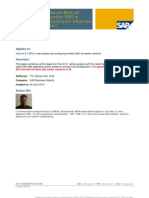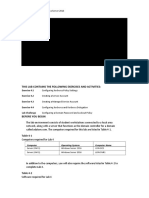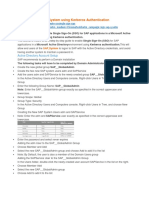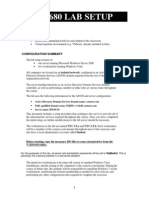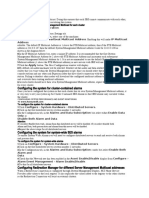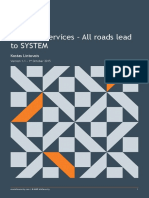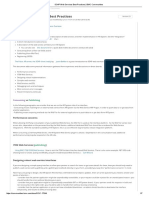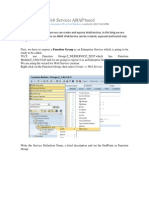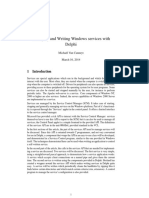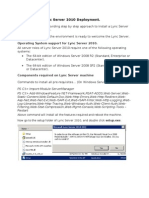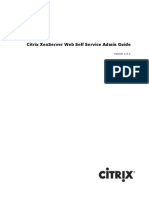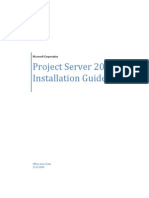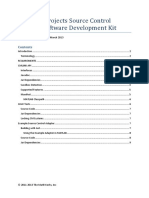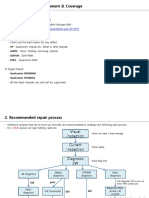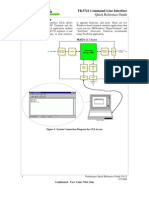Escolar Documentos
Profissional Documentos
Cultura Documentos
MethodM Kerberos Configuration
Enviado por
adrianfzDireitos autorais
Formatos disponíveis
Compartilhar este documento
Compartilhar ou incorporar documento
Você considera este documento útil?
Este conteúdo é inapropriado?
Denunciar este documentoDireitos autorais:
Formatos disponíveis
MethodM Kerberos Configuration
Enviado por
adrianfzDireitos autorais:
Formatos disponíveis
Preliminary Draft: Kerberos Configuration Cerner MethodM (MOSS 2007) Implementation.
This document is to outlines the steps necessary for MOSS 2007 to use the Kerberos authentication protocol. Kerberos is required whenever something in SharePoint needs to access another service on the user's behalf (i.e. double hop) In SharePoint, 'double hops' are most commonly seen when webparts need to access other web services or databases. In MOSS 2007, the most common scenarios are around Excel Services, Data Connections and connecting to SQL Server Analysis Services cubes. (I.e. 'hopping' from the Excel services webpart to the SQL analysis cube). The definition of a 'double hop' is where a user authenticates to a web server and that web server then needs to impersonate the user against another service. When this happens, the user's authentication ticket is 'hopping' across two services; this is not allowed in NTLM and you will have to use Kerberos to do this.
Figure 1: Double Hop Illustration
The following provides the necessary steps to configure MOSS 2007 to use Kerberos authentication. Step 1: Configure SPNs The first thing you will need to do in order to enable Kerberos for SharePoint is configure Service Principle Names (SPNs) for your SharePoint service accounts in Active Directory. If SharePoint was installed properly, you should use the 'least privilege account principle'; this basically means that each distinct service inside the SharePoint farm will have its own domain user account. These accounts should have the minimum privileges that they need to perform their jobs.
Some services require the fully qualified domain name (FQDN) even if your users only use the host name, whereas some SPNs require only the host name. It has become a best practice to configure both host name and FQDN SPNs for each service account. You may have read KB articles that indicated setting the SPN on the computer account! Well, yes, that would be accurate *IF* the process handling authentication was running as SYSTEM. If the process for that service is not running as SYSTEM (or Network Service, or Local Service) then you cant set the SP N on the computer account (well you can but Kerberos isnt going to work). The whole purpose of 'least privilege account principle' is to not use built-in accounts, particularly the SYSTEM account as it has access privileges beyond what is needed by SharePoint services. An SPN should be in the format of ServiceType/NetBIOSName *and* ServiceType/FQDN and we *always* set that on whatever account is running the process that is handling the authentication. Add your customized list of SPNs here:
Command
Notes
%SHAREPOINTSERVERFQDN% = the FQDN of your SharePoint server's NetBIOS name (local machine name)
Setspn.exe -A HTTP/%SHAREPOINTSERVERFQDN% %SERVERFARMACCOUNT%
%SERVERFARMACCOUNT% = Server Farm Account HTTP/grdspwebext00.cerner.com cerner\svcMOSS_SQLadmin_extranet HTTP/grdspwebext01.cerner.com cerner\svcMOSS_SQLadmin_extranet
Step 2: Trust for Delegation
After setting the SPNs for each of the service accounts, you will also need to trust each of the computer accounts and some of the service accounts for delegation. Trusting for delegation means that the accounts are allowed to delegate on a user's behalf. Active Directory Settings Checklist: Make sure that all the following conditions are true for the Active Directory directory service settings: Verify that SPNs are registered for middle-tier services and back-end services Verify you do not have duplicate SPNs (must be unique throughout the forest) Verify that the Account is sensitive and cannot be delegated setting is not enabled for user accounts that will be delegated. Middle- tier computer accounts must be trusted for delegation Middle- tier service accounts must be trusted for delegation Verify that the correct user rights for middle-tier service accounts are granted (e.g. step 10 below)
In order to trust for delegation you need to open Active Directory Users and Computers as a user with domain administration rights and follow these instructions: (NOTE: if the service account does not have the delegation tab, this mean that an SPN was not registered)
1.
In the Active Directory Users and Computers console tree, expand the Domain Name node and click Computers. In the details pane, double-click the name of the appropriate web/application Server computer. On the Delegation tab, select Trust this computer for delegation to specified services only and then
select Use Kerberos Only. (this setting indicates Kerberos Constrained Delegation) Click Add. In the Add Services dialog box, click Users or Computers. In the Select Users or Computers dialog box, enter the NetBIOS name of the web server (or names of the servers in a server farm). Click Check Names after you type each name, and then click OK.
2. 3.
4. 5. 6.
7.
In the Add Services dialog box, find http in the list of available services. Select the entry for the web server (or hold down the CTRL key and select the entries for the servers in a server farm) and click OK.
8.
On the Delegation tab, verify that http appears under Service Type and that the name of the server (or names of the MOSS servers in a server farm) appear under User or Computer, and then click OK.
9. For service accounts on the delegation tab, select Account is trusted for delegation, then click OK. 10. You must configure the following user rights only on middle-tier service accounts: o Act as part of the operating system o Impersonate a client after authentication Repeat steps 2 through 10 for each of the following (Note distinction - *User* and *Computer* account): o o o o o o MOSS Server (Computer Account) SQL Server (Computer Account) FarmService (User Account) MySiteAppPool (User Account) SSPAdminAppPool (User Account) PortalAppPool (User Account)
Step 3: Enable Kerberos on your web applications In MOSS 2007, you can switch between Kerberos and NTLM via Central Administration. Open Central Administration Navigate to Application Management > Authentication Providers Choose the web application you wish to configure from the drop-down in the top right corner (this includes the Central Administration web application) Click on 'Default' Set the authentication to Negotiate (Kerberos)
Perform an IISRESET
Step 4: Enable Kerberos on your SSP In this step you enable Kerberos on your SSP. Follow these steps: Open a Command Prompt and navigate to your '12\Bin' directory (normally c:\program files\common files\microsoft shared\web server extensions\12\bin)
Run 'STSADM.exe -o SetSharedWebServiceAuthn -negotiate' Step 5: Component Services Configuration (For SQL Analysis Services and other COM+ Services) 1. Create the SPN for the Analysis Services server that is running under a domain account: o Setspn.exe -A MSOLAPSvc.3/Fully_Qualified_domainName OLAP_Service_Startup_Account Note: the service type MSOLAPSvc.3 and Fully_Qualified_domainName is a placeholder for the FQDN. o 2. Setspn.exe -A MSOLAPSvc.3/serverHostName OLAP_Service_Startup_Account
If you must create the SPN for the Analysis Services server that is running under the LocalSystem account, run the following commands at a command prompt: o o Setspn.exe -A MSOLAPSvc.3/Fully_Qualified_domainName serverHostName Setspn.exe -A MSOLAPSvc.3/serverHostName serverHostName
Note SQL Server 2005 Analysis Services can operate as a named instance. If you are using a named instance, the same steps apply. However, you must configure the following SPN formats. Unlike with the SQL Server engine, you cannot specify a port after the colon. You must use the actual instance name for all functionality to work correctly.
3. MSOLAPSvc.3/serverHostName.Fully_Qualified_domainName :instanceName 4. MSOLAPSvc.3/serverHostName:instanceName
Make sure that all the following conditions are true for the Active Directory directory service settings: The Account is sensitive and cannot be delegated setting is not enabled for user accounts that will be delegated. The Account is trusted for delegation setting is enabled for the domain account of the middle tier that is connecting to Analysis Services. For example, if IIS is the middle tier and a domain account is used for the application pool, that application pool domain account must have the Account is trusted for delegation setting enabled.
The Account is trusted for delegation setting is enabled for the accounts of all services and COM+ components that are involved in the process. The Trust computer for delegation setting is enabled for all the computers that are involved in the process
The following is one of the lesser documented steps. You need to set various permissions in Component Services. Follow these steps: Open Component Services on the MOSS server Navigation to Component Services > Computers > My Computer Click on Properties (for My Computer) > Default Properties > Default Impersonation Level = Delegate Navigate to Component Services > Computers > My Computer > DCOM Config > IIS WAMREG Admin Service Click on Properties (for IIS WAMREG Admin Service) and navigate to the Security tab Edit Launch and Activate Permissions Grant all of your application pool accounts 'Local Activation' permissions.
Step 6: Configure Permissions in SQL AS This section specifically relates to using SQL Analysis Services, but similar steps will be required for normal SQL or Reporting Services. In order that users can access your SQL AS cube, you need to configure permissions inside SQL Management Studio. Follow these steps: Open SQL Management Studio Connect to Analysis Services Right-click on the server level and go to properties Go to the Security tab Give the relevant users access. If you want everyone to have access, add 'authenticated users'
This will mean that user have access to actually read the data from the AS cube. Step 7: Configure Excel Services for Delegation One of the key configuration challenges for administrators has been configuring Excel Services to use Delegation (i.e. to use Kerberos rather than NTLM). This is a setting that you can only set by using STSADM.exe; you cannot set it through the SharePoint Administration pages and it is not well documented.
Follow these steps: On your SharePoint server, open a command prompt and navigate to c:\program files\common files\microsoft shared\web server extensions\12\bin Run the following command where %SSPNAME% is the name of your Shared Service Provider: o stsadm.exe -o set-ecssecurity -ssp %SSPNAME% -accessmodel delegation
Run the following command: o stsadm.exe -o execadmsvcjobs
Now perform a IISRESET
Step 8: Create your Data Connection file Now that Excel Services has been configured, you need to make sure that the data connection has the right settings for Kerberos. Typically in this scenario, a data connection file will be created and stored in a SharePoint data connections library. This ensures that you only have to set the data connection up once and use it many times. There are several key settings that must be in the data connection file in order for Kerberos to work, these include using the FQDN of the SQL server and adding SSPI=Kerberos to the connection string. Follow these steps: Open Excel 2007 (Client) Go to the 'Data' ribbon In the 'Get external data' area click on 'From Other Sources' and choose 'From Analysis Services' Enter the FQDN of your SQL server here (i.e. server.domain.local, not just server), leave the default of 'Use Windows Authentication' and click Next Choose the database and cube that you wish to connect to and click Next; Click Finish on the following screen. Choose to show a pivot table (this is not relevant and will not be used at this stage) and click OK Once the pivot table is displayed, it is a good idea to test it out to make sure you got the right settings Go to the 'Data' ribbon and click 'Properties' Go to the 'Definition' tab of the connection properties dialog Add ';SSPI=Kerberos' (without the ') at the end of the connection string (after MDX Missing Member Mode=Error) Now Export your data connection to SharePoint by clicking 'Export Connection File'
Enter the full URL to the Data connection library that you wish to save you data connection to and click 'Save'.
You may now close Excel and disregard the spreadsheet (you have got the data connection in SharePoint which is the bit you need) Step 9: Configure your site Now that youve created the data connection, you can go ahead and configure your site. Generally one of the first things to do is to add a 'SQL Server 2005 Analysis Services Filter' webpart which uses the data connection to provide filters to other webparts on your site. This is one of the first places to test Kerberos. When you add the SQL AS Webpart, you will first need to choose the data connection. Upon doing this the Dimension drop-down should populate with dimensions from SQL. If this works then Kerberos is working!
IIS Settings Checklist Middle Tier: Make sure that all the following conditions are true for service accounts running on IIS web servers service settings: IIS account SPN created IIS account is Trusted for Delegation IIS is set to Windows Integrated Authentication. COM+ package impersonation level should be changed from Impersonate to Delegate Web application must specify a trusted connection to the SQL back end; i.e. Integrated Security=SSPI in the connection string User has appropriate permissions on the middle-tier server
SQL Server Settings Checklist Back End: SQL account SPN created Windows logons must be given permissions to database Microsoft recommends using Windows authentication rather than mix mode Must be listening on the protocol that the web server is using to connect TCP/IP or Named Pipes
Client Settings Checklist: Verify client application is configured for Kerberos protocol with these options set: o Enable Windows Integrated Authentication o Bypass proxy for local addresses o Middle-tier server Listed in Trusted sites Verify the client is indeed using Kerberos: o Check security log on middle-tier server for NTLM success audits o Use KerbTray or Klist to view Kerberos tickets after connecting o Use Network Monitor to view Kerberos traffic
Você também pode gostar
- Deploying Highly Available AD FS 3.0 Solution in Windows Azure For Single Sign-On With Office365Documento199 páginasDeploying Highly Available AD FS 3.0 Solution in Windows Azure For Single Sign-On With Office365pariAinda não há avaliações
- SSRSDocumento68 páginasSSRSmanjunathvrp100% (1)
- Configuring Vintela SSO in Distributed EnvironmentsDocumento18 páginasConfiguring Vintela SSO in Distributed EnvironmentsGopal GudditiAinda não há avaliações
- SQL Server 2019 High Availability (SQL Server Simplified)Documento171 páginasSQL Server 2019 High Availability (SQL Server Simplified)amit_post2000Ainda não há avaliações
- Windows Security GuideDocumento23 páginasWindows Security Guidewilliam_thirteen8266Ainda não há avaliações
- System Center Configuration Manager 2012 SetupDocumento45 páginasSystem Center Configuration Manager 2012 Setupmgrant7Ainda não há avaliações
- Log Ship FAQDocumento21 páginasLog Ship FAQrbanepaliAinda não há avaliações
- Configuring Kerberos Authentication With Role Center Pages: Microsoft Dynamics AX 2009Documento15 páginasConfiguring Kerberos Authentication With Role Center Pages: Microsoft Dynamics AX 2009ghisuddinAinda não há avaliações
- FBADocumento14 páginasFBAAbhiAinda não há avaliações
- PAVER WCF Service InstallationDocumento8 páginasPAVER WCF Service InstallationJonathan Centeno OchoaAinda não há avaliações
- DBA - Moving SQL Server To Different DomainDocumento4 páginasDBA - Moving SQL Server To Different DomainIsmail CassiemAinda não há avaliações
- Configuring SAP SSODocumento13 páginasConfiguring SAP SSODaniel WoodAinda não há avaliações
- How To Setup and Configure Commerce Data Exchange Real-Time ServiceDocumento12 páginasHow To Setup and Configure Commerce Data Exchange Real-Time ServiceIslam SultanAinda não há avaliações
- Install and Configure COSEC Visitor ServiceDocumento6 páginasInstall and Configure COSEC Visitor ServiceSijesh ThiruthiyilAinda não há avaliações
- Configuring Microsoft Exchange Server 2007 and 2010 For Integration With Cisco Unified Presence (Over EWS)Documento12 páginasConfiguring Microsoft Exchange Server 2007 and 2010 For Integration With Cisco Unified Presence (Over EWS)Kundan KadamAinda não há avaliações
- Customer Profitability Installation Guide R18.1Documento33 páginasCustomer Profitability Installation Guide R18.1Abdelmadjid BouamamaAinda não há avaliações
- Admin Service User GuideDocumento6 páginasAdmin Service User GuideSijesh ThiruthiyilAinda não há avaliações
- Configuring Manual Kerberos Authentication And-Or SSO in Distributed Environments With XI 3.1 SP3Documento20 páginasConfiguring Manual Kerberos Authentication And-Or SSO in Distributed Environments With XI 3.1 SP3Alejandro SerranoAinda não há avaliações
- Configuring Service Authentication and Account Policies: This Lab Contains The Following Exercises and ActivitiesDocumento17 páginasConfiguring Service Authentication and Account Policies: This Lab Contains The Following Exercises and ActivitiesGuri DhillonAinda não há avaliações
- Integration of Exchange With MachPanel (All Versions) Plus Migration ToolkitDocumento18 páginasIntegration of Exchange With MachPanel (All Versions) Plus Migration ToolkitAndaleeb MudasiraAinda não há avaliações
- Enable SSO in SAP System Using Kerberos AuthenticationDocumento10 páginasEnable SSO in SAP System Using Kerberos AuthenticationPILLINAGARAJUAinda não há avaliações
- MCSE MCITP Boot Camp Notes: MCSE Boot CampDocumento4 páginasMCSE MCITP Boot Camp Notes: MCSE Boot CampSenthil K SundararajuAinda não há avaliações
- ITB6004 70-680 Lab Setup Guide For VMwareDocumento10 páginasITB6004 70-680 Lab Setup Guide For VMwarez1Ainda não há avaliações
- Configure clusters for contained alarmsDocumento4 páginasConfigure clusters for contained alarmsAnonymous OYLvnCxAinda não há avaliações
- Windows Services - All Roads Lead To System: Kostas LintovoisDocumento21 páginasWindows Services - All Roads Lead To System: Kostas LintovoisCarlos Rodriguez CasallasAinda não há avaliações
- Microsoft Dynamics CRM Service SecurityDocumento4 páginasMicrosoft Dynamics CRM Service SecuritychitrarasanAinda não há avaliações
- SQLServer Mirroring and SSLDocumento10 páginasSQLServer Mirroring and SSLbrascon01Ainda não há avaliações
- SOAP Web Services Best Practices - BMC CommunitiesDocumento7 páginasSOAP Web Services Best Practices - BMC CommunitieskkuppachiAinda não há avaliações
- Integration Broker Troubleshooting GuideDocumento25 páginasIntegration Broker Troubleshooting GuidesivkumarmpAinda não há avaliações
- Configure Directory IntegrationDocumento4 páginasConfigure Directory Integrationalireza1023Ainda não há avaliações
- Tutorial Buenas PracticasDocumento51 páginasTutorial Buenas PracticasAdriana Matute MartinezAinda não há avaliações
- Demo Script: SQL Server 2008 R2 Reporting Services DemoDocumento45 páginasDemo Script: SQL Server 2008 R2 Reporting Services DemoPrasad JoshAinda não há avaliações
- How To Create Web Services ABAP BasedDocumento61 páginasHow To Create Web Services ABAP BasedIsabel A.marin RudasAinda não há avaliações
- Multiple SSRS Installs2012Documento6 páginasMultiple SSRS Installs2012aletisca802Ainda não há avaliações
- Bizhub 250350Documento14 páginasBizhub 250350Alex CAinda não há avaliações
- Complete Guide To Install SharePoint in A Three Server Farm Using AutpSPInstaller - CodeProjectDocumento11 páginasComplete Guide To Install SharePoint in A Three Server Farm Using AutpSPInstaller - CodeProjectgfgomesAinda não há avaliações
- SSRSKerberosDocumento28 páginasSSRSKerberosjohnls1Ainda não há avaliações
- Horizon View True Sso Enrollment Server Diagnostics Tool-2-2Documento14 páginasHorizon View True Sso Enrollment Server Diagnostics Tool-2-2Haroon mehmoodAinda não há avaliações
- Configuring RADIUS: Layer 3 SolutionsDocumento36 páginasConfiguring RADIUS: Layer 3 SolutionsBrian FrenchAinda não há avaliações
- Install and Configure SAP BPC 7.5Documento8 páginasInstall and Configure SAP BPC 7.5Rama Krishna MullapudiAinda não há avaliações
- How To Migrate SQL Server 2008 Reporting Services To Another Computer?Documento9 páginasHow To Migrate SQL Server 2008 Reporting Services To Another Computer?Amarnath RamanAinda não há avaliações
- Dam Lab Journal NewDocumento10 páginasDam Lab Journal NewUsama SaqlainAinda não há avaliações
- Active Directory Services and FunctionsDocumento6 páginasActive Directory Services and Functionsrise empireAinda não há avaliações
- Managing and Writing Windows Services in DelphiDocumento21 páginasManaging and Writing Windows Services in DelphiWeder Ferreira da SilvaAinda não há avaliações
- Database Mirroring Setup in SQL ServerDocumento15 páginasDatabase Mirroring Setup in SQL ServerSorinAinda não há avaliações
- Step-by-Step Guide to Install Lync Server 2010Documento43 páginasStep-by-Step Guide to Install Lync Server 2010Kapil SolankiAinda não há avaliações
- Chapter 1: Workflow Administration: ObjectivesDocumento34 páginasChapter 1: Workflow Administration: ObjectivesLuis SandovalAinda não há avaliações
- AX 2012 Upgrade GuideDocumento7 páginasAX 2012 Upgrade GuidekasimAinda não há avaliações
- Installing SQL Server 2008 R2Documento23 páginasInstalling SQL Server 2008 R2Veerendra NathAinda não há avaliações
- Web Self Service Admin GuideDocumento27 páginasWeb Self Service Admin GuideGary HarrowerAinda não há avaliações
- Project Server 2010 Installation Guide: Microsoft CorporationDocumento19 páginasProject Server 2010 Installation Guide: Microsoft CorporationpkkrishnaAinda não há avaliações
- CompuOffice_Installation_document602Documento5 páginasCompuOffice_Installation_document602faganas398Ainda não há avaliações
- SQL Server Hardening ConsiderationsDocumento6 páginasSQL Server Hardening ConsiderationsjiindooAinda não há avaliações
- Terminal Server LicenseDocumento4 páginasTerminal Server Licenseadriana lAinda não há avaliações
- MICROSOFT AZURE ADMINISTRATOR EXAM PREP(AZ-104) Part-4: AZ 104 EXAM STUDY GUIDENo EverandMICROSOFT AZURE ADMINISTRATOR EXAM PREP(AZ-104) Part-4: AZ 104 EXAM STUDY GUIDEAinda não há avaliações
- Deploying Certificates Cisco Meeting Server: Design your certificates for CMS services and integrate with Cisco UCM Expressway and TMSNo EverandDeploying Certificates Cisco Meeting Server: Design your certificates for CMS services and integrate with Cisco UCM Expressway and TMSAinda não há avaliações
- OSPF Hub-And-Spoke Configuration ExamplesDocumento11 páginasOSPF Hub-And-Spoke Configuration Examplesabdallah18Ainda não há avaliações
- Correct SQL statements to generate reportsDocumento6 páginasCorrect SQL statements to generate reportsnikko bajarla100% (1)
- Real World OCamlDocumento13 páginasReal World OCamlmagesmail7563Ainda não há avaliações
- Deploying TurboLAMP With MAAS-JujuDocumento52 páginasDeploying TurboLAMP With MAAS-JujukhalidAinda não há avaliações
- Ise 589 004 Python Programming For Industrial EngineersDocumento2 páginasIse 589 004 Python Programming For Industrial EngineersLisa DiasAinda não há avaliações
- Expressway Cisco PDFDocumento7 páginasExpressway Cisco PDFerika985Ainda não há avaliações
- Pulse Monitor - CMPT 340Documento4 páginasPulse Monitor - CMPT 340Gilbert MiaoAinda não há avaliações
- 2.6.1.2 Lab - Securing The Router For Administrative Access - UnlockedDocumento44 páginas2.6.1.2 Lab - Securing The Router For Administrative Access - UnlockedAlonso Chi CitukAinda não há avaliações
- CM Adapter SDK GuideDocumento9 páginasCM Adapter SDK GuideJanos KovacsAinda não há avaliações
- Complexity Metrics and ModelsDocumento19 páginasComplexity Metrics and ModelsarnoldindiaAinda não há avaliações
- Supermicro AOC Simso+ IPMI User and Configuration ManualDocumento68 páginasSupermicro AOC Simso+ IPMI User and Configuration ManualGalip KuyukAinda não há avaliações
- IP Checksum Definition and Calculation ExplainedDocumento3 páginasIP Checksum Definition and Calculation ExplainedfreezeheadAinda não há avaliações
- Linked Lists - Search, Deletion and Insertion: Reading: Savitch, Chapter10Documento39 páginasLinked Lists - Search, Deletion and Insertion: Reading: Savitch, Chapter10mhòa_43Ainda não há avaliações
- The Osi Model Overview On The Seven Laye PDFDocumento6 páginasThe Osi Model Overview On The Seven Laye PDFYasmani VeraAinda não há avaliações
- MicrosoftSQLServer2019 PDFDocumento489 páginasMicrosoftSQLServer2019 PDFAlexandru Silviu Dinică100% (6)
- CDOT QUESTION BANKDocumento71 páginasCDOT QUESTION BANKemseceAinda não há avaliações
- Best Practices in Data Warehouse Testing GOODDocumento18 páginasBest Practices in Data Warehouse Testing GOODsrinivassuthaAinda não há avaliações
- Numerical Lua Package for Scientific ComputingDocumento27 páginasNumerical Lua Package for Scientific Computingoudet9977Ainda não há avaliações
- Carry Look Ahead AdderDocumento2 páginasCarry Look Ahead AdderDinesh SekarAinda não há avaliações
- Object Oriented Software Engineering ManualDocumento41 páginasObject Oriented Software Engineering ManualDevyani PatilAinda não há avaliações
- Assn2 PDFDocumento3 páginasAssn2 PDFDaniel GuevaraAinda não há avaliações
- SCMDocumento15 páginasSCMsudheer80% (1)
- BoardDiag ENGDocumento20 páginasBoardDiag ENGPavsterSizAinda não há avaliações
- Decision Rules - Pega SystemDocumento11 páginasDecision Rules - Pega SystemSukumar DasAinda não há avaliações
- FAQ How To Send Base64 Encoded Passwords v1.0Documento5 páginasFAQ How To Send Base64 Encoded Passwords v1.0rachmat99Ainda não há avaliações
- TK3721 CLI Quick Reference GuideDocumento61 páginasTK3721 CLI Quick Reference GuideKawula DasihAinda não há avaliações
- UCM Log Errors with VPN Profile and Command TimeoutsDocumento5 páginasUCM Log Errors with VPN Profile and Command TimeoutsIngCRJAinda não há avaliações
- Technical ReportDocumento17 páginasTechnical ReportAsif Ekram100% (2)
- A01 Assignment 1Documento10 páginasA01 Assignment 1st57143Ainda não há avaliações
- Ch. 1 Installing Ubuntu Server and FOG: The Simple Method! by Ian Carey (TN - Smashedbotatos)Documento25 páginasCh. 1 Installing Ubuntu Server and FOG: The Simple Method! by Ian Carey (TN - Smashedbotatos)Karen ShawAinda não há avaliações