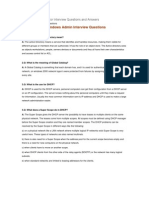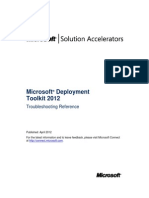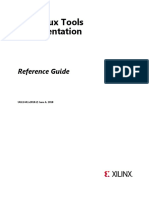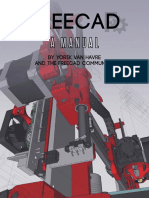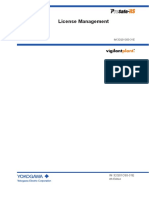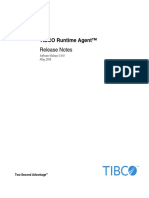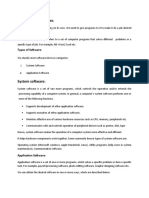Escolar Documentos
Profissional Documentos
Cultura Documentos
Quick Start Guide For User Driven Installation
Enviado por
zahirhussianDescrição original:
Título original
Direitos autorais
Formatos disponíveis
Compartilhar este documento
Compartilhar ou incorporar documento
Você considera este documento útil?
Este conteúdo é inapropriado?
Denunciar este documentoDireitos autorais:
Formatos disponíveis
Quick Start Guide For User Driven Installation
Enviado por
zahirhussianDireitos autorais:
Formatos disponíveis
Microsoft Deployment Toolkit 2012
Quick Start Guide for User-Driven Installation
Published: April 2012 For the latest information and to leave feedback, please visit Microsoft Connect at http://connect.microsoft.com.
The information in this document and any document referenced herein is provided for informational purposes only, is provided AS IS AND WITH ALL FAULTS and cannot be understood as substituting for customized service and information that might be developed by Microsoft Corporation for a particular user based upon that users particular environment. RELIANCE UPON THIS DOCUMENT AND ANY DOCUMENT REFERENCED HEREIN IS AT THE USERS OWN RISK. 2012 Microsoft Corporation. All rights reserved. If the user of this work is using the work SOLELY FOR NON-COMMERCIAL PURPOSES INTERNALLY WITHIN A COMPANY OR ORGANIZATION, then this work is licensed under the Creative Commons Attribution-NonCommercial License. To view a copy of this license, visit http://creativecommons.org/licenses/bync/2.5 or send a letter to Creative Commons, 543 Howard Street, 5th Floor, San Francisco, California, 94105, USA. MICROSOFT CORPORATION PROVIDES NO WARRANTIES, EXPRESS, IMPLIED OR STATUTORY, AS TO THE INFORMATION CONTAINED IN THIS DOCUMENT AND ANY DOCUMENT REFERENCED HEREIN. Microsoft Corporation provides no warranty and makes no representation that the information provided in this document or any document referenced herein is suitable or appropriate for any situation, and Microsoft Corporation cannot be held liable for any claim or damage of any kind that users of this document or any document referenced herein may suffer. Your retention of and/or use of this document and/or any document referenced herein constitutes your acceptance of these terms and conditions. If you do not accept these terms and conditions, Microsoft Corporation does not provide you with any right to use any part of this document or any document referenced herein. Complying with the applicable copyright laws is the responsibility of the user. Without limiting the rights under copyright, no part of this document may be reproduced, stored in or introduced into a retrieval system, or transmitted in any form or by any means (electronic, mechanical, photocopying, recording or otherwise), or for any purpose, without the express written permission of Microsoft Corporation. Microsoft may have patents, patent applications, trademarks, copyrights or other intellectual property rights covering subject matter within this document. Except as provided in any separate written license agreement from Microsoft, the furnishing of this document does not give you, the user, any license to these patents, trademarks, copyrights or other intellectual property. Information in this document, including URL and other Internet Web site references, is subject to change without notice. Unless otherwise noted, the example companies, organizations, products, domain names, e-mail addresses, logos, people, places and events depicted herein are fictitious, and no association with any real company, organization, product, domain name, e-mail address, logo, person, place or event is intended or should be inferred. Microsoft, Active Directory, SQL Server, Windows, Windows Live, Windows PowerShell, Windows Server, and Windows Vista are either registered trademarks or trademarks of Microsoft Corporation in the United States and/or other countries. The names of actual companies and products mentioned herein may be the trademarks of their respective owners.
Solution Accelerators
microsoft.com/technet/SolutionAccelerators
Quick Start Guide for User-Driven Installation: Contents
iii
Contents
Introduction to Quick Start Guide for User-Driven Installation ...................................................1 Prerequisites ....................................................................................................................................3 Step 1: Prepare the Prerequisite Infrastructure ............................................................................5 Step 1-1: Install Windows Server 2008 R2 .................................................................................6 Step 1-2: Create the Required Folders and Network Shares ......................................................6 Step 1-3: Obtain the Required Software .....................................................................................7 Step 1-4: Install the AD DS Server Role .....................................................................................8 Step 1-5: Install the DHCP Server Server Role ..........................................................................9 Step 1-6: Install the Web Services (IIS) Server Role ..................................................................9 Step 1-7: Add the Required Windows Server 2008 R2 Features ..............................................11 Step 1-8: Create the Required User and Service Accounts ......................................................11 Step 1-9: Install SQL Server 2008 R2.......................................................................................13 Step 1-10: Add the Site Server to the Administrators Security Group .......................................16 Step 1-11: Install Configuration Manager 2012 ........................................................................17 Step 1-12: Configure the Network Access Account ..................................................................18 Step 1-13: Configure the Configuration Manager Site Boundaries and Boundary Groups ......................................................................................................................................19 Step 1-14: Configure the Publishing of Site Information in AD DS and DNS ............................21 Step 1-15: Configure Discovery of Active Directory Users ........................................................22 Step 2: Prepare the MDT Environment.........................................................................................24 Step 2-1: Install MDT ................................................................................................................24 Step 2-2: Enable Configuration Manager Console Integration ..................................................25 Step 3: Create and Configure a Task Sequence to Create a Reference Computer ..................27 Step 3-1: Create an MDT Task Sequence for Deploying the Reference Computer ..................27 Step 3-2: Select the Distribution Points for the New Packages and Images .............................31 Step 3-3: Add the Necessary Device Drivers ............................................................................32 Step 3-4: Customize the MDT Configuration Files for the Reference Computer ......................34 Step 3-5: Update the Distribution Points for the Custom Settings Files Package .....................35 Step 3-6: Customize the Task Sequence for the Reference Computer ....................................36 Step 4: Deploy Windows 7 and Capture an Image of the Reference Computer .......................37 Step 4-1: Add the Reference Computer to the Configuration Manager Site Database .............37 Step 4-2: Create a Collection That Contains the Reference Computer ....................................38 Step 4-3: Deploy the Reference Computer Task Sequence .....................................................40 Step 4-4: Create the Task Sequence Bootable Media ..............................................................41 Step 4-5: Start the Reference Computer with the Task Sequence Bootable Media .................43 Step 5: Create and Configure a Task Sequence to Deploy the Target Computer ....................45 Step 5-1: Import the Captured .wim File into Configuration Manager 2012 ..............................46 Step 5-2: Create an MDT Task Sequence to Deploy the Captured Image ...............................47 Step 5-3: Select the Distribution Points for the New Packages and Images .............................50 Step 5-4: Customize the MDT Configuration Files ....................................................................51 Step 5-5: Update the Distribution Points for the Custom Settings Package ..............................52 Step 5-6: Customize the Task Sequence for the Target Computer ..........................................52 Step 5-7: Configure an Unattended Installation of Office Professional Plus 2010 ....................53 Step 5-8: Create an Office Professional Plus 2010 Application ................................................54 Step 5-9: Distribute the Office Professional Plus 2010 Application ...........................................57
Solution Accelerators microsoft.com/technet/SolutionAccelerators
iv
Microsoft Deployment Toolkit 2012
Step 5-10: Make the Office Professional Plus 2010 Application Available to All Users ............58 Step 5-11: Customize the UDI Wizard Configuration File for the Target Computer ..................59 Step 5-12: Update the Distribution Points for the MDT Files Package......................................64 Step 6: Deploy the Captured Image of the Reference Computer to the Target Computer ........................................................................................................................................66 Step 6-1: Add the Target Computer to the Configuration Manager Site Database ...................66 Step 6-2: Create a Computer Collection That Includes the Target Computer...........................67 Step 6-3: Deploy the Target Computer Task Sequence ...........................................................69 Step 6-4: Start the Target Computer with the Task Sequence Bootable Media ........................70
Solution Accelerators
microsoft.com/technet/SolutionAccelerators
Quick Start Guide for User-Driven Installation: Introduction
Introduction to Quick Start Guide for User-Driven Installation
Microsoft Deployment Toolkit (MDT) 2012 provides technology for deploying Windows operating systems, Microsoft Office 2010, and the 2007 Microsoft Office system. This quick start guide helps you quickly evaluate MDT 2012 by providing condensed, step-by-step instructions for using it to install the Windows 7 operating system and Microsoft Office Professional Plus 2010 with User-Driven Installation (UDI) and Microsoft System Center 2012 Configuration Manager. This quick start guide demonstrates how to perform the MDT New Computer deployment scenario, which covers the deployment of Windows 7 to a new computer. This scenario assumes that there is no user data or profile to preserve.
Note In this document, Windows applies to the Windows 7, Windows Vista, Windows XP Professional, Windows XP Tablet PC Edition, Windows Server 2008 R2, Windows Server 2008, and Windows Server 2003 operating systems unless otherwise noted. Similarly, MDT refers to MDT 2012 unless otherwise stated.
After using this guide to evaluate MDT, review the rest of the MDT guidance to learn more about the technologys advanced features.
Note The infrastructure setup described here is for evaluation purposes and not intended for a production system.
Feedback
Microsoft Connect is a place for you to submit bugs and suggestions for Microsoft productsincluding Microsoft Solution Acceleratorsthat Microsoft will consider for future releases. When you join the site, you will be able to: Find Microsoft products that are currently accepting feedback from the community Participate in feedback programs that Microsoft product teams manage Download and test beta products Submit bugs and suggestions for future releases of Microsoft products Vote, comment on, and validate other people's feedback To leave feedback on Microsoft Connect, perform the following steps: 1. Go to http://connect.microsoft.com. 2. Sign in using any valid Windows Live ID. 3. At the top of the page, click Directory. 4. In the list, scroll down to Solution Accelerators Microsoft Deployment Connection Program, and then click Join. Approval is automatic.
Solution Accelerators
microsoft.com/technet/SolutionAccelerators
Microsoft Deployment Toolkit 2012
5. In the navigation pane, click Feedback. Please provide feedback on the usefulness of this guide by filling out the survey at http://go.microsoft.com/fwlink/?LinkID=132579.
Solution Accelerators
microsoft.com/technet/SolutionAccelerators
Quick Start Guide for User-Driven Installation: Prerequisites
Prerequisites
UDI installations using Configuration Manager 2012 have the following prerequisites.
Required Software
To complete this guide, the following software is required: Windows Server 2008 R2 Microsoft SQL Server 2008 R2 SQL Server 2008 R2 Service Pack 1 (SP1) SQL Server 2008 R2 SP1 Cumulative Update 4 (CU4) Windows 7 Configuration Manager 2012 Release Candidate 2 Office Professional Plus 2010 volume license, 32-bit version Microsoft .NET Framework version 3.5 with SP1 Windows PowerShell version 2.0 Windows Preinstallation Environment (Windows PE), which is included in Configuration Manager 2012 Networking services, including Domain Name System (DNS) and Dynamic Host Configuration Protocol (DHCP) Active Directory Domain Services (AD DS)
Note The Task Sequencer used in MDT deployments requires that the Create Global Object right be assigned to credentials used to access and run the Deployment Workbench and the deployment process. This right is normally available to accounts with Administrator-level permissions (unless explicitly removed). Also, the Specialized Security Limited Functionality (SSLF) security profile removes the Create Global Object right and should not be applied to computers deployed using MDT.
Computer Configuration
To complete this guide, set up the computers listed in Table 1. These computers can be either physical computers or virtual machines (VMs) with the system resources designated. Table 1. Computers Used in This Guide Computer WDG-MDT-01 Description and system resources This computer runs the MDT infrastructure and Configuration Manager 2012. The computer runs Windows Server 2008 R2 with the following networking services installed:
microsoft.com/technet/SolutionAccelerators
Solution Accelerators
Microsoft Deployment Toolkit 2012
Computer
Description and system resources AD DS DNS Server DHCP Server Windows Deployment Services The system resources of the computer are as follows: Quad-core processor running at 2.66 gigahertz (GHz) or faster 4 gigabytes (GB) or more of physical memory A disk partition that has 40 GB or more of available disk space; it will become the drive C partition One CD-ROM or DVD-ROM drive that will be assigned the drive letter D A disk partition that has 40 GB or more of available disk space; it will become partition E.
WDG-REF-01
This is the reference computer, which runs no current operating system. The system resources of the computer are as follows: Processor running at 1.4 GHz or faster 1 GB or more of physical memory 16 GB or more of available disk space
WDG-CLI-01
This is the target computer, which runs no current operating system. The system resources of the computer are as follows: Processor running at 1.4 GHz or faster 1 GB or more of physical memory 16 GB or more of available disk space
The resources listed in Table 1 reflect the system resources recommended to perform the steps in this guide. For information on the minimum system resource requirements for: Windows Server 2008 R2, see Installing Windows Server 2008 R2 Microsoft System Center Configuration Manager 2007 R3, see Configuration Manager 2007 R3 Supported Configurations SQL Server 2008 R2, see Hardware and Software Requirements for Installing SQL Server 2008 R2
Note This guide assumes that MDT is being evaluated on 64-bit (x64) physical or virtual computers. If evaluating MDT on 32-bit (x86) platforms, download and install the x86 editions of MDT and the components that this guide describes.
Solution Accelerators microsoft.com/technet/SolutionAccelerators
Quick Start Guide for User-Driven Installation: Step 1
Step 1: Prepare the Prerequisite Infrastructure
For purposes of this guide, all the prerequisite infrastructure services run on the computer named WDG-MDT-01. Install the prerequisite software, server roles, and services on this computer before installing MDT.
Note This section assumes that you are creating a new Configuration Manager 2012 infrastructure for MDT. If you are using an existing Configuration Manager 2012 infrastructure, review the steps in this section and substitute existing resource names for the resources created in this section (such as the computer name and shared network folders). After reviewing this section, proceed to Step 2: Prepare the MDT Environment.
Prepare the prerequisite infrastructure before installing MDT by: Installing Windows Server 2008 R2 as described in Step 1-1: Install Windows Server 2008 R2 Creating the required folders and network shares as described in Step 1-2: Create the Required Folders and Network Shares Obtaining the software required to perform the steps in this guide as described in Step 1-3: Obtain the Required Software Installing the AD DS server role as described in Step 1-4: Install the AD DS Server Role Installing the DHCP Server server role as described in Step 1-5: Install the DHCP Server Server Role Installing the Web Services (IIS) server role as described in Step 1-6: Install the Web Services (IIS) Server Role Adding the required Windows Server 2008 R2 features as described in Step 1-7: Add the Required Windows Server 2008 R2 Features Creating the user and service accounts required to perform the steps in this guide as described in Step 1-8: Create the Required User and Service Accounts Installing SQL Server 2008 R2 for Configuration Manager 2012 to use as described in Step 1-9: Install SQL Server 2008 R2 Adding the site server to the Administrators security group as described in Step 1-10: Add the Site Server to the Administrators Security Group Installing Configuration Manager 2012 as described in Step 1-11: Install Configuration Manager 2012 Configuring the network access account that Configuration Manager clients use to access Configuration Manager 2012 distribution points as described in Step 1-12: Configure the Network Access Account
Solution Accelerators
microsoft.com/technet/SolutionAccelerators
Microsoft Deployment Toolkit 2012
Configuring the Configuration Manager site boundaries and boundary groups as described in Step 1-13: Configure the Configuration Manager Site Boundaries and Boundary Groups Configuring the publishing of site information in AD DS and DNS as described in Step 1-14: Configure the Publishing of Site Information in AD DS and DNS Configuring discovery of users in AD DS as described in Step 1-15: Configure Discovery of Active Directory Users
Step 1-1: Install Windows Server 2008 R2
Use the information in Table 2 to install Windows Server 2008 R2. Accept default values unless otherwise specified. Table 2. Information for Installing Windows Server 2008 R2 When prompted for Where do you want to install Windows? Password Computer name Provide these values Disk 0 Unallocated Space Any strong password WDG-MDT-01
Format for volumes C and E NTFS TCP/IP configuration Configure with a static IP address configuration, with the other TCP/IP configuration options as appropriate for the environment
Step 1-2: Create the Required Folders and Network Shares
The MDT deployment process requires additional folders that are used as the source for files or to store files created during the MDT deployment process. Some of these folders need to be shared so that they can be accessed from other computers. To create the required folders and shares 1. Create the folders and shares listed in Table 3 with the permissions specified for each share. Table 3. Folders That the MDT Deployment Process Requires Create this folder With this share name With these share permissions
Solution Accelerators
microsoft.com/technet/SolutionAccelerators
Quick Start Guide for User-Driven Installation: Step 1
Create this folder With this share name E:\Source$ E:\Images$ E:\Capture$ E:\Packages$ Source$ Images$ Capture$ Packages$
With these share permissions Administrators: Co-owner Everyone: Read Administrators: Co-owner Everyone: Read Administrators: Co-owner Everyone: Read Administrators: Co-owner Everyone: Read
2. Create the following folders: E:\CMDownloads E:\Source$\CustomSettings E:\Source$\Drivers E:\Source$\Windows_7 E:\Source$\MDT_2010 E:\Source$\SQL2008R2 E:\Source$\SQL2008R2SP1 E:\Source$\SQL2008R2CU4 E:\Source$\OfficeProPlus2010 E:\Source$\ConfigMgr E:\Packages$\Drivers 3. Copy the device drivers for the reference computer (WDG-REF-01) and the target computer (WDG-CLI-01) to E:\Source$\Drivers.
Note The processes in this guide assume that the reference computer and target computer have the same devices and do not require different devices drivers.
Step 1-3: Obtain the Required Software
Besides Windows Server 2008 R2, Windows 7, and Configuration Manager 2012, certain software is required to evaluate MDT based on the processes in this guide. Table 4 lists the software required to perform deployments using MDT, where to obtain the software, and where to place the software on WDG-MDT-01. Table 4. Additional Software Required for Deployment Using MDT Obtain this software
Solution Accelerators
Place in this folder
microsoft.com/technet/SolutionAccelerators
Microsoft Deployment Toolkit 2012
Obtain this software MDT, available at http://go.microsoft.com/fwlink/?LinkId=76620 Windows 7 distribution files from the product media Device drivers required for the reference and target computers (WDG-REF-01 and WDGCLI-01) SQL Server 2008 R2 from the product media
Place in this folder E:\Source$\MDT_2012 E:\Source$\Windows_7 E:\Source$\Drivers
E:\Source$\SQL2008
SQL Server 2008 R2 SP1, available at E:\Source$\SQL2008R2SP1 http://www.microsoft.com/download/en/details .aspx?id=26727 SQL Server 2008 R2 CU4, available at http://support.microsoft.com/kb/2633146
Note For Configuration Manager 2012, you only need the SQLServer2008R2_SP1_CU4_2633146_10_50_2796_ x64 fix. The other fixes are not necessary for Configuration Manager 2012, although they may be necessary for other applications that share the same SQL Server instance.
E:\Source$\SQL2008R2SP1CU 4
Configuration Manager 2012 from the product media Office Professional Plus 2010 32-bit Volume Licensing version from the product media
E:\Source$\ConfigMgr E:\ Source$\OfficeProPlus2010
Step 1-4: Install the AD DS Server Role
AD DS is required to provide authentication and act as a repository for configuration values for the Microsoft products and technologies that MDT uses, such as Microsoft SQL Server 2005 and Configuration Manager 2012. To install AD DS, run the DCPROMO Wizard to configure the computer as a domain controller. Install AD DS using the information in Table 5, accepting any defaults unless otherwise specified. Table 5. Information for Installing AD DS When prompted For the domain type For the fully qualified domain name For the forest functional level
Solution Accelerators
Do this Create a new domain in a new forest. Type mdt2012.corp.woodgrovebank.com. Select Windows Server 2008 R2.
microsoft.com/technet/SolutionAccelerators
Quick Start Guide for User-Driven Installation: Step 1
When prompted To install the DNS Server service as part of the domain controller installation process
Do this Click Yes.
Step 1-5: Install the DHCP Server Server Role
The DHCP Server server role is required to provide automatic IP configuration for the target computers. Install DHCP Server using the information in Table 6, accepting any defaults unless otherwise specified.
Note If you are using a virtualized environment, disable any DHCP configuration that the computer-virtualization software provides. Ensure that the DHCP Server service running WDGMDT-01 is the only provider of IP configuration using DHCP.
Table 6. Information for Installing the DHCP Server Server Role On this wizard page Authorize DHCP server in Active Directory DHCP scopes Do this Authorize WDG-MDT-01 to provide client IP configuration. Create an appropriate scope that can be used to automatically configure TCP/IP for WDG-REF-01 and WDG-CLI-01. Disable DHCPv6 stateless mode for this server.
DHCPv6 stateless mode configuration
Step 1-6: Install the Web Services (IIS) Server Role
Install the Web Services (IIS) server role with the role services listed in Table 7, which are required for SQL Server 2008 R2 and Configuration Manager 2012. Unless otherwise specified, use the default values. Table 7. Information for Installing the Web Services (IIS) Server Role Role service Web Server Common HTTP Features Static Content Default Document Directory Browsing HTTP Errors HTTP Redirection
Solution Accelerators
Status Installed Installed Installed Installed Installed Installed Installed
microsoft.com/technet/SolutionAccelerators
10
Microsoft Deployment Toolkit 2012
Role service WebDAV Publishing Application Development ASP.NET .NET Extensibility ASP CGI ISAPI Extensions ISAPI Filters Server Side Includes Health and Diagnostics HTTP Logging Logging Tools Request Monitor Tracing Custom Logging ODBC Logging Security Basic Authentication Windows Authentication Digest Authentication Client Certificate Mapping Authentication IIS Client Certificate Mapping Authentication URL Authorization Request Filtering IP and Domain Restriction Performance Static Content Compression Dynamic Content Compression Management Tools IIS Management Console IIS Management Scripts and Tools
Solution Accelerators
Status Installed Installed Installed Installed Not installed Not installed Installed Installed Not installed Installed Installed Installed Installed Installed Not installed Not installed Installed Not installed Installed Not installed Not installed Not installed Not installed Installed Not installed Installed Installed Not installed Installed Installed Not installed
microsoft.com/technet/SolutionAccelerators
Quick Start Guide for User-Driven Installation: Step 1
11
Role service Management Service IIS 6 Management Compatibility IIS 6 Metabase Compatibility IIS 6 WMI Compatibility IIS 6 Scripting Tools IIS 6 Management Console FTP Publishing Service FTP Server FTP Management Console IIS Hostable Web Core
Status Not installed Installed Installed Installed Not installed Not installed Not installed Not installed Not installed Not installed
Step 1-7: Add the Required Windows Server 2008 R2 Features
In addition to installing the required Windows Server 2008 R2 server roles, add the following required features in Server Manager in the Features Summary section: Background Intelligent Transfer Service Remote Differential Compression
Step 1-8: Create the Required User and Service Accounts
Configuration Manager 2012 and SQL Server 2008 R2 require user accounts during the installation process. Table 8 lists the information needed for creating these accounts. Table 8. Information for Creating the Required Accounts Create this account SQL Server Agent service account With these settings 1. In First name, type SQL Agent. 2. In Last name, type Service Account. 3. In User logon name, type SQLAgent. 4. In Password and Confirm password, type P@ssw0rd. 5. Clear the User must change password at next logon check box.
Solution Accelerators
microsoft.com/technet/SolutionAccelerators
12
Microsoft Deployment Toolkit 2012
Create this account
With these settings 6. Select the Password never expires check box. 7. Make the account a member of the Domain Admins security group. 8. In Description, type Service account used to run SQL Server 2008 R2 Agent service.
SQL Server Database Engine service account
1. In First name, type SQL DB Engine. 2. In Last name, type Service Account. 3. In User logon name, type SQLDBEngine. 4. In Password and Confirm password, type P@ssw0rd. 5. Clear the User must change password at next logon check box. 6. Select the Password never expires check box. 7. Make the account a member of the Domain Admins security group. 8. In Description, type Service account used to run SQL Server 2008 R2 database engine.
SQL Server Reporting Services service account
1. In First name, type SQL Reporting. 2. In Last name, type Service Account. 3. In User logon name, type SQLReport. 4. In Password and Confirm password, type P@ssw0rd. 5. Clear the User must change password at next logon check box. 6. Select the Password never expires check box. 7. Make the account a member of the Domain Admins security group. 8. In Description, type Service account used to run SQL Server 2008 R2 reporting services.
System Center Configuration Manager Client Network Access account
1. In First name, type CM 2012. 2. In Last name, type Client Network Access. 3. In User logon name, type CMNetAccess. 4. In Password and Confirm password, type P@ssw0rd. 5. Clear the User must change password at next logon check box. 6. Select the Password never expires check box. 7. In Description, type Service account used as the network access account for Configuration
Solution Accelerators
microsoft.com/technet/SolutionAccelerators
Quick Start Guide for User-Driven Installation: Step 1
13
Create this account
With these settings Manager 2012 Client.
Step 1-9: Install SQL Server 2008 R2
Before installing Configuration Manager 2012, install SQL Server 2008 R2 SP1 and CU4.
Note To enable all SQL Server 2008 R2 features, install the Web Services (IIS) server role before installing SQL Server 2008 R2.
To install SQL Server 2008 R2 1. Start the SQL Server Installation Center. 2. In the SQL Server Installation Center, in the navigation pane, click Installation. 3. In the preview pane, click New installation or add features to an existing installation. SQL Server 2008 R2 Setup Wizard starts. 4. Install SQL Server 2008 R2 using the information in Table 9, accepting the defaults unless otherwise specified. Table 9. Information for Installing SQL Server 2008 R2 On this wizard page Setup Support Rules Product Key License Terms Setup Support Files Setup Support Rules Setup Role Feature Selection Do this Click OK. Click Next. Select the I accept the license terms check box, and then click Next. Click Install. Ensure that no critical results exist for the rules, and then click Next. Click SQL Server Feature Installation, and then click Next. 1. Select the Database Engine Services check box. 2. Select the Reporting Services check box. 3. Select the Full-Text Search check box. 4. Select the Management Tools - Complete check box. 5. Click Next.
Solution Accelerators
microsoft.com/technet/SolutionAccelerators
14
Microsoft Deployment Toolkit 2012
On this wizard page Installation Rules Instance Configuration Disk Space Requirements Server Configuration
Do this Click Next. Click Next. Click Next. 1. For SQL Server Agent, in Account Name, type MDT2012\SQLAgent, in Password, type P@ssw0rd. 2. For SQL Server Database Engine, in Account Name, type MDT2012\SQLDBEngine, in Password, type P@ssw0rd. 3. For SQL Server Reporting Services, in Account Name, type MDT2012\SQLReport, in Password, type P@ssw0rd. 4. Click Next.
Database Engine Configuration Reporting Services Configuration Error Reporting Installation Configuration Rules Ready to Install Complete
Click Add Current User, and then click Next. Click Next. Click Next. Click Next. Click Install. Click Close.
5. Close the SQL Server Installation Center. To install SQL Server 2008 R2 SP1 1. In Windows Explorer, go to E:\Source$\SQL2008R2SP1, and double-click SQLServer2008R2SP1-KB2528583-x64-ENU.exe. The Extracting Files dialog box displays the file-extraction process. When the process is complete, the SQL Server 2008 R2 Service Pack 1 Update Setup Wizard starts. 2. Install SQL Server 2008 R2 SP1 using the information in Table 10, accepting the defaults unless otherwise specified. Table 10. Information for Installing SQL Server 2008 R2 SP1 On this wizard page
Solution Accelerators
Do this
microsoft.com/technet/SolutionAccelerators
Quick Start Guide for User-Driven Installation: Step 1
15
On this wizard page SQL Server 2008 R2 update License Terms Select Features Check Files In Use Ready to update Update Progress Complete
Do this Click Next. Select the I accept the license terms check box, and then click Next. Click Next. Click Next. Click Update. The progress is displayed on the wizard page as the update is performed and finishes. Click Close.
To install SQL Server 2008 R2 SP1 CU4 1. In Windows Explorer, go to E:\Source$\SQL2008R2SP1CU4, and doubleclick 441824_intl_x64_zip.exe. The Microsoft Self-Extractor dialog box appears. 2. In the Microsoft Self-Extractor dialog box, click Continue. 3. In the Microsoft Self-Extractor dialog box, in Select the folder where you want to unzip the files to, type E:\Source$\SQL2008R2SP1CU4, and then click OK.
Note You can click the ellipse () to browse for the E:\Source$\SQL2008R2SP1CU4 folder.
The extraction process is displayed. When the process is complete, the completion status is displayed. 4. In the Microsoft Self-Extractor dialog box, click OK. 5. In Windows Explorer, go to E:\Source$\SQL2008R2SP1 CU4, and doubleclick SQLServer2008R2-KB2633146-x64.exe. The Extracting Files dialog box displays the file-extraction process. When the process is complete, the SQL Server 2008 R2 Service Pack 1 CU4 Update Setup Wizard starts. 6. Install SQL Server 2008 R2 SP1 CU4 using the information in Table 11, accepting the defaults unless otherwise specified. Table 11. Information for Installing SQL Server 2008 R2 SP1 CU4 On this wizard page SQL Server 2008 R2 update License Terms
Solution Accelerators
Do this Click Next. Select the I accept the license terms check box,
microsoft.com/technet/SolutionAccelerators
16
Microsoft Deployment Toolkit 2012
On this wizard page Select Features Check Files In Use Ready to update Update Progress Complete
Do this and then click Next. Click Next. Click Next. Click Update. The progress is displayed on the wizard page as the update is performed and finishes. Click Close.
7. After installing SQL Server 2008 R2 SP1 CU4, the SQL Server build number should be 10.51.2796.0.
Tip You can verify the SQL Server build number by viewing the SQL Server updates applied in the Programs and Features Control Panel item by clicking View installed updates.
Step 1-10: Add the Site Server to the Administrators Security Group
When all computers are in the same forest, manually add the site server computer account to the local Administrators group on each computer. Complete this step before configuring the computer as a site system. To add the site server to the Administrators security group 1. Click Start, point to Administrative Tools, and then click Active Directory Users and Computers. 2. In the Active Directory Users and Computers console tree, go to mdt2012.corp.woodgrovebank.com/Builtin. 3. In the preview pane, right-click Administrators, and then click Properties. 4. In the Administrators Properties dialog box, click the Members tab, and then click Add. 5. In the Select Users, Contacts, Computers, or Groups dialog box, click Object Types. 6. In the Object Types dialog box, in Object types, select Computers, and then click OK. 7. In the Select Users, Contacts, Computers, or Groups dialog box, in Enter the object names to select, type WDG-MDT-01. Click Check Names, and then click OK. 8. Close any open windows.
Solution Accelerators
microsoft.com/technet/SolutionAccelerators
Quick Start Guide for User-Driven Installation: Step 1
17
Step 1-11: Install Configuration Manager 2012
When the other products and technologies have been installed, install Configuration Manager 2012. Before doing so, however, extend the Active Directory schema so that computers can locate the distribution points, service locator points, and other server roles. Also, you can extend the schema after you have installed Configuration Manager 2012. For more information about how to extend the Active Directory schema for Configuration Manager 2012, see How to Extend the Active Directory Schema for Configuration Manager. After extending the Active Directory schema, install Configuration Manager 2012. The configuration of WDG-MDT-01 supports Configuration Manager 2012 for this sample. The configuration of computers in the production network may vary. To find out more about the prerequisites for installing Configuration Manager 2012, see Supported Configurations for Configuration Manager 2012. To install Configuration Manager 2012 1. Start the System Center 2012 Configuration Manager Setup splash screen. 2. On the System Center 2012 Configuration Manager Setup splash screen, click the Install link. The Microsoft System Center 2012 Configuration Manager Setup Wizard starts. 3. Complete the Microsoft System Center 2012 Configuration Manager Setup Wizard using the information in Table 12. Accept the defaults unless otherwise specified. Table 12. Information for Installing Configuration Manager 2012 On this wizard page Before You Begin Getting Started Product Key Do this Click Next. Click Next. In Enter your 25-character product key, type product_key (where product_key is your product key for Configuration Manager 2012). Select the I accept these license terms check box, and then click Next. In Download and use the latest updates. Updates will be saved to the following location, type E:\CMDownloads, and then click Next. Click Next. Click Next.
Microsoft Software License Terms Update Prerequisite Components
Server Language Selection Client Language Selection
Solution Accelerators
microsoft.com/technet/SolutionAccelerators
18
Microsoft Deployment Toolkit 2012
On this wizard page Site and Installation Settings
Do this 1. In Site code, type NYC. 2. In Site name, type New York City Site. 3. Click Next. 1. Click Install the primary site as a standalone site. 2. Click Next. The Configuration Manager dialog box appears, confirming that you want to install this site as a stand-alone site. 3. In the Configuration Manager dialog box, click Yes.
Primary Site Installation
Database Information SMS Provider Settings Client Computer Communication Settings Site System Roles Customer Experience Improvement Program Configuration Settings Summary Prerequisite Check Install
Click Next. Click Next. Click Configure the communication method on each site system role, and then click Next. Click Next. Select the appropriate participation in the Customer Experience Improvement program for your organization, and then click Next.
Click Next. Click Begin Install. Monitor the installation process until it is complete, and then click Close.
4. Close all open windows and dialog boxes. When the wizard is complete, Configuration Manager 2012 is installed.
Step 1-12: Configure the Network Access Account
The Configuration Manager client needs an account to provide credentials when accessing the Configuration Manager distribution points, MDT deployment shares, and shared folders. This account is called the Network Access account. The CMNetAccess account was created earlier in the process to use as the Network Access account. To configure the Network Access account
Solution Accelerators microsoft.com/technet/SolutionAccelerators
Quick Start Guide for User-Driven Installation: Step 1
19
1. Click Start, point to All Programs, and then point to Microsoft System Center 2012. Point to Configuration Manager, and then click Configuration Manager Console. 2. In the Configuration Manager console, in the navigation pane, click Administration. 3. In the Administration workspace, go to Overview/Site Configuration/Sites. 4. In the preview pane, click NYC - New York City Site. 5. On the Ribbon, click Settings, click Configure Site Components, and then click Software Distribution. 6. In the Software Distribution Properties dialog box, click the Network Access Account tab. 7. In Network Access Account, click Specify the account that accessed network locations, click Set, and then click New Account. The Windows User Account dialog box appears. 8. Complete the Windows User Account dialog box using the information in Table 13, and then click OK. Table 13. Information Required to Complete the Windows User Account Dialog Box For this User name Password Confirm password Do this Type MDT2012\CMNetAccess. Type P@ssw0rd. Type P@ssw0rd.
9. In the Software Distribution Properties dialog box, click OK. 10. Close any open windows.
Step 1-13: Configure the Configuration Manager Site Boundaries and Boundary Groups
The Configuration Manager client needs to know the boundaries for the site. Unless the site boundaries are specified, the client assumes that the computer running Configuration Manager 2012 is in a remote site. Add a site boundary based on the IP subnet that WDG-MDT-01, WDG-REF-01, and WDG-CLI-01 use. Then, add the site boundary to a site boundary group. To create a Configuration Manager site boundary 1. Click Start, point to All Programs, and then point to Microsoft System Center 2012. Point to Configuration Manager, and then click Configuration Manger Console.
Solution Accelerators
microsoft.com/technet/SolutionAccelerators
20
Microsoft Deployment Toolkit 2012
2. In the Configuration Manager console, in the navigation pane, click Administration. 3. In the Administration workspace, go to Overview/Hierarchy Configuration/Boundaries. 4. On the Ribbon, click Create Boundary. The Create Boundary dialog box opens. 5. Complete the Create Boundary dialog box using the information in Table 14, and then click OK.
Note For this sample, the site boundary is specified by network address. However, you can also specify site boundaries using an AD DS site name or an IP address range.
Table 14. Information Required to Complete the Create Boundary Dialog Box For this Description Type Network Do this Type IP Subnet Boundary. Select IP subnet. Type network_address (where network_address is the network address of the subnet where the computers are installed). Type subnet_mask (where subnet_mask is the subnet mask of the subnet where the computers are installed).
Subnet mask
To add the Configuration Manager site boundary to a site boundary group 1. In the Configuration Manager console, in the navigation pane, click Administration. 2. In the Administration workspace, go to Overview/Hierarchy Configuration/Boundary Groups. 3. On the Ribbon, click Create Boundary Group. The Create Boundary Group dialog box opens. 4. Complete the General tab of the Create Boundary Group dialog box using the information in Table 15. Table 15. Information Required to Complete the General Tab of the Create Boundary Group Dialog Box For this Name Description Do this Type New York City Boundary Group. Type Boundary group for the site boundaries at the New York City site.
microsoft.com/technet/SolutionAccelerators
Solution Accelerators
Quick Start Guide for User-Driven Installation: Step 1
21
For this Boundaries
Do this 1. Click Add. The Add Boundaries dialog box appears. 2. In the Add Boundaries dialog box, select site_boundary (where site_boundary is the site boundary you created earlier in the process), and then click OK. The site boundary appears in the list of boundaries.
5. Complete the References tab of the Create Boundary Group dialog box using the information in Table 16, and then click OK. Table 16. Information Required to Complete the References Tab of the Create Boundary Group Dialog Box For this Site assignment Content location Do this Select the Use this boundary group for site assignment check box. 1. Click Add. The Add Site Systems dialog box appears. 2. In the Add Site Systems dialog box, select \\WDG-MDT01.mdt2012.corp.woodgrovebank.com, and then click OK. The site system server appears in the list of site system servers. 6. Close any open windows.
Step 1-14: Configure the Publishing of Site Information in AD DS and DNS
The Configuration Manager client needs to locate the various Configuration Manager 2012 server roles. Modify the site properties to publish the site information in AD DS and in DNS. To configure the publishing of site information in AD DS and in DNS 1. Click Start, point to All Programs, and then point to Microsoft System Center 2012. Point to Configuration Manager, and then click Configuration Manager Console. 2. In the Configuration Manager console, in the navigation pane, click Administration. 3. In the Administration workspace, go to Overview/Site Configuration/Sites.
Solution Accelerators microsoft.com/technet/SolutionAccelerators
22
Microsoft Deployment Toolkit 2012
4. In the preview pane, click NYC - New York City Site. 5. On the Ribbon, click Properties. 6. In the New York City Site Properties dialog box, on the Publishing tab, verify that the mdt2012.corp.woodgrovebank.com Active Directory forest is listed, and then click Cancel. 7. Close any open windows.
Step 1-15: Configure Discovery of Active Directory Users
In some instances, software will be deployed to user collections that Configuration Manager 2012 discovers. Configuration Manager 2012 can discovery user accounts stored in AD DS using the Active Directory User Discovery discovery method. To configure discovery of Active Directory users 1. Click Start, point to All Programs, and then point to Microsoft System Center 2012. Point to Configuration Manager, and then click Configuration Manager Console. 2. In the Configuration Manager console, in the navigation pane, click Administration. 3. In the Administration workspace, go to Overview/Hierarchy/Discovery Methods. 4. In the preview pane, click Active Directory User Discovery. 5. On the Ribbon, on the Home tab, click Properties. The Active Directory User Discovery Properties dialog box appears. 6. In the Active Directory User Discovery Properties dialog box, on the General tab, perform the following steps: a. Select the Enable Active Directory User Discovery check box. b. In Active Directory containers, click New. The New Active Directory Container dialog box appears. c. In the New Active Directory Container dialog box, in Path, click Browse. The Select New Container dialog box appears. d. In the Select New Container dialog box, click mdt2012, and then click OK. In the New Active Directory Container dialog box, the Lightweight Directory Access Protocol (LDAP) path is displayed in the Path box. e. In the New Active Directory Container dialog box, click OK.
Solution Accelerators microsoft.com/technet/SolutionAccelerators
Quick Start Guide for User-Driven Installation: Step 1
23
The LDAP path appears in the Active Directory containers list box. 7. In the Active Directory User Discovery Properties dialog box, click OK. The Configuration Manager dialog box appears, querying whether you want to perform the discovery as soon as possible. 8. In the Configuration Manager dialog box, click Yes. 9. In the Configuration Manager console, in the navigation pane, click Assets and Compliance. 10. In the Assets and Compliance workspace, go to Overview/Users. The list of users discovered in AD DS is displayed in the preview pane. 11. Close any open windows.
Solution Accelerators
microsoft.com/technet/SolutionAccelerators
24
Microsoft Deployment Toolkit 2012
Step 2: Prepare the MDT Environment
The first step in the deployment process is to prepare the MDT environment. When this step is complete, you can create the reference computer and deploy a captured image of it to the target computer (WDG-CLI-01) using Configuration Manager 2012 integration with MDT. Prepare the MDT environment by: Installing MDT as described in Step 2-1: Install MDT Enabling Configuration Manager console integration by running the Configure ConfigMgr Integration script as described in Step 2-2: Enable Configuration Manager Console Integration
Step 2-1: Install MDT
To install MDT, complete the following steps: 1. In Windows Explorer, go to E:\Source$\MDT_2012. 2. Double-click MicrosoftDeploymentToolkit2012_x64.msi (for 64-bit operating systems) or MicrosoftDeploymentToolkit2012_x86.msi (for 32bit operating systems), and then click Install. The Microsoft Deployment Toolkit 2012 Setup Wizard starts. 3. Complete the Microsoft Deployment Toolkit 2012 Setup Wizard using the information in Table 17. Accept the default values unless otherwise specified. Table 17. Information for Completing the Microsoft Deployment Toolkit 2012 Setup Wizard On this wizard page Welcome to the Microsoft Deployment Toolkit 2012 Setup Wizard End-User License Agreement Custom Setup Ready to install Microsoft Deployment Toolkit 2012 Installing Microsoft Deployment Toolkit 2012 Do this Click Next.
Click I accept the terms in the License Agreement, and then click Next. Click Next. Click Install.
The progress for installing the Microsoft Deployment Toolkit 2012 is displayed.
Solution Accelerators
microsoft.com/technet/SolutionAccelerators
Quick Start Guide for User-Driven Installation: Step 2
25
On this wizard page Completed the Microsoft Deployment Toolkit 2012 Setup Wizard
Do this Click Finish.
The Microsoft Deployment Toolkit 2012 Setup Wizard finishes, and MDT is installed on WDG-MDT-01.
Step 2-2: Enable Configuration Manager Console Integration
Before you can use the Configuration Manager 2012 integration features of MDT, run the Configure ConfigMgr Integration script. This script copies the appropriate integration files to the folder in which Configuration Manager 2012 is installed. The script also adds Windows Management Instrumentation (WMI) classes for the new MDT custom actions. The classes are added by compiling a new Managed Object Format (.mof) file that contains the new class definitions. To enable Configuration Manager console integration
Note Ensure that the Configuration Manager console is closed while performing these steps.
1. Click Start, and then point to All Programs. Point to Microsoft Deployment Toolkit, and then click Configure ConfigMgr Integration. The Configure ConfigMgr Integration Wizard starts. 2. Complete the Configure ConfigMgr Integration Wizard using the information in Table 18. Accept the default values unless otherwise specified. Table 18. Information for Completing the Configure ConfigMgr Integration Wizard On this wizard page Options Do this 1. Verify that the Install the MDT console extensions for ConfigMgr 2012 check box is selected. 2. Verify that the Add the MDT task sequence actions to a ConfigMgr server check box is selected. 3. In Site server name, verify that the value is WDG-MDT01.mdt2012.corp.woodgrovebank.com. 4. In Site code, verify that the value is NYC. 5. Click Next. Confirmation
Solution Accelerators
Click Finish.
microsoft.com/technet/SolutionAccelerators
26
Microsoft Deployment Toolkit 2012
The Configure ConfigMgr Integration Wizard finishes, and MDT is integrated with Configuration Manager 2012.
Solution Accelerators
microsoft.com/technet/SolutionAccelerators
Quick Start Guide for User-Driven Installation: Step 3
27
Step 3: Create and Configure a Task Sequence to Create a Reference Computer
When you have prepared the MDT environment, create the reference computer. The reference computer is the template for deploying new images to the target computers. Configure this computer (WDG-REF-01) exactly as you will configure the target computers. You will then capture an image of the reference computer and deploy the image to the target computers. Create the reference computer, WDG-REF-01, by: Creating an MDT task sequence to deploy Windows 7 to the reference computer as described in Step 3-1: Create an MDT Task Sequence for Deploying the Reference Computer Selecting the distribution points for the new packages and images that the Create MDT Task Sequence Wizard creates as described in Step 3-2: Select the Distribution Points for the New Packages and Images Adding the necessary device drivers to a new drive package and to the appropriate boot images as described in Step 3-3: Add the Necessary Device Drivers Configuring the MDT configuration files for the reference computer specifically, the CustomSettings.ini fileas described in Step 3-4: Customize the MDT Configuration Files for the Reference Computer Updating the Configuration Manager distribution points for the Custom Settings Files package as described in Step 3-5: Update the Distribution Points for the Custom Settings Files Package Customizing the task sequence for the reference computer as described in Step 3-6: Customize the Task Sequence for the Reference Computer
Step 3-1: Create an MDT Task Sequence for Deploying the Reference Computer
Use the Create MDT Task Sequence Wizard in the Configuration Manager console to create task sequences in Configuration Manager 2012 that are integrated with MDT. MDT includes the Standard Client Task Sequence template, which you can use to deploy the reference computer. The Create MDT Task Sequence Wizard substitutes the packages and images selected for the placeholders in the task sequence templates. After completing the wizard, the new task sequence references the appropriate packages and images.
Note Always use the Create MDT Task Sequence Wizard to create task sequences based on the MDT task sequence templates. Although you can manually import the task sequence templates, Microsoft does not recommend this process.
Solution Accelerators microsoft.com/technet/SolutionAccelerators
28
Microsoft Deployment Toolkit 2012
To create a task sequence for deploying the reference computer 1. Click Start, point to All Programs, and then point to Microsoft System Center 2012. Point to Configuration Manager, and then click Configuration Manager Console. 2. In the Configuration Manager console, in the navigation pane, click Software Library. 3. In the Software Library workspace, go to Overview/Operating Systems/Task Sequences. 4. On the Ribbon, on the Home tab, in the Task Sequences group, click Create MDT Task Sequence. The Create MDT Task Sequence Wizard starts. 5. Complete the Create MDT Task Sequence Wizard using the information in Table 19. Accept the default values unless otherwise specified. Table 19. Information for Completing the Create MDT Task Sequence Wizard On this wizard page Choose Template Choose Template: General Do this Select Client Task Sequence, and then click Next. 1. In Task sequence name, type Windows 7 Reference Deployment. 2. In Task sequence comments, type Task sequence for deploying Windows 7 to the reference computer (WDG-REF-01), and then click Next. Choose Template: Details 1. Click Join a workgroup. 2. In Workgroup, type WORKGROUP. 3. In User name, type Woodgrove Bank Employee. 4. In Organization name, type Woodgrove Bank. 5. In Product key, type product_key (where product_key is the product key for Windows 7). 6. Click Next. Choose Template: Capture Settings 1. Click This task sequence may be used to capture and image. 2. In Capture destination, type \\WDG-MDT01\Capture$\WDG-REF-01.wim. 3. In Capture account, click Set. 4. Complete the Windows User Account dialog
Solution Accelerators microsoft.com/technet/SolutionAccelerators
Quick Start Guide for User-Driven Installation: Step 3
29
On this wizard page
Do this box by performing the following steps: a. In User name, type MDT2012\Administrator. b. In Password and Confirm password, type P@ssw0rd. 5. Click OK. 6. Click Next.
Boot Image
1. Click Create a new boot image package. 2. In Package source folder to be created, type \\WDG-MDT01\Packages$\WINPE_Custom, and then click Next. 1. In Name, type Windows PE Custom. 2. In Version, type 1.00. 3. In Comments, type Customized version of Windows PE to be used in deployment of reference and target computers, and then click Next. Under Platform, click x64, and then click Next. Click Next. Click Next. 1. Click Create a new Microsoft Deployment Toolkit Files package. 2. In Package source folder to be created, type \\WDG-MDT-01\Packages$\MDT_Files, and then click Next.
Boot Image: General Settings
Boot Image: Options Boot Image: Components Boot Image: Customization MDT Package
MDT Package: MDT Details
1. In Name, type MDT Files. 2. In Version, type 1.00. 3. In Comments, type Provides access to MDT files during Configuration Manager deployment process, and then click Next.
OS Image
1. Click Create a new OS install package. 2. In OS installation folder location, type \\WDG-MDT-01\Source$\Windows_7. 3. In Package source folder to be created, type \\WDG-MDT-01\Packages$\Windows_7, and then click Next.
Solution Accelerators
microsoft.com/technet/SolutionAccelerators
30
Microsoft Deployment Toolkit 2012
On this wizard page OS Image: Image Details
Do this 1. In Name, type Windows 7. 2. In Version, type 1.00. 3. In Comments, type Windows 7 package used to deploy to reference computers, and then click Next.
Client Package USMT Package
Click Create a new ConfigMgr client package, and then click Next. 1. Click Create a new USMT package. 2. In Package source folder to be created, type \\WDG-MDT-01\Packages$\USMT, and then click Next. 1. In Name, type USMT. 2. In Version, type 1.00. 3. In Comments, type USMT files used to capture and restore user state migration information, and then click Next.
USMT Package: USMT Details
Settings Package
1. Click Create a new settings package. 2. In Package source folder to be created, type \\WDG-MDT01\Packages$\CustomSettings_Reference, and then click Next. 1. In Name, type MDT Reference Computer Custom Settings. 2. In Version, type 1.00. 3. In Comments, type Configuration settings for MDT deployment process (such as CustomSettings.ini) for the reference computer, and then click Next.
Settings Package: Settings Details
Sysprep Package Summary
Click Next. Review the information in the Details box that that you provided while completing the previous wizard pages, and then click Next. The progress for creating the task sequence is displayed. Click Finish.
Progress Confirmation
The new task sequence appears in the preview pane.
Solution Accelerators
microsoft.com/technet/SolutionAccelerators
Quick Start Guide for User-Driven Installation: Step 3
31
Step 3-2: Select the Distribution Points for the New Packages and Images
The Create MDT Task Sequence Wizard creates a number of packages and images. After these packages and images are created, select the distribution points from which the packages and images will be copied and available to target computers.
Note In this sample, there is only one distribution point (WDG-MDT-01). However, most production networks have multiple distribution points. When performing this step in a production environment, select the appropriate distribution points for the network.
To select the distribution points for software distribution packages 1. Click Start, point to All Programs, and then point to Microsoft System Center 2012. Point to Configuration Manager, and then click Configuration Manager Console. 2. In the Configuration Manager console, in the navigation pane, click Software Library. 3. In the Software Library workspace, go to Overview/Operating Systems/Task Sequences. 4. In the preview pane, select Windows 7 Reference Deployment. 5. On the Ribbon, on the Home tab, in the Deployment group, click Distribute Content. The Distribute Content Wizard starts. 6. Complete the Distribute Content Wizard using the information in Table 20. Accept default values unless otherwise specified. Table 20. Information for Completing the Distribute Content Wizard On this wizard page General General: Content General: Content Destination Do this Click Next. Click Next. 1. Click Add, and then click Distribution Point. The Add Distribution Points dialog box appears. 2. In the Add Distribution Points dialog box, select \\WDG-MDT-01.mdt2012.corp.woodgroveban k.com, and then click OK. \\WDG-MDT-01.mdt2012.corp.woodgrovebank. com appears in the Content destination list. 3. Click Next. Summary
Solution Accelerators
Review the information in the Details box that that
microsoft.com/technet/SolutionAccelerators
32
Microsoft Deployment Toolkit 2012
On this wizard page
Do this you provided while completing the previous wizard pages, and then click Next. The progress for distributing the software is displayed. Click Close.
Progress Completion
7. Close all open windows and dialog boxes.
Step 3-3: Add the Necessary Device Drivers
When the MDT task sequence has been created, add any device drivers required for the reference computer (WDG-REF-01) to the Windows PE boot image and to the Windows 7 image. Add the device drivers in the Drivers node in the Configuration Manager console. Create a package that contains the device drivers, and inject the drivers into the custom Windows PE image created earlier in the process. After creating the package that contains the device drivers, select the distribution point to which the package will be deployed. To add the necessary device drivers 1. Click Start, point to All Programs, and then point to Microsoft System Center 2012. Point to Configuration Manager, and then click Configuration Manager Console. 2. In the Configuration Manager console, in the navigation pane, click Software Library. 3. In the Software Library workspace, go to Overview/Operating Systems/Drivers. 4. On the Ribbon, on the Home tab, in the Create group, click Import Driver. The Import New Driver Wizard starts. 5. Complete the Import New Driver Wizard using the information in Table 21. Accept the default values unless otherwise specified. Table 21. Information for Completing the Import New Driver Wizard On this wizard page Locate Driver Locate Driver: Driver Details Locate Driver: Add Driver to Package
Solution Accelerators
Do this In Source folder, type \\WDG-MDT01\Source$\Drivers, and then click Next. Click Next. 1. Click New Package. 2. Complete the New Driver Package dialog box
microsoft.com/technet/SolutionAccelerators
Quick Start Guide for User-Driven Installation: Step 3
33
On this wizard page
Do this by performing the following steps: a. In Name, type device_driver_name Package (where device_driver_name is a descriptive name for the device drivers). b. In Comment, type Device drivers that are necessary for the reference and target computers. 3. In Driver package source, type \\WDG-MDT01\Packages$\Drivers, and then click OK. 4. Click Next.
Locate Driver: Add Driver to Boot Images Summary
1. In the list of images, select the Windows PE Custom check box. 2. Select the Update distribution points when finished check box, and then click Next. Review the information in the Details box that that you provided while completing the previous wizard pages, and then click Next. The progress for importing the device drivers is displayed. Click Close.
Progress Confirmation
To select the distribution points for the driver package 1. Click Start, point to All Programs, and then point to Microsoft System Center 2012. Point to Configuration Manager, and then click Configuration Manager Console. 2. In the Configuration Manager console, in the navigation pane, click Software Library. 3. In the Software Library workspace, go to Overview/Operating Systems/Driver Packages. 4. In the preview pane, click device_driver_name Package (where device_driver_name is a descriptive name for the device drivers). 5. On the Ribbon, on the Home tab, in the Deployment group, click Distribute Content. The Distribute Content Wizard starts. 6. Complete the Distribute Content Wizard using the information in Table 22. Accept the default values unless otherwise specified. Table 22. Information for Completing the Distribute Content Wizard On this wizard page
Solution Accelerators
Do this
microsoft.com/technet/SolutionAccelerators
34
Microsoft Deployment Toolkit 2012
On this wizard page General General: Content General: Content Destination
Do this Click Next. Click Next. 1. Click Add, and then click Distribution Point. The Add Distribution Points dialog box appears. 2. In the Add Distribution Points dialog box, select \\WDG-MDT01.mdt2012.corp.woodgrovebank.com, and then click OK. \\WDG-MDT-01.mdt2012.corp.woodgrovebank. com appears in the Content destination list. 3. Click Next.
Summary
Review the information in the Details box that that you provided while completing the previous wizard pages, and then click Next. The progress for distributing the software is displayed. Click Close.
Progress Completion
7. Close all open windows and dialog boxes.
Step 3-4: Customize the MDT Configuration Files for the Reference Computer
When the MDT task sequence has been created, customize the MDT configuration files that provide the configuration settings for deploying Windows 7 to the target computer. Specifically, customize the CustomSettings.ini file. When the CustomSettings.ini file customization is finished, save the updated files to the source folder for the MDT Reference Computer Custom Settings package created earlier in the process (E:\Packages$\CustomSettings_Reference). Then, add the DoCapture property and value to the CustomSettings.ini file so that the MDT deployment process captures an image of the reference computer (WDGREF-01) after deploying Windows 7. To customize the MDT configuration files for the reference computer 1. In Windows Explorer, go to E:\Packages$\CustomSettings_Reference, and then double-click CustomSettings.ini. 2. Open Microsoft Notepad, and then add DoCapture=YES to the end of the CustomSettings.ini file, as shown in Listing 1. Listing 1. CustomSettings.ini File After Adding the DoCapture Property
Solution Accelerators microsoft.com/technet/SolutionAccelerators
Quick Start Guide for User-Driven Installation: Step 3
35
[Settings] Priority=Default Properties=MyCustomProperty [Default] OSInstall=Y SkipCapture=YES SkipAdminPassword=NO SkipProductKey=YES DoCapture=YES 3. Save the file, and then exit Notepad.
Step 3-5: Update the Distribution Points for the Custom Settings Files Package
When the source folder has been updated for the MDT Reference Computer Custom Settings package in Configuration Manager 2012, update the distribution points for the MDT Reference Computer Custom Settings Files package. Updating the distribution points copies the updated version of the CustomSettings.ini file to the deployment shares specified in the package. To update the distribution points for the Custom Settings package 1. Click Start, point to All Programs, and then point to Microsoft System Center 2012. Point to Configuration Manager, and then click Configuration Manager Console. 2. In the Configuration Manager console, in the navigation pane, click Software Library. 3. In the Software Library workspace, go to Overview/Application Management/Packages. 4. In the preview pane, click MDT Reference Computer Custom Settings. 5. On the Ribbon, on the Home tab, in the Deployment group, click Update Distribution Points. The Configuration Manager dialog box opens, notifying you that you are going to update the package on all distribution points. 6. In the Configuration Manager dialog box, click OK. 7. Close all open windows and dialog boxes. Configuration Manager 2012 starts updating the distribution points with the latest versions of the CustomSettings.ini file. This process could take several minutes. Check the status of the package until the Last Update value of the package status has been updated to a recent date and time.
Solution Accelerators
microsoft.com/technet/SolutionAccelerators
36
Microsoft Deployment Toolkit 2012
Step 3-6: Customize the Task Sequence for the Reference Computer
For most deployments, the Windows 7 Reference Deployment task sequence created earlier in the process performs all the necessary steps without modification. In this sample, modify the task sequence to set the password for the local Administrator account to a known value. By default, the task sequence sets the password for the local Administrator account to a random value. Further customization of the task sequence may be required depending on the environment. To customize the Windows 7 Reference Deployment task sequence 1. Click Start, point to All Programs, and then point to Microsoft System Center 2012. Point to Configuration Manager, and then click Configuration Manager Console. 2. In the Configuration Manager console, in the navigation pane, click Software Library. 3. In the Software Library workspace, go to Overview/Operating Systems/Task Sequences. 4. In the preview pane, click Windows 7 Reference Deployment. 5. On the Ribbon, on the Home tab, in the Task Sequence group, click Edit. The Windows 7 Reference Deployment Task Sequence Editor dialog box opens. 6. In the Windows 7 Reference Deployment Task Sequence Editor dialog box, go to PostInstall/Apply Windows Settings. 7. On the Properties tab, click Enable the account and specify the local administrator password. 8. On the Properties tab, in Password and Confirm Password, type P@ssw0rd, and then click Apply. 9. Make any additional modifications to the task sequence that the environment requires, and then click OK. 10. Close all open windows and dialog boxes.
Solution Accelerators
microsoft.com/technet/SolutionAccelerators
Quick Start Guide for User-Driven Installation: Step 4
37
Step 4: Deploy Windows 7 and Capture an Image of the Reference Computer
When you have created the task sequence to deploy Windows 7 to the reference computer and captured an image of the reference computer, start the task sequence. Create the operating system capture by using the Task Sequence Media Wizard in the Configuration Manager console. Deploy Windows 7 and capture an image of the reference computer by: Adding the reference computer to the Configuration Manager site database as described in Step 4-1: Add the Reference Computer to the Configuration Manager Site Database Creating a collection that contains the reference computer you just added as described in Step 4-2: Create a Collection That Contains the Reference Computer Deploy the reference computer task sequence as described in Step 4-3: Deploy the Reference Computer Task Sequence Using the Task Sequence Media Wizard to create a task sequence bootable media disk as described in Step 4-4: Create the Task Sequence Bootable Media Starting the reference computer with the task sequence bootable media disk as described in Step 4-5: Start the Reference Computer with the Task Sequence Bootable Media
Step 4-1: Add the Reference Computer to the Configuration Manager Site Database
To deploy an operating system without stand-alone media to a new computer that Configuration Manager 2012 does not currently manage, add the new computer to the Configuration Manager site database prior to initiating the operating system deployment process. Configuration Manager 2012 can automatically discover computers on the network that have a Windows operating system installed; however, if the computer has no operating system installed, use the Import Computer Information Wizard to import the new computer information. To add the reference computer to the Configuration Manager site database 1. Click Start, point to All Programs, and then point to Microsoft System Center 2012. Point to Configuration Manager, and then click Configuration Manager Console. 2. In the Configuration Manager console, in the navigation pane, click Assets and Compliance. 3. In the Assets and Compliance workspace, go to Overview/Devices.
Solution Accelerators
microsoft.com/technet/SolutionAccelerators
38
Microsoft Deployment Toolkit 2012
4. On the Ribbon, on the Home tab, in the Create group, click Import Computer Information. The Import Computer Information Wizard starts. 5. Complete the Import Computer Information Wizard using the information in Table 23. Accept the default values unless otherwise specified. Table 23. Information for Completing Import Computer Information Wizard On this wizard page Select Source Select Source: Single Computer Do this Click Import single computer, and then click Next. 1. In Computer Name, type WDG-REF-01. 2. In MAC address, type mac_address (where mac_address is the media access control [MAC] address of the primary network adapter for the reference computer, WDG-REF-01). 3. Click Next. Click Next. Click Next.
Select Source: Data Preview Select Source: Choose Target Collection Summary
Review the information in the Details box that that you provided while completing the previous wizard pages, and then click Next. The progress for importing the computer is displayed. Click Close.
Progress Confirmation
For more information on adding a new computer to the Configuration Manager site database, see the section, How to Add a New Computer to the Configuration Manager Database, in the Configuration Manager 2012 Documentation Library, which is installed with Configuration Manager 2012.
Step 4-2: Create a Collection That Contains the Reference Computer
In the Configuration Manager console, create a collection that includes the reference computer (WDG-REF-01). This computer collection is used later when advertising the task sequence created earlier in the process. To create a collection that includes the reference computer
Solution Accelerators microsoft.com/technet/SolutionAccelerators
Quick Start Guide for User-Driven Installation: Step 4
39
1. Click Start, point to All Programs, and then point to Microsoft System Center 2012. Point to Configuration Manager, and then click Configuration Manager Console. 2. In the Configuration Manager console, in the navigation pane, click Assets and Compliance. 3. In the Assets and Compliance workspace, go to Overview/Device Collections. 4. On the Ribbon, on the Home tab, in the Create group, click Create, and then click Create Device Collection. The Create Device Collection Wizard starts. 5. Complete the Create Device Collection Wizard using the information in Table 24. Accept the default values unless otherwise specified. Table 24. Information for Completing the Create Device Collection Wizard On this wizard page General Do this 1. In Name, type Microsoft Deployment Reference Computer. 2. In Comment, type Computer that is to be the reference computer for the target computers to be deployed. 3. In Limited Collection, click Browse. The Select Collection dialog box appears. Complete the dialog box by performing the following steps: a. In Name, click All Systems. b. Click OK. 4. Click Next. Membership Rules 1. Click Add Rule, and then click Direct Rule. The Create Direct Membership Rule Wizard starts. 2. Complete the Create Direct Membership Rule Wizard by performing the following steps: a. On the Welcome page, click Next. b. On the Search for Resources page, in Resource class, select System Resource; in Attribute name, select Name; in Value, type WDG-REF-01; and then click Next. c. On the Select Resources page, select WDG-REF-01, and then click Next. d. On the Summary page, click Next.
Solution Accelerators microsoft.com/technet/SolutionAccelerators
40
Microsoft Deployment Toolkit 2012
On this wizard page
Do this e. On the Progress page, view the progress for creating the new membership rule. f. On the Completion page, click Close. 3. Click Next. Review the information in the Details box that that you provided while completing the previous wizard pages, and then click Next. The progress for creating the device collection is displayed. Click Close.
Summary
Progress Completion
For more information, see the section, How to Create Collections in Configuration Manager 2012, in the Configuration Manager 2012 Documentation Library, which is installed with Configuration Manager 2012.
Step 4-3: Deploy the Reference Computer Task Sequence
In the Configuration Manager console, deploy the task sequence created earlier in the process to the device collection that includes the reference computer created earlier in the process. To deploy the task sequence 1. Click Start, point to All Programs, and then point to Microsoft System Center 2012. Point to Configuration Manager, and then click Configuration Manager Console. 2. In the Configuration Manager console, in the navigation pane, click Software Library. 3. In the Software Library workspace, go to Overview/Operating Systems/Task Sequences. 4. In the preview pane, click Windows 7 Reference Deployment. 5. On the Ribbon, on the Home tab, in the Deployment group, click Deploy. The Deploy Software Wizard starts. 6. Complete the Deploy Software Wizard using the information in Table 25. Accept the default values unless otherwise specified. Table 25. Information for Completing the Deploy Software Wizard On this wizard page General Do this 1. In Collection, click Browse. 2. In the Browse Collection dialog box, click
microsoft.com/technet/SolutionAccelerators
Solution Accelerators
Quick Start Guide for User-Driven Installation: Step 4
41
On this wizard page
Do this Microsoft Deployment Reference Computer, and then click OK. 3. In Comment, type Deploy Windows 7 to the reference computer and then capture an image of the reference computer. 4. Click Next.
Deployment Settings
1. In Purpose, select Available. 2. Select the Make available to boot media and PXE check box. 3. Click Next.
Deployment Settings: Schedule Deployment Settings: User Experience Deployment Settings: Alerts Deployment Settings: Distribution Points Summary
Click Next. Click Next.
Click Next. Click Next.
Review the information in the Details box that that you provided while completing the previous wizard pages, and then click Next. The progress for deploying the task sequence is displayed. Click Close.
Progress Completion
For more information, see the section, How to Advertise Task Sequences, in the Configuration Manager 2012 Documentation Library, which is installed with Configuration Manager 2012.
Step 4-4: Create the Task Sequence Bootable Media
To initiate the MDT process, provide a method for starting the computer with Windows PE and the necessary software by creating the task sequence bootable media disk. Use the Task Sequence Media Wizard in the Configuration Manager console to create bootable media for storage on a USB flash drive, CD, or DVD. To create a task sequence bootable media disk
Solution Accelerators
microsoft.com/technet/SolutionAccelerators
42
Microsoft Deployment Toolkit 2012
1. Click Start, point to All Programs, and then point to Microsoft System Center 2012. Point to Configuration Manager, and then click Configuration Manager Console. 2. In the Configuration Manager console, in the navigation pane, click Software Library. 3. In the Software Library workspace, go to Overview/Operating Systems/Task Sequences. 4. On the Ribbon, on the Home tab, in the Create group, click Create Task Sequence Media. The Create Task Sequence Media Wizard starts. 5. Complete the Create Task Sequence Media Wizard using the information in Table 26. Accept the default values unless otherwise specified. Table 26. Information for Completing the Create Task Sequence Media Wizard On this wizard page Select Media Type Do this 1. Click Bootable media. 2. Clear the Allow unattended operating system deployment check box. 3. Click Next. Click Site-based media, and then click Next. In Media file, type \\WDG-MDT01\Capture$\CM2012_TS_Boot_Media.iso, and then click Next. In Password and Confirm password, type P@ssw0rd, and then click Next. 1. In Boot image, click Browse. 2. In the Select a Boot Image dialog box, click Windows PE Custom, and then click OK. 3. In Distribution point, click \\WDG-MDT01.mdt2012.corp.woodgrovebank.com, and then click OK. 4. In Management point, click \\WDG-MDT01.mdt2012.corp.woodgrovebank.com, and then click OK. 5. Click Next. Select Media Type: Customization Summary Click Next. Review the information in the Details box that that you provided while completing the previous
microsoft.com/technet/SolutionAccelerators
Select Media Type: Media Management Select Media Type: Media Type Select Media Type: Security Select Media Type: Boot Image
Solution Accelerators
Quick Start Guide for User-Driven Installation: Step 4
43
On this wizard page Progress Completion
Do this wizard pages, and then click Next. The progress for creating the task sequence media is displayed. Click Close.
The wizard creates the CM2012_TS_Boot_Media.iso file in the \\WDG-MDT01\Capture$ shared folder. 6. If WDG-REF-01 is a physical computer, create a CD or DVD of the International Organization for Standardization (ISO) file. If WDG-REF-01 is a VM, start the VM directly from the ISO file. For more information on creating the task sequence bootable media disk, see the section, How to Create Task Sequence Bootable Media, in the Configuration Manager 2012 Documentation Library, which is installed with Configuration Manager 2012.
Step 4-5: Start the Reference Computer with the Task Sequence Bootable Media
Start the reference computer (WDG-REF-01) with the task sequence bootable media disk created earlier in the process. This medium starts Windows PE on the reference computer and initiates the MDT process. At the end of the MDT process, Windows 7 is deployed on the reference computer and an image of the reference computer is saved to \WDG-MDT-01\Capture$\WDG-REF-01.wim.
Note You can also initiate the MDT process by starting the target computer from Windows Deployment Services.
To start the reference computer with the task sequence bootable media 1. Start WDG-REF-01 with the task sequence bootable media created earlier in the process. Windows PE starts, and then the Task Sequence Wizard starts. 2. Complete the Task Sequence Wizard using the information in Table 27. Accept the default values unless otherwise specified. Table 27. Information for Completing the Task Sequence Wizard On this wizard page Welcome to the Task Sequence Wizard Select a Task Sequence Do this In Password, type P@ssw0rd, and then click Next. In the list box, select Windows 7 Reference Deployment, and then click Next.
Solution Accelerators
microsoft.com/technet/SolutionAccelerators
44
Microsoft Deployment Toolkit 2012
If any problems occur during the deployment, consult the MDT document Troubleshooting Reference. When completed, a captured image of the reference computer should exist in \\WDG-MDT-01\Capture$\WDG-REF-01.wim.
Solution Accelerators
microsoft.com/technet/SolutionAccelerators
Quick Start Guide for User-Driven Installation: Step 5
45
Step 5: Create and Configure a Task Sequence to Deploy the Target Computer
After the task sequence to deploy the reference computer (WDG-REF-01) finishes, a captured image of the reference computer is stored in \\WDG-MDT01\Capture$\WDG-REF-01.wim. Now, create a task sequence that will deploy the captured image of the reference computer to the target computer (WDG-CLI01). When this step is complete, you can deploy the captured image of the reference computer to the target computer. Create and configure a task sequence to deploy the target computer by: Importing the .wim file captured in the previous step into Configuration Manager 2012 using the Add Operating System Image Wizard as described in Step 5-1: Import the Captured .wim File into Configuration Manager 2012 Using the Create MDT Task Sequence Wizard to create an MDT task sequence template to deploy the captured image of the reference computer to the target computer as described in Step 5-2: Create an MDT Task Sequence to Deploy the Captured Image Selecting the distribution points for the new packages and images that the Create MDT Task Sequence Wizard creates as described in Step 5-3: Select the Distribution Points for the New Packages and Images Customizing the MDT configuration files for the target computerspecifically, the CustomSettings.ini fileas described in Step 5-4: Customize the MDT Configuration Files Updating the Configuration Manager 2012 distribution points for the Custom Settings package as described in Step 5-5: Update the Distribution Points for the Custom Settings Package Customizing the task sequence for the target computer as described in Step 5-6: Customize the Task Sequence for the Target Computer Configuring unattended installation of Office Professional Plus 2010 as described in Step 5-7: Configure an Unattended Installation of Office Professional Plus 2010 Creating a Configuration Manager 2012 application to deploy Office Professional Plus 2010 as described in Step 5-8: Create an Office Professional Plus 2010 Application Distributing the Office Professional Plus 2010 application to the distributions points as described in Step 5-9: Distribute the Office Professional Plus 2010 Application Making the Office Professional Plus 2010 application available to all users as described in Step 5-10: Make the Office Professional Plus 2010 Application Available to All Users
Solution Accelerators
microsoft.com/technet/SolutionAccelerators
46
Microsoft Deployment Toolkit 2012
Customizing the UDI Wizard configuration file as described in Step 5-11: Customize the UDI Wizard Configuration File for the Target Computer Updating the MDT files package that contains the updated UDI Wizard configuration file as described in Step 5-12: Update the Distribution Points for the MDT Files Package
Step 5-1: Import the Captured .wim File into Configuration Manager 2012
After the image of the reference computer (WDG-REF-01) is captured in to the .wim file, import the captured .wim file into Configuration Manager 2012. Import the captured .wim file into the Operating System Images node using the Add Operating System Image Wizard. The captured WIM file contains two images, one for each partition on the reference computer. Identify which of the images has the captured Windows 7 operating system using the image description containing Windows 7. You use the image index when you create the task sequence for deploying the captured image to the target computer. To import the captured .wim file into Configuration Manager 2012 1. Click Start, point to All Programs, and then point to Microsoft System Center 2012. Point to Configuration Manager, and then click Configuration Manager Console. 2. In the Configuration Manager console, in the navigation pane, click Software Library. 3. In the Software Library workspace, go to Overview/Operating Systems/Operating System Images. 4. On the Ribbon, in the Create group, click Add Operating System Image. The Add Operating System Image Wizard starts. 5. Complete the Add Operating System Image Wizard using the information in Table 28. Accept the default values unless otherwise specified. Table 28. Information for Completing the Add Operating System Image Wizard On this wizard page Data Source General Do this In Path, type \\WDG-MDT-01\Capture$\WDGREF-01.wim, and then click Next. 1. In Name, type Windows 7 Reference Image. 2. In Version, type 1.00. 3. In Comments, type Windows 7 captured image of reference computer (WDG-REF01) used to deploy to target computers, and
Solution Accelerators microsoft.com/technet/SolutionAccelerators
Quick Start Guide for User-Driven Installation: Step 5
47
On this wizard page Summary
Do this then click Next. Review the information in the Details box that that you provided while completing the previous wizard pages, and then click Next. The progress for importing the operating system image is displayed. Click Close.
Progress Completion
6. In the preview pane, click Windows 7 Reference Image. 7. In the preview pane, click the Details tab. The list of operating system partitions captured in the .wim file is displayed. The image index that contains Windows 7 is the image index you will specify later during the Create MDT Task Sequence Wizard. 8. Record the image index that contains Windows 7.
Tip For the purposes of this example, image index 2 should have the Windows 7 operating system.
Step 5-2: Create an MDT Task Sequence to Deploy the Captured Image
After the image is captured, create a task sequence to deploy the captured image of the reference computer (WDG-REF-01) to the target computer (WDGCLI-01). Most of the packages needed for this task sequence were created earlier in the process. However, you must create a new MDT Custom Settings package that has the proper configuration settings for the target computer and creates an operating system image of the captured image of the reference computer. To create a task sequence template to deploy the captured image to the target computer 1. Click Start, point to All Programs, and then point to Microsoft System Center 2012. Point to Configuration Manager, and then click Configuration Manager Console. 2. In the Configuration Manager console, in the navigation pane, click Software Library. 3. In the Software Library workspace, go to Overview/Operating Systems/Task Sequences. 4. On the Ribbon, on the Home tab, in the Task Sequences group, click Create MDT Task Sequence. The Create MDT Task Sequence Wizard starts.
Solution Accelerators
microsoft.com/technet/SolutionAccelerators
48
Microsoft Deployment Toolkit 2012
5. Complete the Create MDT Task Sequence Wizard using the information in Table 29. Accept the default values unless otherwise specified. Table 29. Information for Completing the Create MDT Task Sequence Wizard On this wizard page Choose Template Choose Template: General Do this Select User Driven Installation Task Sequence, and then click Next. 1. In Task sequence name, type UDI Windows 7 Target Deployment. 2. In Task sequence comments, type Task sequence for deploying captured reference computer image to the target computer (WDG-CLI-01) using UDI, and then click Next. Choose Template: Details 1. In Use name, type Woodgrove Bank Employee. 2. In Organization name, type Woodgrove Bank. 3. Click Next. Choose Template: Capture Settings Boot Image Click Next. 1. In Specify an existing boot image package, click Browse. 2. In Select a Package dialog box, click Windows PE Custom, and then click OK. 3. Click Next. MDT Package 1. In Specify an existing Microsoft Deployment Toolkit Files package, click Browse. 2. In the Select a Package dialog box, click MDT Files, and then click OK. 3. Click Next. OS Image 1. Click Specify an existing OS image. 2. In Specify an existing OS image, click Browse. 3. In the Select a Package dialog box, click Windows 7 Reference Image, and then click OK. 4. Click Next. OS Image: OS Image
Solution Accelerators
1. In The selected operating system image
microsoft.com/technet/SolutionAccelerators
Quick Start Guide for User-Driven Installation: Step 5
49
On this wizard page Index
Do this (WIM) file contains multiple images. Specify which image you would like to deploy, select image_index (where image_index is the image index of the image that contains Windows 7, which was identified in the Step 5-1: Import the Captured .wim File into Configuration Manager 2012; for the purposes of this guide, select 2). 2. Click Next. 1. In Specify an existing ConfigMgr client package, click Browse. 2. In the Select a Package dialog box, click Microsoft Configuration Manager Client Upgrade, and then click OK. 3. Click Next.
Client Package
USMT Package
1. In Specify an existing USMT package, click Browse. 2. In the Select a Package dialog box, click USMT, and then click OK. 3. Click Next.
Settings Package
1. Click Create a new settings package. 2. In Package source folder to be created, type \\WDG-MDT01\Packages$\UDICustomSettings_Target, and then click Next.
Settings Package: Settings Details
1. In Name, type UDI Target Computer Custom Settings. 2. In Version, type 1.00. 3. In Comments, type Configuration settings for MDT deployment process using UDI (such as CustomSettings.ini) for the target computer, and then click Next.
Summary
Review the information in the Details box that that you provided while completing the previous wizard pages, and then click Next. The progress for creating the task sequence is displayed. Click Finish.
Progress Confirmation
The list of task sequences is displayed. The task sequence that you just created (UDI Windows 7 Target Deployment) is listed in the list of task sequences.
Solution Accelerators microsoft.com/technet/SolutionAccelerators
50
Microsoft Deployment Toolkit 2012
Step 5-3: Select the Distribution Points for the New Packages and Images
Running the Create MDT Task Sequence Wizard to create the task sequence for the target generates a new software-distribution package and a new image. When the package and image are created, select the distribution points from which the package and image will be copied and available to target computers.
Note In this sample, there is only one distribution point (WDG-MDT-01). However, most production networks will have multiple distribution points. When performing this step in a production environment, select the appropriate distribution points for the network.
Select the distribution points for the software-distribution package (for the new target computer custom settings package called MDT 2012 Target Computer Custom Settings) and the operating system image package (for the new captured .wim file of the reference computer called Windows 7 Reference Image). To select the distribution points for the software-distribution package 1. Click Start, point to All Programs, and then point to Microsoft System Center 2012. Point to Configuration Manager, and then click Configuration Manager Console. 2. In the Configuration Manager console, in the navigation pane, click Software Library. 3. In the Software Library workspace, go to Overview/Operating Systems/Task Sequences. 4. In the preview pane, select UDI - Windows 7 Target Deployment. 5. On the Ribbon, on the Home tab, in the Deployment group, click Distribute Content. The Distribute Content Wizard starts. 6. Complete the Distribute Content Wizard using the information in Table 30. Accept default values unless otherwise specified. Table 30. Information for Completing the Distribute Content Wizard On this wizard page General Content General: Content Destination Do this Click Next. Click Next. 1. Click Add, and then click Distribution Point. The Add Distribution Points dialog box appears. 2. In the Add Distribution Points dialog box, select \\WDG-MDT-01.mdt2012.corp.woodgroveban k.com, and then click OK.
microsoft.com/technet/SolutionAccelerators
Solution Accelerators
Quick Start Guide for User-Driven Installation: Step 5
51
On this wizard page
Do this \\WDG-MDT-01.mdt2012.corp.woodgrovebank. com appears in the Content destination list. 3. Click Next. Review the information in the Details box that that you provided while completing the previous wizard pages, and then click Next. The progress for distributing the software is displayed. Click Close.
Summary
Progress Completion
Step 5-4: Customize the MDT Configuration Files
When the task sequence for the target computer has been created, customize the MDT configuration files that provide the configuration settings for deploying Windows 7 to the target computerspecifically, CustomSettings.ini. When the CustomSettings.ini file has been customized, save the updated files to the source folder for the MDT Custom Settings package created earlier in the process (E:\Packages$\CustomSettings_Target). To customize the MDT configuration files for the target computer 1. In Windows Explorer, go to E:\Packages$\CustomSettings_Target folder, and then double-click CustomSettings.ini. 2. Open Notepad, and then add any properties to the CustomSettings.ini file that the environment requires, as shown in Listing 2. Listing 2. Default CustomSettings.ini File [Settings] Priority=Default Properties=MyCustomProperty [Default] OSInstall=Y SkipCapture=YES SkipAdminPassword=NO SkipProductKey=YES 3. Save the file, and then close Notepad.
Solution Accelerators
microsoft.com/technet/SolutionAccelerators
52
Microsoft Deployment Toolkit 2012
Step 5-5: Update the Distribution Points for the Custom Settings Package
When the source folder has been updated for the MDT Target Computer Custom Settings package in Configuration Manager 2012, update the distribution points for the MDT Target Computer Custom Settings package. Updating the distribution points copies the updated version of the CustomSettings.ini file to the deployment shares specified in the package. To update the distribution points for the Custom Settings package 1. Click Start, point to All Programs, and then point to Microsoft System Center 2012. Point to Configuration Manager, and then click Configuration Manager Console. 2. In the Configuration Manager console, in the navigation pane, click Software Library. 3. In the Software Library workspace, go to Overview/Application Management/Packages. 4. In the preview pane, click MDT Target Computer Custom Settings. 5. On the Ribbon, on the Home tab, in the Deployment group, click Update Distribution Points. The Configuration Manager dialog box opens, notifying you that you are going to update the package on all distribution points. 6. In the Configuration Manager dialog box, click OK. 7. Close all open windows and dialog boxes.
Step 5-6: Customize the Task Sequence for the Target Computer
For most deployments, the Windows 7 Target Deployment task sequence created earlier in the process performs all the necessary steps without modification. In this sample, modify the task sequence template to set the password for the local Administrator account to a known value. (By default, the task sequence sets the password for the local Administrator account to a random value.) The task sequence may require further customization depending on the environment. To customize the Windows 7 Target Deployment task sequence 1. Click Start, point to All Programs, and then point to Microsoft System Center 2012. Point to Configuration Manager, and then click Configuration Manager Console. 2. In the Configuration Manager console, in the navigation pane, click Software Library.
Solution Accelerators
microsoft.com/technet/SolutionAccelerators
Quick Start Guide for User-Driven Installation: Step 5
53
3. In the Software Library workspace, go to Overview/Operating Systems/Task Sequences. 4. In the preview pane, click UDI - Windows 7 Target Deployment. 5. On the Ribbon, on the Home tab, in the Task Sequence group, click Edit. The Windows 7 Reference Deployment Task Sequence Editor dialog box opens. 6. In the Windows 7 Reference Deployment Task Sequence Editor dialog box, go to PostInstall/Apply Windows Settings. 7. On the Properties tab, click Enable the account and specify the local administrator password. 8. On the Properties tab, in Password and Confirm Password, type P@ssw0rd, and then click Apply. 9. Make any additional modifications to the task sequence that the environment requires, and then click OK. 10. Close all open windows and dialog boxes.
Step 5-7: Configure an Unattended Installation of Office Professional Plus 2010
Configuration Manager 2012 distributes the files and folders used to deploy Office Professional Plus 2010 but does not provide the method for performing an unattended installation after distribution. Instead, the unattended installation must be configured using methods provided in Office Professional Plus 2010. You can configure unattended (silent) installation of Office Professional Plus 2010 using one of the following methods: Create an Office Customization Tool (OCT) Setup customization file (.msp file). Modify the Config.xml file. For more information about each of these methods, see Customize Setup before installing Office 2010. For the purposes of this guide, the unattended installation of Office Professional Plus 2010 will be done by creating an OCT Setup customization file (.msp file). You will save the OCT Setup customization file in the Updates folder, which is automatically scanned by the Office Professional Plus 2010 Setup Wizard. To configure an unattended installation of Office Professional Plus 2010 1. At a command prompt, type the following command, and then press ENTER. e: 2. At a command prompt, type the following command, and then press ENTER. cd \Source$\OfficeProPlus2010\
Solution Accelerators microsoft.com/technet/SolutionAccelerators
54
Microsoft Deployment Toolkit 2012
3. At a command prompt, type the following command, and then press ENTER. setup /admin The OCT starts, and the Select Product dialog box opens. 4. In the OCT, in the Select Product dialog box, click OK. The OCT loads the appropriate information, and then displays the settings that can be customized in the .msp file. 5. In the OCT, in the navigation pane, go to Setup/Install location and organization name. 6. In the preview pane, in Organization name, type Woodgrove Bank. 7. In the OCT, in the navigation pane, go to Setup/Licensing and user interface. 8. In the preview pane, select the I accept the terms in the License Agreement check box. 9. In the preview pane, in Display level, select None. 10. From the File menu, click Save As. The Save As dialog box opens. 11. In the Save As dialog box, type E:\Source$\OfficeProPlus2010\Updates\OPP2010_Unattend, and then click Save. The OPP2010_Unattend.msp file is saved. 12. Close all open windows and dialog boxes.
Step 5-8: Create an Office Professional Plus 2010 Application
One of the advantages to performing MDT deployments using UDI is the ability for the user to select the applications to install at deployment time. You can add any number of applications to Configuration Manager 2012, and then select the applications when running the UDI Wizard, as described in Step 6-4: Start the Target Computer with the Task Sequence Bootable Media. You can configure the applications that appear in the UDI Wizard using the UDI Wizard Designer, as described in Step 5-11: Customize the UDI Wizard Configuration File for the Target Computer. To create an Office Professional Plus 2010 application 1. Click Start, point to All Programs, and then point to Microsoft System Center 2012. Point to Configuration Manager, and then click Configuration Manager Console. 2. In the Configuration Manager console, in the navigation pane, click Software Library.
Solution Accelerators microsoft.com/technet/SolutionAccelerators
Quick Start Guide for User-Driven Installation: Step 5
55
3. In the Software Library workspace, go to Overview/Application Management/Applications. 4. On the Ribbon, on the Home tab, in the Create group, click Create Application. The Create Application Wizard starts. 5. Complete the Create Application Wizard using the information in Table 31. Accept default values unless otherwise specified. Table 31. Information for Completing the Create Application Wizard On this wizard page General General: General Do this Click Manually specify the application information, and then click Next. 1. In Name, type Microsoft Office Professional Plus 2010 x86. 2. In Administrator comments, type 32-bit version of Microsoft Office Professional Plus 2010. 3. Select the Allow this application to be installed from Install Application task sequence action instead of deploying it manually check box. 4. Click Next. General: Application Catalog 1. In Localized description, type 32-bit version of Microsoft Office Professional Plus 2010 for use by Woodgrove Bank Employees. 2. In Keywords, type Office Professional Plus 2010. 3. Click Next. General: Deployment 1. Click Add. Types The Create Deployment Type Wizard Starts. 2. In the Create Deployment Type Wizard, on the General page, click Manually specify the deployment type information and then click Next. 3. On the General: General Information page, perform the following steps, and then click Next: a. In Name, type Microsoft Office Professional Plus 2010 x32 (Windows Installer). b. In Administrator comments, type Deploy Microsoft Office Professional Plus 2010
Solution Accelerators microsoft.com/technet/SolutionAccelerators
56
Microsoft Deployment Toolkit 2012
On this wizard page
Do this using native Windows Installer. 4. On the General: Content page, perform the following steps, and then click Next: a. In Content location, type \\WDG-MDT-01\Source$\OfficeProPlus20 10. b. In Installation program, type setup.exe. c. In Uninstall program, type setup.exe /uninstall PROPLUS. 5. On the General: Detection Method page, perform the following steps, and then click Next: a. Click Add Clause, The Detection Rule dialog box appears. b. In the Detection Rule dialog box, in Setting Type, select Windows Installer. c. In Product code, click Browse The Open dialog box appears. d. In the Open dialog box, in File name, type \\WDG-MDT-01\Source$\OfficeProPlus20 10\ProPlus.WW\ProPlusWW.msi, and then click Open. The product code for Office Professional Plus 2010 appears in the Product code box. e. In the Detection Rule dialog box, click OK. 6. On the General: User Experience page, perform the following steps, and then click Next: a. In Installation behavior, select Install for system. b. In Logon requirement, select Whether or not a user is logged on. c. In Installation program visibility, select Normal. d. In Estimated installation time, type 120. 7. On the Requirements page, click Next. 8. On the Dependencies page, click Next. 9. On the Summary page, click Next. 10. On the Completion page, click Close.
Solution Accelerators
microsoft.com/technet/SolutionAccelerators
Quick Start Guide for User-Driven Installation: Step 5
57
On this wizard page
Do this The Create Application Wizard starts. 11. Click Next.
Summary
Review the information in the Details box that that you provided while completing the previous wizard pages, and then click Next. The progress for creating the application is displayed. Click Close.
Progress Completion
The Office Professional Plus 2010 x86 application appears in the preview pane.
Step 5-9: Distribute the Office Professional Plus 2010 Application
After you have created the Office Professional Plus 2010 application, you need to distribute the application to the distribution points. Doing so allows installation of the application from the distribution points. For the purposes of this guide, there is only one distribution point (WDG-MDT-01). In typical Configuration Manager 2012 deployments, there are usually multiple distribution points. To distribute the Office Professional Plus 2010 application 1. Click Start, point to All Programs, and then point to Microsoft System Center 2012. Point to Configuration Manager, and then click Configuration Manager Console. 2. In the Configuration Manager console, in the navigation pane, click Software Library. 3. In the Software Library workspace, go to Overview/Application Management/Applications. 4. In the preview pane, click Microsoft Office Professional Plus 2012 x86. 5. On the Ribbon, on the Home tab, in the Deployment group, click Distribute Content. The Distribute Content Wizard starts. 6. Complete the Distribute Content Wizard using the information in Table 32. Accept the default values unless otherwise specified. Table 32. Information for Completing the Distribute Content Wizard On this wizard page General
Solution Accelerators
Do this Click Next.
microsoft.com/technet/SolutionAccelerators
58
Microsoft Deployment Toolkit 2012
On this wizard page General: Content General: Content Destination
Do this Click Next. 1. Click Add, and then click Distribution Point. The Add Distribution Points dialog box appears. 2. In the Add Distribution Points dialog box, select \\WDG-MDT-01.mdt2012.corp.woodgroveban k.com, and then click OK. \\WDG-MDT-01.mdt2012.corp.woodgrovebank. com appears in the Content destination list. 3. Click Next.
Summary
Review the information in the Details box that that you provided while completing the previous wizard pages, and then click Next. The progress for distributing the application is displayed. Click Close.
Progress Completion
7. Close all open windows and dialog boxes.
Step 5-10: Make the Office Professional Plus 2010 Application Available to All Users
After you have created the Office Professional Plus 2010 application, you need to distribute the application to the distribution points. Doing so allows installation of the application from the distribution points. For the purposes of this guide, there is only one distribution point (WDG-MDT-01). In typical Configuration Manager 2012 deployments, there are usually multiple distribution points. To make the Office Professional Plus 2010 application available to all users 1. Click Start, point to All Programs, and then point to Microsoft System Center 2012. Point to Configuration Manager, and then click Configuration Manager Console. 2. In the Configuration Manager console, in the navigation pane, click Software Library. 3. In the Software Library workspace, go to Overview/Application Management/Applications. 4. In the preview pane, click Microsoft Office Professional Plus 2012 x86. 5. On the Ribbon, on the Home tab, in the Deployment group, click Deploy. The Deploy Software Wizard starts.
Solution Accelerators microsoft.com/technet/SolutionAccelerators
Quick Start Guide for User-Driven Installation: Step 5
59
6. Complete the Deploy Software Wizard using the information in Table 33. Accept the default values unless otherwise specified. Table 33. Information for Completing the Deploy Software Wizard On this wizard page General Do this 1. In Collection, click Browse. The Select Collection dialog box appears. 2. In the Select Collection dialog box, click All Users, and then click OK. 3. In Comments, type Make Microsoft Office Professional Plus 2010 available for deployment to all users. 4. Click Next. Content Deployment Settings Scheduling Alerts Summary Click Next. Click Next. Click Next. Click Next. Review the information in the Details box that that you provided while completing the previous wizard pages, and then click Next. The progress for deploying the application is displayed. Click Close.
Progress Completion
7. Close all open windows and dialog boxes.
Step 5-11: Customize the UDI Wizard Configuration File for the Target Computer
The User-Driven Installation task sequence template includes a task sequence step that runs the UDI Wizard. When a task sequence step runs the UDI Wizard, the step also references an XML file that determines the configuration of the UDI Wizard. The UDIWizard_Config.xml file in the Scripts folder controls the behavior of the UDI Wizard. Customize the UDIWizard_Config.xml file using the UDI Wizard Designer. The UDI Wizard Designer includes predefined stage groups for the UDI Wizard listed in Table 34. You can add or remove the wizard pages that appear in the UDI Wizard and the sequence of each wizard page for each stage group. Table 34. Predefined Stage Groups for Each Supported MDT Deployment Scenario
Solution Accelerators
microsoft.com/technet/SolutionAccelerators
60
Microsoft Deployment Toolkit 2012
Stage group New Computer
Description Use this stage group as the basis for your deployment when a new installation of a Windows operating system is deployed to a new computer and no user state is migrated. Use this stage group as the basis for your deployment when a computer is refreshed, including computers that must be re-imaged for image standardization or to address a problem. Use this stage group as the basis for your deployment when one computer replaces another computer. The existing user state migration data is saved from the original computer. Then, a new installation of Windows is deployed to a new computer. Finally, the user state data is restored to the new computer.
Refresh
Replace
To customize the UDI Wizard configuration file for the reference computer 1. Click Start, point to All Programs, point to Microsoft Deployment Toolkit, and then click UDI Wizard Designer. The UDI Wizard Designer starts. 2. On the Ribbon, on the Home tab, in the File Menu group, click Open. 3. In the Open dialog box, in File name, type \\WDG-MDT01\Packages$\MDT_Files \Scripts\UDIWizard_Config.xml, and then click Open.
Note This opens the copy of the UDIWizard_Config.xml file that resides in the MDT Package folder you created when you ran the Create Microsoft Deployment Task Sequence Wizard earlier in the process.
4. In the Page Library, click Install Programs. 5. On the Ribbon, on the Home tab, in the Edit Settings group, click Configuration Manager. The Site Settings dialog box appears. 6. In the Site Settings dialog box, perform the following steps, and then click OK: a. In Site Server Name, type WDG-MDT-01. b. In Site Code, type NYC. c. Click Validate Site. d. In Application Collection, type All Users.
Note The Configuration Manager 2012 collection you type here must match the Configuration Manager 2012 collection to which you deployed your applications. In this
Solution Accelerators microsoft.com/technet/SolutionAccelerators
Quick Start Guide for User-Driven Installation: Step 5
61
guide, you selected the All Users collection in Step 5-10: Make the Office Professional Plus 2010 Application Available to All Users.
7. In the preview pane, on the Flow tab, expand StageGroup: New Computer. The list of wizard pages used in the StageGroup: New Computer flow is displayed.
Note Make note of the sequence of the wizard pages in the StageGroup: New Computer flow in the UDI Wizard Designer. You will see the same sequence of wizard pages when you run the UDI Wizard in Step 6-4: Start the Target Computer with the Task Sequence Bootable Media.
8. Configure the StageGroup: New Computer flow using the information for each page listed in Table 35. Accept the default values unless otherwise specified. Table 35. Information for Configuring UDI Wizard Designer Pages Wizard page BitLocker Click the Configure tab and do the following 1. Under BitLocker Mode, expand BitLocker Mode. In BitLocker Checkbox, clear the Initially check this check box check box. 2. Under BitLocker Mode, click Unlocked for each of the following configuration options: BitLocker Checkbox BitLocker Mode Radio Buttons PIN Text Box The status for each configuration option changes to Locked, which prevents users from changing these options in the UDI Wizard. Volume 1. Under Image Combo Box, expand Image Combo Behavior, under Image Combo Box Values, right-click Windows 7 RTM (x86), and then click Select an Operating System Image. The Select an Operating System Image dialog box appears. 2. Complete the Select an Operating System Image dialog box by performing the following steps, and then click OK: a. In Select an Operating System Image/Installer to add, click image_index (where image_index is
Solution Accelerators microsoft.com/technet/SolutionAccelerators
62
Microsoft Deployment Toolkit 2012
Wizard page
Click the Configure tab and do the following the image index of the image that contains Windows 7, which was identified in Step 5-1: Import the Captured .wim File into Configuration Manager 2012; for the purposes of this guide, select 2). b. In Display Name, type Windows 7 Reference Image x64. 3. Under Image Combo Box, expand Image Combo Behavior; under Image Combo Box Values, right-click Windows 7 RTM (x86), and then click Remove Item. The Delete Item Confirmation dialog box appears. 4. In the Delete Item Confirmation dialog box, click Yes. 5. Under User Data and Settings, expand User Data Combo Behavior, and then select the Format: Clean all the data on the target volume during install check box. 6. Under User Data Combo Behavior, click Unlocked for each of the following configuration options: Format Drive Windows Directory The status for each configuration option changes to Locked, which prevents users from changing these options in the UDI Wizard.
New Computer Details
1. Under Network Details, expand Network Details; in Domain or Workgroup Radio Buttons, click Domain. 2. Under Domain or Workgroup Radio Buttons, click Unlocked. The status changes to Locked, which prevents users from changing this option in the UDI Wizard. 3. Under Network Details, expand Domains and OUs, and then click Add Domain. The Create or Edit Domain Information
Solution Accelerators
microsoft.com/technet/SolutionAccelerators
Quick Start Guide for User-Driven Installation: Step 5
63
Wizard page
Click the Configure tab and do the following dialog box appears. 4. In the Create or Edit Domain Information dialog box, in Domain Name type mdt2012.corp.woodgrovebank.com. 5. In the Create or Edit Domain Information dialog box, in Friendly Name, type Woodgrove Bank Active Directory Domain, and then click OK.
Install Programs
1. Under Software and Groups, right-click any blank area, and then click Add Software Group. The Add/Edit a Software Group dialog box appears. 2. In the Add/Edit a Software Group dialog box, in Name, type Woodgrove Bank Applications, and then click OK. 3. Under Applications and Groups, click Woodgrove Bank Applications. 4. On the Ribbon, on the Home tab, in the General Software Item Settings group, click Add, and then click Add Software to Group. The Add Software to Group Wizard starts. 5. Complete the Add Software to Group Wizard by performing the following steps: a. On the What type of software item do you want to add page, click I want to add an Application, and then click Next. b. On the Search Configuration Manager for the Software Item to Add page, in Display Name, type Microsoft Office Professional Plus 2010 x86. c. On the Search Configuration Manager for the Software Item to Add page, click Select. The Search Applications dialog box appears. d. In the Search Applications dialog
Solution Accelerators
microsoft.com/technet/SolutionAccelerators
64
Microsoft Deployment Toolkit 2012
Wizard page
Click the Configure tab and do the following box, click Search, click Microsoft Office Professional Plus 2010 X86, and then click OK. e. On the Search Configuration Manager for the Software Item to Add page, click Finish. Microsoft Office Professional Plus 2010 x86 appears underneath the Woodgrove Bank Applications software group. 6. Under Software and Groups, click General Software. 7. On the Ribbon, on the Home tab, in the General Software Item Settings group, click Add, and then click Remove Item. The Delete the Selected Item dialog box appears. 8. In the Delete the Selected Item dialog box, click Yes. 9. Under Software and Groups, select the check box for Woodgrove Bank Applications. The group and Microsoft Office Professional Plus 2010 x86 are selected.
9. On the Ribbon, on the Home tab, click Save. The File Save dialog box appears. 10. In the File Save dialog box, click OK. 11. Close the UDI Wizard Designer.
Step 5-12: Update the Distribution Points for the MDT Files Package
After the UDI Wizard configuration file, UDIWizard_Config.xml, has been updated for the MDT Files package in Configuration Manager 2012, update the distribution points for the MDT Files package. Updating the distribution points copies the updated version of the UDIWizard_Config.xml file to the deployment shares specified in the package. To update the distribution points for the MDT Files package
Solution Accelerators
microsoft.com/technet/SolutionAccelerators
Quick Start Guide for User-Driven Installation: Step 5
65
1. Click Start, point to All Programs, and then point to Microsoft System Center 2012. Point to Configuration Manager, and then click Configuration Manager Console. 2. In the Configuration Manager console, in the navigation pane, click Software Library. 3. In the Software Library workspace, go to Overview/Application Management/Packages. 4. In the preview pane, click MDT Files. 5. On the Ribbon, on the Home tab, in the Deployment group, click Update Distribution Points. The Configuration Manager dialog box opens, notifying you that you are going to update the package on all distribution points. 6. In the Configuration Manager dialog box, click OK. 7. Close all open windows and dialog boxes. Configuration Manager 2012 starts updating the distribution points with the latest versions of the UDIWizard_Config.xml file. This process could take several minutes. Check the status of the package until the Last Update value of the package status has been updated to a recent date and time.
Solution Accelerators
microsoft.com/technet/SolutionAccelerators
66
Microsoft Deployment Toolkit 2012
Step 6: Deploy the Captured Image of the Reference Computer to the Target Computer
When you have captured the image of the reference computer and created and configured the task sequence, deploy the captured image. Configure MDT to provide all the necessary configuration settings to deploy to the target computer. After initiating the deployment process, the image of the reference computer running Windows 7 is automatically deployed to the target computer and configured with the settings defined. Deploy the captured image by: Adding the target computer to the Configuration Manager site database as described in Step 6-1: Add the Target Computer to the Configuration Manager Site Database Creating a computer collection that includes the target computer as described in Step 6-2: Create a Computer Collection That Includes the Target Computer Deploy the task sequence created earlier in the process as described in Step 6-3: Deploy the Target Computer Task Sequence Starting the target computer with the task sequence bootable media as described in Step 6-4: Start the Target Computer with the Task Sequence Bootable Media
Step 6-1: Add the Target Computer to the Configuration Manager Site Database
To deploy an operating system without stand-alone media to a new computer that Configuration Manager 2012 does not currently manage, add the new computer to the Configuration Manager site database prior to initiating the operating system deployment process. Configuration Manager 2012 can automatically discover computers on the network that have a Windows operating system installed; however, if the computer has no operating system installed, use the Import Computer Information Wizard to import the new computer information. To add the target computer to the Configuration Manager site database 1. Click Start, point to All Programs, and then point to Microsoft System Center 2012. Point to Configuration Manager, and then click Configuration Manager Console. 2. In the Configuration Manager console, in the navigation pane, click Assets and Compliance. 3. In the Assets and Compliance workspace, go to Overview/Devices.
Solution Accelerators
microsoft.com/technet/SolutionAccelerators
Quick Start Guide for User-Driven Installation: Step 6
67
4. On the Ribbon, on the Home tab, in the Create group, click Import Computer Information. The Import Computer Information Wizard starts. 5. Complete the Import Computer Information Wizard using the information in Table 36. Accept the default values unless otherwise specified. Table 36. Information for Completing Import Computer Information Wizard On this wizard page Select Source Select Source: Single Computer Do this Click Import single computer, and then click Next. 1. In Computer Name, type WDG-CLI-01. 2. In MAC address, type mac_address (where mac_address is the MAC address of the primary network adapter for the target computer, WDG-CLI-01). 3. Click Next. Click Next. Click Next.
Select Source: Data Preview Select Source: Choose Target Collection Summary
Review the information in the Details box that that you provided while completing the previous wizard pages, and then click Next.
Progress Confirmation
The progress for importing the computer is displayed. Click Close.
For more information on adding a new computer to the Configuration Manager site database, see the section, How to Add a New Computer to the Configuration Manager Database, in the Configuration Manager 2012 Documentation Library, which is installed with Configuration Manager 2012.
Step 6-2: Create a Computer Collection That Includes the Target Computer
In the Configuration Manager console, create a collection that includes the target computer (WDG-CLI-01). You use this computer collection later when advertising the task sequence created earlier in the process.
Solution Accelerators microsoft.com/technet/SolutionAccelerators
68
Microsoft Deployment Toolkit 2012
To create a computer collection that includes the target computer 1. Click Start, point to All Programs, and then point to Microsoft System Center 2012. Point to Configuration Manager, and then click Configuration Manager Console. 2. In the Configuration Manager console, in the navigation pane, click Assets and Compliance. 3. In the Assets and Compliance workspace, go to Overview/Device Collections. 4. On the Ribbon, on the Home tab, in the Create group, click Create Device Collection. The Create Device Collection Wizard starts. 5. Complete the Create Device Collection Wizard using the information in Table 37. Accept the default values unless otherwise specified. Table 37. Information for Completing the Create Device Collection Wizard On this wizard page General Do this 1. In Name, type Microsoft Deployment Batch 01. 2. In Comment, type Computers that are to be included in the first batch of computers deployed. 3. In Limited Collection, click Browse. The Browse Collections dialog box appears. Complete the dialog box by performing the following steps: a. In the Browse Collection dialog box, in Name, click All Systems. b. Click OK. 4. Click Next. Membership Rules 1. Click Add Rule, and then click Direct Rule. The Create Direct Membership Rule Wizard starts. 2. Complete the Create Direct Membership Rule Wizard by performing the following steps: a. On the Welcome page, click Next. b. On the Search for Resources page, in Resource class, select System Resource; in Attribute name, select Name; in Value, type WDG-CLI-01; and then click Next. c. On the Select Resources page, select
Solution Accelerators microsoft.com/technet/SolutionAccelerators
Quick Start Guide for User-Driven Installation: Step 6
69
On this wizard page
Do this WDG-CLI-01, and then click Next.
Note The process for adding the target computer (WDG-CLI-01) to All Systems can take a few minutes to finish. If WDG-CLI-01 does not appear in the list, repeat steps b and c until WDG-CLI-01 appears.
d. On the Summary page, click Next. e. On the Completion page, click Close. 3. Click Next. Summary Review the information in the Details box that that you provided while completing the previous wizard pages, and then click Next.
Progress Completion
The progress for creating the device collection is displayed. Click Close.
For more information, see the section, How to Create a Collection, in the Configuration Manager 2012 Documentation Library, which is installed with Configuration Manager 2012.
Step 6-3: Deploy the Target Computer Task Sequence
In the Configuration Manager console, deploy the task sequence created earlier in the process for the target computers. Deploy the task sequence to the collection of target computers created earlier in the process. To deploy the task sequence 1. Click Start, point to All Programs, and then point to Microsoft System Center 2012. Point to Configuration Manager, and then click Configuration Manager Console. 2. In the Configuration Manager console, in the navigation pane, click Software Library. 3. In the Software Library workspace, go to Overview/Operating Systems/Task Sequences. 4. In the preview pane, click UDI - Windows 7 Target Deployment. 5. On the Ribbon, on the Home tab, in the Deployment group, click Deploy. The Deploy Software Wizard starts.
Solution Accelerators
microsoft.com/technet/SolutionAccelerators
70
Microsoft Deployment Toolkit 2012
6. Complete the Deploy Software Wizard using the information in Table 38. Accept the default values unless otherwise specified. Table 38. Information for Completing the Deploy Software Wizard On this wizard page General Do this 1. In Collection, click Browse. 2. In the Browse Collection dialog box, click Microsoft Deployment Batch 01, and then click OK. 3. In Comment, type Deploy Windows 7 to the first batch of target computers using UDI. 4. Click Next. Deployment Settings 1. In Purpose, select Available. 2. Select the Make available to boot media and PXE check box. 3. Click Next. Deployment Settings: Schedule Deployment Settings: User Experience Deployment Settings: Distribution Points Summary Click Next. Click Next.
Click Next.
Review the information in the Details box that that you provided while completing the previous wizard pages, and then click Next. The progress for creating the deploying the task sequence is displayed. Click Close.
Progress Completion
For more information, see the section, How to Advertise Task Sequences, in the Configuration Manager 2012 Documentation Library, which is installed with Configuration Manager 2012.
Step 6-4: Start the Target Computer with the Task Sequence Bootable Media
Start the target computer (WDG-CLI-01) with the task sequence bootable media created earlier in the process. This medium starts Windows PE on the reference computer and initiates the MDT process. At the end of the MDT process, Windows 7 is deployed on the target computer.
Solution Accelerators microsoft.com/technet/SolutionAccelerators
Quick Start Guide for User-Driven Installation: Step 6
71
Note You can also initiate the MDT process by starting the target computer from Windows Deployment Services.
To start the target computer with the task sequence bootable media 1. Start WDG-CLI-01 with the task sequence bootable media created earlier in the process. Windows PE starts, and then the Task Sequence Wizard starts. 2. Complete the Task Sequence Wizard using the information in Table 39. Accept the default values unless otherwise specified. Table 39. Information for Completing the Task Sequence Wizard On this wizard page Welcome to the Task Sequence Wizard Select a Task Sequence Do this In Password, type P@ssw0rd, and then click Next. In the list box, select UDI - Windows 7 Target Deployment, and then click Next.
At the appropriate task sequence step, the UDI Deployment Wizard starts. 3. Complete the UDI Deployment Wizard using the information in Table 40. Accept the default values unless otherwise specified. Table 40. Information for UDI Deployment Wizard On this wizard page Welcome BitLocker Volume Select Target Scan Configuration Do this Click Next. Click Next. Click Next. Click Next. 1. Review the configuration checks, and ensure that the status for all checks are set to Success. 2. Click Next. New Computer Details 1. In Computer name, type WDG-CLI-01.
Note In unknown computer scenarios, users could change the computer name to the appropriate value.
2. In User name, type MDT2012\Administrator. 3. In Password and Confirm password, type P@ssw0rd. 4. Click Next.
Solution Accelerators microsoft.com/technet/SolutionAccelerators
72
Microsoft Deployment Toolkit 2012
On this wizard page Administrator Password User Device Affinity Language Install Programs
Do this 1. In Administrator password and Confirm password, type P@ssw0rd. 2. Click Next. Select the Set primary user check box, and then click Next. Click Next. Verify that the Microsoft Office Professional Plus 2010 x86 check box is selected, and then click Next. Review the information that that you provided while completing the previous wizard pages, and then click Finish.
Summary
If any problems occur during the deployment, consult the MDT document Troubleshooting Reference. When successfully completed, the target computer is running a Windows 7 operating system configured like the reference computer. At the completion of the deployment process, Windows 7 starts for the first time, and the Welcome tab in the Deployment Complete dialog box is displayed. The Welcome tab displays helpful information about the deployment and provides contact information in the event issues with the deployment occur. Review the information on the Deployment Summary and Applications Installed tabs to verify that Windows 7 and Office Professional Plus 2010 were installed correctly. When you have finished reviewing these tables, click Start Windows to log on to Windows 7 for the first time.
Note Configuration Manager 2012 applications are not displayed on the Applications Installed tab. Instead, they are detected after the user logs on to the target computer for the first time.
Solution Accelerators
microsoft.com/technet/SolutionAccelerators
Você também pode gostar
- The Subtle Art of Not Giving a F*ck: A Counterintuitive Approach to Living a Good LifeNo EverandThe Subtle Art of Not Giving a F*ck: A Counterintuitive Approach to Living a Good LifeNota: 4 de 5 estrelas4/5 (5794)
- The Gifts of Imperfection: Let Go of Who You Think You're Supposed to Be and Embrace Who You AreNo EverandThe Gifts of Imperfection: Let Go of Who You Think You're Supposed to Be and Embrace Who You AreNota: 4 de 5 estrelas4/5 (1090)
- Never Split the Difference: Negotiating As If Your Life Depended On ItNo EverandNever Split the Difference: Negotiating As If Your Life Depended On ItNota: 4.5 de 5 estrelas4.5/5 (838)
- Hidden Figures: The American Dream and the Untold Story of the Black Women Mathematicians Who Helped Win the Space RaceNo EverandHidden Figures: The American Dream and the Untold Story of the Black Women Mathematicians Who Helped Win the Space RaceNota: 4 de 5 estrelas4/5 (895)
- The Hard Thing About Hard Things: Building a Business When There Are No Easy AnswersNo EverandThe Hard Thing About Hard Things: Building a Business When There Are No Easy AnswersNota: 4.5 de 5 estrelas4.5/5 (345)
- Elon Musk: Tesla, SpaceX, and the Quest for a Fantastic FutureNo EverandElon Musk: Tesla, SpaceX, and the Quest for a Fantastic FutureNota: 4.5 de 5 estrelas4.5/5 (474)
- The Emperor of All Maladies: A Biography of CancerNo EverandThe Emperor of All Maladies: A Biography of CancerNota: 4.5 de 5 estrelas4.5/5 (271)
- The Sympathizer: A Novel (Pulitzer Prize for Fiction)No EverandThe Sympathizer: A Novel (Pulitzer Prize for Fiction)Nota: 4.5 de 5 estrelas4.5/5 (121)
- The Little Book of Hygge: Danish Secrets to Happy LivingNo EverandThe Little Book of Hygge: Danish Secrets to Happy LivingNota: 3.5 de 5 estrelas3.5/5 (400)
- The World Is Flat 3.0: A Brief History of the Twenty-first CenturyNo EverandThe World Is Flat 3.0: A Brief History of the Twenty-first CenturyNota: 3.5 de 5 estrelas3.5/5 (2259)
- The Yellow House: A Memoir (2019 National Book Award Winner)No EverandThe Yellow House: A Memoir (2019 National Book Award Winner)Nota: 4 de 5 estrelas4/5 (98)
- Devil in the Grove: Thurgood Marshall, the Groveland Boys, and the Dawn of a New AmericaNo EverandDevil in the Grove: Thurgood Marshall, the Groveland Boys, and the Dawn of a New AmericaNota: 4.5 de 5 estrelas4.5/5 (266)
- A Heartbreaking Work Of Staggering Genius: A Memoir Based on a True StoryNo EverandA Heartbreaking Work Of Staggering Genius: A Memoir Based on a True StoryNota: 3.5 de 5 estrelas3.5/5 (231)
- Team of Rivals: The Political Genius of Abraham LincolnNo EverandTeam of Rivals: The Political Genius of Abraham LincolnNota: 4.5 de 5 estrelas4.5/5 (234)
- The Unwinding: An Inner History of the New AmericaNo EverandThe Unwinding: An Inner History of the New AmericaNota: 4 de 5 estrelas4/5 (45)
- Fipy Manual: Release 3.4.2.1Documento617 páginasFipy Manual: Release 3.4.2.1Jun Obam'doAinda não há avaliações
- TAK Server Configuration Guide 4.9Documento66 páginasTAK Server Configuration Guide 4.9Muhammad AffendiAinda não há avaliações
- SAP System MeasurementDocumento57 páginasSAP System MeasurementAjeet SinghAinda não há avaliações
- Windows Administrator Interview Questions and AnswersDocumento10 páginasWindows Administrator Interview Questions and AnswerszahirhussianAinda não há avaliações
- Toolkit ReferenceDocumento465 páginasToolkit ReferencezahirhussianAinda não há avaliações
- Using The Microsoft Deployment ToolkitDocumento545 páginasUsing The Microsoft Deployment ToolkitzahirhussianAinda não há avaliações
- Troubleshooting ReferenceDocumento67 páginasTroubleshooting ReferencezahirhussianAinda não há avaliações
- Centrify DC Direct Manage Express Admin GuideDocumento69 páginasCentrify DC Direct Manage Express Admin GuidezahirhussianAinda não há avaliações
- ExpdpDocumento8 páginasExpdpvijaysridhar03Ainda não há avaliações
- Partitioning in Oracle 9iDocumento19 páginasPartitioning in Oracle 9isbukka100% (8)
- In Oracle MilieuDocumento6 páginasIn Oracle MilieuzahirhussianAinda não há avaliações
- Online Replications CorrectDocumento34 páginasOnline Replications CorrectzahirhussianAinda não há avaliações
- Windows Shortcut KeysDocumento3 páginasWindows Shortcut KeysLitwin carmalAinda não há avaliações
- White Paper STR Software AventX Oracle ConnectorDocumento11 páginasWhite Paper STR Software AventX Oracle ConnectorSrinivas TalluriAinda não há avaliações
- Ug1144 Petalinux Tools Reference GuideDocumento127 páginasUg1144 Petalinux Tools Reference GuideAnonymous dzWaYV2Ainda não há avaliações
- DeveloperGuide v41Documento24 páginasDeveloperGuide v41Gopi PalaniappanAinda não há avaliações
- A Freecad ManualDocumento180 páginasA Freecad ManualDani MartínAinda não há avaliações
- Imx Linux Release NotesDocumento55 páginasImx Linux Release NotesDaveAinda não há avaliações
- LinuxDocumento175 páginasLinuxNiki TaranAinda não há avaliações
- Installing Ansible - Ansible DocumentationDocumento14 páginasInstalling Ansible - Ansible Documentationjlieghton7157Ainda não há avaliações
- R-Codes SCS1621Documento151 páginasR-Codes SCS1621Kannan ThangaveluAinda não há avaliações
- Rudareanu v. Linux For System Administrators... 2023Documento294 páginasRudareanu v. Linux For System Administrators... 2023R RoccoAinda não há avaliações
- Attacking Against DevOps EnvironmentDocumento61 páginasAttacking Against DevOps EnvironmentChristian René Moreno Sánchez de la VegaAinda não há avaliações
- WWW Yoctoproject Org Docs 2 1 BSP Guide BSP Guide HTMLDocumento48 páginasWWW Yoctoproject Org Docs 2 1 BSP Guide BSP Guide HTMLnguyennhutninhAinda não há avaliações
- License Management: User's ManualDocumento90 páginasLicense Management: User's ManualmanikandanAinda não há avaliações
- TIB TRA 5.9.0 RelnotesDocumento152 páginasTIB TRA 5.9.0 Relnoteseden4872Ainda não há avaliações
- Software and Its TypesDocumento2 páginasSoftware and Its TypesBilal KhanAinda não há avaliações
- PostGIS 1Documento367 páginasPostGIS 1Alvaro Dario Ramos TiradoAinda não há avaliações
- Leica Liscad BroDocumento6 páginasLeica Liscad BroM Ulung BairiAinda não há avaliações
- Ebook R and Python For Oceanographers A Practical Guide With Applications PDF Full Chapter PDFDocumento67 páginasEbook R and Python For Oceanographers A Practical Guide With Applications PDF Full Chapter PDFbrittany.banks170100% (29)
- Xilinx User ManualDocumento74 páginasXilinx User Manualpoojithas acharyaAinda não há avaliações
- Autodock ProtocolDocumento17 páginasAutodock ProtocolSasikala RajendranAinda não há avaliações
- EngView Brochure v5Documento12 páginasEngView Brochure v5impressionadvertiserAinda não há avaliações
- Red Hat Enterprise Linux-9-9.3 Release Notes-En-UsDocumento218 páginasRed Hat Enterprise Linux-9-9.3 Release Notes-En-Ussagarjob2016Ainda não há avaliações
- Week 9 - Dependency ManagementDocumento11 páginasWeek 9 - Dependency ManagementAidan ThompsonAinda não há avaliações
- Sheyam Maximo 7 Installation Tips and TricksDocumento78 páginasSheyam Maximo 7 Installation Tips and TricksSheyam Selvaraj100% (1)
- ProCAST 2013.0 ReleaseNotes PDFDocumento62 páginasProCAST 2013.0 ReleaseNotes PDFAndre Oliveira100% (1)
- The Hackers Manual 2016 PDFDocumento178 páginasThe Hackers Manual 2016 PDFAriel H. Cochia100% (1)
- Sprace 9 ADocumento9 páginasSprace 9 ARayenManaiBarezAinda não há avaliações
- Vcs Oracle InstallDocumento153 páginasVcs Oracle Installakkati123Ainda não há avaliações