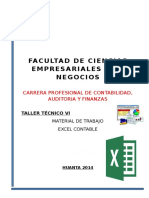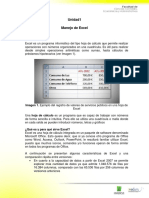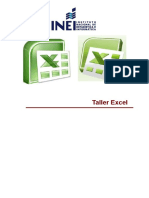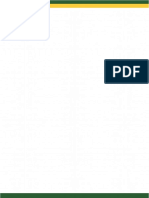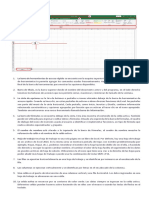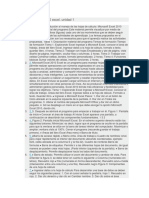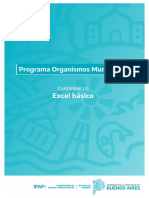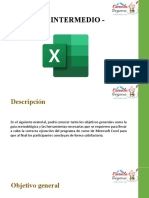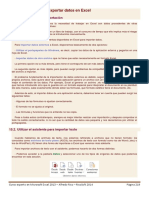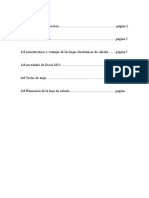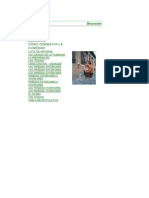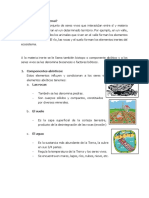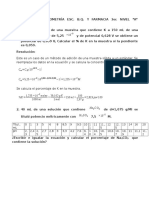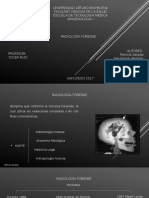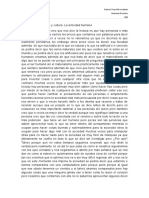Escolar Documentos
Profissional Documentos
Cultura Documentos
Excel Hojas Calculo Cuarta Parte 22642 Completo PDF
Enviado por
javirambTítulo original
Direitos autorais
Formatos disponíveis
Compartilhar este documento
Compartilhar ou incorporar documento
Você considera este documento útil?
Este conteúdo é inapropriado?
Denunciar este documentoDireitos autorais:
Formatos disponíveis
Excel Hojas Calculo Cuarta Parte 22642 Completo PDF
Enviado por
javirambDireitos autorais:
Formatos disponíveis
mailxmail - Cursos para compartir lo que sabes
Excel. Hojas de clculo (cuarta parte)
Autor: Editorial McGraw-Hill
mailxmail - Cursos para compartir lo que sabes
Presentacin del curso
Curso del software Excel y formacin ofimtica. Marcos y tablas de Excel sern temas de importancia en esta cuarta parte de nuestro curso de uso avanzado de hojas de clculo de Excel. Aprende hoy los pasos necesarios para vincular e incrustar documentos. Te ensearemos a trabajar bases de datos con Excel, cmo representar un documento mediante tablas y las principales funciones de las base de datos. Aprende a usar y crear marcos y, tambin, a cerca de las tablas y grficos dinmicos que permiten analizar los datos contenidos en la base de datos de Excel. Aprende con este curso de la editorial McGraw-Hill, fragmento del libro: CEO Implantacion y mantenimiento de aplicaciones ofimaticas y corporativas" del autor F. Oltra, J. Albert, S. Sabat, J. Vinaixa. Puedes descubrir ms libros de McGraw-Hill en: www.mhe.es.
mailxmail - Cursos para compartir lo que sabes
1. Vinculacin e incrustacin
Vinculacin e incrustacin Supongamos que en nuestra empresa cada departamento elabora un libro de trabajo donde registra los gastos mensuales de material. Supongamos tambin que somos los encargados de contabilizar todos estos gastos. Qu haremos, copiar de nuevo los libros de trabajo de cada departamento en un documento de totales? Y si resulta que alguno de ellos todava no estaba cerrado y nos avisan de que ha habido un cambio de ltima hora y que debemos modificar de nuevo nuestro documento? No nos preocupemos, Excel nos ofrece una caracterstica que, si la utilizamos, har desaparecer estos dolores de cabeza de nuestras vidas. Se trata de la vinculacin, que permite trabajar con datos o aplicaciones externas a nuestro libro y que adems actualiza automticamente cualquier cambio efectuado sobre los datos originales. Y si junto al cuadro de totales deseamos disponer de un documento de Word donde anotaremos, por ejemplo, las tendencias en los gastos? Excel tambin nos puede facilitar las cosas, gracias a la posibilidad de incrustar documentos de otras aplicaciones dentro de la hoja de clculo.Veamos cmo podemos utilizar estas caractersticas. Vinculacin Cuando hablamos de vinculacin hemos de distinguir la que se efecta sobre datos de Excel y la de informacin proveniente de otras aplicaciones. Respecto a la primera situacin, podemos vincular celdas de la hoja de clculo actual, de otra hoja de clculo del libro actual, e incluso de otro libro de trabajo. La manera de proceder para realizar esta tarea es siempre la misma: 1. Abrimos el libro que vaya a contener el vnculo, denominado libro de destino, y, en caso de que sea otro distinto, el que contenga los datos con los que deseemos establecer el vnculo (denominado libro de origen). 2. En el libro de destino, hacemos clic en el botn Guardar . 3. Seleccionamos la celda o las celdas desde las cuales deseemos establecer el vnculo. 4. Si estamos creando una nueva frmula, escribimos un signo igual (=) en el cuadro de frmulas. 5. Si introducimos el vnculo en otro lugar de la frmula, escribimos el operador o funcin que debe preceder al vnculo. 6. Hacemos clic en el libro de origen y, a continuacin, en la hoja de clculo que contenga las celdas con las que deseemos establecer el vnculo. 7. Seleccionamos las celdas que deseamos vincular. 8. Acabamos de completar la frmula, y una vez introducida, presionamos la tecla Enter. Nota: Este curso forma parte del libro "CEO - Implantacion y mantenimiento de aplicaciones ofimaticas y corporativas" del autor F. Oltra, J. Albert, S. Sabat, J.
mailxmail - Cursos para compartir lo que sabes
Vinaixa, publicado por la editorial McGraw-Hill (ISBN: 84-481-9942-1).
mailxmail - Cursos para compartir lo que sabes
2. Vinculacin
El aspecto de los vnculos difiere segn cual sea el origen de los datos: - Si provienen de la hoja actual nicamente se inserta el nombre de la celda (por ejemplo C5). - Si los datos se encuentran en otra hoja del mismo libro entonces primero se inserta el nombre de la hoja seguido de un signo de exclamacin invertido y finalmente el nombre de la celda (por ejemplo Hoja1!C5). - Si el origen es un libro diferente entonces se presentan dos situaciones distintas. Cuando el libro de origen est abierto, el vnculo incluye el nombre del libro entre corchetes, seguido del nombre de la hoja de clculo, un signo de exclamacin y el nombre de la celda (por ejemplo, [ D atos.xls]Hoja1!C5). Si el libro de origen est cerrado, el vnculo incluye toda la ruta de acceso (por ejemplo `C:\GASTOS\ [Datos.xls]Hoja1!C5 ). Cuando la vinculacin no proviene de Excel, sino de otras aplicaciones, la forma de proceder es muy diferente, ya que se efecta desde la opcin de men Insertar Objeto. Al activarla se muestra el cuadro de dilogo Objeto (vase la Figura 8.47), que tambin se utiliza en la incrustacin,n como veremos ms adelante. Para vincular objetos debemos situarnos en la pestaa Crear de un archivo que permite seleccionar el archivo que queremos vincular, y hemos de marcar la casilla Vincular, que por defecto no est marcada.
Fig. 8.47. Cuadro de dilogo para vincular objetos a Excel.
mailxmail - Cursos para compartir lo que sabes
3. Vinculacin. Incrustacin
Con la vinculacin, el objeto origen es independiente de la hoja de clculo y, por tanto, los cambios que se realicen sobre l aparecern tambin cuando lo visualicemos desde sta. Adems, Excel solamente almacena el vnculo al objeto origen, con lo que el tamao del libro apenas se incrementa (vase la Tabla 8.1). Para modificar el objeto hacemos clic dos veces sobre l y se abrir en la aplicacin que lo cre, que nos permitir realizar los cambios que deseemos.
Tabla 8.1. Ejemplos de modificacin del tamao de un archivo de Excel tras la vinculacin e incrustacin de un objeto. Incrustacin La incrustacin es similar a la vinculacin con la diferencia de que al incrustar se crea una copia totalmente independiente del objeto original y que puede ser modificada sin alterar en absoluto el origen de los datos. En este caso el nuevo objeto se guarda junto con el libro de trabajo y por tanto su tamao puede aumentar considerablemente. Para incrustar un objeto utilizaremos de nuevo el cuadro de dilogo de la Figura 8.47, que recordemos se activaba con la opcin de men Insertar - Objeto. En este caso podemos situarnos en cualquiera de las dos pestaas de la ventana. Iremos a la primera, denominada Crear nuevo, si el objeto que deseamos incrustar no est creado previamente, y si lo que deseamos es incrustar una copia de un objeto que ya existe, entonces debemos situarnos en la pestaa Crear de un archivo. En ambas pestaas podemos optar por incrustar el objeto abierto, o que simplemente aparezca como un icono. Para ello, marcaremos la casilla Mostrar como icono, que podemos observar en la Figura 8.47.
mailxmail - Cursos para compartir lo que sabes
4. Hojas de clculo. Caso prctico 1
Caso prctico 1. En este caso prctico aprenderemos a incrustar objetos en Excel. Para la vinculacin actuaremos de forma similar, con el nico cambio de que seleccionaremos una casilla de opcin. Se pide: Incrustar un documento de Word existente en una hoja de clculo de forma que se muestre como un icono. Realizar modificaciones en el documento dentro de Excel, cerrarlo y volverlo a abrir, comprobando que los cambios permanecen en la copia incrustada pero no en el original. Solucin: Seleccionamos una celda de la hoja de clculo y ejecutamos la opcin de men Insertar objeto. Nos situamos en la pestaa Crear de un archivo y apretamos el botn Examinar para seleccionar el documento de Word que incrustaremos. Marcamos la casilla Mostrar como icono y salimos con el botn Aceptar. Abrimos el documento incrustado haciendo doble clic sobre su icono (vase la Figura 8.48), y realizamos algn cambio en su contenido. Una vez efectuados los cambios deseados cerramos el documento para volver a ver la hoja de Excel. Si abrimos de nuevo el documento Word podremos observar que los cambios se mantienen an cuando no hayamos guardado el archivo en ningn momento. Esto es as porque en realidad el documento de texto no se guardar hasta que hagamos lo propio con la hoja de clculo. Es entonces cuando decidiremos si conservar o no las modificaciones realizadas en el documento Word. Nos aseguramos de que se guardan los cambios en el documento incrustado guardando la hoja de clculo. Para comprobar si el documento original permanece inalterado lo abrimos desde Microsoft Word y veremos que as es, ya que presenta el aspecto inicial.
Fig. 8.48. El objeto incrustado (documento de Word) se muestra como un icono .
mailxmail - Cursos para compartir lo que sabes
5. Bases de datos con Excel
Bases de datos con Excel Al hablar de bases de datos en Microsoft Excel no nos referimos a que ste lleve a cabo las funciones de un sistema gestor de bases de datos, sino ms bien a que podemos aprovechar la potencia de clculo de la aplicacin para procesar datos, que podemos escribir directamente o importar de bases de datos y aplicaciones externas. Gracias a las facilidades de importacin de datos externos que comentamos en el punto anterior de esta unidad didctica, Excel tiene la posibilidad de recoger automticamente el resultado de consultas a bases de datos, ficheros de texto, otras hojas de clculo, etc., y realizar clculos con los datos importados. Adems dispone de un conjunto de funciones especiales de bases de datos y de la posibilidad de crear informes de tablas y grficos dinmicos a partir de agregados de las tablas. Todo esto es lo que aprenderemos a utilizar en este apartado. Representacin de datos mediante tablas Si hemos trabajado con algn sistema gestor de bases de datos, como por ejemplo Microsoft Access, sabremos que los datos se organizan en unas estructuras denominadas tablas (o relaciones) formadas por una serie de filas y columnas. Excel aprovecha su caracterstica innata de presentar los datos precisamente mediante filas y columnas para representar dichas tablas de forma natural. Podemos ver un ejemplo de tabla en Excel en la Figura 8.49. En concreto se trata de una hipottica tabla con informacin sobre alumnos. Si nos fijamos veremos que los datos de la primera fila de la tabla son diferentes del resto. Esto es as porque se trata de los ttulos de las columnas o campos de la tabla. El resto de filas representan los datos de cada uno de los alumnos que hemos registrado. Cada columna representa un atributo o propiedad diferente de cada registro de alumno.
Fig. 8.49. Ejemplo de tabla en Excel. Las funciones de bases de datos Cuando en el Apartado 8.1 hablamos de las funciones predeterminadas que ofrece Excel, ya comentamos que haba un grupo de 12 dedicadas al tratamiento de las bases de datos. Tambin avanzamos el hecho de que todas ellas tienen tres argumentos y el significado de estos.
mailxmail - Cursos para compartir lo que sabes
argumentos y el significado de estos.
mailxmail - Cursos para compartir lo que sabes
6. Hojas de clculo. Caso prctico 2 (primera parte)
Caso prctico 2 En este caso prctico utilizaremos las funciones de base de datos partiendo del ejemplo de tabla presentado en la Figura. Se pide: Dada la tabla de la Figura 8.49, calcular el promedio de las alturas de los alumnos nacidos en el segundo semestre del ao 1980, y la fecha de nacimiento del mayor alumno cuya altura est comprendida entre los 165 y 180 cm. 8.49. Solucin: Para obtener los datos que se piden en el enunciado utilizaremos las siguientes funciones de bases de datos: - BDPROMEDIO(base_de_datos,campo,criterios): Devuelve el promedio de los valores del campo de la base de datos que coinciden con las condiciones especificadas en los criterios. - BDMIN(base_de_datos,campo,criterios): Devuelve el valor mnimo de los valores del campo de la base de datos que coinciden con las condiciones especificadas en los criterios. En ambos casos, al igual que en todas las funciones de bases de datos los argumentos tienen el siguiente significado: - base_de_datos. Es el rango de celdas que forma la tabla de la base de datos, incluyendo los ttulos de los campos o columnas. - campo. Es el nombre del campo sobre el cual se desea operar mediante la funcin. Este nombre debe ser uno de los existentes en la base de datos indicada en el primer argumento, y se coloca entre comillas (" "). Tambin podemos utilizar un nmero que indicar la posicin del campo en la tabla. - criterios. Son condiciones sobre los datos de la tabla y se especifican mediante un rango de celdas en el que se deben incluir nombres de campos de la base de datos y la condicin que deben cumplir los registros seleccionados. Conocido esto veamos cmo se utilizan las funciones de nuestro ejemplo. Empezaremos por la funcin que calcula el promedio. Antes que nada debemos establecer los criterios de seleccin. Hemos de seleccionar los registros cuya fecha de nacimiento se encuentre comprendida entre el 1 de julio y el 31 de diciembre de 1 980 (segundo semestre del ao). Para ello rellenaremos las celdas tal como muestra la Figura 8.50.
Fig. 8.50. Criterios de seleccin para la funcin promedio. Ahora ya podemos introducir la funcin, por ejemplo en la celda C17. Tendr el
10
mailxmail - Cursos para compartir lo que sabes
siguiente aspecto: BDPROMEDIO(A2:E7; "ALTURA"; A9:C10), donde A2:E7 es el rango que contiene la tabla, "ALTURA" es el nombre del campo del cual hemos de calcular el promedio y A9:C10 es el rango de celdas que contiene los criterios de seleccin para la funcin.
11
mailxmail - Cursos para compartir lo que sabes
7. Hojas de clculo. Caso prctico 2 (segunda parte)
Pasemos a la segunda funcin. En este caso los criterios deben seleccionar aquellos alumnos cuya altura est comprendida entre los 165 y los 180 cm. Los mostramos en la Figura 8.51.
Fig. 8.51. Criterios de seleccin para la funcin que calcula el valor mnimo . Insertaremos la funcin en la celda C19 que tendr el aspecto siguiente: BDMIN(A2:E7; 5; A12:C13), donde el primer argumento no cambia respecto a la primera funcin, el segundo en este caso lo indicamos mediante un 5, que es el orden que tiene la columna F.NACIMIENTO en la tabla, y el rango A12:C13 es el que en este caso contiene los criterios de seleccin para la funcin. Para finalizar mostramos en la Figura 8.52 los resultados de las funciones del presente caso prctico, junto con la tabla de datos y los criterios de seleccin.
Fig. 8.52. La tabla, los criterios y los resultados de las funciones del caso prctico.
12
mailxmail - Cursos para compartir lo que sabes
8. Tablas y grficos dinmicos. Caso prctico 3 (primera parte)
Tablas y grficos dinmicos Las tablas y grficos dinmicos permiten analizar los datos contenidos en las bases de datos de Excel desde diferentes perspectivas. Adems disponen de unas posibilidades de formateo que hacen que podamos modificar su aspecto a nuestro antojo. A continuacin, para mostrar cmo podemos usar estas herramientas para mejorar nuestros anlisis, realizaremos los casos prcticos 1 y 2. Para crear un informe de grfico dinmico disponemos de diversas opciones. Una de ellas sera ejecutar el asistente que hemos utilizado en el primer paso del Caso prctico 1 (vase la Figura 8.54), modificar las opciones seleccionadas y responder que deseamos crear un Informe de grfico dinmico (con informe de tabla dinmica). La segunda ser til en el caso de que deseemos convertir un informe de tabla dinmica existente en su correspondiente grfico. Como veremos en el Caso prctico 2, es tan fcil como hacer clic en un botn de la barra de herramientas Tabla dinmica. La manera de dar formato a los grficos una vez creados es la misma que vimos cuando estudiamos la insercin y modificacin de grficos, en el Apartado 8.2.C de esta misma unidad didctica. Incluso para modificar sus caractersticas podemos utilizar la barra de herramientas Grfico, adems de la de Tabla dinmica. Caso prctico 3 . En este caso prctico vamos a comprobar lo sencillo que resulta crear un informe de tabla dinmica a partir de una tabla contenida en una hoja de Excel. La tabla de la Figura 8.53 contiene datos sobre el importe de las ventas de fruta durante los doce meses del ao en una empresa que tiene una oficina central y dos sucursales.
13
mailxmail - Cursos para compartir lo que sabes
Fig. 8.53. Vista parcial de los datos origen de la tabla dinmica. Se pide: A partir de estos datos crear un informe de tabla dinmica que muestre en las filas los productos, en las columnas las tiendas, como valores la suma de los importes y como encabezado de pgina los meses del ao. Aplicar formato automtico al informe para mejorar su aspecto. Solucin: Comenzaremos seleccionando el rango de celdas que contiene la tabla, que en este caso es el A2:D32.
14
mailxmail - Cursos para compartir lo que sabes
9. Hojas de clculo. Caso prctico 1 (segunda parte)
A continuacin seleccionamos la opcin de men Datos - Informe de tablas y grficos dinmicos, con lo que se nos muestra el asistente correspondiente, que nos guiar durante el proceso. En su primera pantalla, el asistente permite seleccionar la fuente de datos del informe, as como decidir si queremos crear una tabla o un grfico dinmico (vase la Figura 8.54).
Fig. 8.54. Primera pantalla del asistente de tablas dinmicas. Nosotros dejaremos seleccionadas las opciones por defecto, tal como muestra la anterior figura. Pasamos al paso 2 apretando el botn Siguiente y en ella se nos pregunta cul es el rango de celdas que contiene los datos de la tabla. Como ya lo seleccionamos previamente tampoco deberemos modificar los datos que se proponen por defecto. Pasamos a la tercera y ltima pantalla, donde podemos escoger entre colocar el informe en una hoja existente (en cuyo caso deberemos especificar a partir de qu celda de la hoja), o en una hoja nueva, que es la opcin seleccionada por nosotros. Antes de finalizar, si apretamos el botn Diseo, podremos definir qu columnas de la tabla crearn el informe de tabla dinmica y en qu orden. Igualmente, mediante el botn Opciones, podremos establecer caractersticas de formato y del origen de los datos. Acabamos haciendo clic sobre el botn Finalizar, y automticamente se crea una nueva hoja de clculo donde aparece una zona con unos textos que piden que pongamos datos, la barra de herramientas Tabla dinmica y un cuadro de dilogo que muestra los campos de la tabla dinmica. Lo que debemos hacer ahora es arrastrar los campos de la lista hacia las zonas de la hoja que piden datos. En nuestro caso ponemos el campo PRODUCTO sobre el texto Coloque campos de fila aqu, TIENDA lo situamos encima de Coloque campos de columna aqu, IMPORTE sobre Coloque datos aqu, y MES sobre Coloque campos de pgina aqu. Podemos ver el aspecto inicial de la tabla dinmica en la Figura 8.55.
15
mailxmail - Cursos para compartir lo que sabes
Fig. 8.55. Aspecto inicial del informe de tabla dinmica.
16
mailxmail - Cursos para compartir lo que sabes
10. Hojas de clculo. Caso prctico 1 (tercera parte)
Ahora podemos mejorar su aspecto de forma fcil y rpida. Seleccionamos la tabla dinmica y en la barra de herramientas hacemos clic sobre el icono Dar formato al
informe
En el cuadro Autoformato podemos seleccionar uno de entre 22 modelos de tabla. En nuestro caso hemos escogido el Informe 4. Fijmonos que en cada campo de la tabla podemos hacer clic sobre una lista desplegable que permite seleccionar los valores que deseamos visualizar. Adems, haciendo doble clic sobre el campo que muestra los valores (IMPORTE en nuestro caso), podemos variar la forma de resumir los datos, pudiendo escoger entre sumarlos, contarlos, hallar el mximo o el mnimo, el valor promedio, etctera. El aspecto final del informe de tabla dinmica es el que podemos ver en la Figura 8.56. Fig. 8.56. Aspecto del informe de tabla dinmica tras aplicar autoformato.
17
mailxmail - Cursos para compartir lo que sabes
11. Programacin bsica. Caso prctico 2
Macros. Programacin bsica La aplicacin de hoja de clculo Microsoft Excel ofrece unas posibilidades infinitas para la elaboracin de espectaculares hojas de clculo, tal como hemos podido comprobar en esta y la anterior unidad didctica. Pero, para aquellos usuarios avanzados que deseen aumentar el control sobre la aplicacin, Excel proporciona una forma fcil y potentsima de conseguirlo. Se trata de la posibilidad de creacin de las llamadas macros, o rutinas que agrupan una serie de comandos de hoja de clculo que se ejecutan a la vez sobre el objeto que deseemos y que pueden ser utilizadas las veces que se desee. Por ejemplo, podra sernos til una macro que convierta texto a un tipo de letra y estilo determinado, u otra que convirtiese un objeto grfico a un determinado tipo de grfico con slo seleccionarlo y ejecutar la macro. Adems, aquellos usuarios con conocimientos de programacin en Visual Basic u otro lenguaje de alto nivel, pueden aprovechar la oportunidad que les ofrece Visual Basic para Aplicaciones (a partir de ahora VBA) para programar sus propias funciones personalizadas u otro cdigo que realice acciones con los objetos de la hoja de clculo. VBA apareci como parte de Excel en su versin 5.0, siendo la primera aplicacin importante que utiliz esta arquitectura. En la versin de Excel incluida en la suite Microsoft Office XP Professional, que estamos utilizando en este libro, aparece integrado Microsoft Visual Basic 6.3. Otras hojas de clculo del mercado utilizan tambin el mismo u otro lenguaje de programacin. Por ejemplo, la aplicacin de hoja de clculo de la suite OpenOffice 1.1, utiliza un lenguaje similar llamado OpenOffice Basic. Caso prctico 2. En este caso prctico, ltimo del apartado de grficos de Excel, trabajaremos con los grficos dinmicos, utilizando como origen de datos el informe de tabla dinmica que hemos creado en el Caso prctico 1. Se pide: A partir del informe de tabla dinmica obtenido en el Caso prctico 1, crear un informe de grfico dinmico con un solo clic en la barra de herramientas Tabla dinmica. A continuacin modificar el formato del grfico para mejorar su aspecto. Solucin: Seleccionamos el informe de tabla dinmica de la Figura 8.56 de manera que podamos ver la barra de herramientas Tabla dinmica. Hacemos clic sobre el icono Asistente para grficos y automticamente se crear una nueva hoja de clculo conteniendo un grfico de columnas verticales. Si le echamos un vistazo nos daremos cuenta de que la distribucin de campos en los ejes no est demasiado bien hecha, ya que como campos de categora escoge TIENDA y PRODUCTO y como campo de serie pone un total de IMPORTE. Cambiamos esta seleccin arrastrando el campo TIENDA hacia la zona de series y podemos observar que el grfico ofrece una informacin ms coherente. Ahora visualizamos la barra de herramientas Grfico, seleccionando el comando de men Ver - Barras de herramientas - Grfico, y hacemos clic con el ratn en la lista
18
mailxmail - Cursos para compartir lo que sabes
Ver - Barras de herramientas - Grfico, y hacemos clic con el ratn en la lista desplegable Tipo de grfico mediante la cual cambiaremos el tipo de nuestro grfico al de columnas 3D . El aspecto final del informe de grfico dinmico se muestra en la Figura 8.57.
Fig. 8.57. Aspecto final del informe de grfico dinmico.
19
mailxmail - Cursos para compartir lo que sabes
12. Macros
Macros La mejor manera de trabajar con los elementos que trataremos a partir de ahora es mediante la utilizacin de las herramientas de la barra Visual Basic (vase la Figura 8.58). Para mostrarla ejecutaremos el comando del men Ver - Barras de herramientas - Visual Basic. Creacin de macros De momento, para crear macros, slo usaremos los dos primeros iconos de la barra, que permiten ejecutar y grabar macros, respectivamente. Lo veremos realizando el Caso prctico 3. Un aspecto que no podemos pasar por alto cuando tratamos con las macros es el de la seguridad. Las macros son instrucciones escritas mediante un lenguaje de programacin, al igual que los virus informticos. Esto da pie a que un programador malintencionado pueda crear macros que provoquen desperfectos en nuestro ordenador, o sea que las macros puedan llegar a ser tambin virus informticos.
Fig. 8.58. Barra de herramientas Visual Basic. Las macros son instrucciones escritas mediante un lenguaje de programacin, al igual que los virus informticos. Esto da pie a que un programador malintencionado pueda crear macros que provoquen desperfectos en nuestro ordenador, o sea que las macros puedan llegar a ser tambin virus informticos. Las opciones de seguridad que Excel proporciona estn accesibles desde el botn Seguridad de la barra de herramientas Visual Basic (tambin desde el botn Seguridad de macros, situado en la pestaa Seguridad del cuadro de dilogo que se muestra al seleccionar el elemento del men Herramientas - Opciones). En el cuadro de dilogo que muestra podemos fijar la seguridad en tres niveles distintos: alto, medio o bajo. El nivel alto impide la ejecucin de macros que no estn firmadas digitalmente segn la tecnologa Microsoft Authenticode. Esta firma la otorgan empresas certificadoras que aseguran as que el cdigo de la macro no es malicioso. El nivel medio deja ms libertad al usuario que, cuando abre un documento de Excel que contiene macros, es consultado sobre si las desea habilitar o no. De este modo si el documento proviene de una fuente de confianza podemos optar por dejar ejecutar todas sus macros y, en caso contrario podemos escoger el deshabilitarlas. El nivel bajo permite ejecutar cualquier macro, por lo que slo es aconsejable en caso de trabajar con documentos de confianza, o en el caso de disponer de un buen antivirus instalado en nuestro ordenador.
20
mailxmail - Cursos para compartir lo que sabes
21
mailxmail - Cursos para compartir lo que sabes
13. Hojas de clculo. Caso prctico 3 (primera parte)
Caso prctico 3 . En este caso prctico vamos a ver el primer ejemplo de creacin de macros. Comenzaremos con una sencilla macro que crearemos en un libro de trabajo nuevo. Se pide: Crear una macro que aplique un formato numrico con separador de miles y 2 cifras decimales a los datos seleccionados. La guardaremos con el nombre FNUM. Solucin: Siempre que deseemos comenzar a grabar una macro apretaremos el icono Grabar macro de la barra de herramientas Visual Basic. Al hacerlo aparece el cuadro de dilogo Grabar macro, que podemos observar en la Figura 8.59, y que permite dar nombre a la nueva macro, especificar si se guardar en este u otro libro de trabajo, e incluso podemos definir una combinacin de teclas para ejecutar la macro de forma ms rpida y escribir una descripcin de la misma.
Fig. 8.59. Cuadro de dilogo Grabar macro . Nosotros ponemos FNUM como nombre de la macro, se ejecutar con la combinacin de teclas Ctrl+Mays+N, la guardamos en el libro actual, y especificamos una descripcin explicativa de la tarea que realiza. Por defecto el mtodo abreviado propone una combinacin Ctrl+letra. Hemos de tener cuidado porque quiz ya se utilice para otra tarea y la modificaramos. Para evitar esto podemos apretar Mays a la vez que la letra deseada. Empezamos la grabacin haciendo clic en el botn Aceptar, y a continuacin seleccionamos la opcin del men Formato - Celdas. Nos desplazamos a la pestaa Nmero del cuadro de dilogo Formato de celdas y seleccionamos la categora Nmero. En ella fijamos las posiciones decimales a 2 y marcamos la casilla Usar separador de miles (.). Empezamos la grabacin haciendo clic en el botn Aceptar, y a continuacin seleccionamos la opcin del men Formato - Celdas. Nos desplazamos a la pestaa Nmero del cuadro de dilogo Formato de celdas y seleccionamos la categora Nmero. En ella fijamos las posiciones decimales a 2 y marcamos la casilla Usar separador de miles (.).
22
mailxmail - Cursos para compartir lo que sabes
Fig. 8.60. Celdas numricas sobre las que aplicaremos la macro.
23
mailxmail - Cursos para compartir lo que sabes
14. Hojas de clculo. Caso prctico 3 (segunda parte)
Una vez seleccionado, para aplicarla podemos hacer clic en el icono Ejecutar macro de la barra de herramientas Visual Basic, que muestra el cuadro de dilogo Macro (vase la Figura 8.61). En l se muestran las macros disponibles en este u otros libros abiertos, y existen botones para ejecutar de una sola vez, paso a paso, modificar el cdigo, eliminar e incluso crear nuevas macros. Nosotros apretaremos el botn Ejecutar.
Fig. 8.61. Cuadro de dilogo Macro . Una forma ms rpida hubiese sido pulsar la combinacin de teclas especificada anteriormente (Ctrl+Mays+N), que es la que utilizaremos en los siguientes ejemplos. Una vez ejecutada la macro podemos comprobar cmo ha cambiado el formato del rango seleccionado (vase la Figura 8.62).
Fig. 8.62. El rango despus de ejecutar la macro. Nota: Con este captulo hemos llegado al final del curso. Recuerda que este trabajo es un fragmento del libro "CEO - Implantacion y mantenimiento de aplicaciones ofimaticas y corporativas " del autor F. Oltra, J. Albert, S. Sabat, J. Vinaixa, publicado por la editorial McGraw-Hill (ISBN: 84-481-9942-1).
24
Você também pode gostar
- Excel 2022 - Manual De Usuario Para Principiantes: Manual Simplificado De Microsoft Excel Para Aprender A Usarlo ProductivamenteNo EverandExcel 2022 - Manual De Usuario Para Principiantes: Manual Simplificado De Microsoft Excel Para Aprender A Usarlo ProductivamenteAinda não há avaliações
- Excel para principiantes: Aprenda a utilizar Excel 2016, incluyendo una introducción a fórmulas, funciones, gráficos, cuadros, macros, modelado, informes, estadísticas, Excel Power Query y másNo EverandExcel para principiantes: Aprenda a utilizar Excel 2016, incluyendo una introducción a fórmulas, funciones, gráficos, cuadros, macros, modelado, informes, estadísticas, Excel Power Query y másNota: 2.5 de 5 estrelas2.5/5 (3)
- Conceptos Basico para Excel ContableDocumento27 páginasConceptos Basico para Excel ContableHuanta1100% (1)
- Taller ViDocumento29 páginasTaller ViHuanta1Ainda não há avaliações
- Do El Ambiente de ExcelDocumento11 páginasDo El Ambiente de ExcelRicardo FranciscoAinda não há avaliações
- Manual Excel 2013-2016 AvanzadoDocumento69 páginasManual Excel 2013-2016 AvanzadoPaola RuizAinda não há avaliações
- Material de Computacion II - Temas #01Documento45 páginasMaterial de Computacion II - Temas #01johallacsamAinda não há avaliações
- Clase 5 Introduccion A Excel 2010Documento8 páginasClase 5 Introduccion A Excel 2010Vìctor ContrerasAinda não há avaliações
- Manual Excel2013 Lec01Documento10 páginasManual Excel2013 Lec01KorahEsAinda não há avaliações
- Unidad 1Documento32 páginasUnidad 1JesusAinda não há avaliações
- Interacción Entre Word Y ExcelDocumento2 páginasInteracción Entre Word Y ExcelSarahi Garza BernalAinda não há avaliações
- Enlazando y Consolidando Hojas de TrabajoDocumento2 páginasEnlazando y Consolidando Hojas de TrabajoRicardoTaylorAinda não há avaliações
- Proceso de Creaciónasasasasasas de Una Hoja Electrónica de CálculoDocumento15 páginasProceso de Creaciónasasasasasas de Una Hoja Electrónica de CálculoRicardo EscobarAinda não há avaliações
- Manual de Uso Básico ExcelDocumento17 páginasManual de Uso Básico Excelangeellopeez100% (1)
- CCA BDTablasdinamicasPP RelacionesEntreTablasDocumento10 páginasCCA BDTablasdinamicasPP RelacionesEntreTablasJhon Handerson Galindo RuizAinda não há avaliações
- Libro de ExelDocumento19 páginasLibro de ExelMiguel Ángel Salvatierra RochaAinda não há avaliações
- Introducción A Microsoft Excel - Cristmery Betancourt y Nadir VásquezDocumento15 páginasIntroducción A Microsoft Excel - Cristmery Betancourt y Nadir VásquezNadir José VasquezAinda não há avaliações
- Curso Basico de ExcelDocumento35 páginasCurso Basico de ExcelRosgui MonzonAinda não há avaliações
- Power Pivot para Excel: Casos y EjemplosDocumento34 páginasPower Pivot para Excel: Casos y EjemplosLuisFelipeUNIAinda não há avaliações
- Manual Basico ExcelDocumento16 páginasManual Basico ExcelfedetkyAinda não há avaliações
- ExcelDocumento5 páginasExcelEmily BaqueAinda não há avaliações
- Introducción A Planillas de CálculoDocumento12 páginasIntroducción A Planillas de CálculoSantos MartinAinda não há avaliações
- 2do Partes de Excel FormulaDocumento3 páginas2do Partes de Excel FormulaPaula GonzalezAinda não há avaliações
- Modulo 7 Importar Datos en ExcelDocumento9 páginasModulo 7 Importar Datos en ExcelPABLO GRANJAAinda não há avaliações
- Manual de Excel Avanzado 2012Documento108 páginasManual de Excel Avanzado 2012Daniel VeNegasAinda não há avaliações
- Manual Excel 2016Documento45 páginasManual Excel 2016Lisbeika ParacoAinda não há avaliações
- Base Datos en Excel Con FotosDocumento23 páginasBase Datos en Excel Con FotosJuan Centeno CordovaAinda não há avaliações
- Exceel 201Documento4 páginasExceel 201Victor Manuel Gonzalez TunarosaAinda não há avaliações
- Microsoft ExcelDocumento7 páginasMicrosoft ExcelJoséManuelAlvarezMayorca0% (1)
- Qué Es Excel y para Qué SirveDocumento9 páginasQué Es Excel y para Qué SirveEduardo PaesanoAinda não há avaliações
- Clase N 1 EBDocumento24 páginasClase N 1 EBDavid FrancoAinda não há avaliações
- b1 s1 Interfaz GraficoDocumento11 páginasb1 s1 Interfaz GraficoiudbfAinda não há avaliações
- Curos de ExcelDocumento7 páginasCuros de ExcelAndrea SerranoAinda não há avaliações
- Excel 2013 guía básicaDocumento44 páginasExcel 2013 guía básicakerwin100% (2)
- Material Teorico Tema 2Documento15 páginasMaterial Teorico Tema 2TitoRamírezAinda não há avaliações
- Clase 7 - Excel Avanzado 2013Documento27 páginasClase 7 - Excel Avanzado 2013walter quinteroAinda não há avaliações
- Curso ExcelDocumento131 páginasCurso Excelvra0313Ainda não há avaliações
- Ventanas de ExcelDocumento14 páginasVentanas de ExcelLuis PintoAinda não há avaliações
- Tutorial de Power Pivot para Excel Los Casos y Ejemplos Más UsadosDocumento15 páginasTutorial de Power Pivot para Excel Los Casos y Ejemplos Más Usadosmepax20563Ainda não há avaliações
- Google SheetsDocumento19 páginasGoogle SheetsWilder Ruiz100% (2)
- Guía Google SheetsDocumento21 páginasGuía Google SheetsTiciana GarciaAinda não há avaliações
- Cuarta Unidad de Programas UtilitariosDocumento21 páginasCuarta Unidad de Programas UtilitariosAnonymous QqTSmWhrAinda não há avaliações
- Introduccion Planilla de Calculo 1Documento24 páginasIntroduccion Planilla de Calculo 1Emi MonteroAinda não há avaliações
- DefinicionesDocumento8 páginasDefinicioneslaura andradeAinda não há avaliações
- Proyecto ExcelDocumento35 páginasProyecto ExcelVicenta Serrudo AlacaAinda não há avaliações
- Ebook Excel PDFDocumento16 páginasEbook Excel PDFLsRockAinda não há avaliações
- Cursos Experto en Excel 2007 PDFDocumento228 páginasCursos Experto en Excel 2007 PDFJose A. López BenítezAinda não há avaliações
- Cuadernillo ExcelDocumento49 páginasCuadernillo Excelmariana cuencaAinda não há avaliações
- Guía rápida de Google Sheets: Todo lo que necesitas saberDocumento21 páginasGuía rápida de Google Sheets: Todo lo que necesitas saberYLimbert Ticona LupatiAinda não há avaliações
- Recursos Tecnologicos II (Módulo 1)Documento28 páginasRecursos Tecnologicos II (Módulo 1)viviana corvalan montenegroAinda não há avaliações
- Módulo Excel 2013 - Autoinstructivo - para DocentesDocumento46 páginasMódulo Excel 2013 - Autoinstructivo - para DocentesCarlos Laurente ChahuayoAinda não há avaliações
- Actividad - de - La - UNIDAD - 1 Modulo 6 - Manejador de Programas de Oficina E InternetDocumento3 páginasActividad - de - La - UNIDAD - 1 Modulo 6 - Manejador de Programas de Oficina E Internetnayelin Del Rosario100% (2)
- Excel IIDocumento7 páginasExcel IInallyvermagAinda não há avaliações
- Curso de Excel Intermedio y Avanzado para OfimáticaDocumento70 páginasCurso de Excel Intermedio y Avanzado para OfimáticaPatricia Ruiz NoriegaAinda não há avaliações
- Apunte ExcellDocumento28 páginasApunte ExcellCatmal JusmalAinda não há avaliações
- Introducción A La Hoja de Calculo IIIDocumento19 páginasIntroducción A La Hoja de Calculo IIIkatia suarezAinda não há avaliações
- Unidad 15 - Importar y Exportar Datos en ExcelDocumento14 páginasUnidad 15 - Importar y Exportar Datos en ExcelSergio Sanchez100% (1)
- Presentación e Introducción Página 2Documento10 páginasPresentación e Introducción Página 2Ma. Del Rosario Jacobo SanchezAinda não há avaliações
- Autocad Referencias ExternasDocumento9 páginasAutocad Referencias ExternasInseguridad AsaltosAinda não há avaliações
- Ajedrez y Matematicas PDFDocumento8 páginasAjedrez y Matematicas PDFjavirambAinda não há avaliações
- Didactica Del Ajedrez en El Grado Completo Parte 1Documento59 páginasDidactica Del Ajedrez en El Grado Completo Parte 1zepapiAinda não há avaliações
- Didactica Del Ajedrez en El Grado Completo Parte 2 PDFDocumento23 páginasDidactica Del Ajedrez en El Grado Completo Parte 2 PDFjavirambAinda não há avaliações
- Actividades para Estimular El Aprendizaje Del Ajedrez en Los NiñosDocumento7 páginasActividades para Estimular El Aprendizaje Del Ajedrez en Los NiñosjavirambAinda não há avaliações
- Didactica Del Ajedrez en El Grado Completo Parte 3 Introducciã N PDFDocumento10 páginasDidactica Del Ajedrez en El Grado Completo Parte 3 Introducciã N PDFOscar LunaAinda não há avaliações
- Manual de CimentacionDocumento40 páginasManual de Cimentacionapi-3748961100% (1)
- El ajedrez como herramienta para el desarrollo infantil en educación inicialDocumento122 páginasEl ajedrez como herramienta para el desarrollo infantil en educación inicialDiana Maria Perdomo Forero100% (2)
- Ajedrez ESODocumento14 páginasAjedrez ESOJosé Peña Muñoz100% (1)
- Proyectos +La+Arquitectura+Considerada+Como+Instrumento+BiologicoDocumento62 páginasProyectos +La+Arquitectura+Considerada+Como+Instrumento+Biologicoroxwell198893% (14)
- Curso Completo de Topografia - SENCICO PDFDocumento289 páginasCurso Completo de Topografia - SENCICO PDFaqueltipo91% (11)
- Introducción A La TopografíaDocumento24 páginasIntroducción A La TopografíaSilvano MartinezAinda não há avaliações
- Guía Estabilidad 2012Documento19 páginasGuía Estabilidad 2012Jhon Jaime AmayaAinda não há avaliações
- Corto Circuito 2Documento7 páginasCorto Circuito 2javirambAinda não há avaliações
- 20080119-C08-Analisis y Diseno Sismico para MurosDocumento39 páginas20080119-C08-Analisis y Diseno Sismico para MurosMilton Arevalo AriasAinda não há avaliações
- Manual de CimentacionDocumento40 páginasManual de Cimentacionapi-3748961100% (1)
- Combatir La HumedadDocumento16 páginasCombatir La Humedadapi-3748961100% (1)
- Codigo de EdificaciónDocumento214 páginasCodigo de EdificaciónCristian MentesanaAinda não há avaliações
- Hojas Calculo Primera ParteDocumento27 páginasHojas Calculo Primera ParteLacho68Ainda não há avaliações
- Como Calcular Una Instalacion de GasDocumento23 páginasComo Calcular Una Instalacion de GasjavirambAinda não há avaliações
- Manual de InstalacIoN MaygasDocumento28 páginasManual de InstalacIoN MaygasjavirambAinda não há avaliações
- Manual de InstalacIoN MaygasDocumento28 páginasManual de InstalacIoN MaygasjavirambAinda não há avaliações
- Excel Hojas Calculo Segunda Parte 22640 Completo PDFDocumento20 páginasExcel Hojas Calculo Segunda Parte 22640 Completo PDFjavirambAinda não há avaliações
- Cirsoc 101Documento23 páginasCirsoc 101javirambAinda não há avaliações
- Excel Hojas Calculo Segunda Parte 22640 Completo PDFDocumento20 páginasExcel Hojas Calculo Segunda Parte 22640 Completo PDFjavirambAinda não há avaliações
- Tarea 3 Analisis de La Conducta KeniaDocumento4 páginasTarea 3 Analisis de La Conducta KeniaLuis Manuel GarciaAinda não há avaliações
- Muestreo Parte 2Documento8 páginasMuestreo Parte 2Martha IsteAinda não há avaliações
- Formato Evidenciando Mi Aprendizaje U3Documento4 páginasFormato Evidenciando Mi Aprendizaje U3EstefaPerezAinda não há avaliações
- Medicina NuclearDocumento5 páginasMedicina NuclearsandyAinda não há avaliações
- Ficha EcosistemasDocumento4 páginasFicha EcosistemasGabriela AlcainAinda não há avaliações
- ObjetivosSMARTDocumento3 páginasObjetivosSMARTCoga Villafane CerdanAinda não há avaliações
- I Guia Ii Parcial Ingenieria Economica Adolfo EspinalDocumento8 páginasI Guia Ii Parcial Ingenieria Economica Adolfo Espinaladolfo espinalAinda não há avaliações
- Plano de Estructuras para ExponerDocumento35 páginasPlano de Estructuras para ExponerEstefani KarenAinda não há avaliações
- Módulo IV Apéndice 1 - Investigación e InteligenciaDocumento17 páginasMódulo IV Apéndice 1 - Investigación e InteligenciaccentroaméricaAinda não há avaliações
- Informe sobre el estado actual del Consejo Regional IV JunínDocumento4 páginasInforme sobre el estado actual del Consejo Regional IV JunínAlfredo AntezanaAinda não há avaliações
- Informe de Laboratorio Movimiento de Caida LibreDocumento8 páginasInforme de Laboratorio Movimiento de Caida LibreCristian Fernando OrtizAinda não há avaliações
- 6TO Grado Planificación de BibliotecaDocumento3 páginas6TO Grado Planificación de Bibliotecalisbeth del Carmen Valecillos0% (1)
- Investigación científicaDocumento15 páginasInvestigación científicaCarmen Maria SolisAinda não há avaliações
- ABP Cs y Artes 5° Lagos y OcéanosDocumento4 páginasABP Cs y Artes 5° Lagos y Océanosgaetemarambio8853Ainda não há avaliações
- Calidad de Vida. El Enfoque de Amartya Sen PDFDocumento11 páginasCalidad de Vida. El Enfoque de Amartya Sen PDFNina MedinaAinda não há avaliações
- 7.prueba de PotenciometríaDocumento3 páginas7.prueba de PotenciometríaGyse LemaAinda não há avaliações
- Reglas Del IyawoDocumento24 páginasReglas Del IyawoDylan Cárdenas100% (1)
- Concepto y Elementos Del MemorandumDocumento6 páginasConcepto y Elementos Del MemorandumAngelXtAinda não há avaliações
- Radiologia ForenseDocumento20 páginasRadiologia ForenseAlejandro Linares71% (7)
- Universidad MedLa Universidad Clásica Medieval, Origen de La Universidad LatinoamericanaDocumento21 páginasUniversidad MedLa Universidad Clásica Medieval, Origen de La Universidad LatinoamericanaCamilo BarrigaAinda não há avaliações
- Capítulo 2 Naturaleza y CulturaDocumento2 páginasCapítulo 2 Naturaleza y CulturaJavier Cabriada0% (1)
- Manual BDAS01Documento132 páginasManual BDAS01Harold ParedesAinda não há avaliações
- Programacion FQ 3º ESODocumento16 páginasProgramacion FQ 3º ESOcscfyqAinda não há avaliações
- Resumen Ensayos en Forma de HipermediaDocumento1 páginaResumen Ensayos en Forma de HipermediaCandela Fernandez NicolauAinda não há avaliações
- Tippens Fisica 7e Diapositivas 15a Fuidos en Reposo (Hidrostatica)Documento30 páginasTippens Fisica 7e Diapositivas 15a Fuidos en Reposo (Hidrostatica)Audis Quinde100% (2)
- Proyecto Informatica Forense PNPDocumento18 páginasProyecto Informatica Forense PNPPedro Cruz0% (2)
- El Libro de La Nada - OshoDocumento213 páginasEl Libro de La Nada - Osho56a92e85b589b100% (5)
- Actividad Semana 5-6 CivicaDocumento1 páginaActividad Semana 5-6 CivicaAlfredo Rodriguez0% (1)
- Carta de Bienvenida Universidad 2024Documento1 páginaCarta de Bienvenida Universidad 2024Monica Jimenez AyalaAinda não há avaliações
- Arm Eo SpringDocumento7 páginasArm Eo SpringIsaacOTAinda não há avaliações