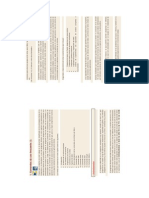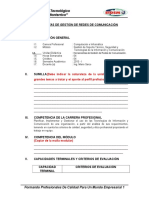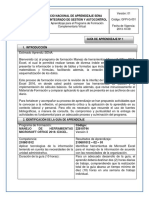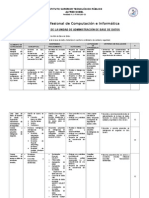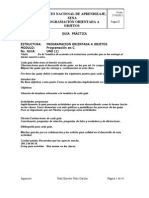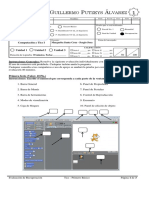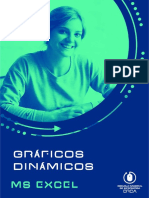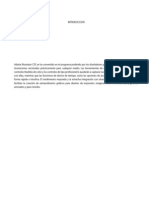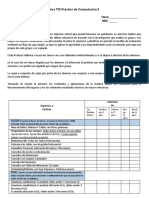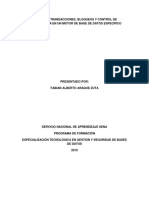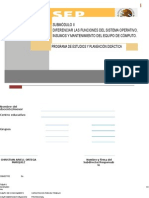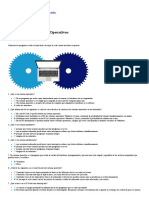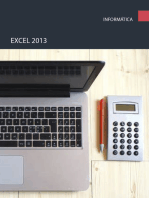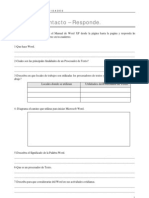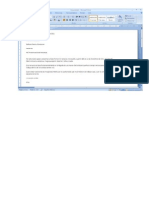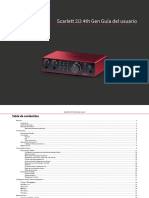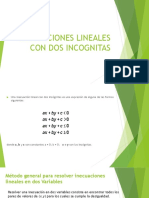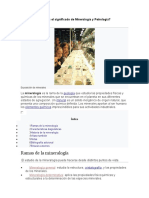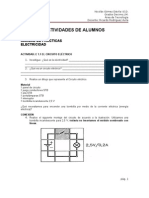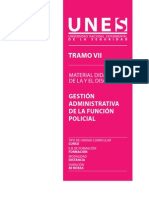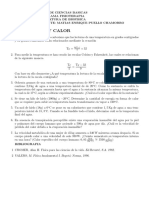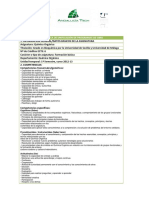Escolar Documentos
Profissional Documentos
Cultura Documentos
Cuaderno Actividades EXCEL v2.30.07.04 PDF
Enviado por
Juan CalcenaTítulo original
Direitos autorais
Formatos disponíveis
Compartilhar este documento
Compartilhar ou incorporar documento
Você considera este documento útil?
Este conteúdo é inapropriado?
Denunciar este documentoDireitos autorais:
Formatos disponíveis
Cuaderno Actividades EXCEL v2.30.07.04 PDF
Enviado por
Juan CalcenaDireitos autorais:
Formatos disponíveis
CUADERNO
DE
ACTIVIDADES-
EXCEL
XP-V.2
CUADERNO DE ACTIVIDADES Excel XP
FORMACION INFORMATICA 2004
FORMACIN
v2
SNPP-SENAI
1 / 68
CUADERNO
DE
ACTIVIDADES-
EXCEL
XP-V.2
CONSIDERACIONES PARA EL USO DE ESTE MATERIAL
Cualquier diferencia en cuanto a la estructura, la presentacin y/o apariencia de la pantalla que usted tiene en su Computadora y la que se presenta en este material, es normal, es por eso que se llama Computadora Personal, cada uno mantiene la apariencia y la organizacin que ms le agrada. Pero los pasos para ejecutar los ejercicios son vlidos para cualquier PC.
FORMACIN
SNPP-SENAI
2 / 68
CUADERNO
DE
ACTIVIDADES-
EXCEL
XP-V.2
Sumario
Excel XP
Excel Excel Excel Excel Excel Excel Excel 1 2 3 4 5 6 8 Actividades - Responde Creando Planillas Formatando las Planillas Frmulas y Funciones Grficos - Estadsticos Herramientas de Excel Ejercicios de Fijacin 1 4 7 16 35 55 58
FORMACIN
SNPP-SENAI
3 / 68
CUADERNO
DE
ACTIVIDADES-
EXCEL
XP-V.2
1. Responde
1.1.
Cuales son las principales finalidades de una planilla Electrnica o de clculo?
.......................................................................................................................................................................................................... .......................................................................................................................................................................................................... .......................................................................................................................................................................................................... ..........................................................................................................................................................................................................
1.2.
Descubra en que locales de trabajos son utilizadas las planillas electrnicas y para que son utilizadas y cita abajo? Locales donde se utilizan Utilidades de la Planillas Electrnicas
1.3.
Diagrama el camino que utilizas para iniciar Microsoft Excel:
1.4.
Investiga el significado de la palabra Excel.
.......................................................................................................................................................................................................... .......................................................................................................................................................................................................... ..........................................................................................................................................................................................................
SNPP-SENAI 1 / 68
FORMACIN
CUADERNO
DE
ACTIVIDADES-
EXCEL
XP-V.2
1.5.
a. b. c. d.
La estructura bsica de una planilla esta formada por cuatro elementos principales que son:
...................................................................................................................................................................................................... ...................................................................................................................................................................................................... ...................................................................................................................................................................................................... ...................................................................................................................................................................................................... Llene los espacios en blanco:
1.6.
a.
Las celdas son identificadas por .......................................................................................................................................... Las columnas son identificadas por ................................................................................................................................... Las filas son identificadas por ..............................................................................................................................................
..........................................................................................................................................................................................................
b.
...........................................................................................................................................................................................................
c.
...........................................................................................................................................................................................................
1.7.
Identifique los nombres y las partes de la Ventana principal de Excel.
FORMACIN
SNPP-SENAI
2 / 68
CUADERNO
DE
ACTIVIDADES-
EXCEL
XP-V.2
1.8.
Identifica y escribe el concepto bsico de cada Barra de Herramienta:
................................................................................................................................................................................................... ................................................................................................................................................................................................... ...................................................................................................................................................................................................
................................................................................................................................................................................................... ................................................................................................................................................................................................... ...................................................................................................................................................................................................
................................................................................................................................................................................................... ................................................................................................................................................................................................... ...................................................................................................................................................................................................
1.9.
a. b. c.
Define los tipos de datos
....................................................................................................................................................................................................... ...................................................................................................................................................................................................... ....................................................................................................................................................................................................... Cuales son las principales finalidades de una planilla Electrnica o de clculo?
1.10.
........................................................................................................................................................................................................... ........................................................................................................................................................................................................... ........................................................................................................................................................................................................... ........................................................................................................................................................................................................... ........................................................................................................................................................................................................... ........................................................................................................................................................................................................... ...........................................................................................................................................................................................................
FORMACIN
SNPP-SENAI
3 / 68
CUADERNO
DE
ACTIVIDADES-
EXCEL
XP-V.2
2. Creando Planillas
En este captulo solo nos preocuparemos en digitar los valores en las celdas, sin necesidad de darle formato a nuestras planillas, o sea, evitaremos el uso de colores, bordes, fuentes, tramas, frmulas, etc. Los mismos sern trabajados en otros captulos. Obs.: Lea todo el ejercicio antes de comenzar a realizarlo, observe todos los detalles y luego comience a realizar el paso a paso.
2.1.
a.
Trabajando con una planilla de nmeros y letras. Inserte los nmeros en secuencia y utiliza el comando, copiar y pegar para no tener que digitar uno a uno, optimizando as su tiempo y mostrando profesionalismo en el uso de la computadora.
b.
Guarde
como Ejercicio N 1 en tu disquete.
2.2.
a.
Vamos a crear una planilla para el Control de Gastos Domsticos. Digitaremos los siguientes valores en los campos de la tabla: Fecha, Descripcin, debito, Crdito y Saldo. En la parte superior crearemos un titulo y en la parte de abajo colocaremos dos valores totales: El total de Crdito del mes, y el total del Debitos.
b.
FORMACIN
SNPP-SENAI
4 / 68
CUADERNO
DE
ACTIVIDADES-
EXCEL
XP-V.2
c.
Con esta planilla podrs calcular tus gastos domsticos as como una cuenta bancaria, como ejemplo. Ya que el objetivo de las planillas electrnicas o de clculo es simplificar nuestras vidas entonces dejaremos a los cuidados de Excel todos los clculos. El clculo automtico (a travs de frmulas) es la diferencia entre una tabla y una planilla. Al finalizar el ejercicio Guarde como Ejercicio N 2.
d.
2.3.
a.
Haremos una planilla que controla el Rendimiento Escolar por Alumno. Digite la planilla, y para los valores de la celda Media, utilice la Calculadora de Windows para realizar el clculo.
b.
Guarde
como Ejercicio N 3.
SNPP-SENAI 5 / 68
FORMACIN
CUADERNO
DE
ACTIVIDADES-
EXCEL
XP-V.2
2.4.
a.
Crearemos una planilla de demostrativo de Ventas. Digite todos los datos abajo:
b.
Guarde
como Ejercicio N 4.
FORMACIN
SNPP-SENAI
6 / 68
CUADERNO
DE
ACTIVIDADES-
EXCEL
XP-V.2
3. Formateando las Planillas
En este captulo veremos como darle el formato acorde a cada una de las planillas que vayas digitando en tu Libro de Excel. Solo trata de utilizar todos los comandos del teclado para agilizar tus tareas y recuerda prestar atencin al formato de tu planilla, debe ser igual a la muestra. Obs.: Lea todo el ejercicio antes de comenzar a realizarlo, observe todos los detalles y luego comience a realizar el paso a paso.
3.1.
En este ejercicio formatearemos el Ejercicio luego dejarlo como el Modelo abajo.
N 1
que usted digit anteriormente, para
a. c.
Abra el documento. Modificar el tipo de Fuente pasar a Negrita.
b.
Modificar el Alto de Fila y el Ancho de Columna.
d. e.
Utilizar el icono bordes Vuelva a guardar.
para modificar el grosor de las lneas externas.
FORMACIN
SNPP-SENAI
7 / 68
CUADERNO
DE
ACTIVIDADES-
EXCEL
XP-V.2
3.2.
a.
Abriremos el Ejercicio N 2, y haremos unos cambios en el formato para dejarlo con un aspecto ms profesional a la planilla. Para la fila superior cambiaremos el tamao de la letra a travs de las opciones del Men Emergente de Excel
b.
y la utilizacin del icono Combinar y Centrar.
Para los colores de relleno utilizaremos el icono.
c.
Centralizaremos el Segundo texto a travs del Icono y los datos de la columna Descripcin a travs del Men emergente de Excel a travs del botn derecho del Mouse y en la ficha alineacin formatear de la siguiente manera.
a.
Guarde nuevamente el ejercicio Crearemos una nueva planilla de Pedido de Compra.
3.3.
FORMACIN
SNPP-SENAI
8 / 68
CUADERNO
DE
ACTIVIDADES-
EXCEL
XP-V.2
a. En este ejercicio utilizaremos las casas decimales con el Men emergente del botn derecho del Mouse en la ficha Numero en la Categora nmero, y adicionamos dos posiciones decimales y marcando la casilla de verificacin para activar el separador de millares. b.
Guarde
como Ejercicio N 5.
3.4.
Crearemos la Planilla de Sueldos Mensual de la Empresa a Lola.
FORMACIN
SNPP-SENAI
9 / 68
CUADERNO a.
DE
ACTIVIDADES-
EXCEL
XP-V.2
El formateo quedara a tu cuenta utilizando las diferentes herramientas utilizadas hasta ahora ya que debes haberte fijado que el Men emergente (Botn derecho del Mouse) en Excel permite realizar todas los formateos de una celda y su contenido. Para que los nmeros tengan el formato 875.000, utilizaremos el Men Formato y luego Estilo. En seguida aparece el Men de arriba denominado Men de Estilo donde formatearemos para obtener el resultado de la numeracin. Pero antes debemos seleccionar los campos que sern afectados por la modificacin.
b.
c.
d.
Haga clic en el campo Nombre del estilo. Donde aparecer una lista desplegable, con las opciones, seleccionaremos la opcin Millares [0] y haremos clic sobre el botn
e.
Guarde
3.5.
como Ejercicio N 6. Formateando un Cuadro de Horario de Llegada de Funcionarios.
FORMACIN
SNPP-SENAI
10 / 68
CUADERNO
DE
ACTIVIDADES-
EXCEL
XP-V.2
a.
En esta planilla ingresaremos una imagen prediseada del Clip Art de Microsoft Image un texto digitado en WordArt.
e introduciremos
Tambin trabajaremos con los tipos y tamaos de letras adems de centralizar los ttulos de los datos.
b. c. d.
Cuando en una planilla de horarios aparece el carcter #, el valor es negativo o cero. Reacurdese las frmulas estudiaremos en los prximos captulos. Guarde como Ejercicio N 7.
3.6.
a. b.
Planilla de Presupuestos de Materiales del Colegio
En este caso estudiaremos los diferentes tipos de alineaciones, fuentes, tipo de bordes, color de relleno. Al introducir los datos Excel asume las caractersticas padrn, lo cual podemos modificar completamente.
Mouse.
Alineacin: Para iniciar trabajaremos con cada fila y enseguida utilizaremos el botn derecho del Fuentes: Cada fila ser modificada con el botn derecho del Mouse. Del men emergente de Excel
y modificaremos los tipos de fuentes.
Bordes: Organizaremos y verificaremos los diferentes tipos de bordes, cada Borde es especfico para
un determinado tipo de trabajo.
Color de Relleno: Existen diversos tipos de colores de rellenos, tambin podemos activar por el
men de Formato as como, por el men emergente de Excel al presionar el botn derecho del Mouse.
AL INTRODUCIR LOS DATOS PRESENTAN UN ESTADO BRUTO
EJEMPLOS DE DIFERENTES TIPOS DE ALINEACIONES
FORMACIN
SNPP-SENAI
11 / 68
CUADERNO
DE
ACTIVIDADES-
EXCEL
XP-V.2
Alineacin Centralizada
Alineacin a la Derecha
Varios Tipos de Alineacin
Alineacin a la Izquierda
EJEMPLOS DE DIFERENTES TIPOS DE FUENTES
EJEMPLOS DE DIFERENTES TIPOS DE BORDES
FORMACIN
SNPP-SENAI
12 / 68
CUADERNO
DE
ACTIVIDADES-
EXCEL
XP-V.2
EJEMPLOS DE DIFERENTES TIPOS DE RELLENOS DE COLORES
Para poder Organizar correctamente el ejercicio es necesario utilizar el comando y las fichas
Ejercicio N 8.
del formato de Celdas. Guarde
como
3.7.
a.
Tabla Comparativa de Precios de Mercaderas.
En este Ejercicio utilic las herramientas necesarias para formatear con una presentacin profesional.
SNPP-SENAI 13 / 68
FORMACIN
CUADERNO
DE
ACTIVIDADES-
EXCEL
XP-V.2
b.
De acuerdo a tu conocimiento realiza este ejercicio.
c.
Guarde como
Ejercicio N 9.
3.8. Planilla de Horario de Estudios.
a.
Digite la siguiente planilla con el formato correspondiente y utilice las recomendaciones que pueden verse en el lateral de la misma.
FORMACIN
SNPP-SENAI
14 / 68
CUADERNO
DE
ACTIVIDADES-
EXCEL
XP-V.2
b.
Guarde como
Ejercicio N 10.
FORMACIN
SNPP-SENAI
15 / 68
CUADERNO
DE
ACTIVIDADES-
EXCEL
XP-V.2
4. Frmulas y Funciones
A partir de este captulo haremos uso de las dos mejores herramientas para darle a nuestra planilla mayor funcionalidad y automatizacin en cuanto a los clculos se refiera. Obs.: Lea todo el ejercicio antes de comenzar a realizarlo, observe todos los detalles y luego comience a realizar el paso a paso.
4.1.
a.
Para iniciar abriremos el Ejercicio N 2 para poder realizar las frmulas sumatorias y de resta.
Ingresaremos la siguiente frmula en la celda E6 =C6+E5.
b.
Comenzaremos a descontar de nuestro Sueldo los gastos (Dbitos), con la frmula columna E y utilicemos la misma frmula en el restante de las filas.
=E6-D7,
en la
FORMACIN
SNPP-SENAI
16 / 68
CUADERNO c.
DE
ACTIVIDADES-
EXCEL
XP-V.2
Sumemos las columnas C y D o sea utilicemos la frmula de sumatoria en las celdas C16 y D16.
d. e.
En la Celda vaca E16 realiza una resta para saber el Saldo del Mes. Guarde el ejercicio.
4.2.
Abra el Ejercicio N 3 realice las siguientes operaciones cambiando los valores de la media por la frmula de media donde es =(B4+C4)/2.
FORMACIN
SNPP-SENAI
17 / 68
CUADERNO
DE
ACTIVIDADES-
EXCEL
XP-V.2
a.
Guarde
el ejercicio.
.
4.3.
En el Ejercicio N 4 abra y sustituya los totales por la frmula de Sumatoria
a.
Guarde
el ejercicio.
4.4.
a.
Abriremos el Ejercicio N 5.
En la planilla Pedido de Compra multiplicaremos en el restante de las celdas que hacen falta.
=(A4*C4),
y copiaremos
y pegaremos
FORMACIN
SNPP-SENAI
18 / 68
CUADERNO
DE
ACTIVIDADES-
EXCEL
XP-V.2
b.
O tambin podemos aplicar simplemente arrastrando la esquina inferior derecha, que automticamente realiza una copia en cada celda seleccionada.
c.
Despus sumaremos las filas de la columna Precio/total o utilizamos el icono de
(sumatoria).
d.
Guarde
el ejercicio.
4.5.
a.
En el Ejercicio N 6 trabajaremos con frmulas ms complejas.
Primeramente borramos las columnas de IPS, Descuento y Total/Sueldo.
FORMACIN
SNPP-SENAI
19 / 68
CUADERNO
DE
ACTIVIDADES-
EXCEL
XP-V.2
b.
Segundo paso adicionar la frmula de Descuento de IPS que es 9%, o sea, se aplica un descuento al sueldo (9 %) por Ley. Desde el punto de vista de las formulas se puede aplicar as (875.000 x 9%) en el primer caso (ver la fila 6).
c.
El tercer paso es sumar el Vale ms IPS, en la Celda correspondiente a Descuento.
FORMACIN
SNPP-SENAI
20 / 68
CUADERNO
DE
ACTIVIDADES-
EXCEL
XP-V.2
d.
El cuarto paso es sumar y restar para obtener el valor final del Sueldo del mes, como en la figura abajo, y sumar toda la columna de Total/Sueldo.
e.
Guarde
el Ejercicio.
4.6.
En este ejercicio utilizaremos los promedios para calcular el precio medio de diferentes productos, abriremos el Ejercicio N 9.
a.
En la Primera parte copiemos la columna F (Casa Kay) en la Columna G.
FORMACIN
SNPP-SENAI
21 / 68
CUADERNO
DE
ACTIVIDADES-
EXCEL
XP-V.2
b. c.
Despus de copiar el mismo formato se elimina los valores iniciales y se deja en blanco. Se cambia el Nombre de la celda (Casa Kay) por Precio Medio, as estaremos utilizando el mismo tipo de fuente pero con tamao 8, en la Columna G.
d.
En la ltima parte ingresaremos la funcin Promedio() como figura en el ejemplo de abajo y as sucesivamente en las otras celdas faltantes. Recuerde que puede Copiar y Pegar.
FORMACIN
SNPP-SENAI
22 / 68
CUADERNO
DE
ACTIVIDADES-
EXCEL
XP-V.2
e.
Guarde
el ejercicio.
4.7.
En este ejercicio trabajaremos con Promedios de notas del Colegio.
a.
Abriremos un nuevo documento, en bruto (sin darle formato).
guardaremos
como Ejercicio N 11 ingrese los datos
b.
Realizaremos las alteraciones necesarias para dejarla con una presentacin pulcra, observando el uso de la frmula del promedio =(B6+C6+D6)/3 para agilizar el proceso de clculo.
c.
Guarde el archivo
4.8.
Planificacin del Horario para el personal de un parque de diversiones.
a.
Cada empleado deber trabajar cinco das consecutivos y disponer de dos das de descanso. Se confeccion un horario adecuado, de manera que el parque cuente con personal suficiente en cada momento, minimizando los costos salariales. Organicemos primeramente la planilla con la inclusin de los datos iniciales, con la sumatoria de empleados.
b.
FORMACIN
SNPP-SENAI
23 / 68
CUADERNO
DE
ACTIVIDADES-
EXCEL
XP-V.2
d.
Ingrese la funcin de suma (en la celda Empleados) por los das de trabajo para la demanda de hora necesaria para trabajar con personal suficiente:
e.
El objeto de este modelo de planilla es programar el horario de los empleados de manera con que se cuente siempre con suficiente planilla al menor coste.
f.
Para culminar la planilla ingresaremos el valor del sueldo igual para todos utilizando de 40U$ da y el valor del salario semanal, de forma a minimizar el numero de empleados que trabajan cada da, tambin se minimizan los costos.
FORMACIN
SNPP-SENAI
24 / 68
CUADERNO
DE
ACTIVIDADES-
EXCEL
XP-V.2
g.
Guarde
el ejercicio como Ejercicio N 12.
4.9.
Planilla de Clculo de Horario de Entrada con el tiempo perdido.
a.
Abra el Ejercicio N 7. Ingresemos la funcin necesaria para realizar el calcul de retraso.
b.
As como la funcin para obtener la cantidad de tiempo perdido.
FORMACIN
SNPP-SENAI
25 / 68
CUADERNO
DE
ACTIVIDADES-
EXCEL
XP-V.2
c.
Guarde
el ejercicio.
4.10.
En la siguiente crearemos una planilla de Clculo de porcentaje con respecto a los das atrasados en las cuotas de los clientes.
a.
Ingresemos los siguientes datos.
b.
En esta parte ingresaremos la funcin para obtener el valor del porcentaje de las cuotas atrasadas. Haga una copia de la funcin en cada celda.
d.
En esta etapa haremos uso de la funcin Suma para obtener el valor de la deuda.
e.
No olvidemos de realizar la sumatoria general para saber el valor de las deudas, celda amarilla.
FORMACIN
SNPP-SENAI
26 / 68
CUADERNO
DE
ACTIVIDADES-
EXCEL
XP-V.2
f.
Guarde
como Ejercicio N 13.
4.11.
Trabajaremos con una Planilla de Gestin de un Video-club.
a.
La planilla utilizada servir la gestin de un Video-club. Evidentemente que se trata de una sencilla hoja con los datos justos, pero dar una idea de las posibilidades de trabajo con varias hojas en el mismo documento (Planilla o Libro). El libro se compone de tres hojas:
1 GESTION, que gestionar las pelculas alquiladas y su fecha de devolucin, as como el cliente y la multa en caso de pasar ms de un da; 2 la hoja CLIENTES recoge los datos de stos;
y 3 la hoja PELCULAS las caractersticas de estas ltimas. Esta ser la apariencia de las tres hojas.
b.
Trabajaremos Primeramente con los datos de los Clientes: Esta hoja tan slo es una base de datos de los clientes. No contiene ninguna frmula.
c.
En la segunda parte trabajaremos con los datos y precios de la pelcula. Esta hoja tambin es una base datos. Tampoco contiene ninguna frmula.
FORMACIN
SNPP-SENAI
27 / 68
CUADERNO d.
DE
ACTIVIDADES-
EXCEL
XP-V.2
En la tercera hoja veremos la GESTION o sea el Funcionamiento: Un cliente alquila una pelcula y se introduce su cdigo en la hoja GESTION. Automticamente aparece su nombre en la columna correspondiente. Se introduce tambin la fecha de devolucin y automticamente aparecer el importe en caso de multa. Para cada da que pase, se establece un importe (hoja PELICULAS) segn el cdigo de la pelcula alquilada. As, en nuestro ejemplo, vemos que la fecha de devolucin para el cliente 1 es al da siguiente de la fecha actual (celda F1), por lo tanto no tiene de momento penalizacin. El cliente 2 se ha pasado 1 da de la fecha de devolucin y tiene como multa el importe por un da de la pelcula que ha alquilado (pelcula 3, multa de 1000 Gs). El cliente 3 se ha pasado casi ms de un mes y se multiplica el importe de la multa por el nmero de das, adems de aparecer en la celda de las observaciones una advertencia.
e.
Ahora estudiaremos un poco las frmulas:
Celda Frmula =HOY() F1 =SI(A4<>"";BUSCARV(A4;Clientes!$A$4:$B$6;2);"") C4 =SI(Y(B4<>"";$F$1>D4);BUSCARV(B4;Pelculas!$A$4:$D$8;4)*($F$1-D4);"") E4 =SI(Y(E4<>"";E4>2000);"ATENCIN";"") F4 Comentarios: Columnas A, B y D: El contenido de estas celdas se introducen manualmente. F1: Devuelve la fecha actual. Esta fecha se comparar con la de la devolucin para clculos posteriores.
C4: Si se introduce algn dato en A4, se buscar el cdigo del cliente en la hoja CLIENTES y nos
devolver su nombre.
E4: Si introducimos un cdigo y la fecha de devolucin es menor que la fecha actual, buscar la
multa (por da de atraso) correspondiente en la hoja PELICULAS y la multiplicar por los das que hayan pasado. Observa la condicin de la fecha para que no de importes negativos.
F4: Si el importe es mayor que 2000, aparecer un mensaje de advertencia.
f.
Guarde
como Ejercicio N 14.
4.12.
Excel es una planilla tan verstil que en este caso estudiaremos, como realizar clculos de edad de las personas.
a.
Ingresamos primeramente los datos en bruto para despus realizar los clculos:
FORMACIN
SNPP-SENAI
28 / 68
CUADERNO
DE
ACTIVIDADES-
EXCEL
XP-V.2
b.
Ahora ingresaremos la frmula de funcin en la Celda C4 =(HOY()-B4)/365.
c.
Copie la frmula en las dems Celdas y veras el resultado de las edades de las personas.
Recuerde que la celda tenga el formato numrico, con 1 decimal.
d.
Guarde
como Ejercicio N 15.
4.13.
Siguiendo con las funciones realizaremos una planilla escolar para cada alumno y verificar si el alumno aprob el ao escolar.
a.
Ingresaremos los datos en bruto necesarios para la confeccin de la planilla.
b.
Ahora realizaremos el formateo de la planilla para que tenga una presentacin adecuada.
FORMACIN
SNPP-SENAI
29 / 68
CUADERNO
DE
ACTIVIDADES-
EXCEL
XP-V.2
c.
Introduzca la frmula correspondiente para obtener el promedio del alumno.
d.
Copia el valor de la celda del promedio a las otras celdas.
e.
Despus de copiar las celdas, introducimos la frmula automtica, para verificar si pasa o no pasa de curso en la columna F, especficamente a partir de la celda F7 =SI(E7>F4*F3;Aprobado;Reprobado).
FORMACIN
SNPP-SENAI
30 / 68
CUADERNO
DE
ACTIVIDADES-
EXCEL
XP-V.2
f. g.
Copie la frmula en las otras celdas. Guarde como Ejercicio N 16.
4.14.
Ahora realizaremos un sistema para Control de Llamadas Telefnicas.
a.
Como habamos visto en la teora la funcin SI evala una expresin lgica y devuelve un valor si esta verdadero o falso. Introduciremos una serie de datos de los nombres de los funcionarios, as como el nmero de llamadas que realizaron algunos funcionarios de esta empresa.
b.
FORMACIN
SNPP-SENAI
31 / 68
CUADERNO
DE
ACTIVIDADES-
EXCEL
XP-V.2
c.
Ahora a parte de darle un formato ingresaremos una figura para ilustrar la Planilla. Introduciremos modificaciones va formato como introduciremos una trama en colores. As . como utilizar combinar y centrar
d.
Introduciremos en la C7, la primera frmula de funcin para establecer el sistema de control utilizando la expresin lgica, observemos en las figuras abajo los pasos que utilizamos, para introducir la funcin.
FORMACIN
SNPP-SENAI
32 / 68
CUADERNO
DE
ACTIVIDADES-
EXCEL
XP-V.2
FORMACIN
SNPP-SENAI
33 / 68
CUADERNO
DE
ACTIVIDADES-
EXCEL
XP-V.2
e.
Para finalizar copiemos la frmula en las celdas faltantes.
f.
Observemos en la figura arriba el resultado de la planilla, donde el lmite de las llamadas es igual a 100. Guarde como Ejercicio N 17.
g.
FORMACIN
SNPP-SENAI
34 / 68
CUADERNO
DE
ACTIVIDADES-
EXCEL
XP-V.2
5. Grficos Estadsticos
Los grficos son fundamentales a la hora de interpretar los nmeros, porque nos permiten obtener una visin ms amplia de los mismos. En este captulo estaremos elaborando grficos que nos permitirn darle ms vida y mejor comprensin a los nmeros. Obs.: Lea todo el ejercicio antes de comenzar a realizarlo, observe todos los detalles y luego comience a realizar el paso a paso.
5.1.
Trabajaremos en la elaboracin de Grficos. Digite la siguiente planilla:
a. b.
Construya un grfico para esta planilla siguiendo los siguientes pasos: Seleccione los rangos de celdas B4:E10.
c.
Haga un clic en el botn auxiliar del grfico en la barra, aparecer el cuadro de dialogo: Asistente para Grficos. Donde elegimos la opcin Columna 3D.
FORMACIN
SNPP-SENAI
35 / 68
CUADERNO
DE
ACTIVIDADES-
EXCEL
XP-V.2
d.
Presione el Botn siguiente y pasa al Cuadro de dialogo: Paso 2-4: Donde elegiremos el origen de los datos. En la ficha Serie cambiaremos los nombres de las Series ingresando las filiales en el cuadro nombre y clicando en el cuadro Serie para cambiar.
Ficha de Serie
FORMACIN
SNPP-SENAI
36 / 68
CUADERNO
DE
ACTIVIDADES-
EXCEL
XP-V.2
Introduzca en este cuadro los nombres de cada una de las filiales
Siga la orden correcta y de un clic siempre despus de escribir el nombre completo de la filial.
Serie 1 = Filial 1 Serie 2 = Filial 2 Serie 3 = Filial 3 .. .. .. .. Serie 6 = Filial 6
e.
Siguiendo en el cuadro de asistente para grficos: Paso 3-4: Digitaremos el Titulo del Grafico en el cuadro Ttulo del Grafico incluiremos el titulo DEMOSTRATIVO DE VENTAS.
Incluir aqu el Titulo del Grafico.
f.
En el paso 4 de 4 del Asistente de Grafico, indicaremos donde desearemos incluir nuestro grafico terminado. Existen 2 Opciones:
FORMACIN
SNPP-SENAI
37 / 68
CUADERNO
DE
ACTIVIDADES-
EXCEL
XP-V.2
En una hoja nueva que Excel creara automticamente Como un objeto dentro de la planilla que contiene sus datos de origen
g.
El Grfico colocaremos como una nueva hoja clicando en el botn finalizar y quedar de esta forma:
Valores en Ventas Filiales
Trimestres
h.
Como observamos la figura de arriba es un grfico en Columna 3D, pero podemos cambiar el grfico si lo deseamos. Pero nuestra intencin es crear un grfico donde nos demuestre 3 datos al mismo tiempo: En el eje valores Z los valores de Venta en; En el eje de categora X - tenemos las ventas trimestrales; y eje de serie Y las filiales afectadas por el grafico. Guarde como Ejercicio N
18.
i.
FORMACIN
SNPP-SENAI
38 / 68
CUADERNO
DE
ACTIVIDADES-
EXCEL
XP-V.2
5.2.
a.
Vamos a trabajar con dos tipos de grficos importantes: El Circular.
EL grafico Circular exhibe una secuencia de datos de cada vez. Es muy utilizado para representar porcentajes. Iniciaremos nuestro grfico de forma simple. Ingresaremos los siguiente valores: Estudiaremos como ejemplo el porcentaje de la composicin de los gases en la Atmsfera donde: El Nitrgeno tiene 78%, el oxigeno 21%, los gases nobles 0,96%, y el Gas carbnico el 0,04%. Marcamos o seleccionaremos el rango:
b.
c. d.
e.
Haga un clic en el botn auxiliar del grfico . Donde elegiremos el tipo de grfico que necesitamos para este ejercicio. El modo circular, presionamos el botn siguiente para avanzar ya que estamos en paso 1 4. Pasamos al paso 2-4.
1
f.
2
Como podemos notar en el paso 2 4 se ha formado ya el grafico circular. Ingresamos el nombre del Grafico.
FORMACIN
SNPP-SENAI
39 / 68
CUADERNO
DE
ACTIVIDADES-
EXCEL
XP-V.2
3
g.
En la ficha Rtulos de Datos: Modificaremos algunos parmetros para mejor comprensin de nuestro grafico.
3
h.
En esta ficha modificaremos o haremos un clic en el cuadro de seleccin Porcentaje. Donde habilitaremos tambin la clave de la leyenda, que nada mas que es el color a que serie pertenece.
FORMACIN
SNPP-SENAI
40 / 68
CUADERNO
DE
ACTIVIDADES-
EXCEL
XP-V.2
i.
Clicando el botn siguiente pasamos al paso 4 e 4, donde vuelve a interrogarnos a donde desearemos ingresar el nuevo grafico creado.
4
j.
El grfico quedara incluido dentro de la planilla. Observe el valor del gas carbnico (0,04%) no aparece dentro del grfico ya que el valor representativo es menor, que los otros valores.
FORMACIN
SNPP-SENAI
41 / 68
CUADERNO
DE
ACTIVIDADES-
EXCEL
XP-V.2
k.
Guarde
como Ejercicio N 19.
5.3.
a.
Otro grfico circular: Tomaremos como ejemplo un estudio de Instituto Brasilero de Geografa y Estadstica (IBGE).
Los datos para el grafico son los siguientes:
b. c. d.
Cre el grfico tipo circular siguiendo los pasos. Observe los siguientes detalles: Los datos que sern usado para el grafico estn en los rangos de A4:B9. Cre el Grfico circular con efecto visual en 3D.
FORMACIN
SNPP-SENAI
42 / 68
CUADERNO
DE
ACTIVIDADES-
EXCEL
XP-V.2
1/4
e.
Presione el botn
y aparecer el paso 2 4.
1/4
2/4
FORMACIN
SNPP-SENAI
43 / 68
CUADERNO
DE
ACTIVIDADES-
EXCEL
XP-V.2
f.
En el paso 3 -4 ingresaremos el titulo del grfico (En la ficha titulo).
3/4
g.
Modificaremos la ficha de Rtulos de datos para incluir los valores.
4/4
h.
Para finalizar el paso 4 4 nos solicita donde deseamos incluir el grfico.
FORMACIN
SNPP-SENAI
44 / 68
CUADERNO
DE
ACTIVIDADES-
EXCEL
XP-V.2
i.
El grfico queda de esta manera.
j.
Guarde
como Ejercicio N 20.
5.4.
a.
En el Grfico de Lneas estudiaremos acerca de la expectativa de Vida en el Mundo. Fuente Revista Veja.
Como habamos definido el Grfico de Lneas donde cada lnea representa una secuencia de datos. Es indicado para representar variaciones de los valores con relacin al tiempo Vamos a criar un grfico de lneas con dos secuencias. Iniciamos digitando los datos de la tabla:
b.
FORMACIN
SNPP-SENAI
45 / 68
CUADERNO
DE
ACTIVIDADES-
EXCEL
XP-V.2
c.
Inicie el asistente grfico
y escoja el tipo lneas con marcadores.
d.
En el rango de datos B4:C11 que corresponde a las columnas de datos de hombres y mujeres. En la ficha de Rango de datos, incluimos la secuencia en columnas.
FORMACIN
SNPP-SENAI
46 / 68
CUADERNO
DE
ACTIVIDADES-
EXCEL
XP-V.2
e.
En el campo Rotulo del eje de categora (X), indique el rango A5:A11, para indicar que en eje deben ser visualizados los valores del ao. Para el titulo del grfico digitamos: Expectativa de Vida Mundial. Para ttulo del eje categora (X) Ao. Para el titulo del eje categora (Y) digite: Expectativa de Vida en aos.
f.
g.
En la ficha de tabla de datos marcamos la opcin Mostrar tabla de datos. Haga clic en el botn siguiente. En ubicacin de grafico: Marcamos la opcin: Como nueva hoja.
SNPP-SENAI 47 / 68
h.
FORMACIN
CUADERNO i.
DE
ACTIVIDADES-
EXCEL
XP-V.2
El grafico debe quedar como la imagen de abajo.
j.
Guarde
como Ejercicio N
21.
5.5.
a.
Para poder trabajar con otro tipo de grafico lneas con efecto 3D.
Tomamos como fuente de consulta datos meteorolgicos de la regin de Alto Paran comprendido entre los aos 1999 a 2002. Estos son los datos.
b.
c.
Inicie el asistente grafico en serie de lneas.
, seleccione el Rango B2:M5 y escoja el tipo lneas en 3D. Trabaje
FORMACIN
SNPP-SENAI
48 / 68
CUADERNO
DE
ACTIVIDADES-
EXCEL
XP-V.2
d.
Inserte valores faltantes
Incluimos los valores de los aos.
En este cuadro insertamos los valores de los meses. (B1-M1)
e.
Insertamos los ttulos de los respectivos ejes.
FORMACIN
SNPP-SENAI
49 / 68
CUADERNO
DE
ACTIVIDADES-
EXCEL
XP-V.2
f.
En el paso 4 de 4 definiremos donde insertaremos el grfico. Nuestro grafico debe quedar igual a la figura de abajo.
g.
Guarde
como Ejercicio N
22.
5.6.
a.
Vamos a trabajar en un grfico donde incluiremos la funcin Si as como un grafico de porcentaje.
Incluiremos los siguientes datos:
FORMACIN
SNPP-SENAI
50 / 68
CUADERNO
DE
ACTIVIDADES-
EXCEL
XP-V.2
Sumatoria El valor debe ser igual a =D4
b.
Ahora ingresaremos la frmula para ir descontando los valores del saldo: =D4+B5-C5.
c.
Copie los valores en los dems celdas.
d.
En este crearemos el resumen del valor mensual recibido en pago de salario, utilizando la funcin SI
FORMACIN
SNPP-SENAI
51 / 68
CUADERNO
DE
ACTIVIDADES-
EXCEL
XP-V.2
Rango seleccionado A5:A27 Busca la opcin Pago Rango seleccionado B5:B27 donde busca los pagos del mes.
e.
Como en la figura de arriba, ahora clasificaremos por tipo de pago. Donde la funcin es importante.
f. g.
En la celda de total incluiremos la sumatoria para obtener el resultado esperado. En el resumen la funcin SI es de suma importancia.
SNPP-SENAI 52 / 68
FORMACIN
CUADERNO h.
DE
ACTIVIDADES-
EXCEL
XP-V.2
Debemos incluir el tipo de cuentas, la funcin es la siguiente:
=SUMAR.SI($A$5:$A$27;"=Alimentacion";$C$5:$C$27)
i.
Copie la frmula pero cambie el tipo de cuenta para obtener el efecto deseado. En la funcin de porcentaje la frmula es la siguiente:
=G5*100/$G$13
j.
k.
Inicie el asistente para grafico , para obtener un grafico de porcentaje (Circular).
FORMACIN
SNPP-SENAI
53 / 68
CUADERNO
DE
ACTIVIDADES-
EXCEL
XP-V.2
RESUMEN MENSAL
l. m.
Trabaje el grafico para obtener la figura arriba deseada. Guarde como Ejercicio N
23.
FORMACIN
SNPP-SENAI
54 / 68
CUADERNO
DE
ACTIVIDADES-
EXCEL
XP-V.2
6. Herramientas de Excel
En este captulo haremos uso de algunas herramientas necesarias a la hora de trabajar con planillas. Obs.: Lea todo el ejercicio antes de comenzar a realizarlo, observe todos los detalles y luego comience a realizar el paso a paso.
6.1.
a.
Trabajaremos en la siguiente planilla con Horarios y fechas.
Inicialmente introduciremos los valores para la planilla.
b.
La fecha y hora se puede introducir juntos en este formato de celdas, con el botn derecho.
c.
Para obtener las horas de viaje es necesario restar la llegada por la Salida.
FORMACIN
SNPP-SENAI
55 / 68
CUADERNO
DE
ACTIVIDADES-
EXCEL
XP-V.2
d.
Copie la frmula en las celdas faltantes y sume para obtener el total de horas viajadas.
e.
Realice una presentacin profesional de la planilla.
f.
Guarde
como Ejercicio N
24.
6.2.
a.
En este ejercicio trabajaremos con fechas para obtener aos de servicio de funcionarios de una empresa ficticia, tambin sirve para determinar la edad de las personas.
Introducimos los siguientes datos:
b.
La frmula para obtener el resultado deseado =(HOY() B4)/365 y copie en todas las celdas.
FORMACIN
SNPP-SENAI
56 / 68
CUADERNO
DE
ACTIVIDADES-
EXCEL
XP-V.2
c.
Guarde
como Ejercicio N
25.
6.3.
a. b. c. d.
Trabajaremos con funciones de Fecha y hora.
La funcin AHORA de vuelve la fecha y hora actuales. La funcin DIAS360 devuelve el nmero de das transcurridos entre dos fechas. La funcin HOY devuelve la fecha de hoy. Introduzca los siguientes datos.
Valores reales Frmulas
e.
Guarde
como Ejercicio N
26.
FORMACIN
SNPP-SENAI
57 / 68
CUADERNO
DE
ACTIVIDADES-
EXCEL
XP-V.2
7. Actividades de Fijacin
En este captulo haremos uso de algunas herramientas necesarias a la hora de trabajar con planillas. Obs.: Lea todo el ejercicio antes de comenzar a realizarlo, observe todos los detalles y luego comience a realizar el paso a paso.
7.1.
Excel es una de los programas mas verstiles y tiles que existen, es decir, un programa capaz de dar repuestas a algunas de las principales necesidades que se tienen en el mundo financiero, empresarial, educativo, por esta razn utilizaremos este capitulo para realizar algunas planillas para fijacin de lo aprendido.
a.
Actividades multidisciplinares: Realice los clculos necesarios para obtener los resultados.
b.
Guarde
como Ejercicio N
27.
7.2.
a.
Realice los siguientes grficos.
Trabajaremos con los siguientes datos para realizar grficos.
FORMACIN
SNPP-SENAI
58 / 68
CUADERNO
DE
ACTIVIDADES-
EXCEL
XP-V.2
b.
Guarde
como Ejercicio N
28.
7.3.
Ms datos para realizar grficos.
a.
Guarde
como Ejercicio N
29.
FORMACIN
SNPP-SENAI
59 / 68
CUADERNO
DE
ACTIVIDADES-
EXCEL
XP-V.2
7.4.
a.
Trabajos multidisciplinares.
Ahora elaboraremos una agenda en formato de lnea de tiempo, utilizando Excel para presentar las principales fechas conmemorativas.
b.
Guarde
como Ejercicio N
30.
7.5.
a.
Trabajaremos con datos de 1 ao para obtener los siguientes resultados.
Abrimos el
Ejercicio N 22.
b.
En esta planilla vamos a quitar el Promedio, Mximo y Mnimo anual de las precipitaciones durante los aos.
PROMEDIO
FORMACIN
SNPP-SENAI
60 / 68
CUADERNO
DE
ACTIVIDADES-
EXCEL
XP-V.2
MAXIMO
MINIMO
c.
Guarde
el Ejercicio.
7.6.
a.
Realizaremos una planilla de Salario de una empresa.
Realizaremos una planilla de salarios de una empresa. Los datos y frmulas estn todos en la figura abajo.
FORMACIN
SNPP-SENAI
61 / 68
CUADERNO
DE
ACTIVIDADES-
EXCEL
XP-V.2
b. c.
Guarde
como Ejercicio N
31.
Con el Ejercicio N 31, trabajaremos la forma de proteger la hoja, las celdas y el libro. Necesitamos proteger principalmente las celdas que contienen frmulas, como ejemplo proteger la frmula de IPS, la frmula de Total de Desc., Salario Neto.
Solamente el Nombre del personal, as como el valor del Salario Bruto y los vales quincenales pueden ser modificados.
Valores que pueden ser modificados Valores que no pueden ser modificados
d.
En el men Herramienta encontraremos las opciones para proteger su planilla:
e.
Antes de proteger es necesario definir los rangos que sern protegidos as como los rangos que sern modificados. Inicialmente desprotegeremos las celdas con los rangos de Nombre Salario Vales. Estos son los rangos que sern modificados.
FORMACIN
SNPP-SENAI
62 / 68
CUADERNO
DE
ACTIVIDADES-
EXCEL
XP-V.2
Marcamos inicialmente los siguientes rangos
f.
De un clic en el Botn derecho del mouse, y utilizaremos el . Es necesario seguir las instrucciones desactivando la casilla de verificacin para permitir la desproteccin del rango seleccionado.
g.
Cuando se protege una hoja de grfico o de clculo, se pueden proteger o desproteger elementos individuales de la hoja en el cuadro de dilogo Proteger hoja (men Proteger, comando Herramientas) activando o desactivando casillas de verificacin para cada elemento.
FORMACIN
SNPP-SENAI
63 / 68
CUADERNO
DE
ACTIVIDADES-
EXCEL
XP-V.2
a- Proteger hoja y contenido de celdas bloqueadas Si se activa, impide a los usuarios: Realizar cambios en las celdas que no se desbloquearon antes de proteger la hoja de clculo, a menos que se haya concedido un permiso de usuario especfico para modificar las celdas en el cuadro de dilogo Permitir que los usuarios modifiquen rangos. Tambin podemos incluir una contrasea para poder activar lo mas tarde para realizar algn tipo de modificacin. a. Ver filas o columnas que se hayan ocultado antes de proteger la hoja de clculo. b. Ver las frmulas de las celdas que se ocultaron antes de proteger la hoja de clculo. b- Al proteger los datos utilizaremos tambin as como los rangos que no pueden ser modificados. , con la casilla de verificacin activada,
c- Al realizar alguna modificacin aparecer un cuadro de aviso que no permite modificar.
FORMACIN
SNPP-SENAI
64 / 68
CUADERNO
DE
ACTIVIDADES-
EXCEL
XP-V.2
d- Cuando
la
Hoja
se
encuentra
protegida
aparece
el
Men
de
esta
manera.
FORMACIN
SNPP-SENAI
65 / 68
Você também pode gostar
- Excel 2016 Curso Prctico Paso A Paso by Rosario Pea Prez 8494404989 PDFDocumento4 páginasExcel 2016 Curso Prctico Paso A Paso by Rosario Pea Prez 8494404989 PDFJuan Espinoza RicaldiAinda não há avaliações
- Mini TabDocumento162 páginasMini TabandresplataAinda não há avaliações
- Test de AcccesDocumento3 páginasTest de AcccesJOSE ARMANDO MORENO ANGELAinda não há avaliações
- Evaluacion Diagnostica 3º Tpa-Tpb-HcDocumento4 páginasEvaluacion Diagnostica 3º Tpa-Tpb-HcCesar Domingo Abarca FreireAinda não há avaliações
- Guías de Aprendizaje Informática Basica PDFDocumento133 páginasGuías de Aprendizaje Informática Basica PDFAnonymous mtvEJl100% (1)
- Herramientas de Gestión de Redes de ComunicaciónDocumento6 páginasHerramientas de Gestión de Redes de ComunicaciónMario SaicoAinda não há avaliações
- Guia1 ExcelDocumento6 páginasGuia1 ExcelangieAinda não há avaliações
- Flubaroo Manual 2015Documento15 páginasFlubaroo Manual 2015turra2100% (1)
- C# ProgrammingDocumento18 páginasC# ProgrammingCarly Hernandez100% (1)
- Proceso de Desarrollo Versión 18-05-2006Documento16 páginasProceso de Desarrollo Versión 18-05-2006Pablo Barriga SapienciaAinda não há avaliações
- Ingenieria de SoftwareDocumento2 páginasIngenieria de SoftwareTito Rengifo SanclementeAinda não há avaliações
- Programación Curricular BASE DE DATOSDocumento4 páginasProgramación Curricular BASE DE DATOSricardo alvarado fanoAinda não há avaliações
- 7.-Construcción de Modelo de DominioDocumento41 páginas7.-Construcción de Modelo de DominioJoshelin GonzalesAinda não há avaliações
- Examen Teorico Bimestral de Power PointDocumento2 páginasExamen Teorico Bimestral de Power PointAlejandro LimaAinda não há avaliações
- Explicación de C++Documento41 páginasExplicación de C++Michael BeltranAinda não há avaliações
- Taller de OfficeDocumento9 páginasTaller de OfficeOscar Mauricio Sarmiento UrbinaAinda não há avaliações
- Modulo UmlDocumento90 páginasModulo UmlKarla ArangoAinda não há avaliações
- Curso Ingenieria de Software Parte IDocumento61 páginasCurso Ingenieria de Software Parte IAnahys MontesAinda não há avaliações
- Guia Aprendizaje 1Documento9 páginasGuia Aprendizaje 1Yuser VieraAinda não há avaliações
- Examen de Recuperación Compu Tics 2019 1ro BásicoDocumento3 páginasExamen de Recuperación Compu Tics 2019 1ro BásicoKarin Santa CruzAinda não há avaliações
- Programa Analitico Programacion IDocumento16 páginasPrograma Analitico Programacion IChristian Mauricio CaizaAinda não há avaliações
- Analisis Estructurado de SistemasDocumento7 páginasAnalisis Estructurado de SistemasAngel Gabriel MaxwellAinda não há avaliações
- Test de Entrada ExcelDocumento4 páginasTest de Entrada ExcelGuido Trujillo ValdiviezoAinda não há avaliações
- Analisis-Del-Plan-De-Estudio-De-Informatica 2Documento18 páginasAnalisis-Del-Plan-De-Estudio-De-Informatica 2Silvestre Emilio RegaladoAinda não há avaliações
- Gráficos DinámicosDocumento3 páginasGráficos DinámicosYsa BuenoAinda não há avaliações
- Importación y Exportación de Datos PDFDocumento16 páginasImportación y Exportación de Datos PDFYsa BuenoAinda não há avaliações
- Data Mart - 7 Pasos TecnicosDocumento61 páginasData Mart - 7 Pasos TecnicosCarlos Discalzi MejiasAinda não há avaliações
- Practica Función BUSCARVDocumento8 páginasPractica Función BUSCARVЈован АлбертAinda não há avaliações
- Introducion Al Curso de Exel para ContadoresDocumento113 páginasIntroducion Al Curso de Exel para ContadoresDaniel Condor YachachinAinda não há avaliações
- TALLER 1 Diagnostico y Solucion PCDocumento3 páginasTALLER 1 Diagnostico y Solucion PCMaritza OrtizAinda não há avaliações
- Estándares Básicos de ProgramaciónDocumento6 páginasEstándares Básicos de ProgramaciónCarlos MoralesAinda não há avaliações
- Tutorial para La Creacion de Una Base de Datos, Tablas, Atributos de Una Base de Datos en CMD (MYSQL)Documento2 páginasTutorial para La Creacion de Una Base de Datos, Tablas, Atributos de Una Base de Datos en CMD (MYSQL)Luen KvjghAinda não há avaliações
- Ejercicios Algoritmos Estructuras DecisionDocumento2 páginasEjercicios Algoritmos Estructuras DecisionAlexanderAinda não há avaliações
- Ejercicios POO JavaDocumento6 páginasEjercicios POO JavaGabo CocaAinda não há avaliações
- IllustratorDocumento57 páginasIllustratormguandoqAinda não há avaliações
- Examen de Power Bi BasicoDocumento1 páginaExamen de Power Bi Basicopedro javier saavedra martinezAinda não há avaliações
- Examen de Desarrollo de Sistemas IDocumento2 páginasExamen de Desarrollo de Sistemas IErick S. Escalante OlanoAinda não há avaliações
- Cuestionario de Analisis y DiseñoDocumento6 páginasCuestionario de Analisis y DiseñoRamiro De Fex Perez100% (1)
- Rubrica Evaluación TIG Taller II 202110Documento2 páginasRubrica Evaluación TIG Taller II 202110pedro pablo cordero abarcaAinda não há avaliações
- Busqueda No InformadaDocumento30 páginasBusqueda No InformadaTerrySantiagoAinda não há avaliações
- Codificacion PDFDocumento12 páginasCodificacion PDFAlcira ZamoraAinda não há avaliações
- 08 Intern, Internacionalización y Localización, IHC, Interacción Humano Computadora, IPO, Interacción Persona OrdenadorDocumento14 páginas08 Intern, Internacionalización y Localización, IHC, Interacción Humano Computadora, IPO, Interacción Persona OrdenadorEl Fo CoAinda não há avaliações
- Microsoft InfoPath 2010 - Guía Del ProductoDocumento33 páginasMicrosoft InfoPath 2010 - Guía Del ProductoHans Canales50% (2)
- Macros y VBA en MS Excel PDFDocumento1 páginaMacros y VBA en MS Excel PDFRaul Quispe SamaniegoAinda não há avaliações
- Manejo de Transacciones Bloqueos y Control de Concurrencia en Un Motor de Base de Datos EspecificoDocumento15 páginasManejo de Transacciones Bloqueos y Control de Concurrencia en Un Motor de Base de Datos Especificofabian AraqueAinda não há avaliações
- Silabo Sistemas de InformacionDocumento4 páginasSilabo Sistemas de InformacionuniverAinda não há avaliações
- Quiz CiscoDocumento1 páginaQuiz CiscoAlex BuelvasAinda não há avaliações
- Maquetacion WebDocumento15 páginasMaquetacion WebAlan J Mast SantAinda não há avaliações
- Procedimiento de Elaboración de Componentes Visuales PauDocumento11 páginasProcedimiento de Elaboración de Componentes Visuales PauDANNA PAREDES GONZALEZAinda não há avaliações
- LECCION 1 SSIS Tutorial - By: Alva Acosta Hardy AndyDocumento85 páginasLECCION 1 SSIS Tutorial - By: Alva Acosta Hardy AndyAndy Alva AcostaAinda não há avaliações
- Enlazar Una Base de Datos de Access 2013 y Visual Studio 2010 PDFDocumento16 páginasEnlazar Una Base de Datos de Access 2013 y Visual Studio 2010 PDFJUNIOR ALONSO GUERRA CORPASAinda não há avaliações
- Planeacion Didactica Operacion de Equipos de ComputoDocumento64 páginasPlaneacion Didactica Operacion de Equipos de ComputoMiguel Sarmiento Estrada100% (1)
- SQLite en Android Studio, (Mostrar Datos)Documento5 páginasSQLite en Android Studio, (Mostrar Datos)LUIS MIGUEL REYNAGA BARJAAinda não há avaliações
- C++ Ejercicios PolitecniaDocumento10 páginasC++ Ejercicios Politecniajjurado183Ainda não há avaliações
- Creacion de Dashboard Con Power Bi Nivel BásicoDocumento4 páginasCreacion de Dashboard Con Power Bi Nivel BásicofgdfggAinda não há avaliações
- Examen Sobre Sistemas Operativos - Test Examen - Examen - Test OnLine - CibertestDocumento2 páginasExamen Sobre Sistemas Operativos - Test Examen - Examen - Test OnLine - CibertestJG AlavaAinda não há avaliações
- Manual ExcelDocumento13 páginasManual ExcelPelagio SorianoAinda não há avaliações
- Ciencia de los datos con Python - 1ra ediciónNo EverandCiencia de los datos con Python - 1ra ediciónAinda não há avaliações
- Aprender las novedades de Windows 7 con 100 ejercicios prácticosNo EverandAprender las novedades de Windows 7 con 100 ejercicios prácticosAinda não há avaliações
- Manual WINDOWS - XP v3.21.11.05 PDFDocumento95 páginasManual WINDOWS - XP v3.21.11.05 PDFJuan CalcenaAinda não há avaliações
- Manual EXCEL XP v2.21.11.05 PDFDocumento119 páginasManual EXCEL XP v2.21.11.05 PDFJuan CalcenaAinda não há avaliações
- Cuaderno Actividades WORD v1.23.02 PDFDocumento27 páginasCuaderno Actividades WORD v1.23.02 PDFJuan CalcenaAinda não há avaliações
- Manual WORD v2.23.02 PDFDocumento81 páginasManual WORD v2.23.02 PDFJuan CalcenaAinda não há avaliações
- Practicadeword Carta Renuncia01 PDFDocumento1 páginaPracticadeword Carta Renuncia01 PDFJuan CalcenaAinda não há avaliações
- Scarlett 2i2 4th Gen User Guide-Pdf-Es 0Documento43 páginasScarlett 2i2 4th Gen User Guide-Pdf-Es 0david sullca lozaAinda não há avaliações
- Inventario Texas Revisado de Duelo (ITRD) (2005)Documento6 páginasInventario Texas Revisado de Duelo (ITRD) (2005)bleuegirlmxAinda não há avaliações
- Inecuaciones Po PDFDocumento9 páginasInecuaciones Po PDFTanis GuapulemaAinda não há avaliações
- Terapias Breves. FioriniDocumento6 páginasTerapias Breves. FioriniGimena PedrazaAinda não há avaliações
- RevistAcropolis 12Documento36 páginasRevistAcropolis 12Andre AlcedoAinda não há avaliações
- Gestion de La Calidad 3Documento66 páginasGestion de La Calidad 3RolingAinda não há avaliações
- Cuál Es El Significado de Mineralogía y PetrologíaDocumento6 páginasCuál Es El Significado de Mineralogía y PetrologíaManuel Rozo baldovinoAinda não há avaliações
- Folleto Informativo PISA 2018Documento16 páginasFolleto Informativo PISA 2018Thenegrita RosarioAinda não há avaliações
- Ntc2429 Acido Sulfonico LinealDocumento20 páginasNtc2429 Acido Sulfonico LinealRicardo Bohorquez100% (2)
- Catalogo de ProductosDocumento130 páginasCatalogo de ProductosAlvaro ChoqueAinda não há avaliações
- 2da - Evaluacion Desarrollo Individual. Caso 3Documento6 páginas2da - Evaluacion Desarrollo Individual. Caso 3MONTOYA CRUZ HUGO NEFTALIAinda não há avaliações
- TL - Mogollon AbadLaydyDocumento53 páginasTL - Mogollon AbadLaydyelyzabeth urbanoAinda não há avaliações
- Locacion de ServiciosDocumento5 páginasLocacion de ServiciosRaul AlccaAinda não há avaliações
- Trabajo Final Control Calidad 2019Documento2 páginasTrabajo Final Control Calidad 2019Esteban AlejandroAinda não há avaliações
- Trabajo Juniors Version2Documento48 páginasTrabajo Juniors Version2YANETH TUCO CALLEAinda não há avaliações
- 20 01 Ing - B1 - Procoto - SepDocumento26 páginas20 01 Ing - B1 - Procoto - SepÓscar NavarroAinda não há avaliações
- Ev 7 3º Medio Lenguaje (Respuestas)Documento4 páginasEv 7 3º Medio Lenguaje (Respuestas)Cata UnuAinda não há avaliações
- Audiencia Pre AcuerdoDocumento14 páginasAudiencia Pre AcuerdoalejandraAinda não há avaliações
- Currículo 2004 Reajustado de La E.F.P. Antropología Social - UNSCHDocumento96 páginasCurrículo 2004 Reajustado de La E.F.P. Antropología Social - UNSCHJuan Carlos Chirinos FernandezAinda não há avaliações
- Ensayo Introduccion A La Administracion de Riesgos FINALDocumento11 páginasEnsayo Introduccion A La Administracion de Riesgos FINALSinai segoviaAinda não há avaliações
- Actividades ElectricidadDocumento3 páginasActividades Electricidadrra955388Ainda não há avaliações
- Las Levaduras BiotecnologiaDocumento3 páginasLas Levaduras BiotecnologiaNicole Martinez ZambranoAinda não há avaliações
- Ensayo de Partículas MagnéticasDocumento10 páginasEnsayo de Partículas MagnéticasPaoAinda não há avaliações
- Elaboracion de Perfiles EstructuralesDocumento8 páginasElaboracion de Perfiles EstructuralesPaty TrigoAinda não há avaliações
- Contexto Educativo ActualDocumento5 páginasContexto Educativo ActualCosme VelascoAinda não há avaliações
- Material Gestion AdministrativaDocumento44 páginasMaterial Gestion AdministrativaWillian David Hernandez PadronAinda não há avaliações
- Taller Evento CalorDocumento1 páginaTaller Evento CalorLine BolañoAinda não há avaliações
- CaudalDocumento3 páginasCaudalCristian PaoloAinda não há avaliações
- Solicitud de Inscripcion API 102023Documento36 páginasSolicitud de Inscripcion API 102023luis perezAinda não há avaliações
- 02 Quimica Organica PDFDocumento4 páginas02 Quimica Organica PDFRaisa Nadine MartínezAinda não há avaliações