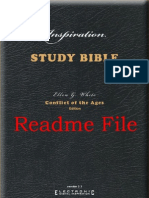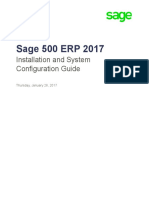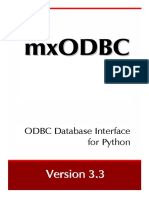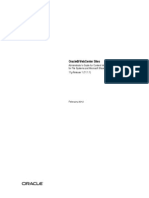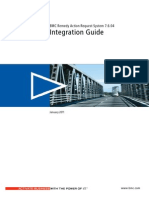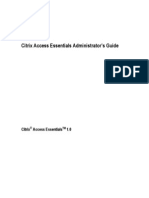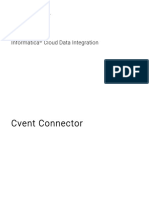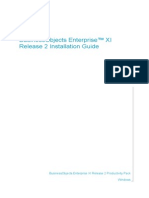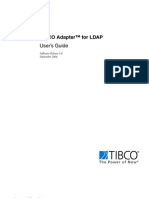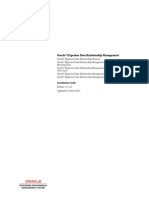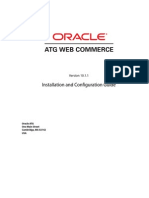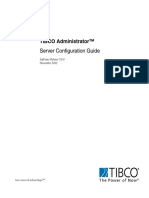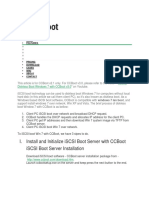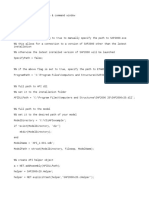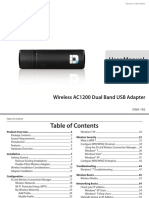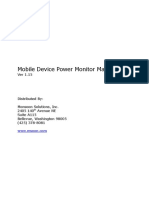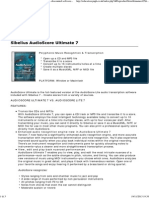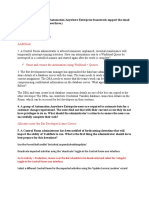Escolar Documentos
Profissional Documentos
Cultura Documentos
Description: Tags: DLToolsRelease40InstallGuideFinal
Enviado por
anon-182318Descrição original:
Título original
Direitos autorais
Formatos disponíveis
Compartilhar este documento
Compartilhar ou incorporar documento
Você considera este documento útil?
Este conteúdo é inapropriado?
Denunciar este documentoDireitos autorais:
Formatos disponíveis
Description: Tags: DLToolsRelease40InstallGuideFinal
Enviado por
anon-182318Direitos autorais:
Formatos disponíveis
Installation Guide for
Direct Loan Tools for
Windows
Release 4.0
U.S. Department of Education
TABLE OF CONTENTS
INTRODUCTION .................................................................3
Preface..............................................................................................................................................3
DL Tools Features............................................................................................................................4
Imports .......................................................................................................................................4
Reports .......................................................................................................................................4
Access 2002 ...............................................................................................................................5
DL Tools Release 4.0 and Prior DL Tools Versions .................................................................6
EDconnect........................................................................................................................................8
Using this Installation Guide ...........................................................................................................9
INSTALLATION INSTRUCTIONS .......................................10
Installation Process ........................................................................................................................10
Folder Creation ........................................................................................................................11
FSAdownload Web Site...........................................................................................................11
Installation Steps at a Glance...................................................................................................12
Downloading Documentation and Software from the FSAdownload Web Site ...........................13
Sample Download Times.........................................................................................................13
Getting Help.............................................................................................................................13
Downloading Documentation from the FSAdownload Web Site............................................14
Downloading Software from the FSAdownload Web Site......................................................15
Installing the Software on a Single-User System ..........................................................................17
Installation Options..................................................................................................................18
Installing Subsequent Releases ................................................................................................19
Windows Installation Log..............................................................................................................20
Changing the DL Tools Database Path..........................................................................................21
To Change the Database Path ..................................................................................................21
Uninstall.........................................................................................................................................23
To Uninstall DL Tools .............................................................................................................23
DL Tools for Windows, Release 4.0 Installation • i
GETTING STARTED ...........................................................24
Logging In for the First Time ........................................................................................................24
User ID and Password..............................................................................................................24
Resetting Your User ID and Password ..........................................................................................26
To Access the Security Users Function ...................................................................................26
SYSTEM REQUIREMENTS ..................................................27
Hardware and Software Requirements ..........................................................................................27
LAN Hardware and Software Recommendations..........................................................................29
Recommended Items to Consider ..................................................................................................30
Estimating Hard Disk Space ..........................................................................................................31
LOCAL AREA NETWORK (LAN) INFORMATION..................32
Installing the Software on a Network ............................................................................................32
Installation Options..................................................................................................................32
Installation Instructions............................................................................................................34
First Time Network Installation...............................................................................................35
Subsequent Network Installation .............................................................................................36
Instructions for Schools with Diskette Directories on a Server...............................................37
LAN Server Compatibility.............................................................................................................38
LAN Cautions ..........................................................................................................................38
LAN Messages.........................................................................................................................39
Additional LAN Instructions ...................................................................................................41
GETTING HELP .................................................................42
Basics .............................................................................................................................................42
Review Installation Instructions ..............................................................................................42
Become Familiar with Your PC...............................................................................................43
Contact Your System Administrator........................................................................................43
Use DL Tools Online Help ......................................................................................................43
Technical Support ....................................................................................................................44
Review Sources of Assistance for Schools..............................................................................45
DL Tools for Windows, Release 4.0 Installation • ii
Introduction
Preface
Direct Loan Tools for Windows (DL Tools) is a multi-year Windows based application designed
to provide the following functionality related to all Direct Loan schools’ software:
• Rebuild your Direct Loan origination and disbursement records in EDExpress using an
automated process.
• Compare the School Account Statement (SAS) report loan/disbursement data to loans and
actual disbursements recorded in EDExpress or an external file, and/or compare the SAS
report cash data to the DL Tools Cash database.
• Print the SAS in a readable format.
• Track cash receipts (drawdowns) and Returns of Excess Cash (2002-2003 and 2003-2004)
and Refunds of Cash (2004-2005) for Direct Loan.
DL Tools processes data for multiple cycles. Release 4.0 contains Rebuild, Cash Management,
and Compare functionalities for the 2002-2003, 2003-2004, and 2004-2005 cycles.
All Direct Loan schools can use the Compare and Cash Management functionalities. The
Rebuild process is for schools to rebuild an EDExpress database in the Direct Loan module.
Non-EDExpress users have the option of exporting data from a rebuilt EDExpress database to
recreate other needed non-EDExpress loans or databases. For information on exporting from
EDExpress to an external system and creating File Formats, see Volume V of the 2004-2005
COD Technical Reference.
DL Tools for Windows, Release 4.0 Installation • 3
DL Tools Features
Imports
You can import the following data files:
• Rebuild
When selecting the Rebuild import type, you have three options to choose:
− Compare Only
− Update All
− Update Selected Records
• SAS
• Loan Detail External Add
• Disbursement Detail External Add
• Cash Detail External Add
Reports
The following reports are available in DL Tools. To print some reports, you must have a
connection to the Direct Loan database of EDExpress.
• Cash Report
• Cash Detail Comparison
• Loan Detail Comparison – Loan Level
• Disbursement Detail Comparison
• SAS Cash Detail
• SAS Loan and Disbursement Detail
• Disbursement Measurement Tool report
DL Tools for Windows, Release 4.0 Installation • 4
Access 2002
Past DL Tools software releases have used databases built on a Microsoft Access 97 framework.
For DL Tools for Windows, Release 4.0 and subsequent releases, we will be using a Microsoft
Access 2002 database framework. Note the following:
• Access 2002 software databases will run on all currently supported Microsoft Windows
operating systems, which include Windows 98, Windows NT, Windows 2000, Windows Me,
and Windows XP.
• You do NOT need to have any version of Microsoft Access (97 or 2002) installed on your
PC to run current or future releases of DL Tools.
• You will not be able to open or view the DL Tools for Windows, Release 4.0, database or
other future software releases using Microsoft Access 97. Microsoft Access 2002 databases
are incompatible with Microsoft Access 97.
The Department continues to strongly discourage users from viewing and/or manipulating any
EDESuite software database using Microsoft Access. Making changes to the software database
(using any version of Microsoft Access) can potentially cause damage to the database structure
and proper software functionality and limit our ability to support problems you might encounter
as a result.
If you choose to access any Department software database using Microsoft Access, ensure you
are viewing a copy of the database file and not your live, production database file. Also, ensure
you have a safe, reliable back-up of your software databases created prior to using Microsoft
Access to access live or back-up copies of your software databases.
Important Installation Note: If you use Windows 2000 or Windows XP, you must be an
Administrator on your workstation in order to install DL Tools. If you are not an Administrator,
you will receive a warning when you try to install DL Tools. Once an Administrator has
installed DL Tools, you can run DL Tools for Windows as a member of the Power Users group.
If your database is on a network server, you must be a Power User or higher on the network (or
"domain") as well as on your workstation. There are no workarounds for these Windows rights
issues. Consult with your school’s technical department if you receive a warning that an
Administrator must install the DL Tools software.
DL Tools for Windows, Release 4.0 Installation • 5
DL Tools Release 4.0 and Prior DL Tools Versions
Important Installation Information
With DL Tools conversion from an Access 97 framework to an Access 2002 framework, DL
Tools for Windows, Release 4.0 involves a different installation process than other Department
software releases, such as EDExpress for Windows. Unlike these other software products, you
must perform the Full installation option if you wish to upgrade from the last official release
(Version 3.1) to Release 4.0. This Full (rather than Custom) installation is atypical and is only
needed one time upon your initial installation of Release 4.0 to accommodate the copying of data
from the prior version to the Release 4.0 database.
See the sections “Installing the Software on a Single-User system” or “Installing the Software on
a Network” in this guide for more information on the installation process, dependent on your
planned environment for Release 4.0.
The following tables explain the different steps you must take to properly install DL Tools for
Windows, Release 4.0 on your school’s system, dependent on whether or not you need to carry
DL Tools data and cash records forward from prior releases of DL Tools.
If you need to carry forward your DL Tools data/cash records:
Carry Forward DL Tools Data/Cash Records to Release 4.0
Last working version of
Action Required
DL Tools on your system?
DL Tools Version 3.1 1. Perform Full Installation of DL Tools Release 4.0
DL Tools Version 3.0 1. Perform Custom Installation of DL Tools Version 3.1 and
reboot
2. Access DL Tools software to allow database update to run
3. Perform Full Installation of DL Tools Release 4.0
DL Tools Version 2.0 Are you sure you require 2002-2003 data/cash?
If yes:
1. Perform Custom Installation of DL Tools Version 3.1 and
reboot
2. Access DL Tools software to allow database update to run
3. Perform Full Installation of DL Tools Release 4.0
If no:
1. Back-up and store your Version 2.0 .mdb elsewhere, then
delete the Version 2.0 .mdb and .exe files from the program
directory (typically C:/Program Files/ EDESuite/ DL Tools)
2. Perform Full Installation of DL Tools Release 4.0
DL Tools for Windows, Release 4.0 Installation • 6
If you need to carry forward your DL Tools data/cash records:
Carry Forward DL Tools Data/Cash Records to Release 4.0 (Continued)
Last working version of
Action Required
DL Tools on your system?
DL Tools Version 1.0 Are you sure you require 2001-2002 data/cash?
If yes OR no:
1. Back-up and store your Version 1.0 .mdb elsewhere, then
delete the Version 1.0 .mdb and .exe files from the program
directory (typically C:/Program Files/EDESuite/DL Tools)
2. Perform Full Installation of DL Tools Release 4.0
If you do not need to carry forward your DL Tools data/cash records:
Do Not Need to Carry Forward DL Tools Data/Cash Records to Release 4.0
Last working version of
Action Required
DL Tools on your system?
DL Tools Version 3.1 1. Back-up and store your Version 3.1 .mdb elsewhere, then
delete the Version 3.1 .mdb and .exe files from the program
directory (typically C:/Program Files/EDESuite/DL Tools)
2. Perform Full Installation of DL Tools Release 4.0
DL Tools Version 3.0 1. Back-up and store your Version 3.0 .mdb elsewhere, then
delete the Version 3.0 .mdb and .exe files from the program
directory (typically C:/Program Files/EDESuite/DL Tools)
2. Perform Full Installation of DL Tools Release 4.0
DL Tools Version 2.0 1. Back-up and store your Version 2.0 .mdb elsewhere, then
delete the Version 2.0 .mdb and .exe files from the program
directory (typically C:/Program Files/EDESuite/DL Tools)
2. Perform Full Installation of DL Tools Release 4.0
DL Tools Version 1.0 1. Back-up and store your Version 1.0 .mdb elsewhere, then
delete the Version 1.0 .mdb and .exe files from the program
directory (typically C:/Program Files/EDESuite/DL Tools)
2. Perform Full Installation of DL Tools Release 4.0
DL Tools for Windows, Release 4.0 Installation • 7
EDconnect
The Student Aid Internet Gateway (SAIG) is the Department’s information highway, linking
members of the financial aid community with Federal Student Aid (FSA) and the Title IV
Application Systems. FSA provides the EDconnect software to make it possible to send and
receive data through the SAIG.
You can download the SAIG Desk Reference for EDconnect and EDconnect Installation Guide
from the U.S. Department of Education’s Federal Student Aid Download (FSAdownload) Web
site located at fsadownload.ed.gov.
DL Tools for Windows, Release 4.0 Installation • 8
Using this Installation Guide
Use the instructions contained in this Installation Guide to install DL Tools on your computer or
local area network (LAN).
In this guide, you will find information on hardware and software requirements, estimating the
amount of hard disk space you will need on each computer, LAN compatibility issues, and how
to get help.
See “Installation Instructions” in this guide for additional instructions.
DL Tools for Windows, Release 4.0 Installation • 9
Installation Instructions
Installation Process
This section of the Installation Guide provides you with step-by-step instructions for
downloading and installing DL Tools on a single-user system.
We provide instructions for network system installations in the “Local Area Network (LAN)
Information” section of this guide.
Other topics included in this section are:
• Default folder creation with installation
• FSAdownload Web site
• Downloading documentation and software from the FSAdownload Web site
• Installing the software
• Installation log
• Changing the database path for DL Tools
• Uninstalling the software
DL Tools for Windows, Release 4.0 Installation • 10
Folder Creation
The installation process automatically creates the following folder for DL Tools files on your
local hard drive:
C:\Program Files\EDESuite\DL Tools for Windows
The installation program assumes that the C: drive is your local hard disk, but you can change
the drive letter if necessary. Also, you can use a different name for the folder.
Caution: You can change the default folder location and name during installation. If you do
modify the folder location and name, you must remember to change the new folder location and
name during the installation process for each DL Tools software update you receive for
enhancements to be loaded properly.
FSAdownload Web Site
You can download the DL Tools software in two formats from the FSAdownload Web site
located at fsadownload.ed.gov. You can download the entire software in one file, called
DLTools4X.exe (where 4X is the release number) or you can download the software in separate
installments, which you can copy to a network drive, CD, or zip disk. You cannot use floppy
disks because they do not have enough storage space. See “Downloading Software from the
FSAdownload Web Site” in this guide for more details.
Once the software download is complete, be sure all Windows applications, including screen-
savers and e-mail notifiers are closed. Follow the prompts provided by the software when
installing DL Tools.
DL Tools for Windows, Release 4.0 Installation • 11
Installation Steps at a Glance
Step Action Reference
1 Download all supporting Read “Downloading Documentation from
documentation from the FSA Web site the FSAdownload Web Site” for
at fsadownload.ed.gov. instructions.
2 Download the software from the FSA Read “Downloading Software from the
Web site at fsadownload.ed.gov. FSAdownload Web Site” for instructions.
3 Install the software. Read the “Installing the Software on a
Single-User System” section for
instructions.
DL Tools for Windows, Release 4.0 Installation • 12
Downloading Documentation and Software
from the FSAdownload Web Site
You can download FSA software from the Internet on the Department’s Federal Student Aid
Download (FSAdownload) Web site located at fsadownload.ed.gov. This site also houses FSA
documentation such as the DL Tools Cover Letter and the 2004-2005 COD Technical Reference,
Volume VI (DL Tools) for easier and more efficient use of DL Tools.
Sample Download Times
The amount of time it takes to download a file depends on the file size and the speed of the
Internet connection. If you do not have a direct connection to the Internet, we recommend a 56
kbps modem at a minimum.
The table below shows approximate download times for various file sizes and connection speeds.
The actual times vary depending on the type and quality of your Internet connection.
Download Speed 1 Megabyte 5 Megabytes 10 Megabytes
33.6 kbps 5 min. 25 min. 51 min.
56 kbps (53 kbps) 3 min. 16 min. 32 min.
768 kbps or higher 15 sec. or less 1 min., 15 sec or less 2 min., 30 sec or less
(typical for cable
modems and DSL)
1.5 mbps or higher 7.5 sec. or less 37 sec. or less 1 min., 15 sec. or less
(typical for T1 lines)
Getting Help
Some organizations restrict their users from downloading files from File Transfer Protocol (FTP)
sites.
• If you are having trouble downloading (for example, you are prompted for a user ID and
password or just cannot download), try again later.
• If you are still unable to download, contact your technical support staff to ensure you have
full FTP download rights.
DL Tools for Windows, Release 4.0 Installation • 13
Downloading Documentation from the FSAdownload Web
Site
You can download FSA documentation from the Internet in Adobe PDF (Portable Document
Format) format.
The following types of documentation are available to download for DL Tools:
• Cover Letter
• Installation Guide
• 2004-2005 COD Technical Reference, Volume VI (DL Tools)
Each document has the date it was posted, file size, and approximate download time. However,
the length of time it takes to download a paper document depends on the speed of your Internet
connection.
To Download Documentation
1. Go to the address field located at the top of your browser’s screen and type
fsadownload.ed.gov. You may need to press the Enter key or click the Go button.
2. Click on the Software and Associated Documents link.
3. Click DL Tools 2004-2005 Release X (where X is the release number) to the left
of this description. You are taken to the download site.
4. Choose the type of documentation you want to download by clicking the appropriate PDF
Format link associated with the file.
5. If you would like to save a copy of the document to your system click File, Save As
from the browser menu bar. Select a location on your computer, and then click the Save
button to save the file. If Save As is not available, you can also click the diskette button
to select a location to save the file to your computer. The Web site is designed to give the
file a default name; however, you can choose another name for the file.
6. Once the document is downloaded, go to the saved location and double click on the file to
open and print it.
DL Tools for Windows, Release 4.0 Installation • 14
Downloading Software from the FSAdownload Web Site
We distribute DL Tools and its related documentation through the Internet using the U.S.
Department of Education’s Federal Student Aid Download (FSAdownload) Web site,
fsadownload.ed.gov. The software is available in two formats. You can download the entire
program in one file (DLTools4X.exe [where 4X is the release number]), or in separate
installments, which can be copied to a network drive or diskettes.
To Download the Software as One File
1. Go to the URL (Uniform Resource Locators) field located at the top of your browser’s screen
and type fsadownload.ed.gov.
2. Click the Software and Associated Documents link.
3. Click the DL Tools 2004-2005 Release X (where X is the release number) link.
You are taken to the download site.
4. Click the Full Download link in the software section to download the program as a
single file. If you are given the option to Run this program from its current
location or Save this program to disk, select Save this program to
disk.
5. Select the download location and click Save.
Note: You can save the file to your hard drive, network drive, CD, or zip disk. You cannot
use floppy disks because they do not have enough storage space.
Note: The length of time it takes to download the software depends on the speed of your
Internet connection.
6. Once the file is downloaded, go to the saved location and double click DLTools4X.exe
(where 4X is the release number) to extract the file and install the software.
Note: See “Installing the Software on a Single-User System” or “Installing the Software on a
Network.”
DL Tools for Windows, Release 4.0 Installation • 15
To Download the Software in Separate Installments
1. Go to the URL field located at the top of your browser’s screen and type
fsadownload.ed.gov. You may need to press the Enter key or click the Go button.
2. Click on the Software link on the left-hand side of the screen.
3. Click the DL Tools 2004-2005 Release X (where X is the release number) link.
You are taken to the download site.
4. Click the Disk 1 link in the software section to download the program as a single file. If
you are given the option to Run this program from its current location or
Save this program to disk, select Save this program to disk.
5. Select the download location and click Save.
Note: The length of time it takes to download the software depends on the speed of your
Internet connection.
6. After the download of Disk 1 is finished, click Disk 2. Save Disk 2 to the same location as
Disk 1.
7. Click each succeeding disk until they have all been saved to the same location on your
computer.
8. Once the software disk files are downloaded to your computer, go to that location, double-
click disk1.exe, and unpack it to the same folder where the other disks were downloaded.
Disk 1 is a self-extracting zip file. Then double-click on setup.exe to install the
software.
Note: See “Installing the Software on a Single-User System” or “Installing the Software on a
Network.”
DL Tools for Windows, Release 4.0 Installation • 16
Installing the Software on a Single-User
System
Downloading the software from fsadownload.ed.gov does not install it. After downloading the
software to your computer, you must install it. For installing the software on a LAN, see
“Installing the Software on a Network” in this guide.
Important Installation Note: If you use Windows 2000 or Windows XP, you must be an
Administrator on your workstation in order to install DL Tools. If you are not an Administrator,
you will receive a warning when you try to install DL Tools. Once an Administrator has
installed DL Tools, you can run DL Tools for Windows as a member of the Power Users group.
If your database is on a network server, you must be a Power User or higher on the network (or
"domain") as well as on your workstation. There are no workarounds for these Windows rights
issues. Consult with your school’s technical department if you receive a warning that an
Administrator must install the DL Tools software.
DL Tools for Windows, Release 4.0 Installation • 17
Installation Options
You can install the software to a standalone PC using one of two options:
1. Stand Alone Full. Use this option when you are installing DL Tools for Windows,
Release 4.0, to a single, non-networked PC for the first time, or if you are upgrading from
DL Tools Version 3.1 to Release 4.0.
Important Installation Note: DL Tools for Windows, Release 4.0 is an upgrade to version
3.1. If you did not upgrade from DL Tools Version 3.0 to Version 3.1, you must do so
prior to upgrading to Release 4.0. Version 3.1 is available for download from the
FSAdownload Web site, located at fsadownload.ed.gov.
Warning for Subsequent Installations: Use caution when using the Full installation option.
The program overwrites, removes, and erases your existing DL Tools database (DLT.mdb)
and all program files (including DLT.exe), as well as any annotations you may have made to
online Help.
2. Stand Alone Custom. Use a Custom installation in one of two ways on a single non-
networked database. If you have previously installed a module the module will not appear in
the Select Components dialog box, it will automatically be installed.
• If you have already installed a full release of DL Tools, you can use this option to add a
particular file or files; for example, executable (*.exe) files, database (*.mdb) files, and
help (*.hlp) files. This option leaves all other database and system settings intact (unless
you select *.mdb files).
• To upgrade the software, choose the Custom installation option and select all the files
except your existing database files (*.mdb).
Note: For DL Tools for Windows, Release 4.0, Full installation is the default selection.
Note: Following the Full installation option of Release 4.0, all data from your Version 3.1
database will be copied into the DL Tools Release 4.0 Access 2002 database. This occurs the
first time you access the Release 4.0 software following your install. Your DL Tools Version 3.1
database will not be deleted or modified during this process.
DL Tools for Windows, Release 4.0 Installation • 18
Steps to Install
1. Be sure all Windows applications, including screen-savers and e-mail notifiers, are closed.
2. If you downloaded the DLTools4X.exe (where 4X is the release number) file from the
FSAdownload Web site, go to the location of that downloaded file.
3. Double-click the file to open and install it. The file decompresses itself into a temporary
folder (usually “c:\temp”) and continues the installation from there.
4. DL Tools asks you a series of questions during the installation. These questions verify the
location of the software on your hard drive. Each question has a default answer.
Note: You must click Yes if you get a message asking if you would like to overwrite a
read-only file when installing the software.
• If the default answer is correct, click Next to go to the next screen.
• You can change the default folder location and name during installation. If you do
modify the folder location and name, you must remember to change the new folder
location and name during the installation process for each DL Tools software update you
receive for enhancements to be loaded properly.
5. Continue this process until you reach the last installation screen, which prompts you to click
the Finish button.
6. When the installation program is finished installing the DL Tools files, it updates your Start
menu. However, it does not create desktop icons or shortcuts, and it does not update them if
they were previously created. You are prompted to reboot the system to complete the
installation.
Installing Subsequent Releases
When you install a release of the software that is an update to a version of the same year, a
special process updates the database. The update process occurs the first time the software is
initialized after installing the software upgrade. It runs only once, whether on a stand-alone or
networked database. If there are no updates to the database, this update will not occur.
Note: See “Installation Options” of this installation guide for more information about installing
subsequent releases.
DL Tools for Windows, Release 4.0 Installation • 19
Windows Installation Log
Each time you perform an installation, an installation log is created in the Windows directory of
the workstation (for example, c:\winnt) and is named DL Tools<release number>.log. The
Windows installation log is updated during each installation and contains a detailed record of all
files affected during the installation of the application.
The information tracked in the Installation Log is the Installation directory, Windows Directory,
Windows System Directory, if a CD-ROM is available, screen resolution, disk space available,
boot drive, install engine, extended memory, information about files before installation and
information about files after installation. This information can be helpful to users and to
CPS/SAIG Technical Support in researching software issues that can occur.
Note: In past versions of DL Tools for Windows, users received a prompt to “view the Install
Log” at the conclusion of the installation process. The installation log referred to by this prompt
was a less detailed file than the Windows installation log, and has been removed for DL Tools
for Windows. You will not receive a prompt to review the Windows installation log at the
conclusion of your installation of DL Tools for Windows, although the log file is created and can
be viewed at any time.
DL Tools for Windows, Release 4.0 Installation • 20
Changing the DL Tools Database Path
You can change the DL Tools database path from within the DL Tools software.
Note to Windows NT Users: To change the DL Tools database path, you must have Windows
NT administrator access rights.
To Change the Database Path
1. Open DL Tools and select Help, System Information.
2. Click the Files Information tab.
3. Click the Registry button.
• A Registry Viewer application displays with a split view.
• In the left window, you see a tree-view style window, and in the right window, you see a
list-style window with two fields: Name and Value.
• Select DL Tools under Year45.
If you do not see the “Year45” label in the left window:
• Single left click on the + (plus sign) next to EDESuite.
• You will see a label indicating the software’s year cycle under EDESuite.
If you do not see the “Express” label in the left window:
• Single left click on the + (plus sign) next to Year45.
• You will see a label indicating the software’s name.
• Highlight the name of the software.
4. On the right side of the split screen, find Database under the Name field, click it and
select Edit, Edit from the main menu.
• A New Registry Value dialog box displays with two edit boxes.
• One box has a label of Name (which is disabled) and the other box has a label of
Value.
5. Enter your new database path in the entry box next to Value. Include the full path and
database name (DLT.mdb) exactly as it appears in Windows Explorer, with uppercase and
lowercase letters.
DL Tools for Windows, Release 4.0 Installation • 21
6. Press Enter or click OK.
7. A message appears indicating that the registry value is saved. Click OK.
8. Exit the Registry Viewer by going to File, Exit.
9. Click OK to exit the System Information dialog box.
10. Exit the DL Tools software.
The next time you start DL Tools, you will connect to the database using the new database path.
You can confirm your connection to the new database by viewing the current database name and
location in the status bar at the lower right-hand corner of the DL Tools window.
DL Tools for Windows, Release 4.0 Installation • 22
Uninstall
To uninstall DL Tools, click Start, Programs from your Windows Desktop and select
EDESuite, DL Tools for Windows to see an icon for the Uninstall utility.
Choosing Uninstall deletes all icons created during the installation of the software from the start
menu, the software’s program group, all executable files, all Dynamic Link Library (DLL) files,
and the entire database for the release of DL Tools you have installed.
If DL Tools is installed on a LAN, the Uninstall utility deletes all DL Tools files (*.dll) and
icons, but not the database file on the network.
Note to Windows NT Users: To uninstall, you must have the same or greater Windows NT
access rights as the person who originally installed DL Tools.
To Uninstall DL Tools
1. Double-click on the Uninstall icon. A prompt asks if you are sure that you want to
completely remove the application and all of its components.
2. Click the Yes button.
3. Click OK.
DL Tools may also ask you additional questions during the Uninstall process. Click either Yes
or No in response to these questions.
Warning: Do not uninstall the software before performing a Custom installation.
DL Tools for Windows, Release 4.0 Installation • 23
Getting Started
Logging In for the First Time
The first time you start DL Tools, the Startup Information box displays. You need to become
familiar with the Startup Information dialog box, how to enter a user ID and password, how to
create a new password, and how to establish your school as the assumed school used by DL
Tools. We provide instructions for these tasks in this section.
User ID and Password
Each time you start DL Tools, you must enter a valid user ID and password.
DL Tools requires a unique user ID and password for each user for system security.
To Access DL Tools for the First Time and Establish Your New
Password
1. Type in the default user ID, SYSADMIN.
2. Type in the default password, SYSADMIN.
3. Type your new password in the New Password text entry box. You must change the
default password by typing a new one in this field.
• You can enter up to eight alphanumeric characters.
4. Type the new password again in the Verify Password field.
• The New Password and Verify Password must be the same.
5. Click OK to log in.
DL Tools for Windows, Release 4.0 Installation • 24
Note: The SYSADMIN user ID should be reserved for system administrator functions. All
users should have a unique user ID and password for logging into the software.
Refer to the topic “Security” within the online Help for information on setting up user IDs and
passwords for your staff.
After you enter your new password, set up your Assumed School Code. See “Setting Your
Assumed School Code” for step-by-step instructions.
DL Tools for Windows, Release 4.0 Installation • 25
Resetting Your User ID and Password
If you have forgotten your password, you can have your DL Tools administrator give you a new
one using the User Security function.
To Access the Security Users Function
1. Select Tools on the menu bar.
2. Select Setup, Security Users.
If you are the DL Tools administrator and you have forgotten your password, call CPS/SAIG
Technical Support for help with resetting the password for the default SYSADMIN user ID.
All DL Tools users, especially DL Tools administrators, should record their user IDs and
passwords and keep them in a safe place.
DL Tools for Windows, Release 4.0 Installation • 26
System Requirements
Hardware and Software Requirements
The following hardware and software components are required for DL Tools:
• IBM or fully IBM-compatible PC with a Pentium III processor (800 MHz) or better
• 128 MB total memory or more
• 20 GB hard drive
• A connection to the Internet (analog modem, cable modem, DSL, T1, etc.)
Note: A connection to the Internet is necessary to access the Information for Financial Aid
Professionals Web site located at ifap.ed.gov, and the FSAdownload Web site located at
fsadownload.ed.gov.
• Dedicated phone line if you connect to the Internet though a modem
• 3.5”/1.44 MB high-density floppy disk drive, including 3.5” high-density double-sided
diskettes
• 24x or faster CD-ROM drive
• A sound card
• Windows-compatible keyboard (for example, IBM enhanced 101 or 102 keyboard)
• Microsoft compatible mouse
• Laser printer capable of printing on standard paper (8 1/2” x 11”)
DL Tools for Windows, Release 4.0 Installation • 27
• 32-bit operating system (Microsoft Windows 98, Microsoft Windows 2000, Microsoft
Windows NT 4.x, Microsoft ME, or Microsoft Windows XP)
Important Note: If you use Windows 2000 or Windows XP, you must be an Administrator
on your workstation in order to install DL Tools. If you are not an Administrator, you will
receive a warning when you try to install DL Tools. Once an Administrator has installed DL
Tools, you can run DL Tools for Windows as a member of the Power Users group. If your
database is on a network server, you must be a Power User or higher on the network (or
"domain") as well as on your workstation. There are no workarounds for these Windows
rights issues.
• Super Video Graphics Adapter (SVGA) monitor and video card capable of 800 x 600
resolution (small fonts only) or higher
Note: DL Tools is designed to be viewed with 800 x 600 resolution. You can use a
resolution higher than this at your own discretion.
• Microsoft Internet Explorer version 5.X or higher
DL Tools for Windows, Release 4.0 Installation • 28
LAN Hardware and Software
Recommendations
The following hardware and software components are recommended for running DL Tools in a
LAN environment:
• IBM or fully IBM-compatible PC with a Pentium III processor (800 MHz) or better
• 128 MB total memory or more on each workstation
• 20 GB hard drive available hard disk space on the file server and 600 MB available on the
network drive. (This depends on the number of records you will store in your database.)
• Desktop Operating System: Microsoft Windows 98, Microsoft Windows 2000, Microsoft
Windows NT 4.x, Microsoft ME, or Microsoft Windows XP
Important Note: If you use Windows 2000 or Windows XP, you must be an Administrator
on your workstation in order to install DL Tools. If you are not an Administrator, you will
receive a warning when you try to install DL Tools. Once an Administrator has installed DL
Tools, you can run DL Tools for Windows as a member of the Power Users group. If your
database is on a network server, you must be a Power User or higher on the network (or
"domain") as well as on your workstation. There are no workarounds for these Windows
rights issues.
• Network Operating System: Novell NetWare versions 3.12 or above or 4.11 or above,
Windows 2000 Server, Windows 2000 Advanced Server or Microsoft Windows NT 4.0
Note: Novell NetWare versions 3.12 and 4.11 are separate products.
• 16 megabit/sec transfer rate on the network for token ring, 10 megabit/sec transfer rate on the
network for Ethernet, or the maximum transfer rate your network topology supports
• Super Video Graphics Adapter (SVGA) monitor and video card capable of 800 x 600
resolution (small fonts only) or higher
Note: The DL Tools software is designed to be viewed with 800 x 600 resolution. You can
use a resolution higher than this at your own discretion.
Refer to “Systems Requirements” for a complete listing of the general hardware and software
required for DL Tools.
DL Tools for Windows, Release 4.0 Installation • 29
Recommended Items to Consider
We strongly encourage you to use the following additional tools to assist you in managing and
protecting your financial aid data:
• Backup system (for example, a tape backup system) to store your data
• Power supply backup or surge protectors
• Phone line surge protector
• Virus scan software
DL Tools for Windows, Release 4.0 Installation • 30
Estimating Hard Disk Space
The following information gives you an estimate of how much hard disk space is required for
each ED software product and for certain types of records.
To find out the approximate total space required, add together the amounts shown for each ED
software product and the types of records you are using. You should also take into account other
software products installed on your PC. For example, the total space required for 5,000 ISIR,
National Student Loan Data System (NSLDS), Packaging, Pell, and Direct Loan records using
all of the software products listed is approximately 119 MB.
Each software product requires the following space:
Product Size
EDExpress for Windows 16 MB
EDconnect for Windows 15 MB
DL Tools for Windows 5 MB
Student Status Confirmation Reporting (SSCR)-32 6 MB
with 300 records
Each set of 5,000 records requires the following space:
Record Size
ISIR 16 MB
NSLDS 7 MB
Packaging 3 MB*
Pell 2 MB**
Direct Loan 49 MB***
* Includes only ISIR data imported into Packaging, for example, no budgets added, no records
packaged, etc.
** Includes two anticipated disbursements per origination record
*** Includes origination records only; no disbursements
DL Tools for Windows, Release 4.0 Installation • 31
Local Area Network (LAN)
Information
Installing the Software on a Network
Installation Options
You can install the software to a LAN using one of three options:
1. Network Server. Use this option when you are installing the DL Tools for Windows,
Release 4.0, database to a network server for the first time or if you are upgrading from DL
Tools Version 3.1 to Release 4.0. The Network Server installation should always be
completed prior to the Workstation Full installation.
Important Installation Note: DL Tools for Windows, Release 4.0 is an upgrade to version
3.1. If you did not upgrade from DL Tools Version 3.0 to Version 3.1, you must do so
prior to upgrading to Release 4.0. Version 3.1 is available for download from the
FSAdownload Web site, located at fsadownload.ed.gov.
Warning for Subsequent Installations: Use caution when using the Network Server
installation option. The program overwrites, removes, and erases your existing DL Tools
database (DLT.mdb).
DL Tools for Windows, Release 4.0 Installation • 32
2. Workstation Full. Use this option when you are installing DL Tools for Windows
Release 4.0 on a workstation used to access a server-based copy of the software for the first
time or if you are upgrading from DL Tools Version 3.1 to Release 4.0. You must run the
Network Server installation prior to running the Workstation Full installation on your
workstation(s).
Important Installation Note: DL Tools for Windows, Release 4.0 is an upgrade to version
3.1. If you did not upgrade from DL Tools Version 3.0 to Version 3.1, you must do so
prior to upgrading to Release 4.0. Version 3.1 is available for download from the
FSAdownload Web site, located at fsadownload.ed.gov.
Warning for Subsequent Installations: Use caution when using the Full installation
option. The program overwrites, removes, and erases your existing DL Tools database
(DLT.mdb) and all program files (including DLT.exe), as well as any annotations you may
have made to online Help.
3. Workstation Custom. Use a Custom installation in one of two ways to install
components of the software to a workstation that will be used to access a server-based copy
of the database. If you have previously installed a module the module will not appear in the
Select Components dialog box, it will automatically be installed.
• If you have already installed a Workstation Full release of DL Tools, you can use this
option to add a particular file or files; for example, executable (*.exe) files and help
(*.hlp) files. This option leaves all other database and system settings intact.
• To upgrade the software, choose Workstation Custom installation and select all files
except your existing database files (*.mdb). In DL Tools Release 4.0, Stand-Alone Full
installation is the default selection.
Note: All data from your Version 3.1 database will be copied into the DL Tools Release 4.0
Access 2002 database. This occurs the first time you access the Release 4.0 software following
completion of your Network Server and Workstation Full installations. Your DL Tools Version
3.1 database will not be deleted or modified during this process.
Important Installation Note: If you use Windows 2000 or Windows XP, you must be an
Administrator on your workstation in order to install DL Tools. If you are not an Administrator,
you will receive a warning when you try to install DL Tools. Once an Administrator has
installed DL Tools, you can run DL Tools for Windows as a member of the Power Users group.
If your database is on a network server, you must be a Power User or higher on the network (or
"domain") as well as on your workstation. There are no workarounds for these Windows rights
issues. Consult with your school’s technical department if you receive a warning that the
software must be installed by an Administrator when you try to install DL Tools.
DL Tools for Windows, Release 4.0 Installation • 33
Installation Instructions
Follow the instructions in this section for installing the software on a network. For example,
• If you are installing DL Tools for the first time, do a full installation and follow the steps
provided in “First Time Network Installation.”
• If you are installing DL Tools after you have created data in the database, follow the
instructions provided in “Subsequent Network Installation.”
When you perform a workstation installation, the executable file for DL Tools (DLT.exe) and
all other program files are installed to a workstation’s local hard drive. Do not install the
program files to your server.
The installation modifies all DL Tools program group icons in your Windows Start Menu folder
to point to the executable file on your local hard drive.
Installing this file to the workstation’s hard drive rather than the network file server improves the
speed and performance of the software because DL Tools uses the combined resources of the
workstation and the file server instead of those of the file server alone.
Follow the instructions on the next page to install DL Tools to a LAN.
Note: The DL Tools software can be installed in “safe mode” but cannot be run in safe mode.
Note: Be sure that all Windows applications, including screen-savers and e-mail notifiers, are
closed before you proceed with this setup.
DL Tools for Windows, Release 4.0 Installation • 34
First Time Network Installation
To Install the Software on a Network for the First Time
1. Select the Network Server installation option to install only the DL Tools for Windows
database (DLT.mdb) on the file server, not the DL Tools program files.
2. Enter the network server location where you want to install DL Tools for Windows database
files.
Type the path or click the Browse button.
3. Follow the prompts provided by the Setup program.
4. Perform a Workstation Full installation on all workstations that will access the server-
based copy of the database for this release of the software. The Workstation Full option
installs all program files, including the executable file (DLT.exe) in a local hard drive folder.
The Workstation Full installation option prompts you for the location of the database
installed during the Network Server installation (step 2).
Additional Instructions
You are asked two location questions during a Network Workstation installation:
• The software first prompts you to enter the location of the database on the server. This
question is asking where your database is located, not where you want the software installed.
• After the software has located the database, the software asks you where you want to install
the program files. Your response should be the default location, C:\Program
Files\EDESuite\DL Tools for Windows, or another local designation.
DL Tools for Windows, Release 4.0 Installation • 35
Subsequent Network Installation
To Install the Software on a Network Where the Software Is Already
Installed
1. Do not use the Network Server installation option for a subsequent service release network
installation of the software. The Network Server installation option is only for users
installing DL Tools for Windows to a network file server for the first time. Choosing this
installation option installs an empty DL Tools database file (DLT.mdb) on the network file
server, overwriting any existing database.
If you do select the Network Server installation option for a subsequent network installation
of the software, the installation program alerts you that DL Tools for Windows has already
been installed in the specified directory and asks if you want to overwrite the existing release.
Select No.
2. Click on the Workstation Custom installation option.
3. You are prompted to select the components you want to install.
4. You are then prompted for the location of your DL Tools for Windows database file
(DLT.mdb) during the DL Tools Network Workstation installation.
5. If this is a subsequent release of the software, the database is updated only once, after all
workstation installations are complete. This action occurs when the software is accessed for
the first time after the upgrade. When the first user logs into DL Tools, the update runs.
Subsequent installations will not update the database again.
Note: You should upgrade all workstations with the latest release before you open the
software to obtain the database update message. If you fail to do this, any workstation not
updated receives a database mismatch error message if a user tries to run DL Tools.
6. Follow the prompts provided by the Setup program.
Note: If you are adding a workstation to your network environment, perform a Workstation
Full installation of the current release of DL Tools for that workstation.
To Install Subsequent Releases
For subsequent releases of DL Tools for Windows posted by the Department, you must do a
Workstation Custom installation to ensure the database structure is updated but not
overwritten. Make sure the Database option is not selected on the Select Components screen
during the Custom workstation installation.
Follow the instructions for “Subsequent Network Installation.”
DL Tools for Windows, Release 4.0 Installation • 36
Instructions for Schools with Diskette Directories on a
Server
To Install the Software Using Diskettes
If you want to copy the installation diskettes to a file server so you can do workstation
installations from the server, use the following steps:
Create a disk folder for each diskette folder downloaded. For example, if you download six
diskettes, then create six directories on the file server as displayed below:
\Install
\Install\DISK1
\Install\DISK2
\Install\DISK3
\Install\DISK4
\Install\DISK5
\Install\DISK6
Note: The parent folder can have any name, but the subdirectories must be named DISK1,
DISK2, etc.
1. Copy the contents of each disk into its corresponding folder on the server.
2. You can now install DL Tools from the file server by running setup.exe from the DISK1
folder on the server instead of carrying the CD or zip disk to each workstation.
DL Tools for Windows, Release 4.0 Installation • 37
LAN Server Compatibility
DL Tools can be used as single-user or multi-user software. It can be run on the following
network operating systems:
• Novell NetWare 3.x, 4.x, and 5.x
• Microsoft Windows NT Server 4.x
• Windows 2000 Server
• Windows 2000 Advanced Server
Caution: You should not run the software on peer-to-peer networks such as Artisoft LANtastic,
Microsoft Windows for Workgroups, or Novell’s Personal NetWare.
According to the Microsoft Knowledge Base, some anomalies have been known to occur when
using Microsoft Access with the following networks:
• DEC Pathworks
• IBM LAN Server
• Sun PC-NFS
Since DL Tools makes extensive use of Microsoft Access as a database engine, do not use these
network operating systems with DL Tools.
LAN Cautions
Schools with DL Tools for Windows and EDExpress for Windows installed in a network
environment with multiple users concurrently updating the databases in the software may
experience record locking messages when that concurrent access would degrade the system or
disrupt a process.
Examples include:
• The database is locked when the executing function is mass loading records, such as the
Import function. For example, concurrent users will not be able to import a Cash Detail
External Add file while cash records are being manually entered.
• When performing a Rebuild on an EDExpress database using DL Tools, the student records
in EDExpress being recreated will be locked until the Rebuild process is complete.
• The database is locked while the Repair and Compact Database utility is running.
DL Tools for Windows, Release 4.0 Installation • 38
LAN Messages
Novell
These messages notify users when a locking situation occurs:
LAN Error Message
Condition
<Database> is locked and cannot be accessed at this time.
If the database remains locked after five seconds of continual attempts, you are returned to the
menu bar or to the point prior to execution.
Record in use - Retry later.
If the record remains locked after five seconds of continual attempts, you are returned to the
menu bar or to the point prior to execution.
Function in use - Retry later.
If the function remains locked after five seconds of continual attempts, you are returned to the
menu bar.
DL Tools for Windows, Release 4.0 Installation • 39
Windows NT
Your Windows NT server should be optimized to maximize throughput for file sharing. To do
this, log on to the NT server console, then:
1. At the server control panel, go to Start, Settings, Control Panel, Network.
2. On Network screen, choose the Services tab.
3. Select Server from the list by double-clicking on it.
4. Mark the Maximize Throughput for File Sharing button.
Note: Should you encounter problems performing this network installation, contact your
school's network administrator for assistance.
Both the location and the size of the paging files on the NT server are important to the
functionality of the software. The size of the paging files on the server should generally be
higher than what Microsoft recommends. If possible, move the paging files from the drive
where the DL Tools software is located, even if it means putting them on the system drive.
If your NT server partition, where the database is located, is an NT File System (NTFS),
remember that the folder path is case-sensitive.
The financial aid group must own the folder, as well as all files in the database folder, on your
NT server.
All users must have Change (delete, create, execute, read, and write) or higher permission to
access the DL Tools database and downloaded folder, as well as the files in each of those folders.
DL Tools for Windows, Release 4.0 Installation • 40
Windows 2000 or XP
Windows NT has only two security groups, Users and Administrators. People assigned to the
Users group in Windows NT can install and run most software. Microsoft added an additional
security group to Windows 2000/XP, the Power Users group. Users in the Power Users group
have roughly the same security privileges as Users in Windows NT. The Users group in
Windows 2000/XP is designed to be limited and has a greatly reduced set of privileges.
If you use Windows 2000 or Windows XP, you must be an Administrator on your workstation in
order to install DL Tools. If you are not an Administrator, the installer warns you that you do
not have sufficient rights to install the software. Once an Administrator has installed DL Tools,
you can run DL Tools for Windows as a member of the Power Users group. If your database is
on a network server, you must be a Power User or higher on the network (or “domain”) as well
as on your workstation. There are no workarounds for these Windows rights issues.
Going to microsoft.com and performing a search for "file protection" will provide Microsoft
articles explaining the technical details of Windows 2000/XP file protection.
Additional LAN Instructions
If you are using a NetWare product, enter the following commands from the NetWare Server
Console prompt:
Set Maximum Record Locks Per Connection = 10000
This line should also be added to the AUTOEXEC.ncf file on the NetWare server.
DL Tools for Windows, Release 4.0 Installation • 41
Getting Help
Basics
There are a number of ways to get help with the installation of DL Tools:
• Review installation instructions.
• Become familiar with your PC.
• Contact your system administrator.
• Use DL Tools online Help.
• Contact Technical Support.
• Review Sources of Assistance for Schools.
These approaches are described in the succeeding sections.
Review Installation Instructions
If you have problems installing DL Tools, first review the installation instructions again.
Try repeating the installation process (make sure you include all steps).
If you are still having difficulty, contact CPS/SAIG Technical Support.
DL Tools for Windows, Release 4.0 Installation • 42
Become Familiar with Your PC
Once you have successfully completed the DL Tools installation, click System
Information from the Help menu.
Compare this information to the required configuration listed at the beginning of this section.
You may need to upgrade your equipment or your system’s configuration.
Contact Your System Administrator
Your school or organization may have additional instructions for your PC. For example, you
may get an error if you are trying to install the software to a drive for which you do not have
access.
Use DL Tools Online Help
Instead of a paper user’s guide, DL Tools has online Help.
General help is available from the menu bar and field help is available by pressing the F1 key.
See the topic “Using Help” in the online Help for more information.
You can access online Help by any of the following methods:
• From the Help menu, choose a help command.
• Choose the Help button available in most dialog boxes.
• Use the keyboard to select an item on a menu, and then press F1 to see a description of the
item.
• Select a dialog box option or command and then press F1, or click the Help button to
move directly to an explanation of the option.
• Use the Context Help toolbar button to obtain help on menu options and other toolbars.
DL Tools for Windows, Release 4.0 Installation • 43
Technical Support
Contact FSA Technical Support
FSATECH is an e-mail listserv for technical questions about the U.S. Department of Education’s
FSA systems, software, and mainframe products. For more information about FSATECH,
including how to subscribe, visit the FSA Schools Portal Listservs & Mailing Lists:
ed.gov/offices/FSA/services/fsatechsubscribe.html
For FSA technical support, post an e-mail (including your TG number and all pertinent contact
information) with your question. You will receive a response from FSA staff or the financial aid
partner responsible for the system which you have a question about.
Note: You must subscribe to FSATECH in order to send and receive messages from the list.
CPS/SAIG Technical Support
CPS/SAIG Technical Support can assist you with any questions regarding:
• Technical assistance
• Software functionality
• ISIR/custom file layouts
• EDconnect functionality
Call CPS/SAIG Technical Support at:
800/330-5947
TDD/TYY: 800/511-5806
or e-mail your inquiries to CPS/SAIG Technical Support at:
CPSSAIG@pearson.com
Representatives are available to assist you between 7 a.m. and 7 p.m. (CT), Monday through
Friday, excluding holidays.
DL Tools for Windows, Release 4.0 Installation • 44
Guidelines for Calling Technical Support
When you call CPS/SAIG Technical Support, you must be at your PC and prepared to provide
the following information:
• Your TG ID (TG followed by a 5-digit number).
• The release of the software you are using (under Help/About DL Tools for Windows).
• The type of hardware/network you are using (including total RAM, version of Microsoft
Windows, other running applications, LAN type if applicable, available disk space, and type
of memory management being used).
• The exact wording of any error messages you received, as they appeared on your screen.
• A detailed description of the utility or function you were running when the error occurred,
and the steps you took to get to that utility or function.
• A description of any resolution steps you took prior to calling.
CPS/SAIG Voice Response System
The CPS/SAIG Voice Response System has a telephone routing system to assist you in
designated areas. When you call, you are asked to enter 1 for an English-speaking operator or
enter 2 for a Spanish-speaking operator.
Review Sources of Assistance for Schools
Sources of Assistance for Schools is a document that contains helpful contact information for all
FSA programs, including frequently used help lines, e-mail addresses, and Web sites. You can
download the Sources of Assistance for Schools from the FSAdownload Web site located at
fsadownload.ed.gov.
DL Tools for Windows, Release 4.0 Installation • 45
Você também pode gostar
- Moving To The Cloud: Developing Apps in the New World of Cloud ComputingNo EverandMoving To The Cloud: Developing Apps in the New World of Cloud ComputingNota: 3 de 5 estrelas3/5 (2)
- Inspiration Bible-ReadmeDocumento5 páginasInspiration Bible-ReadmeInspiration Study Bible67% (3)
- Dell™ Enterprise Reporter 2.6: Installation and Deployment GuideDocumento68 páginasDell™ Enterprise Reporter 2.6: Installation and Deployment GuidePupsikAinda não há avaliações
- Migrating to the Cloud: Oracle Client/Server ModernizationNo EverandMigrating to the Cloud: Oracle Client/Server ModernizationAinda não há avaliações
- Er Studio Da QuickDocumento72 páginasEr Studio Da QuickIgnacio RodriguezAinda não há avaliações
- ERStudioDA 9.7 QuickStart enDocumento63 páginasERStudioDA 9.7 QuickStart enAnil DasAinda não há avaliações
- CompTIA Linux+ Certification Study Guide (2009 Exam): Exam XK0-003No EverandCompTIA Linux+ Certification Study Guide (2009 Exam): Exam XK0-003Ainda não há avaliações
- Vijeo Citect User GuideDocumento1.509 páginasVijeo Citect User Guidekwamo emileAinda não há avaliações
- Battenfeld Multicomponet PDFDocumento44 páginasBattenfeld Multicomponet PDFkfaravAinda não há avaliações
- Microsoft Windows Server 2008 R2 Administrator's Reference: The Administrator's Essential ReferenceNo EverandMicrosoft Windows Server 2008 R2 Administrator's Reference: The Administrator's Essential ReferenceNota: 4.5 de 5 estrelas4.5/5 (3)
- Dell Openmanage Server Administrator 8.4 Install Guide2 en UsDocumento49 páginasDell Openmanage Server Administrator 8.4 Install Guide2 en UsAlarcon de CastroAinda não há avaliações
- OSY Solved Manual @diploma - WorldDocumento160 páginasOSY Solved Manual @diploma - Worldcm4i10 Aditya baramde100% (6)
- Ssrs BookDocumento117 páginasSsrs BookMajnu KhanAinda não há avaliações
- InstallationDocumento126 páginasInstallationsulllAinda não há avaliações
- Microsoft Virtualization: Master Microsoft Server, Desktop, Application, and Presentation VirtualizationNo EverandMicrosoft Virtualization: Master Microsoft Server, Desktop, Application, and Presentation VirtualizationNota: 4 de 5 estrelas4/5 (2)
- Advanced Installation TopicsDocumento106 páginasAdvanced Installation Topicsmarius fordAinda não há avaliações
- Description: Tags: DLToolsR5InstallGuideDocumento44 páginasDescription: Tags: DLToolsR5InstallGuideanon-281730Ainda não há avaliações
- Description: Tags: DLToolsRel6InstallGuideDocumento43 páginasDescription: Tags: DLToolsRel6InstallGuideanon-348035Ainda não há avaliações
- Description: Tags: DLToolsR7InstallationGuideOct2007Documento42 páginasDescription: Tags: DLToolsR7InstallationGuideOct2007anon-568410Ainda não há avaliações
- MDM Ntier InstallDocumento58 páginasMDM Ntier Installaarthik223Ainda não há avaliações
- Data Loader Guide: Version 33.0, Spring '15Documento49 páginasData Loader Guide: Version 33.0, Spring '15nacho perezAinda não há avaliações
- BMC ReportingDocumento88 páginasBMC Reportingpush5Ainda não há avaliações
- Tib Adadb InstallationDocumento62 páginasTib Adadb InstallationAshok KohsaAinda não há avaliações
- Epm Install Start Here 11111Documento118 páginasEpm Install Start Here 11111RajanAinda não há avaliações
- Sysdrill v3.0 Release NotesDocumento39 páginasSysdrill v3.0 Release NotescodigocarnetAinda não há avaliações
- Sage 500 Version 2017Documento258 páginasSage 500 Version 2017Paul Maldonato100% (1)
- SSM10 Excel Add-InDocumento36 páginasSSM10 Excel Add-InNeil LirussoAinda não há avaliações
- EPM System Standard Deployment Guide 11.1.2.3Documento100 páginasEPM System Standard Deployment Guide 11.1.2.3suchaiAinda não há avaliações
- HP Openview Operations For Windows: Installation GuideDocumento166 páginasHP Openview Operations For Windows: Installation Guiderajeshcrnair@gmail.comAinda não há avaliações
- Equitrac - Installation GuideDocumento97 páginasEquitrac - Installation GuideEduAinda não há avaliações
- Advanced Installation TopicsDocumento126 páginasAdvanced Installation Topicsbelger5Ainda não há avaliações
- MX ODBCDocumento223 páginasMX ODBCArvindhraajAinda não há avaliações
- Salesforce Data LoaderDocumento49 páginasSalesforce Data LoaderHeatherAinda não há avaliações
- Epm Standard DeployDocumento100 páginasEpm Standard DeployArun KumarAinda não há avaliações
- DIHPUDocumento42 páginasDIHPUminou3kAinda não há avaliações
- Cip 11gr1 For File Systems and Ms Sharepoint Administrator Guide PDFDocumento64 páginasCip 11gr1 For File Systems and Ms Sharepoint Administrator Guide PDFDemon_TigerAinda não há avaliações
- 8-0fcs WebMethods Installation GuideDocumento164 páginas8-0fcs WebMethods Installation GuidecohontasAinda não há avaliações
- BMC Remedy AR System Integration Guide 7.6.04Documento430 páginasBMC Remedy AR System Integration Guide 7.6.04Caesar DixitAinda não há avaliações
- Access Essentials GuideDocumento66 páginasAccess Essentials GuideAdrian Montiel BrunoAinda não há avaliações
- IC CventConnector enDocumento33 páginasIC CventConnector ensreehana03Ainda não há avaliações
- Docu57863 - Documentum Content Server 7.2 Installation GuideDocumento147 páginasDocu57863 - Documentum Content Server 7.2 Installation GuidebipinAinda não há avaliações
- BusinessObjects Enterprise™ XI Release 2Documento312 páginasBusinessObjects Enterprise™ XI Release 2Hayfa Ben SlimaAinda não há avaliações
- Data Loader Guide: Version 49.0, Summer '20Documento56 páginasData Loader Guide: Version 49.0, Summer '20Sifa AddiniAinda não há avaliações
- TIBCO Adapter For LDAP - User's GuideDocumento272 páginasTIBCO Adapter For LDAP - User's GuideNaveenAinda não há avaliações
- DRM Install 1112200Documento58 páginasDRM Install 1112200Sagar NaiduAinda não há avaliações
- Reporting Installation GuideDocumento62 páginasReporting Installation GuideJoseph BolivarAinda não há avaliações
- Xir2 Bip Install Unix enDocumento284 páginasXir2 Bip Install Unix enkishore9257Ainda não há avaliações
- EMC Documentum Content Server: Installation GuideDocumento141 páginasEMC Documentum Content Server: Installation GuidegireeAinda não há avaliações
- DALGDocumento166 páginasDALGBlazeDream Technologies Pvt LtdAinda não há avaliações
- Description: Tags: 02-03QAToolsInstallGuide294HDocumento38 páginasDescription: Tags: 02-03QAToolsInstallGuide294Hanon-676468Ainda não há avaliações
- EMC Documentum Content Server: Installation GuideDocumento149 páginasEMC Documentum Content Server: Installation GuidemaneshkandukuriAinda não há avaliações
- At G Install GuideDocumento204 páginasAt G Install GuideSunil Kottige100% (1)
- N4 InstallDocumento31 páginasN4 InstallTri NguyenvanAinda não há avaliações
- EPMIS InstallationDocumento232 páginasEPMIS InstallationAnkurAggarwalAinda não há avaliações
- Tib TIBCOAdmin ServerDocumento303 páginasTib TIBCOAdmin Serverabu1882Ainda não há avaliações
- U.are.U SDK: Platform Guide For WindowsDocumento33 páginasU.are.U SDK: Platform Guide For WindowsjesagaAinda não há avaliações
- Ms Edw Arch Guidance BP Chapter 3 Integration ArchitectureDocumento113 páginasMs Edw Arch Guidance BP Chapter 3 Integration ArchitectureSai VarmaAinda não há avaliações
- Data Collection Server 6 01 Installation GuideDocumento179 páginasData Collection Server 6 01 Installation Guidecopycat10Ainda não há avaliações
- Documentum Server 7.1 Installation GuideDocumento145 páginasDocumentum Server 7.1 Installation Guidefahay90552Ainda não há avaliações
- Salesforce Data Loader GuideDocumento57 páginasSalesforce Data Loader GuideAnonymous Gm4HXi9I9VAinda não há avaliações
- Offices Can ServerDocumento115 páginasOffices Can Servern43.nitinAinda não há avaliações
- Securing Windows Server 2008: Prevent Attacks from Outside and Inside Your OrganizationNo EverandSecuring Windows Server 2008: Prevent Attacks from Outside and Inside Your OrganizationAinda não há avaliações
- EMP Best Practice - CompleteDocumento22 páginasEMP Best Practice - Completebenpelzer22Ainda não há avaliações
- B0700ey A PDFDocumento138 páginasB0700ey A PDFCamiloAinda não há avaliações
- Gamecloud Technologies PVT LTD - ARVR Game Testing CompanyDocumento6 páginasGamecloud Technologies PVT LTD - ARVR Game Testing CompanyGC marketingAinda não há avaliações
- Real Time Operating Systems Unit-3Documento14 páginasReal Time Operating Systems Unit-3duddala1srikanthAinda não há avaliações
- CSC 111 Introduction To Computer Systems 20182019Documento37 páginasCSC 111 Introduction To Computer Systems 20182019Itzemmadox KennyAinda não há avaliações
- I. Install and Initialize Iscsi Boot Server With Ccboot Iscsi Boot Server InstallationDocumento16 páginasI. Install and Initialize Iscsi Boot Server With Ccboot Iscsi Boot Server InstallationVictor M. MorcilloAinda não há avaliações
- SQL VMs Perf Study DatasheetDocumento2 páginasSQL VMs Perf Study DatasheetDubrav khanAinda não há avaliações
- Lab-02-Python PE ParserDocumento4 páginasLab-02-Python PE Parseroscar tebarAinda não há avaliações
- Matlab Sap20Documento9 páginasMatlab Sap2083357796Ainda não há avaliações
- User Manual: Wireless AC1200 Dual Band USB AdapterDocumento61 páginasUser Manual: Wireless AC1200 Dual Band USB AdapterJuan Carlos López QuirarteAinda não há avaliações
- Active DirectoryDocumento61 páginasActive DirectorySuresh BabuAinda não há avaliações
- AMD APP SDK Installation NotesDocumento6 páginasAMD APP SDK Installation NotesLuis RivAinda não há avaliações
- Simple LPR2Documento36 páginasSimple LPR2Rodrigo Andres Vasquez CespedesAinda não há avaliações
- Adolix Split and Merge PDF - CNET DownloadDocumento14 páginasAdolix Split and Merge PDF - CNET DownloadgemenigemeniAinda não há avaliações
- Monsoon Power Monitor ManualDocumento66 páginasMonsoon Power Monitor ManualMahyuddin HusairiAinda não há avaliações
- Sibelius AudioScore Ultimate 7 - Avid - Products - Discounted Software For Education EstablishmentsDocumento3 páginasSibelius AudioScore Ultimate 7 - Avid - Products - Discounted Software For Education EstablishmentsjottosAinda não há avaliações
- Service Manual ES523-603-723-853Documento470 páginasService Manual ES523-603-723-853Pat FreemanAinda não há avaliações
- COM-2P (PCI) H COM-4P (PCI) H: RS-232C 2ch Serial I/O Board With IsolationDocumento5 páginasCOM-2P (PCI) H COM-4P (PCI) H: RS-232C 2ch Serial I/O Board With IsolationAlejandro Cáceres Navarro (Ingenova)Ainda não há avaliações
- 3D3B USB+PS/2 Optical Mouse SOC: Product ApplicationsDocumento1 página3D3B USB+PS/2 Optical Mouse SOC: Product Applicationsfabiowendel1Ainda não há avaliações
- DCOM Configuration GuideDocumento53 páginasDCOM Configuration Guidediegos109Ainda não há avaliações
- Remote PlayDocumento6 páginasRemote PlayHaris AsepwijayaAinda não há avaliações
- 20486D SetupGuideDocumento11 páginas20486D SetupGuidemerdalolAinda não há avaliações
- SP 4510DN: A4 Black & White PrinterDocumento4 páginasSP 4510DN: A4 Black & White PrinterredaAinda não há avaliações
- Vmware KB QueuesingDocumento2 páginasVmware KB QueuesingEric SzajaAinda não há avaliações
- Query QsDocumento18 páginasQuery QsManpreet Singh KhuranaAinda não há avaliações
- TVL-ICT (Computer System Servicing) Activity Sheet Quarter 2 - Lesson 3Documento13 páginasTVL-ICT (Computer System Servicing) Activity Sheet Quarter 2 - Lesson 3Jayram JavierAinda não há avaliações