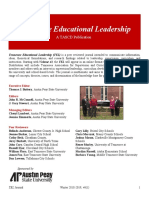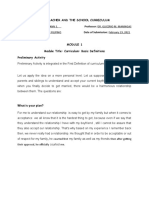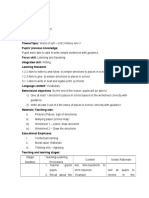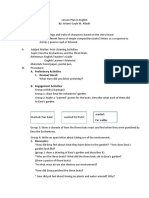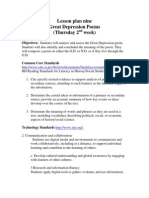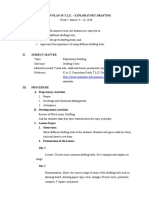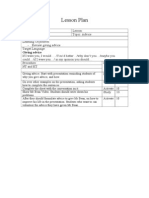Escolar Documentos
Profissional Documentos
Cultura Documentos
SAS 101 Instructor Manual 1.16.2013
Enviado por
Cindy MurphyTítulo original
Direitos autorais
Formatos disponíveis
Compartilhar este documento
Compartilhar ou incorporar documento
Você considera este documento útil?
Este conteúdo é inapropriado?
Denunciar este documentoDireitos autorais:
Formatos disponíveis
SAS 101 Instructor Manual 1.16.2013
Enviado por
Cindy MurphyDireitos autorais:
Formatos disponíveis
Instructor Guide
SAS 101 Introduction to SAS
January 2013
Standards Aligned System SAS 101 Instructor Guide
Page left intentionally blank
Version 1.7
Last Updated 1/16/2013
Standards Aligned System SAS 101 Instructor Guide
Introduction to SAS (SAS 101) Workshop
Target Audience: Administrators, Curriculum Coordinators, and Teachers who have not attended a SAS Workshop None 6 hours; 8:30am 3:30pm
Prerequisite: Workshop Duration: Workshop Description:
The Standards Aligned System (SAS) is the Pennsylvania Department of Educations comprehensive approach to support student achievement across the Commonwealth. The Pennsylvania Standards Aligned System (SAS) is a collaborative product of research and good practice that identifies six distinct elements which, if utilized together, will provide schools and districts a common framework for continuous school and district enhancement and improvement. In this workshop, participants will learn about the six components of the SAS, how to utilize the SAS Portal, and how to use the information to develop an action plan on the use of SAS and the SAS Portal. The focus will be on maximizing instructional effectiveness and providing targeted resources for individual students that are standards-based, promote active engagement, and reflect effective instructional strategies.
Workshop Objectives: Upon completion of this workshop, participants will be able to: Identify the six elements of a Standards Aligned System. Discuss the intent of a Standards Aligned System and explain how the elements of a Standards Aligned System can improve student achievement. Compare the different functions within the Standards section and practice using the functions for varied purposes. Identify and navigate the various components of the Curriculum Frameworks for a variety of subject areas and grade levels and identify ways to use these frameworks to inform instruction. Review resource materials related to Assessments. Create customized student assessments using released test items aligned to PA Standards and Eligible Content. Identify the different types of resources contained in the SAS Materials & Resources section. Search and identify Materials & Resources aligned to PA Standards and Eligible Content relevant to their assignments and select items to store in their personal ePortfolios. Identify and find resources in the Instruction section that demonstrate effective instructional strategies as well as offering suggested interventions appropriate for their students. Locate resources that promote a positive and safe learning environment for students in Safe & Supportive Schools.
Version 1.7
Last Updated 1/16/2013
Standards Aligned System SAS 101 Instructor Guide
Upload materials to their personal ePortfolios as well as add and delete folders within the ePortfolio. Using the My Website tool, build a website to post announcements and store relevant materials and resources to enhance home-school communications. Join a SAS Professional Learning Community and participate in the Communities, Blogs, and Forums that are available in the SAS Professional Learning Communities relevant to their grade level/subject area or educational role. Utilize the Teacher Tools to support personal and professional growth. Identify ways to address the needs of all learners. Explain the dynamic quality of SAS and its ongoing enhancements.
Attendees should bring a wireless laptop to the training.*
* To use the advanced features found in the SAS Portal, your computer must meet the following requirements: Windows XP or higher: Internet Explorer 6.0 or higher Mozilla Firefox 2.0 or higher Google Chrome 2.0 or higher Safari 3.0 or higher Opera 9.0 or higher Mac OSX 10.4 or higher: Mozilla Firefox 2.0 or higher Safari 3.0 or higher Opera 9.0 or higher Additionally, prior to attending a SAS Portal Workshop, please ensure your computer meets the following requirements: Internet browser must be set to allow JavaScript to run. Flash version 8 or higher is required. Pop-up blockers must be turned off or allowed for the website: www.pdesas.org. This site is best viewed with your monitor's resolution set to 1024 x 768 or higher.
SAS is best viewed when your default font or view is set to "Medium" in Internet Explorer, "Normal" in Mozilla Firefox, or "Normal" in Google Chrome. If your font size is set significantly larger or smaller, you may experience some difficulty viewing the website.
Version 1.7
Last Updated 1/16/2013
Standards Aligned System SAS 101 Instructor Guide
Standards Aligned System 2012 - 2013 st 21 Century Teaching Tools
The Standards Aligned System (SAS), developed by the Pennsylvania Department of Education, is a comprehensive, researched researched-based resource to improve student achievement. SAS identifies six elements that impact student achievement: Standards, Assessments, Curriculum Framework, Instruction, Materials & Resources, and Safe and Supportive Schools. Schools and educators across Pennsylva Pennsylvania nia are supported in their efforts to implement SA SAS by the development of a state-of-the-art art portal. Access SAS at http://www.pdesas.org/ The SAS portal is designed to organize and deliver educational content carefully aligned to the Pennsylvania Academic and Common Core Standards and provide educators with integrated classroom tools to enhance their teaching effectiveness. The SAS portal a also provides Pennsylvania sylvania educators with leading edge networking technologies that create opportunities to communicate and collaborate with peers across the Commonwealth.
SAS Features The SAS portal includes important educational resources and information needed by educators to enhance daily practice. Standards Searchable databases of all Pennsylvania Academic and Common Core Standards and Assessment Anchors Assessments An assessment creator, as well as information on state exams and graduation requirements Curriculum Framework Long Term Transfer Goals, Big Ideas, Essential Questions, Concepts and Competencies for all content areas Instruction Source for the Educator Effectiveness resources as well as a collection of videos and best practice strategies to meet needs of diverse learners Materials and Resources Searchable, aligned classroom resources, learning progressions, lesson plans, and a Voluntary Model Curriculum Safe and Supportive Schools An evidence-based based framework for school and student safety, positive educational environment and engagement SAS Registered Users Registered SAS users can access SAS tools to communicate, create and store curricular content, and assess student performance. Classroom Diagnostic Tools Assess students in core content areas (grades 6 -12) Curriculum Mapping Create and share curriculum maps using the Pennsylvania Academic and Common Core Standards and Curriculum Frameworks ePortfolio Organize and store digital ital resources Professional Development Center Complete online nline courses for Act 48 credit at no cost to Pennsylvania educators Access courses related to Pennsylvanias Teacher Evaluation System Professional Learning Communities Communicate and collaborate with peers through threaded d discussions and forums Publish Your Best Create lesson plans to submit for publication on SAS portal Website Builder Create websites to enhance communications between home and school ool
Versio rsion 1.7
Last Updated 1/16/2013
Standards Aligned System SAS 101 Instructor Guide
Page left intentionally blank
Version 1.7
Last Updated 1/16/2013
Standards Aligned System SAS 101 Instructor Guide
Full Agenda
Preparing for Training Welcome and Introductions
Introduction of Trainers Activity: SAS 101 Formative Assessment Activity: Expectations Workshop Objectives
Module 1: Standards Aligned System and Portal Overview
Standards Aligned System and Portal Overview:
SAS Homepage Overview SAS Portal Overview Activity: Identifying Challenges and Setting Goals
Lingering Questions
Module 2: Six ix Elements of a Standards Aligned System
Six Elements of a Standards Aligned System:
Standards and My ePortfolio Activity: Standards Case Studies Materials & Resources and Publish Your Best Activity: Materials & Resources Search Assessment and My Curriculum Activity: Assessment Quick Check Curriculum Framework and PD Center Activi Activity: ty: Curriculum Framework and Cross Curriculum Alignment Instruction and My Communities Activity: Instruction Quick Check Safe & Supportive Schools
Module 2 Wrap Up Activity Lingering Questions Lunch (12:00 1:00)
Versio rsion 1.7
Last Updated 1/16/2013
Standards Aligned System SAS 101 Instructor Guide
Module 3: Teacher Tools In Depth
Teacher Tools In Depth:
My Profile My ePortfolio Activity: My ePortfolio Categorizing Activity My Website and Blog Activity: Creating and Commenting on Blogs
Lingering Questions
Concluding Remarks and Evaluation
Icon Legend:
Group Activity Presentation Demonstration and Practice Using the SAS Portal Action Planning Activity
Teacher Tools
Versio rsion 1.7
Last Updated 1/16/2013
Standards Aligned System SAS 101 Instructor Guide
SAS 101 Materials Checklist
SAS 101 Instructor
o o o o o o SAS 101 PowerPoint SAS 101 Instructor Guide SAS 101 Parking Lot posters SAS 101 Expectations posters Laptop or computer with hardwired Internet connection Course Registration code for the training workshop
Participants
o o o o o Name Tents SAS 101 Participant Guide Laptop or computer with hardwired Internet connection Markers (variety of colors; 4-5 markers per table) Post-it Notes
Equipment and Site Requirements
o o o o Multimedia projector Screen Chart paper Availability of loaner laptops or additional computer access
Version 1.7
Last Updated 1/16/2013
Standards Aligned System SAS 101 Instructor Guide
Preparing for Training (30 minutes)
Section at a Glance
The section focuses on what the trainer should do prior to the start of training in order that the training runs smoothly and efficiently.
Prior to Start of Training: (SAS 101 PowerPoint - Slide #2)
Make sure the trainers computer is hard hard-wired Make sure there are sufficient outlets for participants computers Place Post-it Notes and markers on the tables Place chart paper (one for each module module) on the wall; ; these will be used as Parking Lots throughout the modules Place the following tasks on the screen and have participants complete them prior to start of training. Have technical staff assist any participant who is not able to access the Internet nternet o Connect to the Internet o Navigate to: http://www.pdesas.org If a registered user, sign sign-in If not a registered user, join now o Place your name and school district district/organization on your name tent
Logging into the SAS Portal:
Registered Users o Login by clicking the Login link near the lower lower-right hand side of the page, , or by clicking the Login link in the upper-right right corner of the Home Page. o Complete the form with Email Address and Password, and then click the Submit button. SAS 101 Tip: Registered Users who have forgotten their Password can click the Forgot Password button under the Login fields to have their Password sent to them via email. New Users o Participants who do not have accounts need to click the Join Now link in the lower right hand corner of the Home Page. o Complete the form with First Name, Last Name, Email Address, and then create and confirm your own Password. Click the Submit button. SAS 101 Tip: Please direct participants to use their professional (organization/district) Email Address when registering for a SAS account.
Versio rsion 1.7
Last Updated 1/16/2013
Standards Aligned System SAS 101 Instructor Guide
Welcome and Introductions (35 minutes)
Section at a Glance
In this section, participants will establish a collegial relationship with their instructors and fellow participants. They will self-assess assess their comfort level with their knowled knowledge ge of the Standards Aligned System and the SAS Portal. They will also reflect on their expectations for training.
10
Agenda
Introduction of Trainers Introductions Training Basics Activity: SAS 101 Formative Assessment Activity: Expectations Workshop Objectives 5 minutes
5 minutes 20 minutes 5 minutes
Icon Legend
Group Activity Presentation Demonstration and Practice Using the SAS Portal Action Planning Activity
Teacher Tools
Versio rsion 1.7
Last Updated 1/16/2013
Standards Aligned System SAS 101 Instructor Guide
Introduction of Trainers:
Trainers introduce themselves to the group by providing their name, place of employment and their role in the organization.
Training Basics: (SAS 101 PowerPoint Slides #3-8)
1. Review the agenda (Instructor Instructor and Participant Guide, pp. 6-7) ) with participants. SAS 101 Tip: Stress to participants that they should feel free to annotate their manual as needed throughout training. Blank copies of all trainer activities can be found in the manuals Appendix, and a digital copy of the manual can also be found online. 2. Point out necessary housekeeping ousekeeping basics basics: Lunch will not be provided; training will pause for one hour to allow for a lunch break Location of restrooms Remind participants to sign in on the attendance sheet Check to ensure that all participants have copies of the SAS 101 Participant Guide and a name tent, as well as Post-its, its, markers, etc. Check to ensure that all participants have successfully signed in to the portal, or have registered for a SAS account. Remind participants to turn off the pop pop-up blocker in their web browser. 3. Review the basic rules of participation: Cell phones should be switched off or placed i in silent mode Dont be afraid to ask questions If you think of a question that may be off topi topic, write the question on a Post-it Post to be addressed at the appropriate time Respect the opinions of others If you need assistance please raise your hand or place your name tent in the vertical position 5. Have participants click on Teacher Tools, click OK, and then select Workshop Evaluation. Provide participants with a Course Registration code for training. Once the code has been entered, participants can click on the Register button. This will allow them to complete the evaluation survey at the conclusion of training.
Activity: SAS 101 Formative Assessment (5 minutes)
Review SAS 101 PowerPoint - Slides #5-8 with participants. Ask them to hold up the appropriate number of fingers in response to the questions on the slides. This formative assessment can be used as a general guideline for pacing the SAS 101 session.
11
Versio rsion 1.7
Last Updated 1/16/2013
Standards Aligned System SAS 101 Instructor Guide
Activity: Expectations (5 minutes)
Have the participants complete the Expectations activity sheet (IG IG p. 13, PG p. 8) on their own.
Ask the participants to share out with their table (or small groups of 3-4) 3 until they reach a consensus on 2 2-3 3 expectations for the group. Record consensus items on Post-its. Post Hang three (3) posters labeled with the titles Challenges, Usage, and Theoretical. Groups place the Post Post-its on the most relevant poster. Each group will be asked to share their expectations with the larger group
12
Objectives: (SAS 101 PowerPoint Slides #9-13)
6. Review the SAS 101 objectives (IG IG + PG pp. 2-3) with participants, pointing out instances where the expectations from the previous activity will be addressed.
Versio rsion 1.7
Last Updated 1/16/2013
Standards Aligned System SAS 101 Instructor Guide
Expectations
13
What are you expecting? hoping to hear? wanting to learn? looking forward to? concerned about?
Write down a few of your expectations for the workshop today:
Discuss your thoughts with your table. Identify 2-3 major expectations for your group.
Versio rsion 1.7
Last Updated 1/16/2013
Standards Aligned System SAS 101 Instructor Guide
Module 1: Standards Aligned System and Portal Overview (30 minutes)
Module at a Glance
This module focuses on the Pennsylvania Standards Aligned System (SAS) intent, conceptual framework and overview of the homepage, the six elements and a basic understanding of how to navigate the SAS portal.
Objectives:
Participants will be able to: Identify the six elements of a Standards Aligned System. Discuss the intent of a Standards Aligned System and explain how the elements of a Standards Aligned System can improve student achievement.
14
Agenda
Standards Aligned System and Portal Overview SAS Homepage Overview SAS Portal Overview Activity: Identifying Challenges and Setting Goals Lingering Questions 20 minutes
5 minutes 5 minutes
Icon Legend
Group Activity Presentation Demonstration and Practice Using the SAS Portal Action Planning Activity
Teacher Tools
Versio rsion 1.7
Last Updated 1/16/2013
Standards Aligned System SAS 101 Instructor Guide
Module 1: Standards Aligned System and Portal Overview (30 minutes)
SAS Homepage Overview:
1. Have participants navigate to http://www.pdesas.org http://www.pdesas.org. 2. The six elements of the Standards tandards Aligned System System: Move your cursor over each of the circles c within the large SAS logo in the center of the Home Page. You can click to enter that area of SAS as it changes from blue to yellow. Directly to the right, a description of each element will be displayed as your cursor hovers over each one.
SAS 101 Tip: If the SAS elements do not change from blue to yellow when the mouse is
hovered over them, , the participants computer is not properly equipped to access the SAS Portal. 3. SAS Logo: The SAS logo, located in the upper upper-left hand corner of the page, will take you to the Home Page. Remind participants that whenever you are in a different section of SAS and an want to navigate back to the Home Page, just click ck on the SAS logo in the upper-left corner. 4. SAS Featured Content: As Pennsylvania commemorates the 150th anniversaries of the Civil War and of the Battle of Gettysburg, the Featured Content page will provide access to a select group of educational resources in the Standards Aligned System. 5. SAS Portal Site Updates: The SAS Portal Site Updates is a RSS feed that is located in the lower left of the homepage. The RSS feed provides notification of any changes to the SAS, the standards, current trainings, committee work requests, upcoming events, etc. SAS 101 Tip: RSS stands for Really Simple Syndication. Users can subscribe to the RSS feed that will automatically send them an email notification as new information is posted on the SAS Portal. The Subscribe to RSS link, which is located to the bottom left below the SAS Portal Site Updates, allows users to subscribe. 6. Site Statistics: Underneath the rotating image image, point out the informational items that are displayed. The left bar indicates the number of registered users currentl currently y logged in to SAS. The right bar provides many more statistics. SAS 101 Tip: Participants can view additional stat statistics by selecting the View more stats button. Here, a window will pop up that will give you detailed statistics about the site.
15
Versio rsion 1.7
Last Updated 1/16/2013
Standards Aligned System SAS 101 Instructor Guide
7. Login or Register: The lowest corner of the home page is where you can log in to or register for a SAS account. Registered Users can click Login to access their SAS account. New Users can click Join Now to register for a SAS account. The SAS is a two-tiered system. Visitors to the site do not have to be a registered user to access SAS; parents, students, and others can use the portal. Teachers and administrators are highly encouraged to register because there are additional Teacher Tools that they will have access to when they register and login. 8. Teachscape: The Pennsylvania Department of Education in partnership with Teachscape is offering online professional development related to Charlotte Danielsons Framework for Teaching. In order to access the system to take this online training and to receive Act 48 credit, users must have a verified PPID in their SAS user profile. 9. Algebra 1 Resource Page: This links to a page that contains Algebra 1 materials that align with the Keystone Exam, providing instructional content for educators and subject-specific activities that students can use to prepare for the assessment. All of the resources are aligned to specific Eligible Content statements. The types of resources are divided into three columns: Educator Resources instructional resources for Algebra I teachers. Student Resources subject-specific activities for Algebra I students Sample Assessments standards-based sample assessments. 10. Upcoming Training and Events: This link provides access to a calendar of trainings and special events (e.g., the SAS Institute) provided by the Pennsylvania Department of Education. 11. Teacher Tools: The Teacher Tools link is located in the upper-right corner of the page. It provides access to specialized tools that include My ePortfolio, My Website, My Communities, Curriculum Mapping, Professional Development (PD) Center and Publish Your Best. Clicking on the link to Teacher Tools will prompt users to enter a PPID number; if the user either has not entered a PPID, or does not possess one, they simply click OK to access the tools. The specific tools will be reviewed in detail later in the training. 11. Help: The SAS Portal Help Desk link (life preserver) is located in the upper-right corner of the page. FAQs: Frequently asked questions for each of the elements. Training Materials: Access to materials and information for the various SAS trainings.
16
Version 1.7
Last Updated 1/16/2013
Standards Aligned System SAS 101 Instructor Guide
Contact Us: Contact the Help Desk via email or phone if a problem is encountered, to provide a suggestion for improvement or to report bad links. 12. Footer Menu: The Footer Menu is the black area that runs along the bottom of the page: About SAS: Information contained at this site include PreK PreK-3 3 information, and related SAS materials, resources esources and templates Contact Us: Contact the Help Desk via email or phone if a problem is encountered, to provide a suggestion for improvement or to report bad links. FAQs: Frequently asked questions for each of the elements.
SAS Portal Overview:
SAS 101 Tip: This is simply a brief overview. Each of the elements will be visited in depth during the training. 1. Standards: Click on the Standards tab in the navigation menu. . There are seven different ways to access the Pennsylvania Academic Standards Standards, PA Common Core Standards, and related Assessment Anchors and Eligible Content: View Standards, Vertical Viewer, Keyword Search, Browse Standards, Downloads, Unpacking the Anchors Anchors, and Common Core. 2. Click on the SAS logo in the upper upper-left hand corner to return to the Home Page. SAS 101 Tip: Anytime a participant is lost, clicking on the SAS logo will take them back to the home screen. To go back, , the participant can use the back arrow at the top left of the computer screen, if the arrow is blue. If the arrow is blue, do not click on the X in the upper-right right corner of your screen to go back a screen. Doing so will take you totally out of the system. To leave a screen, use the X only when the back arrow is not lit. 3. Assessment: Click on the Assessment tab. This element focuses on various aspects and tools related to Pennsylvania ia assessment: About Assessment Assessment, , Keystone Exams, Assessment Creator, Reference Materials, Classroom Diagnostic Tools Tools, and Graduation Requirements. 4. Curriculum Framework: Click on the Curriculum Framework tab. This element focuses on what we teach. This element provides the specific topics to be taught for every content standard area as well as the Curriculum Framework definitions, English Language Learner Overlay Overlay, and the Library Model Curriculum.
17
Versio rsion 1.7
Last Updated 1/16/2013
Standards Aligned System SAS 101 Instructor Guide
5. Instruction: Click on the Instruction tab. This element focuses on how we teach by utilizing instructional strategies and practices, and the levels of learning. This element addresses the vision for effective instruction and effective tive leadership via the Teaching Frameworks and Principal Effectiveness. It also provides the ability to Search Vide Videos, and access information regarding the Teacher of the Year and Keystones to Opportunities programs. In addition, this element focuses on ensuring that all students are provided with interventions and supports they need to meet and exceed grade-level grade standards. 6. Materials & Resources: Click on the Materials & Resources tab. This element focuses on resources that can be used to teach. This element contains a Search component, an Advanced Search, Voluntary Volun Model Curriculum (VMC), Learning Progressions Progressions, and Keystone Content. 7. Safe & Supportive Schools: Click on the Safe & Supportive Schools tab. . This element focuses on addressing the non-academic academic barriers to learning, and supplies resources and exemplars to promote active student engagement in a safe and positive learning environment environment.
Activity: Identifying Challenges and Setting Goals (5 minutes)
After seeing the overview of the SAS Portal, participants will have begun to recognize ways that they can use SAS. Have participants identify at least one challenge they are facing within their classroom or role in their district district/organization (IG p. 19, , PG p. 10). 10) Participants should write a brief goal statement that addresses their challenge. Explain that participants will be using this information later on in the workshop.
Lingering Questions (5 minutes)
Have participants write down any questions that they have regarding Module 1, using Post-its. They should discuss the questions as a table group. Participants will affix any remaining questions (wr (written itten on a Post-It Post note) to the Module 1 Parking Lot. The question will be incorpora incorporated into the appropriate in-depth depth element segment.
18
Versio rsion 1.7
Last Updated 1/16/2013
Standards Aligned System SAS 101 Instructor Guide
Identifying Challenges and Setting Goals
1. After seeing the overview of the SAS Portal, identify at least one challenge you are facing within your classroom or role in your district/organization. 2. Write a brief goal l statement that addresses the challenge. 3. You will be using this information later on in the workshop. For example: Challenge: I am looking for engaging resources for teaching difficult topics. Goal: Use SAS to locate standards tandards aligned resource(s) that I can integrate into an upcoming lesson.
Identify one challenge you are facing in your classroom or role in your school/district.
Predict how the workshop will meet your needs and assist in remedying the challenge that you identified above by writing a goal statement for todays workshop.
19
Versio rsion 1.7
Last Updated 1/16/2013
Standards Aligned System SAS 101 Instructor Guide
Module 2: Six Elements of a Standards Aligned System ( (3 3 hours)
Module at a Glance
This module provides participants with an extensive exploration of the Six Elements of the Standards Aligned System. A comprehensive overview of each element will be given. Participants will reflect upon how the elements of a Standards Aligned System can improve st student achievement.
Objectives:
Participants will be able to:
Compare the different functions within the Standards section and practice using the functions for varied purposes. Identify and navigate the various components of the Curriculum Frameworks for a variety of subject areas and grade levels and identify ways to use these frameworks to inform instruction. Review resource materials related to Assessments. Create custom student assessments using released test items aligned to PA Standards and Eligible Content. C Identify the different types of resources contained in the SAS Materials & Resources section. Search and identify Materials & Resources aligned to PA Academic and Common Core Standards and Eligible Content relevant to their assignments and select i items tems to store in their personal ePortfolios. Identify and find resources in the Instruction section that demonstrate effective instructional strategies as well as offering suggested interventions appropriate for their students. Locate resources that promote e a positive and safe learning environment for students in Safe & Supportive Schools.
20
Agenda
Standards Aligned System and Portal Overview Standards and My ePortfolio Materials & Resources and Publish Your Best Assessment and My Curriculum Curriculum Framework and PD Center Instruction and My Communities Safe & Supportive Schools Lingering Questions Icon Legend
Group Activity Presentation Demonstration and Practice Using the SAS Portal Action Planning Activity
185 minutes
10 minutes
Teacher Tools
Versio rsion 1.7
Last Updated 1/16/2013
Standards Aligned System SAS 101 Instructor Guide
Module 2: Six Elements of a Standards Standards-Aligned System (3 hours)
Standards
1. Return to the Home Page of the SAS Portal by clicking the SAS logo in the upper left hand corner of the page you are currently on. 2. Remind participants that they can access the Standards element of the Portal by clicking the Standards tab or by clicking the circle labeled Standards on the SAS logo in the middle of the Home Page.
View Standards:
SAS 101 Tip: View Standards allows users to locate specific Standards, Anchors, and Eligible Content based on Subject Area, Grade Level, or Course. 1. The default view in Standards is View Standards: Select the Grade Level 7th Grade and the Subject Area Reading, Writing, Speaking, and Listening. Click the Search button. 2. Scroll through the list, mentioning that it contains every Standard Area, Standard, Assessment Anchor, Anchor Descriptor, and Eligible Content statement for this Subject Area/Grade Level. SAS 101 Tip: For disciplines that do not have statewide assessments (e.g., Health, Safety and Physical Education, Career Education and Work, Family and Consumer Sciences, Arts and Humanities Humanities, World Languages, and nd Student Interpersonal Skills) the Standard is the lowest level of alignment. 3. Locate and read aloud Standard 1.3.7.B 1.3.7.B: Identify and analyze the characteristics of poetry, drama, and fiction and explain the appropriateness of the literary forms chosen by the author for a specific purpose. SAS 101 Tip: Use the find feature in your web browser if you are looking for a specific Standard, Anchor, or Eligible Content statement. tatement. Instead of scrolling down to search for the one you want to select, hold down the control key and the letter F key on your keyboard for PC users. For Mac users, hold the command key and the letter F key. This will allow a search field to appear on your screen that will highlight the information entered into that screen on your page.
Demonstrate how to print the Standards by clicking on the Printer icon at any level of alignment. While viewing Standard 1.3.7.B, click the Printer icon. Close the new window/tab in the browser to return to the Standards. Demonstrate how to save the Standards as a PDF file by clicking on t the PDF icon at any level of alignment. While viewing Standard 1.3.7.B, click the PDF icon. Close the new window/tab in the browser to return to the Standards.
21
Versio rsion 1.7
Last Updated 1/16/2013
Standards Aligned System SAS 101 Instructor Guide
Click on the third tab in the View Standards search box, Select a School-Wide Area of Focus. Communicate to participants that English Language Proficiency Standards and Student Interpersonal Skills are found within this tab. Using the drop-down menu, select English Language Proficiency. Click Search. Scroll down the list mentioning that every English Language Proficiency Standard is located here ranging from Pre-K through grade 12. 4. Click the Back button in your browser to return to Standards.
Browse Standards:
SAS 101 Tip: In Browse Standards statements are arranged within Standard Areas from the Standard statements to the Anchors down to the Eligible Content (when applicable). 1. Select the Browse Standards tab. 2. Select Subject Area 1: Reading, Writing, Speaking, and Listening. 3. Select Standard Area 1.3: Reading, Analyzing, and Interpreting Literature Fiction and Non-Fiction. 4. Select 1.3.7: Grade 7. 5. Select Standard 1.3.7.B Identify and analyze the characteristics of poetry, drama, and fiction and explain the appropriateness of the literary forms chosen by the author for a specific purpose. 6. Select Assessment Anchor R7.A.1 Understand fiction appropriate to grade level. 7. Select Anchor Descriptor R7.A.1.6 Identify, describe and analyze genre of text. 8. Locate Eligible Content R7.A.1.6.1 Identify and/or describe the authors intended purpose of text. 9. Appearance of the Materials & Resources button indicates that there is related content. Click on the button to show Materials & Resources that are aligned to that statement. 10. Select Focus on Figurative Language in Prose and Poetry by clicking on its title. This is a Lesson Plan targeted to 7th grade students that supports the selected Eligible Content statement. Briefly review the lesson, pointing out that it is fully aligned to the Academic Standards and all of information necessary to teach the lesson (materials, procedure, instructional strategies, etc.) is available. Point out the Add to My ePortfolio/Send to a Friend/Printer Friendly Version buttons in the upper-right hand corner of the page. Convey to the audience that these buttons can be used to print, share or save this resource.
22
Version 1.7
Last Updated 1/16/2013
Standards Aligned System SAS 101 Instructor Guide
Click on Send to a Friend. Convey to the audience that this allows a user to send a link to this resource to a friend via email. Fill in the information with a fake name and email address click Cancel (or the x) so that the email does not send. SAS 101 Tip: Because all SAS Materials & Resources are available on the public side of the portal, the users friend does not need to h have ave a SAS account to view or use the resource. Click on Add to My ePortfolio. Convey to the audience that this allows users to save a resource to an online storage area within their SAS account called the ePortfolio. We will practice saving this resource together and it can be deleted, if necessary, when we return to the ePortfolio at another point in our session. The Title and URL of the resource will already be populated. Users may choose to add an optional Description of the resource. Click the Save button. Use the Back button in the browser once to return to the search results, and then once more to return to the Standards. 11. Click on Reset Browse Standards to clear your selections.
SAS 101 PowerPoint Slides #14 #14-15
12. Refer participants to the Standards C Coding sheet (IG pp. 30-31, PG pp. 14-15) for a brief review of the coding for Standards and Eligible Content statements.
Vertical Viewer:
SAS 101 Tip: The Vertical Viewer can be used to examine the Pennsylvania Academic Standards as the complexity and sophistication of the statements increase throughout the grades. 1. Click the Vertical Viewer tab. 2. Select the Subject Area Reading, Writing, Speaking, and Listening. 3. Select Standard Area 1.3 Reading, Analyzing and Interpreting Literature Fiction and Non-Fiction Non . 4. A matrix spanning Grades 3-8 will appear, allowing users to view the progression of Standards across Grade Levels. Point out Standard 1.3.7.B Identify and analyze the characteristics (in the second row under the 7th Grade column). You can see what is expected at each grade level level.
Versio rsion 1.7
23
Last Updated 1/16/2013
Standards Aligned System SAS 101 Instructor Guide
5. Clicking on any Standard (use 1.3.7.B as the example) in the Vertical Viewer will take you to the Browse View of the Standards, where you are able to drill down to related Assessment Anchors and Eligible Content statements. 6. Click the Back button in the browser to return to the Vertical Viewer. 7. Click See Grades 8-12 to view the Standards across Grades 8-12 and all appropriate Courses at the secondary level. 8. Click See Grades PK-3 to view the Standards across Grades Pre-Kindergarten - 3. SAS 101 Tip: Remind audience that they may also elect to Print the matrix or Save it as a PDF file by using the icons in the upper-right hand corner of the table. Click the Back button in the browser to return to the Vertical Viewer. 9. Click on Reset Vertical Viewer to clear your selections.
Keyword Search:
SAS 101 Tip: In Keyword Search, use a keyword to restrict a search to specific Subject Areas, Grade Levels, Courses, and levels of alignment. 1. Click the Keyword Search tab. 2. Type in the Keyword purpose. 3. Select the Grade Level 7th Grade. 4. Select the Subject Area Reading, Writing, Speaking, and Listening. 5. Limit the search by placing a checkmark next to Eligible Content, and then click Search. 6. A list is generated showing where that word or phrase appears in the Pennsylvania Academic Standards within Eligible Content statements for the selected Subject Area/Grade Level. 7. Clicking on any Eligible Content (use R7.A.1.6.1 as the example) in the results will take you to the Browse View of the Standards. Click the Back button in your browser to return to the search results.
24
Version 1.7
Last Updated 1/16/2013
Standards Aligned System SAS 101 Instructor Guide
Download Standards and Anchors:
SAS 101 Tip: In Download PDFs, users are able to access the PDF versions of all Academic Standard documents and the Assessment Anchor documents. 1. Click the Download PDFs tab and click Download Standards. Open the Academic Standards for Reading, Writing, Speaking, and Listening (Elementary). You may be prompted to either Open the file, or Save the file to a location on your hard drive, file server, or other storage device. Open the PDF and scroll to Page 10 of the document, pointing out Standard 1.3.7.B (in the 1.3.7 Grade 7 column). Close Adobe Reader. 2. Return to the portal and click the Download Anchors tab. Locate the Standard Area Reading, and click the title of Grade 7 Reading Assessment Anchors. You will be prompted to either Open the file, or Save the file to a location on your hard drive, file server, or other storage device. Open the PDF, and scroll to Page 6 of the document, pointing out Eligible Content statement R7.A.1.6.1. Close Adobe Reader. Return to the SAS Portal and click the Download PDFs tab. 3. Select Download Keystone Anchors from the drop-down. Point out that PDFs containing the Assessment Anchors and Eligible Content statements relevant to the Keystone Exams can be downloaded from this page.
Unpacking the Anchors:
SAS 101 Tip: Unpacking the Anchors provides users with the ability to review the skills and content associated with each of the anchors for Mathematics, Reading, Writing, Speaking, and Listening, and Science.
25
Version 1.7
Last Updated 1/16/2013
Standards Aligned System SAS 101 Instructor Guide
1. Click the Unpacking the Anchors tab. 2. Inform participants that the Unpacking the Anchors tab will allow you to select a Subject Area, Grade, and Anchor in order to view the content and the skills associated with that Anchor Descriptor. Enter the keywords authors purpose. Select the Subject Area Reading, Writing, Speaking, and Listening. Select the Grade Level 7th Grade. Click Search. A list of Assessment Anchors will be returned. Click on Assessment Anchor R7.B.2 Understand literary devices in fictional and nonfictional text. Click on Anchor Descriptor R7.B.2.1 Identify, interpret, describe, and analyze figurative language in fiction and nonfiction. A list of Skills and Content related to the Anchor Descriptor will appear. Point out the Skills related to the Content of figurative language, highlighting authors purpose. 3. Click on Anchor Descriptor R7.B.2.1 once again to collapse the information.
Common Core:
SAS 101 Tip: This section provides information regarding the adoption and implementation of Common Core Standards in Pennsylvania.
1. Common Core: This page includes links to draft copies of the PA Common Core Standards and
Assessment Anchors/Eligible Content, as well as resource documents regarding the implementation and adoption of Common Core. Use the sub-topic folders to the left of the page to locate the various resources related to the Common Core. Click on the Common Core tab in Standards. Click on the PA Common Core Resources section, and locate the PDFs on the page titled: PA Common Core Crosswalks English Language Arts and PA Common Core Crosswalks - Mathematics. These documents will show linkages between the PA Academic Standards, national Common Core Standards, and PA Common Core Standards.
26
Version 1.7
Last Updated 1/16/2013
Standards Aligned System SAS 101 Instructor Guide
SAS 101 Tip: When you train participants, please advise them that there are multiple ways to get to the same location in Standards. Users will gravitate towards the way that is most comfortable for them. However, please reinforce e that wherever the Materials & Resources and/or Assessment button is visible next to a Standard or Eligible Content statement, there are additional content items available for teaching that skill.
SAS 101 Tip: Distribute the handout title titled Pennsylvania Standards by Grade Level/Stage/Course to the participants. This chart provides information on which Grade Levels, Courses, and Stages contain Standards in each Content Area.
Activity: Standards Case Studies (15 minutes)
Have the participants complete the Standards Case Studies activity (IG IG pp. 28-29, 2 PG pp. 1213) ) with a partner. Ask the participants to share out with their table until they reach a consensus. Each group will be asked to share/jus share/justify tify their choice with the larger group.
27
Versio rsion 1.7
Last Updated 1/16/2013
Standards Aligned System SAS 101 Instructor Guide
Standards Case Studies
Below are six case studies related to the Standards section weve just reviewed. Read each scenario and list which view you think would be the most appropriate way to find the needed information. We will share out as a group, and remember, there isnt only one right way! 1. You are a district administrator about to begin a Curriculum Mapping initiative. Since you will be spearheading this project, it is important for you to have a thorough understanding of the Standards, Assessment Anchors, and Eligible Content, when applicable, for each subject area or course. Which view in the Standards section will be the most efficient way to find the information for your needs? Explain your reasoning.
th grade English teacher and are looking to better address specific skills your students 2. You are a 10th need to be able to do. Which view will be the most efficient method to find information to fit your needs? Explain your reasoning.
3. You are building a website for your classroom and want parents to be able to view the Standards from home. Which view will enable you to easily post a link to your relevant Standards? Explain your reasoning.
4. As a building principal you are re reviewing data from the 4th grade Science assessment. You notice performance gaps in several reporting categories and wish to gain a better understanding of those areas from the standard statements down to the eligible content. Which view of the Standards will be the most efficient t way to find the information? Explain your reasoning.
28
Versio rsion 1.7
Last Updated 1/16/2013
Standards Aligned System SAS 101 Instructor Guide
5. As the chairperson of the Social Studies Department, you are working to create a list of key terms or concepts that are taught multiple times from grades 3-12. For example, you are wondering how often the term government appears in the Standards. Which view will be the most efficient way to find this information?
6. You are a 5th grade Math teacher and have been asked to be a member of your districts math curriculum team. A primary concern of the team is making sure the content and skills students are learning are increasing in sophistication and complexity as they move up in grades. Which view will give you and the team the best look at the progression of Standards? Explain your reasoning.
What information in the Standards section of the Portal will help you to achieve the goal you set earlier?
29
Version 1.7
Last Updated 1/16/2013
Standards Aligned System SAS 101 Instructor Guide
30
PA Academic Standards
Standards Coding
Standard Coding: 1 indicates the Content Area Reading, Writing, Speaking and Listening. 4 is the Standard Area - Types of Writing (RWSL has 9 Standard Areas). 3 is the Grade Level of the standard A is the ordinal descriptor that identifies the specific Standard statement - Write poems and stories; include detailed descriptions of people, places, and things, include literary elements.
1.4.3.A
Content Area Standard Area Grade Level Standard
Assessment Anchor Coding
Anchor Coding: R indicates that this is a Reading anchor. 3 is the Grade Level of the anchor. A is the Reporting Category Comprehension and Reading Skills. The first number 1 is the Assessment Anchor, and defines the skill that is assessed on the PSSA - Describe and interpret literary elements within and among texts. The second number 1 is an ordinal descriptor which indicates the Anchor Descriptor Compare characters, settings and plots. The final number 1 is an ordinal descriptor that indicates the Eligible Content statement - Identify and/or interpret meaning of multiplemeaning words used in text.
R3.A.1.1.1
Content Area Grade Level Reporting Category Assessment Anchor Eligible Content Anchor Descriptor
Version 1.7
Last Updated 1/16/2013
Standards Aligned System SAS 101 Instructor Guide
31
PA Common Core Standards
Standards Coding
Standard Coding: CC indicates that this is a Common Core Standard 1 indicates the Content Area English Language Arts. 4 is the Standard Area - Writing (ELA has 5 Standard Areas). 3 is the Grade Level of the Standard A is the ordinal descriptor that identifies the specific Standard statement - Write informative/explanatory texts to examine a topic and convey ideas and information clearly.
CC.1.4.3.A
Common Core Content Area Standard Area Grade Level Standard
Assessment Anchor Coding
Anchor Coding: E indicates that this is an English Language Arts anchor. 03 is the grade level of the anchor. C is the reporting category Writing. The next number 1 is the Assessment Anchor, and defines the skill that is assessed on the PSSA Text types and purposes. The second number 1 is an ordinal descriptor which indicates the Anchor Descriptor Write opinion pieces on topics or texts, supporting a point of view with reasons. The final number 1 is an ordinal descriptor that indicates the Eligible Content statement - Introduce the topic or text for the intended audience, state an opinion, and create an organizational structure that lists reasons to support the writers purpose.
E03.C.1.1.1
Content Area Grade Level Eligible Content Anchor Descriptor Reporting Assessment Category Anchor
Version 1.7
Last Updated 1/16/2013
Standards Aligned System SAS 101 Instructor Guide
Materials & Resources
Materials & Resources provides users with a way to locate standards standards-aligned aligned content through a targeted search.
Quick Search/Basic Search:
SAS 101 Tip: There is a QuickSearch tool built into the navigation bar at the top of every page in the SAS Portal. Users can search the database of Materials & Resources with one click. 1. Enter the Keyword documents into the search box in the upper upper-right right hand corner of the site. Click Search, and ask participants to follow your steps. croll to the top of the page 2. The search results will include an overwhelming number of search results. Scroll th and select a Grade Level to narrow the results. Select the Grade Level 7 Grade, and then click Search. 3. Be sure to point out that to the left of each title is an icon that indicates the type of content, and a key at the top of the search results. Lesson/Unit Plan Instructional Content Educational Resources Voluntary Model Curriculum Unit and Lesson Plans from PDE Lesson Plans, Unit Plans, and Activities for classrooms Literature Connections, Tutorials, Teacher Resources, Homework Help, etc. Multimedia video content Document Based Questions, Constructed Response Questions, Rubrics, etc. Digital Profiles, Web-based based Resources, WebQuests, Documents and Manuscripts, Audio/Podcasts, E-books, books, etc. Resources authored by Pennsylvania educators Resources to promote a safe and positive learning environment Training modules that cover a variety of professional development topics.
Videos Assessment
Web-Based Content
PA Educator Created Content Safe Schools Resources Professional Development
3. Click on the title Gettysburg Address (1863). Show the alignment to Standards.
32
Versio rsion 1.7
Last Updated 1/16/2013
Standards Aligned System SAS 101 Instructor Guide
4. Click on the link to Page 1 under the heading Interactive Document. The Gettysburg Address will open in a window. 5. This resource is the original draft of the Gettysburg Address, written on White House stationery in Abraham Lincolns handwriting. Click and hold on the dark blue triangle and drag it across the surface of the page to translate the document to a modern manuscript, and then close the window. 6. Demonstrate how to save content to the ePortfolio. Click on Add to My ePortfolio. Type a Description, and then click Save to add the resource to the ePortfolio. The window will disappear. 7. Demonstrate how to Send to a Friend. Fill in the information with a fake name and email address click Cancel (or the x) so that the email does not send. 8. Show that users can also click on Printer Friendly Version to print this resource out if necessary (You will need to close the Printer Friendly Version window if you chose to demonstrate this feature). 9. Click the Back button at the bottom of the page to return to the search results.
Advanced Search:
1. Click on the Advanced Search tab to use more options to narrow search results. Enter the Keyword documents. Select the Grade Level 7th Grade, and select the Subject Area History. Click Search. 2. After receiving the search results scroll up and select Educational Resources. Clicking Search will filter the results so that only Educational Resources appear. 3. Click on the Title A Civil War Soldier in the Wild Cat Regiment. This resource documents the war experience of a soldier in the 105th Regiment of the Pennsylvania Volunteers, and provides descriptions of the daily life of soldiers and their views of the war. 4. Click on the link under the heading Document. The document will open in its own window; explore the resource. 5. Close the window containing the Document. 6. Remind participants that they can Print this resource, Send it to a Friend, or Add it to My ePortfolio. SAS 101 Tip: When training, remind participants Additional resources will be added to the portal on an ongoing basis. If they do not find resources for a specific keyword/topic today, they may in the near future. Just like when performing a search on the Internet, it is necessary to try multiple keywords. Searches for terms like Native Americans may yield different results than a search for American Indians.
Version 1.7
33
Last Updated 1/16/2013
Standards Aligned System SAS 101 Instructor Guide
All of the resources included on the SAS portal are vetted, and have been quality reviewed by a minimum of three educators. Links to websites outside of SAS were checked as part of the Quality Review process. However, since these sites are not under the control of the Pennsylvania Department of Education we cannot be responsible for their content. Users may encounter advertising or other content, which is why caution signs appear in the search results next to these resources. All links are checked on a regular basis. If they do come across a link that is broken they can click Contact Us in the footer menu on any page to report the error.
Voluntary Model Curriculum:
SAS 101 Tip: Voluntary Model Curriculum (VMC), are sample units and lesson plans that are aligned to the Pennsylvania standards in curriculum frameworks for the four major content areas (Mathematics, Science, Social Studies, Reading-Writing-Speaking-Listening). Besides being available on this tab, all of the Voluntary Model Curriculum Unit and Lesson Plans can be located via a keyword search in Materials & Resources.
1. Select the Voluntary Model Curriculum (VMC) tab. 2. Locate the Subject Area Literacy, and the Grade Level 7th Grade. 3. You will see a Unit Plan titled Figurative Language in Fiction (L-7-2). Click on the Title to view the plan. 4. The Objectives of the unit will appear at the right of the page briefly read through them, as well as the Essential Questions. Click on the plus sign (+) next to each field under Alignments to show the alignment to the Standards, Assessment Anchors and Eligible Content, as well as the Big Ideas, Concepts, and Competencies. 5. Show the Related Materials & Resources. These are suggested resources for teaching the unit. 6. Show the Formative Assessment near the bottom of the page - to be used when all of the lessons within the unit have been taught. 7. Scroll up to the top of the page to show Add to My ePortfolio/Send to a Friend/Printer Friendly Version.
34
Version 1.7
Last Updated 1/16/2013
Standards Aligned System SAS 101 Instructor Guide
8. Remind participants: Add to My ePortfolio saves the plan as a bookmark in their ePortfolio Send to a Friend allows them to send a link to the plan via email to anyone with a valid email address. Their friend DOES NOT have to have a SAS password, since this content is available on the public side of the SAS portal. Printer Friendly Version sends the plan to the printer. 9. Click on Add to My ePortfolio. The Title and URL fields will already be populated. Have participants enter a Description (optional) and then click Save. The window will close, and the item will be added to the ePortfolio. 10. Close the tab/window in your browser to return to the Voluntary Model Curriculum tab. 11. Locate the Subject Area Literacy, and the Grade Level 7th Grade. 12. Click the plus sign (+) to the left of the Unit Plan titled Figurative Language in Fiction (L-7-2) to view Lesson Plans available within that Unit: Focus on Figurative Language (L-7-2-1) Focus on Figurative Language in Prose (L-7-2-2) Focus on Figurative Language in Prose and Poetry (L-7-2-3) Point out that VMC Lesson and Unit Plans will always appear at the top of search results when searching in the Materials & Resources section in the portal. 13. Click on the Title Focus on Figurative Language (L-7-2-1) to view the Lesson Plan. 14. Click on the Plus sign (+) next to each field under Alignments to show the alignment to the Standards, Assessment Anchors and Eligible Content, as well as the Big Ideas, Concepts, and Competencies. 15. The Objectives of the unit will appear on the right side of the page briefly read through them, as well as the Essential Question. Point out the reference to an Instructional Support [IS.3 Language Function] (highlighted in yellow). These references provide educators with suggestions that they can use to support struggling, advanced, and ELL learners in the classroom. 16. Point out the Duration and Materials fields. The Related Materials & Resources field contains suggestions for additional materials, when available. 17. Click on the plus sign (+) next to the Formative Assessment field, which has suggestions for assessing student understanding. 18. Click on the plus sign (+) next to the Instructional Procedure field, which provides step-by-step instructions for delivering the lesson, and the Suggested Instructional Strategies field which highlights strategies from the WHERETO instructional design template (IG p. 46, PG p. 20).
35
Version 1.7
Last Updated 1/16/2013
Standards Aligned System SAS 101 Instructor Guide
19. Click on the plus sign (+) next to the Suggested Instructional Supports field. Point out where to locate the explanation of all of the references to Instructional Supports (highlighted in yellow) scattered throughout the plan. 20. Close the tab/window in your browser to return to the Voluntary Model Curriculum tab. 21. Locate the Subject Area Literacy, and the Grade Level 7th Grade. 22. Click on the Unit Plan titled Figurative Language in Fiction (L-7-2). Scroll down to remind participants that the Formative Assessment for the Unit is available within the Unit Plan.
Learning Progressions:
SAS 101 Tip: Communicate to participants that the Learning Progressions identify foundational content standards (Eligible Content) that need to be mastered within a Subject. These pathways will provide teachers with the opportunity to determine whether students have successfully mastered skills and are able to move forward along the road to career and college readiness. 1. Click the Learning Progressions tab. 2. Briefly review the legend at the top of the page. 3. Select the Science Learning Progression with ECs (Excel file). Open and display the file. 4. Locate Eligible Content statement S4.A.3.1.4 on The Nature of Science page. 5. Scan across to the columns for Grades 3 and 4. Explain that the pink coding in the Grade 3 column indicates that this skill should be introduced in this grade level. The green coding in the Grade 4 column indicates that this skill will be assessed in this grade level, and that the white dot indicates that there are Voluntary Model Curriculum (VMC) Unit Plans or Lessons that address this skill. 6. Click on the Eligible Content statement S4.A.3.1.4 to be taken to the Voluntary Model Curriculum (VMC) resources that address the skill. 7. Click on the Unit Plan Digestion and Food. 8. Click on the plus sign (+) to the left of Eligible Content to expand the field. Point out that Eligible Content statement S4.A.3.1.4 is listed there.
36
Version 1.7
Last Updated 1/16/2013
Standards Aligned System SAS 101 Instructor Guide
Featured Content:
SAS 101 Tip: As Pennsylvania commemorates the 150th anniversaries of the Civil War and of the Battle of Gettysburg, the Featured Content page will provide access to a select group of educational resources in the Standards Aligned System. 1. Click the Featured Content tab. 2. Read through the Introduction at the top of the tab. 3. Review the topics that the Featured Content resources are aligned to. 4. Click the Materials & Resources button to the right of the Impact of Continuity and Change to see a list of resources. 5. Click on the Title The Gettysburg Campaign Is Seeing Believing? 6. Click on the link under the heading Web-Based Resource. The resource will open in a window. 7. The first extensive, realistic images of American warfare came during the Civil War using photography. Americans were shocked by the graphic images of death provided by photographers like Matthew Brady, Alexander Gardner, and Timothy O'Sullivan. This lesson plan has students look at the use of photography in war. 8. Review the lesson plan, and then close the window. 9. You can save content to the ePortfolio. Click on Add to My ePortfolio. Type a Description, and then click Save to add the resource to the ePortfolio. The window will disappear. 10. You can Send to a Friend. This allows you to send a link to the plan via email to anyone with a valid email address. Your friend DOES NOT have to have a SAS password, since this content is available on the public side of the SAS portal. 11. You can also click on Printer Friendly Version to print this resource out if necessary (You will need to close the Printer Friendly Version window if you chose to explore this feature). 12. Click the Back button at the bottom of the page to return to the search results.
Keystone Content:
SAS 101 Tip: The Keystone Content pages contain materials that align with the Keystone Exam, providing instructional content for educators and subject-specific activities that students can use to prepare for the assessment.
37
Version 1.7
Last Updated 1/16/2013
Standards Aligned System SAS 101 Instructor Guide
1. Hover your mouse over the Keystone Content tab, and select Algebra I. 2. Keystone Exams are built using a module format, wherein the Assessment Anchors and Eligible Content are organized into two thematic modules. Select Module 1: Operations and Linear Equations & Equalities to begin exploring the resources. 3. Review the various resources on the page, all of which are aligned to Eligible Content statements from the Algebra I course. Educator Resources instructional resources for Algebra I teachers. Student Resources subject-specific activities for Algebra I students Sample Assessments standards-based sample assessments.
4. Locate Eligible Content statement A1.1.1.1. 5. There are currently three (3) resources listed under Educator Resources. Click Additional Resources. 6. You will see a list of Additional Resources for educators that are also aligned to A1.1.1.1. Click on the Title Extensions and Applications: Number Sets. This resource is a video that provides an explanation of the different number sets, including counting/natural numbers, whole numbers, integers, rational numbers, and irrational numbers. 7. Click on the link under the heading URL or Resource. The video will open in a new window. Wait a moment for the video to load on the right side of the window. Click the play button to view the video. 8. Close the window. 9. Hit the back button in your browser to return to the search results, and then once again to return to the Algebra 1 Resources tab. 10. There are currently three (3) resources listed under Student Resources. Click Circle 3. This resource is a puzzle thats objective is to put three numbers inside of each circle so that they add up to 3. 11. Click on the link under the heading Virtual Manipulative. The puzzle will open in a new window. Wait a moment for the manipulative to load (this resource requires that Java be installed as a plug-in in your web browser). Try the puzzle. 12. Close the window.
38
Version 1.7
Last Updated 1/16/2013
Standards Aligned System SAS 101 Instructor Guide
13. Hit the back button in your browser to return to the their r search results, and then once again to return to the Algebra 1 Resources tab. 14. There is currently one resource listed under the heading Sample Assessments. 15. Click the link to the Sample Assessment to view it.
Publish Your Best:
SAS 101 Tip: With the Publish Your Best tool, educators can create classroom-ready classroom lesson plans and resources aligned to the Pennsylvania Academic Standards and submit them to Quality Review for consideration to be published in the SAS Portal collection of Materials & Resources. 1. Click Teacher Tools in the upper upper-right hand corner of any page in SAS, and then click Ok. 2. Choose Publish Your Best from the Teacher Tools menu. 3. Click Create New Content. 4. Select Instructional Content from the I want to create drop-down down menu, and then select Lesson Plan from the Select a template to start building drop-down down menu. Click the Create button. SAS 101 Tip: The Lesson Plan template will include all of the Attributes (fields) that are required for a Lesson Plan. Users can click on the Attribute on the left side of the template, and enter information in the Workspace area to the right of the template. 5. Title: Enter the title Practice Lesson Plan, and then click the Next button. SAS 101 Tip: The Next button will Save whatever information is entered into the Attribute (field) and will move the user to the next Attribute in the template. 6. Rationale: Enter the word Test, and then click the Next button. 7. Subjects/Courses: Use the mouse to highlight the Subjects Reading, Writing, Speaking, and Listening and History. Point out that users can also align the Lesson Plan to a specific Course. Click the Next button. SAS 101 Tip: Hold down the Control (PC) or Command (Mac) key to select multiple items from a list. 8. Standards/Eligible Content: Click the Modify button. Click Search by Subject/Grade. Select a Grade Level and Subject Area from the drop-down menus. Click Search.
39
Versio rsion 1.7
Last Updated 1/16/2013
Standards Aligned System SAS 101 Instructor Guide
Click the plus sign (+) to the left of a Standard or Eligible Content statement in the search results. This will add it to the list of Current Academic Standards. Click the Save button in the upper-right corner of the window. The Standard/Eligible Content statement will now appear in the Workspace. Click the Save button, and then click the Vocabulary attribute. SAS 101 Tip: To remove an aligned Standard/Eligible Content statement, click the Delete icon (x) to the left of the statement. 9. Vocabulary: Enter some text into the editor. Demonstrate how to use basic features of the editor by highlighting the text of the default message and changing the Font family and Font size. Click the Next button. SAS 101 Tip: The SAS rich-text editor appears in many fields within Publish Your Best templates. The rich-text editor operates very much like a typical word processing program, with some specialized features:
Items from My ePortfolio can be inserted by clicking the Add from ePortfolio button in the bottom toolbar.
Advanced users can click on HTML in the bottom toolbar to edit using HTML (Hypertext Markup Language) coding.
10. Materials: Click on Materials in the list of Attributes on the left side of the template. Explain that users have the ability to take items saved in their ePortfolio and add them to template using a tool called the ePortfolio Manager. Click Add from ePortfolio button on the bottom toolbar in the rich-text editor. The ePortfolio Manager will show all of the resources saved within the folders in My ePortfolio. Select an item by placing a checkmark to the left of it, and then click Insert Selected. Click the Next button. SAS 101 Tip: Remind users that three types of items can be saved in My ePortfolio, and can be inserted into Publish Your Best templates: Items saved from the Materials & Resources section of the SAS Portal. Documents (e.g., Word, PDF, etc.) that can be uploaded to the ePortfolio. Bookmarks to websites outside of the SAS Portal.
Version 1.7
40
Last Updated 1/16/2013
Standards Aligned System SAS 101 Instructor Guide
11. Keywords: Click on Keywords in the list of Attributes on the left side of the template. Explain that Keywords allow users to locate the resource within the Materials & Resources section of the SAS Portal. Enter a few sample Keywords (separating them with a comma) and then click the Next button. 12. Quality Review: Draw the participants attention to the Quality Review area at the bottom left of the template. SAS 101 Tip: In order to ensure that the resources found on SAS are of the highest quality, all resources must go through the Quality Review process. The content passes through 3 stages of review; review by review by a Content Advisor Advisor, a Committee of content specialists, and then a final review by the Content Advisor. 13. Users can review their work by clicking the Preview button at the bottom of the Workspace. Once a template has been completely filled out, it can be submitted to Quality Review by clicking the Yes button. SAS 101 Tip: In order to submit a resource to Quality Review, the resource must adhere to the following:
Alignment to Standards/Eligible Content Alignment to at least one Grade Level All attributes and properties must be filled out completely
14. Definitions of the fields within the Lesson Plan template, and an overview of the Quality Review process can be found in the Participant Guide on pp. 21-22 (IG pp. 47-48).
Activity: Materials & Resources Search (15 minutes)
Have the participants complete the Materials & Resources Search activity (IG p. 42, PG p. 16), selecting and saving resources to their ePortfolio.
41
Versio rsion 1.7
Last Updated 1/16/2013
Standards Aligned System SAS 101 Instructor Guide
Materials & Resources Activity
Browse the keywords from the list of content providers. Enter a keyword and click Search. Select at least one lesson or unit from the Voluntary Model Curriculum. Add each resource to your ePortfolio. In each box below, enter the resource name. In each arrow, articulate how this particular resource will support and enhance your own instruction.
Resource How will this resource enhance instruction?
Resource How will this resource enhance instruction?
What information in the Materials & Resources section of the Portal will help you to achieve the goal you set earlier?
42
Versio rsion 1.7
Last Updated 1/16/2013
Standards Aligned System SAS 101 Instructor Guide
Search Tips
The Standards Aligned System includes content from several outstanding community, cultural, and educational institutions. The keywords below (in italics) can be used in a Materials & Resources search to preview offerings from some of these organizations. Enter these terms in the QuickSearch tool in the upperright corner of the screen to begin searching. Keyword: BL Content Provider: The British Library Description: The British Library is the national library of the United Kingdom and one of the world's greatest libraries. This keyword accesses the interactive e-books from the British Library. Keyword: BrainPOP Content Provider: BrainPOP, BrainPOP Jr., and BrainPOP Espaol Description: This keyword accesses animated, curriculum-based video content that spans a variety of subject areas and topics across grades K-12 Keyword: Exploratorium Content Provider: Exploratorium The museum of science, art and human perception Description: This keyword accesses all the content from the Exploratorium museum of science, art, and human perception. These are a series of low-tech and hands-on science activities that could be classroombased or used in after-school programs Keyword: GLEF Content Provider: George Lucas Educational Foundation Description: This keyword accesses the videos from the George Lucas Educational Foundation ranging from technology integration to teacher development. Keyword: Hippocampus Content Provider: Monterey Institute for Technology and Education (MITE) Description: The goal of HippoCampus is to provide high-quality, multimedia content on general education subjects to high school and college students free of charge. Keyword: ITSI Content Provider: The Concord Consortium Description: The Innovative Technology in Science Inquiry Scale Up (ITSI-SU) project prepares students for careers in Information Technology by engaging them in exciting, inquiry-based science projects that use computational models and real-time data acquisition. Keyword: Karpeles Content Provider: Dr. David Karpeles Description: The Karpeles Manuscript Library, the worlds largest private collection of important original documents and manuscripts. This keyword accesses the interactive primary source documents from Dr. David Karpeles collection.
43
Version 1.7
Last Updated 1/16/2013
Standards Aligned System SAS 101 Instructor Guide
Keywords: Kinetic City Content Provider: Kinetic City Description: Kinetic City is a production of the American Association for the Advancement of Science with support from the National Science Foundation. This keyword accesses a collection of science experiments, games, and projects for everyone to enjoy both online and away from the computer. The games are designed for students in grades 3-6. Keyword: Lanternfish Content Provider: Lanternfish ESL Description: Lanternfish ESL, formerly Boggles World ESL, is maintained by a group of ESL teachers in Asia and North America. This keyword accesses the instructional content, including worksheets, lesson plans, activities, and flashcards for the ESL and TEFL Teacher Keyword: LDC Content Provider: The Literacy Design Collaborative Description: The Literacy Design Collaborative (LDC) develops teaching tasks that require students to read, analyze and comprehend written materials and then write cogent arguments, explanations or narratives in the subjects they are studying. The tasks integrate literacy and content standards in a rigorous, authentic classroom experience. Keyword: mathopenref Content Provider: Math Open Reference Description: Math Open Reference is a free interactive math textbook. This keyword accesses the instructional content covering high-school geometry. Using interactive tools and compelling animations, the resources provide an engaging way to learn and explore the subject. Keyword: NARA Content Provider: The National Archives and Records Administration Description: This keyword accesses the content from the National Archives and Records Administration (NARA). Many of these documents were equipped with an interactive tool for viewing historical documents. Keyword: NLVM Content Provider: The National Library of Virtual Manipulatives Description: The National Library of Virtual Manipulatives (NLVM) is a three-year National Science Foundation supported project to develop a library of uniquely interactive, web-based virtual manipulatives or concept tutorials, mostly in the form of Java applets, for mathematics instruction (K-8 emphasis). The project includes dissemination and extensive internal and external evaluation. This keyword accesses the interactive math manipulatives from the National Library of Virtual Manipulatives for Interactive Mathematics. Keyword: PHET Content Provider: The Physics Education Technology (PhET) project at the University of Colorado Description: This keyword accesses the science simulations from the PhET project which includes fun, interactive simulations of physical phenomena that make bridges to the real world.
44
Version 1.7
Last Updated 1/16/2013
Standards Aligned System SAS 101 Instructor Guide
Keyword: PHMC Content Provider: The Pennsylvania Historical and Museum Commission Description: This keyword accesses resources from the PHMC, which is the official history agent of the Commonwealth of Pennsylvania. Created in 1945, the agency is responsible for the collection, conservation, and interpretation of Pennsylvanias historic heritage. Keyword: SASTF Content Provider: Verizon Thinkfinity Description: This keyword accesses the content located in Thinkfinity as well as teacher-created lessons that use Thinkfinity resources. Keyword: Shodor Content Provider: The Shodor Foundation Description: The Shodor Foundation is a non-profit research and education organization dedicated to the advancement of science and math education, specifically through the use of modeling and simulation technologies. This keyword accesses the interactive math manipulatives from the Shodor Foundation. Keyword: Starfall Content Provider: Starfall Description: These keywords access web-based games and printer friendly activities that help prepare students to read and inspire a love of reading and writing.
45
Version 1.7
Last Updated 1/16/2013
Standards Aligned System SAS 101 Instructor Guide
WHERETO
W = How will you help your students to know where they are headed, why they are going there, and what ways they will be evaluated along the way? How will you hook and hold students interest and enthusiasm through thoughtprovoking experiences at the beginning of each instructional episode? What experiences will you provide to help students make their understandings real and equip all learners for success throughout your course or unit? How will you cause students to reflect, revisit, revise, and rethink? How will students express their understandings and engage in meaningful self-evaluation? How will you tailor (differentiate) your instruction to address the unique strengths and needs of every learner? How will you organize learning experiences so that students move from teacher-guided and concrete activities to independent applications that emphasize growing conceptual understandings as opposed to superficial coverage?
46
R E
= =
WIGGINS AND MCTIGHE, 2005. UNDERSTANDING BY DESIGN
Version 1.7
Last Updated 1/16/2013
Standards Aligned System SAS 101 Instructor Guide
47
Lesson Plan Definitions
1. Subjects/Courses: a course or area of study composed of units 2. Grade Level: a level of student academic development 3. Title: identifies the lesson topic 4. Alignments: shows the connection between standard, anchor, anchor descriptor, and/or eligible content and the curriculum framework PA Academic Standards PA Common Core Standards Eligible Content Big Idea(s)* Concept(s)* Competencies*
5. Vocabulary: Tier 3 words; words and language specific to that content area 6. Objective(s): the goal(s) of the unit; a subsequent measure of the students performance 7. Essential Question(s): Question(s) specifically linked to Big Ideas that frame student inquiry and promote creative and critical thinking 8. Duration: expected length of the lesson plan 9. Materials : various items which are used to support the lesson 10. Suggested Instructional Strategies: strategies embedded within instructional procedures including WHERE TO (Wiggins and McTighe). 11. Instructional Procedure(s): various ways in which the lesson can occur including learning activities and extensions as a sub-heading. Extensions are examples of how the content and/or the instructional procedures described in lesson plans may be modified to address the specific needs of other student populations, such as ELLs, students with IEPs, or students who are gifted. 12. Formative Assessment: a process used by teachers and students during instruction that provides feedback to adjust ongoing teaching and learning to improve students achievement of intended instructional outcomes 13. Related Materials & Resources: other materials, links, etc. which support the lesson *Big Ideas, Concepts, and Competencies will be automatically populated based on the standard and eligible content alignment.
Version 1.7
Last Updated 1/16/2013
Standards Aligned System SAS 101 Instructor Guide
48
Quality Review Process
Submit to Peer Review
Review by PDE Content Advisor: Content Advisor will assign the content to a committee for review
Review by Committee: Reviewers comment on content of submission
Committee comments sent to Content Advisor
Final Review by PDE Content Advisor
Sent back to creator for revisions
Content published live in the SAS Portal
Version 1.7
Last Updated 1/16/2013
Standards Aligned System SAS 101 Instructor Guide
49
Page left intentionally blank
Version 1.7
Last Updated 1/16/2013
Standards Aligned System SAS 101 Instructor Guide
Assessment
About:
1. Direct participants to the Assessment tab in the SAS Portal. 2. Point out that the assessment definitions and additional information can be found in the About tab. 3. Click the plus sign (+) to the left of Summative Assessment, and then click on the minus sign (-) to show how the definitions on the page can be hidden or shown.
Keystone Exams:
1. Click on the Keystone Exams tab b. SAS 101 Tip: The Keystone Exams are end-of-course course assessments designed to assess proficiency in various subjects. During the 2012-2013 2013 school year the following Keystone Exams will be available: Algebra I, Literature and Biology. In future years, pending funding, additional Keystone Exams Exa will be administered. The Keystone Exams are one component of Pennsylvanias proposed system of high school graduation requirements. Keystone Exams will help school districts guide students toward meeting state standards.
2. Point out the Keystone Exams Program Overview document as a resource for more information. information 3. Click on each option underneath General Information and share what documents can be found there: General Information general information regarding Keystone Exams, along with access to state reports, report interpretation guides and information on testing accommodations. Performance Level Descriptors (PLDs) statements that describe the knowledge and skills expected of students at different performance levels with respect to Pennsylvanias academic content standards and Eligible Content for each of the Keystone Exams. Item and Scoring Samplers sample assessment items with scoring information for Literature, Algebra I, and Biology. Subject Areas (Mathematics, Literature and English Composition, and Science) documents with Assessment Anchors, Eligible Content, Sample Questions, and Glossary.
50
Versio rsion 1.7
Last Updated 1/16/2013
Standards Aligned System SAS 101 Instructor Guide
Voluntary Model Curriculum Maps (VMCM):
1. Click on Teacher Tools in the upper upper-right corner of the window, and then click Ok. SAS 101 Tip: The Voluntary Model Curriculum Maps (VMCM) for the Keystone End-of-Course End Exams reflect the concepts and competencies identified in the Keystone Assessment Anchors and Eligible Content documents for assessed content areas. These maps should be used as a foundation tion and guide for districts to review, revise or create curriculum in specific content areas. 2. Click on Curriculum Mapping. 3. Use the Keyword Search to locate Literature VMCM Literary Devices on the VMCM Maps tab. Click on its Title. Share with participants that this is a Voluntary Model Curriculum Map (VMCM), which reflects the concepts and competencies identified in the Algebra I Keystone Assessment Anchor and Eligible Eligi Content document. Share talking points regarding the VMCM maps. For example: o That they can be used as a starting point for a district that has not developed curriculum maps. o In the maps educators can an hover over standard to then view the standard wording, as well as connect with resources in SAS. o Sample assessments ssments are under construction. o Additional trainings s are offered in this area.
4. Scroll down to the columns on the map to show the Keystone Assessment Anchors & Eligible Content
column.
5. Close the window/tab to close the Literature VMCM Literary Devices map. 6. Locate Literature VMCM Literary Devices on the VMCMs tab, and click the Add to My CMs icon (green plus sign) in the Options column. This will add the map to a list of saved maps on the My CMs and IMs tab. SAS 101 Tip: Creating an Instructional Map (IM) gives educators the opportunity to add their own notes and resources to a Curriculum Map (CM). This provides educators with a way to personalize District CMs to better prepare their own instruction. 7. From the Options column, click on the Create a new Instructional Map icon. This will add the map to the list My Instructional Maps at the bottom of the tab. 8. Locate Literature VMCM Literary Devices IM under My Instructional Maps. Click the Edit icon (pencil) in the Options column.
51
Versio rsion 1.7
Last Updated 1/16/2013
Standards Aligned System SAS 101 Instructor Guide
9. Scroll down to the columns on the map and locate the Notes for Teaching column. 10. Click within the Notes for Teaching column in the first row of the map to open the Teacher Notes Editor. SAS 101 Tip: The Teacher Notes Editor functions in a manner similar to traditional word processing software. Because it is embedded within the SAS Portal, it allows users to bring in resources from their ePortfolio to add to an Instructional Map. 11. Type the phrase Additional Resources: into the editor, and then click the Enter/Return key on your keyboard. 12. Click the Add from ePortfolio button in the bottom toolbar in the editor. 13. Demonstrate how to insert ePortfolio items within the editor: Click on the Folder where the item is stored. The item within the Folder will display on the right side of the tool. Check the item you wish to insert, and click Insert Selected. The item you selected will be inserted within the editor. In this case, the image can be resized by clicking on it, and dragging the handles. Inserted files, bookmarks to web sites, or bookmarks to items within SAS will appear as hyperlinks. 14. Click the Save button. Show participants how the text and inserted items are now visible in the Notes for Teaching column on the map. 15. Click the Save button in the upper-right corner of the map to save the changes, click Ok, and then the Close button. SAS 101 Tip: If participants do not wish to save the Instructional and/or Curriculum Map to their account, they may: Click the Delete icon in the Options column under My Instructional Maps to delete the Instructional Map. Click the Delete from My CMs icon in the Options column at the top of the tab the remove the Curriculum Map from their saved list.
Graduation Requirements:
1. Click on the Graduation Requirements tab.
Version 1.7
52
Last Updated 1/16/2013
Standards Aligned System SAS 101 Instructor Guide
Discuss the scheduled trainings for the Keystone Exams. Review documents under Graduation Requirements. Gather questions from this area to be forwarded to PDE. 2. Click on PA HS Graduation Requirements LEA Guide to Proposed Changes. SAS 101 Tip: The new high school graduation requirements, if approved by the State Board of Education, will apply ONLY to students graduating from high school in (or after) 2017. The student WILL NOT be required to complete a culminating project (a current commonwealth requirement), unless one will be required by your Local Education Agency (LEA). The student WILL be required to demonstrate proficiency in each of the content areas (Algebra 1, Biology, and Literature) by passing a Keystone Exam, an Advanced Placement (AP) Exam, an International Baccalaureate (IB) Exam, or a local exam1 in the related content area.
3. Close the document.
Reference Materials:
1. Return to the Assessment tab. Click on the Reference Materials tab. 2. Explain that this tab contains various reference materials related to assessments, including the PSSA Item Samplers. 3. Click on the link under the PSSA Item Samplers heading. 4. This will open a new window and includes the PSSA Getting Ready documents. Scroll down to show that this is where educators can access the Item Sampler questions for the PSSAs.
Classroom Diagnostic Tools (CDT):
1. Click on the Classroom Diagnostic Tools tab. The Pennsylvania Department of Education has developed on-line classroom diagnostic assessments for reading, mathematics, and science. The diagnostic assessments will be available for students in grade 6 through high school. The CDT is available for Mathematics, Science, and Reading/Literature.
53
Version 1.7
Last Updated 1/16/2013
Standards Aligned System SAS 101 Instructor Guide
Review the CDT Newsletter 2011-2012 with participants. Participants can visit the DRC Direct site at http://pa.drcedirect.com to view online training resources and to register for participation in the CDT. 2. Point out the CDT Overview - 2.17.11 and CDT FAQs for All Users documents as additional resources for more information.
Assessment Creator:
SAS 101 Tip: When training, be sure to relay to your audience that the Assessment Creator allows educators to create standards-based student assessments. Within the tool, users can search for and select a specific type of assessment question for a particular Subject Area, Grade Level, or Course. Educators have the ability to print the student assessment along with the corresponding answer and scoring guide. In addition, they can save the assessment as a PDF or Microsoft Word document. 1. Click the Assessment Creator tab. 2. Leave the Keyword field blank. We will use Advanced Search to filter by Standard later in the process. 3. Select the Subject Area Reading, Writing, Speaking, and Listening. 4. Select the Grade Level 7th Grade. 5. Choose the Question Type All. 6. Click the Search button. A list of approximately 73* test items that match your search criteria will be returned. (*This number will change as more items are added to the portal.) Sometimes a search for test items will produce an overwhelming amount of search results. To narrow your results, you can perform a Search by Standards/Eligible Content, which will allow you to filter your search results by Standards and/or Eligible Content statements. 7. Scroll to the top of the page above your search results, and click on the plus sign (+) to the left of Search by Standard/Eligible Content. 8. A list of all Standards that were assessed in 7th Grade will appear. 9. You can select Standard(s) by placing a checkmark in the square to the left of them, allowing you to assess specific skills.
54
Version 1.7
Last Updated 1/16/2013
Standards Aligned System SAS 101 Instructor Guide
10. Select the following Standards related to the topic of authors purpose: 1.1.7.A: Apply appropriate strategies to describe and interpret authors purpose, using grade level text. 1.2.7.A: Evaluate text organization and content to determine authors purpose, point of view, and effectiveness according to the authors position, accuracy, thoroughness, and use of logic. 11. Click Search to filter your search results which will narrow the results to approximately 29* items. 12. Scroll to the bottom of the first reading passage in the search results. Click the plus sign (+) to the left of View Questions to see the questions related to the reading passage. Note that selecting the passage will select all of the related questions; you may also elect to select the questions individually. 13. Select approximately 5 test items to add to your Cart, which is a holding area for test items. As you do so, the item will be added to your Cart. SAS 101 Tip: Make participants aware that the approximate number of assessment items quoted in the steps above may change due to the addition of new resources. 14. Scroll to the bottom of the page and click the Build Assessment button. SAS 101 Tip: Clicking on View Cart or Build Assessment will generate a list of the test items that are in your Cart. The test items will appear in whatever order they were selected in the steps above. At times, the order of the test items may be inconvenient: Longer, more involved Constructed Response items may appear at the beginning of the test, while Multiple Choice items may appear at the end. An educator may wish to create several versions of the same assessment, reordering the questions on each to prevent plagiarism in the classroom 15. Demonstrate reordering the items on the assessment by clicking on the Move Up/Move Down icons next to the test items. The items will move up or down the list one space with each click. 16. Demonstrate deleting a test item from the assessment, and also from the Cart, by clicking the Delete icon next to an item. 17. Demonstrate locating additional assessment items, by clicking Find More Items. You will need to conduct another search for Reading, Writing, Speaking, and Listening at the 7th Grade level.
55
Version 1.7
Last Updated 1/16/2013
Standards Aligned System SAS 101 Instructor Guide
Place a checkmark next to an additional item to include them in your Cart. Click View Cart or Build Assessment to see all of the test items selected. 18. Once the items are ordered as desired, click on the Teacher Version and Answer Key tabs to show the different versions of the assessment document. SAS 101 Tip: When training, be sure to communicate to participants that in addition to the Student Version of the assessment document, users can also preview the Teacher Version and the Answer Key. The Student Version contains test items only. The Teacher Version contains ntains the test items, along with the answer key and scoring rubrics. The Answer Key does not contain test items, only the answer key and scoring rubrics.
19. Select the Student Version of the Assessment and select the ePortfolio option for saving the Assessment by clicking on the ePortfolio Portfolio Manager icon (small briefcase) in the upper-right upper hand corner of the page. This option will save the assessment document all three versions - as PDF files in the My ePortfolio section of the site. SAS 101 Tip: Advise the audience that they have other options to retain the assessment document. These include: Print-print the assessment document without saving it. Word-save save the assessment document as a Microsoft Word document. Point out that if this option is selected, lected, they can add additional questions of their own design to the document. PDF-save save the assessment document as a PDF file. Users who save using any of these options will probably have to save twice - once for the Student Version, and once for the Teacher acher Version or Answer Key. 20. Click OK on the confirmation message that appears. We will visit the My ePortfolio section of the site at a later point in training, and they will be able to see their saved assessment.
Activity: Assessment Quick Check (10 minutes)
Have the participants complete the Assessment Quick Check activity (IG IG p. 57, PG p. 23). Have participants share their answers to Question 2 with the entire group.
56
Versio rsion 1.7
Last Updated 1/16/2013
Standards Aligned System SAS 101 Instructor Guide
Assessment Quick Check
1. Choose a subject area and grade level or course of interest to you. Using the Assessment Creator, browse assessment items in your chosen subject area/grade level/course /course and create an assessment with at least 5 items. Save it to your ePortfolio.
2. As a table, brainstorm how the Assessment Creator could be used as a part of data-driven data instructional decisions. Discuss the value of utilizing formative assessments within your instruction, instruction how they are beneficial within instructional planning planning, and how you currently use formative assessments within the classroom. Please be prepared to discuss with the rest of the audience.
57
What information in the Assessment Assessments section of the Portal will help you to achieve the goal you set earlier?
Versio rsion 1.7
Last Updated 1/16/2013
Standards Aligned System SAS 101 Instructor Guide
Curriculum Framework
Definitions:
1. Review the definitions of Big Ideas, Essential Questions, Concepts, Competencies, Standards and
Eligible Content. Big Ideas - Declarative statements that describe concepts that transcend grade levels. Big Ideas are essential to provide focus on specific content for all students. Essential Questions - Questions connected to the SAS framework, specifically linked to the Big Ideas. . They should frame inquiry, promote critical thinking, and assist in learning transfer. Concepts - Describe what students should know (key knowledge) as a result of this instruction specific to grade level. Competencies - Describe what students should be able to do (key skills) as a result of this instruction specific to grade level. Standards Statements that define what students should know and be able to do as a result of instruction. Eligible Content - Helps educators identify how deeply they need to cover an Assessment Anchor and/or the range of content they should teach to maximize student achievement and best prepare their students for the PSSA.
Curriculum Framework:
1. Direct participants to the Curriculum Framework tab in the SAS Portal. 2. Have participants identify the search tools in the Curriculum Framework. How many m search tools did you find? What did you find under each search tool? SAS 101 Tip: Relay to participants that the Curriculum Framework search tools allow users to navigate by: Subject Area: All Subject Areas, plus more specific areas such as Listening, Dance, or Entrepreneurship. Grade Level, Band, or Stage: Kindergarten to 12th grade, plus grade level Bands for K-2, K 3-5, 6-8 and 9-12, 12, as well as Stages for World Languages.
58
Versio rsion 1.7
Last Updated 1/16/2013
Standards Aligned System SAS 101 Instructor Guide
Course: Specific courses offered at the secondary level.
3. To begin, select the Subject Area Reading Comprehension and Grade Level 7th Grade, and then click Search. 4. The Big Idea Comprehension requires and enhances critical thinking and is constructed through the intentional interaction between reader and text will appear. 5. Select the Big Idea the related Essential Questions, Concepts, Competencies, and Standards/Eligible Content will populate. SAS 101 Tip: A faint gray background will appear behind the selected Big Idea, and its related Essential Questions, Concepts, Competencies, and Standards/Eligible Content. Clicking a different Big Idea in the list in the left column of the Curriculum Framework will change the Essential Questions, Concepts, Competencies, and Standards/Eligible Content shown. 6. Demonstrate how to use the Hide Essential Question or Hide Concepts buttons to hide/show those columns within the chart. Click once to Hide Essential Questions/Concepts and once again to Show them. 7. Show that the Export/Print CF button can be used to save the Curriculum Framework as a Microsoft Word document. 8. Locate the Eligible Content code R7.B.1.1.1. It will be in the last column, in the 1st row next to the Competency Identify and evaluate essential content between and among various text types. 9. Hover your mouse over the Eligible Content code R7.B.1.1.1 to view the text of the statement. SAS 101 Tip: Clicking on any Standard or Eligible Content code in the Curriculum Framework will take you to the Browse View of the Standards. 10. Clicking on any standard (use R7.B.1.1.1 as the example) in the Curriculum Framework will take you to the Browse View of the Standards. SAS 101 Tip: Appearance of the Materials & Resources button to the right of the Eligible Content statement indicates that there is content aligned to that Standard or Eligible Content. 11. Click on the button to show Materials & Resources that are aligned to the statement R7.B.1.1.1.
59
Version 1.7
Last Updated 1/16/2013
Standards Aligned System SAS 101 Instructor Guide
12. Point out to audience that A Story of Epic Proportions: What Makes a Poem an Epic? (on p. 2 of search results) is aligned to the Eligible Content R7.B.1.1.1. This lesson introduces students to the epic poem form and to its roots in oral tradition. Click on the link under Web-based Resource to view this material. 13. Click the Curriculum Framework tab to return to the search tool.
ELL Overlay:
1. Click on the ELL Overlay tab to view an ELL Overlay to see related standards for English Language Learners. 2. Click on the Language Arts Overlay Grade 6-8 Listening and Reading. The ELL Overlay will open in a new window. At the top of the second column on page 2, point out the Competency Identify and analyze the characteristics of various genre (e.g., poetry, drama, fiction) to determine the appropriateness of chosen form for authors purpose. SAS 101 Tip: When training, be sure to point out the instructional features that will assist the teacher in helping the ELL student to achieve in their classroom. Students Level of Proficiency Instructional Supports Language Use
Use the suggested Instructional Supports to modify lessons so they are comprehensible to English Language Learners based on their proficiency levels. Close the window (or tab) in the browser to return to the ELL Overlay tab.
Library Model Curriculum:
1. Click on the Library Model Curriculum tab. 2. Click on the Library Model Curriculum. The Library Model Curriculum will open in a new window. The curriculum is based on the PA Common Core Standards for English Language Arts, Reading and Writing in Science & Technology/Technical Subjects, Reading and Writing in Social Studies and History, and the Pennsylvania Academic Standards in Business, Computer, and Information Technology.
60
Version 1.7
Last Updated 1/16/2013
Standards Aligned System SAS 101 Instructor Guide
3. Locate the Library Information Concepts column, and show how Competencies related to specific Grade Levels are listed. To the far right, related PA Common Core Standards and Business, Computer, and Information Technology Standards are listed.
Close the window (or tab) in the browser to return to the Library Model Curriculum tab.
PD Center:
1. Click on Teacher Tools, click Ok, and then click PD Center. SAS 101 Tip: PD Center courses are free online courses that can be used to fulfill Act 48 requirements. Each course is moderated and is self self-paced. paced. Courses are either 90 or 180 days in duration, and there th are alternate assessments available in many courses for educators who are not currently in a classroom teaching position. tab, and locate the General PD Courses. 2. Click on the Class Registration tab 3. Locate the course Developing Aligned Curriculum (SASPD_04), and click on the Title. 4. Read the description of the course aloud, and then click on the Preview button. 5. Click on the tab labeled Assessments. 6. Click on the plus sign (+) to the left of Learning Activity A-1 to preview the requirements equirements for the assignment. 7. Click on the minus sign (-) to hide the requirements. 8. Close the Course Preview window by closing the window (or tab) in the browser to return to the Class Registration page. 9. Show participants that they can register for any PD Center course by clicking the Register button at the upper-right of the Course Description. SAS 101 Tip: PD Center course ourse participants participants registration in the course begins immediately when the Register button is clicked. Participants can withdraw from a course at any time, but will only be allowed to register for the same course on one more occasion.
61
Versio rsion 1.7
Last Updated 1/16/2013
Standards Aligned System SAS 101 Instructor Guide
Activity: Curriculum Framework and Cross Curriculum Alignment (15 minutes)
Allow participants to find a partner with a different subject area than their own. Ask each pair to examine the curriculum frameworks from their respective subject areas and to complete the activity (IG p. 63, , PG p. 2 24).
62
Versio rsion 1.7
Last Updated 1/16/2013
Standards Aligned System SAS 101 Instructor Guide
Curriculum Framework and Cross-Curricular Alignment
Instructions: Locate a partner from a different subject area than your own. Examine the Curriculum Frameworks from your respective subject areas. Locate one Big Idea from your Curriculum Framework and record it in one of the circles ci in the graphic. Allow your partner to do the same. Discuss how cross-curricular curricular alignments can be made using the Big Idea and the Essential Question(s) from that particular framework to reinforce understanding and promote student achievement.
63
Cross Cross-Curricular Connections/Alignments
Versio rsion 1.7
Last Updated 1/16/2013
Standards Aligned System SAS 101 Instructor Guide
Instruction
Teachscape:
1. Select the Teaching Frameworks tab. 2. Locate the Teachscape area in the center of the tab. 3. Participation in the Teachscape course requires that users have a validated PPID number stored in the My Profile section of their SAS account. Follow the links provided to determine and/or enter a PPID number in My Profile:
SAS 101 Tip: The PPID is a 7-digit digit number that all certified educators in Pennsylvania are assigned. If users are unsure of their PPID, please have them visit the PERMS site at https://www.perms.ed.state.pa.us/Screens/wfProfessionalPersonnelID.aspx
When a validated PPID number is stored in My Profile, the link to the Teachscape series will appear in the Teachscape section of the Teaching Frameworks tab: Click on the Teachscape Professional Learning Suite link to access the online professional development courses. Users should be sure to agree to the End User License Agreement ONLY IF they are interested in taking the full course.
Teaching Frameworks:
SAS 101 Tip: Pennsylvania has adopted Charlotte Danielson's Framework for Teaching as the overarching vision for effective instruction in the Commonwealth. The model focuses the complex activity of teaching by defining four domains of teaching responsibility; planning and preparation, classroom environment, instruction, and professional responsibilities. 1. Select the Teaching Frameworks tab. 2. Click the plus sign (+) to the left of Charlotte Danielson: The Framework for Teaching. 3. Click the plus sign (+) to the left of the Domain Planning and Preparation. 4. Click on Component Rubric icon to the right of the Component Demonstrating Knowledge of Students
64
Versio rsion 1.7
Last Updated 1/16/2013
Standards Aligned System SAS 101 Instructor Guide
5. The Component Rubric will open in its own tab (or window). It will provide a description of the Domain, and will show the four (4) levels of quality for the Component. SAS 101 Tip: Note that a rubric with all Components is available at the Domain level. Also, a Complete Rubric with all Domains and Components is available at the top of The Framework for Teaching. 6. Click on the PD Modules icon to the right of the Component Demonstrating Knowledge of Students. 7. The Professional Development (PD) Center will open in its own tab (or window). Here users can preview and register for selected Self-Paced Courses that address skills related to that Component of the Teaching Framework. 8. At present, the icon for Videos is not active. In the near future, this icon will point to videos that show teachers modeling that Component in the classroom. 9. Click the plus sign (+) to the left of the Component Demonstrating Knowledge of Students. 10. Notice that the Elements that the Component is comprised of appear: Knowledge of child and adolescent development Knowledge of the learning process Knowledge of students skills, knowledge, and language proficiency Knowledge of students interests and cultural heritage Knowledge of students special needs
11. Click the minus sign (-) to the left of Charlotte Danielson: The Framework for Teaching to close the Framework.
Principal Effectiveness:
SAS 101 Tip: Beginning in the 2014-2015 school year, Principal Effectiveness will be measured using an instrument that establishes a set of four leadership domains: Strategic Cultural Leadership, Systems Leadership, Leadership for Learning, and Professional and Community Leadership. 1. Select the Principal Effectiveness tab. 2. Click the plus sign (+) to the left of Principal Evaluation Rubric.
65
Version 1.7
Last Updated 1/16/2013
Standards Aligned System SAS 101 Instructor Guide
3. Click the plus sign (+) to the left of the Domain Strategic/Cultural Leadership. 4. Each of the Components within the selected Domain will appear. 5. Scroll to a Component for example, Component 1a: Creates an Organizational Vision, Mission, and Strategic Goals. Preview the Rubric for the selected Component. 6. The PDF version of the Rubric is also available as a download.
Instruction:
1. Select the Instruction tab. 2. Scroll down the page, mentioning to the participants that it contains videos highlighting various instructional practices being modeled by Pennsylvania teachers. SAS 101 Tip: Each subject area contains four videos for each academic level; Elementary School, Middle School, and High School. Videos for each subject area can be shown or hidden by clicking on the plus sign (+) to the left of each subject. 3. Click on the plus sign (+) next to Science Videos to demonstrate how the videos can be hidden. Click on the plus sign (+) once again to show the videos. 4. Locate the video Science 3 - Middle School: Asteroid Speed Lab and click the View Details button. Read the Description of the video aloud. SAS 101 Tip: Clicking the View Details button provides users with a summary Description of the video content, as well as the Length of each Video. 5. Select Science 3 - Middle School: Asteroid Speed Lab and demonstrate how to use controls to play and pause the video, mute the sound, and turn on and off the closed-captioning. 6. Click the Full Screen icon to expand the video to full screen. Click the Esc key on your keyboard to minimize the video. 7. Close the video.
66
Version 1.7
Last Updated 1/16/2013
Standards Aligned System SAS 101 Instructor Guide
Search Videos:
1. Select the Search Videos tab. SAS 101 Tip: The Search Videos tab allows users to search by Keyword, Grade Level and Subject Area, or by Course. Users can also use the checkboxes to filter the search by specific Instructional Practices. 2. Place a checkmark next to Modeling, and then click Search. 3. A list of videos that show this instructional strategy will appear. Remind participants that they can use the search tools (e.g., selecting a Subject Area and/or Grade Level) at the top of the page to further filter their results. 4. Select Science 3 - Middle School: Asteroid Speed Lab and allow time for the video to buffer while participants complete Step One of the Targeting Instructional Practices activity. activity
Activity: Instruction Quick Check (15 minutes)
Instructor: Direct participants articipants to the Instructional Practices handout in the Participant Guide on pages 25-26 (IG pp. 68 68-69). After viewing Science 3 - Middle School: Asteroid Speed Lab with the audience, break participants into groups and assign them to one of the follo following wing instructional strategies: o Active Engagement o Project Based Learning o Strategic thinking o Modeling Allow each group to review the definition of their assigned strategy, and complete the graphic organizer (IG p. 70, PG p. 27) and respond to how their strategy was utilized in the video. At first, the groups should only respond in the box that contains their assigned strategy. Once the groups have discussed their strategy, debrief as an audience. Prompt them to record thoughts in the other boxes as other groups with differing strategies report out. Ask them to examine the Instructional Practices handout and discuss/record other strategies that w were not noted for the activity.
67
Versio rsion 1.7
Last Updated 1/16/2013
Standards Aligned System SAS 101 Instructor Guide
Instructional Practices
68
Instructional Practices Instructional Strategies:
Scaffolding Active Engagement Metacognition
An instructional technique whereby the teacher models the desired learning strategy or task, then gradually shifts responsibility to the students. All students are actively learning, interacting with others, and responding to instruction. Refers to an individuals awareness of his or her cognitive processes and strategies. It involves self-regulation, regulation, reflection upon an individuals performance strengths, weaknesses, learning and study strategies. Involves demonstrating the specific behaviors, language, actions, and patterns of an expectation. Directing student attention toward specific learning in a structured environment focused on producing specific learning outcomes. Involves modeling skills and behaviors, think-alouds, think setting a purpose, and guided practice. Staged replication of an event or concept through the teacher's manipulation of the classroom setting in order to enhance students' understanding of the nature e of the concept or event. An instructional approach built upon authentic learning activities that engage student interest and motivation. They are designed to answer a question or solve a problem and generally reflect the types of learning and work people do in the everyday world outside the classroom. A learning process through questions generated from the interests, curiosities, and perspectives/experiences of the learner. The learner generates questions, then follows a learning process/cycle to investigate and answer the question. The teacher provides ongoing instruction and explicit guidance in helping students to create nonlinguistic representations for acquiring knowledge within or across subject areas. Examples of nonlinguistic representation include: movement, images, sounds, various graphic organizers, etc. Varying instructional approaches based on student readiness, interest, and/or learning style to provide multiple pathways for learning and understanding information. Content, process, or product can be differentiated based on student needs and interests.
Modeling Explicit Instruction
Simulation Project Based Learning
Inquiry Based
Nonlinguistic Representation
Differentiated Learning
Versio rsion 1.7
Last Updated 1/16/2013
Standards Aligned System SAS 101 Instructor Guide
Multiple Intelligences:
Kinesthetic/Tactile Auditory Visual/Spatial Students with this learning style prefer use of body and sense of touch to learn and process information. Students with this learning style prefer use of listening to learn and process information. Students with this learning style prefer using images, pictures, colors, and maps to learn, organize, and process information. Students with this learning style prefer using words, both oral and written, to learn and process information. Students with this learning style prefer using sounds, rhythms, and patterns to learn and process information. Student recalls or remembers relevant information.
Verbal/Linguistic Musical/Rhythmic
Higher Order Thinking Skills (HOTS):
Higher Order Thinking: Knowledge (Remembering): Higher Order Thinking: Comprehension (Understanding): Higher Order Thinking: Application (Applying) Higher Order Thinking: Analysis (Analyzing) Higher Order Thinking: Evaluation (Evaluating) Higher Order Thinking: Creation/Synthesis (Creating) Webbs Depth of Knowledge: Recall Webbs Depth of Knowledge: Skill/Concept Webbs Depth of Knowledge: Strategic Thinking Webbs Depth of Knowledge: Extended Thinking
69
Student explains information or concept; construct meaning. Student uses information in new ways (implementation). Student can distinguish between different parts, compare, etc. Student can justify or argue for/against; make judgment based on criteria. Student can create/develop something new based on information; put together a variety of elements or reorganize elements. Students can recall a fact, information, or procedure. Students can use information or conceptual knowledge, follow or select appropriate procedures, follow two or more steps with decision points along the way, solve routine problems, and/or organize/display data. Requires students to use reasoning, develop a plan, develop a sequence of steps to approach a problem; requires some decision making and justification; abstract and complex; often having more than one possible answer. Students investigate, process multiple conditions, apply learning to real work/life situations; requires time to research, think, and process multiple conditions of the problem or task across disciplines.
Webbs Depth of Knowledge (DOK):
Version 1.7
Last Updated 1/16/2013
Standards Aligned System SAS 101 Instructor Guide
Instruction Quick Check Activity
Instructions: Your group will be assigned on one of the instructional strategies listed below. below Complete the graphic organizer ganizer and respond to how the strategy was utilized in the video. You may also record additional instructional strategies that you observe while watching the video Science 3 - Middle School: Asteroid Speed Lab.
Active Engagement
Project Based Learning
Strategic Thinking
Modeling
70
Versio rsion 1.7
Last Updated 1/16/2013
Standards Aligned System SAS 101 Instructor Guide
Interventions:
1. Select the Interventions tab. 2. Currently, two videos entitled Data Informed Instructional and Intervention Practices and Data Informed Instructional and Intervention Practices Student Data Supplement are available. These videos show examples of how to use data in student level planning meetings. SAS 101 Tip: The current Interventions tab provides a link to resources that were previously posted on this tab. These resources include links to websites that contain a variety of intervention resources. 3. Click on Interventions Resources at the bottom of the page. 4. Click on the Supplementary Aids and Services Toolkit, listed under the heading Reading and Writing Interventions Reading. 5. Briefly read the description of the resource. Click Back to Top to return to the top of the page.
Teacher of the Year:
SAS 101 Tip: The Teacher of the Year program began in 1952 and recognizes one outstanding teacher in Pennsylvania annually. It celebrates excellence in teaching, and honors individuals who have made outstanding contributions to the young people of Pennsylvania 1. Select the Teacher of the Year tab. 2. Notice the section on the right entitled Teacher of the Year Information. The documents provide information on how to nominate educators for Teacher of the Year, as well as a timeline for important due dates for nomination/application materials. 3. Scroll down the page to view the list of past winners and the map that shows their location in Pennsylvania.
71
Version 1.7
Last Updated 1/16/2013
Standards Aligned System SAS 101 Instructor Guide
Keystones to Opportunity:
SAS 101 Tip: The Pennsylvania Department of Education (PDE) has been awarded $38.6 $38 million through the United States Department of Educations Striving Readers Comprehensive Literacy Program. The Keystones to Opportunity (Striving Readers) Grant was awarded to support Pennsylvanias comprehensive approach to improving literacy outcomes for all children, including disadvantaged students, limited English proficient students and students with disabilities. Local Education Agencies (LEAs) and early childhood education (ECE) programs with the greatest academic need and the greatest capacity for improving student literacy scores are welcome to apply for grant monies via a two two-step application process. 1. Select the Keystones to Opportunities tab. 2. This tab contains various reference materials related to the grant including the PA Comprehensive Literacy Plan. Click on the link under the Literacy Plan heading. 3. The document will open in a new tab (or window). The Pennsylvania Comprehensive Literacy Plan (PaCLP) was written to provide guidance to stakeholders about their roles in developing an integrated, aligned, and comprehensive set of literacy experiences for children (Birth (Birth-grade grade 12). Educators will find specific information about developing, implementing, and evaluating an evidence evidence-based based school literacy program.
4. Close the tab to return to the Keystones to Opportunity tab.
My Communities:
SAS 101 Tip: SAS Professional Learning Communities (PLCs) were developed for educators to communicate and collaborate across the Commonwealth via communities, threaded discussion forums, and blogs. PLCs provide an excellent place to discuss approaches to Instruction and Interventions.
1. Click Teacher Tools in the upper-right right hand corner of any page in SAS, and then click Ok. 2. Choose My Communities from the Teacher Tools menu. 3. When a user first enters My Communities, they will be taken to My Navigator.
72
Versio rsion 1.7
Last Updated 1/16/2013
Standards Aligned System SAS 101 Instructor Guide
This page contains: Keyword Search and Browse features that allow users to locate communities. A list of the Learning Communities a user is a member of. Invitations to Learning Communities from other users. A highlighted community, referred to as a Featured Community. 4. Enter the Keyword mathematics, and click the Search icon (magnifying glass). SAS 101 Tip: Users can also view a list of all Communities, Forums, and Blogs by clicking on Browse Communities, Forums, and Blogs, located directly underneath the Keyword Search tool. 5. A list of all related Communities will appear. Select the Mathematics Learning Community. 6. You will be taken to the Dashboard tab, which provides an overview of a Community. Here users can: View the Moderators Message. Join a Community, and send an Invitation to join a Community. Point out the Join button in the upper-right corner of the Dashboard. Joining a Community includes membership to all Forums within the Community. SAS 101 Tip: Participants are only able to read postings and cannot post any information until they become a Member of the Community. View Members. Point out the Members area in the left side, and demonstrate how to see Member names by hovering your mouse over the avatars. View and add any Upcoming Events. Point out the Upcoming Events area. View the Latest Activity, or most recent posts to Forums, and enter Forums related to the Community. Click on the General Discussion Forum. Click on the Topic Name Website Resources. Show how the postings within a Forum can be Replied to, and discuss how to flag a posting as Inappropriate. SAS 101 Tip: Postings flagged as Inappropriate will be temporarily removed from view in the PLC until the Moderator has had a chance to review the posting. The Moderator will either return the posting to the PLC, or remove it permanently following their evaluation.
73
Version 1.7
Last Updated 1/16/2013
Standards Aligned System SAS 101 Instructor Guide
Add Digital Content to the Repository, and rate it. Return to the Dashboard tab, and show the resources that are currently hosted in the Repository. Show users how to Rate the items and make Comments. SAS 101 Tip: Members may only delete their own files from the Digital Content Repository. Briefly review the SAS Professional Learning Communities: Guidelines documents on pp. 28 30 (IG pp. 75-77). These documents provide guidance on requesting a Community, moderating a Community, and participation as a member of a Community.
74
Version 1.7
Last Updated 1/16/2013
Standards Aligned System SAS 101 Instructor Guide
SAS Professional Learning Communities: Guidelines for Requesting a Community
SAS Professional Learning Communities (PLCs) are collaborative learning environments for educators in which they can reflect on practice with colleagues; share expertise and resources; and build a common understanding of instructional approaches, standards, and curriculum. Individuals interested in establishing a community should review the Frequently Asked Questions (FAQ) prior to submitting a request. After a FAQ review, individuals may click on Request New Community in the My Communities section of the SAS Portal to submit a request. Is there a community that already addresses the topic or theme? Please conduct a keyword search in the My Communities section of the SAS portal to see if a community or forum already exists for your desired topic or theme in order to avoid duplication. Is the PLC purpose broad enough to support a multitude of interactions and discussions? A community that relies too heavily on a single focus can get tiring quickly. Challenge yourself to find a topic that there will be enough interest in and knowledge of to promote active participation. Is there a strong relationship to Pennsylvania Department of Education (PDE) priorities? The Pennsylvania Standards Aligned System (SAS) is a collaborative product of research and good practice that identifies six distinct elements which when utilized together, provide schools and districts a common framework for continuous school and district enhancement and improvement. Your community should add to discussion on furthering student achievement in the Commonwealth. Who will moderate the community? Professional Learning Community moderators will monitor content posted by community members and must prohibit content that can detract from the experience of other members or the purposes of the community. A request must include the name of at least one individual willing to moderate the community. If the moderator role may exceed an individuals level of commitment, co-moderators may be named. Will the community be ongoing or does it have a finite end date? Some communities may be short-term and may be established for the purpose of giving participants in a special project, conference, etc., a place to come together for discussion and sharing resources. Other communities may focus on topics that are enduring and may continue in the long term. Requests must include an end date for a community if it will be short-term in nature. (Note: Ongoing communities that do not maintain a consistent level of activity will be removed from SAS once the moderator has been notified.) Additional information? Contact the SAS Portal Help Desk at helpdesk@pdesas.org, or toll free at 1-877-973-3727.
75
Version 1.7
Last Updated 1/16/2013
Standards Aligned System SAS 101 Instructor Guide
SAS Professional Learning Communities: Guidelines for Moderators
SAS Professional Learning Communities (PLCs) are collaborative learning environments for educators in which they can reflect on practice with colleagues, share expertise and resources, and build a common understanding of instructional approaches, standards, and curriculum. Moderators play a central role as caretaker of the community. Moderator Role: Create a place where members feel safe and comfortable sharing ideas by actively monitoring comments. Introduce discussion topics and resources relevant to the goals of the community. Maintain an enthusiastic role in the community by participating in conversations and promoting the exchange of ideas.
Contributing as a moderator requires a strong commitment to furthering the aims of standards-based education in the Commonwealth. The community needs to have confidence that leaders are listening in a consistent, predictable way; this requires visiting the community on a regular basis. A good host wants the community to be worth a return visit and dedicated participation. Here are some guiding principles: Be welcoming: Be aware of interactions by members that are new to a discussion. Recognize their participation with a simple greeting; it can mean the difference between them feeling a part of the community or not making a return visit. Be professional: Express thoughts in ways that encourage ongoing discussion. Shift between active participation and allowing members to carry the conversation. Empower natural leaders that emerge from discussion; acknowledge helpful or positive contributions by others and reference them when appropriate. Be prepared: Keep a list of discussion topic ideas and resources in case the community experiences a downturn in activity. A community has to provide some sort of value or it will disappear. Communities that do not maintain a consistent level of activity will be removed from SAS once the moderator has been notified. Be vigilant: Remove inappropriate postings quickly; specifically those that are deemed harmful, objectionable, or inaccurate. Contact the member responsible and explain that the posting does not comply with user guidelines. Be in compliance: Do not post commercially licensed materials or anything that violates any patent, copyright, or trademark without express permission from the third party. Refrain from promoting or advertising any products or services. Please see the SAS Portal Terms of Use for further guidance. Be informed: Review the Guidelines for Members and be aware of the terms of membership in a community.
76
Version 1.7
Last Updated 1/16/2013
Standards Aligned System SAS 101 Instructor Guide
SAS Professional Learning Communities: Guidelines for Members
SAS Professional Learning Communities (PLCs) are collaborative learning environments for educators in which they can reflect on practice with colleagues; share expertise and resources; and build a common understanding of instructional approaches, standards, and curriculum. Members should be proactively engaged in communities to foster collegiality and professional practice. Members must agree to follow the guidelines listed below: Search before posting: Before posting a question, comment, or creating a new topic, search for existing discussions on the subject you are posting about. Be specific and to the point: Summarize your post in the title. Keep comments brief and make sure that the post is directly relevant to the forum and topic. Use paragraphs and bulleted lists to break up longer passages of text. Maintain professionalism: Respect people as individuals by keeping the tone positive and comments constructive. Active discussion and debate is encouraged, disrespect; harassment or other inappropriate conduct is not tolerated. Respect privacy: Do not post anyones personal information, including name, address, phone number, email address, etc. Observe copyright laws: Do not post commercially licensed materials or anything that violates any patent, copyright, or trademark without express permission from the third party. Refrain from promoting or advertising any products or services. Please see the SAS Portal Terms of Use for further guidance. Visit frequently: The vitality of a professional learning community depends upon active participation from members. Be sure to visit the community 2-3 times per week, and post regularly.
PLC moderators will monitor content posted by community members and will prohibit content that can detract from the experience of other members or the purposes of the community. The Pennsylvania Department of Education (PDE) and moderators retain the right to remove material that does not comply with usage guidelines or is otherwise inappropriate, harmful, objectionable, or inaccurate. If a post appears questionable, members should alert the moderator by checking the box within the posting that reads This is an inappropriate posting. If you have any issues with another member of the community, please contact the moderator or the SAS Portal Help Desk at helpdesk@pdesas.org, or toll free at 1-877-9733727.
77
Version 1.7
Last Updated 1/16/2013
Standards Aligned System SAS 101 Instructor Guide
Safe & Supportive Schools
Safe & Supportive Schools is an easily accessible evidence evidence-based based repository of school safety and climate resources for use by Pennsylvania school districts and other stakeholders. The resources in this element are divided into three sections; Engagement, Safety, and Environment.
Overview:
1. Direct participants to the Safe & Supportive Schools tab in the SAS Portal. 2. Review the definitions for each of the three sections of the element; Engagement, Safety, and Environment.
Engagement:
SAS 101 Tip: School Engagement is essential towards building academic success and a positive school climate. It is a process of events and opportunities that lead to students gaining the skills and confidence to cope and feel safe in the school environment. 1. Select the Engagement tab, , or click the word Engagement on the Overview tab. 2. This tab lists the three (3) Facets of Engagement; Relationships, Respect for Diversity, and School Participation. Briefly review the description of each Facet. 3. Click on the Materials & Resources button to the right of School Participation. A list of all of the Safe Schools Resources available in the database of Materials & Resources will appear. 4. Locate the resource The Ready Freddy Program, and click on the Title of the resource. 5. This resource addresses the needs of students in Grades PreK-2. Scroll down to see the alignment to Student Interpersonal Skills (SIS) Standards, as well as any relevant academic Standards. 6. Review the Description of the resource. 7. Click the hyperlink listed in the Resource(s) section to open the resource. 8. Click on Resources, and briefly review the Freddy Materials. 9. Close the pop-up up window to return to the content detail page.
78
Versio rsion 1.7
Last Updated 1/16/2013
Standards Aligned System SAS 101 Instructor Guide
10. Scroll up to the top of the page to view Add to My ePortfolio/Send to a Friend/Printer Friendly Version. Add to My ePortfolio saves the resource as a bookmark in your ePortfolio Send to a Friend allows you to send a link to the resource via email to anyone with a valid email address. Your friend DOES NOT have to have a SAS password, since this content is available on the public side of the SAS portal. Printer Friendly Version sends the resource page to the printer.
11. Select the Safe & Supportive Schools tab.
Safety:
SAS 101 Tip: School Safety refers to the security of the school setting and school-related activities as perceived and experienced by all stakeholders, including families, caregivers, students, school staff, and the community. School Safety encompasses both emotional and physical safety, and is influenced by positive and negative behaviors of students and staff as well as the presence of substance use in the school setting and during school-related activities. 1. Select the Safety tab, or click the word Safety on the Overview tab. 2. This tab lists the three (3) Facets of Safety; Emotional Safety, Physical Safety, and Substance Abuse. Briefly review the description of each Facet. 3. Click on the Materials & Resources button to the right of Physical Safety. A list of all of the Safe Schools Resources available in the database of Materials & Resources will appear. 4. Locate the resource Ensuring Quality School Facilities and Security Technologies, and click on the Title of the resource. 5. This resource addresses the needs of students in Grades K-12. Scroll down to see the alignment to Student Interpersonal Skills (SIS) Standards, as well as any relevant academic Standards. 6. Review the Description of the resource. 7. Click the hyperlink listed in the Resource(s) section to open the resource. You may be prompted to either Open the file, or Save the file to a location on your hard drive, file server, or other storage device.
79
Version 1.7
Last Updated 1/16/2013
Standards Aligned System SAS 101 Instructor Guide
8. Open the PDF, and scroll to of page 11 of the document, and briefly review the Introduction. 9. Close Adobe Reader, and close any remaining pop-up windows. 10. Scroll up to the top of the page to view Add to My ePortfolio/Send to a Friend/Printer Friendly Version. Add to My ePortfolio saves the resource as a bookmark in your ePortfolio Send to a Friend allows you to send a link to the resource via email to anyone with a valid email address. Your friend DOES NOT have to have a SAS password, since this content is available on the public side of the SAS portal. Printer Friendly Version sends the resource page to the printer.
11. Select the Safe & Supportive Schools tab.
Environment:
SAS 101 Tip: School Environment refers to the extent to which school settings promote student safety and student health. Environment is inclusive of all aspects of a school its academic components, its physical and mental health supports and services, its physical building and location within a community, and its disciplinary procedures. 1. Select the Environment tab, or click the word Environment on the Overview tab. 2. This tab lists the four (4) Facets of Environment; Physical Environment, Academic Environment, Wellness, and Disciplinary Environment. Briefly review the description of each Facet. 3. Notice that at the bottom of the Environment tab, as well as the preceding two tabs, a Facet labeled Comprehensive Resources appears. SAS 101 Tip: The resources available in Comprehensive Resources span two or more of the Safe & Supportive Schools elements major tabs and are robust in nature. 4. Click on the Materials & Resources button to the right of Comprehensive Resources. A list of all of the Safe Schools Resources available in the database of Materials & Resources will appear. 5. Locate the resource PA Positive Behavior Support Network (PAPBS Network), and click on the Title of the resource.
80
Version 1.7
Last Updated 1/16/2013
Standards Aligned System SAS 101 Instructor Guide
6. This resource addresses the needs of students in Grades K-12. Scroll down to see the alignment to Student Interpersonal Skills (SIS) Standards, as well as any relevant academic Standards. 7. Review the Description of the resource. 8. Click the hyperlink listed in the Resource(s) section to open the resource. 9. Click School-Wide PBIS, and select PA Schools with SWPBIS. 10. Briefly explore what grant opportunities and resources are available for Pennsylvania Schools.
Activity: Module Two Wrap Up (10 minutes)
Direct participants to the 6 Elements of SAS graphic (IG p. 82, PG p. 31). ). Allow participants approximately 10 minutes to complete the activity and then debrief and report out as a whole group.
Lingering Questions (10 minutes)
As part of the Module Two Wrap Up activity, participants will identify Lingering Questions and will discuss them as a group. Participants will affix any remaining questions (written on a Post-It Post note) to the Module Two Parking Lot. The instructor(s) will remove the Post Post-Its, Its, and will address the remaining questions or concerns with the whole group.
Module Two Wrap Up
In the graphic below, , identify each of the six elements of SAS. In one statement in each circle, identify your understanding of that particular element. Think about the challenge you identified at the beginning of the day. Identify element(s) that can help you meet your goal, and write a statement in or near the appropriate circle(s). On a Post-It, It, write down any questions that you may have regarding t the he six elements. Share with your table and discuss. If after discussion with your table you are still unclear, place the Post-It Post on the Module Two Parking Lot.
81
Versio rsion 1.7
Last Updated 1/16/2013
Standards Aligned System SAS 101 Instructor Guide
82
Versio rsion 1.7
Last Updated 1/16/2013
Standards Aligned System SAS 101 Instructor Guide
83
Page left intentionally blank
Version 1.7
Last Updated 1/16/2013
Standards Aligned System SAS 101 Instructor Guide
Module 3: Teacher Tools ( (65 minutes)
Module at a Glance
Module 3 allows participant to engage in a hands hands-on approach while exploring various Teacher Tools in-depth, including My Profile and My ePortfolio. These tools will allow participants to store, organize, organize and share SAS resources with others.
Objectives:
Participants will be able to: Upload materials to their personal ePortfolios as well as add and delete folders within the ePortfolio. Using the My Website tool, build a website to post announcements and store relevant materials and resources to enhance home home-school communications. Join a SAS Professional Learning Community and participate in the Communities, Blogs, and Forums that are available in the SAS Professional Learning Communities relevant to their grade level/subject area or educationa educational role. Utilize the Teacher Tools to support personal learning and professional growth.
84
Agenda
Standards Aligned System and Portal Overview My Profile My ePortfolio Activity: My ePortfolio Categorizing Activity My Website and Blog Activity: Creating and Commenting on Blogs Lingering Questions 60 minutes
5 minutes
Icon Legend
Group Activity Presentation Demonstration and Practice Using the SAS Portal Action Planning Activity
Teacher Tools
Versio rsion 1.7
Last Updated 1/16/2013
Standards Aligned System SAS 101 Instructor Guide
Module 3: Teacher Tools ( (65 minutes)
My Profile
1. Click Teacher Tools in the upper upper-right hand corner of any page in SAS, and then click Ok. 2. Choose My Profile from the Teacher Tools menu. SAS 101 Tip: Be sure to convey to your audience that the purpose of the profile is to store relevant professional information. The Profile Picture that is also uploaded will be the image used as an avatar in the SAS Professional Learning Community. . 3. Once a user is registered with SAS, they can update their profile at any time. The My Profile section will contain some information that was provided to SAS when they registered for an account. 4. If you are a certified Pennsylvania teacher, enter your Professional Personal ID (PPID) and Birth Date. SAS 101 Tip: The PPID is a 7-digit digit number that all certified educators in Pennsylvania are assigned. If you are unsure of your PPID, please visit the PERMS site at https://www.perms.ed.state.pa.us/Screens/wfProfessionalPersonnelID.aspx https://www.perms.ed.state.pa.us/Screens/wfProfessionalPersonnelID.aspx. . The PPID number is used in the SAS PD Center so that we may award Act 48 credit upon successful completion mpletion of an online course course. 5. Have participants check to ensure the existing personal information is correct, especially the spelling of the First and Last Name and the Email Address. 6. Have participants enter a Salutation and Middle Name (both are optional). 7. Participants should select a Grade Level, Subject Area and/or Course that best represent their current position. SAS 101 Tip: To select multiple items in a list PC users hold down the Control (Ctrl) key and Mac users hold down the Apple (Command) key when making selections. 8. Participants should choose from a selection of Professional Interests. 9. A Position and Organization were already selected during the Account Verification process. Have participants ensure that they are accurate. 10. Upload a Profile Picture. First, click the Change Picture icon. 11. Click Browse to locate your file. Navigate to the My Pictures folder on your hard drive, select an image, and click Open (or double click the file name). Not all participants will be prepared with a picture that they wish to use. It is not necessary for all participants to upload a picture at this time.
Versio rsion 1.7
85
Last Updated 1/16/2013
Standards Aligned System SAS 101 Instructor Guide
12. Click the Upload button. The window will close, and the picture will appear within your profile. 13. Click Save (in the lower part of the screen) to update your information. SAS 101 Tip: When training, be sure to relay that when users request that their password be reset, reset it is always reset to standards. A user must then go into My Profile to create a more secure password. 14. Click the Change Password icon. Enter your current password in the Old Password field. Type a New Password. Confirm the new Password by typing it again. Click the Save button. The window will close automatically. The next time you login to SAS, use your New Password.
My ePortfolio
SAS 101 Tip: My ePortfolio is an electronic (web (web-based), based), portable filing cabinet. Participants can store virtually any file they want word processing, presentations, spreadsheets, images as long as it is already saved to their computer or another storage device. They can also organize o their ePortfolio by creating specific folders.
Activity: My ePortfolio Categorizing Activity Part I (5 minutes)
Direct participants to click on Teacher Tools. They should then click on My ePortfolio, and complete Part I of the My ePortfolio Categorizing Activity (IG p. 90, , PG p. 33), 3 creating categories for the resources they have saved in My ePortfolio during Module Two. Two
Adding/Deleting Folders:
1. Click Teacher Tools in the upper upper-right hand corner of any page in SAS, and then click Ok. 2. Choose My ePortfolio from the Teacher Tools menu. SAS 101 Tip: The first time a user enters their ePortfolio, they will see one main folder, My ePortfolio, as well as three subfolders; My Bookmarks, My Files and My Classes. The subfolders are empty, and can be renamed if desired. Participants will also see items that they have saved throughout previous training sessions listed on the right side of the screen as of now, all of these items will be stored within the My ePortfolio folder.
Versio rsion 1.7
86
Last Updated 1/16/2013
Standards Aligned System SAS 101 Instructor Guide
3. Click Add Folder above the folder list. Type the Name Images and then click OK. 4. A folder named Images will be added to the list of folders within the ePortfolio. Click on the Images folder to demonstrate that there is nothing inside of it nothing will appear on the right half of the screen when the folder is opened. 5. Click and drag the Images folder on top of the My Files folder. When you let go of the mouse, the Images folder will appear as a sub-folder under My Files. 6. Click on the (minus) sign to the left of the My Files folder. This will hide the Images folder. Clicking on the + (plus) sign to the left of the My Files folder will show the folder(s) underneath the My Files folder in this case, the Images folder. SAS 101 Tip: Users can create as many folders as necessary to get themselves organized. If users wish to create a main folder, they should click on the My ePortfolio folder prior to clicking on the Add Folder button. If users wish to create a sub-folder, they should click on the folder they wish to make a sub-folder for prior to clicking on the Add Folder button.
Organizing the ePortfolio:
1. Explain that once an item is in their ePortfolio, they can move it to another folder, rename it, edit the description, or delete it. In the case of an Uploaded File, they will also be able to browse for a different file. SAS 101 Tip: Warn participants that if they delete a folder, they also delete all of its contents. If there are any subfolders attached to that folder, they will also delete them and all of their contents. 2. Click the Edit icon (pencil) to the right of an item in the My ePortfolio folder. 3. Select an appropriate folder from the Folder drop-down list (e.g., My Files, My Bookmarks, etc.). 4. Click Save. 5. Click on the selected folder (from step 3) and the item will appear on the right side of the ePortfolio.
Uploading Files:
SAS 101 Tip: There are two file types that cannot be saved to the ePortfolio; HTML files (.html, .htm) and Bitmap image files (.bmp). 1. The Upload File button allows users to upload almost any type of file to their ePortfolio. Click Upload File.
87
Version 1.7
Last Updated 1/16/2013
Standards Aligned System SAS 101 Instructor Guide
2. Select the Images folder from the Folder drop-down menu. 3. Click Browse to locate a file. Navigate to the My Pictures folder on your hard drive. Choose any image file. Once you select the file, highlight it and click Open (or double-click the file). 4. Mention that to save time users can elect to upload multiple files to a folder at once. Click the Add button. Click Browse and choose another image file. Once you select the file, highlight it and click Open (or double-click the file). 5. Click Remove to the right of the second image file. This will delete the selection of the second image file prior to upload. 6. Click the Upload button. The window will close. Click the Image folder and the uploaded file will appear on the right side of the ePortfolio.
Adding Bookmarks:
1. Call the group back to attention. Users can bookmark their favorite Internet websites. Click the Add Bookmark button above the folder list. 2. Select the My Bookmarks folder from the Folder drop-down menu to save the file to. 3. Type the Title Discovery School. 4. Type a Description for the file Free resources and clip art for educators. SAS 101 Tip: The Description is (optional) wording describing a file that appears when the mouse is rolled over the item in the ePortfolio. 5. Type the URL (web address) - http://www.discoveryeducation.com/teachers 6. Click the Save button. The window will close, and the bookmark will be added to the My Bookmarks folder. SAS 101 Tip: To Copy and Paste a URL: Open two windows/tabs with the web browser. In one window/tab, login to SAS. In the other window/tab, find the desired web site. Highlight the URL in the address/location bar, and copy it. Return to SAS and paste the URL into the correct field. Be sure the pasted URL completely replaces any other text.
88
Version 1.7
Last Updated 1/16/2013
Standards Aligned System SAS 101 Instructor Guide
7. Click on the My Bookmarks folder and the bookmark will appear on the right side of the ePortfolio. Click on the title Discovery School to test the bookmark. Close the window (or tab) to return to the ePortfolio. 8. Hover your mouse over the title Discovery School to show the hover effect for the Description.
Activity: My ePortfolio Categorizing Activity Step Two
Direct participants to complete Step Two of the My ePortfolio Categorizing Activity (IG p. 91, PG p. 34), creating folders and reorganizing the resources they have saved in My ePortfolio during Module Two.
89
Versio rsion 1.7
Last Updated 1/16/2013
Standards Aligned System SAS 101 Instructor Guide
My ePortfolio Categorizing Activity
Step One: Create Categories
Create categories for the resources you have saved in your ePortfolio (e.g., Social Studies, Seasonal, Training Materials, , Lesson Plans, Assessments, etc). Assign each of the resources to a category.
Heading: ________________________ __________
90
Heading: ________________________ __________
Heading: ________________________ __________
Heading: ________________________ __________
Heading: ________________________ __________
Heading: ________________________ __________
You are not limited to 6 category headings. Please create more if necessary.
Versio rsion 1.7
Last Updated 1/16/2013
Standards Aligned System SAS 101 Instructor Guide
Step Two: Creating Folders
As a Registered User, you can save almost anything you want to an online storage area called My ePortfolio. It functions as an online filing cabinet for everything that you want to save or share: documents, pictures, links to websites, and links to items that you find on the SAS Portal. There is a tool called the ePortfolio Manager that will allow you to insert these items on just any page within your Website, insert into an Instructional Map, or to share with others via the SAS Professional Learning Communities. 1. Use the Category Headings you have created to add additional folders/subfolders to your ePortfolio. 2. File your resources into the appropriate folder within your ePortfolio. 3. Upload some files you would like to include on your Website, insert into an Instructional Map, or share within a SAS Professional Learning Community. (NOTE: before an image can be included on your Website it must be uploaded into your ePortfolio). 4. Create a Bookmark to a site on the Internet you would like to include on your Website, insert into an Instructional Map, or share within a SAS Professional Learning Community.
91
Version 1.7
Last Updated 1/16/2013
Standards Aligned System SAS 101 Instructor Guide
My Website and Blog
SAS 101 Tip: All registered users of SAS can create a Website to use as a communication tool. The pages are formatted; educators just need to supply the content. During this demonstration participants can follow along with the trainer, making changes to their site as necessary. 1. Click Teacher Tools in the upper upper-right hand corner of any page in SAS, and then click Ok. 2. Choose My Website from the Teacher Tools menu. SAS 101 Tip: Explain that when a user begins to create their Website, it is visible only to them, when they log in to the SAS portal. Visitors to the Website will see the following message This webpage has been taken offline and is not viewable by visitors. To share the Website with colleagues, parents, and students, they will need to enable their site. 3. Place a checkmark next to the Terms of Use statement for the SAS Website. For further information on policy, refer them to the Terms of Use link, as well as any documentation set forth by their district. 4. Place a checkmark next to Enable My Website. 5. Click Save at the bottom of the Website Builder tab, and then click Ok. SAS 101 Tip: The Custom Page Header will appear in at least 2 places in the heading of the site itself, and also in the Title Bar of the window. If they are working in a tabbed web browser, such as Firefox or Internet Explorer 8, the header text may also appear on the Tab. The Copyright Statement will appear to the bottom-right right of every page within the site, appended with the current year. 6. Type a Name for the site (e.g., Mrs. Teachers Website) to the left of the Custom Page Header button, and then click the Custom Page Header button. 7. The SAS rich-text text editor will open. Use the editor, which functions very similar to a word processor, to type the name again. 8. Scroll down to the section titled My Website Copyright Statement. Type a copyright statement (e.g., your initials). 9. Click Save at the bottom of the Website Builder tab, and then click Ok.
92
Versio rsion 1.7
Last Updated 1/16/2013
Standards Aligned System SAS 101 Instructor Guide
10. Scroll up to the top of the page, and then click on View My Website to preview the changes. The Website will open up in a new window users will need to make sure that the pop-up blocker within their web browser has been turned off. SAS 101 Tip: Website Settings can be customized to suit a users personal taste. They can choose from a collection of themes, layouts, and patterns and color schemes to enhance the look of their site. 11. Click on the Website Settings button at the top of the My Website tab. 12. Select a Theme. This image will be placed in the Page Header at the top of every page in the Website. 13. Select a Background Color. This color will fill in the area surrounding the web pages, not the background of the pages themselves. 14. Select a Background Pattern. This pattern will fill in the area surrounding the web pages, not the background of the pages themselves. The option to the far left can be selected if the user does not want to include a pattern. 15. Select a Layout. The navigation menu for the site can appear on the left or right side of the page. 16. Select a Font grouping for the Website. These are the default fonts for the Website, but can be overridden by selecting a different font in the rich-text editor. 17. Click the Save button, and then click Ok. 18. Scroll up to the top of the page, and then click on View My Website to preview the changes. The Website will again open up in a new window. Users who minimized their Website (when they last previewed it) instead of closing it will need to refresh their browser window to see the changes. 19. Close the window to return to the My Website tool. 20. Provide users with @ 3-5 minutes to select and view Website Settings for their site.
My Blog:
1. Click on the Website Builder button. 2. Locate My Blog, under the My Website Pages list, and then click Edit. SAS 101 Tip: Explain that the rich-text editor operates very much like a typical word processing program. The Title of a Page appears above the editor, and can be changed at any time. Whatever information is typed into the editor below the toolbars is visible on this page in the website. Advanced users can click on HTML in the bottom toolbar to edit their pages using HTML coding (Hypertext Markup Language).
93
Version 1.7
Last Updated 1/16/2013
Standards Aligned System SAS 101 Instructor Guide
3. The SAS rich-text editor will open. Explain that the My Blog is a website that allows users to reflect, share opinions, and discuss various topics in the form of an online journal; readers may comment on blog posts. The page initially contains a default message: This is my blog. 4. Demonstrate how to use basic features of the editor by highlighting the text of the default message and changing the Font family and Font size. 5. Place your mouse over the Select text color icon to show that the name of each icon will appear when hovering over it. Highlight the text of the default message and change the text color. 6. Scroll down to directly below the editor. Explain that Show this page on your website menu? is checked by default so that this page will display on the sites menu on the Website Builder tab. 7. Place a checkmark next to Make this webpage available online? directly below the editor. This will make the Home Page visible to visitors to the users Website. 8. Click Save, and then click Ok. 9. Scroll up to the top of the page, and then click on View My Website to preview the changes. The Website will again open up in a new window. 10. Navigate to the My Blog page to preview the changes. 11. Close the window to return to the My Website tool. 12. Locate the My Blog Entries area, and then click Add Blog Entry. 13. Enter the Title SAS 101 Training. 14. Click in the rich-text editor, and type the beginning of a blog post (e.g, I can use my SAS website and/or blog in the following ways) 15. Explain that users have the ability to take items saved in their ePortfolio and add them to any Page on their Website or Blog using a tool called the ePortfolio Manager. SAS 101 Tip: The ePortfolio Manager is located in the 4th toolbar in the rich-text editor, and looks like a briefcase. 16. Click the ePortfolio Manager icon on the toolbar in the rich-text editor. The ePortfolio Manager will show all of the resources saved within the folders in My ePortfolio. 17. Click on the + (plus) sign to the left of the My Files folder to show the folder(s) underneath the My Files folder locate the Images folder (Note This step may not be necessary if the folder list is already expanded).
94
Version 1.7
Last Updated 1/16/2013
Standards Aligned System SAS 101 Instructor Guide
18. Click on the Images folder. The items within the folder will display on the right side of the tool. 19. Check the image file that was uploaded during the My ePortfolio demonstration, and click the Submit button. 20. The image you selected will be inserted on the Page. Click on the image, and resize it by dragging the handles. If the rich-text editor window is too small to view the entire image, click the Toggle Fullscreen icon in the bottom toolbar to have the rich-text editor cover the full screen. 21. Hit the Enter key on your keyboard to move down to another line. 22. Click the ePortfolio Manager icon on the toolbar in the rich-text editor. The ePortfolio Manager will open. 23. Click on the My Bookmarks folder. The items within the folder will display on the right side of the tool. 24. Check the Discovery School bookmark that was saved during the My ePortfolio demonstration, and click the Submit button. 25. The bookmark you selected will be inserted on the Page. Inserted files, bookmarks to web sites, or bookmarks to items within SAS will appear as hyperlinks. 26. Click on the Toggle Fullscreen icon again to return the rich-text editor to its normal size. 27. Scroll down to directly below the editor. Explain that the Publish option is selected by default so that this entry will be visible to visitors on the users Blog. The Draft option is there so that users do not have to share information live on the Blog until the post is completed. 28. Click Save. 29. Scroll up to the top of the page, and then click on View My Website to preview the changes. The Website will again open up in a new window. 30. Navigate to the My Blog page. The entry will be listed; click on Read More to expand the entry so that it is completely visible. 31. Point out that visitors to the Blog can subscribe to the RSS Feed for the blog by clicking the RSS icon to the right of the heading My Blog Entries. 32. Point out that visitors can comment on the Blog Entry by clicking the Add Comment button, and completing the form that appears. 33. Close the window(s) to return to the My Website tool.
95
Version 1.7
Last Updated 1/16/2013
Standards Aligned System SAS 101 Instructor Guide
Activity: Creating and Commenting on Blogs
Direct participants to complete the Creating and Commenting on Blogs Activity (IG p. 97, PG p. 35), creating a posting in their own blog, and commenting on the posting of another participant.
Lingering Questions (5 minutes)
Have participants write down any questions that they have regarding Module 3, using Post-its. They should discuss the questions as a table group. Participants will affix any remaining questions (written on a Post-It Post note) to the Module Three Parking Lot. The instructor(s) will remove the Post Post-Its, Its, and will address the remaining remainin questions or concerns with the whole group.
96
Versio rsion 1.7
Last Updated 1/16/2013
Standards Aligned System SAS 101 Instructor Guide
A blog is a web publishing tool that allows authors to quickly and easily self self-publish publish text, artwork, links to other blogs or web sites, and a whole array of other content. Blogs are created like traditional web sites, with navigation links, images, and other standard web site features. A blog is different from a typical Web site in that the primary content is comprised of postings. Blog postings are text entries ies (similar to a diary or journal) which include a posting date. They include subsequent comments made by people other than the author. Postings are often short and frequently updated. They appear in reverse chronological order and can include archived en entries. In addition to providing teachers with an excellent tool for communicating with students, parents, and colleagues, there are numerous educational benefits of blogs. Blogs:
Are motivating to students, especially those who otherwise might not frequ frequently ently participate in classroom discussion; Provide rovide excellent opportunities for students to read and write; Are effective ffective forums for collaboration and discussion; Are powerful owerful tools to enable scaffolded learning and mentoring to occur.
Step One: Blog Entry
1. Add a Blog Entry to your SAS Blog. 2. Include the keywords SAS SAS 101 Training Training within the Title of the Entry. 3. Select two questions from the Teacher Tools Quick Check ( (IG p. 98, PG p. 36) ) and write a response to them in your Blog Entry. Be sure to i include nclude a link to at least one item from your ePortfolio.
Step Two: Commenting
1. Within My Communities, use the Keyword Search tool to search for Blogs using the keyword SAS 101. 2. Locate the Blog of the person sitting to your right. 3. Add a Comment to his/her Blog Entry.
97
Creating and Commenting on Blogs Activity
Versio rsion 1.7
Last Updated 1/16/2013
Standards Aligned System SAS 101 Instructor Guide
Teacher Tools Quick Check
Where can you change your password or update personal information on the Portal? __________________________________________________________________________________________ How will the ePortfolio support your instruction and student achievement? __________________________________________________________________________________________ __________________________________________________________________________________________ Thinking inking about your own classroom or role in the district, brainstorm some benefits to creating and using a blog? _________________________________________________________________________________________ ______________________________________________________ _______________________________________________________________________ ____________________ What purpose(s) do you want to achieve through the use of a classroom blog? _________________________________________________________________________________________ ___________________________________________________ _________________________________________________________________________________________ ______________________________________ _________________________________________________________________________________________ What are some e of the benefits to joining a Professional Learning C Community? _________________________________________________ __________________________________________________________________________________________ _________________________________________ __________________________________________________________________________________________ How do you see yourself using the My Communities tool to support your instruction? _______________________________________ __________________________________________________________________________________________ ___________________________________________________ __________________________________________________________________________________________
98
Versio rsion 1.7
Last Updated 1/16/2013
Standards Aligned System SAS 101 Instructor Guide
Concluding Remarks and Evaluation (15 minutes)
Activity: SAS 101 Evaluation Survey (15 minutes)
Participants should complete the SAS 101 Evaluation Survey for this training. Once they have completed the survey, they are dismissed. Remind participants: To clean up their area; discard any trash, push in their chair, etc. Return any borrowed items (e (e.g., .g., loaner laptops) to the front of the room The SAS Help Desk is available to all SAS users (SAS 101 PowerPoint Slide #16). Most importantly - thank participants for attending SAS Training!
99
Versio rsion 1.7
Last Updated 1/16/2013
Você também pode gostar
- The Subtle Art of Not Giving a F*ck: A Counterintuitive Approach to Living a Good LifeNo EverandThe Subtle Art of Not Giving a F*ck: A Counterintuitive Approach to Living a Good LifeNota: 4 de 5 estrelas4/5 (5794)
- Tel46 1 PDFDocumento60 páginasTel46 1 PDFChrisAinda não há avaliações
- The Little Book of Hygge: Danish Secrets to Happy LivingNo EverandThe Little Book of Hygge: Danish Secrets to Happy LivingNota: 3.5 de 5 estrelas3.5/5 (399)
- Offshore FirstaidDocumento15 páginasOffshore FirstaidM Wasim TahirAinda não há avaliações
- A Heartbreaking Work Of Staggering Genius: A Memoir Based on a True StoryNo EverandA Heartbreaking Work Of Staggering Genius: A Memoir Based on a True StoryNota: 3.5 de 5 estrelas3.5/5 (231)
- M1 The Teacher and The School CurriculumDocumento14 páginasM1 The Teacher and The School Curriculumlaurice hermanesAinda não há avaliações
- Hidden Figures: The American Dream and the Untold Story of the Black Women Mathematicians Who Helped Win the Space RaceNo EverandHidden Figures: The American Dream and the Untold Story of the Black Women Mathematicians Who Helped Win the Space RaceNota: 4 de 5 estrelas4/5 (894)
- LDM List of ActivitiesDocumento43 páginasLDM List of ActivitiesMojere Guardiario100% (1)
- The Yellow House: A Memoir (2019 National Book Award Winner)No EverandThe Yellow House: A Memoir (2019 National Book Award Winner)Nota: 4 de 5 estrelas4/5 (98)
- Year 2 Listening and Speaking Lesson PlanDocumento6 páginasYear 2 Listening and Speaking Lesson PlanAemo LoveaAinda não há avaliações
- Marking Sheet For Assignment 2 - Lesson Plan 3 1Documento4 páginasMarking Sheet For Assignment 2 - Lesson Plan 3 1api-349567441Ainda não há avaliações
- Elon Musk: Tesla, SpaceX, and the Quest for a Fantastic FutureNo EverandElon Musk: Tesla, SpaceX, and the Quest for a Fantastic FutureNota: 4.5 de 5 estrelas4.5/5 (474)
- Lesson Plan CEFR (HEBAT Bacaan)Documento3 páginasLesson Plan CEFR (HEBAT Bacaan)Nisa Halim100% (3)
- Never Split the Difference: Negotiating As If Your Life Depended On ItNo EverandNever Split the Difference: Negotiating As If Your Life Depended On ItNota: 4.5 de 5 estrelas4.5/5 (838)
- Academic Plan Xi, XiiDocumento339 páginasAcademic Plan Xi, XiiSky PhysicsAinda não há avaliações
- Day 9 Lesson Plan Egp335Documento8 páginasDay 9 Lesson Plan Egp335api-301179285Ainda não há avaliações
- Devil in the Grove: Thurgood Marshall, the Groveland Boys, and the Dawn of a New AmericaNo EverandDevil in the Grove: Thurgood Marshall, the Groveland Boys, and the Dawn of a New AmericaNota: 4.5 de 5 estrelas4.5/5 (265)
- Lesson Plan MR Potato HeadDocumento3 páginasLesson Plan MR Potato Headapi-295344218Ainda não há avaliações
- Lesson Plan in English IDocumento2 páginasLesson Plan in English IAriane GayleAinda não há avaliações
- English CG, G5&G6Documento23 páginasEnglish CG, G5&G6leziel juntilaAinda não há avaliações
- The Emperor of All Maladies: A Biography of CancerNo EverandThe Emperor of All Maladies: A Biography of CancerNota: 4.5 de 5 estrelas4.5/5 (271)
- Final Lesson Plan Grade 11Documento5 páginasFinal Lesson Plan Grade 11Jurie FernandezAinda não há avaliações
- Lesson Plan NineDocumento6 páginasLesson Plan Nineapi-256451866Ainda não há avaliações
- The Hard Thing About Hard Things: Building a Business When There Are No Easy AnswersNo EverandThe Hard Thing About Hard Things: Building a Business When There Are No Easy AnswersNota: 4.5 de 5 estrelas4.5/5 (344)
- English Lesson Plans For Grade 2: Lessons in This SectionDocumento14 páginasEnglish Lesson Plans For Grade 2: Lessons in This SectionBane LazoAinda não há avaliações
- Team of Rivals: The Political Genius of Abraham LincolnNo EverandTeam of Rivals: The Political Genius of Abraham LincolnNota: 4.5 de 5 estrelas4.5/5 (234)
- Rumble BallDocumento3 páginasRumble Ballapi-515370726Ainda não há avaliações
- Principles and Theories in Curriulum ERNANIDocumento6 páginasPrinciples and Theories in Curriulum ERNANIErnani Moveda FlorendoAinda não há avaliações
- Teaching Lesson PlanningDocumento34 páginasTeaching Lesson PlanningDiana ColladoAinda não há avaliações
- Private Peaceful 6 12 Exploring EmotionsDocumento4 páginasPrivate Peaceful 6 12 Exploring Emotionsapi-351677947Ainda não há avaliações
- RPH Week 2 (Day 1)Documento4 páginasRPH Week 2 (Day 1)Hani HalimAinda não há avaliações
- The Unwinding: An Inner History of the New AmericaNo EverandThe Unwinding: An Inner History of the New AmericaNota: 4 de 5 estrelas4/5 (45)
- Shu Lesson Plan 1Documento3 páginasShu Lesson Plan 1api-278838777Ainda não há avaliações
- The World Is Flat 3.0: A Brief History of the Twenty-first CenturyNo EverandThe World Is Flat 3.0: A Brief History of the Twenty-first CenturyNota: 3.5 de 5 estrelas3.5/5 (2219)
- Inspiration Lesson PlanDocumento5 páginasInspiration Lesson Planapi-353521051Ainda não há avaliações
- Lesson 2Documento5 páginasLesson 2api-318005864Ainda não há avaliações
- Critical Creativity in Action - Teachers ManualDocumento68 páginasCritical Creativity in Action - Teachers ManualacivladAinda não há avaliações
- The Gifts of Imperfection: Let Go of Who You Think You're Supposed to Be and Embrace Who You AreNo EverandThe Gifts of Imperfection: Let Go of Who You Think You're Supposed to Be and Embrace Who You AreNota: 4 de 5 estrelas4/5 (1090)
- 2nd Grade Math - Addition 2Documento3 páginas2nd Grade Math - Addition 2api-338285227Ainda não há avaliações
- 7.NS.1ab Absolute Value and Zero Pairs LessonDocumento3 páginas7.NS.1ab Absolute Value and Zero Pairs LessonSamsung Tab4Ainda não há avaliações
- How to Write Instructions for Making Ice LolliesDocumento4 páginasHow to Write Instructions for Making Ice LolliesAsra IsarAinda não há avaliações
- Lesson Plan in T.L.E. - Exploratory DraftingDocumento3 páginasLesson Plan in T.L.E. - Exploratory DraftingCRIISSYAinda não há avaliações
- The Sympathizer: A Novel (Pulitzer Prize for Fiction)No EverandThe Sympathizer: A Novel (Pulitzer Prize for Fiction)Nota: 4.5 de 5 estrelas4.5/5 (119)
- Alexyscandelaria ResumeDocumento2 páginasAlexyscandelaria Resumeapi-347232737Ainda não há avaliações
- Giving Advice Lesson PlanDocumento1 páginaGiving Advice Lesson PlanGayathri ArjunanAinda não há avaliações