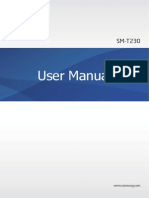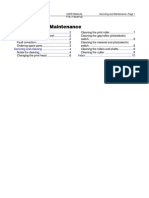Escolar Documentos
Profissional Documentos
Cultura Documentos
TV Encoding: Tools Required
Enviado por
jmj9Título original
Direitos autorais
Formatos disponíveis
Compartilhar este documento
Compartilhar ou incorporar documento
Você considera este documento útil?
Este conteúdo é inapropriado?
Denunciar este documentoDireitos autorais:
Formatos disponíveis
TV Encoding: Tools Required
Enviado por
jmj9Direitos autorais:
Formatos disponíveis
Jaffas Encoding Guide V2 prepared for www.thebox.
bz
TV Encoding
Once youve got equipment ready for capturing live digital TV, youll be in a position to save all your recorded shows as files onto your hard drive. This guide will take you through the process of converting these files into XviD encoded .avi files ready for sharing. Tools Required: 1) A copy of VideoReDo Plus Not the best piece of software in the world, but its frame accurate which makes it one of the best tools available for editing. Either buy a copy, recommended, or look somewhere like Demonoid. 2) Gordian Knot This suite of tools will make the encoding process into a simple GUI making life a lot easier than typing a lot of commands at a prompt. Download GK from http://gordianknot.sourceforge.net/ 3) XviD codec Download the latest stable release from: http://www.koepi.org/ xvid.shtml There are many other tools and software available for the process. Some are better than others. Some are more accurate than others. Some will work on a Mac, many dont. Some will work under Linux, many wont. I recommend these tools for Windows users only. You may have come across similar tools that you prefer, if so..use them. But if you want accurate encoding, dont use tools like Auto-GK which were designed for people who dont know what they are doing. This guide is designed to avoid compromise like that. Configuring your software When installing and running VideoReDo for the first time it will take you through a series of prompts. Answer them appropriately for the file formats you wish to use. When prompted, tell VideoReDo you want to use it in Scene mode. Gordian Knot should be configured slightly on a per torrent basis, but there are some defaults you should ensure are selected. Ill take you through all the areas that need configuring below. The XviD codec has lots of options to configure. Once installed, look for the XviD group on your Windows start menu and choose the Configure Encoder option. You will then see a dialog like the one below.
At this point, its easier for me to just to screen dump my settings for you to copy. I will explain some of them as I go along though. Note: Ignore the target sizes, as these will change each time you do an encode. Profile @ Level: Ensure its set to Advanced Simple @ L5 and then click more
Choose Quantization type of H.263. Other option can be higher quality, but are slower to encode and can be overkill. H.263 is just fine for our purpose. Ensure all the other options are set as required. For example, if Quarter Pixel (often known a Q-Pel) is enabled, your encoded video wont play back on many standalone players. The B-VOP settings are also important. Theres a lot of myths surrounding these settings, but the ones above are used by The Scene and should be just fine for all viewers. Packed bitstream also raises a few eyebrows as its not incompatible with a few players. Other players depend on it. Leaving it turned on will ensure compatibility for the most people, so ensure its enabled. Ignoring the Level tab, which should already be set to Advanced Simple @ L5, click on the Aspect Ratio tab.
Ensure youre set to Square (default) as above. Dont change this unless you really know what you are doingtheres no need. Click OK.
Now ensure you have Twopass 2nd pass selected and click more. Incidentally, a Twopass encode is the highest quality. The encoder effectively does a dummy run first to see which areas of the video needs the highest bitrate. For example, high action scenes like a fire in a building would require a much higher bitrate in your final video to prevent the picture breaking up into blocks. A fairly static scene, like a talk show with a plain background, wont need as many screen updates so the bitrate can be minimised. By doing the 2-pass encode, you ensure the areas of the video that need a high bitrate get enough by taking bitrate away from quieter scenes. Note:Again, ignore the target size, it will be changed for each encode.
On the 2nd pass config, there should be nothing to change unless your differ from the ones above. Ignore the filename dialog, this will change after every encode. Click OK.
Click Zone Options, copy the settings below, click OK.
Back at the front page, shown above, click the more button in the Quality preset section.
Copy the settings avove, the Turbo option can really help. Then click Quantization and confirm your settings are as below. Then Click OK to return to front page.
Back at the front page, click the Other Options button.
Youll see Ive disabled the option to Display encoding status. This is a personal preference as it just opens another window up that has no real benefit, it just gets in the way. If you want to see it, check the box, if not disable it like I have. The decoder tab has no effect on the encode process. The 3rd tab should be as below:
XviD is now configured. Click OK and OK again to close the encoder config. Were now ready to start editing and encoding a TV show.
Editing your TV Show Open VideoRedo and then open your video file. This will hopefully be in a .ts file or similar.
Youll see in the example above that Ive launched straight into the end of the show before, this is common if you record a couple of mins before or after each show. Using the cursor keys on your keyboard, scroll to the first frame of your TV show. Pressing the RightArrow key will skip 1 frame at a time. Pressing ShiftRight will skip one second at a time and pressing CtrlRight will shit 1minute at a time. So skip minutes, then seconds, then frames to optimise the skipping process. Ensure you get the FIRST FULL FRAME. For example:
Above is the last frame of the Channel 4 logo. Wrong place to be.
Above is a frame thats half the C4 logo and half the new show. Wrong place again.
Now the new show has started. This is the point you need, so click Sel. Start.
Youll see the little I marker moves up to where the cursor is on the timeline.
Getting these selections frame perfect is essential. Each show on digital TV has a different audio stream. The audio and video have to be played back in perfect sync, otherwise the mouths on screen do not match the sound; whats known as a sync errora common cause of bad encodes. During the encode process, Gordian Knot will measure the sync to ensure your output file is correct. If you include just one frame that isnt the show, you may well get a bad encode. This is particularly important at the start of the show as this is the first point of reference when encoding. You may realise at this point why some downloads are just fine until the first advert break and then out of sync from that point onwards. Sometimes 3 or 4 part shows are split and encoded in part by different people. It only takes one of them to get it wrong and some or all of the show may be wrong. Now skip through the show to the advert break. Again make sure you get the very last FULL FRAME.
Not the one with a Big Brother logo appearing!
When youve got the right frame, click Sel. End and then Add Selection.
Youll see part of the timeline goes green to show the piece youve selected and the scene list shows the timings of that first selection. Repeat for each part of the show up to the end. Ensure you only include frames of the show.
Youll see above that my show is in 2-parts and the total length, with the adverts removed, is 24mins 9.07secs. Now click Save As
At this point I usually copy/paste the default filename and create a folder with that name to save the output file into. This helps in the encode process as it keeps all the files for that show in one place. For convenience, save your output file as an MPEG Program Stream (.mpg) file. VideoRedo will do all the chopping, editing etc. necessary for this. You can make this the default output type in the VideoReDo options. When youre happy with your save location etc. click Save.
VideoRedo will then do its stuff.
Job done. Any reported errors can be ignored at this point, but you must ensure you test the file before uploading. Now your file is edited, youre ready to encode. Close VideoRedo and open Gordian Knot. Now skip to the section entitled Encoding Your Show.
DVD Ripping You may not have a TV capture card or similar and, instead, may wish to use a DVD source instead. No problem, Gordian Knot will help with this. Open Gordian Knot
Youll see the first tab on the Ripping tab is called Rip the VOBs. This is what we will use by clicking the button with the picture of a disc on it. Video on retail DVDs is stored encrypted in mpeg2 format, but .vob files are used as a container. A disc may contain many different VOBs which are up to 1GB in size each. In the case of a movie, its usually spread across all the VOBs on the disc. In the case of TV, an episode will span one of more of the VOBs on the disc. The trick is to extract just the date you need from the disc and encode that, having already decrypted it. If you havent done so already, click the disc icon to open DVD-decrypter.
DVD Decrypter loads and shows the content of one of your DVD drives. No disc is mounted in the current disc. You can rip the content from physical discs, or even from a disc image you may have that has been mounted using Alcohol 110% or similar drive emulators. Ripping from a disc image can be a lot faster. If you click the Mode menu, you will see 3 main modes, File, IFO or ISO. First choose mode ISOwrite.
ISO write mode allows you to burn .ISO images you may have to disc. Its no use for ripping at all, but can be handy if youve downloaded an image and want to burn it to DVD. Now choose Mode ISO..read.
This allows you to create a disc image from the disc in the drive. Choose a destination and click the green arrow. Job done.
Now choose Mode..File
This will show you the contents of the disc in native format. You can extract this as is by clicking the green arrow. This can be useful if you want to copy a large disc and then use DVD Shrink or some other tool to then shrink that down and burn it on a smaller 4.7GB blank DVD-R. Now choose ModeIFO.
IFO mode uses the index thats supplied on the disc to display it in a similar way to how it would show on your DVD player. Youll see that you can select different chapters etc. On this disc, there are 3 episodes that are approximately 1 hour long. Its clear that these are represented by PGC 2, PGC3 and PGC4. If you wanted to extract them all in one go, PGC1 could be used. Instead, well select PGC2.
You can see that this episode is 59mins 2 secs long and is a PAL 25fps video. Now click the stream processing tab.
Here you can choose which streams you want to include. For example, you can exclude the subtitles and any foreign language audio tracks. In this example, Im going to extract the lot and ignore the extracted subtitles later. This avoids the decryption process having to do much process which is quicker in theory. Choose a suitable destination and then click the play button.
Now you just have to wait for a few minutes while the VOB files are extracted. A new set of VOBs will be created in your target folder containing just the selected content. Youll see from the screenshot that it could be quicker, but DVD reading isnt that fast. Making an ISO first and then mounting that as a virtual drive can be a lot quicker. Encoding Your Show Before getting this far, ensure youve edited. Chopping out all the adverts and stuff beforehand will help minimise the likelihood of sync errors. Now, if you havent already, open Gordian Knot.
Gordian Knot, or GK, is a complex looking beast that is pretty simple really. You work your way through the tabs, top to bottom, left to right. Step 1 Rip the VOBs This step isnt required, unless youre ripping DVDs. If required, you can use this stage to extract vob files from a DVD in order to encode them. Usage of DVD Decrypter is covered in the previous section. Step 2 Prepare the VOBs. Click the icon in this section and DGIndex will open.
Do not be afraid. Simply click File..Open and point it to the file you just saved in VideoRedo. For TV sources, youre only encoding one file, so just click OK and then your opened file will appear. For DVD-Rips, add each VOB file in the extract folder one at a time as shown below then click OK.
You may recognise the first frame of the edited show from the VideoRedo guide above. Youll see black borders around the image, this will be fixed later. Youll see an option for marking a start/end on the timeline. DONT USE IT, this is highly inaccurate and often results in sync errors and other issues. All you need to do now is just click File..Save Project..Saveaccepting the defaults. DGIndex will then go ahead and do its stuff. How long is takes depends on the speed of your machine, particularly the hard drive. Some people save the output d2v file on a different drive for performance, but I find it easier just to keep all the files together in one place.
While encoding youll see various bits of info. Important is the aspect ratio (AR) which is 16:9 widescreen. This guide is only designed for widescreen input files. The frame size of 704x576 shows this is a full quality pdtv capture. When you get the FINISH appear, you can close DGIndex. Now switch back to GK and click the Open button on the bottom left. Point it to the d2v file you just created. You should now see a preview window appear.
From the view menu choose Resized and, if its a bit big on your screen, also choose the half size option. Theres also an always on top option if you feel the need. Switch back to GK and click on the Bitrate tab.
Ensure AVI is selected as the container and then click Calculate Average Bitrate in the Mode selection. Many people choose the other option here, but I cap to scene specifications which demand the first option. You can either choose the bitrate OR the
output filesize. Some people prefer to specify a fixed bitrate, as they dont want to worry about the length of the file. This isnt always ideal though as it can lead to shows being very different lengths. By fixing the filesize, you ensure that all episodes of a show are almost exactly the same. A fixed size will also optimise the number of episodes that will fit on a CD-R if archiving to disc. For example, a 700MB disc will hold 1 x 700MB show, 2 x 350MB, 3 x 233MB or 4 x 175MB. This may seem obvious, but many people dont recognise this which can make it difficult to save files to a CD. Check all the other settings are correct, audio bitrate should be 128kBit/s. Audio1 should be vbr mp3 and Codec must be XviD. Some of these settings may conflict with other info you have been given. For example, some people may tell you to use cbr mp3 instead of vbr. This is because cbr is much easier to edit, if you edit vbr files its too easy for them to go out of sync. But remember, weve already edited our files so its no risk to us at all so we get the benefit of higher quality vbr audio. Also, if we were to set the filesize and then edit the adverts out afterwards, we would again have an odd sizes output file which varied depending on the amount of adverts. Additionally, wed be wasting a LOT of time encoding video that we didnt need in the end filepointless. There is no good reason to edit a file after the encode process, it just leaves too much room for errors and inconsistency. In the example above you will see my video length is 24mins 9secs and the output file size is 233MB. Recommended file sizes are below: 23min show 175MB 30min show 233MB 45min show 350MB 60min show 466MB Updated for V2 as 700MB was overkill. 90min show 700MB These are optimised for burning to CD. Many people make a 60min show 450MB or 700MB, its personal preference. 466MB allows a 233MB show to fit on the same disc when burning. For a DVD-Rip Id use 700MB to allow better quality. Once youve set the setting appropriate, move on to the Resolution tab.
Youll likely see other has already been selected under Input Resolution. This was set from your d2v file that you opened, so leave it as is; along with the 16:9 setting. These should never need to be changed. Next select the output resolution: BBC1 608 x 336 BBC2 608 x 336 ITV1 624 x 352 C4 624 x 352 C5 624 x 352 Many other stations, like E4 or ITV2, broadcast in a much lower resolution. For these I choose the maximum resolution possible whilst ensuring the W-Zoom and H-Zoom remain no larger than 100%. Over the output width is something like 512 x 288. This explains why shows like Coronation Street or Hollyoaks are poor quality when capped from repeats on ITV2 or E4. Note: When capping from these lower res channels, override the input resolution settings and click PAL. This maintains the aspect ratio during encoding (thanks Gamma). For DVD I would normally use 640 x 352 or similar. This is much lower quality than the CD, but keeps file sizes down. If anybody wants higher quality, they should buy the DVD. As the show I am encoding is from Channel 4, Ive set it to 624 x 336. W-Modul and H-Modul should always be set to 16 to ensure compatibility with playback devices.
Only after youve set the output resolution, move on to the cropping section. First click disable, to reset the existing settings, then click the Pixel option. All the borders to the right should now be set to zero.
Youll now need your preview window visible. Always on top may be sensible at this point.
You may see a black line at the top and bottom of my image. We need to get rid of these and any others like them. Firstly, whether there is any black or not, set the bottom crop setting to 4. If there is still any black at the bottom add some more but ensure 4 is set as a minimum.
This will remove some of the blurring that may occur at the bottom of your video file after encoding, its simply chopped off. Now add crop settings to each side as necessary to clean off all the black borders. Scroll the slider along the timeline to see different parts of your show. Often the borders will vary in different parts of the show, for example during outside broadcasts in news bulletins.
Shown above, my crop settings are now set to get rid of all the black. I only had a bit at the top and bottom, none at the sides. You will see, however, that there is an Aspect Error of 2.0%. This is unacceptable. Your Aspect Error should be 0.0% or, at most, 0.1%. To get it right, you need to crop the sides to even out the cropping you had to do top and bottom. Sometimes you may need to add top/bottom crop to even out the side cropping, it depends on the source material. Essentially, add cropping on each side until the Aspect Error is minimal.
Youll see that adding 8 left and 6 right got me an error of 0.0%...perfect. It may seem a bit unusual but youll get used to doing this as you perform more encodes. Now, skipping the Subtitles/Chapter tab (not required0 go to the Options tab.
Under XviD default codec settings, click First Pass.
Your settings should be as below, e.g. Twopass 1st pass and all the other options as per the configuring section earlier on. Double check them to make sure. Click OK. Do the same with the second pass options.
This time youll see the encoding type is Twopass 2nd pass. You must ensure all these settings are correct and the 1st and 2nd pass have the same settings. If they dont match, youre 1st pass wont be optimising it and it may as well not happen. When confirmed click OK. All options are now configured, switch back to your video preview window. Double check all the black borders are gone and then click Save & Encode. Some experts will wonder why I havent mentioned the Set Credit Start button. This is intended for you to be able to mark when the end credits start in the show and lower the bitrate on this section, to ensure the main show is of a higher quality. A good idea in theory, but utterly pointless. If you want people to be able to read the credits, they need to be a decent quality, so this feature is not an option. If you dont want people to be able to read the credit, you may as well edit them out completely and save on space. Ultimately, the 2-pass encoding will optimise the bandwidth needed for the credits and make the end result perfectly good. So, go ahead and click the Save & Encode button.
Your now prompted to save another file, this time an .avs file. This will store all the encoding settings required. The defaults are rubbish, for example there is no deinterlace. You dont need to worry about what de-interlacing is, just know you need to do it. Change the settings to the ones below.
Yes, there are other filters available. Yes there are other de-int options, some of them better, but these are the ones recommended by The Scene as giving the best balance between quality and encoding time. All set, click Save & Encode again.
Save the output file by clicking save.
Now you need to choose an audio file. You dont know it, but you did it earlier when using DGIndex, so it should be in the same folder as your .d2v file; now youre beginning to realise why I keep them all in one place. Click Select and browse for the .mpa file which has the same filename as your show.
Click open.
Now the audio file is open, all your settings should be correct. 128kBit/sec AVR mp3 is the default, this is correct. Mux is enabled and the correct delay set, in this case there is no delay, but this will vary from show to showhence the importance of editing correctly before encoding. All goodclick the XviD tab.
No need to check the XviD settings, youve checked the defaults, so just click Add Job to Encoding Queue.
Yes you do. If not prompted, hit start encoding manually. The different phases of encoding will now begin, starting with BESweet.exe which will sort out the audio for your final file. After that, the 1st pass XviD encode will kick in, then the 2nd pass; which will take a little longer than the first. On a high spec machine, it should take about 1min to encode 1min of video, so expect at least half an hour for a 30min show.
Once the encode is done, the video and audio files will be merged into your final .avi file. The output .avi file will be exactly the size you specified, or up to 1MB smaller. Playback your output file and check for sync errors. Play sections of video about 2mins into the show, then somewhere in the middle, then a few mins from the end. If the sync is good, youre ready to upload.
Você também pode gostar
- Cree LED Data SheetDocumento14 páginasCree LED Data Sheetdayji2573100% (1)
- XLamp XML2Documento13 páginasXLamp XML2blargh3030Ainda não há avaliações
- XLampXM LDocumento12 páginasXLampXM LtimaxAinda não há avaliações
- Samsung Galaxy Tab 4 7 Inch SM-T230 User Guide PDFDocumento108 páginasSamsung Galaxy Tab 4 7 Inch SM-T230 User Guide PDFtimaxAinda não há avaliações
- Lightroom 5Documento57 páginasLightroom 5Ree DexterAinda não há avaliações
- Wireless IP Camera User Manual: HD Pan/Tilt, P2P, H.264 StreamingDocumento87 páginasWireless IP Camera User Manual: HD Pan/Tilt, P2P, H.264 StreamingtimaxAinda não há avaliações
- Nokia Lumia 635 UG en US T Mobile MetroPCS 1415009142Documento113 páginasNokia Lumia 635 UG en US T Mobile MetroPCS 1415009142Lumy NastaseAinda não há avaliações
- Garmin Nuvi Owners Manual 1200-1400Documento72 páginasGarmin Nuvi Owners Manual 1200-1400gisguru8202Ainda não há avaliações
- Jabra DriveDocumento16 páginasJabra DrivetimaxAinda não há avaliações
- Ro105 User ManualDocumento8 páginasRo105 User ManualbpelhosAinda não há avaliações
- Pan/Tilt Network CameraDocumento70 páginasPan/Tilt Network CameraedenrealtyAinda não há avaliações
- Ro105 User ManualDocumento8 páginasRo105 User ManualbpelhosAinda não há avaliações
- Stanton t62 ManualDocumento8 páginasStanton t62 ManualtimaxAinda não há avaliações
- P-870HW-51av2 SupportNotes V1 2009-01final 0119b1Documento131 páginasP-870HW-51av2 SupportNotes V1 2009-01final 0119b1Corsar_ulAinda não há avaliações
- P-870HW-51av2 SupportNotes V1 2009-01final 0119b1Documento131 páginasP-870HW-51av2 SupportNotes V1 2009-01final 0119b1Corsar_ulAinda não há avaliações
- TTK User MaintenanceDocumento11 páginasTTK User MaintenancetimaxAinda não há avaliações
- Nsa320 6Documento4 páginasNsa320 6timaxAinda não há avaliações
- Pan/Tilt Network CameraDocumento70 páginasPan/Tilt Network CameraedenrealtyAinda não há avaliações
- TTK SetupDocumento12 páginasTTK SetuptimaxAinda não há avaliações
- Canon EOS 450D Instruction ManualDocumento196 páginasCanon EOS 450D Instruction ManualTeo DanielAinda não há avaliações
- The Subtle Art of Not Giving a F*ck: A Counterintuitive Approach to Living a Good LifeNo EverandThe Subtle Art of Not Giving a F*ck: A Counterintuitive Approach to Living a Good LifeNota: 4 de 5 estrelas4/5 (5794)
- Hidden Figures: The American Dream and the Untold Story of the Black Women Mathematicians Who Helped Win the Space RaceNo EverandHidden Figures: The American Dream and the Untold Story of the Black Women Mathematicians Who Helped Win the Space RaceNota: 4 de 5 estrelas4/5 (890)
- The Yellow House: A Memoir (2019 National Book Award Winner)No EverandThe Yellow House: A Memoir (2019 National Book Award Winner)Nota: 4 de 5 estrelas4/5 (98)
- The Little Book of Hygge: Danish Secrets to Happy LivingNo EverandThe Little Book of Hygge: Danish Secrets to Happy LivingNota: 3.5 de 5 estrelas3.5/5 (399)
- A Heartbreaking Work Of Staggering Genius: A Memoir Based on a True StoryNo EverandA Heartbreaking Work Of Staggering Genius: A Memoir Based on a True StoryNota: 3.5 de 5 estrelas3.5/5 (231)
- Never Split the Difference: Negotiating As If Your Life Depended On ItNo EverandNever Split the Difference: Negotiating As If Your Life Depended On ItNota: 4.5 de 5 estrelas4.5/5 (838)
- Elon Musk: Tesla, SpaceX, and the Quest for a Fantastic FutureNo EverandElon Musk: Tesla, SpaceX, and the Quest for a Fantastic FutureNota: 4.5 de 5 estrelas4.5/5 (474)
- The Hard Thing About Hard Things: Building a Business When There Are No Easy AnswersNo EverandThe Hard Thing About Hard Things: Building a Business When There Are No Easy AnswersNota: 4.5 de 5 estrelas4.5/5 (344)
- The Emperor of All Maladies: A Biography of CancerNo EverandThe Emperor of All Maladies: A Biography of CancerNota: 4.5 de 5 estrelas4.5/5 (271)
- Devil in the Grove: Thurgood Marshall, the Groveland Boys, and the Dawn of a New AmericaNo EverandDevil in the Grove: Thurgood Marshall, the Groveland Boys, and the Dawn of a New AmericaNota: 4.5 de 5 estrelas4.5/5 (265)
- The Gifts of Imperfection: Let Go of Who You Think You're Supposed to Be and Embrace Who You AreNo EverandThe Gifts of Imperfection: Let Go of Who You Think You're Supposed to Be and Embrace Who You AreNota: 4 de 5 estrelas4/5 (1090)
- Team of Rivals: The Political Genius of Abraham LincolnNo EverandTeam of Rivals: The Political Genius of Abraham LincolnNota: 4.5 de 5 estrelas4.5/5 (234)
- The World Is Flat 3.0: A Brief History of the Twenty-first CenturyNo EverandThe World Is Flat 3.0: A Brief History of the Twenty-first CenturyNota: 3.5 de 5 estrelas3.5/5 (2219)
- The Unwinding: An Inner History of the New AmericaNo EverandThe Unwinding: An Inner History of the New AmericaNota: 4 de 5 estrelas4/5 (45)
- The Sympathizer: A Novel (Pulitzer Prize for Fiction)No EverandThe Sympathizer: A Novel (Pulitzer Prize for Fiction)Nota: 4.5 de 5 estrelas4.5/5 (119)