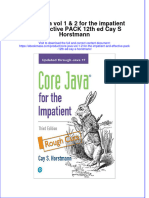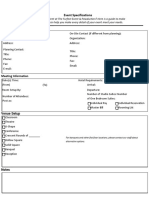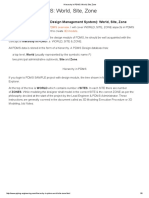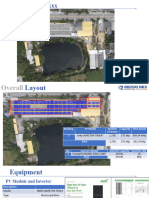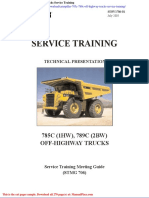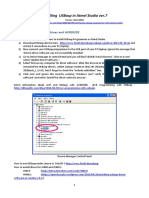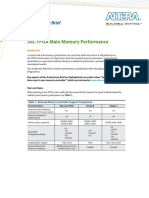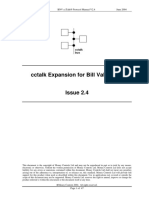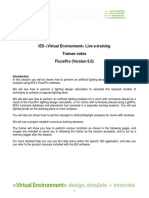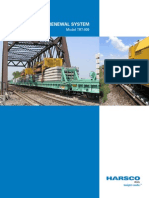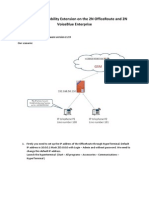Escolar Documentos
Profissional Documentos
Cultura Documentos
IMPMOOC Peer Review Assignment 4
Enviado por
psstquestionDescrição original:
Direitos autorais
Formatos disponíveis
Compartilhar este documento
Compartilhar ou incorporar documento
Você considera este documento útil?
Este conteúdo é inapropriado?
Denunciar este documentoDireitos autorais:
Formatos disponíveis
IMPMOOC Peer Review Assignment 4
Enviado por
psstquestionDireitos autorais:
Formatos disponíveis
Berklees Introduction to Music Production Course on Coursera Peer Review Assignment 4 Demonstrate how to use a specific compression plugin,
including threshold, ratio, attack, and release. Describe what visuals the device has, including gain reduction meters, transfer functions, and gain reduction traces if any. DAW used: Ableton Live 9 Compression Plugin Demonstrated: Live 9 Default Compressor Plugin
Lim Han Yang
This work is done as part of the "Introduction to Music Production" course conducted by Berklee College of Music via Coursera. It is licensed under the Creative Commons License 2.0. You can review, copy, modify and distribute the work as you see fit for non-commercial and non-profit purposes only. Any such changes or usage must credit the author's full name of the work in its distributed form.
Hello, welcome to my tutorial as part of my week 4 assignment submission! Today, I will be demonstrating how to use Ableton Live 9s default compression plugin, including threshold, ratio, attack, and release and describing what visuals the device has, including gain reduction meters, transfer functions, and gain reduction traces if any. First off, fire up Ableton, search for and launch their default compressor.
It should be in the Audio Effects section of the browser. Locate the compress and double click on it. It will pop up below, notice the third white circle?
So this is the Ableton Live 9 Default Compressor. Take a good look at it.
Its a nifty little plugin that gets the job done right. Notice that there are 4 knobs and 3 meters and 2 slides. Its easy enough to adjust the Ratio, Attack and Release parameters by turning the knobs. One parameter in this compressor that wasnt covered by Loudon in his video lectures is the Dry/Wet parameter you see at the bottom left of the compressor. This parameter basically adjusts how much of the compression effect you want to affect the sample youre compressing. Dry (at 0%) means the compression is not affecting the sample in question at all, working a bit like a bypass while Wet (100%) means the compressor is affecting the track as much as allowable with many different shades of gray in between. To adjust the threshold, notice the first meter from the left labeled Thresh. This is essentially the threshold meter. To adjust it, click on the gray triangle by the right side of the meter and drag it up or down, watching the red DB meter below the meter to see what level youre adjusting at.
Observe the compressor working its magic on a random sound. Ive adjusted the Ratio, Attack and Release somewhat, leaving the Dry/Wet parameter at 100% so that the compressor affects the sound fully. After adjusting the threshold down to -23.2db, you can clearly see the gain being reduced with the GR meter in the center, showing you how much the sound is being compressed. The third meter on the right with the Out label is the Output meter and you can adjust the output gain back up after compression to your liking. The top right hand button labeled Makeup just automatically adds in Makeup gain post compression effect.
Notice how without the Makeup button turned on the output gain as shown by the Out meter is visibly reduced even though the output gain level is still the same (show by the location of the gray triangle). The next three buttons below the Makeup button are labeled Peak, RMS and Expand. They basically allow you to select what sort of compression you want.
At the bottom left of the compressor interface, you can see a button labeled Auto. Selecting this will enable your compressor to see incoming audio and automatically adjust its compression according to the audio comings way instead of just reacting to it when a certain sample has already been played.
Now lets take a look at the last part of the compressors interface.
Right now we are in the collapsed view, notice the left most icon is white (selected) while the other two icons are not? These two provide a more in depth examination of the compressor working and its parameters. They are the transfer curve and the activity view. Clicking on both views will yield different data representations of how the compression is working as follows, along with how what you see translates into what you should know. Transfer Curve View:
Observe that the transfer curve can be seen in this view and with it, you can adjust the steepness of the knee, which is the nick shown by the yellow circle. The green dot demonstrations what level of output the sample is at a given point in time. In this case, it is above the threshold (shown again by the yellow circle) and thus the gain reduction meter shows a compressed signal.
The Look parameter next to the Knee sets the amount of time that the input signal will be delayed while the Env. parameter toggles between the compressors linear and logarithmic release. Next, see the Activity curve.
Nothing much else to explain here, its just the same parameters and sound being displayed differently. Notice the two green/black vertical bars on the sides of the compressor interface? This really isnt a compressor specific aspect as much as it is a Live specific one but it basically just shows the output level of the channel after each plugin or device has worked its magic on it. Unimportant, perhaps, but a really useful tool when you know when to look out for it. And thats all there is to Ableton Live 9s default compressor!
Reflections: Making this tutorial really helped me a lot in forcing me to go back to the basics and understand how a compressor works inside and out. I trust that with this knowledge, I will be able to comfortably apply the concept of compressing audio to my mixes in the future instead of just randomly adjusting parameters and seeing what sounds nice. I learnt a lot from making this tutorial. I hope you did too! Thank you for reading and reviewing!
Você também pode gostar
- Hidden Figures: The American Dream and the Untold Story of the Black Women Mathematicians Who Helped Win the Space RaceNo EverandHidden Figures: The American Dream and the Untold Story of the Black Women Mathematicians Who Helped Win the Space RaceNota: 4 de 5 estrelas4/5 (895)
- Cp15 Semester 6Documento16 páginasCp15 Semester 6mithunprayag0% (1)
- The Subtle Art of Not Giving a F*ck: A Counterintuitive Approach to Living a Good LifeNo EverandThe Subtle Art of Not Giving a F*ck: A Counterintuitive Approach to Living a Good LifeNota: 4 de 5 estrelas4/5 (5794)
- Core Java Vol 1 2 For The Impatient and Effective Pack 12Th Ed Cay S Horstmann Full ChapterDocumento51 páginasCore Java Vol 1 2 For The Impatient and Effective Pack 12Th Ed Cay S Horstmann Full Chapterkatherine.whipkey756100% (8)
- 1.outllok Manual Archive SettingsDocumento5 páginas1.outllok Manual Archive SettingsVedadrisrinivasnAinda não há avaliações
- Event Specification GuideDocumento2 páginasEvent Specification GuideMarie Toni FondevillaAinda não há avaliações
- The Yellow House: A Memoir (2019 National Book Award Winner)No EverandThe Yellow House: A Memoir (2019 National Book Award Winner)Nota: 4 de 5 estrelas4/5 (98)
- HP Laptop 15-Bs0xxDocumento124 páginasHP Laptop 15-Bs0xxmanoj14febAinda não há avaliações
- Generator Breaker Equipped With Vacuum InterruptersDocumento4 páginasGenerator Breaker Equipped With Vacuum InterruptersVenna Karthik ReddyAinda não há avaliações
- Empowerment TechnologiesDocumento28 páginasEmpowerment TechnologiesMirzol NC74% (23)
- The Little Book of Hygge: Danish Secrets to Happy LivingNo EverandThe Little Book of Hygge: Danish Secrets to Happy LivingNota: 3.5 de 5 estrelas3.5/5 (400)
- Compiling A C Program - Behind The ScenesDocumento2 páginasCompiling A C Program - Behind The ScenesKrishanu ModakAinda não há avaliações
- Never Split the Difference: Negotiating As If Your Life Depended On ItNo EverandNever Split the Difference: Negotiating As If Your Life Depended On ItNota: 4.5 de 5 estrelas4.5/5 (838)
- Hierarchy in PDMS - World, Site, ZoneDocumento6 páginasHierarchy in PDMS - World, Site, Zones_baishyaAinda não há avaliações
- Elon Musk: Tesla, SpaceX, and the Quest for a Fantastic FutureNo EverandElon Musk: Tesla, SpaceX, and the Quest for a Fantastic FutureNota: 4.5 de 5 estrelas4.5/5 (474)
- GV75MG User Manual V1.01Documento16 páginasGV75MG User Manual V1.01eduardoAinda não há avaliações
- A Heartbreaking Work Of Staggering Genius: A Memoir Based on a True StoryNo EverandA Heartbreaking Work Of Staggering Genius: A Memoir Based on a True StoryNota: 3.5 de 5 estrelas3.5/5 (231)
- Example TemplateDocumento5 páginasExample TemplatepoowaressAinda não há avaliações
- ElectrecityDocumento2 páginasElectrecityMarchli AhmedAinda não há avaliações
- The Emperor of All Maladies: A Biography of CancerNo EverandThe Emperor of All Maladies: A Biography of CancerNota: 4.5 de 5 estrelas4.5/5 (271)
- Caterpillar 785c 789c Off Highway Trucks Service TrainingDocumento20 páginasCaterpillar 785c 789c Off Highway Trucks Service Trainingjames100% (45)
- HeroLab ManualDocumento55 páginasHeroLab ManualColin BraddockAinda não há avaliações
- Devil in the Grove: Thurgood Marshall, the Groveland Boys, and the Dawn of a New AmericaNo EverandDevil in the Grove: Thurgood Marshall, the Groveland Boys, and the Dawn of a New AmericaNota: 4.5 de 5 estrelas4.5/5 (266)
- Installing USBasp in Atmel Studio Ver 7Documento4 páginasInstalling USBasp in Atmel Studio Ver 7J Uriel CorderoAinda não há avaliações
- The Hard Thing About Hard Things: Building a Business When There Are No Easy AnswersNo EverandThe Hard Thing About Hard Things: Building a Business When There Are No Easy AnswersNota: 4.5 de 5 estrelas4.5/5 (345)
- Prob CDocumento4 páginasProb CnozetsubounolifeAinda não há avaliações
- CISCO CCNA VLAN TestDocumento4 páginasCISCO CCNA VLAN TestMichael OyiboAinda não há avaliações
- The World Is Flat 3.0: A Brief History of the Twenty-first CenturyNo EverandThe World Is Flat 3.0: A Brief History of the Twenty-first CenturyNota: 3.5 de 5 estrelas3.5/5 (2259)
- Installing Screen FontsDocumento5 páginasInstalling Screen Fontsg444Ainda não há avaliações
- Team of Rivals: The Political Genius of Abraham LincolnNo EverandTeam of Rivals: The Political Genius of Abraham LincolnNota: 4.5 de 5 estrelas4.5/5 (234)
- Red Hat Enterprise Linux-8-Configuring and Managing Logical Volumes-En-UsDocumento140 páginasRed Hat Enterprise Linux-8-Configuring and Managing Logical Volumes-En-UsponrajkumarAinda não há avaliações
- The Unwinding: An Inner History of the New AmericaNo EverandThe Unwinding: An Inner History of the New AmericaNota: 4 de 5 estrelas4/5 (45)
- Soc Fpga Main Memory Performance: Architecture BriefDocumento4 páginasSoc Fpga Main Memory Performance: Architecture BriefGiderosAinda não há avaliações
- The Gifts of Imperfection: Let Go of Who You Think You're Supposed to Be and Embrace Who You AreNo EverandThe Gifts of Imperfection: Let Go of Who You Think You're Supposed to Be and Embrace Who You AreNota: 4 de 5 estrelas4/5 (1090)
- MS CIT 2020 Day Wise Break UpDocumento32 páginasMS CIT 2020 Day Wise Break UpathrvaAinda não há avaliações
- 002 Gaming PC Office PC Server PC AI Data Mining Research PC SystemsDocumento4 páginas002 Gaming PC Office PC Server PC AI Data Mining Research PC SystemsBizgram AsiaAinda não há avaliações
- 19 King Kong Palace Marco Antonio de La Parra 46Documento94 páginas19 King Kong Palace Marco Antonio de La Parra 46Rodolfo MaldororAinda não há avaliações
- Process Models: Dr. Hameedur RahmanDocumento15 páginasProcess Models: Dr. Hameedur RahmanOrhan rumiAinda não há avaliações
- Artist II PreampDocumento1 páginaArtist II PreampSteve MashiterAinda não há avaliações
- TSP071 BNV Cctalk Protocol Manual V2 (1) .4Documento47 páginasTSP071 BNV Cctalk Protocol Manual V2 (1) .4nost winAinda não há avaliações
- FlucsPro Ver 6 - 0 Web Training Notes Rev1Documento32 páginasFlucsPro Ver 6 - 0 Web Training Notes Rev1dharshan balajiAinda não há avaliações
- TRTDocumento3 páginasTRTSubrato GhoshalAinda não há avaliações
- How To Setup Mobility Extension On 2n OfficerouteDocumento14 páginasHow To Setup Mobility Extension On 2n Officeroutegnatagbi8696Ainda não há avaliações
- The Sympathizer: A Novel (Pulitzer Prize for Fiction)No EverandThe Sympathizer: A Novel (Pulitzer Prize for Fiction)Nota: 4.5 de 5 estrelas4.5/5 (121)
- Lenovo Yoga 710-14ISK LA-D471P r2.0Documento53 páginasLenovo Yoga 710-14ISK LA-D471P r2.0Julio MinaAinda não há avaliações