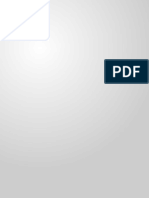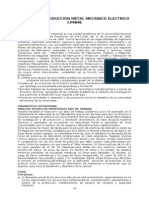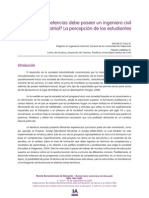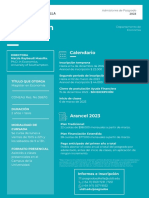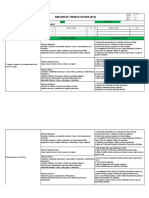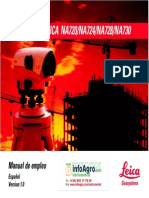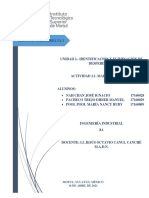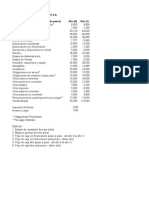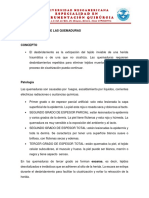Escolar Documentos
Profissional Documentos
Cultura Documentos
TIC UD6 Preparacion
Enviado por
Guillermo Alberto García MogollónDireitos autorais
Formatos disponíveis
Compartilhar este documento
Compartilhar ou incorporar documento
Você considera este documento útil?
Este conteúdo é inapropriado?
Denunciar este documentoDireitos autorais:
Formatos disponíveis
TIC UD6 Preparacion
Enviado por
Guillermo Alberto García MogollónDireitos autorais:
Formatos disponíveis
apoyo tcnico 6:
Para escribir e imprimir II
NDICE
1. Preparacin de los archivos que utilizar el alumnado, 2 2. Programas necesarios, 5 3. Uso de las barras de herramientas del procesador de textos, 5 4. Uso del corrector ortogrfico, 7 5. Instalar una impresora en red, 8 6. Problemas de la impresin en red, 14
6. Para escribir e imprimir II
Como se hizo en los temas anteriores, en este documento de apoyo al profesorado se aportan algunas respuestas a los problemas de tipo tcnico que se puedan plantear durante el desarrollo de la sexta unidad didctica. En esta ocasin hablaremos de algunas cuestiones relacionadas con la impresin de documentos, con el uso del procesador de textos y con la preparacin de los equipos para que su configuracin coincida con la que se refleja en las capturas de pantalla que vienen en el texto utilizado por el alumnado. Entre otras cosas, tambin veremos los programas que ser necesario instalar para trabajar los materiales didcticos en los equipos con Windows y la posibilidad de compartir una impresora que permita imprimir desde todos los equipos. Es un proceso bastante rpido y sencillo y nos ahorrar bastante tiempo y esfuerzo.
1. Preparacin de los archivos que utilizar el alumnado
Igual que hicimos con las unidades 4 y 5, en esta ocasin tambin trabajaremos con un conjunto de archivos, previamente elaborados, que el alumnado utilizar para realizar las actividades y prcticas que se proponen. Por este motivo, y para facilitar el trabajo al profesorado que imparte el plan educativo de uso bsico de las TIC, se proporcionan todos los archivos necesarios que permitirn seguir paso a paso todas las instrucciones que vienen en la unidad didctica. Los archivos se encuentran, junto con el resto del materiales, en la pgina de recursos del Portal de Educacin Permanente. Para facilitar la descarga se distribuyen en una carpeta comprimida, que ser necesario descargar, descomprimir y guardar en el escritorio de cada equipo. Si se dispone de conexin a Internet en todos los equipos podemos descargarlos directamente desde el portal. Si no es as, tendremos que copiarlos en cada ordenador utilizando un pendrive o un cd.
a) Descarga de los archivos.
Para descargar los archivos debemos acceder al Portal de Educacin Permanente que est en esta direccin: http://www.juntadeandalucia.es/ educacion/permanente
Una vez aqu, se deben seguir estos pasos: 1. Pulsa el botn RECURSOS que hay en el lado izquierdo de la pgina. 2. Selecciona RECURSOS DIDCTICOS en el men que se despliega o en la nueva pgina que se muestra. 3. Una vez en la seccin de recursos, selecciona PLANES EDUCATIVOS DE CARCTER NO FORMAL. 4. En la nueva pgina, selecciona USO BSICO DE LAS TIC. 5. Despus, selecciona PLAN EDUCATIVO PARA EL USO BSICO DE LAS TIC. 6. Ahora puedes ver el listado de unidades didcticas. Haz clic en la UNIDAD 6: MIS TEXTOS. 7. Ahora has accedido a la pgina donde vienen todos los recursos de la unidad didctica. Haz clic en ARCHIVOS (son diferentes para Windows y Guadalinex). 8. Se abrir una ventana en la que debemos seleccionar la opcin GUARDAR ARCHIVOS y pulsar el botn ACEPTAR. 9. La carpeta comprimida que contiene los archivos se descargar en el espacio que indiquemos, o en el que viene configurado por defecto en el navegador. En Guadalinex, si no hemos modificado la configuracin inicial, se guardarn en la carpeta DESCARGAS que hay dentro de la CARPETA PERSONAL del usuario del equipo. Podemos encontrarla siguiendo la ruta: Men LUGARES --> opcin CARPETA PERSONAL --> carpeta DESCARGAS
Tambin podemos encontrar estos archivos en la pgina de seguimiento de las actualizaciones de los materiales didcticos. Esta pgina ofrece una visin global de todos los materiales publicados del plan educativo y desde aqu podemos descargar tambin cualquiera de ellos. Para descargar los archivos desde esta pgina sigue estas instrucciones: 1. Entra en el Portal de Educacin Permanente, en esta direccin: http:// www.juntadeandalucia. es/educacion/permanente/ 2. En la pgina de inicio, haz clic en el enlace MATERIALES DIDCTICOS: SEGUIMIENTO DE ACTUALIZACIONES. Est al final de la lista. 3. Busca el cuadro que se corresponde al plan USO BSICO DE LAS TIC. 4. Haz clic en el cuadro correspondiente a los archivos del tema 6 y al sistema operativo que ests utilizando: Windows o Guadalinex.
5. Se abrir una ventana en la que debemos seleccionar la opcin GUARDAR ARCHIVOS y pulsar el botn ACEPTAR.
6. La carpeta comprimida que contiene los archivos se descargar en el espacio que indiquemos.
b) Instalacin de los archivos
Una vez terminada la descarga de los archivos y localizada la carpeta, observamos que se trata de una carpeta comprimida (Archivos6.zip) que hay que extraer y guardar en cada uno de los ordenadores de la clase. 1. Para descomprimirla, solo tienes que hacer doble clic sobre el archivo comprimido. Se abrir una ventana que contiene la carpeta ARCHIVOS TEMA 6. 2. Pincha la carpeta y arrstrala hasta el escritorio. 3. Abre la carpeta, dentro hay varios archivos y carpetas cuyos nombres coinciden con el de las prcticas en los que se van a utilizar. Recuerda que hay que copiar la carpeta ARCHIVOS TEMA 6 en cada uno de los ordenadores que utilizar el alumnado y que debemos dejarla en el escritorio para que sigan sin problema las instrucciones que vienen en la unidad didctica.
2. Programas necesarios
Los programas que necesitaremos para desarrollar esta unidad didctica son dos: el procesador de textos de OpenOffice (Writer) y un programa de mecanografa. Ambos programas ya vienen instalados por defecto en la distribucin Guadalinex Edu, pero no existen aplicaciones equivalentes en Windows 7 por lo que ser necesario hacer la correspondiente instalacin. Si se desarroll en clase la unidad didctica 5 (Escribiendo con el ordenador) seguramente estas instalaciones ya estarn hechas, pero si no es as, en el documento de Apoyo Tcnico 5 vienen las instrucciones para descargar e instalar OpenOffice (pgina 5) y para descargar Mecanec (pgina 11).
3. Uso de las barras de herramientas del procesador de textos
El procesador de textos que estamos utilizando (Writer) es una aplicacin bastante potente que tiene un gran nmero barras de herramientas que se pueden personalizar, mostrar, ocultar y desplazar sobre la ventana del programa. Existen 23 barras diferentes, por lo que es imposible tenerlas todas visibles. Lo normal es que una barra aparezca cuando se selecciona un objeto que necesita de estas herramientas para ser modificado.
Por ejemplo, cuando seleccionamos una tabla, la barra de herramientas TABLA se mostrar flotando sobre el documento. Pero existen algunas barras que debemos tener siempre visibles porque las necesitamos para hacer las operaciones ms bsicas: documento nuevo, abrir archivos, imprimir, guardar, copiar, pegar... Una de ellas es la barra de herramientas ESTNDAR que suele estar siempre en la parte superior de la ventana, debajo de la barra de mens. Si te fijas, son herramientas comunes a muchas otras aplicaciones y adems suelen estar en el mismo lugar. La otra barra que siempre debe estar visible es la barra de FORMATO. Es la que vamos a utilizar con ms frecuencia en esta unidad. La necesitamos para cambiar el aspecto de los textos y los grficos.
Adems, para las actividades relacionadas con los grficos, necesitaremos tener visible la barra de herramientas de DIBUJO.
Pero es bastante corriente que las personas principiantes en el uso de las TIC pierdan o cierren las barras de herramientas que necesitamos para realizar las actividades. Volver a colocarlas en el lugar correspondiente no es difcil: 1. Haz clic en el men VER del procesador de textos. 2. En el men desplegable, selecciona la opcin BARRAS DE HERRAMIENTAS. 3. Se desplegar un nuevo men con los nombres de todas las barras. Las que estn marcadas son las que se muestran en la ventana del programa. Solo necesitas marcar una barra para que se vea. Para hacer las actividades del tema 6, asegrate de que la barra ESTNDAR, la barra de FORMATO y la barra de DIBUJO estn seleccionadas.
4. Uso del corrector ortogrfico
a) Problemas al aadir palabras al diccionario
Cuando el alumnado usa el corrector ortogrfico del procesador de textos, tiene la oportunidad de aadir aquellas palabras que no forman parte del diccionario por lo que, aunque son correctas, son detectadas como faltas de ortografa. Hasta aqu todo va bien. El problema surge cuando, por error, algn alumno aade al diccionario una palabra mal escrita. En este caso, el corrector ortogrfico podra dar como buena una palabra escrita incorrectamente. Por ejemplo, si aadimos la palabra muger, la herramienta ortografa no podr corregir esta palabra ya que la compara con el diccionario y entiende que est bien escrita. Para solucionarlo, podemos editar el diccionario y borrar estas palabras que se han incorporado indebidamente. Puedes hacerlo de esta forma: 1. Pulsa el botn ORTOGRAFA y GRAMTICA. 2. En la ventana que se abre, pulsa el botn OPCIONES. 3. Se abrir una nueva ventana en la que debe estar seleccionado el diccionario estndar. Pulsa el botn EDITAR. 4. Una nueva ventana nos mostrar el listado de palabras que se han aadido al diccionario. Selecciona la palabra o palabras que se han incorporado indebidamente por ser incorrectas. 5. Despus pulsa el botn ELIMINAR. 6. Cuando termines de eliminar estas palabras, pulsa el botn CERRAR. 7. De vuelta en la ventana de OPCIONES, pulsa el botn ACEPTAR. 8. Por ltimo, pulsa el botn CERRAR para cerrar la ventana ORTOGRAFA. Hecho esto, el corrector volver a detectar las palabras incorrectas ya que se han eliminado del diccionario.
b) Problemas cuando varios alumnos usan el mismo equipo
Cuando utilizamos el corrector ortogrfico, en concreto la funcin de aadir palabras al diccionario, puede que tengamos algn problema para realizar las actividades en el caso de que ms de un alumno utilice el mismo equipo.
Esto puede suceder cuando se hace la prctica 8 o ejercicios similares con dos o ms grupos de aprendizaje diferentes. Para obtener los resultados esperados, ser necesario que cada alumno tenga su propia cuenta de usuario. Si no es as, una vez que un alumno haga la actividad, las palabras nuevas estarn en el diccionario y no sern reconocidas como errores ortogrficos. Cuando otro alumno abra el texto de la prctica en el mismo equipo, descubrir que no tiene faltas de ortografa. Esto no pasar si cada uno tiene su propia cuenta de usuario, ya que las nuevas incorporaciones al diccionario solo se producirn en su propio espacio personal y no en el resto del equipo. Si se ha seguido todo el programa de actividades de este plan educativo, no debe haber problema. Pero si no es as, en la unidad didctica 3 se explica el procedimiento para que cada uno de los alumnos y alumnas cree su propia cuenta. Es muy recomendable para evitar este tipo de problemas, y como estrategia de mantenimiento de los equipos.
5. Instalar una impresora en red
En el tema anterior se explic el procedimiento para instalar una impresora en modo local, es decir, una impresora que est conectada a un equipo mediante una conexin (por lo general, USB). Este proceso consiste bsicamente en localizar e instalar su correspondiente controlador o driver, un pequeo programa que nos permite comunicarnos con un dispositivo externo, en este caso la impresora. La instalacin local de una impresora es muy til cuando solo va a ser utilizada por un nico equipo. Pero si se va a imprimir desde ms de un ordenador es ms tedioso y tambin contraproducente ya que tendremos que instalar el controlador en cada uno de los ordenadores y, lo que es peor, conectar la impresora al equipo que en cada momento vaya a efectuar la impresin. Esto, a la larga, puede acabar deteriorando conexiones, puertos, incluso la propia impresora. Por eso, cuando se va a imprimir desde varios ordenadores a travs de una nica impresora, como en el caso de un aula TIC, tenemos la opcin de instalar una impresora en red. Para ello, ser necesario que todos los ordenadores estn conectados entre s. Si tenemos todos los equipos conectados a Internet por cable o inalmbricamente, no habr problema porque, para hacerlo, ya se ha creado una pequea red que permite compartir la seal de internet que procede de un router. Para instalar una impresora en red tendremos que seguir el siguiente procedimiento: 1) Conectar la impresora a uno de los equipos e instalarla en modo local, tal como se explic en el documento de apoyo tcnico del tema 5. 2) Compartir esta impresora desde el equipo en el que se ha instalado. 3) Buscar y aadir la impresora en cada uno de los equipos. y
Vamos a ver el proceso paso a paso, que es diferente en equipos con Windows y con Guadalinex:
a) En Guadalinex
1. Busca una buena ubicacin para la impresora al lado de uno de los equipos. Este equipo deber estar encendido para que la impresora funcione. Conecta la impresora al ordenador utilizando el cable adecuado, lo habitual es que sea una conexin USB. 2. Instala la impresora en el equipo siguiendo el procedimiento que se explic en la unidad didctica 5 (Documento de apoyo tcnico 5: Para escribir e imprimir, pgina 12). 3. Una vez instalada la impresora en modo local, tenemos que compartirla con el resto de los equipos para que se pueda imprimir desde cada uno de ellos. Para hacerlo, debemos tener abierta la ventana impresin, que es la que nos muestra la lista de impresoras que hay instaladas en el equipo. Est en el men SISTEMA => ADMINISTRACIN => IMPRESIN. 4. Busca en esta ventana la impresora que quieres compartir y, sobre el icono, haz clic con el botn derecho del ratn. 5. En el men que se despliega, debes marcar la opcin COMPARTIDO. Normalmente est seleccionada por defecto, pero si no es as, hay que marcarla.
6. Haz clic en el men SERVIDOR que viene en la parte superior de la ventana. 7. Selecciona la opcin CONFIGURACIONES.
8. Marca la opcin PUBLICAR IMPRESORAS COMPARTIDAS CONECTADAS A ESTE SISTEMA. 9. Y pulsa el botn ACEPTAR. Al hacerlo, estamos permitiendo que la impresora que est instalada en este equipo se muestre en todos los ordenadores que estn conectados a la misma red (todos los ordenadores del aula, incluso los del centro). 10. Pero ser necesario tambin hacer un pequeo cambio en la configuracin de cada uno de los equipos. Deja la impresora encendida y conectada al equipo en el que est instalada. El equipo tambin debe estar encendido, claro. 11. En cada uno de los ordenadores desde los que quieres imprimir, debes hacer lo siguiente: abre la ventana impresin. Est en el men SISTEMA => ADMINISTRACIN => IMPRESIN. 12. Haz clic en el men SERVIDOR que viene en la parte superior de la ventana. 13. Selecciona la opcin CONFIGURACIONES. 14. Marca la opcin MOSTRAR IMPRESORAS COMPARTIDAS POR OTROS SISTEMAS. 15. Y pulsa el botn ACEPTAR. Al hacerlo, estamos permitiendo que la impresora que instalamos en otro equipo y que compartimos se muestre en este ordenador.
10
16. Espera un poco y observa que la impresora compartida ha aparecido en la ventana, pero que no se muestra el mismo icono que el resto de las impresoras. De esta forma se indica que est instalada en otro equipo (en red). Abre un documento de texto e imprmelo para comprobar que funciona correctamente y, si es as, ya no tienes nada ms que hacer, solo prevenir algunos problemas que se pueden plantear y que te explicamos en el captulo siguiente. Y recuerda que debes repetir este proceso en todos los ordenadores desde los que se va a imprimir.
b) En Windows 7
1. Busca una buena ubicacin para la impresora al lado de uno de los equipos. Este equipo deber estar encendido para que la impresora funcione. 2. Conecta la impresora al equipo utilizando el cable adecuado, lo habitual es que sea una conexin USB. 3. Instala la impresora en el equipo siguiendo el procedimiento que se explic en la unidad didctica 5 (Documento de apoyo tcnico 5: Para escribir e imprimir, pgina 14). 4. Una vez instalada la impresora en modo local, tenemos que compartirla con el resto de los equipos para que se pueda imprimir desde cada uno de ellos. Para hacerlo, debemos tener abierta la ventana que muestra todos los dispositivos conectados al equipo. Haz clic en el botn INICI. 5. Pulsa la opcin DISPOSITIVOS E IMPRESORAS. Se abrir la ventana que permite administrar todos los dispositivos conectados al ordenador. 6. Busca en esta ventana la impresora que quieres compartir y, sobre el icono, haz clic con el botn derecho del ratn. 7. En el men que se despliega, selecciona la opcin PROPIEDADES DE IMPRESORA. 8. Se abrir la ventana en la que puedes configurar todas las propiedades de la impreso-
11
ra. Selecciona la solapa COMPARTIR. 9. Selecciona la casilla COMPARTIR ESTA IMPRESORA. 10. Al hacerlo, te permitir tambin marcar la casilla PRESENTAR TRABAJOS DE IMPRESIN EN EQUIPOS CLIENTE. As que seleccinala. 11. Pulsa el botn APLICAR para que se ejecuten los cambios. 12. Despus pulsa el botn ACEPTAR. Al hacerlo, estamos permitiendo que la impresora que est instalada en este equipo se muestre en todos los ordenadores que estn conectados a la misma red (todos los ordenadores del aula, incluso los del centro).
Ahora debes comprobar si los otros equipos tienen acceso a la impresora compartida. Deja la impresora encendida y conectada al equipo en el que ha sido instalada. El ordenador tambin debe estar encendido, claro. 13. En cada uno de los ordenadores desde los que quieres imprimir, debes hacer lo siguiente: haz clic en el botn INICIO. 14. Pulsa la opcin DISPOSITIVOS E IMPRESORAS. Se abrir la ventana que permite administrar los dispositivos conectados a este equipo. 15. Lo normal es que la impresora compartida haya aparecido en la ventana. Se muestra con el mismo icono que el resto de las impresoras pero, si te fijas, en el
12
nombre, se advierte que est conectada a otro equipo (en red). Puede ocurrir que la impresora no aparezca. En este caso tendremos que agregarla nosotros mismos. Sigue estas instrucciones: 16. Desde la ventana que muestra los dispositivos e impresoras del equipo, pulsa el enlace AGREGAR UNA IMPRESORA.
17. En la ventana que se abre, selecciona la opcin AGREGAR UNA IMPRESORA DE RED, INALMBRICA O BLUETOOTH.
18. Al hacerlo, comenzar a buscar la impresora. En el centro se mostrarn todas las impresoras disponibles en la red. Selecciona la impresora que quieres utilizar, fijndote en el nombre y en el equipo en el que est instalada. 19. Haz clic en el botn SIGUIENTE.
20. Una ventanita nos advertir que el equipo est conectando con la impresora en red.
21. Cuando se cierre, la ventana te advertir que la impresora se instal correctamente. Pulsa el botn SIGUIENTE. 22. Desde la nueva ventana puedes imprimir una pgina de prueba para asegurarte de que funciona correctamente. Tambin desde aqu puedes establecer esta impresora
13
como predeterminada. Esto quiere decir que, cuando se pulsa el botn IMPRIMIR desde cualquier programa, el documento se imprimir utilizando esta impresora. La casilla viene marcada por defecto, debers desmarcarla si no quieres que esta sea la impresora predeterminada. Despus pulsa el botn FINALIZAR. Al hacerlo, estamos permitiendo que la impresora que instalamos en otro equipo y que compartimos se muestre en este ordenador. 23. Espera un poco y observa que la impresora compartida ha aparecido en la ventana indicando bajo el nombre, el equipo en el que est ubicada.
Recuerda que debes repetir este proceso en todos los ordenadores desde los que se va a imprimir. Los iconos de la impresora te irn indicando si se trata de una impresora local o en red, si est compartida, si es la impresora predeterminada o si est apagada. Fjate bien:
6. Problemas de la impresin en red
Para terminar este documento de apoyo tcnico, vamos a comentar algunos problemas que pueden surgir cuando utilizamos una impresora en red y cmo solucionarlos.
a) La impresora no imprime
Aunque parezca obvio, hay que recordar que, para que la impresora en red funcione, debe estar encendida, conectada al equipo en el que fue instalada en modo local y, ade-
14
ms, este ordenador debe estar tambin encendido (algo que muchas veces se olvida). As que, si una impresora que antes ha funcionado ahora no lo hace, asegrate de que:
La impresora est encendida. El cable USB est bien conectado al equipo correspondiente. El equipo en el que se instal la impresora est encendido. b) La impresora que he compartido no aparece en los otros equipos
Para instalar una impresora en red es imprescindible que todos los equipos estn conectados a la misma red, ya sea mediante cable o inalmbricamente. En Guadalinex Edu es bastante sencillo. Basta con que todos los equipos estn conectados al mismo router . En Windows 7 es un poco ms complicado ya que ser necesario que haya sido configurada una red domstica y que todos los equipos estn unidos a esta red (no basta con compartir la conexin a Internet). Si no es as, no podremos utilizar la impresora de otro equipo, y por lo tanto no se har visible en la ventana que permite administrar las impresoras del equipo.
c) Cuidado con las impresiones por error
Una vez que tenemos instalada una impresora en los equipos de nuestro alumnado (ya sea local o en red), debemos tener cuidado con el uso que hacen del botn IMPRIMIR. Si lo pulsan y el documento no se imprime, volvern a pulsarlo una y otra vez. Si la impresora est apagada o desconectada es un problema porque, cuando est operativa, imprimir todos los documentos (normalmente el mismo repetido muchas veces). Cuando la impresora est en red y todos los alumnos y alumnas estn imprimiendo al mismo tiempo, puede pasar algo parecido. Todos los documentos se pondrn en la cola de impresin, pero puede pasar que alguno de los participantes, viendo que su trabajo no sale, vuelva a pulsar el botn IMPRIMIR de nuevo y varias veces. Todo esto puede causar un gasto excesivo para el centro y hay que evitarlo. En Guadalinex, cuando hay trabajos pendientes de imprimir, un icono nos lo advierte desde el REA DE NOTIFICACIONES. Debemos eliminarlos para evitar que se impriman cuando se conecte o se encienda la impresora, o cuando le llegue el turno si es que est en la cola de impresin de una impresora compartida. Para evitar este problema: 1. Haz clic sobre el icono ELEMENTOS EN LA COLA que est en el REA DE NOTIFICACIONES. 2. Selecciona el documento o documentos cuya impresin se quiere eliminar. 3. Haz clic en el botn derecho del ratn, sobre el documento seleccionado. 4. En el men desplegable, selecciona la opcin CANCELAR.
15
En Windows, cuando hay trabajos pendientes de imprimir, el icono de una impresora nos lo advierte tambin desde el REA DE NOTIFICACIONES. Debemos eliminarlos para evitar que se impriman cuando se conecte o se encienda la impresora, o cuando le llegue el turno, si es que est en la cola de impresin de una impresora compartida. Sigue estas instrucciones: 1. Haz clic sobre la flechita que hay en el AREA DE NOTIFICACIONES. Se desplegarn todos los iconos ocultos. Pasa el ratn sobre el icono de la impresora y una leyenda te indicar los trabajos pendientes de imprimir. 2. Haz doble clic sobre el icono y se abrir la lista de documentos, la cola de impresin. 3. Selecciona el documento o documentos cuya impresin se quiere eliminar. 4. Haz clic en el botn derecho del ratn, sobre el documento seleccionado. 5. En el men desplegable, selecciona la opcin CANCELAR. 6. En la ventana que se abre, pulsa el botn S.
16
Você também pode gostar
- Cómo Nos Insertamos Por El Camino de La Responsabilidad y Le ÉticaDocumento3 páginasCómo Nos Insertamos Por El Camino de La Responsabilidad y Le ÉticaGuillermo Alberto García MogollónAinda não há avaliações
- Facebook Como Herramienta de Apoyo A La DocenciaDocumento14 páginasFacebook Como Herramienta de Apoyo A La DocenciaGuillermo Alberto García MogollónAinda não há avaliações
- ID 0105 Introducción A La Ingeniería IndustrialDocumento6 páginasID 0105 Introducción A La Ingeniería IndustrialPablo César Franco VásquezAinda não há avaliações
- Historieta de LorenzoDocumento2 páginasHistorieta de LorenzoGuillermo Alberto García MogollónAinda não há avaliações
- Cómo Enseñar en La Escuela Del Futuro - MOOC-vfnDocumento3 páginasCómo Enseñar en La Escuela Del Futuro - MOOC-vfnGuillermo Alberto García MogollónAinda não há avaliações
- Definicion de EiaDocumento6 páginasDefinicion de Eiamayumy21Ainda não há avaliações
- 8 Resumen Del Análisis ComparativoDocumento18 páginas8 Resumen Del Análisis ComparativoGuillermo Alberto García MogollónAinda não há avaliações
- Paginas de Teoria General de SistemasDocumento1 páginaPaginas de Teoria General de SistemasGuillermo Alberto García MogollónAinda não há avaliações
- 5 Análisis ComparativoDocumento323 páginas5 Análisis ComparativoGuillermo Alberto García Mogollón100% (1)
- Poi 2011 CpmetalmecanicoDocumento5 páginasPoi 2011 CpmetalmecanicoGuillermo Alberto García MogollónAinda não há avaliações
- Clase2 IntroduccionalaIngenieriaDocumento19 páginasClase2 IntroduccionalaIngenieriaGuillermo Alberto García MogollónAinda não há avaliações
- Clase9 Introduccion A La IngenieriaDocumento13 páginasClase9 Introduccion A La IngenieriaGuillermo Alberto García MogollónAinda não há avaliações
- Etapa 4 SSMDocumento14 páginasEtapa 4 SSMGuillermo Alberto García MogollónAinda não há avaliações
- 2011 08 Estudio Sobre Las Metas de Eleccion de Carrera Lic Ines Garcia RipaDocumento33 páginas2011 08 Estudio Sobre Las Metas de Eleccion de Carrera Lic Ines Garcia Ripageduar23Ainda não há avaliações
- Reglamento LaboratoriosDocumento2 páginasReglamento LaboratoriosGuillermo Alberto García MogollónAinda não há avaliações
- Tema 2Documento39 páginasTema 2Guillermo Alberto García MogollónAinda não há avaliações
- Proyecto Educativo ProgramaDocumento47 páginasProyecto Educativo ProgramaGuillermo Alberto García MogollónAinda não há avaliações
- Ingeniero Industrial 2012 13Documento13 páginasIngeniero Industrial 2012 13Guillermo Alberto García MogollónAinda não há avaliações
- Pep Ing Industrial 2011Documento77 páginasPep Ing Industrial 2011Guillermo Alberto García MogollónAinda não há avaliações
- Currículo Universitario Basado en CompetenciasDocumento351 páginasCurrículo Universitario Basado en CompetenciasVladimir Juan Ramírez Vargas100% (1)
- Que Competencias Debe Poseer Un Ingeniero Civil Industrial, La Percepcion de Los EstudiantesDocumento14 páginasQue Competencias Debe Poseer Un Ingeniero Civil Industrial, La Percepcion de Los EstudiantesLevis Cabrera AbinaderAinda não há avaliações
- Análisis Mediante Categorías Universales de Las Competencias Exigidas A L Ingeniero Industrial Por Los Organismos Internacionales de AcreditaciónDocumento12 páginasAnálisis Mediante Categorías Universales de Las Competencias Exigidas A L Ingeniero Industrial Por Los Organismos Internacionales de AcreditaciónGuillermo Alberto García MogollónAinda não há avaliações
- Comparativo UPM - UdeADocumento1 páginaComparativo UPM - UdeAGuillermo Alberto García MogollónAinda não há avaliações
- IvoDocumento37 páginasIvoGuillermo Alberto García MogollónAinda não há avaliações
- Teoriadesistemas 110531170345 Phpapp01Documento23 páginasTeoriadesistemas 110531170345 Phpapp01Guillermo Alberto García MogollónAinda não há avaliações
- Pep Ing Industrial 2011Documento77 páginasPep Ing Industrial 2011Guillermo Alberto García MogollónAinda não há avaliações
- 6.1. Metodología de CheklandDocumento11 páginas6.1. Metodología de CheklandJulian Garcia TalanconAinda não há avaliações
- Elaboracion Enlatado Atun AguaDocumento50 páginasElaboracion Enlatado Atun AguaGuillermo Alberto García MogollónAinda não há avaliações
- Etapa 4 SSMDocumento14 páginasEtapa 4 SSMGuillermo Alberto García MogollónAinda não há avaliações
- Aaaa PDFDocumento2 páginasAaaa PDFKenny AlbertAinda não há avaliações
- Derecho Procesal ApunteDocumento12 páginasDerecho Procesal ApunteRomina Silva TorresAinda não há avaliações
- Actividad 5 Cuestionario Monica RojasDocumento5 páginasActividad 5 Cuestionario Monica RojasFrancisco GarciaAinda não há avaliações
- ARRENDAMIENTOS Seccion 20Documento25 páginasARRENDAMIENTOS Seccion 20Camila SingoAinda não há avaliações
- Generación y Depuracion de IdeasDocumento1 páginaGeneración y Depuracion de IdeasFernando ZuñigaAinda não há avaliações
- Lituania - SlidesCarnivalDocumento16 páginasLituania - SlidesCarnivalPAOLA CAROLINA GARCIA GUTIERREZAinda não há avaliações
- Actividad 3 Crucigrama PDFDocumento3 páginasActividad 3 Crucigrama PDFCamila Rivera100% (1)
- Guia de Actividades y Rúbrica de Evaluación Tarea 1 - Reconocimiento Del Curso y Conceptos PrincipalesDocumento9 páginasGuia de Actividades y Rúbrica de Evaluación Tarea 1 - Reconocimiento Del Curso y Conceptos PrincipalesLina Marcela Rodas Fernandez0% (1)
- Guía N°9 Mat 8°Documento3 páginasGuía N°9 Mat 8°mariaAinda não há avaliações
- Manual de Usuario - Herramienta de Administración 2KDoceDocumento84 páginasManual de Usuario - Herramienta de Administración 2KDoceJuan Carlos Lara Godoy75% (8)
- ExponencialDocumento7 páginasExponencialjesus herazoAinda não há avaliações
- Diapositivas Motores de Fondo, Perforacion DireccionalDocumento21 páginasDiapositivas Motores de Fondo, Perforacion Direccionalangelitoeldiablito100% (2)
- Catalogo Excavadora Hidraulica 311d LRR CaterpillarDocumento24 páginasCatalogo Excavadora Hidraulica 311d LRR CaterpillarPorras EdwinAinda não há avaliações
- # 3 Gfpi-F-023 - Evaluacion Parcial Cada 3 Meses de SubeDocumento2 páginas# 3 Gfpi-F-023 - Evaluacion Parcial Cada 3 Meses de SubeCamilo Barrero RincónAinda não há avaliações
- Logística: Conceptos básicos, funciones y objetivosDocumento66 páginasLogística: Conceptos básicos, funciones y objetivosShirley Maguiña anduhagaAinda não há avaliações
- Maestria en Economia 2023Documento1 páginaMaestria en Economia 2023Julian TroveroAinda não há avaliações
- Checklist de REDES optimizado paraDocumento12 páginasChecklist de REDES optimizado paraMaria DuranAinda não há avaliações
- Retos y Desafíos de Los Informes 37 y 45 OMS Coaspharma 2019 A 2023Documento68 páginasRetos y Desafíos de Los Informes 37 y 45 OMS Coaspharma 2019 A 2023Juan Camilo Fonseca AcevedoAinda não há avaliações
- Factor de ensuciamiento en calderas y superficies de transferencia de calorDocumento4 páginasFactor de ensuciamiento en calderas y superficies de transferencia de calorDaniel AfreAinda não há avaliações
- Análisis de trabajo seguro para descarga de aceite residualDocumento3 páginasAnálisis de trabajo seguro para descarga de aceite residualM. Laysín Cok CéspedesAinda não há avaliações
- Instrucciones Nivel Optico Leica Serie Na700Documento36 páginasInstrucciones Nivel Optico Leica Serie Na700Jose Rodriguez RosalesAinda não há avaliações
- Especificaciones Tecnicas CantuDocumento75 páginasEspecificaciones Tecnicas CantuCarlos A. Martínez BenaventeAinda não há avaliações
- Normativa Legal Seguridad IndustrialDocumento9 páginasNormativa Legal Seguridad IndustrialEsteban Guamangallo VillamarínAinda não há avaliações
- Árboles de Decisión en RDocumento18 páginasÁrboles de Decisión en RPedro RodríguezAinda não há avaliações
- Herramientas de Manufactura EsbeltaDocumento2 páginasHerramientas de Manufactura EsbeltaJose Ignacio Nah ChanAinda não há avaliações
- Manual Plan de Saneamiento Basico Dimf 2024Documento62 páginasManual Plan de Saneamiento Basico Dimf 2024karolAinda não há avaliações
- MC-SSMA-E030-FR01 Check List Herramientas Eléctricas Ver.00Documento1 páginaMC-SSMA-E030-FR01 Check List Herramientas Eléctricas Ver.00Mayitah ParejaaAinda não há avaliações
- 01 Introducción Interfaz de Creo ParametricDocumento74 páginas01 Introducción Interfaz de Creo ParametricIvan CastilloAinda não há avaliações
- Taller Flujos de Caja IV - ResueltoDocumento10 páginasTaller Flujos de Caja IV - Resueltosantiago otaloraAinda não há avaliações
- Desbridamiento de quemadurasDocumento4 páginasDesbridamiento de quemadurasEva Gomez Gutierrez100% (1)