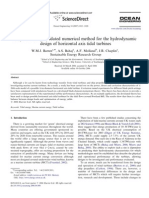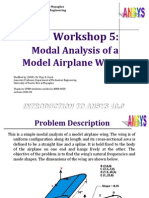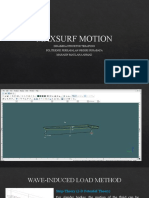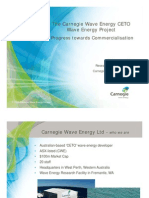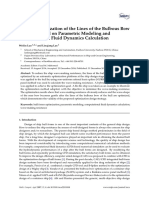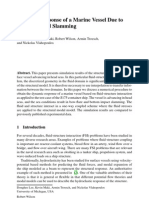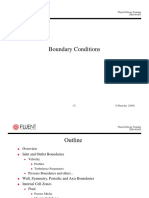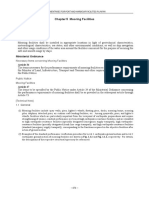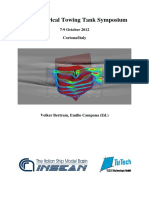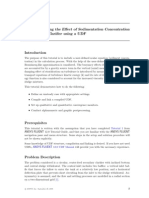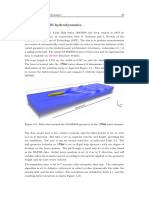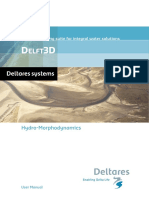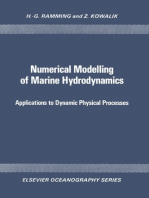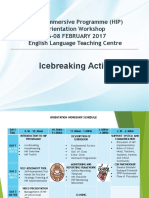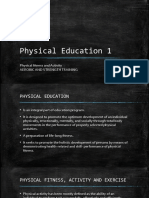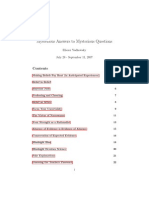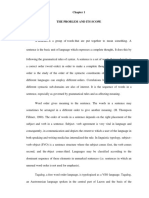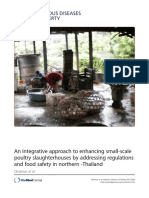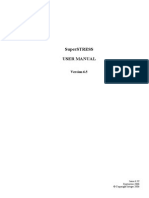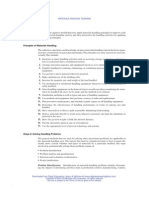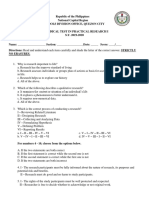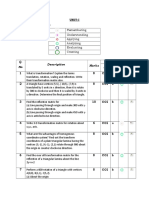Escolar Documentos
Profissional Documentos
Cultura Documentos
Tecplot Mesh Generator
Enviado por
bhm04Direitos autorais
Formatos disponíveis
Compartilhar este documento
Compartilhar ou incorporar documento
Você considera este documento útil?
Este conteúdo é inapropriado?
Denunciar este documentoDireitos autorais:
Formatos disponíveis
Tecplot Mesh Generator
Enviado por
bhm04Direitos autorais:
Formatos disponíveis
Mesh Generator
Version 1.2 Users Manual
Copyright 1988-2005 Tecplot, Inc. All rights reserved worldwide. Except for personal use, this manual may not be reproduced, transmitted, transcribed, stored in a retrieval system, or translated in any form, in whole or in part, without the express written permission of Tecplot, Inc., 13920 Southeast Eastgate Way, Suite 220, Bellevue, Washington, 98005, U.S.A. This software and documentation are furnished under license for utilization and duplication only according to the license terms. Documentation is provided for information only. It is subject to change without notice. It should not be interpreted as a commitment by Tecplot, Inc. Tecplot assumes no liability or responsibility for documentation errors or inaccuracies. SOFTWARE COPYRIGHTS Mesh Generator, Tecplot RS, Tecplot 1988-2005 Tecplot, Inc. All rights reserved worldwide. ENCSA Hierarchical Data Format (HDF) Software Library and Utilities 1988-1998 The Board of Trustees of the University of Illinois. All rights reserved. Contributors include National Center for Supercomputing Applications (NCSA) at the University of Illinois, Fortner Software (Windows and Mac), Unidata Program Center (netCDF), The Independent JPEG Group (JPEG), Jean-loup Gailly and Mark Adler (gzip). Bmptopnm, Netpbm 1992 David W. Sanderson. Dlcompat 2002 Jorge Acereda, additions and modifications by Peter OGorman. Ppmtopict 1990 Ken Yap. TRADEMARKS Mesh Generator, Tecplot RS, Tecplot, Preplot, Framer and Amtec are registered trademarks or trademarks of Tecplot, Inc. Encapsulated PostScript, FrameMaker, PageMaker, PostScript, PremierAdobe Systems, Incorporated. GhostscriptAladdin Enterprises. Linotronic, Helvetica, TimesAllied Corporation. LaserWriter, Mac OS XApple Computers, Incorporated. AutoCAD, DXFAutodesk, Incorporated. ChearsChevronTexaco Corporation. Compaq Computer Corporation. lan License Manager is a trademark of lan Computer Group, Incorporated. Alpha, DEC, Digital, LaserJet, HP-GL, HP-GL/2, PaintJetHewlett-Packard Company. X-DesignerImperial Software Technology. Builder XcessoryIntegrated Computer Solutions, Incorporated. IBM, RS6000, PC/DOSInternational Business Machines Corporation. BookmanITC Corporation. VIPLandmark Graphics Corporation. X Windows Massachusetts Institute of Technology. MGI VideoWaveMGI Software Corporation. ActiveX, Excel, MS-DOS, Microsoft, Visual Basic, Visual C++, Visual J++, Visual Studio, Windows, Windows MetafileMicrosoft Corporation. HDF, NCSANational Center for Supercomputing Applications. UNIX, OPEN LOOKNovell, Incorporated. MotifOpen Software Foundation, Incorporated. GridgenPointwise, Incorporated. Eclipse, FrontSimSchlumberger, Limited. IRIS, IRIX, OpenGLSilicon Graphics, Incorporated. Open Windows, Solaris, Sun, Sun Raster Sun MicroSystems, Incorporated. All other product names mentioned herein are trademarks or registered trademarks of their respective owners. NOTICE TO U.S. GOVERNMENT END-USERS Use, duplication, or disclosure by the U.S. Government is subject to restrictions as set forth in subparagraphs (a) through (d) of the Commercial Computer-Restricted Rights clause at FAR 52.227-19 when applicable, or in subparagraph (c)(1)(ii) of the Rights in Technical Data and Computer Software clause at DFARS 252.227-7013, and/or in similar or successor clauses in the DOD or NASA FAR Supplement. Contractor/manufacturer is Tecplot, Inc., Post Office Box 3633, Bellevue, WA 98009-3633.
ii
Contents
Contents CHAPTER 1
iii 1
1
Getting Started
Starting and Stopping Mesh Generator
Starting and Stopping on UNIX Systems 1 Starting and Stopping on Windows Systems 2
Getting Acquainted with Mesh Generator Creating Simple Meshes 3
Mesh Generation 3 Creating the Boundaries 4 Creating the Mesh 9
Modifying and Converting Boundaries and Meshes
Modifying Boundaries 12 Modifying Meshes 13 Converting Meshes 14
11
Saving Your Work
15
Import NURB File 16 Open Project 16 Save Project 16 Mesh Output 16
Macro Files 17 Getting Help in Mesh Generator 17
iii
Contents
CHAPTER 2
Creating Boundaries
Polylines 19
Line Definition 20 Node Distribution 22 Labeling a Polyline 22 Creating a Polyline 23
19
Circular Arcs
23
Line Definition 24 Node Distribution 25 Labeling a Circular Arc Boundary 25 Creating a Circular Arc Boundary 25
Conic Arcs
25
Line Definition 25 Node Distribution 27 Labeling a Conic Arc Boundary 27 Creating a Conic Arc Boundary 27
Importing Boundary Files
29
Loading Tecplot Data Files 29 Importing NURB Files 30
Creating New Boundaries from Existing Boundaries
Creating Boundary Lines from Existing Lines 31 Labeling the Boundary 32 Creating the Boundary 32
30
Extracting New Boundaries
33
Extracting from a Selected Line 33 Labeling the Boundary 35 Creating the Boundary 35 Extracting from a Selected Mesh 35 Labeling the Boundary 36 Creating the Boundary 36
Distributing Nodes Along the Boundaries
Node Distribution 37 Number of Nodes 38 Node Spacing 39 Interpolation 40
37
Editing a Selected Line 41 Deleting a Selected Line 42 Displaying Selected Line Information 42
iv
CHAPTER 3
Creating Structured Meshes
Creating Algebraic or Elliptic Meshes
45
45
Specifying Boundaries 46 Algebraic Mesh Control 47 Labeling an Algebraic Structured Mesh 48 Creating an Algebraic Structured Mesh 48 Elliptic Mesh Control 48 Labeling an Elliptic Structured Mesh 49 Creating an Elliptic Structured Mesh 49
Creating Hyperbolic Meshes
51
Specifying Boundaries 51 Hyperbolic Mesh Control 52 Labeling a Hyperbolic Structured Mesh 53 Creating a Hyperbolic Structured Mesh 53
Editing and Deleting Structured Meshes Mesh Connectivity 55
55
CHAPTER 4
Creating Unstructured Meshes 59
Selecting Closed-Loop Boundaries 59 Unstructured Mesh Control 61 Editing and Deleting Unstructured Meshes
Unstructured Mesh Creation 62
61
CHAPTER 5
Exporting Meshes 65
Selecting the Format 65
The Tecplot Format 66 The PLOT3D Format 68
Mesh Conversion 69
Conversion to a Single Quadrilateral Zone 70 Conversion to a Single Triangular Zone 71
CHAPTER 6
Extended Macros
73
73
The ADDONCOMMAND Tecplot Macro Macro Command Summary 74
Contents
Macro Commands 75 Parameter Assignment Values Raw Data 95
94
CHAPTER 7
Examples 97
Two-Dimensional Flat Plate Example with a Structured Mesh 97
Creating the Boundary 97 Creating an Algebraic Mesh 100 Editing to Create an Elliptic Mesh 101
Three-Element Airfoil Example with a Hyperbolic Structured Mesh 102
Creating Branch Connectors 102 Creating a Hyperbolic Mesh 104 Editing the Hyperbolic Mesh 105
Three-Element Airfoil Example with a Hybrid Mesh
Creating Element Extensions 106 Creating the Hyperbolic Meshes 107 Extracting to Create Internal Boundaries 108 Creating a Circular Outer Boundary 109 Creating the Unstructured Mesh 109 Editing the Unstructured Mesh 110
106
Three-Element Airfoil Example with a Modified C-Mesh
Creating the Hyperbolic Meshes 111 Extracting the Downstream Boundaries 112 Creating the Mixing Region Meshes 113 Extractng to Create Internal Boundaries 114 Creating the Circular Outer Boundary 114 Creating the Unstructured Mesh 115
111
CHAPTER 8
Index
117
vi
CHAPTER 1
Getting Started
Mesh Generator is a Tecplot add-on that provides the ability to create multi-zone two-dimensional meshes. Both IJ-ordered (structured) and finite-element (unstructured) meshes may be generated using Mesh Generator. In addition, you can create hybrid meshes that combine both structured and unstructured mesh zones. As an add-on, Mesh Generator is a shared library (dynamic link library in Windows) which is loaded at run time by the $!LOADADDON macro command in the tecplot.add file in your Tecplot Home Directory. Please refer to the Tecplot Users Manual for further information about Tecplot add-ons.
1.1. Starting and Stopping Mesh Generator
The first thing you must know is how to begin a session in Mesh Generator, and how to end a session. The following describes how to start and stop Mesh Generator on various operating systems.
1.1.1. Starting and Stopping on UNIX Systems
Once Mesh Generator has been installed simply start Tecplot by your usual method. The words Mesh Generator should appear in the Tecplot Tools menu. On a UNIX operating system, to manually load Mesh Generator, type:
tecplot -loadaddon <fullpathname>/libmeshgen
In either case, from the Tecplot menu bar, you should then select the Tools menu, then select Mesh Generator. The Mesh Generator main dialog will appear; Mesh Generator is now running. You may move the Mesh Generator dialog to the side of the screen to avoid obstructing the Tecplot workspace.
Chapter 1. Getting Started
To end a session in Mesh Generator, simply exit Tecplot. You may close Mesh Generators main dialog by clicking Close on the lower left-hand side of the dialog. Selecting Mesh Generator from the Tools menu on the Tecplot menu bar will call it up again.
1.1.2. Starting and Stopping on Windows Systems
On Windows 95, 98 and NT 4.0, you should first start Tecplot. From the Tecplot menu bar, select Tools, then select Mesh Generator from the menu. The Mesh Generator main dialog will appear. Mesh Generator is now running. To end a session in Mesh Generator, simply exit Tecplot. You may close Mesh Generators main dialog by clicking Close on the lower left-hand side of the dialog. Selecting Mesh Generator from the Tools menu on the Tecplot menu bar will call it up again.
1.2. Getting Acquainted with Mesh Generator
Mesh Generators main dialog is shown in Figure 1-1. The Mesh Generator main dialog is divided up into three menus and a check box:
File: You may import IGES (Initial Graphics Exchange Specification) files containing
NURB (Non-Uniform Rational B-splines) curve entities, read or write a Mesh Generator project file, or output generated meshes to an external file. A project file is a Tecplot layout file with Mesh Generator macro commands embedded in it. You can write a project file to save the current state of the mesh so that it may be used later.
Boundary: All boundaries are lines which exist as one-dimensional I-ordered Tecplot
zones with added geometry. A user can create and edit boundaries, set and distribute the nodes along these boundaries, get information about a specific boundary, and delete boundaries.
Mesh: All two-dimensional zones are called meshes, whether IJ-ordered (structured) or
finite-element (unstructured). Meshes may be generated using one of the four methods available: algebraic, elliptic, hyperbolic, or unstructured triangulation. Meshes may also be modified or deleted.
Hide 2D Mesh: This check box enables or disables all two-dimensional zones. Disabling
makes selecting a line in the current Tecplot frame easier. The main dialog also provides the number of boundary lines and meshes.
1.3. Creating Simple Meshes
Figure 1-1. The
Mesh Generator main dialog.
1.3. Creating Simple Meshes
This section will guide you through the creation of a simple mesh in Mesh Generator. First, it is helpful to have an introduction to the types of meshes which can be created in Mesh Generator, and the criteria for creating them.
1.3.1. Mesh Generation
Mesh generation information is stored based on Tecplot zones, therefore, you are strongly encouraged not to delete any zones by using the Delete Zone option under the Data menu in Tecplot. Instead, Mesh Generator zone deletion (Delete Selected Line or Delete Selected Mesh) should be used. We also recommend that while using Mesh Generator, all layout and project reading be done from Mesh Generators Open Project option under the File menu. Tecplots Open Layout option should only be used by first selecting the New Layout option from Tecplots File menu. Without this, Tecplots Open Layout option will create complications in Mesh Generator.
Chapter 1. Getting Started
Mesh Generator creates multi-zone, IJ-ordered (structured) and finite-element (unstructured) meshes. Two-dimensional meshes are defined by boundary lines. You define the lines and distribute the mesh points (nodes) along them. Meshes may be generated using one of the four methods available: algebraic, elliptic, hyperbolic, and unstructured Delaunay triangulation. Any combination of structured or unstructured meshes may be converted into either unstructured triangular meshes or unstructured rectangular meshes during the output operation. When a mesh is generated using either algebraic or elliptic methods, this surface is defined by selecting lines that form the four boundaries (IMin, IMax, JMin and JMax) of the mesh. Hyperbolic mesh generation only requires the mesh be defined by selected lines that form one boundary (JMin). The two side boundaries (IMin and IMax) may be restricted by selecting available constraints. However, the fourth boundary (JMax) remains free. This method is very fast and robust, but because of the free nature of the fourth boundary it may be better suited for meshes used for external flow calculations. Unstructured meshes require each boundary to be a closed-loop which starts and ends at the same point. You can select lines in the current Tecplot frame to be added to a boundary in the boundary list. When a boundary is not a closed-loop, it is labeled as incomplete in the boundary list. Once the user selects all the lines which make up a closed-loop, it will be shown as either an external or internal boundary on the list. More than one boundary may be specified for an unstructured mesh.
1.3.2. Creating the Boundaries
Algebraic and elliptic meshes are formed from bounding edges identified as IMin, IMax, JMin and JMax, corresponding to the minimum and maximum values of the indices for the two families of lines (I and J) that define the structure (order) of the mesh. The lines defining these bounding edges are entered into the Algebraic/Elliptic mesh generator by referencing their Tecplot zone numbers. A minimum of one boundary line is required to define each bounding edge. However, more than one boundary line may be used. To maintain consistency of the mesh points, opposing bounding edges must have equal numbers of mesh points. Therefore, the IMax and IMin edges must both have the same number of mesh points. Similarly, the JMin and JMax edges must both have an equal number of mesh points.
1.3. Creating Simple Meshes
Additionally, these mesh boundaries must be closed and the following points must be coincident:
IMin=1 and JMin=1. IMin=max and JMax=1. IMax=max and JMax=max. IMax=1 and JMin=max.
Under these requirements IMin and IMax must increase in the same direction, and JMin and JMax must increase in the same direction. Note: When mesh boundaries are created from multiple boundary lines, adjacent lines must have coincident mesh points (nodes). One of these nodes will be automatically removed after the boundary is assembled. 1.3.2.1. Creating the JMin Boundary. To create the JMin boundary, perform the following steps:
1.
Click on the Boundary menu, then select the Create Circular Arc option. This will call up the Circular Arc dialog, shown in Figure 1-2. The first option in the Line Definition area of the dialog is Specify. Here, there are options: Center, Starting Point, Arc Angle; and Starting, Ending Point, Radius. Click on the latter. In the Arc area of the dialog, enter 0 for X and 0 for Y in the Start text fields, and 1 for X and 1 for Y in the End text fields. Accept the remaining default values. Use the Line Label text field to name this boundary line b1 and click on Create. The arc will be created in the current Tecplot frame. Close the Circular Arc dialog. Now we will add a polyline to the JMin boundary. Call up the Polyline dialog by selecting the Create Polyline option from the Boundary menu. The Polyline dialog is shown in Figure 1-3. On the left of this dialog is a list titled Control Points. When you are first defining a new polyline boundary, this list will be empty. To the right of the Control Points list are two text fields labeled X and Y. There are three ways to enter the control point values for your polyline: by using Tecplots Selector tool in conjunction with the Select Endpt. button on the Polyline dialog, by entering the values manually into the text fields, and by converting a Tecplot geometry. For this polyline we will use the first and second. With the Tecplot Selector tool click on b1 near one of its nodes closet to its end point of 1, 1. On the Polyline dialog, click Select Endpt. This inserts b1s end points into the X and Y text fields. Click on Insert Before to enter the point into the list. Now enter 5 for X and 1 for Y in the text fields. Click Insert After.
2.
3.
4.
5.
Chapter 1. Getting Started
Figure 1-2. The
Circular Arc dialog.
6.
Now click Node Distribution on the Polyline dialog. This will call up the Node Distribution dialog, shown in Figure 1-4. In the Node Distribution area, set the Distribution drop-down to Even Spacing. Next, set Number Of Nodes to 30. Accept all other default values and click OK. On the Polyline dialog, use the Line Label text field to name this boundary line b2. Click Create. The new boundary line will be drawn in your current Tecplot frame.
7.
Boundary lines b1 and b2 form a blunt body, as shown in Figure 1-5. 1.3.2.2. Creating the IMin Boundary. To create the IMin boundary, IMin=1 must be coincident with JMin=1. Perform the following steps:
1.3. Creating Simple Meshes
Figure 1-3. The
Polyline dialog.
1.
With your Tecplot Selector tool, select a node on b1 near its starting point of 0, 0. Click Select Endpt. on the Polyline dialog to enter the X and Y values in the Control Points list. In this case, X and Y will each be shown as 0. Click Insert Before. Now manually enter the values -5, 0, for X and Y, and click Insert After. Now click Node Distribution. On the Node Distribution dialog set Distribution to Even Spacing, Number Of Nodes to 30, and accept all other default values. Click OK. On the Polyline dialog, use the Line Label text field to name this boundary line b3. Click Create. The new boundary line will be drawn in your current Tecplot frame. From the Tecplot menu bar, select the View menu, then select the Data Fit option to display all of the newly created boundary line.
2. 3. 4.
1.3.2.3. Creating the IMax Boundary. To create the IMax boundary, according to the boundary orientation rules, the highest index of JMin must be coincident with IMax=1. Thus, this boundary should be a polyline which begins at 5, 1, and which will end at 5, 6. Perform the following steps:
Chapter 1. Getting Started
Figure 1-4. The
Node Distribution dialog.
1.
With the Selector, click on a node near the end point of b2 near 5, 1. Click Select Endpt. It will automatically enter the X and Y values of the nearest end point. Click Insert Before. Now manually enter 5 and 6, as the X and Y coordinates for the IMax boundary. Click Insert After. Click Node Distribution and set Distribution to Even Spacing, Number Of Nodes to 30, and accept all other default values. Click OK. Use the Line Label text field on the Polyline dialog to name this boundary line b4. Click Create. Close the Polyline dialog. From the Tecplot menu bar, select the View menu, then select the Data Fit option to display all of the newly created boundary line.
2. 3. 4.
1.3.2.4. Creating the JMax Boundary. To create the JMax boundary, the JMax starting node, JMax=1, must be coincident with IMin=max. Also, the JMax=max and IMax=max must be coincident. Finally, JMax must have 59 nodes, the same number as b1 and b2 (though both
1.3. Creating Simple Meshes
boundaries have 30 nodes, they lose one at the overlapping node), the JMin boundary. Perform the following steps:
1.
Call up the Create Circular Arc dialog under the Boundary menu. First, set the Specify option button to Starting, Ending Point, Radius. Use of the Selector tool method to insert IMins start point of -5, 0, as JMaxs start point and IMaxs end point of 5, 6, as JMaxs end point. Set the Radius text field to 10. Click Node Distribution. On the Node Distribution dialog, set Number Of Nodes to 59. All other default values are correct for our arc. Click OK. Use the Line Label text field on the Circular Arc dialog to name the JMax boundary b5. Click Create. Close the dialog.
2. 3.
The resulting boundaries are shown in Figure 1-5.
7 6 5 4
b5
JMax
b4
3 2 1 0 -1 -2 -6 -4 -2 0 2 4
IMax
b1 b3
b2
JMin
IMin
6
X
Figure 1-5. The
blunt body with boundaries in place.
1.3.3. Creating the Mesh
With the boundaries defined, you are now ready to create the mesh. To do this, perform the following steps:
Chapter 1. Getting Started
1.
Use the Mesh menu to select the create Algebraic/Elliptic Structured. The Mesh menu is shown in Figure 1-6. The Algebraic/Elliptic Structured dialog offers three methods for
Figure 1-6. The
Mesh menu.
inserting boundaries into the four mesh boundary zone fields. The information can be entered manually, by clicking Add From List and selecting the appropriate boundary line from the menu, or by using the Tecplot Selector tool to select a boundary line and then clicking Add Selected. Ensure that no zones are selected in the current Tecplot frame by clicking on a blank region of the frame.
2.
Enter the IMin boundary by selecting the Add From List on the Algebraic/Elliptic Structured dialog, which is shown in Figure 1-7. Select the boundary line b3, the boundary corresponding to zone 3, from the list. Click OK. For the IMax boundary, enter boundary line b4 by using the Selector to select it in the current frame. Note Add From List changes to read Add Selected. Click Add Selected. Use any method to define JMin as b1 and b2, and finally JMax as b5. Accept the default Mesh Control Method of Algebraic-Arclength, name the mesh as arclength in the Mesh Label text field, then click Create. The Working dialog will appear while the new mesh is generated. When mesh generation is complete, close the dialog.
3.
4.
10
1.4. Modifying and Converting Boundaries and Meshes
Figure 1-7. The
Algebraic/Elliptic Structured dialog.
The resulting mesh is shown in Figure 1-8. Leave this example in your current Tecplot frame, as we will refer to it again in following sections.
1.4. Modifying and Converting Boundaries and Meshes
Mesh Generator allows you to modify your existing boundaries and meshes in a number of ways. As an introduction to Mesh Generators capabilities, we will now change the node distribution and method of mesh generation on the blunt body configuration we have developed in the previous examples.
11
Chapter 1. Getting Started
Y
2 0 -2 -4 -2 0 2 4
X Figure 1-8. The Algebraic-Arclength mesh.
1.4.1. Modifying Boundaries
First, we will change the node distribution on the JMin boundary lines, b1 and b2, then the JMax boundary line, b5. To make line selection easier, you may find it useful to click on the Hide 2D Mesh check box on the Mesh Generator main dialog, and then click Redraw on the Tecplot sidebar. The existing mesh will no longer be shown. Now perform the following steps:
1. 2. 3. 4. 5.
Using the Tecplot Selector tool, click on a node on b1. On the Boundary menu, choose Edit Selected Line. This will call up the Circular Arc dialog, displaying the information for b1. Click Node Distribution. On the Node Distribution dialog, change Distribution to Exponential and Number Of Nodes to 15. Accept the other values and click OK. On the Circular Arc dialog, click on Replace, then click Close. Click on b2, the second line making up the JMin boundary. Then select Edit Selected Line from the Boundary menu.
12
1.4. Modifying and Converting Boundaries and Meshes
6. 7. 8. 9.
Click Node Distribution. On the Node Distribution dialog set Distribution to Exponential, Number Of Nodes to 15, and accept all other default settings. Click OK. On the Polyline dialog click Replace, then close the dialog. Click on b5, the JMax boundary line. Then choose Edit Selected Line from the Boundary menu. Click Node Distribution. On the Node Distribution dialog set Distribution to Polynomial, Number Of Nodes to 29, click on the One-Sided (Initial) option, and accept all other default settings. Click OK. On the Circular Arc dialog click Replace, then close the dialog.
10.
The result of these changes is shown in Figure 1-9.
-2 -4 -2 0 2 4
X Figure 1-9. The existing boundaries with the node distribution changed.
1.4.2. Modifying Meshes
Next we will change the existing mesh. Deactivate the Hide 2D Mesh option, then click Redraw. Now perform the following steps:
13
Chapter 1. Getting Started
1. 2.
Click on the existing mesh labeled arclength, then go to the Mesh menu and click Edit Selected Mesh. Under Mesh Control on the Algebraic/Elliptic Structured dialog, set Method to EllipticLaplace, and accept its default values. Use the Mesh Label text field to rename the new mesh laplace and click on Replace. The Working dialog will appear while the new mesh is generated. Close the dialog when mesh generation has completed.
The resulting Laplace mesh is shown in Figure 1-10.
-2
-4
-2
X
Figure 1-10. The
modified Laplace mesh.
1.4.3. Converting Meshes
Mesh Generator can convert structured meshes to unstructured meshes quickly through its mesh conversion capabilities. To do this, select the File menu, then select the Write Mesh File. This will call up the Mesh Output dialog. Here you have the option of selecting either Single
14
1.5. Saving Your Work
Triangular or Single Quadrilateral Zone conversion, which may be performed on selected meshes in your current Tecplot data set. The Mesh Output dialog is shown in Figure 1-11.
Figure 1-11. The
Mesh Output dialog.
Note: Mesh conversion can be performed for PLOT3D files, however, PLOT3D files do not contain any boundary information. Also, PLOT3D files may contain either structured or unstructured zones, not both.
1.5. Saving Your Work
There are four options on Mesh Generators File menu which are associated with input/output. These are:
Import NURB file.
15
Chapter 1. Getting Started
Open project. Save Project. Write Mesh file. 1.5.1. Import NURB File
This allows you to read a curve from a NASA-IGES NURBS-ONLY file. Clicking Read NURB file calls up a standard file input dialog box. After the file is selected, a one-dimensional Tecplot zone is created by distributing a default number of evenly spaced mesh points along the NURB curve. The distribution of the mesh points along the NURB curve may be changed by editing the line using the Edit Selected Line option.
1.5.2. Open Project
Project files store the current state of a Mesh Generator session. If a session is interrupted, you may write a Project file, exit Tecplot, and continue at a later time by reading in the Project file.
1.5.3. Save Project
Project files store the current state of a mesh generation session, and also include a history of your previous iterations. When writing a project file a standard output dialog appears, with the default extension shown as .lay (layout file). If the Tecplot zones were saved in a .plt (plot file) you would be unable to edit the mesh later.
1.5.4. Mesh Output
Mesh Generatorss goal is to create a two-dimensional structured and/or unstructured (finiteelement) mesh for use by analysis codes. If it is a multiple zone mesh, the analysis code may also require information describing connectivity the between the zones. This information is saved in a mesh file. Clicking Mesh Output calls up the Mesh Output dialog. In this dialog there is an option for choosing the mesh file format, a multi-selection list for picking the zones to include the mesh file, and the standard OK, Cancel, and Help buttons. Mesh file formats supported are Tecplot and PLOT3D, both ASCII and binary. Only two-dimensional zones are included in the multi-selection list. Clicking OK in the Mesh Output dialog calls up the standard file output dialog. Note: Project files that contain Mesh Generator commands will not work as expected when reading into the Tecplot applications which do not have Mesh Generator installed.
16
1.6. Macro Files
1.6. Macro Files
Another feature which may be useful to you is the ability to record macros in Mesh Generator. This creates a record of steps you have taken in your current Tecplot session. To record a macro, perform the following steps:
1. 2.
Click File on the Tecplot menu bar (not in Mesh Generator), and select Macro, then Record. Name your file and save it as a .mcr (macro) file. This will call up the Macro Recorder dialog. See Section 26.1.1, Recording Macros in your Tecplot 7.5 Users Manual for more information about this dialog. You can stop recording at any time by clicking Stop Recording on the Macro Recorder dialog. You can replay your macro recording by selecting the File menu on the Tecplot menu bar, selecting Macro, and then Play.
3. 4.
Note: Once you begin recording a macro, you must not resize your Tecplot workspace, or you will cause an error in your recording and be unable to play it back later. Macro files that contain Mesh Generator commands will not work as expected in Tecplot applications which do not have Mesh Generator installed.
1.7. Getting Help in Mesh Generator
Mesh Generator features an on-line help system, which is integrated into the interface. Help is always available by clicking the Help button in any of the Mesh Generator dialogs. Help is also available from 6:30 a.m. to 5:00 p.m. Pacific Standard Time from Technical Support at (425) 653-9393. You can also send e-mail to support@tecplot.com with your support questions.
17
Chapter 1. Getting Started
18
CHAPTER 2
Creating Boundaries
This chapter discusses creating and editing the boundaries for your mesh. Boundaries are the lines used to define the sides, or edges, of your mesh. It is not necessary for each boundary line to completely define a mesh, since they can be combined at the time the mesh is created. This gives you the flexibility to create the mesh boundaries in sections. Each created boundary line exists as a Tecplot one-dimensional I-ordered zone, and can be uniquely labeled for easy identification. Mesh Generator features several options for creating boundary lines. By selecting the Boundary menu, you will display these options, as shown in Figure 2-1. You can create boundary lines from simple geometries such as polylines, circular arcs, and conic arcs. They can also be created from existing boundary lines, or by extracting from other I- or IJ-ordered Tecplot zones. You can use Mesh Generator to convert Tecplot geometries to boundary lines. Mesh Generator will also let you import an IGES-NURB file, which will allow you to create boundaries based on NURB definitions.
2.1. Polylines
A simple method for creating a boundary line is to specify a polyline. A polyline is a set of connected line segments. A line segment is defined by entering its starting and ending point coordinates. Polylines are created by specifying the coordinates of more than two points. The points you specify are called control points. Control points are used to define the shape of a boundary. Several options are available to let you specify control points: they may be entered manually, selected from the end point of an existing boundary line, or converted from a Tecplot polyline geometry. You may not define two identical control points, one after another. To call up the Polyline dialog in Mesh Generator, select the Boundary menu, then choose the Create Polyline. The Polyline dialog is shown in Figure 2-2.
19
Chapter 2. Creating Boundaries
Figure 2-1. The
Boundary menu.
2.1.1. Line Definition
The Line Definition area of the Polyline dialog is where control points are entered for the polyline you wish to create. On the left of this dialog is a list labeled Control Points. When you are first defining a new polyline boundary, this list will be empty. The list will expand as you add control points. 2.1.1.1. Entering Control Points. To the right of the Control Points list are two text fields labeled X and Y. These are the X- and Y-coordinate text fields where you can enter a new control point or edit an existing control point. Next to the X and Y text fields is the Select Endpt. button, which is active only when a boundary line is selected in the current Tecplot frame. This button allows you to automatically enter the coordinates of the end point closest to a node selected with the Tecplot Selector tool. This allows an exact specification of a given end point without having to manually enter the values. It avoids mismatch errors which can create problems when attempting to combine the multiple boundaries of a mesh.
20
2.1. Polylines
Figure 2-2. The
Polyline dialog.
After coordinates have been entered into the X and Y text fields, you can use one of the four action buttons directly below the fields. These are:
Replace: Replaces a selected point in the Control Points list with the values shown in the X
and Y text fields. It is used to edit an existing control point, and is inactive until at least one control point is defined.
Insert Before: Adds a control point to the list by inserting the values shown in the X and Y
text fields, either before a point you have selected in the list, or as the first point if the list is empty.
Insert After: Adds a control point by inserting the values shown in the X and Y text fields
after a point you have selected in the list, or as the first point if the list is empty.
Delete: Removes a selected control point from the list. It is inactive until at least one control point is defined. 2.1.1.2. Converting Polyline Geometries to Boundaries. To the right of the four action buttons is the Convert Polyline Geometry Insert After button. This is active only when a Tecplot polyline geometry is selected in the current frame with the Selector tool. Clicking on
21
Chapter 2. Creating Boundaries
this button will convert a selected polyline geometry into a set of control points, which are then inserted after a selected point in the Control Point list. This will allow you to draw a polyline with the Tecplot drawing tool, then convert it directly into a boundary, without having to manually enter the control points. Note: After using the Convert Polyline Geometry Insert After button, the selected geometry is deleted from the current Tecplot frame. 2.1.1.3. Using a Subset of the Specified Control Points. An option to use a subset of the control points you have specified is also available. You can do this by specifying the starting and ending indices of the desired control points as they appear in the Control Points list. The starting and ending indices are entered into the two text fields labeled Start and End in the Line Definition area of the Polyline dialog. These are shown on Figure 2-2. The default value for the starting index is 1, and the default value for the ending index is Mx. The ending index will accept any integer between 1 and Mx as well as Mx-a where a is some integer provided that Mx-a is greater than or equal to 2. The starting point of the newly created polyline will be the control point defined by the Start index, and the ending point will be the control point defined by the End index. Any interpolations performed on the resulting polyline will be based on all of the control points you have specified in the Control Points list, regardless of the starting and ending index values.
2.1.2. Node Distribution
The number of nodes, the distribution option, and the interpolation on a boundary is set by clicking Node Distribution. The button is active only after at least two control points have been specified. When you click Node Distribution, the Node Distribution dialog will be called up. This is discussed in Section 2.7, Distributing Nodes Along Boundaries. The default Distribution is As Is and default Number Of Nodes is the number of control points available.
2.1.3. Labeling a Polyline
A name can be assigned to each polyline you create. This simplifies boundary definition when choosing from a list to create your mesh. The Line Label text field is located at the bottom of the Polyline dialog, you may enter any characters you wish.
22
2.2. Circular Arcs
2.1.4. Creating a Polyline
The new polyline will be created and displayed in the current Tecplot frame after you click Create. It will be a Tecplot I-ordered zone. After clicking Create, the Polyline dialog will be reset with its default values.
2.2. Circular Arcs
Mesh Generator provides three ways to create boundaries using circular arcs. To call up the Circular Arc dialog, select Boundary from Mesh Generators menu, then select Create Circular Arc. The resulting Circular Arc dialog is shown in Figure 2-3.
Figure 2-3. The
Circular Arc dialog.
23
Chapter 2. Creating Boundaries
2.2.1. Line Definition
The Line Definition area of the Circular Arc dialog allows you to create circular arcs using one of three different methods. 2.2.1.1. Specifying Circular Arcs. Two options are available by clicking on the option buttons under Specify in the Line Definition area of the Circular Arc dialog. These are:
Center, Starting Point, Arc Angle: Specifies the center (origin), the starting point on the
circumference of a circle, and the arc angle of a circle.
Starting, Ending Point, Radius: Specifies both the starting and ending points on the circumference of a circle with a specified radius. The default direction of circular arcs in Mesh Generator is clockwise. You may reverse the direction by clicking on the Counter Clockwise check box. Note: In instances where two solutions are possible, the smaller arc will always be selected. Depending upon which option is selected under Specify, the text fields in the Arc area of the Circular Arc dialog will be active or inactive. The X- and Y-coordinates for the appropriate points may be manually entered into the text fields labeled X and Y. You must enter a value in units of degrees in the Arc Angle text field. The value entered in the Radius text field must have units consistent with the X- and Y-coordinates. Next to the X and Y text fields for Start and End are two Select Endpt. buttons, which are active only when another boundary line is selected in the current Tecplot frame. The Select Endpt. buttons allow you to automatically enter the coordinates of the end point closest to a node selected with the Tecplot Selector tool. This allows an exact specification of a given end point without having to manually enter the values. It avoids mismatch errors which can create problems when attempting to combine the multiple boundaries of a mesh. 2.2.1.2. Converting Circle Geometries into Boundaries. To the right of the Counter Clockwise check box is the Convert Circle Geometry button. This is active only when a Tecplot circle geometry is selected in the current frame. By clicking on this button, the selected circle geometry is converted into a circular arc of 360 degrees. This allows you to draw a circle with the Tecplot circle drawing tool and directly convert it into a boundary in Mesh Generator. Note: After clicking Convert Circle Geometry, the selected circle geometry is deleted from the current Tecplot frame.
24
2.3. Conic Arcs
2.2.2. Node Distribution
The number of nodes, the distribution option, and the interpolation on a circular arc is set by clicking Node Distribution. When you click Node Distribution, the Node Distribution dialog will be called up. This is discussed in Section 2.7, Distributing Nodes Along Boundaries. The default Distribution is Even Spacing and default Number Of Nodes is 30.
2.2.3. Labeling a Circular Arc Boundary
A name can be assigned to each boundary you create. This simplifies boundary selection when choosing from a list to create your mesh. The Line Label text field is located at the bottom of the Circular Arc dialog, you may enter any characters you wish.
2.2.4. Creating a Circular Arc Boundary
The new circular arc boundary will be created and displayed in the current Tecplot frame after you click Create. It will be a Tecplot I-ordered zone. After clicking Create, the Circular Arc dialog will be reset with its default values.
2.3. Conic Arcs
The conic arc option allows you to create analytically defined boundaries such as ellipses, parabolas, and hyperbolas. To call up the Conic Arc dialog, click Boundary on the Mesh Generator menu, then select Create Conic Arc. The Conic Arc dialog is shown in Figure 2-4.
2.3.1. Line Definition
The Line Definition area of the Conic Arc dialog allows you to input values that control the shape and extent of your conic arc. A conic arc is defined by entering the X- and Y-coordinates of the Start and End points of the arc, and entering the Vertex, which joins the Start and End point to form a triangle enclosing the conic arc. The X- and Y-coordinates for these points are entered in the text fields labeled X and Y. Next to the X and Y text fields for Start and End are two Select Endpt. buttons, which are active only when another boundary is selected in the current Tecplot frame. The Select Endpt. buttons allow you to automatically enter the coordinates of the end point closest to a node selected with the Tecplot Selector tool. This allows an exact specification of a given end point
25
Chapter 2. Creating Boundaries
Figure 2-4. The
Conic Arc dialog.
without having to manually enter the values. It avoids mismatch errors which can create problems when attempting to combine the multiple boundaries of a mesh. The Length Ratio defines where the conic arc curve intersects the bisection line creating the middle point (mid point between the Start and End points) and the Vertex. This number is the ratio of length from the middle point to the intersection point, and the length from the middle point to the vertex. The value entered in the text field for the Length Ratio determines the analytic shape of the conic arc. Acceptable values for the Length Ratio are: 0<Length Ratio<1.0. Also:
Ellipse: 0<Length Ratio<0.5. Parabola: Length Ratio=0.5. Hyperbola: 0.5<Length Ratio<1.0.
26
2.3. Conic Arcs
2.3.2. Node Distribution
The number of nodes, the distribution option, and the interpolation on a conic arc is set by clicking on Node Distribution. When you click Node Distribution, the Node Distribution dialog will be called up. This is discussed in Section 2.7, Distributing Nodes Along Boundaries. The default Distribution is Even Spacing and default Number Of Nodes is 30.
2.3.3. Labeling a Conic Arc Boundary
A name can be assigned to each boundary you create. This simplifies boundary selection when choosing from a list to create your mesh. The Line Label text field is located at the bottom of the Conic Arc dialog, you may enter any characters you wish.
2.3.4. Creating a Conic Arc Boundary
The conic arc will be created and displayed in the current Tecplot frame after you click Create button. It will be a Tecplot I-ordered zone. After clicking Create, the Conic Arc dialog will be reset with its default values. To illustrate the creation of boundaries using variations of the options discussed above, we will continue the example from section 1.3.2, Creating the Boundaries. Perform the following steps:
1. 2. 3.
Click on the Boundary menu, then select Create Polyline. This will call up the Polyline dialog. On the dialog, enter the coordinates 5 for X and 0 for Y, then click Insert Before. Use the Tecplot Selector tool to select boundary b2 near the end point. Only the Polyline dialog, click Select Endpt., then click Insert After. At this point there should be two points in the Control Point list: (5, 0) and (5, 1). Click Node Distribution, which calls up the Node Distribution dialog. On the dialog, set Distribution to Even Spacing, and Number Of Nodes to 20. Accept all other default values and click OK. Use the Line Label text field to name this polyline b6, then click Create. Create an additional polyline with a start point coincident with the starting node of b6 at 5, 0, and its end point at 10, 0. Click Node Distribution and set Distribution to Even Spacing and Number Of Nodes to 30. Accept all other default values and click OK. Use the Line Label text field to name this polyline b7, then click Create.
4.
5. 6.
7.
27
Chapter 2. Creating Boundaries
8. 9.
Create a new polyline b8, with its start point coincident with the end point of b7 at 10, 0 and 10, 6, with 49 evenly spaced nodes. Create one more polyline with its start point coincident with the end point of b4 at 5, 6, and the end point of b8 at 10, 6. Set Distribution to Even Spacing and Number Of Nodes to 30. Use the Line Label text field to name this polyline b9.
The new boundaries are shown in Figure 2-5.
9 8 7 6 5 4
b9 b5 b4 b8 b6 b7
3 2 1 0 -1 -2 -3 -5 0 5 10
b1 b3
b2
X
Figure 2-5. The
modified blunt body.
Since we want a different outer boundary on the front end of our blunt body, we will need to modify two of the existing boundary lines and replace them. One way to do this is to simply delete the zone.
1.
If the mesh named laplace is present, use the Tecplot Selector tool to select it, then select the Delete Selected Mesh option from the Mesh menu. Then, using the Tecplot Selector tool, select polyline b3 in the current Tecplot frame, then click on the Boundary menu, selecting the Delete Selected Line option. Now repeat step 9 to delete boundary b5.
2.
28
2.4. Importing Boundary Files
3.
To create a replacement for b3, click on the Boundary menu and select Create Polyline. On the Polyline dialog, enter the coordinates 0 for X and 0 for Y and click Insert Before. Now enter the coordinates -2 for X and 0 for Y and click Insert After. Now click Node Distribution. On the Node Distribution dialog, set Distribution to Even Spacing and Number Of Nodes to 30. Accept all other default settings and click OK. On the Polyline dialog, use the Line Label text field to name this boundary b3 and click Create. To replace boundary b5 we want to create a conic arc shaped like an ellipse. Use the Tecplot Selector tool select a node on b3 near its end point. Now click on the Boundary menu and select Create Conic Arc. This will call up the Conic Arc dialog. On the dialog, click Select Endpt., across from the Start text fields. Use the Tecplot Selector tool to click on a node near the end of b4. On the Conic Arc dialog, click Select Endpt. across from the End text fields. Now enter the coordinates -2, 6 for Vertex, then set the Length Ratio to 0.4. Click Node Distribution. On the Node Distribution dialog, set Distribution to Even Spacing and Number Of Nodes to 30. Click OK. On the Conic Arc dialog, use the Line Label text field to name this boundary b5, then click Create. Now change the Distribution for b1 and b2 to Even Spacing, and set Number Of Nodes equal to 30.
4. 5. 6. 7.
8. 9. 10.
The resulting boundaries are shown in Figure 2-6.
2.4. Importing Boundary Files
For situations where the boundary definition exists as a file containing X- and Y-coordinates, or an IGES-NURB definition created by CAD software, you can import data to create boundaries within Mesh Generator.
2.4.1. Loading Tecplot Data Files
If the boundary is defined by pairs of X- and Y-coordinates in a file that can be read by Tecplot, you can load the file using Load Data File(s). This is found under the File menu on Tecplots menu bar. The data can be lines (I-ordered zones) or meshes (IJ-ordered zones). These exist as Tecplot zones and may be used to create boundaries for new meshes, which will be discussed in later sections. The imported files can also be used directly as boundaries, provided their node distributions are sufficient.
29
Chapter 2. Creating Boundaries
7
b9
6 5 4
b5 b4 b8
Y
3 2 1 0
b3 b1 b2
b6 b7
-1 -2 -3 -2 0 2 4 6 8 10
X
Figure 2-6. Modified
blunt body with elliptic outer boundary.
2.4.2. Importing NURB Files
This utility allows you to read a curve from a NASA-IGES NURB-ONLY file. To call up the Read IGES File dialog, click File on the Mesh Generator menu, then select Import NURB File from the list. The Read IGES File dialog will appear, as shown in Figure 27. This is a standard file input dialog. After you select your file, a one-dimensional I-ordered Tecplot zone will be created by distributing a default number of evenly-spaced nodes along each NURB curve in the file. The distribution of mesh points along the NURB curves may be changed by editing the line with the Edit Selected Line option on the Boundary menu.
2.5. Creating New Boundaries from Existing Boundaries
Mesh Generator allows you to create new boundaries from previously created boundaries, or other I-ordered zones that may have been imported. For example, this may be necessary when a new, denser mesh is desired for an existing boundary configuration.
30
2.5. Creating New Boundaries from Existing Boundaries
Figure 2-7. The
Read IGES dialog.
2.5.1. Creating Boundary Lines from Existing Lines
This option is activated by first selecting a line in your current Tecplot frame. Next, click on the Boundary menu, then select Create From Selected Line. The dialog which appears will depend on what type of boundary you selected. Options include:
Polyline: The Polyline dialog appears and the nodes from the polyline are inserted into the
Control Points list. You can then perform whatever actions are needed to define your new boundary.
Circular Arc: The Circular Arc dialog appears and the text fields displaying the same
information used to create the line you selected. You can now perform whatever actions are needed to define your new boundary.
Conic Arc: The Conic Arc dialog appears and the text fields displaying the same information used to create the line you selected. You can now perform whatever actions are needed to define your new boundary.
31
Chapter 2. Creating Boundaries
Extracted Line: The Extract Selected Line dialog appears and the text fields displaying the
same information used to create the line you selected. You can now perform whatever actions are needed to define your new boundary.
Extracted Mesh: The Extract Selected Mesh dialog appears and the text fields displaying
the same information used to create the line you selected. You can now perform whatever actions are needed to define your new boundary.
Imported NURB line: The Node Distribution dialog appears. You can now change the
node distribution for your new boundary.
All other lines: The Polyline dialog appears and the points from the selected line are displayed in the Control Points list. You can now perform whatever actions are needed to define your new boundary.
2.5.2. Labeling the Boundary
A name can be assigned to each boundary you create. This simplifies boundary selection when choosing from a list to create your mesh. You may enter any characters you wish in the Line Label text field.
2.5.3. Creating the Boundary
The new boundary will be created and displayed in the current Tecplot frame after you click Create. It will be a Tecplot I-ordered zone. To demonstrate this feature we will continue building on the blunt body example we last changed in Section 2.3, Conic Arcs. Now we will create a new boundary line from b5, which will have a parabolic shape and more nodes. To do this, perform the following steps:
1.
Using the Tecplot Selector tool, select b5 in the current Tecplot frame. Now click on the Boundary menu and select Create From Selected Line. This will call up the Conic Arc dialog. We want to change the shape to a parabola, so set Length Ratio to 0.5. Click Node Distribution. On the Node Distribution dialog set Number Of Nodes to 59. Accept all other default values and click OK. On the Conic Arc dialog use the Line Label text field to name this boundary b10, then click Create. Close the dialog. Use the Tecplot Selector tool to select b5 in the current Tecplot frame, then click on the Boundary menu. Select the Delete Selected Line option on the menu. This will remove boundary b5.
2. 3. 4. 5.
32
2.6. Extracting New Boundaries
The new boundary is shown in Figure 2-8.
9 8 7
b9
6 5 4
b10 b4 b8
Y
3 2 1 0
b3 b1 b2
b6 b7
-1 -2 -3 -2 0 2 4 6 8 10
X Figure 2-8. Modified blunt body with parabolic outer boundary.
2.6. Extracting New Boundaries
Mesh Generator allows you to extract a new boundary from an existing line (I-ordered zone) or mesh (IJ-ordered zone). These may be previously created boundaries or meshes, or they may be zones which were loaded into Tecplot. How you extract a new boundary will depend upon whether you have selected a line or a mesh.
2.6.1. Extracting from a Selected Line
This option is activated by selecting a line in your current Tecplot frame. This will then be used for extracting the new boundary. Under the Boundary menu, select Extract From Selected Line. This will call up the Extract Selected Line dialog, as shown in Figure 2-9.
33
Chapter 2. Creating Boundaries
Figure 2-9. The
Extract Selected Line dialog.
In the Line Definition area of the dialog you must specify the starting and ending indices of the selected line which are to be extracted to create your new boundary. These indices are entered into the Start and End text fields. No node distribution changes are allowed when extracting. Therefore, the only editing permitted on an extracted line is modification of the starting and ending indices. Valid values for both starting and ending indices are from 1 to maximum number of nodes on the selected line. Note: You are allowed to reverse line direction. You may do this by entering a Start index value greater than that of the End index value. This in effect reverses the line direction for your newly extracted boundary line. The extracted nodes will be the same, but the index order will proceed in the opposite direction along the line.
34
2.6. Extracting New Boundaries
2.6.2. Labeling the Boundary
A name can be assigned to each boundary you create. This simplifies boundary selection when choosing from a list to create your mesh. You may enter any characters you wish in the Line Label text field.
2.6.3. Creating the Boundary
The new boundary will be created and displayed in the current Tecplot frame after you click Create. It will be a Tecplot I-ordered zone.
2.6.4. Extracting from a Selected Mesh
This option is activated by selecting a mesh (IJ-ordered zone) to be used for extracting the new boundary. On the Boundary menu, select Extract From Selected Mesh. This will call up the Extract Selected Mesh dialog, shown in Figure 2-10.
Figure 2-10. The
Extract Selected Mesh dialog.
35
Chapter 2. Creating Boundaries
In the Line Definition area of the dialog you must enter the starting and ending indices, and the specific boundary of the mesh from which you want to extract the new boundary. The indices are entered into the Start and End text fields. Boundary Line options are:
IMin line: The new boundary is extracted along the I=1 line. Input indices are indices for J
points.
IMax line: The new boundary is extracted along the I=IMax line. Input indices are indices
for J points.
JMin line: The new boundary is extracted along the J=1 line. Input indices are indices for
I points.
JMax line: The new boundary is extracted along the J=JMax line. Input indices are indices
for I points. No node distribution changes are allowed when extracting. The only editing permitted on an extracted line is the modification of the starting and ending indices and the Boundary Line option. Valid values for both starting and ending indices are from 1 to the maximum number of nodes (designated by Mx, or the actual J-index) in either the I- or J-direction of the selected mesh. For further information about values for the indices, see Section 2.1.1.3, Using a Subset of the Specified Control Points.
2.6.5. Labeling the Boundary
A name can be assigned to each boundary you create. This simplifies boundary selection when choosing from a list to create your mesh. You may enter any characters you wish in the Line Label text field.
2.6.6. Creating the Boundary
The new boundary will be created and displayed in the current Tecplot frame after you click Create. It will be a Tecplot I-ordered zone. The Extract Selected Mesh dialog will be removed after you click OK or Cancel. To demonstrate this feature we will continue the blunt body example we last changed in Section 2.5.3, Creating the Boundary. We will divide the boundary line into two parts. To do this, perform the following steps:
36
2.7. Distributing Nodes Along the Boundaries
1.
Using the Tecplot Selector tool, select boundary line b10 in the current Tecplot frame. Now click on the Boundary menu and select Extract From Selected Line. This will call up the Extract Selected Line dialog. On the Extract Selected Line dialog, set Start to 1 and End to 30. Use the Line Label text field to name this boundary b11, then click OK. A new boundary will appear on top of the first half of b10. Now select b10 using the Tecplot Selector tool again, and click on the Boundary menu to select Extract From Selected Line. This will call up the Extract Selected Line dialog again. On the Extract Selected Line dialog, set Start to 30 and End to 59. Use the Line Label text field to name this boundary b12, then click OK. A new boundary will appear on top of the first half of b10.
2.
3. 4.
2.7. Distributing Nodes Along the Boundaries
Mesh Generator provides several options for specifying how nodes are to be distributed along your boundary lines. The distribution options allow you to concentrate the nodes near the ends of boundary lines, and near specific locations along the boundaries. To call up the Node Distribution dialog, click Node Distribution on either the Polyline, Circular Arc, or the Conic Arc dialogs. These may be accessed from the Boundary menu.
2.7.1. Node Distribution
The Distribution option on the Node Distribution dialog makes other areas on the dialog active or inactive, depending upon the selection. Available Distribution options are:
As Is: Do nothing and copy the current node distribution. Even Spacing: Nodes are distributed evenly with constant spacing. Exponential (One- or Two-Sided): Nodes are distributed in terms of an exponential function. The default value is Two-Sided, where the Initial and Final Spacing are set to 0.001.
- When One-Sided (Initial) is selected, the Initial Spacing is required and clustering will
occur near the starting point of the line.
- When One-Sided (Final) is selected, the Final Spacing is required and clustering will
occur near the ending point of the line.
Tanh: Nodes are distributed with a hyperbolic tangent where clustering will be done at
both ends of the line. Tanh is similar to the exponential distribution, but, the stretching is more gradual near the end points. Both Initial and Final Spacing is required.
37
Chapter 2. Creating Boundaries
Multiple Tanh: Nodes are distributed in a series of hyperbolic tangent functions. The
result is a series of segments with the mesh stretched toward the end of each segment. Selecting Multiple Tanh distribution will activate the Multiple Tanh area, located immediately below the Distribution dropdown. In it, you must specify at least one clustering control point, the spacing near this point, and the number of nodes before this point. The clustering point control is similar to the Polyline dialog, where the list is for the selection of clustering information. The text fields in the Multiple Tanh area are to enter or modify the values, and Replace, Add, and Delete are the available action buttons. Both the Initial and Final Spacing, as well as at least one clustering spacing is required. When only one clustering control point is entered, the resulting line will have two segments where the clustering will be at both ends, as well as at the clustering point.
Polynomial (One- or Two-Sided): Nodes are distributed with a cubic polynomial for the
Two-Sided option, or a polynomial function in the X-coordinate for the One-Sided option. The default value for Two-Sided is Initial and Final Spacing set to 0.001.
- When One-Sided (Initial) is selected, the Initial Spacing is required and the clustering
will occur near the starting point of the line.
- When One-Sided (Final) is selected, the Final Spacing is required and the clustering will
occur near the ending point of the line.
2.7.2. Number of Nodes
The number of nodes to be distributed along the created boundary must be specified. This value is entered in the Number Of Nodes text field. The number of nodes includes the first and last nodes. Valid numbers are any integer number. If the Node Distribution option is set to As Is, the only valid entry for Number Of Nodes is that equal to the number of Control Points listed Line Definition. 2.7.2.1. Line Direction/Reverse Line Direction. The Reverse Line Direction check box enables you to switch the direction of the node index order along a boundary when it is created. It has no effect on the node distribution. The default direction of the node index order is from starting to ending point of a line according to the order of the Control Points in the Line Definition area of the Polyline dialog. Reversing the line direction does not affect how the nodes are distributed, as it is based upon the line direction defined by your control points. Instead, reversing the line direction occurs after the nodes have been distributed along the created boundary.
38
2.7. Distributing Nodes Along the Boundaries
2.7.3. Node Spacing
For the Exponential, Tanh, Multiple Tanh, and Polynomial Distribution options, you are required to enter values for the Initial and Final Spacing. For the One-Sided options only the Initial or Final Spacing is required. Spacing is the distance between two adjacent nodes. Initial Spacing is the spacing at the first node (index=1), and Final Spacing is the spacing next to the last node. The spacing between the nodes depends upon your distribution option. The values you enter in the Initial and Final Spacing text fields on the Node Distribution dialog must be entered in units consistent with the physical coordinates. The default values are set to 0.001. 2.7.3.1. Multiple Tanh. The Multiple Tanh area of the Node Distribution dialog is active only when Distribution is set to Multiple Tanh. This area contains a list of cluster control points, text fields for entering these points, and buttons for controlling the points. The clustering control point list is used to control the clustering information. Initially, this list will be empty. In addition to the Initial and Final Spacing values, you must specify at least one additional clustering control point by entering the values in the four Multiple Tanh text fields; X, Y, Spacing, and # Nodes. The clustering points may be entered in any order, and are sorted by distance along the line starting from the first control point. Figure 2-11 illustrates a line defined by five control points and Interpolation set to Cubic. This demonstrates how the cluster points divide the line into sections. The sorting places the cluster points on the line in the order 1, 3, 2, to create four line sections, though the order in which the points would appear in the list is 1, 2, 3. For the purpose of defining the sections, the starting and ending points on the line are considered to be clustering points. The values for X and Y are the approximate coordinates along the boundary line at which the clustering is to be focused. The actual coordinates will be calculated by determining the point on the line closest to the values you enter. Spacing at this clustering point is enforced on both sides of the point. The # Nodes is the number of the nodes to be placed on the line section between two physically adjacent clustering points, including the clustering points. In Figure 2-11 the # Nodes in section 1 is four, since the section contains four mesh nodes, including the nodes that are automatically placed at the clustering points at the ends of the section. The # Nodes for the last section, which is section 4 in this case, cannot be specified by the user. This section is self-defined by the last cluster point and the last point on the line. The number of nodes placed in this section is calculated in such a way that the total number of
39
Chapter 2. Creating Boundaries
0.8
on Secti 2
Section 3
0.6
1 on
3 2 1
Se ct i
on
0.4
Se ct i
Line Control Points
0.2
Node Points Clustering Points
0.2
0.4
0.6
0.8
1.2
X
Figure 2-11. Cluster
points dividing a line into sections.
nodes on the line will be equal to Number Of Nodes. The text fields are used to modify the values. Replace, Add, and Delete are the available option buttons. The Add button will add your entered values to the list below the selected point. If the list is empty, it will list your values. If the list is empty and you have not selected a point, clicking Add will call up a warning message, indicating that you must select a point. The Replace button will replace a selected point with the entered values. The Delete button will remove a selected point from the list.
2.7.4. Interpolation
The Interpolation area of the Node Distribution dialog lets you select the type of interpolation which will be used to control the polyline boundary shape while distributing nodes along it. The interpolation is based on the specified control points. There are two Interpolation options available:
40
2.8. Editing a Selected Line
Cubic (the default). Linear.
No interpolation will be performed for NURB lines, circular or conic arcs, as they are treated analytically. The following example creates a boundary with a multiple hyperbolic tangent node distribution, similar to that shown in Figure 2-11. To create the boundary, perform the following steps:
1. 2. 3. 4.
Using the Tecplot polyline geometry tool, draw a polyline with four segments. (This will require five clicks on your mouse, which will create five control points.) Now use the Tecplot Selector tool to select the polyline, then click on the Boundary menu, and select Create Polyline. This will call up the Polyline dialog. On the dialog, click Convert Polyline Geometry Insert After. This will enter the values of your polyline into the Control Points list. Now click Node Distribution. On the Node Distribution dialog, set Distribution to Multiple Tanh, Number Of Nodes to 31, and Initial and Final Spacing to 0.01. Now create three cluster points by setting X- and Y-values that approximate positions along the new line, set Spacing to 0.01, and set # Nodes to 4 for the first segment, 7 for the second segment, and 6 for the third segment. Click Add after entering the values for each cluster point. Set Interpolation to Cubic. Click OK. On the Polyline dialog, use the Line Label text field to name this boundary b13, and click Create. The new boundary line will appear in the current Tecplot frame.
5.
Note: If your new boundary line does not look like that in Figure 2-11, you may wish to click on the Scatter plot layer button on the Tecplot sidebar.
2.8. Editing a Selected Line
To edit a line, select it using the Tecplot Selector tool, then choose Edit Selected Line from the Boundary menu. The option is activated only when you select a line in the current Tecplot frame. The dialog which results will depend upon the type of line you have selected. Available options are:
Created polyline: Polyline dialog is called up. Created circular arc: Circular Arc dialog is called up. Created conic arc: Conic Arc dialog is called up.
41
Chapter 2. Creating Boundaries
Created by extraction from a line: Extract From Selected Line dialog is called up. Created by extraction from a mesh: Extract From Selected Mesh dialog is called up. NURB line: NURB curve dialog is called up. All other lines: Polyline dialog is called up.
Any of the input values in these dialogs can now be edited. A new boundary will replaced the selection, and will be displayed in the current Tecplot frame after you click Replace. The dialog will then be reset with its default values.
2.9. Deleting a Selected Line
To delete a line you have selected, click Delete Selected Line from the Boundary menu. The selected line will only be deleted if it is not used in other zones, otherwise, an error message will be displayed.
2.10. Displaying Selected Line Information
Clicking Selected Line Info, accessed from the Boundary menu, will call up the Line Info dialog. This is shown in Figure 2-12. Selected information about a boundary you have selected in the current Tecplot frame is displayed here. The Line Info dialog lists zone number, the user or system defined label, and type of boundary, such as polyline or circular arc. It also lists the number of control points, the starting and ending node indices, the number of the currently selected node, total number of nodes, and IMin and IMax spacing. IMin spacing reports the distance between the boundary's first and second node. IMax spacing reports the distance between the last and second to last nodes of the boundary.
42
2.10. Displaying Selected Line Information
Figure 2-12. The
Selected Line Info dialog.
43
Chapter 2. Creating Boundaries
44
CHAPTER 3
Creating Structured Meshes
Mesh Generator features three methods of generating structured meshes: Algebraic, Elliptic, and Hyperbolic. Algebraic methods used in Mesh Generator are based on transfinite interpolation (TFI). These are very fast and usually generate meshes directly acceptable for calculations. Elliptic methods used in Mesh Generator are based on iterative solution of Poisson's equation. They are often used to improve on the quality, the orthogonality, and to smooth minor irregularities of algebraic meshes. The Hyperbolic method used in Mesh Generator is based on the advancing front method, followed by an elliptic smoothing. This method sequentially marches along a set of mesh lines. Elliptic smoothing is only used to smooth and relax any irregularity on each step. This is a very fast and robust method for generating external meshes. As a special output option, the resulting structured meshes may be converted into a single quadrilateral or triangular unstructured mesh. You may choose to use different mesh generation methods in different zones
3.1. Creating Algebraic or Elliptic Meshes
Algebraic and elliptic meshes are defined by selecting the boundary lines that form the four boundaries (IMin, IMax, JMin, and JMax) of a mesh zone (block). A hyperbolic mesh is defined by selecting boundary lines which form the JMin boundary.
45
Chapter 3. Creating Structured Meshes
3.1.1. Specifying Boundaries
Algebraic and elliptic structured mesh generation requires that all four boundaries (IMin, IMax, JMin, and JMax) surrounding the mesh be specified. Each boundary consists of one or more boundary lines. If a boundary is composed of more than one boundary line, all lines for this boundary are concatenated to form a single line. The direction of increasing node index is determined by the first line selected in the boundary. Line sections defining a boundary must be added in the order in which they form the boundary. For example, the second line selected will be connected to the first line, the fifth line selected will be connected to the first, second, third, and fourth lines. Mesh Generator requires that each sequential line used in the formation of a mesh boundary share a common node with the previous line. The number of nodes in both the I- and J-directions is determined by the number of nodes in the corresponding boundaries. The number of nodes for the IMin boundary must equal the number in the IMax boundary; likewise for the JMin and JMax boundaries. The nodes must be coincident at the four corner points formed by the boundaries. The direction of increasing node index must be the same in IMin and IMax boundaries. Similarly, the JMin and JMax boundaries must share the same direction of increasing node index. Algebraic and Elliptic meshes are created with the Algebraic/Elliptic Structured dialog. This is called up by selecting Create Algebraic/Elliptic Structured from the Mesh menu. The Algebraic/Elliptic Structured dialog is shown in Figure 3-1. The lines selected to define boundaries are shown by zone numbers in the text fields labeled IMin, IMax, JMin, and JMax corresponding to the four boundaries of the mesh. Lines may be selected in one of three ways:
If a line is selected using the Tecplot Selector tool, the button next to the IMin, IMax, JMin,
and JMax text fields reads Add Selected. Clicking the appropriate button will add this line segment's zone number to the corresponding text field.
If no line is selected, the button next to the IMin, IMax, JMin, and JMax text fields reads
Add From List. Clicking this button invokes the Add From List dialog with a multi-selection list of line segment zone numbers and names. One or more of these items are selected in the usual way (click, Ctrl-click, or shift-click). Clicking OK adds the zone numbers of the selected line segments to the appropriate text field.
The zone numbers of the lines may be manually entered directly into the IMin, IMax, JMin,
or JMax text fields.
46
3.1. Creating Algebraic or Elliptic Meshes
Figure 3-1. The
Algebraic/Elliptic Structured dialog.
Once you have defined the boundaries for a mesh, you may select any of the three algebraic methods to generate a structured mesh.
3.1.2. Algebraic Mesh Control
There are six mesh control methods in the Mesh Control section of the Algebraic/Elliptic Structured dialog. These are Algebraic-Arclength, Algebraic-Linear, Algebraic-Edge.Ortho, Elliptic-Laplace, Elliptic-Thomas, and Elliptic-Orthogonal. The first three mesh control methods are algebraic meshes. These are:
Algebraic-Arclength: Mesh nodes are interpolated using arc-length distances from the
boundary nodes. This generally yields a better mesh than the other two options, particularly when the boundaries have curvature. Therefore, it is used as the default.
47
Chapter 3. Creating Structured Meshes
Algebraic-Linear: This uses standard linear interpolants for transfinite interpolation,
which usually results in satisfactory meshes.(However, mesh lines may cross when using this method on highly curved boundaries.
Algebraic-Edge.Ortho: This uses a blending function similar to Algebraic-Arclengh, with
additional constraints added to make the mesh orthogonal at the boundaries. When an algebraic mesh control option is selected, all other mesh control parameters are inactive.
3.1.3. Labeling an Algebraic Structured Mesh
A name can be assigned to each mesh you create. The Mesh Label text field is located at the bottom of the Algebraic/Elliptic Structured dialog, you may enter any characters you wish.
3.1.4. Creating an Algebraic Structured Mesh
Clicking on the Create button will generate the new algebraic structured mesh. The Working dialog will appear while the new mesh is generated. When done, the new mesh will be displayed in the current Tecplot frame and added to its data set as an IJ-ordered zone. Note: During the recording of a macro or project file, a Cancel request is not recorded. For an example of Algebraic Structured mesh creation, see Section 1.3.3, Creating the Mesh.
3.1.5. Elliptic Mesh Control
The last three methods listed in the Method dropdown in the Mesh Control area of the Algebraic/Elliptic Structured dialog are fore Elliptic meshes. These are:
Elliptic-Laplace: Solves the Laplace equation. This method is useful for generating evenly
spaced meshes. When this method is used for stretched meshes, it will try to even the mesh spacing, which may be undesirable. Selecting this method requires two other mesh control parameters: Maximum Iterations and Elliptic Relaxation.
Elliptic-Thomas: Solves Poisson's equation with source terms added to retain the stretching near the walls. This option is useful for generating stretched meshes. Selecting this method also requires the Maximum Iterations and Elliptic Relaxation parameters.
48
3.1. Creating Algebraic or Elliptic Meshes
Elliptic-Orthogonal: Solves Poisson's equation with source terms added to force the mesh
to be nearly orthogonal near the walls. Selecting this method requires the Maximum Iterations, Elliptic Relaxation, and Orthogonality Relaxation parameters. When any of the three elliptic control options are selected, the initial mesh will be created using the Algebraic-Arclength option. The parameters in the Mesh Control area of the Algebraic/Elliptic Structured dialog are:
Maximum Iterations: Specifies the maximum number of elliptic iterations to perform for
mesh generation.
Elliptic Relaxation: Specifies the relaxation factor for the successive-over-relaxation
(SOR) method of solving Poisson's equation. Increasing this parameter will improve the rate at which the iterative SOR converges. However, it may also make it less stable. Decreasing this parameter makes the relaxation more stable, but reduces the convergence rate. When the elliptic iteration is unstable, it is common to reduce this parameter.
Orthogonality Relaxation: A normalized distance (I divided by IMax and J divided by
JMax) where the orthogonality condition is relaxed to ten percent of its value at the boundary. This condition is applied to both the I and J directions. The lower the value is, the larger the region of equi-spacing in the middle of the mesh. If this value is too small (for example, 0.01), the elliptic solver may be less stable due to large gradients in the control function near the boundaries.
3.1.6. Labeling an Elliptic Structured Mesh
A name can be assigned to each mesh you create. The Mesh Label text field is located at the bottom of the Algebraic/Elliptic Structured dialog, you may enter any characters you wish.
3.1.7. Creating an Elliptic Structured Mesh
As a comparison, we will now mesh our blunt body shape with an Elliptic-Orthogonal mesh. You can see Section 1.4.2, Modifying Meshes, for more information on Mesh Generators mesh modification options. To create a Elliptic-Orthogonal mesh, perform the following steps:
1.
Click on the existing mesh labeled laplace, then go to the Mesh menu. From the list, click Delete Selected Mesh.
49
Chapter 3. Creating Structured Meshes
2.
Now we must change the node distribution on the JMin boundaries, b1 and b2. Click on a node on b1 with the Tecplot Selector tool. Now choose Edit Selected Line from the Boundary menu. The Circular Arc dialog will be called up. Click Node Distribution. Set Distribution to Even Spacing, then click OK. On the Circular Arc dialog click Replace. Close the dialog. Using the Tecplot Selector tool click on a node on b2. Choose Edit Selected Line from the Boundary menu. The Polyline dialog will be called up. Click Node Distribution. Set Distribution to Even Spacing, then click OK. On the Polyline dialog click Replace. Close the dialog. From the Mesh menu, choose Create Algebraic/Elliptic Structured. Add boundaries as indicated: b3 for IMin, b4 for IMax, b1 and b2 for JMin, b5 for JMax. In the Mesh Control area of the dialog, set Method to Elliptic-Orthogonal, and accept its default values. Use the Mesh Label text field to name the new mesh orthogonal and click Create. The Working dialog will appear while the new mesh is generated. When done, the new mesh will be displayed in the current Tecplot frame and added to its data set as an IJ-ordered zone.
3.
4.
The resulting mesh is shown in Figure 3-2.
7 6 5 4 3
Y
2 1 0 -1 -2 -3 -5
Figure 3-2. The
X
Elliptic-Orthogonal mesh.
50
3.2. Creating Hyperbolic Meshes
The working dialog features a Cancel button. Clicking Cancel stops the mesh generation at the last iteration but does not delete the new mesh zone. Note: During the recording of a macro or project file, a Cancel request is not recorded.
3.2. Creating Hyperbolic Meshes
Hyperbolic meshes are created by marching a single JMin boundary in a direction normal to itself, to add a specified number of additional mesh lines. The end points of the boundary can be unconstrained, constrained to a line of constant X or Y, or connected to each other (periodic). The JMin boundary may consist of one or more other boundary lines, which will be concatenated to form a single boundary when the mesh is created. The direction of increasing Iindex on the JMin boundary is determined by the first boundary line selected. Boundary lines defining a hyperbolic boundary must be added in the order that they form the boundary. Mesh Generator requires that each sequential line section used in the formation of a boundary to share a common node with the previous line section.
3.2.1. Specifying Boundaries
The boundary lines selected to define the JMin edge are shown by zone numbers in the text fields labeled JMin. Line segments may be selected in one of three ways:
If a line is selected using the Tecplot Selector tool, the button next to the JMin text field
reads Add Selected. Clicking the appropriate button will add this line's zone number to the corresponding text field.
If no line is selected, the button next to the JMin text field reads Add From List. Clicking
this button invokes the Add From List dialog with a multi-selection list of line segment zone numbers and names. One or more of these items are selected in the usual way (click, Ctrl-click, or shift-click), and clicking OK adds the zone numbers of the selected line segments to the appropriate text field. (Zone numbers are added in the increasing order in the text field.)
The zone numbers of the line segments may be manually entered directly into the JMin text
field. Hyperbolic meshes are created with the Hyperbolic Structured dialog, shown in Figure 3-3. The dialog is called up by choosing Create Hyperbolic Structured from the Mesh menu.
51
Chapter 3. Creating Structured Meshes
Figure 3-3. The
Hyperbolic Structured dialog.
3.2.2. Hyperbolic Mesh Control
The # Layers (JMax) text field on the Hyperbolic Structured dialog indicates the total number of mesh lines in the J-direction (the marching direction), including the JMin boundary. The Initial Spacing text field indicates the spacing between the JMin boundary and the first generated mesh line. Total Distance is the approximate normal distance between the JMin boundary and the last added mesh line (JMax boundary). Both of these must be positive numbers, and the value for Total Distance must be greater than that in Initial Spacing. At the IMin and IMax limits of the hyperbolic zone, you may impose one of the following boundary constraints:
None: These boundaries evolve as the mesh is marched.
52
3.2. Creating Hyperbolic Meshes
X=Constant: The boundary is constrained to a line of constant X value, using the X at that
end of the JMin boundary.
Y=Constant: The boundary is constrained to a line of constant Y value, using the Y at that
end of the JMin boundary.
Periodic: The end points of the boundary (I=1 and I=IMax) are checked to insure that they
are coincident. Max. Smoothing Passes is a parameter related to an elliptic relaxation performed on each new mesh line. Each new line is created by a hyperbolic marching scheme, then a second ghost layer is added by reflecting the previous line across the new line. The node positions in the new line are then relaxed according to an elliptic equation, using the previous layer and the ghost layer as boundaries. Max. Smoothing Passes indicates the maximum number of relaxation iterations the generator will use in the relaxation. Enter 0 for a purely hyperbolic scheme, or a positive number to allow relaxation to occur. Default value for this parameter is set to be 100. Generally, the more convoluted the geometry, the larger the number of smoothing passes. The node positions in the new line are then relaxed according to an elliptic equation, using the previous layer and the ghost layer as boundaries. The Reverse Marching Direction check box is used to reverse the direction normal of the marching. The default direction proceeds to the left of the JMin boundary. Selection this option will cause the marching to proceed to the right of the JMin boundary. The Replace and Remove 1 Layer buttons are only active when Edit Selected Mesh is chosen. The Remove 1 Layer option allows you to remove the last layer of mesh.
3.2.3. Labeling a Hyperbolic Structured Mesh
A name can be assigned to each mesh you create. The Mesh Label text field is located at the bottom of the Hyperbolic Structured dialog, you may enter any characters you wish.
3.2.4. Creating a Hyperbolic Structured Mesh
To create a Hyperbolic Structured mesh from your existing blunt body shape, perform the following steps:
1. 2.
Choose Create Hyperbolic Structured from the Mesh menu. Use either Add From List or Add Selected next to the Enter Mesh Boundary Zone Numbers text field to enter your JMin boundary. In this case we will use the JMax boundary. Select b5, to be our new JMin boundary.
53
Chapter 3. Creating Structured Meshes
3.
In the Mesh Control area of the Hyperbolic Structured dialog, set the following values. For # Layers (JMax) enter 50. For Total Distance enter 2. In Constraints, use the IMin dropdown to set Y=Constant. Finally, use the Mesh Label text field to name the new mesh hyperbolicy. Click Create. The Working dialog will appear while the new mesh is generated. When done, the new mesh will be displayed in the current Tecplot frame and added to its data set as an IJ-ordered zone.
The resulting mesh is shown in Figure 3-4.
9 8 7 6 5 4
3 2 1 0 -1 -2 -3 -5
Figure 3-4. The
X
Hyperbolic Structured mesh.
The working dialog features a Cancel button. Clicking Cancel stops the mesh generation at the last iteration but does not delete the new mesh zone. Note: During the recording of a macro or project file, a Cancel request is not recorded. If a project file is saved at this point, however, only the number of layers actually generated will be saved in the file.
54
3.3. Editing and Deleting Structured Meshes
3.3. Editing and Deleting Structured Meshes
To edit a mesh, you may select it in the current Tecplot frame, and then choose Edit Selected Mesh from the Mesh menu. Depending upon the type of mesh you have selected, either the Algebraic/Elliptic Structured or Hyperbolic Structured dialog will be called up. Edit Selected Mesh is only active when the mesh you have selected was created by Mesh Generator. To edit the Hyperbolic Structured mesh you have created, perform the following steps:
1. 2. 3.
Select the hyperbolicy mesh in your current Tecplot frame with the Selector tool, then choose Edit Selected Mesh from the Mesh menu. In the Mesh Control area of the Hyperbolic Structured dialog, set Total Distance to 3, and use the IMin drop-down to set the value as X=Constant. Set Max. Smoothing Passes to 0. Finally, use the Mesh Label text field to name the new mesh hyperbolicx. Click Replace. The Working dialog will appear while the mesh is regenerated. When done, the new mesh will be displayed in the current Tecplot frame and added to its data set as an IJ-ordered zone.
The resulting mesh is shown in Figure 3-5. When either the Algebraic/Elliptic Structured or Hyperbolic Structured dialog is called up to edit a two-dimensional mesh, the Replace button will be active. Clicking on the Replace button will not generate the new IJ-ordered zone, it will only replace the current zone. The Delete Selected Mesh option on the Mesh menu is only active when you select a twodimensional mesh in the current Tecplot frame. It will delete the mesh you have selected only if it is not used in any of existing zones. Otherwise, an error message will appear.
3.4. Mesh Connectivity
Multi-block flow solvers analyzing multiple zones must be instructed on how mesh zones are connected to one another in order to come up with the correct solution. When two meshes are not contiguous you cannot instruct a flow solver to treat the two mesh zones as a single region. There are two ways to automatically create mesh connectivity in the Mesh Generator, such that the mesh points on the connecting boundary will be exactly coincident. The first is to use the same boundary line for the two meshes you wish to connect, which will be discussed shortly. The second method is to extract a boundary line from an existing mesh, which is covered under Section 2.6, Extracting New Boundaries.
55
Chapter 3. Creating Structured Meshes
9 8 7 6 5 4 3
2 1 0 -1 -2 -3 -4 -5 -5 0 5
X Figure 3-5. The modified Hyperbolic Structured mesh.
Note: You can only use Tecplot mesh files to specify various types of mesh connectivity when outputting the mesh. The restricted format of PLOT3D files cannot store this information. For a discussion of how connectivity is written into Tecplot mesh files, see Chapter 5, Exporting Meshes. To create a simple connected mesh from our existing example, perform the following steps:
1.
In the Polyline dialog, enter the values 5, 0, for X and Y in the X and Y text fields. Click Insert Before. Now enter 5 for X and 1 for Y. Click Insert After. Click Node Distribution and set Distribution to Even Spacing and Number Of Nodes equal to 5 on the Node Distribution dialog. On the Polyline dialog, use the Line Label text field to name this boundary b6. Click Create. The new boundary will be drawn in your current Tecplot frame. Close the Polyline dialog.
56
3.4. Mesh Connectivity
2.
Under Mesh on the Mesh Generator menu, choose Create Hyperbolic Structured from the menu. You may either use Add From List to specify the JMin boundary of the mesh, or you may select boundaries with the Selector tool, which will change the button to read Add Selected. Use either method to add b6 and b4 as the JMin boundary. Note that because the b6 boundary has the lower I-index values, you must list it before b4. Click in the Reverse Marching Direction check box so that the new mesh will not overlay the existing mesh. Accept the other default values, then use the Mesh Label text field to name the new mesh connected, then click Create. The Working dialog will appear while the new mesh is generated. From the Tecplot menu bar, select the View menu, then select the Data Fit option to display all of the newly created boundary line.
3. 4.
5.
The resulting mesh is shown in Figure 3-6.
9 8 7 6 5 4
3 2 1 0 -1 -2 -5 0 5
X Figure 3-6. The connected Hyperbolic Structured mesh.
57
Chapter 3. Creating Structured Meshes
58
CHAPTER 4
Creating Unstructured Meshes
In Mesh Generator, an unstructured mesh is formed by filling a boundary-enclosed area with triangular mesh cells. One outer boundary must be specified to enclose the mesh, while an arbitrary number of inner boundaries may be specified to cut out portions of the mesh. Inner boundaries generally represent geometries, such as an airfoil in a flow field.
4.1. Selecting Closed-Loop Boundaries
Unstructured meshes are created by clicking on the Mesh menu, then selecting Create Unstructured. The Unstructured dialog is called up, as shown in Figure 4-1. Each closed-loop boundary may consist of more than one boundary line. The outer boundary, along with any inner boundaries, are specified in the Closed-Loop Boundaries area on the Unstructured dialog. Each text line in the Select Mesh Boundary Zone Numbers list represents one boundary. To add a boundary to the list, click New Boundary. This will generate a highlighted empty line shown as (Incomplete) in the field. You may select and use more than one boundary line to make up this boundary. Lines may be chosen in one of two ways:
If no boundary line is selected, the button below New Boundary will read Add From List.
Clicking on this button calls up the Add From List dialog. This lists all the boundary lines available for use in the closed-loop boundary. You may select one or more boundary lines to be added to the list. Clicking OK will add their zone numbers to the list.
If a boundary line is selected using the Tecplot Selector tool, Add From List will change to
read Add Selected. Clicking Add Selected will add the selected lines zone number to the list.
59
Chapter 4. Creating Unstructured Meshes
Figure 4-1. The
Unstructured dialog.
All boundary lines for a boundary are concatenated to form a single line. The direction of increasing index for the boundary is determined by the first line selected. Boundary lines defining this boundary must be added in the order that they form the boundary. Mesh Generator requires each sequential boundary line used in the formation of a boundary to share a common node with a previous line. Each boundary must form a closed-loop. Once the last node of a particular boundary coincides with the first node of the same boundary, this boundary is a complete closed-loop. Boundary lines may no longer be added. The direction of the closed-loop boundary is important. The outer boundary must proceed counter-clockwise around the mesh, while inner boundaries must be clockwise. Mesh Generator will determine whether a boundary is external or internal once it is a closed-loop. An external boundary (counter-clockwise) will have a (Ext-Boundary) label in the list, while an internal boundary will have a (Int-Boundary) label.
60
4.2. Unstructured Mesh Control
Once it is determined whether a boundary is external or internal, the direction of the boundary may be reversed by clicking in the Reverse Direction checkbox. An external boundary will become internal, and vice versa. The boundarys label will be changed accordingly. To create a mesh with more than one closed-loop boundary, you may click on the New Boundary button as many times as desired. Boundaries may be added in any order. To remove a boundary from the list, select it, then click Delete. To edit a boundary you must first remove it, then create a new boundary.
4.2. Unstructured Mesh Control
The Maximum # Cells text field indicates the maximum number of triangular cells which will be used to fill an enclosed region. This number must be greater than the total number of boundary nodes (external and internal boundaries), or an error will be displayed. It is recommended you not set this number too large, or it may result in the unnecessary usage of memory. The mesh density created by Mesh Generator depends solely on the node distribution along the boundaries. The denser the boundary, the denser the resulting mesh will be. The Mesh Smoothing check box gives you the ability to use a Laplacian-type smoothing operator to smooth small irregularities. A name can be assigned to any mesh you create. The Mesh Label text field is located at the bottom of the dialog, you may enter any characters you wish. Clicking Create will create a new unstructured zone and add it to the data set of the current frame. The initial boundary triangulation will be shown in the current frame, then refreshed after each100 points have been inserted. You may interrupt mesh creation by clicking Cancel on the Working dialog.
4.3. Editing and Deleting Unstructured Meshes
Select the desired unstructured mesh to edit, then click Edit Selected Mesh from the Mesh menu. The Unstructured dialog will be called up. This option is only active when the selected unstructured mesh was created using Mesh Generator. Clicking Replace will replace the selected unstructured mesh zone with a newly created mesh.
61
Chapter 4. Creating Unstructured Meshes
Clicking Create will generate the new unstructured zone and add it to the data set of the current frame. The Delete Selected Mesh option is active only when you select a two-dimensional unstructured mesh in the current Tecplot frame. Clicking on it will remove the unstructured mesh you have selected.
4.3.1. Unstructured Mesh Creation
To create a simple unstructured mesh, we will use our existing blunt body. Before starting, use the Delete Selected Mesh and Delete Selected Line options from the Mesh and Boundary menus to remove the meshes we have created so far, and boundary line b6, created in Section 3.4, Mesh Connectivity. Once you have the original blunt body configuration, perform the following steps:
1.
Using the Tecplot circle geometry tool, create a circle around the blunt body. To do this, put the circle geometry crosshair in the center of the blunt body, then click and drag to form a circle which encompasses the blunt body. Select the circle with the Tecplot Selector tool, then select Create Circular Arc from the Boundary menu. On the Circular Arc dialog, click Convert Circle Geometry. This will enter the coordinates of the circle you have just drawn into the text fields on the Circular Arc dialog. Accept all other default values, then use the Line Label text field to name this circle1. Click Create. From the Mesh menu, select Create Unstructured. On the Unstructured dialog, click New Boundary, then Add From List. Add the boundary lines in the following order: b1, b2, b4, b5, and b3. Click Reverse Direction. Click New Boundary again, followed by Add From List. Add circle1 to your second boundary. Click Reverse Direction again. We have now specified that the boundaries of our blunt body will be the interior boundary for this mesh, and our circle will be the exterior boundary. Use the Mesh Label text field to name this unstructured, then click Create.
2. 3.
4.
5.
6.
The resulting mesh is shown in Figure 4-2.
62
4.3. Editing and Deleting Unstructured Meshes
12 10 8 6 4
Y
2 0 -2 -4 -6 -10 -5
Figure 4-2. The
10
Unstructured mesh.
63
Chapter 4. Creating Unstructured Meshes
64
CHAPTER 5
Exporting Meshes
Mesh Generator allows you to save mesh zones you create in PLOT3D format or in an augmented Tecplot format which contains boundary and inter-zone connection information. You may specify ASCII or binary. You also have the option of combining mesh zones into a single unstructured zone (triangular or quadrilateral) for use with software which requires purely unstructured meshes.
5.1. Selecting the Format
All mesh output options are available in the Mesh Output dialog, shown in Figure 5-1. This dialog is called up when you select Write Mesh File from the File menu. The Format drop-down on the Mesh Output dialog allows you to select between Tecplot and PLOT3D (FAST) file formats. Two option buttons just below this menu allow you to specify ASCII or binary. ASCII is recommended for PLOT3D files, if you wish to move between different architectures (Windows and UNIX, or different UNIX platforms). ASCII is also recommended for the Tecplot file format, since software reading the mesh may not be able to read binary Tecplot files.
65
Chapter 5. Exporting Meshes
Figure 5-1. The
Mesh Output dialog.
5.1.1. The Tecplot Format
The Tecplot mesh file format is a standard Tecplot data file augmented with boundary information (including inter-mesh connections). As such, it may be read directly into Tecplot for viewing. Refer to the Tecplot Users Manual for details on this file format. Binary Tecplot mesh files are written in double precision. Boundary information is contained in USERREC fields, described below. These fields are used to describe boundary regions on both structured and unstructured meshes. Connections between meshes are identified by associating two of these regions. Each boundary line used to create a zone becomes a boundary region in the mesh file. For example, if two such lines form the JMin boundary for a hyperbolic mesh, then two boundary regions will be output for the JMin face of that mesh, one corresponding to each boundary line. Each boundary region is assigned the same label as the corresponding boundary (which is also the Tecplot zone name for that boundary).
66
5.1. Selecting the Format
If a particular boundary line was used in the boundaries of two meshes, or if a boundary line was extracted from one mesh and used in the boundary of another, then those two meshes are considered connected together. This information is also placed in the mesh file; see Section 5.1.1.4, IZPLABEL for further details. 5.1.1.1. The Tecplot USERREC. Tecplot allows arbitrary character information to be embedded in data files. In ASCII data files, this information is enclosed in quotation marks, and identified with the USERREC keyword:
USERREC=This is arbitrary information
These USERREC fields are used to hold all boundary information in Tecplot ASCII and binary mesh files. 5.1.1.2. SBPATCH. The SBPATCH USERREC field describes a boundary patch on a structured mesh. It includes the zone number, a label, the zone face (IMin, IMax, and so on), and the first and last nodes of the patch. In an ASCII Tecplot file, it would look like:
USERREC=SBPATCH 3 Wall 2 1 6
The first word within the character string, SBPATCH, indicates that this is a boundary patch on a structured mesh. The integer which follows this, 3, indicates that this patch is on the third mesh within the file (that is, the third mesh of those you chose to output). The next word, Wall, is a label by which the patch is identified. This is the label of the corresponding boundary, and commonly represents a boundary condition which the analysis software will apply to this boundary region. Following the patch label are three additional integers. The first, 2, indicates that this region resides on the J=1 face of the mesh. The second, 1, indicates that this region begins at the first node of this face, and the final integer, 6, indicates that the sixth node of the face is the final node of the region. Note: The number 1 indicates the I=1 face, 2 indicates J=1, 4 indicates I=IMax, and 5 indicates J=JMax. In three-dimensional meshes generated by other programs, 3 and 6 would be used for the K=1 and K=KMax faces of the mesh. 5.1.1.3. DBPATCH. The DBPATCH USERREC is used to identify a region on the boundary of an unstructured mesh. Like the SBPATCH, It contains the zone number of the mesh and a label. Following these, it contains the number of cell edges which make up the region, and pairs of node numbers which form each cell edge. Since many node numbers may be required, follow-on USERRECs may be used to contain them. This is illustrated below:
67
Chapter 5. Exporting Meshes
USERREC=DBPATCH 3 Wall 5 USERREC=1 2 2 3 3 4 4 5 5 6
The first USERREC above identifies that this is a DBPATCH on zone 3. It also uses Wall as its label, and specifies that this boundary region contains five cell edges. The second USERREC contains ten node numbers -- five pairs. The first cell edge is formed by nodes 1 and 2, the second by nodes 2 and 3, and so on. These node pairs may be contained in many consecutive USERRECs within the file. 5.1.1.4. IZPLABEL. The IZPLABEL USERREC is used to identify by label two boundary patches which the analysis software should treat as an inter-mesh zone connection. For example, The following USERREC would indicate that the SBPATCH and the DBPATCH defined in the two previous sections are connected:
USERREC=IZPLABEL Wall
Since inter-mesh zone connectivity is indicated only by label, it is important to use unique labels for each boundary which will represent a connection (if your analysis software will be using this information).
5.1.2. The PLOT3D Format
PLOT3D and its successor, FAST, support several similar mesh file formats. For structured meshes there are two-dimensional and three-dimensional, single- and multi-mesh formats. For unstructured meshes, there are single- and multi-zone formats. Any of these may be ASCII or binary. Binary files are written in single precision. Mesh Generator supports two-dimensional and unstructured, single- and multi-zone formats. If more than one mesh is being output, the multi-zone format is used. For single zone output, you will be prompted to choose single- or multi-zone format. Unlike the Tecplot format, the PLOT3D format does not support structured and unstructured meshes in the same mesh file. Attempting to write such a hybrid mesh file will result in an error. Binary PLOT3D files are written using FORTRAN records (FORM=UNFORMATTED), so that they are readable by FORTRAN flow solvers. The contents of each record is noted in the following sections.
68
5.2. Mesh Conversion
5.1.2.1. The 2D Single-Zone Format. PLOT3Ds two-dimensional mesh file format consists of the I-and J-zone dimensions of the mesh, followed by all of the X-coordinates, then all of the Y-coordinates, with the I-index moving fastest. Binary files contain two records. The first record contains the I- and J-zone dimensions, and the second record contains all coordinate data. 5.1.2.2. The Unstructured Format. PLOT3Ds unstructured mesh files contain:
Three integers: The number of nodes, the number of triangles, and the number of tetrahedra.
All X-coordinates. All Y-coordinates. All Z-coordinates. The connectivity list for the triangles. An integer flag for each triangle. The connectivity list for the tetrahedra.
Since Mesh Generator only outputs two-dimensional (triangular) unstructured meshes, the Zcoordinates will all be zero, and the connectivity list for the tetrahedra will be empty. The integer flags for the triangles indicate to FAST what type of boundary each triangle represents. This is extraneous in a two-dimensional mesh, so all of these flags are set to 2 (surface). Binary files contain two records. The first record contains the number of nodes, the number of triangles, and the number of tetrahedra, and the second record contains all of the remaining data. 5.1.2.3. Multi-Zone Formats. PLOT3Ds multi-zone formats are the same as the single-zone formats above, except that one additional integer is added at the beginning of the file which specifies the number of zones contained in the file. In binary files, this integer is contained in a separate record.
5.2. Mesh Conversion
Mesh Generator allows you to convert all output mesh zones to a single unstructured zone, either triangular or quadrilateral. These options are available in the Mesh Conversion area of the Mesh Output dialog. With either of these options, all output mesh zones are converted to
69
Chapter 5. Exporting Meshes
the desired type and combined into a single zone, and redundant nodes and cell edges are eliminated. This process is illustrated in Figure 5-2. Redundant nodes and cell edges are identified using the same logic as is used for identifying inter-mesh zone connections. Each boundary line identified as an inter-mesh connection will result in only a single set of nodes and cell edges, instead of two sets (one for each mesh zone).
Figure 5-2. A
converted mesh.
Note: The PLOT3D mesh file format does not support quadrilateral unstructured meshes.
5.2.1. Conversion to a Single Quadrilateral Zone
Specifying conversion to a single quadrilateral mesh will result in a mesh whose cells are identical in appearance to the cells of each individual mesh being converted. In other words, cells of triangular unstructured meshes will be output as quadrilaterals with one collapsed face, and cells of structured meshes will be output as equivalent quadrilateral cells. Using this conversion option, it is possible to generate meshes for analysis software which requires quadrilateral unstructured meshes. Quadrilateral cells may be created as an arbitrary number of structured meshes, and then output using this option. As noted above, all internal boundaries which represent connections between the original meshes are eliminated in the converted mesh. If the mesh is output to a Tecplot mesh file, the boundary regions corresponding to the remaining boundaries are included in the mesh file to enable analysis software to identify cell edges which lie on the boundaries of the mesh.
70
5.2. Mesh Conversion
5.2.2. Conversion to a Single Triangular Zone
Specifying conversion to a single triangular mesh will result in each mesh cell of the original meshes being output as one or two triangular cells. To triangulate structured meshes, the cells are divided by the shorter of the two cell diagonals. This conversion option is useful for boundary layer flow solutions, or other singular perturbation problems where high aspect ratio cells are required. A good triangular boundary layer mesh can be generated by producing a structured mesh in the boundary layer region, and then converting the mesh to triangular upon output. As with the quadrilateral conversion option, internal boundaries between converted meshes are eliminated, and lines lying on the boundary of the resulting triangular mesh are included as boundary regions in Tecplot mesh files.
71
Chapter 5. Exporting Meshes
72
The ADDONCOMMAND Tecplot Macro
CHAPTER 6
Extended Macros
Macro files allow you to automate Tecplot. Mesh Generator augments Tecplots macro command language to allow you to access all of its features from within Tecplot macro files. This chapter introduces these macro additions, and presents some examples. Please refer to the Tecplot Users Manual and Reference Manual for a complete description of Tecplots macro language. To create a macro, you may have Tecplot record your keystrokes, or use a text editor to create a text file containing the macro commands. After you have created the macro, you may play it using the Play option, listed under Macro on Tecplots File menu, or you may invoke it from the command line when you launch Tecplot using the -p option.
6.1. The ADDONCOMMAND Tecplot Macro
All of Mesh Generators macro commands are embedded within Tecplots ADDONCOMMAND macro. The syntax of this macro is shown below:
$!ADDONCOMMAND ADDONID = <string> COMMAND = <string> [RAWDATA <string>
73
Chapter 6. Extended Macros
<string> . . . ]
The first <string> is a text string identifying the Tecplot add-on which should receive the command. For Mesh Generator this should be set to Mesh Generator. The second string is sent to the add-on, and contains all information the add-on needs to process the command. The square brackets around RAWDATA indicate that a RAWDATA section may be included with ADDONCOMMANDS. Some of Mesh Generators macros make use of this feature.
6.2. Macro Command Summary
Mesh Generator has 16 macro commands which may be embedded in the ADDONCOMMAND macro as noted above. These are:
CREATEPOLYLINE: Creates a new boundary line from a set of points. CREATECIRCULARARC: Creates a new boundary line along a circular arc. CREATECONICARC: Creates a new boundary line along a conic arc. EXTRACTLINE: Copies points from an existing boundary line or mesh zone to form a
new line.
CREATELINESFROMNURBFILE: Reads an IGES file and creates boundary lines from
any NURB curves it finds in the file.
EDITLINEFROMNURBCURVE: Allows the node distribution options to be set for a
NURB curve.
READNURBFILE: Used in mesh project files to restore NURB curve-based lines. CREATEDEFAULTLINEFROMNURB: Used in mesh project files to restore NURB
curve-based lines.
CREATEELLIPTICSURFACE: Creates a mesh zone using an algebraic or elliptic
method, where all four boundaries of the zone must be specified.
CREATEHYPERBOLICSURFACE: Creates a mesh zone using a hyperbolic method
where only the J=1 boundary must be specified.
CREATEUNSTRUCTUREDSURFACE: Fills a region with triangular cells. REMOVELAYER: Removes the J=JMax mesh line from a hyperbolic mesh zone, reducing the J-dimension by one.
74
Macro Commands
DELETEZONE: Deletes an existing boundary line or mesh zone if your other zones are
not dependent on it.
READPROJECTFILE: Restores the mesh generation project. WRITEPROJECTFILE: Saves the current mesh generation project. WRITEGRIDFILE: Creates a mesh file containing the specified mesh zones.
6.3. Macro Commands
The syntax and parameters for each of Mesh Generators macro commands are listed below. Items within single angle brackets (< >s) are defined in 6.4., Parameter Assignment Values on page 94. Note: The COMMAND strings below must be contained on a single line in your macro command file, although they appear on multiple lines below.
CREATEPOLYLINE Syntax:
$!ADDONCOMMAND ADDONID = Mesh Generator COMMAND=CREATEPOLYLINE [optional parameters] RAWDATA <polylinerawdata>
Description: Create a new mesh line based on a set of control points (a polyline). The
control points define the path along which mesh nodes are distributed. These control points must be specified in the RAWDATA section. See 6.5., Raw Data on page 95 for a description of <polylinerawdata>.
Optional Parameters: Parameter Syntax
REPLACEZONE = <integer> LABEL = <string>
Default
0
Notes
Zone to replace with the generated line. If 0, a new line is created. The zone title to apply to the created line.
75
Chapter 6. Extended Macros
Parameter Syntax
INDEXSTART = <integer> INDEXEND = <integer>
Default
1 0
Notes
The control point index at which to begin distributing mesh nodes. The control point index at which to cease distributing mesh nodes; 0 indicates the final control point. The method used to distribute points along the path defined by the control points. ASIS uses the control points themselves. If MULTIPLETANH, then the RAWDATA section must contain clustering data. The number of mesh nodes to distribute along the path defined by the control points. If set to TRUE, the mesh nodes are distributed in the opposite direction of the control points. Not used for ASIS and EVENSPACING distribution options. If FALSE, only the initial or final node spacing is used; set the other to zero. If TRUE, both initial and final spacing are set. The initial node spacing. The final node spacing. Used only if TWOSIDED is set to TRUE. The method of interpolating between control points for node placement. If CUBIC, then a free cubic spline is used.
DISTRIBUTION = <distributionoption>
ASIS
NUMBEROFNODES = <integer>
(number of control points) FALSE TRUE
REVERSELINEDIRECTION = <boolean> TWOSIDED = <boolean>
INITIALSPACING = <double> FINALSPACING = <double> INTERPOLATION = <interpolationoption>
.001 .001 CUBIC
Example 1:
Add a five-node polyline with default distribution (control points):
$!ADDONCOMMAND ADDONID = Mesh Generator COMMAND = CREATEPOLYLINE RAWDATA 1 5 0.0 0.0 1.0 1.0 2.0 4.0 3.0 9.0 4.0 16.0
Example 2:
Add a 25-node polyline with five control points, and
76
Macro Commands
multiple-tanh distribution with two clustering points. Note that the number of nodes between the final clustering point and the end of the line is calculated from NUMBEROFNODES. $!ADDONCOMMAND ADDONID = Mesh Generator COMMAND = CREATEPOLYLINE DISTRIBUTION = MULTIPLETANH NUMBEROFNODES = 25 RAWDATA 3 5 # Control points 0.0 0.0 1.0 1.0 2.0 4.0 3.0 9.0 4.0 16.0 2 # Clustering locations 1.0 1.0 2.5 6.3 2 # Spacing and # of segment nodes .0005 5 .0005 10
CREATECIRCULARARC Syntax:
$!ADDONCOMMAND ADDONID = Mesh Generator COMMAND=CREATECIRCULARARC [optional parameters] [RAWDATA <clusteringrawdata>]
Description: Create a new mesh line whose nodes are distributed along a circular arc.
If MULTIPLETANH distribution is used, the clustering data must be specified in the RAWDATA section. See 6.5., Raw Data on page 95 for a description of <clusteringrawdata>.
77
Chapter 6. Extended Macros
Optional Parameters: Parameter Syntax
REPLACEZONE = <integer> LABEL = <string> HOWSPECIFIED = <circlespec>
Default
0 SPECIFYORIGIN
Notes
Zone to replace with the generated line. If 0, a new line is created. The zone title to apply to the created line. Indicates how the circular arc will be defined. If SPECIFYORIGIN, set the origin and starting locations and the arc angle. If SPECIFYRADIUS, set the starting and ending locations and the radius. If TRUE, indicates that the arc proceeds in the counter-clockwise direction. X location of the arcs origin. Used only if HOWSPECIFIED is set to SPECIFYORIGIN. Y location of the arcs origin. Used only if HOWSPECIFIED is set to SPECIFYORIGIN. X location of the beginning of the arc. Y location of the beginning of the arc. X location of the end of the arc. Used only if HOWSPECIFIED is set to SPECIFYRADIUS. Y location of the end of the arc. Used only if HOWSPECIFIED is set to SPECIFYRADIUS. The angle of the arc. Used only if HOWSPECIFIED is set to SPECIFYORIGIN. The radius of the arc. Used only if HOWSPECIFIED is set to SPECIFYRADIUS. The method used to distribute points along the path defined by the circular arc. If MULTIPLETANH, then the RAWDATA section must contain clustering data. The number of mesh nodes to distribute along the circular arc. If set to TRUE, the mesh nodes are distributed in the opposite direction of the arc.
COUNTERCLOCKWISE = <boolean> XORIGIN = <double> YORIGIN = <double> XSTART = <double> YSTART = <double> XEND = <double> YEND = <double> ARCANGLE = <double> RADIUS = <double> DISTRIBUTION = <distributionoption> NUMBEROFNODES = <integer> REVERSELINEDIRECTION = <boolean>
FALSE 0.0
0.0
1.0 0.0 0.0
1.0
90.0 1.0 EVENSPACING
30 FALSE
78
Macro Commands
Parameter Syntax
TWOSIDED = <boolean>
Default
TRUE
Notes
Not used for ASIS and EVENSPACING distribution options. If FALSE, only the initial or final node spacing is used; set the other to zero. If TRUE, both initial and final spacing are set. The initial node spacing. The final node spacing. Used only if TWOSIDED is set to TRUE.
INITIALSPACING = <double> FINALSPACING = <double>
.001 .001
Example 1:
Add a 25-node circular arc with default (even spacing) distribution:
$!ADDONCOMMAND ADDONID = Mesh Generator COMMAND = CREATECIRCULARARC XORIGIN = 1.0 YORIGIN = 3.0 XSTART = 5.0 YSTART = 3.0 ARCANGLE = 45.0 NUMBEROFNODES = 25
Example 2:
Add a 50-node counter-clockwise circular arc with multiple hyperbolic tangent distribution (three clustering points), specifying the starting and ending points and the radius:
$!ADDONCOMMAND ADDONID = Mesh Generator COMMAND = CREATECIRCULARARC SPECIFYORIGIN = FALSE COUNTERCLOCKWISE = TRUE XSTART = 5.0 YSTART = 3.0 XEND = 3.0 YEND = 5.0 RADIUS = 5.5 DISTRIBUTION = MULTIPLETANH NUMBEROFNODES = 50 INITIALSPACING = .01 FINALSPACING = .01 RAWDATA 2
79
Chapter 6. Extended Macros
3 4.5 3.6 4.0 4.25 3.5 4.7 3 .001 16 .1 11 .001 11
CREATECONICARC Syntax:
$!ADDONCOMMAND ADDONID = Mesh Generator COMMAND=CREATECONICARC [optional parameters] [RAWDATA <clusteringrawdata>]
Description: Create a new mesh line whose nodes are distributed along a conic arc. If
MULTIPLETANH distribution is used, the clustering data must be specified in the RAWDATA section. See 6.5., Raw Data on page 95 for a description of <clusteringrawdata>.
Optional Parameters: Parameter Syntax
REPLACEZONE = <integer> LABEL = <string> XSTART = <double> YSTART = <double> XEND = <double> YEND = <double> XVERTEX = <double> YVERTEX = <double> LENGTHRATIO = <double>
Default
0 1.0 0.0 0.0 1.0 1.0 1.0 0.5
Notes
Zone to replace with the generated line. If 0, a new line is created. The zone title to apply to the created line. X location of the beginning of the arc. Y location of the beginning of the arc. X location of the end of the arc. Y location of the end of the arc. X location of the vertex of the arc. Y location of the vertex of the arc. The ratio of the height of the arc to the height of the vertex above the baseline.
80
Macro Commands
Parameter Syntax
DISTRIBUTION = <distributionoption> NUMBEROFNODES = <integer> REVERSELINEDIRECTION = <boolean> TWOSIDED = <boolean>
Default
EVENSPACING
Notes
The method used to distribute points along the path defined by the circular arc. If MULTIPLETANH, then the RAWDATA section must contain clustering data. The number of mesh nodes to distribute along the circular arc. If set to TRUE, the mesh nodes are distributed in the opposite direction of the arc. Not used for ASIS and EVENSPACING distribution options. If FALSE, only the initial or final node spacing is used; set the other to zero. If TRUE, both initial and final spacing are set. The initial node spacing. The final node spacing. Used only if TWOSIDED is set to TRUE.
30 FALSE TRUE
INITIALSPACING = <double> FINALSPACING = <double>
.001 .001
Example 1:
Add a 25-node parabolic arc (LENGTHRATIO=0.5) with default (even spacing) distribution:
$!ADDONCOMMAND ADDONID = Mesh Generator COMMAND = CREATECONICARC XSTART = 0.0 YSTART = 0.0 XEND = 1.0 YEND = 0.0 XVERTEX = 0.5 YVERTEX = 1.0 LENGTHRATIO = 0.5 NUMBEROFNODES = 25
Example 2:
Add a 50-node hyperbolic (LENGTHRATIO>0.5) arc with multiple hyperbolic tangent distribution (one clustering point):
$!ADDONCOMMAND ADDONID = Mesh Generator COMMAND = CREATECONICARC XSTART = 5.0 YSTART = 3.0 XEND = 3.0
81
Chapter 6. Extended Macros
YEND = 5.0 XVERTEX = 4.0 YVERTEX = 7.0 LENGTHRATIO = 0.75 DISTRIBUTION = MULTIPLETANH NUMBEROFNODES = 50 INITIALSPACING = .01 FINALSPACING = .01 RAWDATA 2 1 4.0 7.0 1 .001 26
EXTRACTLINE Syntax:
$!ADDONCOMMAND ADDONID = Mesh Generator COMMAND=EXTRACTLINE [optional parameters]
Description: Create a new mesh line whose nodes are a subset of an existing line or
surface.
Optional Parameters: Parameter Syntax
REPLACEZONE = <integer> LABEL = <string> SOURCEZONE = <integer> BOUNDARYLINE = <zoneboundary>
Default
0 1 IMIN
Notes
Zone to replace with the extracted line. If 0, a new line is created. The zone title to apply to the created line. The zone number of the source zone. Ignored if the source zone is a line. If the source zone is a surface (an IJ-ordered zone), this parameter indicates from which zone boundary the line is to be extracted.
82
Macro Commands
Parameter Syntax
INDEXSTART = <integer> INDEXEND = <integer>
Default
1 0
Notes
The source zone index at which to begin the extraction. The source zone node index at which to terminate the extraction; 0 indicates the maximum index value, and negative numbers indicate values less than the maximum index (e.g. -1 gives IMAX-1).
Example 1:
Extract nodes 2 to IMAX-1 from zone 1 (a line):
$!ADDONCOMMAND ADDONID = Mesh Generator COMMAND = EXTRACTLINE INDEXSTART = 2 INDEXEND = -1
Example 2:
Extract all nodes from the JMAX boundary of zone 5 (a surface):
$!ADDONCOMMAND ADDONID = Mesh Generator COMMAND = EXTRACTLINE SOURCEZONE = 5 BOUNDARYLINE = JMAX
CREATELINESFROMNURBFILE Syntax:
$!ADDONCOMMAND ADDONID = Mesh Generator COMMAND=CREATELINESFROMNURBFILE <string>
Description: Create mesh lines from IGES-NURB curves in a file. The string must
contain one file name, which should be a valid IGES-ASCII file.
Example:
Create mesh lines from file airfoil.igs:
$!ADDONCOMMAND ADDONID = Mesh Generator COMMAND = CREATELINESFROMNURBFILE airfoil.igs
83
Chapter 6. Extended Macros
EDITLINEFROMNURBCURVE Syntax:
$!ADDONCOMMAND ADDONID = Mesh Generator COMMAND=EDITLINEFROMNURBCURVE REPLACEZONE = <integer> [optional parameters] [RAWDATA <clusteringrawdata>]
Description: Edit an existing mesh line whose nodes are distributed along a NURB
curve. If MULTIPLETANH distribution is used, the clustering data must be specified in the RAWDATA section. See 6.5., Raw Data on page 95 for a description of <clusteringrawdata>.
Required Parameter: Parameter Syntax
REPLACEZONE = <integer>
Notes
Zone to replace with the generated line.
Optional Parameters: Parameter Syntax
LABEL = <string> DISTRIBUTION = <distributionoption>
Default
""
EVENSPACING
Notes
The zone title to apply to the line. The method used to distribute points along the path defined by the NURB curve. If MULTIPLETANH, then the RAWDATA section must contain clustering data. The ASIS option is not available The number of mesh nodes to distribute along the curve. If set to TRUE, the mesh nodes are distributed in the opposite direction of the curve. Not used for ASIS and EVENSPACING distribution options. If FALSE, only the initial or final node spacing is used; set the other to zero. If TRUE, both initial and final spacing are set.
NUMBEROFNODES = <integer> REVERSELINEDIRECTION = <boolean> TWOSIDED = <boolean>
30 FALSE TRUE
84
Macro Commands
Parameter Syntax
INITIALSPACING = <double> FINALSPACING = <double>
Default
.001 .001
Notes
The initial node spacing. The final node spacing. Used only if TWOSIDED is set to TRUE.
Example 1:
Edit a line to give it 25 nodes with default (even spacing) distribution:
$!ADDONCOMMAND ADDONID = Mesh Generator COMMAND = EDITLINEFROMNURBCURVE REPLACEZONE = 2 NUMBEROFNODES = 25
Example 2:
Edit a line to give it 50 nodes with multiple hyperbolic tangent distribution (three clustering points). Reverse the line direction:
$!ADDONCOMMAND ADDONID = Mesh Generator COMMAND = EDITLINEFROMNURBCURVE REPLACEZONE = 3 DISTRIBUTION = MULTIPLETANH NUMBEROFNODES = 50 REVERSELINEDIRECTION = TRUE INITIALSPACING = .01 FINALSPACING = .01 RAWDATA 2 3 4.5 3.6 4.0 4.25 3.5 4.7 3 .001 16 .1 11 .001 11
85
Chapter 6. Extended Macros
CREATELINESFROMNURBFILE Syntax:
$!ADDONCOMMAND ADDONID = Mesh Generator COMMAND=CREATELINESFROMNURBFILE <string>
Description: Create mesh lines from IGES-NURB curves in a file. The string must
contain one file name, which should be a valid IGES-ASCII file.
Example:
Create mesh lines from file airfoil.igs:
$!ADDONCOMMAND ADDONID = Mesh Generator COMMAND = CREATELINESFROMNURBFILE airfoil.igs
READNURBFILE Syntax:
$!ADDONCOMMAND ADDONID = Mesh Generator COMMAND=READNURBFILE <string>
Description: Read an IGES file containing NURB curves. This macro is intended only
for use by Mesh Generator to write project files. You should not use this macro in your macro files.
CREATEDEFAULTLINEFROMNURB Syntax:
$!ADDONCOMMAND ADDONID = Mesh Generator COMMAND=CREATEDEFAULTLINEFROMNURB ENTITYNUMBER = <integer> [REPLACEZONE = <integer>]
Description: Read an IGES file containing NURB curves. This macro is intended only
for use by Mesh Generator to write project files. You should not use this macro in your macro files.
86
Macro Commands
Required Parameter: Parameter Syntax
ENTITYNUMBER = <integer>
Notes
NURB entity number, assigned internally (not the IGES ID number).
Optional Parameter: Parameter Syntax
REPLACEZONE = <integer>
Default
0
Notes
Zone to replace with the generated line.
CREATEELLIPTICSURFACE Syntax:
$!ADDONCOMMAND ADDONID = Mesh Generator COMMAND=CREATEELLIPTICSURFACE [optional parameters]
Description: Create a new elliptic surface. Where <optional parameters> is composed
of name-value pairs documented in the below list. The variable name is followed by its type in parentheses. If it is an Option parameter (usually corresponding to an option menu), the list of acceptable options is on the next line. On the final line is its default value. All of the string values must be enclosed by escaped apostrophes (\'...\') within the Command string.
Optional Parameters: Parameter Syntax
REPLACEZONE = <integer> LABEL = <string> IMINBOUNDARY = <list> IMAXBOUNDARY = <list>
Default
0
Notes
Zone to replace with the generated surface. If 0, a new surface is created. The zone title to apply to the created surface. The numbers of zones that form the I=1 boundary. The numbers of zones that form the I=IMax boundary.
"" "1" "1"
87
Chapter 6. Extended Macros
Parameter Syntax
JMINBOUNDARY = <list> JMAXBOUNDARY = <list> ORTHORELAXATION = <double>
Default
"1" "1"
0.1
Notes
The numbers of zones that form the J=1 boundary. The numbers of zones that form the J=JMax boundary. For the elliptic-orthogonal method only, the normalized distance (as a percentage of Ior J-index) at which the orthogonality constraint is relaxed to ten percent of its maximum. For elliptic methods only, the maximum number of relaxation iterations to perform. For elliptic methods only, the relaxation factor for the rexation method.
MAXITERATIONS = <integer> RELAXATION = <double>
100 1
Example 1:
Create an elliptic surface using the Laplace method with no more than 20 iterations:
$!ADDONCOMMAND ADDONID = Mesh Generator COMMAND = CREATEELLIPTICSURFACE LABEL="Surface 1" IMinBoundary="3" IMaxBoundary="4" JMinBoundary="1" JMaxBoundary="2" Method=EllipticLaplace MaxIterations=20
CREATEHYPERBOLICSURFACE Syntax:
$!ADDONCOMMAND ADDONID = Mesh Generator COMMAND=CREATEHYPERBOLICSURFACE [optional parameters]
Description: Create a new hyperbolic surface.
88
Macro Commands
Optional Parameters: Parameter Syntax
REPLACEZONE = <integer> LABEL = <string> BOUNDARY = <list>
Default
0 1
Notes
Zone to replace with the generated surface. If 0, a new surface is created. The zone title to apply to the created surface. The numbers of the zones which form the J=1 boundary. The number of layers of the mesh, including the initial boundary (JMax of the generated surface). The normal distance between the initial boundary and second layer. The approximate normal distance of the final layer from the initial boundary. The constraint of the I=1 boundary. The constraint of the I=IMax boundary. The maximum number of iterations performed to smooth each layer. If TRUE, searches for collisions with other surfaces during generation. If TRUE, reverses the marching direction.
NUMBEROFLAYERS = <integer> 25 INITIALSPACING = <double> .0001 TOTALDISTANCE = <double> IMINCONSTRAINT = <constraint> IMAXCONSTRAINT = <constraint> MAXLOCALITERS = <integer> COLLISIONDETECTION = <boolean> REVERSEDIRECTION = <boolean> 1.0 NONE NONE 1000 FALSE FALSE
Example 1:
Create a hyperbolic surface with periodic constraints (making an Omesh):
$!ADDONCOMMAND ADDONID = Mesh Generator COMMAND = CREATEHYPERBOLICSURFACE BOUNDARY = 1,2,3 TOTALDISTANCE = 5.0 IMINCONSTRAINT = PERIODIC IMAXCONSTRAINT = PERIODIC
Example 2:
Create a hyperbolic surface with X=constant constraints (making a Cmesh):
$!ADDONCOMMAND
89
Chapter 6. Extended Macros
ADDONID = Mesh Generator COMMAND = CREATEHYPERBOLICSURFACE BOUNDARY = 1,2 TOTALDISTANCE = 5.0 IMINCONSTRAINT = XCONSTANT IMAXCONSTRAINT = XCONSTANT
CREATEUNSTRUCTUREDSURFACE Syntax:
$!ADDONCOMMAND ADDONID = Mesh Generator COMMAND=CREATEUNSTRUCTUREDSURFACE [optional parameters] RAWDATA <boundaryrawdata>
Description: Create a new algebraic or elliptic surface. The RAWDATA section must
contain lists of zone numbers which define one external (counterclockwise) boundary, and zero or more internal (clockwise) boundaries. See 6.5., Raw Data on page 95 for a description of the format of this data.
Optional Parameters: Parameter Syntax
REPLACEZONE = <integer> LABEL = <string> MAXCELLS = <integer>
Default
0 100000
Notes
Zone to replace with the generated surface. If 0, a new surface is created. The zone title to apply to the created surface. The maximum number of cells to be used to create the surface. Must be greater than the number of segments of all boundaries combined. If TRUE, smooths the final mesh.
SMOOTHING = <boolean>
FALSE
Example:
Create an unstructured surface with two boundaries, reversing the direction of the second boundary:
$!ADDONCOMMAND ADDONID = Mesh Generator
90
Macro Commands
COMMAND = CREATEUNSTRUCTUREDSURFACE MAXCELLS = 10000 RAWDATA 2 1 2 3 4 5 R
REMOVELAYER Syntax:
$!ADDONCOMMAND ADDONID = Mesh Generator COMMAND=REMOVELAYER <integer> [no parameters]
Description: Remove the J=JMax line from the indicated zone. Example:
Remove the J=JMax line from zone 3:
$!ADDONCOMMAND ADDONID = Mesh Generator COMMAND = REMOVELAYER 3
DELETEZONE Syntax:
$!ADDONCOMMAND ADDONID = Mesh Generator COMMAND=DELETEZONE <integer> [no parameters]
Description: Delete the indicated Tecplot zone, unless another zone is dependent on it. Example:
Delete zone 3:
$!ADDONCOMMAND ADDONID = Mesh Generator COMMAND = DELETEZONE 3
91
Chapter 6. Extended Macros
READPROJECTFILE Syntax:
$!ADDONCOMMAND ADDONID = Mesh Generator COMMAND=READPROJECTFILE <string> [no parameters]
Description: Clear the existing mesh generation project, and read the project file
indicated by <string>.
Example:
Read project file airfoil.lay:
$!ADDONCOMMAND ADDONID = Mesh Generator COMMAND = READPROJECTFILE airfoil.lay
WRITEPROJECTFILE Syntax:
$!ADDONCOMMAND ADDONID = Mesh Generator COMMAND=WRITEPROJECTFILE <string> [no parameters]
Description: Save the existing mesh generation project to the file indicated by
<string>.
Example:
Write project file airfoil.lay:
$!ADDONCOMMAND ADDONID = Mesh Generator COMMAND = WRITEPROJECTFILE airfoil.lay
WRITEGRIDFILE Syntax:
$!ADDONCOMMAND ADDONID = Mesh Generator COMMAND=WRITEGRIDFILE <string> [optional parameters]
92
Macro Commands
Description: Write mesh zones to the file specified by <string>. Optional Parameters: Parameter Syntax
FORMAT = <gridformatoption> TYPE = <gridtypeoption> CONVERSION = <conversionoption> MULTIZONE = <boolean>
Default
TECPLOT ASCII NONE
Notes
Format in which to write the mesh file. ASCII or BINARY Options to convert all output mesh zones to a single triangular or quadrilateral mesh zone. Only used when writing a single mesh zone to a PLOT3D file. Indicates whether multizone format should be used. If FALSE, the single-zone format will be used. The Tecplot zones to write to the file.
FALSE
ZONELIST = <set>
All zones
Example 1:
Write mesh file airfoil.dat in Tecplot ASCII format containing zones 1, 3, 4, and 5:
$!ADDONCOMMAND ADDONID = Mesh Generator COMMAND = WRITEGRIDFILE airfoil.dat ZONELIST = [1,3-5]
Example 2:
Write mesh file airfoil.g in PLOT3D binary format combining zones 1, 3, 4, and 5 into a single triangular zone:
$!ADDONCOMMAND ADDONID = Mesh Generator COMMAND = WRITEGRIDFILE airfoil.g FORMAT = PLOT3D TYPE = BINARY CONVERSION = TRIANGULAR ZONELIST = [1,3-5]
93
Chapter 6. Extended Macros
6.4. Parameter Assignment Values
Parameter assignments referenced in the previous section using angle brackets (< >s), and not defined in the Tecplot Reference Manual, are defined here. Note that case is not important.
Value Identifier
<distributionoption> <interpolationoption> <circlespec> <zoneboundary> <ellipticmethod>
Allowable Values
ASIS, EVENSPACING, EXPONENTIAL, TANH, MULTIPLETANH, POLYNOMIAL CUBIC, LINEAR SPECIFYORIGIN, SPECIFYRADIUS IMIN, IMAX, JMIN, JMAX ALGEBRAICARCLENTH, ALGEBRAICLINEAR, ALGEBRAICEDGEORTHO, ELLIPTICLAPLACE, ELLIPTICTHOMAS, ELLIPTICORTHOGONAL <integer>,<integer>... NONE, XCONSTANT, YCONSTANT, PERIODIC TECPLOT, PLOT3D ASCII, BINARY NONE, TRIANGULAR, QUADRILATERAL
<list> <constraint> <gridformatoption> <gridtypeoption> <conversionoption>
94
Raw Data
6.5. Raw Data
Some macro commands contain a raw data section. A raw data section is defined by using the keyword RAWDATA followed by the raw data values unique to the macro command. Most raw data sections start with a single count value which represents the number of blocks of raw data followed by the blocks of raw data themselves. The following table lists the raw data sections found in Mesh Generator macros.
Raw Data Name
<polylinerawdata>
Value Type(s) per Block
<xyrawdata>
Notes
The first block contains the locations of the control points. If MULTIPLETANH distribution is used, two more blocks must follow the first. The second block contains the clustering points. The X-values of the final block contain the spacing for each point, and the Y-values contain the number of nodes to be placed in the preceding segment (an integer value). This must consist of two blocks. The first block contains the clustering points. The X-values of the final block contain the spacing for each point, and the Yvalues contain the number of nodes to be placed in the preceding segment (an integer value). This is a list of integers (zone numbers) followed by an optional R. The direction of the boundary is taken from the first zone in the list. The R, if present, indicates that this node order is to be reversed.
<clusteringrawdata>
<xyrawdata>
<boundaryrawdata>
<integer> <integer> ... [R]
95
Chapter 6. Extended Macros
96
CHAPTER 7
Examples
This chapter details four more advanced examples of meshes you can create in Mesh Generator. The first is a two-dimensional flat plate with flow over a circular leading edge, which explores geometry and structured mesh creation, mesh control methods such as AlgebraicArclength and Elliptic-Thomas, mesh smoothing, the use of two polylines as a boundary, and Mesh Generators various node distributions methods such as tanh, even and exponential spacing. The remaining three examples are based on a three-element airfoil. The first three-element airfoil example demonstrates how to use Hyperbolic Structured mesh generation. The last three-element airfoil examples use hybrid meshes. They use hyperbolic meshes to resolve the boundary layer and mixing regions. Then the computational domains are linked together with an unstructured mesh.
7.1. Two-Dimensional Flat Plate Example with a Structured Mesh
An overview of the flat plate example is shown in Figure 7-1. To create your flat plate, perform the following steps.
7.1.1. Creating the Boundary
First, we will create the circular leading edge, which will be the first section of the IMin boundary.
1. 2.
Select Create Circular Arc from the Boundary menu. On the Circular Arc dialog set Specify to Center, Starting Point, Arc Angle. Enter the following values into the Center, Start and Arc Angle text fields. For Center, use 0 for X and 0 for Y. For Start use -5.0e-5 for X and 0 for Y. For Arc Angle use 90.
97
Chapter 7. Examples
0.0002 0.000175 0.00015 0.000125 0.0001
imax2
jmax1 imax1 imin2
7.5E-05 5E-05 2.5E-05 0
imin1 jmin1
-2.5E-05 -0.0001 -5E-05 0 5E-05 0.0001 0.00015
X
Figure 7-1. An
overview of the flat plate example.
3.
Click Node Distribution. On the Node Distribution dialog set Distribution to Exponential, Number of Nodes to 9, and select One-Sided (Initial). Set Initial Spacing to 8e-6, and Interpolation to Cubic. Click OK. On the Circular Arc dialog, use the Line Label text field to name this boundary imin1, then click Create. Close the dialog.
4.
We will now create the upper surface of the flat plate, the second section of the IMin boundary. On the Tecplot sidebar, verify that the scatter plot layer option is active. If it is not already active, click on the check box, then click Redraw.
1.
With the Tecplot Selector tool, click on the end node, or a node near the end, of imin1, the circular leading edge boundary. From the Boundary menu, select Create Polyline, this will call up the Polyline dialog. On the Polyline dialog, click Select Endpt.; this will enter the values of the imin1 end point into the X- and Y-fields. Now click Insert Before, which will enter the values into the Control Points list. Now manually enter the X- and Y-coordinates for the end points of the upper surface boundary, using 9.5e-5 for X and 5e-5 for Y. Click Insert After.
2.
98
7.1. Two-Dimensional Flat Plate Example with a Structured Mesh
3. 4.
Click Node Distribution. On the Node Distribution dialog, set Distribution to Tanh, Number of Nodes to 8, Initial Spacing to 1.13e-5, Final Spacing to 1.6e-5. Click OK. On the Polyline dialog, use the Line Label text field to name this boundary imin2, then click Create.
We will now create the downstream, or JMax boundary.
1. 2.
First, click on the end node, or a node near the end of imin2, the upper surface boundary, with the Tecplot Selector tool. On the Polyline dialog, click Select Endpt. to enter the X- and Y-values into the text fields, then click Insert Before to add the values to the Control Points list. Now manually enter the X- and Y-coordinates for the end points of the downstream boundary, using 9.5e-5 for X and 2.0225e-4 for Y. Click Insert After. Click Node Distribution on the Polyline dialog. On the Node Distribution dialog, set Distribution to Exponential, Number of Nodes to 23, Spacing to Two-Sided, Initial Spacing to 1e-7, Final Spacing to 1e-5. Click OK. On the Polyline dialog, use the Line Label text field to name this boundary jmax1, then click Create. Close the dialog.
3.
4.
We will now create the first section of the farfield, or IMax boundary.
1.
From the Boundary menu, select Create Circular Arc. On the Circular Arc dialog, set Specify to Center, Starting Point, Arc Angle, Center to 1.1e-4 for X and 1.6e-6 for Y, Start to 7.5e-5 for X and 0 for Y, and Arc Angle to 51. Click Node Distribution. On the Node Distribution dialog, set Distribution to Exponential, Number of Nodes to 11, Spacing to Two-Sided, Initial Spacing to 1.3e-5, Final Spacing to 2.0e-5. Click OK. On the Circular Arc dialog, use the Line Label text field to name this boundary imax1, then click Create.
2.
3.
Now we will create the second section of the farfield, or IMax boundary.
1. 2.
First, click on the end node, or a node near the end of imax1 with the Tecplot Selector tool. On the Polyline dialog, click Select Endpt. to enter the X- and Y-values into the text fields, then click Insert Before to add the values to the Control Points list. Still using your Tecplot Selector tool, click on a node at or near the start point of the downstream boundary, jmax1. On the Polyline dialog, click Select Endpt., then click Insert After. Click Node Distribution. On the Node Distribution dialog, set Distribution to Even Spacing, Number of Nodes to 6. Click OK. On the Polyline dialog, use the Line Label text field to name this boundary imax2, then click Create.
3. 4.
99
Chapter 7. Examples
We will now create the symmetry plane, the JMin boundary.
1. 2.
First, click on the start node, or a node near the start of imin1, the circular leading edge boundary, with the Tecplot Selector tool. On the Polyline dialog, click Select Endpt. to enter the X- and Y-values into the text fields, then click Insert Before to add the values to the Control Points list. Still using your Tecplot Selector tool, click on a node at or near the start point of imax1, the first segment of the farfield boundary. On the Polyline dialog, click Select Endpt., then click Insert After. Click Node Distribution. On the Node Distribution dialog, set Distribution to Exponential, Number of Nodes to 23, Spacing to Two-Sided, Initial Spacing to 1e-7, Final Spacing to 1e6. Click OK. On the Polyline dialog, use the Line Label text field to name this boundary jmin1, then click Create. Close the dialog.
3.
4.
7.1.2. Creating an Algebraic Mesh
With our boundary properly defined, we will now create a structured mesh for our flat plate example. To create this mesh, perform the following steps:
1. 2.
From the Mesh menu, select Create Algebraic/Elliptic Structured. This will call up the Algebraic/Elliptic Structured dialog. In the Boundaries area of the Algebraic/Elliptic Structured dialog you must enter the boundary line into the Enter Mesh Boundary Zone Numbers text fields. You may do this by entering the values manually, clicking Add From List buttons, or using the Tecplot Selector tool in conjunction with Add Selected buttons. (The Add From List buttons will read Add Selected when using the Selector tool.) You should define IMin as imin1 and imin2, IMax as imax1 and imax2, JMin as jmin1, and JMax as jmax1. Accept all other default values. When you do not specify a label, Mesh Generator will assign a name based on the type of mesh being used and its zone number, for example, Structured surface 7. Click Create, then close the dialog.
3.
The resulting mesh is shown in Figure 7-2. After a mesh is created, it should be closely examined, paying special attention to regions bounding surfaces, and other areas of interest. For the flat plate example, it is desirable that the radial lines of the mesh extend very close to perpendicular from the surface. Close examination of the Algebraic-Arclength mesh reveals that this has not been achieved. Thus, we can now delete the surface, or edit it.
100
7.1. Two-Dimensional Flat Plate Example with a Structured Mesh
0.0002
0.00015
0.0001
5E-05
0 -0.0001 0 0.0001
X
Figure 7-2. The
Algebraic-Arclength mesh.
7.1.3. Editing to Create an Elliptic Mesh
Editing is very time efficient if the boundaries being used are not modified. We will now edit the mesh in our flat plate example. To do this, perform the following steps:
1.
First, select the mesh using the Tecplot Selector tool by clicking on a node on the mesh. Now choose Edit Selected Mesh from the Mesh menu. This will call up the Algebraic/ Elliptic Structured dialog. On the Algebraic/Elliptic Structured dialog, set Mesh Control Method to Elliptic-Thomas, and Maximum Iterations to 200. Accept all other default values and click Replace. The Working dialog will appear while the mesh is regenerated.
2.
The resulting mesh is shown in Figure 7-3. The mesh should be carefully examined again. At the surface, you will see that the radial lines now extend nearly perpendicular, and the overall mesh looks smooth without obvious distortions.
101
Chapter 7. Examples
0.0002
0.00015
0.0001
5E-05
0 -0.0001 0 0.0001
Figure 7-3. The
Elliptic-Thomas mesh.
7.2. Three-Element Airfoil Example with a Hyperbolic Structured Mesh
For this example, we will use an existing Tecplot file. Load the data file $TEC90HOME\examples\meshgen\airfoil.plt. After the file has loaded, switch the Tecplot frame mode to 2D, and click on the Scatter on the plot layer buttons. We are now ready to begin.
7.2.1. Creating Branch Connectors
The airfoil.plt file is made up of 13 zones, and is shown in Figure 7-4. Zones one through four define the slat, and zones five through ten define the wing. Zones 11 through 13 are the flap. Hyperbolic mesh generation requires that all zones defining the boundary be connected. In addition, when periodic constraints are specified, there is an additional
102
7.2. Three-Element Airfoil Example with a Hyperbolic Structured Mesh
e1_1 e1_4
e3_2
e3_3
e3_1 e1_2 e1_3
Slat
Flap
e2_6
e2_5 e2_4
e2_2
e2_1
e2_3
Wing
Figure 7-4. An
overview of airfoil.plt.
requirement that the zones form a closed-loop. For our airfoil example, the slat and flap are connected to the wing with lines called branch connectors. Now we will add the branch connector from the end point of zone 4 to the starting point of zone 10. To do this, perform the following steps:
1.
Using the Tecplot Selector tool, select a node near the trailing edge of zone 4. (To make visibility clearer and selection easier, first use the Tecplot zoom tool to zoom in on the area of interest.) Now select Create Polyline from the Boundary menu; this will call up the Polyline dialog. On the Polyline Dialog, click Select Endpt. This will enter the value for the ending node of the zone 4 boundary to the X- and Y-text fields. Click Insert Before. This will add the values to the Control Points list. Using the Selector tool again, click on a node on the leading edge of zone 10. Go back to the Polyline dialog and click Select Endpt., then Insert Before. The values will move to the top of the list.
2.
103
Chapter 7. Examples
3.
Click Node Distribution. On the Node Distribution dialog set Distribution to Exponential, Number of Nodes to 15, Spacing to Two-Sided, Initial and Final Spacing to 5.0e-4, and accept all other default values. Click OK. On the Polyline dialog, use the Line Label text field to name this boundary bc1, then click Create. Close the dialog.
4.
Now we will add the branch connector from zone 10 to zone 13. Perform the following steps:
1. 2.
Using the Tecplot Selector tool, select a node near the trailing edge of zone 10. Now select Create Polyline from the Boundary menu; this will call up the Polyline dialog. On the Polyline Dialog, click Select Endpt. This will enter the value for the ending node of the zone 10 boundary to the X- and Y-text fields. Click Insert Before. This will add the values to the Control Points list. Using the Selector tool again, click on a node on the leading edge of zone 13. Go back to the Polyline dialog and click Select Endpt., then Insert Before. The values will move to the top of the list. Click Node Distribution. On the Node Distribution dialog set Distribution to Exponential, Number of Nodes to 13, Spacing to Two-Sided, Initial and Final Spacing to 5.0e-4, and accept all other default values. Click OK. On the Polyline dialog, use the Line Label text field to name this boundary bc2, then click Create. Close the dialog.
3.
4.
7.2.2. Creating a Hyperbolic Mesh
We will now create the mesh for our example. To do this, perform the following steps:
1. 2.
From the Mesh Generator menu select Create Hyperbolic Structured. This will call up the Hyperbolic Structured dialog. We will be using the zone numbers of the slat, wing, and flap, as well as the two newly created branch connectors, as our JMin boundary. You may enter these values either by typing them in manually, clicking the Add From List buttons, or using the Tecplot Selector tool in conjunction with the Add Selected buttons. (Add From List will read Add Selected when using the Selector tool.) You should enter the values in clockwise order, starting at the lower edge of the flap, the beginning of zone 11. The order of all the zones, as entered clockwise, is 11, 12, 15, 5, 6, 7, 8, 9, 14, 1, 2, 3, 4, 14, 10, 15, and 13. See Figure 7-5 for details. The sharp corners where bc1 connects to the slat, and bc2 connects to the wing, are indicators that the maximum number of smoothing steps need to be increased. To reduce the computational time, an initial, simpler mesh can be generated and repeatedly edited until an acceptable smoothing factor is determined.
104
7.2. Three-Element Airfoil Example with a Hyperbolic Structured Mesh
10 14 4 9 1 3 2 14 8 6 7 5 15 12 15 13 11
Figure 7-5. Clockwise
entry of zone numbers beginning at the lower edge of the flap.
3.
In the Mesh Control area of the Hyperbolic Structured dialog, set # Layers (JMax) to 10, Total Distance to 0.1, Constraints to Periodic (setting the IMin or IMax drop-down to Periodic will automatically set the other to Periodic), and Max. Smoothing Passes to 1000. Accept all other default values, then use the Line Label text field to name this boundary mesh1. Click Create. The Working dialog will appear while the mesh is generated.
7.2.3. Editing the Hyperbolic Mesh
After a mesh is created, it should be closely examined. Each mesh cell should be distinct, and no mesh folding or overlapping should be present. Close inspection of the outermost row of cells in the region below bc1 reveals that these cells are overlapping. In this case the mesh should be modified before proceeding. To edit the mesh, perform the following steps:
1.
First, select the mesh using the Tecplot Selector tool by clicking on a node on the mesh. Now choose Edit Selected Mesh from the Mesh menu. This will call up the Hyperbolic Structured dialog. On the Hyperbolic Structured dialog, set # Layers (JMax) to 50, Total Distance to 1, and Max. Smoothing Passes to 10000. Accept all other default values and click Replace. The Working dialog will appear while the mesh is regenerated.
2.
105
Chapter 7. Examples
The resulting changes are shown in Figure 7-6.
Figure 7-6. The
modified Hyperbolic Structured mesh.
Note: The time required to regenerate will vary greatly depending upon the speed of the computer.
7.3. Three-Element Airfoil Example with a Hybrid Mesh
For this example, load the data file $TEC90HOME/examples/meshgen/airfoil.plt. After the file has loaded, switch the Tecplot frame mode to 2D, and click Scatter on the plot layer buttons. We are now ready to begin.
7.3.1. Creating Element Extensions
Element extensions are lines which are added to the trailing edge of each element, in this case, our slat, wing, and flap. They allow your meshes to be extended aft of the surface, with the intent of resolving the mixing regions at the trailing edge of the elements. They must be created in the anticipated direction of the streamlines in this region. To create them, perform the following steps:
106
7.3. Three-Element Airfoil Example with a Hybrid Mesh
1. 2. 3.
From the Tecplot sidebar, click on the polyline geometry tool. Use it to draw a horizontal polyline, about 0.06 units long, anywhere in your current Tecplot frame. Use the Tecplot Selector tool to move the starting point of your new polyline to a point near the trailing edge of the slat. Use the adjustor tool to select the down stream end point of your polyline. While trying to maintain the polylines length, rotate the down stream end to approximate the angle of the trailing edge. Now call up the Polyline dialog by selecting Create Polylines from the Boundary menu. Use Tecplots Selector tool to select your polyline, then click Convert Polyline Geometry Insert After on the Polyline dialog. This will add the values of your polyline to the Control Points list on the Polyline dialog. Now click on the starting point values shown for your polyline in the Control Points list. Once highlighted, click Delete. In the current Tecplot frame, click on a node at or near the end of the trailing edge of the slat. Once selected, go back to the Polyline dialog and click Select Endpt. The values for the node at the end of the trailing edge of the slat will be entered into the X- and Y-text fields on the Polyline dialog. Click Insert After. The values will be added to the Control Points list and will be labeled Control Point 2. Click Node Distribution. On the Node Distribution dialog, set Distribution to Tanh, Number Of Nodes to 21, Initial Spacing to 0.008 and Final Spacing to 0.0005. Accept all other default values and click OK. On the Polyline dialog, use the Line Label text field to name this line1, then click Create.
4. 5.
6. 7.
8.
9.
Repeat the process described above to create an element extension from the trailing edge of the wing, and from the trailing edge of the flap, using the same settings on the Node Distribution dialog and labeling them line2, and line3 respectively.
7.3.2. Creating the Hyperbolic Meshes
We will now create the hyperbolic mesh for our example. To do this, perform the following steps:
1. 2.
From the Mesh Generator menu, select Create Hyperbolic Structured on the Mesh menu. This will call up the Hyperbolic Structured dialog. We will be using the zone numbers of the slat, as well as its newly created extension, as our JMin boundary. You may enter these values either by typing them in manually, clicking the Add From List buttons, or using the Tecplot Selector tool in conjunction with the Add Selected buttons. (Add From List will read Add Selected when using the Selector tool.)
107
Chapter 7. Examples
You should enter the zones in clockwise order, starting at the trailing edge of the flap, the beginning of zone 14. The order of all the zones, as entered clockwise, is 14, 1, 2, 3, 4, and 14.
3.
In the Mesh Control area of the Hyperbolic Structured dialog, set Total Distance to 0.006. Accept all other default values, then use the Mesh Label text field to name this boundary m1. Click Create. The Working dialog will appear while the mesh is generated. Repeat the process described above to create meshes for the wing and flap. Create m2 for the wing by entering zones 15, 5, 6, 7, 8, 9, 10 and 15 for your JMin boundary, in that order. Create m3 for the flap using zones 16, 11, 12, 13, and 16 for your JMin boundary, in that order.
7.3.3. Extracting to Create Internal Boundaries
The outermost boundary (JMax) of each of the hyperbolic meshes you have created will be used as the internal boundaries for the unstructured portion of our hybrid mesh. These outer boundaries need to be explicitly defined. This is done by creating boundaries from each of the hyperbolic meshes. To create these boundaries, perform the following steps:
1. 2.
With the Tecplot Selector tool, select mesh1. Now select Extract From Selected Mesh from the Boundary menu. This calls up the Extract Selected Mesh dialog. Accept the default boundary line, IMin. In the Line Definition area of the Extract Selected Mesh dialog the Start and End text fields refer to the J-range. Set Start to 1 and End to mx to specify the complete boundary. Use the Line Label text field to name this boundary sb1, then click OK. With the Tecplot Selector tool, select mesh1 again. Now select Extract From Selected Mesh from the Boundary menu to call up the Extract Selected Mesh dialog again. In the Line Definition area of the Extract Selected Mesh set Boundary Line to JMax. The Start and End text fields now refer to the I-range. Set Start to 1 and End to mx. Use the Line Label text field to name this boundary sb2, then click OK. With the Tecplot Selector tool, select mesh1 a third time. Now select Extract From Selected Mesh from the Boundary menu to call up the Extract Selected Mesh dialog again. Set Boundary Line to IMax, and set Start and End to 1 and mx. Use the Line Label text field to name this boundary sb3, and click OK.
3. 4.
5. 6.
Repeat this process for mesh2 of the wing (wb1, and so forth) and mesh3 of the flap (fb1, and so on).
108
7.3. Three-Element Airfoil Example with a Hybrid Mesh
7.3.4. Creating a Circular Outer Boundary
The ideal outer boundary varies depending on flight conditions. A circular boundary that extends approximately six chord lengths outward is useful for illustrating how to link the structured mesh components into one computational domain. To do this, perform the following steps:
1. 2. 3. 4.
Select Create Circular Arc from the Boundary menu. This will call up the Circular Arc dialog. On the Circular Arc dialog set Specify to Center, Starting Point, Arc Angle. Set Center to 0.7 for X and 0 for Y. Set Start to 0.7 for X and 6 for Y. Set Arc Angle to 360. Click Node Distribution. On the Node Distribution dialog set Distribution to Even Spacing, Number Of Nodes to 100, and Interpolation to Cubic. Click OK. On the Circular Arc dialog use the Line Label text field to name this boundary arc1. Click Create.
You may want to click on Data Fit from the View menu on the Tecplot menu bar. This will resize the elements in the current Tecplot frame so you can see the new boundary in relation to the slat, wing and flap.
7.3.5. Creating the Unstructured Mesh
Now we are ready to create the unstructured mesh. To create this mesh, perform the following steps:
1.
Select Create Unstructured from the Mesh menu. Unstructured mesh boundaries must be entered as closed-loops. For this example there will be a total of four closed-loop boundaries. This means there will be four entries in the Closed Loop Boundary list. On the Unstructured dialog, click New Boundary. This will enter (Incomplete) into the Closed Loop Boundary list. Now click Add From List. In the list presented highlight sb1, sb2, and sb3, the boundaries on the slat, then click OK. In the Closed-Loop Boundaries list, (Incomplete) will have changed to (Int-Boundary) followed by the three zone numbers of the boundaries. Click New Boundary, and repeat the process, adding wb1, wb2, and wb3, the outer boundaries on the wing, to your new boundary. Repeat the process once more for the outer boundaries on the flap; fb1, fb2, and fb3. Click New Boundary, and this time, use Add From List to add zone 29, arc1. Once it has been added, highlight this in the Closed-Loop Boundaries list, and click Reverse Direction -- notice that (Int-Boundary) changes to (Ext-Boundary).
2.
3.
4.
109
Chapter 7. Examples
5.
Accept all other defaults, if desired, add an appropriate label, then click Create. The Working dialog will appear while the mesh is generated.
The resulting mesh is shown in Figure 7-7.
Figure 7-7. The
Unstructured mesh, showing the area around the airfoils.
7.3.6. Editing the Unstructured Mesh
Unstructured mesh creation in Mesh Generator uses an internal mesh optimization scheme. If the optimal mesh is reached before the value you have set for Maximum # Cells is reached, you will get a message stating that the optimal unstructured mesh has been created; it will list the number of cells used. If the mesh has not met the internal optimization requirement within the specified number of cells, you will get a message stating the optimal structured mesh requires more than the Maximum # Cells specified. You can either accept the mesh as generated, or edit it. To edit it, perform the following steps:
1.
Select the mesh by clicking on a node using the Tecplot Selector tool. Then choose Edit Selected Mesh from the Mesh menu.
110
7.4. Three-Element Airfoil Example with a Modified C-Mesh
2.
For our example the optimization factor is met with a Maximum # Cells value of 40000. On the Unstructured dialog, set Maximum # Cells to 40000, then click Replace. The Working dialog will appear while the mesh is regenerated.
Note: On some slower systems this mesh may take up to 30 minutes to generate the optimal mesh. Increasing Maximum # Cells to 15000 is sufficient to demonstrate how the edit and replace features work.
7.4. Three-Element Airfoil Example with a Modified C-Mesh
In the previous example the optimal mesh resulted in thousands of very small triangular cells clustered around the downstream ends of the extensions to the slat, wing and flap. These cells are the result of the mesh stretching, which is necessary in the initial mixing layer, but not as the flow mixes out downstream. Ideally, we want the mesh on the extensions to be less stretched as we move downstream. This will result in fewer triangular cells in a region where they are unnecessary. We will accomplish this by using the hyperbolic method in a unique way. To start the process we need to switch the frame mode to 2D. Then load the airfoil.plt file again, using Tecplots Load Data File(s) option.
7.4.1. Creating the Hyperbolic Meshes
We will create a hyperbolic mesh around each element, in this case, the slat, wing, and flap. We will then extract the JMin and JMax boundaries from each mesh we have created.
1. 2.
Select Create Hyperbolic Structured from the Mesh menu. We will be using the zone numbers of the slat as our JMin boundary. You may enter these values either by typing them in manually, clicking the Add From List buttons, or using the Tecplot Selector tool in conjunction with the Add Selected buttons. (Add From List will read Add Selected when using the Selector tool.) You should enter the values in clockwise, starting at the lower edge of the flap, the beginning of zone 1. The order of all the zones, as entered clockwise, is 1, 2, 3, and 4. In the Mesh Control area of the Hyperbolic Structured dialog, set Total Distance to 0.006. Accept all other default values, then use the Mesh Label text field to name this boundary s1. Click Create. The Working dialog will appear while the mesh is generated. Now use the Enter Mesh Boundary Zone Numbers text field to enter the zones of the wing as the JMin boundary. Entered clockwise, these should be 5, 6, 7, 8, 9, and 10. In Mesh Control set Total Distance to 0.006. Accept all other default values, then use the Mesh Label text field to name this boundary w1. Click Create. The Working dialog will appear while your second mesh is generated.
3.
4. 5.
111
Chapter 7. Examples
6. 7.
Now enter the zones of the flap as your JMin boundary. Entered clockwise, these should be 11, 12 and 13. In the Mesh Control area set Total Distance to 0.006. Accept all other default values, then use the Mesh Label text field to name this boundary f1. Click Create. The Working dialog will appear while your third mesh is generated. Close the Hyperbolic Structured dialog.
7.4.2. Extracting the Downstream Boundaries
The downstream edges of each of the hyperbolic meshes you have created will be used to form the JMin boundaries for the hyperbolic mesh extensions to each airfoil element. For reference, see Figure 7-8, which gives an overview of the hyperbolic meshes and their extracted boundary lines.
s2imin; sa
s2jmax; sb
s2imax; sc
f1jmax; fd
f2imin; fa f2 jmax; fb f2imax; fc
s1jmax; sd
Slat
Flap
w2imin; wa w2 jmax; wb w2imax; wc w1jmax; wd
Wing
Figure 7-8. An
overview of the hyperbolic meshes and their extracted boundary lines.
These outer boundaries need to be explicitly defined. This is done by creating two sub-zones from each of the hyperbolic meshes. To create these sub-zones, perform the following steps:
1.
With the Tecplot Selector tool, select s1. Now select Extract From Selected Mesh from the Boundary menu. This calls up the Extract Selected Mesh dialog.
112
7.4. Three-Element Airfoil Example with a Modified C-Mesh
2.
In the Line Definition area of the Extract Selected Mesh dialog set Boundary Line to IMax Line. Set Start to mx and End to 1. By starting at Mx and ending at 1 we are in effect reversing the line direction. Use the Line Label text field to name this boundary smax, then click OK. The Warning dialog will appear; click OK. With the Tecplot Selector tool, select s1 again. Now select Extract From Selected Mesh from the Boundary menu. This will call up the Extract Selected Mesh dialog again. On the Extract Selected Mesh dialog accept all default values, and use the Line Label text field to name this boundary smin. Click OK. Repeat the process creating wmax and wmin for w1 of the wing and fmax and fmin for f1 of the flap.
3. 4.
7.4.3. Creating the Mixing Region Meshes
We will now use our extractions to form the JMin boundary of three additional hyperbolic meshes used to capture the mixing regions of the airfoil elements. To create these meshes, perform the following steps:
1.
On the Mesh Generator main dialog, click on the Hide 2D Mesh check box, then Redraw. With the Selector tool, choose zone 1, e1_1. (You may want to refer to Figure 7-4, An overview of airfoil.plt, to see how the boundaries of the airfoil are named.) From the Boundary menu, choose Selected Line Info. Note the IMin spacing is 0.0005. This is the distance between the first and second node of e1_1. This will be used as the initial cell spacing requirement when the trailing edge hyperbolic mesh is created. Check and note the IMin spacings of e2_1 and e3_1. Now click Hide 2D Mesh again to deactivate it, then redraw. Your hyperbolic surfaces should be visible. Use Add From List on the Hyperbolic Structured dialog to enter smax and smin as the JMin boundary. Create w2 for the wing by repeating these steps, then perform the following steps to create f2 for the flap.
2.
3. 4. 5.
Use Add From List on the Hyperbolic Structured dialog to enter fmax and fmin as the JMin boundary for the flap. In the Mesh Control area, set # Layers (JMax) to 15, Initial Spacing to 0.00054, Total Distance to 0.02, and Max. Smoothing Passes to 25. On the Hyperbolic Structured dialog accept all other default values, and use the Mesh Label text field to name this mesh f2. Click OK. After it has been created, close the Hyperbolic Structured dialog.
113
Chapter 7. Examples
7.4.4. Extractng to Create Internal Boundaries
The IMin, IMax, and JMax lines of our mixing area boundaries (s2, w2, and f2) will now be extracted and combined with the JMax lines of the hyperbolic meshes around each element (f1, w1, and f1 on the slat, wing, and flap) to form internal boundaries for the unstructured mesh. To create these boundaries, perform the following steps:
1.
Using the Tecplot Selector tool, select s2 in your current Tecplot frame. Under the Boundary menu, choose Extract From Selected Mesh. This will call up the Extract Selected Mesh dialog. On the Extract Selected Mesh dialog accept all default values and use the Line Label text field to name this sa. Click OK. Using the Tecplot Selector tool, select s2 again. On the Extract Selected Mesh dialog, set Boundary Line to JMax Line. Accept all other default values, then use the Line Label text field to name this sb. Click OK. Select s2 again. On the Extract Selected Mesh dialog, set Boundary Line to IMax Line. Accept all other default values, then use the Line Label text field to name this sc. Click OK. Select s1. On the Extract Selected Mesh dialog, set Boundary Line to JMax Line. Accept all other default values, then use the Line Label text field to name this sd. Click OK. These four exterior lines will form one closed-loop interior boundary when you created your unstructured mesh. Repeat this process for the w1 and w2 on the wing. Repeat it a third time for f1 and f2 on the flap.
2.
3.
4.
7.4.5. Creating the Circular Outer Boundary
We will now create the outer boundary for the unstructured mesh. To do this, perform the following steps:
1.
Select the Tecplot circle tool and click Tool Details on the Tecplot sidebar. In the Geometry dialog, set the Origin X and Y value to 0. Also set the Circle Radius to 6. Click Place and close the dialog. To view the circle geometry, select Fit to Full Size under the View menu on the Tecplot menu bar. On the Boundary menu select Create Circular Arc. This will call up the Circular Arc dialog. With the Selector tool click on the circle geometry. On the Circular Arc dialog, click Convert Circle Geometry. This will enter the values of your circle into the text fields in the Arc area of the dialog. Now click Node Distribution. On the Node Distribution dialog, set Distribution to Even Spacing and Number Of Node to 40. Accept all other default values, then click OK.
2. 3. 4.
5.
114
7.4. Three-Element Airfoil Example with a Modified C-Mesh
6.
On the Circular Arc dialog, use the Line Label text field to name this circle, then click Create. Close the dialog.
7.4.6. Creating the Unstructured Mesh
We are now ready to create the unstructured mesh. To create this mesh, perform the following steps:
1.
Select Create Unstructured from the Mesh menu. Unstructured mesh boundaries must be entered as closed-loops. For this example there will be a total of four closed-loop boundaries. This means there will be four entries in the Closed Loop Boundary list. On the Unstructured dialog, click New Boundary. This will enter (Incomplete) into the Closed Loop Boundary list. Now click Add From List. In the list presented, highlight sa, sb, sc, and sd, the outer boundaries on the slat, then click OK. In the Closed-Loop Boundaries list, (Incomplete) will have changed to (Int-Boundary) followed by the four zone numbers of the boundary. Click New Boundary, and repeat the process, adding wa, wb, wc, and wd, the outer boundaries on the wing, to your new boundary. Repeat the process once more for the outer boundaries on the flap: fa, fb, fc, and fd. Click New Boundary, and this time, use Add From List to add circle. Click Reverse Direction. Notice that (Int-Boundary) changes to (Ext-Boundary). Accept all other defaults, and add the appropriate mesh label. Click Create. The Working dialog will appear while the mesh is generated.
2.
3.
4. 5.
The resulting mesh is shown in Figure 7-9. Compare this mesh to the one created in the proceeding Section 9.3, Three Element Airfoil Example with a Hybrid Mesh. You should notice that there are significantly fewer small triangular cells downstream of the mixing regions. Like the last example, this unstructured mesh can be edited to meet the internal optimization criteria. This is achieved by setting the Maximum # Cells equal to 40000.
115
Chapter 7. Examples
Figure 7-9. A
close-up of the Hybrid mesh.
116
CHAPTER 8
Index
Symbols # Layers (JMax) 52 # Nodes 39 A ADDONCOMMAND macro 73 Algebraic mesh definition 45 Algebraic meshes 45 boundaries 46 control 47 creation 45 Algebraic/Elliptic Structrued dialog Maximum Iterations 49 Algebraic/Elliptic Structured creating 10 creation 100 Algebraic/Elliptic Structured dialog 46 Algebraic-Arclength 47 Algebraic-Edge.Ortho 48 Algebraic-Linear 48 Create button 48, 50 Elliptic mesh control 48 Elliptic Relaxation 49 Elliptic-Laplace 48 Elliptic-Orthogonal 49 Elliptic-Thomas 48 mesh control 47
mesh control parameters 48, 49 Mesh Label 48, 49 Orthogonality Relaxation 49 Algebraic-Arclength mesh control 47 Algebraic-Edge.Ortho mesh control 48 Algebraic-Linear mesh control 48 Amtec Technical Support 17 Arc area 24 As Is distribution 37 B Boundaries adding lines on Unstructured dialog 59 closed-loops in Unstructured meshes 59 coincident mesh points 4 constraints in Hyperbolic Structured meshes 52 Converting polyline geometries 21 creating 97 creating from existing boundaries 30 creation 30 Delete Selected Line 3 deleting 42 direction of closed-loops 60 Editing 41 editing permitted on extracted boundaries 36 examples 97
117
Index
External 60 Extracting from a selected mesh 35 Extracting from an existing line 33 extracting from Hyperbolic Structured 112 extracting in Hyperbolic Structured 114 extracting new boundaries 33 extraction 108 for structured meshes 46 IMax line option on Extract Selected Mesh dialog 36 IMax orientation 7 IMin line option on Extract Selected Mesh dialog 36 IMin orientation 6 importing boundary files 29 in bounding edges 4 in Hyperbolic Structured meshes 51 in Unstructured meshes 60 information 42 Internal 60 introduction 19 JMax line option on Extract Selected Mesh dialog 36 JMax orientation 8 JMin 5 JMin line option on Extract Selected Mesh dialog 36 modifying 11, 12 Node distribution 37 patches 67 polylines 19 shape defined by control points 19 used in structured meshes 46 USERREC fields 66 Boundary menu 2, 19 C Center, Starting Point, Arc Angle 24 Circular Arc Arc Angle 24 Circular Arc dialog 5, 23 Arc area 24 Center, Starting Point, Arc Angle 24 Convert Circle Geometry button 24 Create button 25 End 24 Line Definition area 24 Line Label 25 Node Distribution button 25
Radius 24 Specify 24 Start 24 Starting, Ending Point, Radius 24 Circular Arcs 23 default direction 24 default node distribution 25 editing 41 information 42 Node distribution 37 Closed-loop boundaries direction 60 Closed-Loop Boundaries area on Unstructured dialog 59 Clustering control points in Multiple Tanh distribution 38 C-Meshes 111 Conic Arc dialog 25 Create button 27 End 25 Length Ratio 26 Line Definition area 25 Line Label 27 Node Distribution button 27 Start 25 Vertex 25 Conic Arcs 25 default node distribution 27 editing 41 information 42 Node distribution 37 Connectivity 55 Control points polylines 19 to define boundary shape 19 Control Points list 5 entering data into 5 Convert Circle Geometry button 24 Convert Polyline Geometry Insert After button 21 Converting meshes 14 Converting circle geometries 24 Counter Clockwise option 24 Create button on Algebraic/Elliptic Structured dialog 48, 50 on Circular Arc dialog 25 on Conic Arc dialog 27 on Extract From Selected Line dialog 35
118
on Extract Selected Mesh dialog 36 on Hyperbolic Structured dialog 54 on Unstructured dialog 61 Create Circular Arc 5 Create Conic Arc 25 Create From Selected Line 31 Create Hyperbolic Structured 51 Create Hyperbolic Structured option 51 Create Polyline 5 Create Unstructured 59 CREATECIRCULARARC macro command 77 CREATECONICARC macro command 80 CREATEDEFAULTLINEFROMNURB macro command 86 CREATEELLIPTICSURFACE macro command 87 CREATEHYPERBOLICSURFACE macro command 88 CREATELINESFROMNURBFILE macro command 83, 86 CREATEPOLYLINE macro command 75 CREATEUNSTRUCTUREDSURFACE macro command 90 Creating boundaries from existing boundaries 30 D DBPATCH 67 Delete button 21 on Unstructured dialog 61 Delete Selected Line 3 Delete Selected Lines 42 Delete Selected Mesh 3, 55, 62 DELETEZONE macro command 91 Deleting meshes 55, 62 Tecplot Delete Zone option 3 Dialogs Algebraic/Elliptic Structured 46 Circular Arc 5, 23 Conic Arc 25 Control Points area on Polyline 20 Extract From Selected Line 33 Extract Selected Mesh 35 Help button 17 Hyperbolic Structured 51 Line Defintion area on Polyline 20 Line Info 42 main 2 Mesh Output 14, 65
Node Distribution 6, 37 Polyline 5, 19 Read IGES File 30 Unstructured meshes 59 Direction of closed-loop boundaries 60 E Edit Selected Mesh 55 Editing Boundaries 41 circular arcs 41 conic arcs 41 Hyperbolic Structured meshes 105 lines 41 meshes 55, 61, 101 NURB lines 41 polylines 41 structured meshes 101 EDITLINEFROMNURBCURVE macro command 84 Element extensions 106 Elliptic mesh definition 45 Elliptic meshes 45 boundaries 46 control 47, 48 creation 45 Elliptic Relaxation 49 Elliptic-Laplace 48 mesh control 48 Elliptic-Orthogonal mesh control 49 Elliptic-Thomas mesh control 48 End text field 22 on Conic Arc dialog 25 on Extract From Selected Line dialog 34 on Extract Selected Mesh dialog 36 End text field on Circular Arc dialog 24 Even Spacing distribution 37 Examples 97 Exponential distribution 37 Exporting meshes 65 Extract From Selected Line dialog 33 Create button 35 End text field 34 Line Definition area 34 Line Label 35 reversing line direction 34 Start text field 34 Extract From Selected Line option 33
119
Index
Extract From Selected Mesh 35 Extract Selected Mesh dialog 35 Create button 36 End text field 36 IMax line option 36 IMin line option 36 JMax line option 36 JMin line option 36 Line Definition area 36 Line Label 36 Start text field 36 Extracted lines editing 36, 41 Extracting boundaries 108 Extracting new boundaries 33 EXTRACTLINE macro command 82 F File Import NURB File 16 Open Project 16 Save Project 16 Write Mesh File 16, 65 File menu 2 Files saving 15 Final Spacing 39 H Help 17 Hide 2D Mesh 2 Hybrid meshes 1 extracting boundaries 108 Hyperbolic Structured 107 Hyperbolic mesh definition 45 Hyperbolic meshes 45, 51 boundaries 51 boundary constraints 52 control 52 creating 51 creation 45 Hyperbolic Structured boundary extraction 114 creating 111, 113 creation 102 editing 105 extracting boundaries 108, 112 in hybrids 107 Hyperbolic Structured dialog 51
# Layers (JMax) 52 boundary constraints 52 Create button 54 Initial Spacing 52 Max. Smoothing Passes 53 mesh control 52 Mesh Label 53 Replace And Remove 1 Layer 53 Reverse Marching Direction 53 Total Distance 52 I IMax boundary orientation 7 IMax line on Extract Selected Mesh dialog 36 IMin boundary orientation 6 IMin line on Extract Selected Mesh dialog 36 Importing boundary files 29 NURB files 30 Tecplot data 29 Tecplot files 29 Importing NURB File 16 Importing NURB Files 30 Information 42 Initial Spacing 39 on Hyperbolic Structured dialog 52 Insert After button 21 Insert Before button 21 Interpolation area on Node Distribution dialog 40 IZPLABEL 68 J JMax boundary orientation 8 JMax line on Extract Selected Mesh dialog 36 JMin boundary orientation 5 JMin line on Extract Selected Mesh dialog 36 L Laplace equation 48 Length Ratio acceptable values 26 for ellipse 26 for hyperbola 26 for parabola 26
120
on Conic Arc dialog 26 Line Definition on Circular Arc dialog 24 Line Definition area on Conic Arc dialog 25 on Extract Selected Mesh dialog 36 Line Defintion 20 Specify on Circular Arc dialog 24 Start and End text fields 22 Line Defintion area on Extract From Selected Line dialog 34 Line direction 38 Line Info dialog 42 Line Label on Circular Arc dialog 25 on Conic Arc dialog 27 on Extract From Selected Line dialog 35 on Extract Selected Mesh dialog 36 on Polyline dialog 22 Lines deleting 42 Information 42 M Macro commands CREATECIRCULARARC 77 CREATECONICARC 80 CREATEDEFAULTLINEFROMNURB 86 CREATEELLIPTICSURFACE 87 CREATEHYPERBOLICSURFACE 88 CREATELINESFROMNURBFILE 83, 86 CREATEPOLYLINE 75 CREATEUNSTRUCTUREDSURFACE 90 DELETEZONE 91 EDITLINEFROMNURBCURVE 84 EXTRACTLINE 82 READNURBFILE 86 READPROJECTFILE 92 REMOVELAYER 91 WRITEGRIDFILE 92 WRITEPROJECTFILE 92 Macro Files 17 Max. Smoothing Passes 53 Maximum # Cells 61, 110 Maximum Iterations 49 Mesh editing 55 Mesh Boundary Zone Numbers list 59 Mesh connectivity 55
Mesh conversion 69 Mesh Output dialog 69 to single quadrilateral 70 to single triangular 71 Mesh generation Algebraic-Elliptic 4 Hyperbolic 4 introduction 3 methods 4 Unstructured 4 Mesh Generator Boundary menu 2 Circular Arc dialog 23 Circular Arcs 23 closing 2 closing in Unix 2 Conic arcs 25 creating boundaries from existing boundaries 30 Creating conic arcs 25 examples 97 exporting meshes 65 Extracting new boundaries 33 File menu 2 loading 1 loading Unix 1 main dialog 2 mesh conversion 14, 69 Mesh creation 45 Mesh menu 2 Meshes 45 modifying boundaries 11 modifying meshes 11 Node Distribution 37 Polyline dialog 19 Polylines 19 saving meshes 65 saving work 15 starting in Windows 2 structured mesh creation 45 Technical Support 17 Unstructured meshes 59 zone deletion 3 Mesh Label on Algebraic/Elliptic Structured dialog 48, 49 on Hyperbolic Structured dialog 53 on Unstructured dialog 61 Mesh menu 2 Mesh Output dialog 14, 65
121
Index
Formats 65 Mesh Smoothing 61 Meshes Algebraic mesh control 47 Algebraic meshes 45 Algebraic-Arclength mesh control 47 Algebraic-Edge.Ortho mesh control 48 Algebraic-Elliptic 4 Algebraic-Linear mesh control 48 boundaries for structured 46 boundary constraints in Hyperbolic Structured meshes 52 boundary extraction in Hyperbolic Structured 114 bounding edges in Algebraic-Elliptic 4 closed-loop boundaries in Unstructured meshes 59 C-Mesh 111 coincident mesh points 4 connection 102 Connectivity 55 control 52, 101 conversion 14, 69 converting to single quadrilateral 70 converting to single triangular 71 creating 51 creating Algebraic/Elliptic Structured 10 creating hybrid meshes 106 creating Hyperbolic Structured 51, 102, 111, 113 creating structured 45 creating Unstructured 115 creating Unstructured meshes 62 creation 45, 100 defining types 45 Delete Selected Mesh 3 deleting 3, 55, 62 editing 61, 101, 105 editing Unstructured 61, 110 element extensions 106 Elliptic mesh control 47, 48 Elliptic mesh creation 45 Elliptic Relaxation 49 Elliptic-Laplace 48 Elliptic-Orthogonal mesh control 49 Elliptic-Thomas mesh control 48 examples 97 exporting 65 extracting boundaries 108
Extracting from a selected mesh 35 file format 66 Hybrid 1 hybrid 106 Hyperbolic 4, 45, 51 Hyperbolic Structured 102 Hyperbolic Structured in hybrids 107 Max. Smoothing Passes 53 maximum iterations 49 mesh control paramaters 48 methods of creating 45 Modfied 111 modifying 11, 13 Orthogonality Relaxation 49 patches on structured meshes 67 Reverse Direction on Unstructured meshes 61 Reverse Marching Direction 53 saving 65 smoothing 61 Unstructured 4, 59 Unstructured mesh control 61 with PLOT3D files 68 Modified C-Meshes 111 Multiple Tanh 39 Multiple Tanh distribution 38 N New Boundary button 59 Node distrbution Exponential 37 Node Distribution 6 As Is 37 defaults 22 Node distribution 37 # Nodes 39 clustering control points in Multiple Tanh 38 Cubic 39 default circular arc distribution 25 default for conic arcs 27 Even Spacing 37 Final Spacing 39 Inital Spacing 39 interpolation options 40 Multiple Tanh 38, 39 Polynomial 38 spacing 39 Tanh 37 Node Distribution dialog 6, 37 # Nodes 39
122
Cubic Interpolation 39 Even Spacing 37 Exponential 37 Final Spacing 39 Inital Spacing 39 Interpolation area 40 interpolation options 40 Multiple Tanh 38, 39 node direction 38 node index order 38 node spacing 39 Number Of Nodes 38 Polynomial 38 Replace, Add and Delete buttons 40 Reverse Line Direction 38 Tanh 37 Node Distritbution dialog As Is 37 Node index order 38 Node index order default direction 38 Node spacing 39 Number Of Nodes option 38 NURB line editing 41 O On-Line Help 17 Open Project 16 Options # Nodes 39 Counter Clockwise 24 Create Circular Arc 5 Create Conic Arc 25 Create From Selected Line 31 Create Hyperbolic Structured 51 Create Polyline 5 Create Unstructured 59 Delete Selected Line 42 Delete Selected Mesh 55 Edit Selected Mesh 55 Extract From Selected Line 33 Extract From Selected Mesh 35 Hide 2D Mesh 2 Interpolation for nodes 40 Max. Smoothing Passes 53 Mesh Smoothing 61 Node Distribution 6, 37 Number Of Nodes 38 Replace And Remove 1 Layer 53
Reverse Direction 61 Reverse Line Direction 38 Reverse Marching Direction 53 Selected Line Info 42 Write Mesh File 65 Orthogonality Relaxation 49 P Parameters for Hygrid macro commands 75 PLOT3D files 68 multi-zone format 69 two-dimensional format 69 unstructured format 69 uses with meshes 68 Poissons equation solving with Elliptic-Orthogonal mesh control 49 solving with Elliptic-Thomas mesh control 48 Polyline dialog 5, 19 Control Points area 20 Convert Polyline Geometry Insert After button 21 Create button 23 Delete button 21 entering Control Points 20 Insert After button 21 Insert Before button 21 line definition 20 Line Label 22 Node Distribution button 22 Replace button 21 Select Endpt. button 20 Start and End text field 22 Polylines 19 control points 19 converting geometries 21 Delete Selected Line 3 deleting 42 editing 41 editing permitted 36 information 42 Node distribution 37 Polynomial distribution 38 R Read IGES File dialog 30 READNURBFILE macro command 86
123
Index
READPROJECTFILE macro command 92 Recording Macro files 17 REMOVELAYER macro command 91 Replace And Remove 1 Layer 53 Replace button 21 Reverse Direction 61 Reverse Line Direction option 38 Reverse Marching Direction 53 Reversing line direction 38 on Extract From Selected Line dialog 34 S Save Project 16 Saving files 15 meshes 65 SBPATCH boundary patches 67 Select Endpt. button 20 Selected Line Info option 42 Single quadrilateral mesh 70 Single triangular mesh 71 Specify on Circular Arc dialog 24 Start text field 22 on Conic Arc dialog 25 on Extract From Selected Line dialog 34 on Extract Selected Mesh dialog 36 Start text field on Circular Arc dialog 24 Starting, Ending Point, Radius 24 Structure meshes editing 105 Structured meshes Algebraic 45 control 101 creating Hyperbolic Structured 102 creation 100 editing 101 Elliptic 45 Hyperbolic 45, 51 patches 67 Syntax for Hygrid macro commands 75 T Tanh distribution 37 Technical Support 17 Tecplot data 29 Tecplot data file 66 Tecplot File menu 29
Macro Files 17 Tecplot Load DataFile(s) option 29 Tecplot mesh file format 66 Tecplot Tools menu 1, 2 Total Distance on Hyperbolic Structured dialog 52 U Unix closing Mesh Generator 2 loading Mesh Generator 1 Unstructured creating 115 editing 110 Unstructured dialog 59 adding boundary lines 59 Closed-Loop Boundaries area 59 Create button 61 Delete button 61 external boundaries 60 internal boundaries 60 Maximum # Cells 61 Mesh Boundary Zone Numbers list 59 mesh control 61 Mesh Label 61 Mesh Smoothing 61 New Boundary button 59 Reverse Direction 61 Unstructured mesh control 61 Unstructured meshes 59 boundaries 60 closed-loop boundaries 59 creating 62 editing 61 external boundaries 60 internal boundaries 60 mesh control 61 Reverse Direction 61 smoothing 61 USERREC 67 and Tecplot ASCII files 67 and Tecplot binary files 67 boudary information 66 DBPATCH 67 IZPLABEL 68 SBPATCH 67 V Vertex 25
124
W Windows closing Mesh Generator 2 loading Mesh Generator 2 Write Mesh File 16, 65 WRITEGRIDFILE macro command 92 WRITEPROJECTFILE macro command 92
125
Você também pode gostar
- Tecplot: User's ManualDocumento666 páginasTecplot: User's Manualcwh2007001Ainda não há avaliações
- A Methodology For A Hydrodynamic Analysis of A Moonpool Structure With Mooring Lines Using The ANSYS AQWA ProductDocumento25 páginasA Methodology For A Hydrodynamic Analysis of A Moonpool Structure With Mooring Lines Using The ANSYS AQWA ProductRuly IrawanAinda não há avaliações
- Dynamic Overset Grids in OpenFOAM for Ship Self-Propulsion and Maneuvering SimulationsDocumento20 páginasDynamic Overset Grids in OpenFOAM for Ship Self-Propulsion and Maneuvering SimulationsSiddhant AgarwalAinda não há avaliações
- Prediction of Warship Manoeuvring CoefficientsDocumento76 páginasPrediction of Warship Manoeuvring Coefficientsa aAinda não há avaliações
- Volume IIDocumento246 páginasVolume IIathanasios niotisAinda não há avaliações
- Examining Flettner Rotors For Ship Propulsion Using CFDDocumento59 páginasExamining Flettner Rotors For Ship Propulsion Using CFDnavidsmith0% (1)
- Kim-2001-Measurement of Flows Around Modern Commercial ShipDocumento12 páginasKim-2001-Measurement of Flows Around Modern Commercial ShipTran Dinh TuAinda não há avaliações
- Matecconf Icaet2016 01010Documento26 páginasMatecconf Icaet2016 01010sagret10Ainda não há avaliações
- Gothenburg Workshop 2010 KCS Case 2.1 Grid GenerationDocumento11 páginasGothenburg Workshop 2010 KCS Case 2.1 Grid GenerationMilovan PericAinda não há avaliações
- CFD Assignment May 2017Documento2 páginasCFD Assignment May 2017蒲俊雄Ainda não há avaliações
- Design of Horizontal Axis Tidal TurbinesDocumento8 páginasDesign of Horizontal Axis Tidal TurbinesMarwa ElzalabaniAinda não há avaliações
- Computational Fluid Dynamics For Naval Engineering ProblemsDocumento184 páginasComputational Fluid Dynamics For Naval Engineering ProblemsandevariAinda não há avaliações
- 001 - Openfoam SSÇ ÀÚ ÁDocumento189 páginas001 - Openfoam SSÇ ÀÚ ÁAntonio Martín AlcántaraAinda não há avaliações
- Modal Analysis of Model Airplane WingDocumento34 páginasModal Analysis of Model Airplane WingSudharsantAinda não há avaliações
- Tutorial: Fuel Tank SloshingDocumento25 páginasTutorial: Fuel Tank Sloshingyeran__xd100% (1)
- Automated Marine Propeller Design Combining Hydrodynamics Models and Neural NetworksDocumento10 páginasAutomated Marine Propeller Design Combining Hydrodynamics Models and Neural NetworksPoowadol NiyomkaAinda não há avaliações
- Validation of Linear and Weakly Nonlinear Seakeeping CodesDocumento17 páginasValidation of Linear and Weakly Nonlinear Seakeeping Codespraveench1888Ainda não há avaliações
- Materi 7 - DST - Maxsurf MotionDocumento14 páginasMateri 7 - DST - Maxsurf MotionIlmia HamzahAinda não há avaliações
- Carnegie Wave Energy - CETO Wave Energy ProjectDocumento40 páginasCarnegie Wave Energy - CETO Wave Energy ProjectRushmereBaptistAinda não há avaliações
- ANSYS Fluent V2F Turbulence Model ManualDocumento100 páginasANSYS Fluent V2F Turbulence Model ManualjemanuelvAinda não há avaliações
- Book-About-WEPTOS - 144 Wave Energi BookDocumento60 páginasBook-About-WEPTOS - 144 Wave Energi Bookdedi sanatraAinda não há avaliações
- Openfoam ScilabDocumento30 páginasOpenfoam Scilababdelaziz_arbaoui6043Ainda não há avaliações
- Design Optimization of The Lines of The Bulbous BowDocumento12 páginasDesign Optimization of The Lines of The Bulbous BowFernando Raúl LADINOAinda não há avaliações
- 6 DOF Equations of MotionDocumento62 páginas6 DOF Equations of Motionmimi_chan_17Ainda não há avaliações
- 04 Udf ScalarDocumento20 páginas04 Udf Scalarnovas88100% (1)
- EML 222/2 Engineering Lab Ii: Experiment ReportDocumento14 páginasEML 222/2 Engineering Lab Ii: Experiment ReportPurawin Subramaniam100% (1)
- Upfront CAE For Simulation-Driven Shape Optimization: SoftwareDocumento4 páginasUpfront CAE For Simulation-Driven Shape Optimization: SoftwareJuniorJavier Olivo FarreraAinda não há avaliações
- Lecture 2 - PychrometryDocumento90 páginasLecture 2 - PychrometryTajul Aiman Tajul AnuarAinda não há avaliações
- DOShelp PDFDocumento1 páginaDOShelp PDFGiano Correia GonçalvesAinda não há avaliações
- How To Access The Heat Flux in General Purpose Fluent Udfs?: Problem/DescriptionDocumento3 páginasHow To Access The Heat Flux in General Purpose Fluent Udfs?: Problem/DescriptionAhmed Hazem100% (1)
- Stefan Harries CAESES DevelopmentsAndPerspectivesDocumento44 páginasStefan Harries CAESES DevelopmentsAndPerspectivesghassenAinda não há avaliações
- Preprocessor constants and wall functionsDocumento2 páginasPreprocessor constants and wall functionsJohn GreekAinda não há avaliações
- Optimized Design For TSHDs Swell CompensatorDocumento13 páginasOptimized Design For TSHDs Swell CompensatorTomasz FelknerAinda não há avaliações
- Simulation 133 BollardDocumento12 páginasSimulation 133 BollardAnonymous IpqcBBAinda não há avaliações
- Use of Commercial CFD Codes To Enhance Performance Prediction Capabilities For Planning BoatsDocumento9 páginasUse of Commercial CFD Codes To Enhance Performance Prediction Capabilities For Planning Boatsgnd100Ainda não há avaliações
- H.O. Berteaux Et Al. Heave and Roll Response of Free Floating Bodies of Cylindrical ShapeDocumento149 páginasH.O. Berteaux Et Al. Heave and Roll Response of Free Floating Bodies of Cylindrical ShapeYuriyAKAinda não há avaliações
- SeafemDocumento87 páginasSeafemPriscila KImAinda não há avaliações
- Ship Vessel ABAQUSDocumento12 páginasShip Vessel ABAQUSamir_siddiq0% (1)
- Seakeeping Part1Documento58 páginasSeakeeping Part1Mayank GautamAinda não há avaliações
- Predicting Pressure Distributions Using CFDDocumento177 páginasPredicting Pressure Distributions Using CFDdedysusila100% (5)
- EES Integration Example 3.2-1aDocumento10 páginasEES Integration Example 3.2-1aNayef FtouniAinda não há avaliações
- Chapter 4: Use of UDF in Moving Deforming Mesh: 4.1. PreparationDocumento26 páginasChapter 4: Use of UDF in Moving Deforming Mesh: 4.1. Preparationjabin johnsonAinda não há avaliações
- CFD Simulation of Planing HullsDocumento9 páginasCFD Simulation of Planing HullshiguelAinda não há avaliações
- CFD TrainingDocumento25 páginasCFD TrainingRui AuditoreAinda não há avaliações
- Fluent BcsDocumento28 páginasFluent BcsJoonhongAinda não há avaliações
- Transition ModelsDocumento36 páginasTransition ModelsSadullah TaşkınAinda não há avaliações
- Part 3 - 5.mooring FacilitiesDocumento49 páginasPart 3 - 5.mooring FacilitiesIlham Hussein RasyidAinda não há avaliações
- Motion of Three Offshore Structures Due To The Effect of Hydrodynamic InteractionDocumento11 páginasMotion of Three Offshore Structures Due To The Effect of Hydrodynamic InteractionMuhammad Farid Abdul HalimAinda não há avaliações
- Delft3D-FLOW User Manual PDFDocumento688 páginasDelft3D-FLOW User Manual PDFAlina NicolaeAinda não há avaliações
- Sistema RSW-CSWDocumento8 páginasSistema RSW-CSWDiego Trinidad100% (1)
- 15th Numerical Towing Tank Symposium PDFDocumento223 páginas15th Numerical Towing Tank Symposium PDFAnonymous mv84nhzAinda não há avaliações
- BP 6DOF For Planing Boat HullsDocumento27 páginasBP 6DOF For Planing Boat HullsValbort HernandezAinda não há avaliações
- 07 Udf ClarifierDocumento18 páginas07 Udf ClarifierRafael Cosmo100% (1)
- SYSSER50 hydrodynamics simulationDocumento4 páginasSYSSER50 hydrodynamics simulationking kingAinda não há avaliações
- Delft3D-FLOW User ManualDocumento710 páginasDelft3D-FLOW User ManualAkash MelethilAinda não há avaliações
- Offshore Mechanics: Structural and Fluid Dynamics for Recent ApplicationsNo EverandOffshore Mechanics: Structural and Fluid Dynamics for Recent ApplicationsAinda não há avaliações
- Turbulent Buoyant Jets and Plumes: HMT: The Science & Applications of Heat and Mass Transfer. Reports, Reviews & Computer ProgramsNo EverandTurbulent Buoyant Jets and Plumes: HMT: The Science & Applications of Heat and Mass Transfer. Reports, Reviews & Computer ProgramsAinda não há avaliações
- Differential Transformation Method for Mechanical Engineering ProblemsNo EverandDifferential Transformation Method for Mechanical Engineering ProblemsAinda não há avaliações
- Stock Verification Report For Library Including Department LibraryDocumento2 páginasStock Verification Report For Library Including Department Librarymskumar_me100% (1)
- SHIFADocumento4 páginasSHIFAAbira Bilal Hanif0% (1)
- Session 1 - Introduction To HIP 2017Documento18 páginasSession 1 - Introduction To HIP 2017teachernizz100% (3)
- The Sharing EconomyDocumento2 páginasThe Sharing EconomyHiprasoAinda não há avaliações
- Why Your DNA Isn't Your Destiny: Biopsychology Comprehension QuestionsDocumento6 páginasWhy Your DNA Isn't Your Destiny: Biopsychology Comprehension Questionspiccolo23Ainda não há avaliações
- Critical Thinking: The Power To Think BeyondDocumento16 páginasCritical Thinking: The Power To Think BeyondLuis Fernando ObstaculoAinda não há avaliações
- Physical Education 1Documento25 páginasPhysical Education 1Kynna Devera Dela CruzAinda não há avaliações
- Geometric and Algebraic Foundations of Computational OrigamiDocumento25 páginasGeometric and Algebraic Foundations of Computational Origamisqrt_2_Complex100% (1)
- Computer QuizDocumento31 páginasComputer QuizYOGESH CHHAGANRAO MULEYAinda não há avaliações
- Mysterious Answers To Mysterious Questions - FlattenedDocumento52 páginasMysterious Answers To Mysterious Questions - FlattenedKit LangtonAinda não há avaliações
- For HARDBOUNDDocumento89 páginasFor HARDBOUNDdelcar vidal100% (1)
- Rekha RaniDocumento2 páginasRekha RaniSANDEEP SinghAinda não há avaliações
- An Integrative Approach To Enhancing Small-Scale Poultry Slaughterhouses by Addressing Regulations and Food Safety in Northern - ThailandDocumento9 páginasAn Integrative Approach To Enhancing Small-Scale Poultry Slaughterhouses by Addressing Regulations and Food Safety in Northern - ThailandgustiAinda não há avaliações
- Manuel V. Gallego Foundation Colleges, Inc. Cabanatuan City, PhilippinesDocumento12 páginasManuel V. Gallego Foundation Colleges, Inc. Cabanatuan City, PhilippinesEdelmar BenosaAinda não há avaliações
- Millipore AcademicDocumento93 páginasMillipore Academickron541Ainda não há avaliações
- Excel Spreadsheet SoftwareDocumento22 páginasExcel Spreadsheet SoftwareJared Cuento TransfiguracionAinda não há avaliações
- Superstress User Manual: Issue 6.5C September 2006Documento295 páginasSuperstress User Manual: Issue 6.5C September 2006Nonoy Justiniane-Giray JrAinda não há avaliações
- Pakistan Academy School Al-Ahmadi Kuwait Monthly Test Schedule Class: 9 FBISEDocumento16 páginasPakistan Academy School Al-Ahmadi Kuwait Monthly Test Schedule Class: 9 FBISEapi-126472277Ainda não há avaliações
- Plant SimulationDocumento3 páginasPlant SimulationGrant Schorsch KalilAinda não há avaliações
- Principle of Material HandlingDocumento1 páginaPrinciple of Material Handlingtinytony13Ainda não há avaliações
- Annotated BibliographyDocumento6 páginasAnnotated Bibliographybecca hoffmanAinda não há avaliações
- The Master-Slave DialecticDocumento16 páginasThe Master-Slave DialecticGoran StanićAinda não há avaliações
- February 26 Homework Solutions: Mechanical Engineering 390 Fluid MechanicsDocumento6 páginasFebruary 26 Homework Solutions: Mechanical Engineering 390 Fluid Mechanicsshun84Ainda não há avaliações
- Elitmus Test: (Register On Site To See Answers)Documento4 páginasElitmus Test: (Register On Site To See Answers)SaideepChembuliAinda não há avaliações
- Bio Molecular Material Science Term Paper Report Bionics: Submitted By: AMIT JHARBADE 10003033 KAUSHAL CHAVDA 10003032Documento14 páginasBio Molecular Material Science Term Paper Report Bionics: Submitted By: AMIT JHARBADE 10003033 KAUSHAL CHAVDA 10003032Amit JharbadeAinda não há avaliações
- Practical Research 1 ExamDocumento4 páginasPractical Research 1 ExamAlvin Montes100% (1)
- THEORY Transformation Question BankDocumento7 páginasTHEORY Transformation Question Bankpankaj12345katreAinda não há avaliações
- Jurnal Terapi Marital IndonesiaDocumento10 páginasJurnal Terapi Marital IndonesiaErickson Arthur SiahaanAinda não há avaliações
- Civil Engineering Project Thesis PDFDocumento5 páginasCivil Engineering Project Thesis PDFgbxm8h7g100% (1)
- Cardinal and Ordinal UtilityDocumento39 páginasCardinal and Ordinal UtilityAnkapa Naidu Dama78% (9)