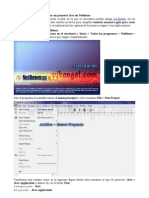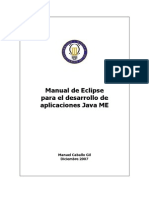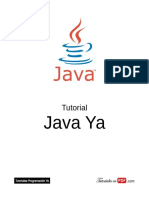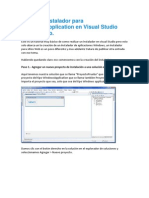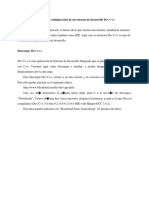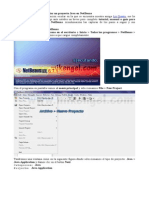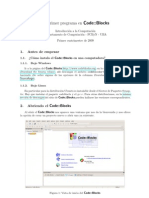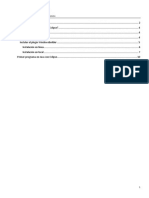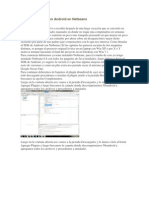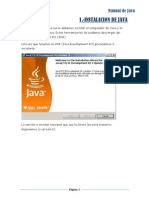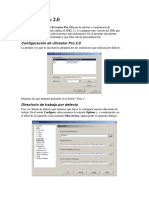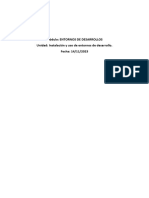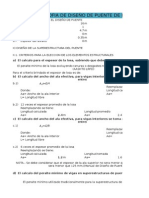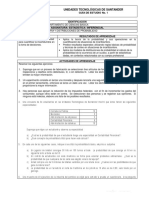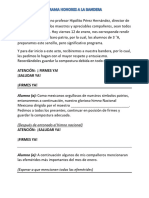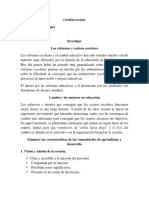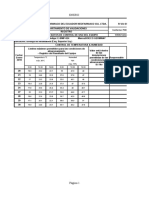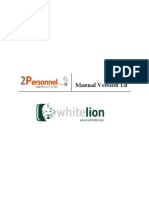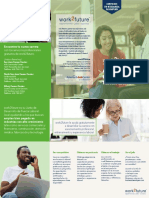Escolar Documentos
Profissional Documentos
Cultura Documentos
Tema 7 Eclipse (Cristian David Henao)
Enviado por
Cristian David Henao HoyosDireitos autorais
Formatos disponíveis
Compartilhar este documento
Compartilhar ou incorporar documento
Você considera este documento útil?
Este conteúdo é inapropriado?
Denunciar este documentoDireitos autorais:
Formatos disponíveis
Tema 7 Eclipse (Cristian David Henao)
Enviado por
Cristian David Henao HoyosDireitos autorais:
Formatos disponíveis
Informe Tema 7: Eclipse. Cristian David Henao H.
INICIANDO ECLIPSE. Al abrir eclipse inicialmente aparecer la siguiente ventana de carga, mientras el IDE carga los componentes necesarios para su ejecucin.
Acto seguido aparecer la siguiente ventana donde se deber indicar el espacio de trabajo donde se almacenaran los proyectos creados en eclipse, aparece una ruta por defecto, pero al dar clic en el botn Browse se podr seleccionar la ruta deseada.
Posteriormente al tener ya definida la ruta, damos clic en OK y se cargara el entorno de desarrollo, donde inicialmente aparecer una ventana principal, con algunas de las funcionalidades principales de Eclipse, podemos cerrar esta ventana desde la x en la pestaa Welcome, permitindonos visualizar el entorno de trabajo.
Informe Tema 7: Eclipse. Cristian David Henao H.
Informe Tema 7: Eclipse. Cristian David Henao H.
En la barra de men se podrn encontrar las diferentes opciones para trabajar con el IDE, ademas de algunos accesos directos tiles en el desarrollo de un proyecto Java.
PERSPECTIVAS. Una perspectiva de Eclipse es una agrupacin de vistas y editores de manera que den apoyo a una actividad completa del proceso de desarrollo software. Las perspectivas pueden seleccionarse haciendo clic en los iconos de perspectiva del lateral izquierdo o eligiendo "Window > Open Perspective" del men.
Informe Tema 7: Eclipse. Cristian David Henao H.
Al presionar el icono se mostraran las perspectivas disponibles, en caso de no visualizar la que requerimos, podemos seleccionar la opcin Other.. y se cargara la siguiente ventana con el listado de perspectivas.
NUEVO PROYECTO. Para la creacin de un nuevo proyecto de Java, podemos realizarlo de diferentes maneras, por ejemplo en los iconos en la barra de herramientas seleccionamos el icono New:
o seleccionamos en la barra de men : File/New/Java Proyect.
Informe Tema 7: Eclipse. Cristian David Henao H.
en caso de no aparecer esta opcin, seleccionamos la opcin Other... y all buscamos Java Project y presionamos Next
Informe Tema 7: Eclipse. Cristian David Henao H.
de esta manera se cargara otra ventana donde deberemos introducir el nombre del proyecto ademas de tener algunas opciones de configuracin dependiendo de lo que necesitemos.
Informe Tema 7: Eclipse. Cristian David Henao H.
Posteriormente presionamos el botn finish y podremos ver como se ha creado nuestro proyecto.
CREAR UNA CLASE.
Para crear una clase podemos seleccionar en la barra de herramientas el icono new class.
Informe Tema 7: Eclipse. Cristian David Henao H.
o dando clic derecho en nuestro proyecto encojemos New/Class
De esta manera se cargara una ventana donde se especifica la ubicacin que tendr nuestra clase, ademas de algunas opciones que podremos especificar como el paquete donde se ubicara, el nombre, el tipo de modificador, mtodos por defecto como por ejemplo si queremos que sea una clase principal, entonces seleccionamos la opcin para generar el mtodo main, especificacin de herencia, interfaces relacionadas entre otras.
Informe Tema 7: Eclipse. Cristian David Henao H.
Despus de especificar como sera la creacin de nuestra clase presionamos el botn finish, inmediatamente aparecer nuestra clase con las caracteristicas establecidas previamente.
Informe Tema 7: Eclipse. Cristian David Henao H.
IMPORTAR PROYECTOS. Una funcionalidad importante a la hora de trabajar con proyectos, es poder importarlos al IDE, en caso de que tengamos un proyecto que realizamos en otro lugar y queramos iniciarlo en nuestro Eclipse, seleccionamos en el men principal la opcin File/Import.
Informe Tema 7: Eclipse. Cristian David Henao H.
Al hacer esto se cargara la ventana Import, donde seleccionamos la carpeta General y en ella la opcion Existing Projects into Workspace tal como se muestra la imagen, posteriormente seleccionamos Next.
Informe Tema 7: Eclipse. Cristian David Henao H.
Posteriormente deberemos seleccionar la ruta donde se encuentra ubicado nuestro proyecto a importar, cuando hayamos realizado ese proceso, presionamos el botn Finish.
Informe Tema 7: Eclipse. Cristian David Henao H.
Informe Tema 7: Eclipse. Cristian David Henao H.
Cuando importamos el proyecto, este se cargara en el panel izquierdo de explorador de proyectos.
FORMAS DE CORRER UN PROYECTO. RUN. Para ejecutar un programa dentro de Eclipse hay que seleccionar "Run > Run..." del men principal. Dentro de "Configurations" se almacenan diferentes configuraciones de ejecucin. Hay cuatro tipos de configuraciones de ejecucin: Java Applet (para applets web), Java Application (para programas normales de Java), JUnit (casos de prueba) y Run-Time Workbench (otras instancias de Eclipse que permiten probar nuevos mdulos de Eclipse). Teniendo nuestro proyecto en el explorador de proyectos, seleccionamos la clase principal donde se encuentra el mtodo main de nuestra aplicacin
Informe Tema 7: Eclipse. Cristian David Henao H.
acto seguido podemos presionar en la barra de herramientas el icono Run para ejecutar nuestro proyecto.
O podemos seleccionar nuestra clase principal, presionar clic derecho y escoger Run As/Java Application. Si le realizamos cambios a nuestro codigo fuente que no han sido guardados, se cargara una ventana donde se deber confirmar si se desea guardar los cambios para poder ejecutar nuestro programa, presionamos el botn OK y nuestra aplicacin se ejecutara.
Informe Tema 7: Eclipse. Cristian David Henao H.
Informe Tema 7: Eclipse. Cristian David Henao H.
DEBUG. Lanzar el depurador es una tarea exactamente igual que ejecutar un programa, solo que en lugar de utilizar el botn de ejecucin, se utiliza el botn de depuracin. Estos dos botones, y los mens que despliegan, tienen un comportamiento exactamente idntico (salvo por el hecho de que el botn de depuracin provoca la ejecucin paso a paso de los programas). Cuando el depurador entra en accin, de forma automtica, se abre la Perspectiva Depuracin en la que se muestra toda la informacin relativa al programa que se est depurando. Para iniciar la depuracin seleccionamos el icono debug en la barra de herramientas.
O podemos seleccionar nuestra clase principal, presionar clic derecho y escoger Debug As/Java Application.
Informe Tema 7: Eclipse. Cristian David Henao H.
De esta manera nuestra aplicacin se ejecutara paso a paso, permitiendo la identificacin y seguimiento del cdigo y posibles errores.
Informe Tema 7: Eclipse. Cristian David Henao H.
CONFIGURACION DE LIBRERIAS. En ocasiones puede ser necesario importar algunos archivos Jar no incluidos por defecto en el JRE estndar para que el proyecto pueda compilar. Basta con pulsar el botn derecho del ratn sobre la carpeta adecuada, elegir "Properties > Java Build Path", seleccionar la pestaa "Libraries", pulsar el botn "Add External Jars" y seleccionar el archivo ".jar" o ".zip". El nuevo Jar aadido ser visible en la ventana Package Explorer como un pequeo frasco. Veamos: una de las formas es ubicndonos en la carpeta del proyecto, damos clic derecho y seleccionamos propiedades.
Informe Tema 7: Eclipse. Cristian David Henao H.
A continuacin se carga la ventana de propiedades donde en el men de la izquierda seleccionamos java Build Path, y luego la pestaa Libraries.
Acto seguido presionamos el botn Add External JARs para buscar la librera almacenada en nuestro computador, la seleccionamos y presionamos el boton Abrir.
Informe Tema 7: Eclipse. Cristian David Henao H.
Ahora podemos ver que nuestra librera se ha cargado satisfactoriamente al proyecto, presionamos el botn OK para continuar.
Informe Tema 7: Eclipse. Cristian David Henao H.
Informe Tema 7: Eclipse. Cristian David Henao H.
USO DE SERVIDORES DENTRO DE ECPLISE. Agregar servidor: Para agregar el servidor de aplicaciones damos clic en File - New - Other.
Al hacer esto se carga la ventana new donde seleccionamos la carpeta Server y all seleccionamos la opcin de este mismo nombre.
Informe Tema 7: Eclipse. Cristian David Henao H.
O tambin podemos pulsar el botn derecho del mouse en la parte inferior del panel de la vista servidores, y seleccionar New/Server, en caso de que esta vista no se encuentre en este panel inferior podemos ir a la barra de men seleccionar la opcin Window/Show View/Other../Server y seleccionar la opcin Servers, as se habilitara esta vista.
Luego de realizar el procedimiento anterior, aparecer la ventana New Server en la cual deberemos seleccionar el servidor con el que vamos a trabajar, en este caso seleccionamos Tomcat v6.0 Server y presionamos next.
Informe Tema 7: Eclipse. Cristian David Henao H.
En esta nueva pantalla deberemos buscar nuestro servidor previamente instalado en el equipo, y el JRE con el que deseamos trabajar, y presionamos el botn Finish.
Informe Tema 7: Eclipse. Cristian David Henao H.
De esta manera ya hemos agregado un servidor en eclipse y se mostrara en el panel Servers, ademas se creara un nuevo proyecto Server con los archivos de configuracin necesarios de nuestra instancia de Tomcat.
Informe Tema 7: Eclipse. Cristian David Henao H.
SUBIR UN SERVIDOR. Para probar el funcionamiento y que el servidor a sido agregado correctamente, creamos una pequea aplicacin web de ejemplo, se realiza de la misma manera que se crea un proyecto, solo que sera un Dynamic Web Proyect Seleccionamos File -> New -> Dynamic Web Project, le ponemos un nombre a nuestra aplicacin y pulsamos Finish, se crearan los paquetes y archivos por defecto con los que trabajaremos, posteriormente creamos la pagina con la que vamos a realizar la prueba, hacemos clic con el botn derecho sobre la carpeta WebContent de nuestro nuevo proyecto y seleccionamos New -> JSP. Le damos como nombre index.jsp y pulsamos Finish, automticamente se genera el archivo index.jsp con un codigo predefinido, este lo podemos modificar dependiendo de lo que necesitemos.
Despus de haber creado nuestro proyecto y el archivo index, arrastramos la carpeta
Informe Tema 7: Eclipse. Cristian David Henao H.
principal del proyecto y lo soltamos en nuestro servidor tomcat en el panel Servers, para que de esta forma se establezcan las relaciones entre el proyecto y el servidor. Despus de esto podemos poner a correr nuestro servidor, de diferentes formas, una de ellas es hacer clic con el botn derecho del mouse sobre el servidor y seleccionar Start o desde la barra de herramientas del panel Servers tambin podemos seleccionar Start, de esta manera ya iniciamos nuestro servidor tomcat.
Si queremos probar nuestra pagina index, vamos a un explorador e introducimos en la barra de navegacin http://localhost:8081/PruebaTomcat/ donde indicamos el puerto y el nombre del proyecto que creamos, asi el servidor podra encontrar la pagina de prueba, y verificamos que se muestre lo que realizamos como ejemplo.
Otra de las formas de iniciar el servidor, es poniendo a ejecutar nuestra pagina directamente desde Eclipse, lo ponemos a correr normalmente desde el icono Run en la barra de herramientas y all se cargara una ventana donde debemos seleccionar el servidor y posteriormente presionamos Finish.
Informe Tema 7: Eclipse. Cristian David Henao H.
de esta forma se inicia el servidor y se carga en el IDE nuestra aplicacin web.
Informe Tema 7: Eclipse. Cristian David Henao H.
PARAR UN SERVIDOR. Para detener un servidor se realizan los pasos similares al de iniciarlo, solo que esta vez seleccionamos Stop, podemos dar clic derecho sobre el servidor y alli encontramos esta opcion, o directamente en la barra de herramientas del panel Servers o si iniciamos el servidor probando nuestro ejemplo directamente en Eclipse entonces en la ventana que aparece podemos detener el servidor de la misma manera al presionar Stop.
Você também pode gostar
- Programación Java - Una Guía para Principiantes para Aprender Java Paso a PasoNo EverandProgramación Java - Una Guía para Principiantes para Aprender Java Paso a PasoNota: 3 de 5 estrelas3/5 (7)
- Diagramas de Flujo de Padre Rico Padre PobreDocumento5 páginasDiagramas de Flujo de Padre Rico Padre Pobrejoseluis03210% (1)
- Guía de Instalación de Open GL para NetbeansDocumento11 páginasGuía de Instalación de Open GL para NetbeansJjcp CornejoAinda não há avaliações
- Clases de ProgramaciónDocumento495 páginasClases de ProgramaciónPaul Elvis Rondinel ToscanoAinda não há avaliações
- Documento de Apoyo Algoritmos en Java 01Documento50 páginasDocumento de Apoyo Algoritmos en Java 01Daniel Ochoa HenaoAinda não há avaliações
- Tutorial NetbeansDocumento147 páginasTutorial NetbeansagusAinda não há avaliações
- Tutorial NetbeansDocumento147 páginasTutorial NetbeansLuis A. Argüello33% (3)
- Tutorial NetbeansDocumento147 páginasTutorial Netbeansf_noelAinda não há avaliações
- Manual Eclipse - Java PDFDocumento20 páginasManual Eclipse - Java PDFOscar HuamanAinda não há avaliações
- Conven C I Ones JavaDocumento444 páginasConven C I Ones Javabichita012Ainda não há avaliações
- Eclipse Neon Secuela2.0Documento61 páginasEclipse Neon Secuela2.0Anonymous 7hUCTuHZaQAinda não há avaliações
- CrearProyectoWebEclipseDocumento16 páginasCrearProyectoWebEclipsevcotag0% (1)
- Compilar Lejos Con EclipseDocumento8 páginasCompilar Lejos Con EclipseDavid OrdóñezAinda não há avaliações
- Crear Un Instalador para WindowsApplication en Visual Studio Paso A PasoDocumento14 páginasCrear Un Instalador para WindowsApplication en Visual Studio Paso A PasoJose Gustavo Sánchez SandovalAinda não há avaliações
- Abigail #2 PDFDocumento37 páginasAbigail #2 PDFMastermisticabi López RochaAinda não há avaliações
- Tema 2 - EclipseDocumento9 páginasTema 2 - EclipsePC PepeAinda não há avaliações
- NetBeans IDEDocumento7 páginasNetBeans IDEFIREAGLE100% (1)
- Instalación y Configuración de Un Entorno de Desarrollo Dev CDocumento7 páginasInstalación y Configuración de Un Entorno de Desarrollo Dev CjesusAinda não há avaliações
- Pasos para Crear Un Programa Con EclipseDocumento6 páginasPasos para Crear Un Programa Con EclipseDaniel AguilarAinda não há avaliações
- Trabajando Con Proyectos Maven v2Documento9 páginasTrabajando Con Proyectos Maven v2Oscar AlcarazAinda não há avaliações
- Mi Primer Ejercicio en JavaDocumento13 páginasMi Primer Ejercicio en JavamjaramilloeAinda não há avaliações
- Crear proyecto JavaDocumento148 páginasCrear proyecto Javaf_noel100% (1)
- Code BlocksDocumento7 páginasCode BlockslolololalaAinda não há avaliações
- Manual Java EclipseDocumento45 páginasManual Java EclipseEl Gamer arm , gameplays y tops Y masAinda não há avaliações
- Creando Proyecto Con DevDocumento12 páginasCreando Proyecto Con DevCarlos CastroAinda não há avaliações
- Manual Java Eclipse Luna 4 4Documento13 páginasManual Java Eclipse Luna 4 4mferretorAinda não há avaliações
- Curso Basico de Android PDFDocumento210 páginasCurso Basico de Android PDFPaolaAinda não há avaliações
- Aprendejavayapedrolopez 120104122655 Phpapp01Documento411 páginasAprendejavayapedrolopez 120104122655 Phpapp01Rodolfo MijaresAinda não há avaliações
- Crear Una Aplicacion Android en NetbeansDocumento11 páginasCrear Una Aplicacion Android en NetbeansAna-uj AcAinda não há avaliações
- Manuaal de AndroidDocumento99 páginasManuaal de Androidjimmyomy1Ainda não há avaliações
- JAVAYADocumento70 páginasJAVAYAAlvaro Molina CruzAinda não há avaliações
- Guia J Creator ProDocumento7 páginasGuia J Creator ProAdrian Muñoz CalderónAinda não há avaliações
- Como Crear Un Instalador Visual StudioDocumento13 páginasComo Crear Un Instalador Visual Studioluzita-bAinda não há avaliações
- Tutorial Eclipse-Subversion PDFDocumento5 páginasTutorial Eclipse-Subversion PDFmartinsc18Ainda não há avaliações
- J Creator 35Documento9 páginasJ Creator 35El CanoeroAinda não há avaliações
- Configurar depuración PHP en Aptana StudioDocumento9 páginasConfigurar depuración PHP en Aptana Studioace513Ainda não há avaliações
- asset-v1_UC3Mx+ISA.1x+3T2023+type@asset+block@Instalacion_OpenCV_v4.0Documento9 páginasasset-v1_UC3Mx+ISA.1x+3T2023+type@asset+block@Instalacion_OpenCV_v4.0jafocolAinda não há avaliações
- Guía instalación JDK Eclipse correr programa JavaDocumento5 páginasGuía instalación JDK Eclipse correr programa JavaAlejandro Echeverri RestrepoAinda não há avaliações
- Net BeansDocumento11 páginasNet BeansSebastianRedolfiAinda não há avaliações
- Comenzando Con Android StudioDocumento19 páginasComenzando Con Android StudioHarlen Joan Pardo Bergamin100% (1)
- JAVADocumento118 páginasJAVALuis Saavedra100% (1)
- NetBeans 8.1Documento61 páginasNetBeans 8.1Michelle ChijochamAinda não há avaliações
- NetBeans 6.9.1 - ManualForWindowsDocumento16 páginasNetBeans 6.9.1 - ManualForWindowsJesus Kevin LojeAinda não há avaliações
- Instalación VS CodeDocumento26 páginasInstalación VS CodeJuli PeraltaAinda não há avaliações
- ED02 TareaDocumento15 páginasED02 TareaJulio Reyes JiménezAinda não há avaliações
- Tarea 02 Instalación y Uso de Entornos de Desarrollo EDDocumento29 páginasTarea 02 Instalación y Uso de Entornos de Desarrollo EDillyttAinda não há avaliações
- MPLAB X IDE manualDocumento8 páginasMPLAB X IDE manualMauricio Andres Arellano PerezAinda não há avaliações
- Manual JdeveloperDocumento11 páginasManual JdeveloperJaiboo MurilloAinda não há avaliações
- Uso de NetBeansDocumento9 páginasUso de NetBeansAlvaro Andres Latorre RomeroAinda não há avaliações
- Instructivo JCLICDocumento12 páginasInstructivo JCLICAlexiz XochiyaoyotlAinda não há avaliações
- Crea Hola Mundo Java NetBeansDocumento12 páginasCrea Hola Mundo Java NetBeansFernando SandovalAinda não há avaliações
- Crear proyecto ispLEVERDocumento29 páginasCrear proyecto ispLEVERAntonioAinda não há avaliações
- Guia de InstalacionDocumento32 páginasGuia de InstalacionJUAN ANTONIO MARQUEZ CORNEJOAinda não há avaliações
- 1 Manejo de HTML KitDocumento22 páginas1 Manejo de HTML Kitjuan jesusAinda não há avaliações
- UNIDAD 1 - Pasos para Crear Un Sitio Web ASP - Net Con Visual StudioDocumento19 páginasUNIDAD 1 - Pasos para Crear Un Sitio Web ASP - Net Con Visual StudioLena StaAinda não há avaliações
- Manual de Usuario JavaDocumento97 páginasManual de Usuario JavaElsner Boanerge Gonzalez OrtegaAinda não há avaliações
- Tutorial Básico de NetBeans para NovatosDocumento19 páginasTutorial Básico de NetBeans para NovatosJefferson ClementeAinda não há avaliações
- Diseño de Puente Viga LosaDocumento76 páginasDiseño de Puente Viga LosaEduardo Edison CuripacoAinda não há avaliações
- Guia 01 TEORIA Y DISTRIBUCIONES DE PROBABILIDADDocumento3 páginasGuia 01 TEORIA Y DISTRIBUCIONES DE PROBABILIDADjigsaw2541Ainda não há avaliações
- GUION 1 de Honores y EfemeridesDocumento3 páginasGUION 1 de Honores y EfemeridesMarco Fabio Cruz MartinezAinda não há avaliações
- Estructuras Lifo Pilas de DatosDocumento13 páginasEstructuras Lifo Pilas de Datoskeljan jhonAinda não há avaliações
- Acidosis LácticaDocumento16 páginasAcidosis LácticaAngeles RangelAinda não há avaliações
- Reformas y Centros EscolaresDocumento4 páginasReformas y Centros EscolaresFeme Ac100% (1)
- R-VA-010-001 Bodega de Inflamables (Esq. Superior Izq) Código E-BMP-024Documento46 páginasR-VA-010-001 Bodega de Inflamables (Esq. Superior Izq) Código E-BMP-024Gaby AltamiranoAinda não há avaliações
- Informe Hardy CrossDocumento11 páginasInforme Hardy CrossElber Bonilla Del CarpioAinda não há avaliações
- Reglamento InternoDocumento12 páginasReglamento InternoJose Alarcon OrtizAinda não há avaliações
- NEISSERIADocumento26 páginasNEISSERIALolatkmAinda não há avaliações
- Introduccion Al Arte DigitalDocumento4 páginasIntroduccion Al Arte DigitalAndres Eduardo Gonzalez GarciaAinda não há avaliações
- Instalar Plugins en NetbeansDocumento7 páginasInstalar Plugins en NetbeansluisAinda não há avaliações
- Iberdrola ESDocumento4 páginasIberdrola ESLidia RoblesAinda não há avaliações
- Manual V 1 0Documento78 páginasManual V 1 0isaías_gonzales_1Ainda não há avaliações
- La Era de Inteligencia en RedDocumento14 páginasLa Era de Inteligencia en RedTito BenitezAinda não há avaliações
- Informe de CervezaDocumento17 páginasInforme de CervezaLucho LuisAinda não há avaliações
- Resolución Inscripción Registro Garantía JuvenilDocumento1 páginaResolución Inscripción Registro Garantía Juvenilmv9779679Ainda não há avaliações
- Efecto CoronaDocumento57 páginasEfecto CoronaIvan Andres Moreno SuarezAinda não há avaliações
- w2f Client ESPANOLDocumento2 páginasw2f Client ESPANOLlindsay crossAinda não há avaliações
- CAPITULO 34 Antiinflamatorios, Antipiréticos y AnalgésicosDocumento42 páginasCAPITULO 34 Antiinflamatorios, Antipiréticos y AnalgésicoswendypardoramirezAinda não há avaliações
- Que Decir Mapa IntroDocumento3 páginasQue Decir Mapa IntroKatherineAinda não há avaliações
- UEEA Listas Colegio 2023-24Documento9 páginasUEEA Listas Colegio 2023-24sting bacusoyAinda não há avaliações
- Sensibilización Ucv - 2019 Ii Grupo B4Documento12 páginasSensibilización Ucv - 2019 Ii Grupo B4Felipe MuñozAinda não há avaliações
- Refrigerante Power PointDocumento6 páginasRefrigerante Power PointwilsonAinda não há avaliações
- 10 Bloques PatronDocumento15 páginas10 Bloques Patronjhonny0% (1)
- Catalogo StarkerDocumento24 páginasCatalogo Starkerdavekoz33% (3)
- Plan de Marketing Cafe DoradoDocumento75 páginasPlan de Marketing Cafe DoradoAllizon RengifoAinda não há avaliações
- Refranes RolerosDocumento6 páginasRefranes RolerosJavier Laredo GonzálezAinda não há avaliações