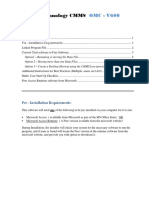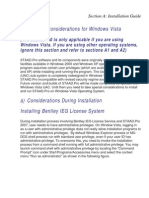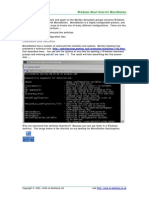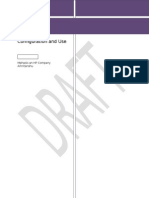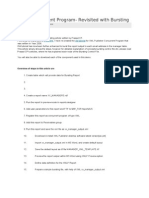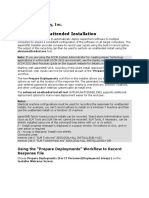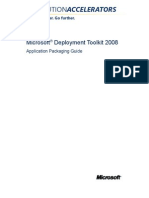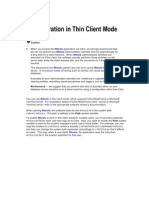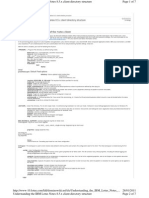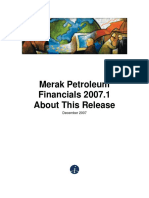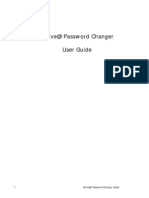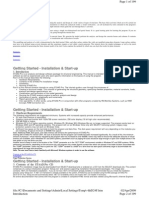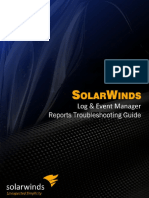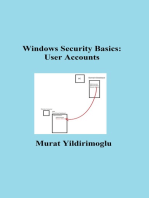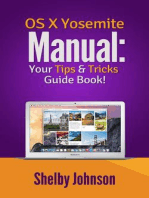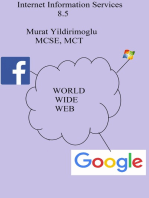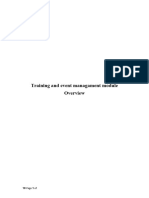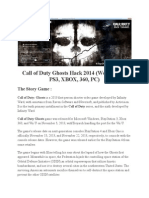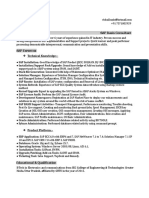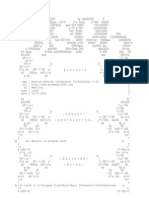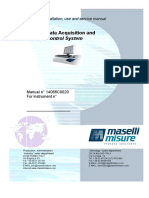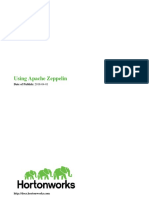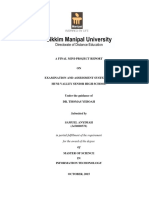Escolar Documentos
Profissional Documentos
Cultura Documentos
USMT
Enviado por
K Ravi KumarDescrição original:
Direitos autorais
Formatos disponíveis
Compartilhar este documento
Compartilhar ou incorporar documento
Você considera este documento útil?
Este conteúdo é inapropriado?
Denunciar este documentoDireitos autorais:
Formatos disponíveis
USMT
Enviado por
K Ravi KumarDireitos autorais:
Formatos disponíveis
USER STATE MIGRATION TOOL User State Migration Tool (USMT) 3.
0 can be used to migrate user files and Settings during large deployments of Microsoft Windows XP and Microsoft Windows Vista Operating systems. USMT captures desktop, and application settings, as well as user accounts and users' files, and then migrates them to a new Windows installation. Using USMT can help you improve and simplify your migration process. You can use USMT for both side-by-side and wipe-and-load migrations. If you are only upgrading your operating system, USMT is not needed. Users of Windows 2000 and Windows XP desktop machines have investments in their current Configurations. When upgrading the operating system to Windows Vista, users want their personal files and settings such as Internet Explorer Favorites to seamlessly migrate without their intervention. By combining User State Migration Utility with command line scripts, user state migration can be automated. Extract and Prepare USMT for Migration: We will not install the USMT, but we want to download the USMT30Beta2_x86.zip file and we just want to extract it to the machine where we will be capturing the user state. If we want to capture the user state of some other machine, we just want to copy those files to that particular machine and we should run the script for capturing the user state of that machine. This USMT Zip file will have all the files that are needed for capturing and to restore the user state. Configuring the XML files: Inside the USMT Zip file there are different files but we need to configure only the XML files.The XML files were Migapp.xml, Miguser.xml and Migsys.xml. The MigApp.xml file controls what application settings are migrated. The MigUser.xml file controls what files, folders, file types and desktop settings are migrated. It does not specify what users are migrated. There is also a MigSys.xml file, but it is for migrating to XP only. Migration to Vista does not use the MigSys.xml file. To configure these XML files, just locate the file and Right-click the xml file and select Edit to open the file in Notepad. For example if you are configuring Migapp.xml file you just right click the file and select edit. The Migapp.xml file is used to configure the applications that you are going to migrate, So you can configure the application part. For example you are configuring the Office 2003 then,within Notepad, select Edit | Find or press Ctrl+F to bring up the Find dialog box. Enter Office 2003 as the search string and click the Find Next button. Notice the structure of the XML: <!-- Office 2003 --> <component type="Application"> <displayName>Office 2003</displayName>
<environment context="UserAndSystem"> <variable name="HklmWowSoftware"> <text>HKLM\Software</text> </variable> </environment> <role role="Container"> You can use the syntax in MigApp.xml as a pattern for migrating your companys custom applications. You can add your companys applications to the template MigApp.xml or you can create your own XML file that you can specify on the ScanState and LoadState command lines. You can also configure the Miguser.Xml file to do all files, folders and desktop settings. An alternative to customizing the MigApp.xml and MigUser.xml files is to create and customize a config.xml file. This config.xml file is the combination of both the MigApp.xml and MigUser.xml files. To create config.xml file just add /genconfig into the scanstate script as follows. scanstate /i:migapp.xml /i:miguser.xml /genconfig:c:\config.xml /l:c:\status.log Excluding some applications: We can also exclude some of the application migrations. If your company doesnt have any work related uses of Windows Media Player, you may want to prevent Windows Media Player settings from being migrated. The easiest way to implement this exclusion is to modify the c:\config.xml file. To configure config.xml file 1) Find the Applications node inside the xml file. 2) Find the component element with a displayname attribute of Windows Media Player. Change the value of the migrate attribute from yes to no (the change is shown in bold). <Configuration> <Applications> <component displayname="Adobe Creative Suite 2" migrate="yes"/> <component displayname="Office 2000" migrate="yes"/> <component displayname="Windows Media Player" migrate="no"/> </Applications>. To modify the Microsoft Outlook, 1) Find the Applications node. 2) Find the component element with a displayname attribute of Microsoft Office Outlook 2003. Change the value of the migrate attribute from yes to no (the change is shown in bold). <Configuration> <Applications> <component displayname="Microsoft Office Outlook 2003" migrate="no" ID="Settings|http://www.microsoft.com/migration/1.0/migxmlext/migapp/Micr osoft Office 2003/container/Microsoft Office Outlook 2003/settings||||"/> </Applications>.
By configuring the above script you can exclude the microsoft Outlook. These are all the some of the applications that you can configure using the migapp.xml, miguser.xml and config .xml file. Capturing User state: After configuring the xml files save all those files and you have to run the state capture using these xml files. You have to copy all the files that are extracted which includes the Migapp.xml and Miguser.xml into the machine which you want to capture the user state. To run the scan state Execute the following at the command prompt: scanstate c:\Usmt\userstate /i:migapp.xml /i:miguser.xml /config:c:\config.xml /o /efs:copyraw. After capturing the user state it will be stored in the USMT.mig file. You just copy the USMT.mig file to some network location which is used for restoring. Restoring the Userstate: You can restore the captured user state using the following script in the destination computer, loadstate c:\usmt\userstate /i:migapp.xml /i:miguser.xml /lac /lae There are business scenarios where not all users should be migrated. Perhaps the local Administrator settings on Windows Vista should not be affected by Administrator settings on the Windows XP. Additionally, some users may no longer work for the company and should not be migrated. The LoadState command is used to restore saved user state settings and files. The syntax is similar to the ScanState syntax with the notable difference of user and password options. The /ui option includes a domain or local user. The /ue option excludes a domain or local user. The /lac option is the Local Account Create option to create a local account when the account being migrated is not a domain account. If a password is optionally specified with the /lac option, one must consider the security implications if the password is stored in a script file. The /lae option is the Local Account Enable option to enable local accounts created by /lac. 1. Open a command prompt and change the directory to C:\USMT. 2. Execute the following at the command prompt: loadstate c:\usmt\userstate /i:migapp.xml /i:miguser.xml /ui:UserA /ui:UserB /ue:Administrator /ue:alpha /lac:P@ssword /lae By using the above script you can be able to include or to exclude the users while restoring. You can also automate the script using the batch files. So, by using the above procedure you can be able to capture and restore the user state. Note: You should login into the machine using the administrator account for capturing and to restore the user data.
Você também pode gostar
- The iSeries and AS/400 Programmer's Guide to Cool ThingsNo EverandThe iSeries and AS/400 Programmer's Guide to Cool ThingsNota: 2.5 de 5 estrelas2.5/5 (2)
- User State Migration ToolDocumento45 páginasUser State Migration ToolLee Wiscovitch100% (4)
- Appsense How To Implement User Profiles Using AppSense Environment ManagerDocumento20 páginasAppsense How To Implement User Profiles Using AppSense Environment ManagerNaresh MadirajuAinda não há avaliações
- ReadMe File OMC - V600Documento9 páginasReadMe File OMC - V600Samuel OdeiaddoAinda não há avaliações
- Adding and Removing Ui Sections in Cognos ConnectionDocumento13 páginasAdding and Removing Ui Sections in Cognos ConnectionFx KenrisenAinda não há avaliações
- A0. Special Considerations For Windows VistaDocumento4 páginasA0. Special Considerations For Windows Vistapacaladonalyn3331Ainda não há avaliações
- KB 2687441Documento5 páginasKB 2687441prsiva2420034066Ainda não há avaliações
- Password Changer User GuideDocumento17 páginasPassword Changer User GuideEuloge ABOUDOUAinda não há avaliações
- XML PublisherDocumento61 páginasXML Publisheraadersh2006Ainda não há avaliações
- Admt User Migration With Password and SidDocumento23 páginasAdmt User Migration With Password and SidStephanie WilcoxAinda não há avaliações
- OmpmDocumento66 páginasOmpmAshok SharmaAinda não há avaliações
- Top of FormDocumento23 páginasTop of FormJai MmnagarAinda não há avaliações
- ShortCuts For MicroStationDocumento5 páginasShortCuts For MicroStationsrinivasaphanikiranAinda não há avaliações
- OMPM Configuration and UsageDocumento28 páginasOMPM Configuration and UsageAmritanshu RanjanAinda não há avaliações
- Server Management OverviewDocumento26 páginasServer Management Overviewgalo salinasAinda não há avaliações
- Manual FastReportDocumento493 páginasManual FastReportElder MeloAinda não há avaliações
- XMLP Concurrent Program With BurstingDocumento16 páginasXMLP Concurrent Program With BurstingJagadeesh BabuAinda não há avaliações
- SigmaNESTReferenceManual enDocumento460 páginasSigmaNESTReferenceManual enAdam Perez0% (1)
- Programmers Manual: © 2008-2022 Fast Reports IncDocumento103 páginasProgrammers Manual: © 2008-2022 Fast Reports IncSilvianAinda não há avaliações
- README For Office 2000 File and Registry Eraser Utility ForDocumento4 páginasREADME For Office 2000 File and Registry Eraser Utility ForDavied12Ainda não há avaliações
- DEM Full Lab.Documento226 páginasDEM Full Lab.ranga raghunathAinda não há avaliações
- Lifecycle Management and Shared Services Console IntegrationDocumento3 páginasLifecycle Management and Shared Services Console IntegrationkhanaslamAinda não há avaliações
- Auto Complete Typing in An Excel Data Validation ListDocumento42 páginasAuto Complete Typing in An Excel Data Validation ListdimkirkAinda não há avaliações
- AspenONE V9 Unattended Install HelpDocumento5 páginasAspenONE V9 Unattended Install HelpAdelina SimionAinda não há avaliações
- File Nothing 2Documento6 páginasFile Nothing 2dimkirkAinda não há avaliações
- Upgrade ESET Remote Administrator 6.x To The Latest 6.x VersionDocumento8 páginasUpgrade ESET Remote Administrator 6.x To The Latest 6.x VersionJody JiangAinda não há avaliações
- Relocate User Folders During Windows 7 InstallationDocumento8 páginasRelocate User Folders During Windows 7 InstallationDave HarrisAinda não há avaliações
- Managing Outlook 2007 Through Group Policies Part1Documento15 páginasManaging Outlook 2007 Through Group Policies Part1Gbubemi DoreAinda não há avaliações
- Different Shells For Different Users: List Is Dynamic And/or Resides On Another WorksheetDocumento83 páginasDifferent Shells For Different Users: List Is Dynamic And/or Resides On Another WorksheetdimkirkAinda não há avaliações
- Ibuyer ManualDocumento32 páginasIbuyer ManualLincoln SikderAinda não há avaliações
- What Is New in Windows DeploymentDocumento4 páginasWhat Is New in Windows DeploymentSalvatore BonaffinoAinda não há avaliações
- Edgecam User RightsDocumento10 páginasEdgecam User Rightsabelmil123Ainda não há avaliações
- Jaspersoft TipsDocumento14 páginasJaspersoft TipsEfrainMfAinda não há avaliações
- COC4 Regedit and GpeditDocumento2 páginasCOC4 Regedit and GpeditAbbey DawnfanAinda não há avaliações
- Create Mandatory User Profiles (Windows 10) - Microsoft DocsDocumento7 páginasCreate Mandatory User Profiles (Windows 10) - Microsoft DocsDodo ThomasAinda não há avaliações
- Citrix Profile ManagerDocumento68 páginasCitrix Profile ManagerjoshuahanstAinda não há avaliações
- PeopleTools 8.48 Documentation Issues and CorrectionsDocumento24 páginasPeopleTools 8.48 Documentation Issues and Correctionsmarlou_mac98Ainda não há avaliações
- Application Packaging GuideDocumento1.138 páginasApplication Packaging Guidesurkal100% (3)
- Configuring Computer SystemDocumento35 páginasConfiguring Computer Systemmary glorAinda não há avaliações
- Unattended Install HelpDocumento4 páginasUnattended Install HelpBeto RiveraAinda não há avaliações
- Windows Admin Scripting 05Documento27 páginasWindows Admin Scripting 05shashu32Ainda não há avaliações
- Intools Thin Client ModeDocumento5 páginasIntools Thin Client ModeSathish KumarAinda não há avaliações
- Understanding Lotus Notes 852 Client Directory StructureDocumento7 páginasUnderstanding Lotus Notes 852 Client Directory StructureAshish Daga100% (1)
- Merak Petroleum Financials 2007.1 About This Release: December 2007Documento7 páginasMerak Petroleum Financials 2007.1 About This Release: December 2007Tripoli ManoAinda não há avaliações
- Active@ Password Changer GuideDocumento14 páginasActive@ Password Changer GuideOBTDeanAinda não há avaliações
- Learn Staad Pro at HomeDocumento1.467 páginasLearn Staad Pro at HomeJanardhan CharyuluAinda não há avaliações
- FRNetProgrammerManual enDocumento29 páginasFRNetProgrammerManual enbhavik9820Ainda não há avaliações
- SYSTEM - INI File SettingsDocumento14 páginasSYSTEM - INI File Settingsscri100% (2)
- PDFDocumento29 páginasPDFnaderAinda não há avaliações
- G GSMS - CCM/Logs FolderDocumento21 páginasG GSMS - CCM/Logs FolderlaljeevanAinda não há avaliações
- Reading LOGs For MSI TroubleshootingDocumento7 páginasReading LOGs For MSI TroubleshootingnelluAinda não há avaliações
- Yosemite OS X Manual: Your Tips & Tricks Guide Book!No EverandYosemite OS X Manual: Your Tips & Tricks Guide Book!Nota: 5 de 5 estrelas5/5 (1)
- Make Your PC Stable and Fast: What Microsoft Forgot to Tell YouNo EverandMake Your PC Stable and Fast: What Microsoft Forgot to Tell YouNota: 4 de 5 estrelas4/5 (1)
- Technical Specifications and Scope of Work of AMRDocumento34 páginasTechnical Specifications and Scope of Work of AMRApurwa PatilAinda não há avaliações
- Configuring VLANsDocumento5 páginasConfiguring VLANsakun bebazAinda não há avaliações
- Airline Reservation SysytemDocumento124 páginasAirline Reservation SysytemKhitish Das75% (28)
- Training and Event Management OverviewDocumento10 páginasTraining and Event Management OverviewSalma MoustafaAinda não há avaliações
- Articol Call of Duty Ghosts HackDocumento5 páginasArticol Call of Duty Ghosts Hackanon_271777229Ainda não há avaliações
- Spintly SmartAccess SW OverviewDocumento18 páginasSpintly SmartAccess SW OverviewAkash KulkarniAinda não há avaliações
- PD1 Set2Documento9 páginasPD1 Set2Kashyap JoshiAinda não há avaliações
- Resume Vishal SrivastavaDocumento5 páginasResume Vishal Srivastavaanil007rajuAinda não há avaliações
- Employee Management System: # Rule NameDocumento9 páginasEmployee Management System: # Rule NameSavitha KrishnaswamyAinda não há avaliações
- HOw To Login To RNCDocumento10 páginasHOw To Login To RNCRashid MagorwaAinda não há avaliações
- First Hello World Program in JavaScriptDocumento2 páginasFirst Hello World Program in JavaScriptRaghavendra krishnappaAinda não há avaliações
- Guidelines and Naming Convention For Eplans - Fast Track 120617Documento10 páginasGuidelines and Naming Convention For Eplans - Fast Track 120617nitroxx7Ainda não há avaliações
- 1.1.3.4 Lab - Visualizing The Black HatsDocumento3 páginas1.1.3.4 Lab - Visualizing The Black HatsCordis CordisAinda não há avaliações
- TSRHDocumento3 páginasTSRHedgarlf10Ainda não há avaliações
- MSExcel Spreadsheet ValidationDocumento2 páginasMSExcel Spreadsheet Validationcarbou100% (1)
- Karmani AghaDocumento9 páginasKarmani Agha1hh2Ainda não há avaliações
- Dmxusbpro External For Max/MSP: Written by Olaf MatthesDocumento9 páginasDmxusbpro External For Max/MSP: Written by Olaf MattheslucasmatAinda não há avaliações
- Audio Unit Programming GuideDocumento153 páginasAudio Unit Programming GuideSébastien VignolAinda não há avaliações
- How To Clone WordPress Site On Apache ServerDocumento4 páginasHow To Clone WordPress Site On Apache ServerJordan DavilaAinda não há avaliações
- Isilon and PowerScale Upgrade - Customer Preparation Guide v3.7Documento2 páginasIsilon and PowerScale Upgrade - Customer Preparation Guide v3.7LadislauAinda não há avaliações
- ArduinoDocumento145 páginasArduinoYousuf BxAinda não há avaliações
- LogDocumento3 páginasLogBelenzhitap ReascosAinda não há avaliações
- Multilab IV PDFDocumento240 páginasMultilab IV PDFJuanjoAinda não há avaliações
- 142-20144-100 Wireless - Bridge - Setup - AppnoteDocumento26 páginas142-20144-100 Wireless - Bridge - Setup - AppnotejohnAinda não há avaliações
- Project ManagerDocumento4 páginasProject Managerapi-76800537Ainda não há avaliações
- Zeppelin UsingDocumento16 páginasZeppelin Usingmuhamad fadhilahAinda não há avaliações
- Brother Brochure DCP-T500WDocumento2 páginasBrother Brochure DCP-T500WoonAinda não há avaliações
- HEU27 DebugDocumento10 páginasHEU27 DebugRangga BambangAinda não há avaliações
- A Final Mini-Project Report: in Partial Fulfillment of The Requirement For The Award of The DegreeDocumento74 páginasA Final Mini-Project Report: in Partial Fulfillment of The Requirement For The Award of The Degreeamaha alemayehuAinda não há avaliações
- MaxlDocumento84 páginasMaxlphanithota0% (1)