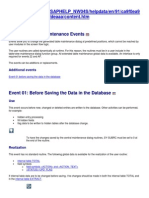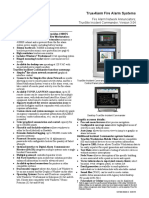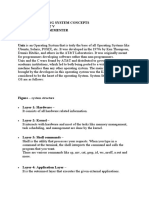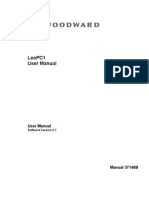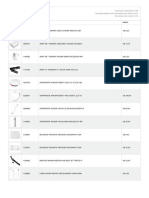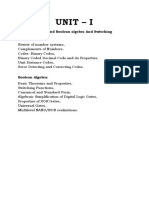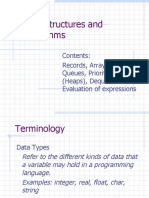Escolar Documentos
Profissional Documentos
Cultura Documentos
CentOS LPI 101 0.0
Enviado por
mr_maxskillDescrição original:
Título original
Direitos autorais
Formatos disponíveis
Compartilhar este documento
Compartilhar ou incorporar documento
Você considera este documento útil?
Este conteúdo é inapropriado?
Denunciar este documentoDireitos autorais:
Formatos disponíveis
CentOS LPI 101 0.0
Enviado por
mr_maxskillDireitos autorais:
Formatos disponíveis
Study Guide for
GNU/Linux System Administration 1
Lab work for LPI 101 (RPM)
released under the GFDL by LinuxIT
April 2004
GNU FDL License Agreement
________________________________________________________________________
Copyright (c) 2004 LinuxIT. Permission is granted to copy, distribute and/or modify this document under the terms of the GNU Free Documentation License, Version 1.2 or any later version published by the Free Software Foundation; with the Invariant Sections being History, Acknowledgements, with the Front-Cover Texts being released under the GFDL by LinuxIT.
GNU Free Documentation License Version 1.2, November 2002
Copyright (C) 2000,2001,2002 Free Software Foundation, Inc. 59 Temple Place, Suite 330, Boston, MA 02111-1307 USA Everyone is permitted to copy and distribute verbatim copies of this license document, but changing it is not allowed. 0. PREAMBLE The purpose of this License is to make a manual, textbook, or other functional and useful document "free" in the sense of freedom: to assure everyone the effective freedom to copy and redistribute it, with or without modifying it, either commercially or noncommercially. Secondarily, this License preserves for the author and publisher a way to get credit for their work, while not being considered responsible for modifications made by others. This License is a kind of "copyleft", which means that derivative works of the document must themselves be free in the same sense. It complements the GNU General Public License, which is a copyleft license designed for free software. We have designed this License in order to use it for manuals for free software, because free software needs free documentation: a free program should come with manuals providing the same freedoms that the software does. But this License is not limited to software manuals; it can be used for any textual work, regardless of subject matter or whether it is published as a printed book. We recommend this License principally for works whose purpose is instruction or reference. 1. APPLICABILITY AND DEFINITIONS This License applies to any manual or other work, in any medium, that contains a notice placed by the copyright holder saying it can be distributed under the terms of this License. Such a notice grants a world-wide, royalty-free license, unlimited in duration, to use that work under the conditions stated herein. The "Document", below, refers to any such manual or work. Any member of the public is a licensee, and is addressed as "you". You accept the license if you copy, modify or distribute the work in a way requiring permission under copyright law. A "Modified Version" of the Document means any work containing the Document or a portion of it, either copied verbatim, or with modifications and/or translated into another language. A "Secondary Section" is a named appendix or a front-matter section of the Document that deals exclusively with the relationship of the publishers or authors of the Document to the Document's overall subject (or to related matters) and contains nothing that could fall directly within that overall subject. (Thus, if the Document is in part a textbook of mathematics, a Secondary Section may not explain any mathematics.) The relationship could be a matter of historical connection with the subject or with related matters, or of legal, commercial, philosophical, ethical or political position regarding them. The "Invariant Sections" are certain Secondary Sections whose titles are designated, as being those of Invariant Sections, in the notice that says that the Document is released under this License. If a section does not fit the above definition of Secondary then it is not allowed to be designated as Invariant. The Document may contain zero Invariant Sections. If the Document does not identify any Invariant Sections then there are none. The "Cover Texts" are certain short passages of text that are listed, as Front-Cover Texts or Back-Cover Texts, in the notice that says that the Document is released under this License. A Front-Cover Text may be at most 5 words, and a Back-Cover Text may be at most 25 words. A "Transparent" copy of the Document means a machine-readable copy, represented in a format whose specification is available to the general public, that is suitable for revising the document straightforwardly with generic text editors or (for images composed of pixels) generic paint programs or (for drawings) some widely available drawing editor, and that is suitable for input to text formatters or for automatic translation to a variety of formats suitable for input to text
____________________________________________________________________________________________________________
Page 2
GNU FDL License Agreement
________________________________________________________________________
formatters. A copy made in an otherwise Transparent file format whose markup, or absence of markup, has been arranged to thwart or discourage subsequent modification by readers is not Transparent. An image format is not Transparent if used for any substantial amount of text. A copy that is not "Transparent" is called "Opaque". Examples of suitable formats for Transparent copies include plain ASCII without markup, Texinfo input format, LaTeX input format, SGML or XML using a publicly available DTD, and standard-conforming simple HTML, PostScript or PDF designed for human modification. Examples of transparent image formats include PNG, XCF and JPG. Opaque formats include proprietary formats that can be read and edited only by proprietary word processors, SGML or XML for which the DTD and/or processing tools are not generally available, and the machine-generated HTML, PostScript or PDF produced by some word processors for output purposes only. The "Title Page" means, for a printed book, the title page itself, plus such following pages as are needed to hold, legibly, the material this License requires to appear in the title page. For works in formats which do not have any title page as such, "Title Page" means the text near the most prominent appearance of the work's title, preceding the beginning of the body of the text. A section "Entitled XYZ" means a named subunit of the Document whose title either is precisely XYZ or contains XYZ in parentheses following text that translates XYZ in another language. (Here XYZ stands for a specific section name mentioned below, such as "Acknowledgements", "Dedications", "Endorsements", or "History".) To "Preserve the Title" of such a section when you modify the Document means that it remains a section "Entitled XYZ" according to this definition. The Document may include Warranty Disclaimers next to the notice which states that this License applies to the Document. These Warranty Disclaimers are considered to be included by reference in this License, but only as regards disclaiming warranties: any other implication that these Warranty Disclaimers may have is void and has no effect on the meaning of this License. 2. VERBATIM COPYING You may copy and distribute the Document in any medium, either commercially or noncommercially, provided that this License, the copyright notices, and the license notice saying this License applies to the Document are reproduced in all copies, and that you add no other conditions whatsoever to those of this License. You may not use technical measures to obstruct or control the reading or further copying of the copies you make or distribute. However, you may accept compensation in exchange for copies. If you distribute a large enough number of copies you must also follow the conditions in section 3. You may also lend copies, under the same conditions stated above, and you may publicly display copies. 3. COPYING IN QUANTITY If you publish printed copies (or copies in media that commonly have printed covers) of the Document, numbering more than 100, and the Document's license notice requires Cover Texts, you must enclose the copies in covers that carry, clearly and legibly, all these Cover Texts: Front-Cover Texts on the front cover, and Back-Cover Texts on the back cover. Both covers must also clearly and legibly identify you as the publisher of these copies. The front cover must present the full title with all words of the title equally prominent and visible. You may add other material on the covers in addition. Copying with changes limited to the covers, as long as they preserve the title of the Document and satisfy these conditions, can be treated as verbatim copying in other respects. If the required texts for either cover are too voluminous to fit legibly, you should put the first ones listed (as many as fit reasonably) on the actual cover, and continue the rest onto adjacent pages. If you publish or distribute Opaque copies of the Document numbering more than 100, you must either include a machine-readable Transparent copy along with each Opaque copy, or state in or with each Opaque copy a computernetwork location from which the general network-using public has access to download using public-standard network protocols a complete Transparent copy of the Document, free of added material. If you use the latter option, you must take reasonably prudent steps, when you begin distribution of Opaque copies in quantity, to ensure that this Transparent copy will remain thus accessible at the stated location until at least one year after the last time you distribute an Opaque copy (directly or through your agents or retailers) of that edition to the public. It is requested, but not required, that you contact the authors of the Document well before redistributing any large number of copies, to give them a chance to provide you with an updated version of the Document. 4. MODIFICATIONS You may copy and distribute a Modified Version of the Document under the conditions of sections 2 and 3 above, provided that you release the Modified Version under precisely this License, with the Modified Version filling the role
____________________________________________________________________________________________________________
Page 3
GNU FDL License Agreement
________________________________________________________________________
of the Document, thus licensing distribution and modification of the Modified Version to whoever possesses a copy of it. In addition, you must do these things in the Modified Version:
A. Use in the Title Page (and on the covers, if any) a title distinct from that of the Document, and from those of previous versions (which should, if there were any, be listed in the History section of the Document). You may use the same title as a previous version if the original publisher of that version gives permission. B. List on the Title Page, as authors, one or more persons or entities responsible for authorship of the modifications in the Modified Version, together with at least five of the principal authors of the Document (all of its principal authors, if it has fewer than five), unless they release you from this requirement. C. State on the Title page the name of the publisher of the Modified Version, as the publisher. D. Preserve all the copyright notices of the Document. E. Add an appropriate copyright notice for your modifications adjacent to the other copyright notices. F. Include, immediately after the copyright notices, a license notice giving the public permission to use the Modified Version under the terms of this License, in the form shown in the Addendum below. G. Preserve in that license notice the full lists of Invariant Sections and required Cover Texts given in the Document's license notice. H. Include an unaltered copy of this License. I. Preserve the section Entitled "History", Preserve its Title, and add to it an item stating at least the title, year, new authors, and publisher of the Modified Version as given on the Title Page. If there is no section Entitled "History" in the Document, create one stating the title, year, authors, and publisher of the Document as given on its Title Page, then add an item describing the Modified Version as stated in the previous sentence. J. Preserve the network location, if any, given in the Document for public access to a Transparent copy of the Document, and likewise the network locations given in the Document for previous versions it was based on. These may be placed in the "History" section. You may omit a network location for a work that was published at least four years before the Document itself, or if the original publisher of the version it refers to gives permission. K. For any section Entitled "Acknowledgements" or "Dedications", Preserve the Title of the section, and preserve in the section all the substance and tone of each of the contributor acknowledgements and/or dedications given therein. L. Preserve all the Invariant Sections of the Document, unaltered in their text and in their titles. Section numbers or the equivalent are not considered part of the section titles. M. Delete any section Entitled "Endorsements". Such a section may not be included in the Modified Version. N. Do not retitle any existing section to be Entitled "Endorsements" or to conflict in title with any Invariant Section. O. Preserve any Warranty Disclaimers.
If the Modified Version includes new front-matter sections or appendices that qualify as Secondary Sections and contain no material copied from the Document, you may at your option designate some or all of these sections as invariant. To do this, add their titles to the list of Invariant Sections in the Modified Version's license notice. These titles must be distinct from any other section titles. You may add a section Entitled "Endorsements", provided it contains nothing but endorsements of your Modified Version by various parties--for example, statements of peer review or that the text has been approved by an organization as the authoritative definition of a standard. You may add a passage of up to five words as a Front-Cover Text, and a passage of up to 25 words as a Back-Cover Text, to the end of the list of Cover Texts in the Modified Version. Only one passage of Front-Cover Text and one of Back-Cover Text may be added by (or through arrangements made by) any one entity. If the Document already includes a cover text for the same cover, previously added by you or by arrangement made by the same entity you are acting on behalf of, you may not add another; but you may replace the old one, on explicit permission from the previous publisher that added the old one. The author(s) and publisher(s) of the Document do not by this License give permission to use their names for publicity for or to assert or imply endorsement of any Modified Version. 5. COMBINING DOCUMENTS You may combine the Document with other documents released under this License, under the terms defined in section 4 above for modified versions, provided that you include in the combination all of the Invariant Sections of all of the original documents, unmodified, and list them all as Invariant Sections of your combined work in its license notice, and that you preserve all their Warranty Disclaimers.
____________________________________________________________________________________________________________
Page 4
GNU FDL License Agreement
________________________________________________________________________
The combined work need only contain one copy of this License, and multiple identical Invariant Sections may be replaced with a single copy. If there are multiple Invariant Sections with the same name but different contents, make the title of each such section unique by adding at the end of it, in parentheses, the name of the original author or publisher of that section if known, or else a unique number. Make the same adjustment to the section titles in the list of Invariant Sections in the license notice of the combined work. In the combination, you must combine any sections Entitled "History" in the various original documents, forming one section Entitled "History"; likewise combine any sections Entitled "Acknowledgements", and any sections Entitled "Dedications". You must delete all sections Entitled "Endorsements." 6. COLLECTIONS OF DOCUMENTS You may make a collection consisting of the Document and other documents released under this License, and replace the individual copies of this License in the various documents with a single copy that is included in the collection, provided that you follow the rules of this License for verbatim copying of each of the documents in all other respects. You may extract a single document from such a collection, and distribute it individually under this License, provided you insert a copy of this License into the extracted document, and follow this License in all other respects regarding verbatim copying of that document. 7. AGGREGATION WITH INDEPENDENT WORKS A compilation of the Document or its derivatives with other separate and independent documents or works, in or on a volume of a storage or distribution medium, is called an "aggregate" if the copyright resulting from the compilation is not used to limit the legal rights of the compilation's users beyond what the individual works permit. When the Document is included in an aggregate, this License does not apply to the other works in the aggregate which are not themselves derivative works of the Document. If the Cover Text requirement of section 3 is applicable to these copies of the Document, then if the Document is less than one half of the entire aggregate, the Document's Cover Texts may be placed on covers that bracket the Document within the aggregate, or the electronic equivalent of covers if the Document is in electronic form. Otherwise they must appear on printed covers that bracket the whole aggregate. 8. TRANSLATION Translation is considered a kind of modification, so you may distribute translations of the Document under the terms of section 4. Replacing Invariant Sections with translations requires special permission from their copyright holders, but you may include translations of some or all Invariant Sections in addition to the original versions of these Invariant Sections. You may include a translation of this License, and all the license notices in the Document, and any Warranty Disclaimers, provided that you also include the original English version of this License and the original versions of those notices and disclaimers. In case of a disagreement between the translation and the original version of this License or a notice or disclaimer, the original version will prevail. If a section in the Document is Entitled "Acknowledgements", "Dedications", or "History", the requirement (section 4) to Preserve its Title (section 1) will typically require changing the actual title. 9. TERMINATION You may not copy, modify, sublicense, or distribute the Document except as expressly provided for under this License. Any other attempt to copy, modify, sublicense or distribute the Document is void, and will automatically terminate your rights under this License. However, parties who have received copies, or rights, from you under this License will not have their licenses terminated so long as such parties remain in full compliance. 10. FUTURE REVISIONS OF THIS LICENSE The Free Software Foundation may publish new, revised versions of the GNU Free Documentation License from time to time. Such new versions will be similar in spirit to the present version, but may differ in detail to address new problems or concerns. See http://www.gnu.org/copyleft/. Each version of the License is given a distinguishing version number. If the Document specifies that a particular numbered version of this License "or any later version" applies to it, you have the option of following the terms and conditions either of that specified version or of any later version that has been published (not as a draft) by the Free Software Foundation. If the Document does not specify a version number of this License, you may choose any version ever published (not as a draft) by the Free Software Foundation.
____________________________________________________________________________________________________________
Page 5
LinuxIT Technical Training Centre ________________________________________________________________________
Introduction: Acknowledgments
The original material was made available by LinuxIT's technical training centre www.linuxit.com. Many thanks to Andrew Meredith for suggesting the idea in the first place. A special thanks to all the students who have helped dilute the technical aspects of Linux administration through their many questions, this has led to the inclusion of more illustrations attempting to introduce concepts in a userfriendly way. Finally, many thanks to Paul McEnery for the technical advice and for starting off some of the most difficult chapters such as the ones covering the X server (101), modems (102) and the Linux kernel (102). The manual is available online at http://savannah.nongnu.org/projects/lpi-manuals/. Thank you to the Savannah Volunteers for assessing the project and providing us with the Web space.
History
First release (version 0.0) October 2003. Reviewed by Adrian Thomasset. Revised January 2004 after review by Andrew Meredith.
Audience
This course is designed as a 3 to 4 days practical course preparing for the LPI 101 exam. It is recommended that candidates have at least one year experience doing Linux administration professionally. However for those who are ready for a challenge the training is designed to provide as much insight and examples as possible to help non specialists understand the basic concepts and command sets which form the core of Linux computing.
The LPI Certification Program
There are currently two LPI certification levels. The first level LPIC-1 is granted after passing both exams LPI 101 and LPI 102. Similarly passing the LPI 201 and LPI 202 exams will grant the second level certification LPIC-2. There are no pre-requisites for LPI 101 and 102. However the exams for LPIC-2 can only be attempted once LPIC-1 has been obtained.
Instructor Notice
There are no instructor notes with this manual. The following issues must be considered. The installation exercises suggest a network installation (prepare floppies + installation server). The exercises in the device and filesystem sections both assume that a new partition can be created. Make sure during the installation that a large extended partition with at least 100MB free space is available after all the partitions have been created. The following RPM packages are needed for the exercises:
rpm-build sharutils
____________________________________________________________________________________________________________
Page 6
LinuxIT Technical Training Centre ________________________________________________________________________
No Guarantee
The manual comes with no guarantee at all.
Resources
www.lpi.org www.linux-praxis.de www.lpiforums.com www.tldp.org www.fsf.org www.linuxit.com
Notations
Commands and filenames will appear in the text in bold. The <> symbols are used to indicate a non optional argument. The [] symbols are used to indicate an optional argument Commands that can be typed directly in the shell are highlighted as below
command or
command
____________________________________________________________________________________________________________
Page 7
LinuxIT Technical Training Centre
Contents
________________________________________________________________________
Introduction:................................................................................................................................. 6
Acknowledgments....................................................................................................................................... 6 History......................................................................................................................................................... 6
Installation.................................................................................................................................. 10
1. The Installation CD ..............................................................................................................................10 2. Local Installations.................................................................................................................................11 3. Network Installation..............................................................................................................................11 4. Rescue disk..........................................................................................................................................11 5. Partitioning Schemes............................................................................................................................13 6. Easy Dual Booting ...............................................................................................................................13 8. Exercises..............................................................................................................................................15
Hardware Configuration............................................................................................................ 16
1. Memory Support...................................................................................................................................16 2. Resource Allocation..............................................................................................................................16 3. USB Support.........................................................................................................................................17 4. SCSI Devices........................................................................................................................................ 18 5. Network cards....................................................................................................................................... 18 6. Setting up modems............................................................................................................................... 19 7. Printer Configuration.............................................................................................................................20 8. Exercises..............................................................................................................................................22
Managing Devices...................................................................................................................... 23
1. Disks and Partitions..............................................................................................................................23 2. Partitioning Tools:.................................................................................................................................25 3. Bootloaders........................................................................................................................................... 27 4. Managed devices.................................................................................................................................. 28 5. Quotas..................................................................................................................................................29 6. Exercises..............................................................................................................................................31
The Linux Filesystem................................................................................................................. 32
1. The Filesystem Structure......................................................................................................................32 2. Formatting and File System Consistency.............................................................................................33 3. Monitoring Disk Usage.......................................................................................................................... 35 4. File Permissions...................................................................................................................................36 5. Exercises..............................................................................................................................................39
The Command Line.................................................................................................................... 41
1. The interactive shell..............................................................................................................................41 2. Variables...............................................................................................................................................42 3. Input, Output, Redirection.....................................................................................................................43 4. Metacharacters and Quotes................................................................................................................45 5. The Command History.......................................................................................................................... 47 6. Other Commands.................................................................................................................................47 7. Exercise................................................................................................................................................49
File Management........................................................................................................................ 52
1. Moving around the filesystem...............................................................................................................52 2. Finding Files and Directories................................................................................................................52 3. Handling directories..............................................................................................................................54 4. Using cp and mv...................................................................................................................................54 5. Hard Links and Symbolic Links............................................................................................................55 7. Touching and dd-ing............................................................................................................................56 8. Exercises.............................................................................................................................................58
___________________________________________________________________________________________________________
Page 8
LinuxIT Technical Training Centre
Contents
________________________________________________________________________
Process Management................................................................................................................ 60
1. Viewing running processes...................................................................................................................60 2. Modifying Processes............................................................................................................................. 61 3. Processes and the shell........................................................................................................................ 63 4. Exercises..............................................................................................................................................65
Text Processing..........................................................................................................................66
1. cat the Swiss Army Knife......................................................................................................................66 2. Simple tools..........................................................................................................................................67 3. Manipulating text................................................................................................................................... 68 4. Exercises..............................................................................................................................................70
Software Installation.................................................................................................................. 71
1. Introduction...........................................................................................................................................71 2. Static and Shared Libraries ................................................................................................................72 3. Source Distribution Installation.............................................................................................................74 4. The RedHat Package Manager RPM ..................................................................................................75 5. The Alien Tool....................................................................................................................................... 78 6. Exercises..............................................................................................................................................79
Advanced Text Manipulation.....................................................................................................80
1. Regular Expressions............................................................................................................................. 80 2. The grep family.....................................................................................................................................80 3. Working with grep.................................................................................................................................81 4. egrep and fgrep....................................................................................................................................81 5. The Stream Editor - sed.......................................................................................................................81 6. Exercises..............................................................................................................................................84
Using vi....................................................................................................................................... 85
1. vi Modes................................................................................................................................................ 85 2. Text Items.............................................................................................................................................85 3. Inserting Text........................................................................................................................................86 4. Deleting Text......................................................................................................................................... 86 5. Copy Pasting......................................................................................................................................... 86 6. Searching ............................................................................................................................................. 87 7. Undoing................................................................................................................................................. 87 8. Saving...................................................................................................................................................87 9. Exercises..............................................................................................................................................88
The X Environment.....................................................................................................................89
1. Introduction...........................................................................................................................................89 3. Configuring X11R6...............................................................................................................................90 4. Controlling X clients..............................................................................................................................92 5. Starting X..............................................................................................................................................92 6. The Display Manager............................................................................................................................93 7. Troubleshooting X Clients..................................................................................................................... 96 8. Choosing a Window Manager..............................................................................................................96 9. Exercises..............................................................................................................................................97
___________________________________________________________________________________________________________
Page 9
LinuxIT Technical Training Centre
Installation
_________________________________________________________________________
Installation
Rather than discuss a step by step installation we will introduce in this module the installation CD, the different installation methods and the rescue mode.
1. The Installation CD
The various Linux distributions have different names for the directories on the installation CD. The generic structure of the CDROM is as follows: Generic Installation CD layout
cdrom dosutils images packages
packages: This directory contains the pre-compiled packages. Here are the associated names for the main distrubutions: debian: dist mandrake: Mandrake redhat: RedHat suse: suse images: This directory contains various images. These are special flat files often containing directory structures. An initial ramdisk (initrd) is an example of an image file. There are different types of images necessary to: - boot the installation process - provide additional kernel modules - rescue the system Some of these files can be copied to a floppy disk when the installation is started using floppies rather than the CDROM. The Linux tool used to do this is dd. There is a tool called rawrite which does the same under DOS. The image is a special file which may contain subdirectories (much like an archive file). Image file structure Image file
DIR1 DIR2
An image file can be mounted on a loop device. If the image file name is called Image then the following command will allow one to view the content of this file in the /mnt/floppy directory: mount -o loop /path/to/Image /mnt/floppy dosutils: this directory contains DOS tools which may be used to prepare a Linux installation such as the
___________________________________________________________________________________________________________
Page 10
LinuxIT Technical Training Centre
Installation
_________________________________________________________________________
rawrite.exe tool mentioned above. Another tool is the fips utility which non destructively partions a C:\ drive in two provided the underlying filesystem type is FAT and not NTFS.
2. Local Installations
The easiest and most common type of installation is a local installation. Most distributions are a CD iso image with an automatic installation script. On machines with no CD-ROM hardware it is still possible to start an installation from a floppy. CD-ROM installation Change the settings in the BIOS for the computer to boot from CD. The installation is menu driven and allows for advanced and basic configuration. Floppy Installation If for some reason you don't boot using the CD-ROM you will need to create a floppy installation image. This can happen if the CD is not bootable or you have downloaded a non-iso image of the distribution. Making a bootable installation disk dd if=/path/to/<image_name> rawrite.exe of=/dev/fd0
on a linux box under Windows (not NT)
For RedHat distributions the installation images are in the images directory. The basic image is boot.img. Other images are more specialised like bootnet.img or pcmcia.img. In a Suse distribution the floppy image is in the disks directory and the image is called bootdisk.
3. Network Installation
For a RedHat installation this is only a specialised floppy installation. Make a bootable floppy using the bootnet.img image:
dd /mnt/cdrom/images/bootnet.img of=/dev/fdo
The first part of the installation is text based and will allow you to setup the network parameters needed. The rest of the installation can be done via FTP, NFS or HTTP. Protocols that allow a full mount (NFS) allow the install to be done in graphical mode, while file retrieval protocols (FTP HTTP) allow only text mode.
___________________________________________________________________________________________________________
Page 11
LinuxIT Technical Training Centre
Installation
_________________________________________________________________________
4. Rescue disk
If a Linux system is corrupt it is possible to boot the computer using a rescue disk. This is a small version of Linux that will mount a minimal virtual filesystem into memory. The Linux operating system runs entirely in RAM. The aim is to access the root filesystem on the PC hard drive. Most rescue disks can determine this automatically. Assuming the root filesystem was found on the first logical partiton of the computer's first IDE disk (/dev/hda5), the rescue disk script can then mount this resource on a subdirectory of the filesystem in RAM, say /mnt/system.
Changing perspectives In this situation we have two root filesystems as depected below. To use the root filesystem on the hard drive as our top directory we need to change our perspective (change root). The chroot tool does just that: chroot /mnt/system Rescue mode RAM
kernel initrd
root filesystem in RAM
root filesystem on PC hard drive
Getting started Old Method:
1. Make a bootable floppy using the boot.img image file: dd if=boot.img of=/dev/fd0 2. Copy the rescue.img image file to a second floppy: dd if=rescue.img of=/dev/fd0 3. Boot the system using with the boot.img diskette
4. At the LILO prompt type "linux rescue". You should see something like Insert root file system disk:
5. Insert the rescue.img diskette and press enter
6. The boot process will continue until you get a shell prompt 7. You may still need to determine where the root filesystem is on the hard drive
New Method: 1. Insert the Linux installation disk (Suse, RedHat, Mandrake ...) 2. At the prompt type linux rescue 3. Follow the instructions.
___________________________________________________________________________________________________________
Page 12
LinuxIT Technical Training Centre
Installation
_________________________________________________________________________
4. The instuction should say where the root filesystem is mounted 5. If the root filesystem is mounted on /mnt/sysimage then enter the following command
chroot /mnt/sysimage
5. Partitioning Schemes
The figure below shows a possible partitioning scheme. The File System layout is a tree of directories and subdirectories. The physical resources with the data are mounted at specific locations on the file system called mount points. The root of the tree structure is called root and is represented by a forward slash /. At boot time, the boot loader is told which device to mount at root. The leaves in this tree structure are subdirectories. During installation you will partition the hard drive and assign a size and a mount point for each partition. Fig 2: Mount points on the file system
6. Easy Dual Booting
(This section is not for exam purposes). If Windows9x/2k is already installed on the system the installation setup will automatically configure LILO for dual booting.
___________________________________________________________________________________________________________
Page 13
LinuxIT Technical Training Centre
Installation
_________________________________________________________________________
Pre-installation: Before altering the system you should run a defragmentation program over the whole disk. This will make sure that all the blocks used by Windows are rearranged at the beginning of the disk. Next, using PartitionMagic or fips, partition the C:\ drive in two. The Windows programs are located at the beginning and the second half must be large enough to hold a Linux installation. Notice: The average amount of space needed for a recent Linux distribution is 1GB.
Starting the installation from DOS: For non-NT systems restart your computer in DOS command mode. If you are installing RedHat then you can run E:\DOSUTILS\AUTOBOOT.BAT. This will start the installation program. Similarly if you are installing Suse you can run E:\setup.exe under DOS. The hard drive from a Windows' perspective: When running Windows the OS will only see the FAT and NTFS filesystems. The rest of the disk where Linux is installed will be inaccessible. The hard drive from a Linux point of view: When running Linux the Windows partition should be called /dev/hda1 (since it's the first partition on the first physical disk). By default this partition is not mounted. You can make a directory /dos or /mnt/dos and mount this partition. The disk partition corresponding to C:\ is then accessible.
___________________________________________________________________________________________________________
Page 14
LinuxIT Technical Training Centre
Installation
_________________________________________________________________________
7. Exercises
1. Do a network installation using the ready prepared bootnet.img floppy disk. (i) Choose Custom System installation (ii) Partition the disk with Disk Druid: This is a suggestion for a partitioning scheme using about 3GB of hard disk space. If you have more space available then make /usr larger and consider installing more packages than those suggested in step (iv) IMPORTANT: Leave a free partition of at least 100MB. We will need this later!! /boot 20M / 250M /usr 2300M /home 50M /tmp 100M /var 150M SWAP 128M (Notice that SWAP is a filesystem type and that no mount point is defined) (iii) Install LILO on /dev/hda2 or /dev/hda3. In all cases do not use the suggested /dev/hda, which is the MBR. We deliberately don't want the installation to boot properly. The bootloader will be fixed in step 2(i) in rescue mode. (iv) Packages to install: (the names may vary from one distribution to another)
Network Support Classic X Window System X Window System
Software Development [This is important, we will need this to compile packages later] (v) Dont create a bootable floppy 2. Rescue the system: (i) Reboot with the bootnet.img floppy disk (or the installation CDROM of you have it). This time type linux rescue at the prompt. (ii) Read all the instructions until you get to a prompt. Use the chroot command as suggested. (iii) Edit /etc/lilo.conf (use vi). You should have boot=/dev/fd0 prompt linear timeout=50 image=/boot/vmlinuz-<kernel-version> label=linux read-only root=/dev/<root-partition> (v) Run /sbin/lilo. If an error occurs you may have to replace linear by lba32 depending on your disk.
___________________________________________________________________________________________________________
Page 15
LinuxIT Technical Training Centre
Hardware Configuration
____________________________________________________________________
Hardware Configuration
1. Memory Support
The systems RAM is first detected by the BIOS. All types of RAM (EDO, DRAM and SDRAM) are recognised by the Linux kernel. There can be problems with old hardware when the BIOS cannot detect 64MB of RAM or more. In this case one needs to passe parameters to the kernel at boot time. When using LILO insert the following into /etc/lilo.conf: append=mem=<amount of ram>M Remember to run /sbin/lilo. If you are using GRUB add the following to /etc/grub.conf on the line beginning with kernel : kernel vmlinuz mem=<amount of ram>M
2. Resource Allocation
To allow peripherals and devices on the PC to communicate directly with system resources, in particular the CPU, the system allocates resources such as lines and channels for each device. These resources are Interrupt Request Lines (IRQ), Input/Output addresses and Direct Memory Access channels (DMA). IRQs: The Interrupt Request Lines allow devices to request CPU time. The CPU will stop its current activity and process the instructions sent by the device. IRQs range from 0 to 15. I/O address: These represent specific addresses in the systems memory map. The CPU will then communicate with the device by reading and writing to memory at the specified address. DMA: Certain devices can access the systems memory through a DMA channel, allowing them to write and process data without accessing the CPU. This can enhance performance. Listing Allocated Resources The kernel keeps information related to allocated resources in the /proc directory. The relevant files are: /proc/dma /proc/interrupts /proc/ioports /proc/pci Allocated resources can also be listed using tools such as lspci and dmesg: lspci: lists chipset information of all attached PCI components. Lists I/O and IRQ settings with the -v flag . Also notice the -b (BUS centric) option which shows allocations assigned by the BIOS rather than the kernel. dmesg. This displays the kernel messages logged at boot time. The kernel scans all the hardware on the system and can automatically allocate modules (drivers) for given chipsets. These messages are also available in /var/log/dmesg.
_______________________________________________________________________________________________________
Page 16
LinuxIT Technical Training Centre
Hardware Configuration
____________________________________________________________________
Typical Resources Device /dev/ttyS0 /dev/ttyS1 /dev/lp0 /dev/lp1 soundcard I/O port 0x03f8 0x02f8 0x378 0x278 0x220 IRQ 4 3 7 5
Manual Resourse Allocation NOTICE: This is a very common example, however since kernel modules are only discussed in LPI 102 some may find it difficult. You may skip this example and go to 3 Example: configuring two ethernet cards 1. For statically compiled modules, parameters can be passed to the kernel at boot time. A typical example is when two ethernet cards are present and only the first one is detected. The following line tells the kernel that: - there is an ethernet card using IRQ 10 and I/O 0x300 - there is another ethernet card using IRQ 9 and I/O 0x340 ether=10,0x300,eth0 ether=9,0x340,eth1
You type this line at the LILO/GRUB boot: prompt, or else, as with the RAM settings before, edit /etc/lilo.conf (use an append= statement) or /etc/grub.conf. Notice that the ether= statement is a generic kernel command similar to root=, mem= or init=. Also notice that you need not specify any information about the ethernet card (Intel, Netgear ...) 2. For dynamically compiled modules, IRQ and I/O address settings can be defined using / etc/modules.conf (or /etc/conf.modules). Assuming that in the above example both cards where using the e100.o kernel module, then /etc/modules.conf would contain the following: alias eth0 e100 alias eth1 e100 options eth0 io=0x300 irq=10 options eth1 io=0x340 irq=9
3. USB Support
The Universal Serial Bus (USB) is a communication architecture designed to connect devices to a PC. These devices are divided into four classes: Display Devices Communication Devices Audio Devices Mass Storage Devices Human Interface Devices (HID)
_______________________________________________________________________________________________________
Page 17
LinuxIT Technical Training Centre
Hardware Configuration
____________________________________________________________________
The devices are plugged into a USB port which is driven by a USB controller. Support for USB controllers is present in the Linux kernel since version 2.2.7 ( The Linux USB sub-system HOWTO) There are 3 types of USB host controllers: Host Controler OHCI (Compaq) UHCI (Intel) EHCI (USB v 2.0) Kernel Module usb-ohci.o usb-uhci.o ehci-hdc.o
4. SCSI Devices
Types of SCSI devices There are two types of SCSI interfaces: - an 8-bit interface with a bus that supports 8 devices, this includes the controller, so there is only space for 7 block devices (tapes, disks, etc) - a 16-bit interface (WIDE) with a bus that supports 16 devices including the controller, so there can only be 15 block devices. Each device is assigned a unique SCSI ID that can be set using jumpers on the disk. The IDs range from 0 to 7 for 8-bit controllers and from 0 to 15 for 16-bit controllers. Logical units The Logical Unit Number (LUN) is used to differentiate between devices within a SCSI target number. This is used, for example, to indicate a particular partition within a disk drive or a particular tape drive within a multi-drive tape robot. It is not seen so often these days as host adapters are now less costly and can accommodate more targets per bus. Booting SCSI disks The system will boot from the device with SCSI ID 0 by default. This can be changed in the SCSI BIOS at boot time.
5. Network cards
The Network Interface
The network interface card (NIC) must be supported by the kernel. You can get information about your current card using either of the following: dmesg, lspci, scanpci, /proc/interrupts, /sbin/lsmod.or /etc/modules.conf:
dmesg Linux Tulip driver cersion 0.9.14 (February 20, 2001) PCI: Enabled device 00:0f.0 (0004 ->0007) PCI: Found IRQ 10 for device 00:0f.0 eth0: Lite-On 82cl68 PNIC rev 32 at 0xf800, 00:0A:CC:D3:6E:0F, IRQ 10 eth0: MII transceiver #1 config 3000 status 7829 advertising
_______________________________________________________________________________________________________
Page 18
LinuxIT Technical Training Centre
Hardware Configuration
____________________________________________________________________
cat /proc/interrupts 0: 8729602 1: 4 2: 0 7: 0 8: 1 10: 622417 11: 0 14: 143040 15: 180
XT-PIC XT-PIC XT-PIC XT-PIC XT-PIC XT-PIC XT-PIC XT-PIC XT-PIC
timer keyboard cascade parport0 rtc eth0 usb-uhci ide0 ide1
/sbin/lsmod Module tulip
Size 37360
Used by 1 (autoclean)
From the examples above we see that the Ethernet cards chipset is Tulip, the i/o address is 0xf800 and the IRQ is 10. This information can be used either if the wrong module is being used or if the resources (i/o or IRQ) are conflicting. This information can either be used to insert a module with a different i/o address (using the modprobe or insmod utilities) or can be saved in /etc/modules.conf (this will save the settings for the next bootup).
6. Setting up modems
The Modem device
We will only consider serial modems. The following table shows the equivalence between DOS COM ports and Linux serial devices. Table 1: Serial port equivalence DOS-Linux DOS COM1 COM2 COM3 Linux /dev/ttyS0 /dev/ttyS1 /dev/ttyS2
Most Linux distributions have hardware browser tools (GUIs) which can detect modems. But one can also use setserial to scan the serial devices. With the -g option this utility will tell you which serial devices are in use:
setserial -g /dev/ttyS* /dev/ttyS0, UART: 16550A, Port: 0x03f8, IRQ: 4 /dev/ttyS1, UART: 16550A, Port: 0x02f8, IRQ: 3
_______________________________________________________________________________________________________
Page 19
LinuxIT Technical Training Centre
Hardware Configuration
____________________________________________________________________
A symbolic link called /dev/modem pointing to used serial portcan be used to reference the modem. Manually linking the modem device
ln -s /dev/ttyS1 /dev/modem
The setserial tool is also used to set the speed of the serial port.
Dialup Configuration (The LPI101 objectives only cover hardware detection and not configuration)
The wvdial commandline tool has a setup script called wvdialconf which will scan the system for modems (all serial and USB ports are scanned). Once the script has run a skeleton configuration file is generated as below: Sample /etc/wvdial.conf file: [Dialer Defaults] Modem = /dev/ttyS1 Baud = 115200 Init1 = ATZ Init2 = ATQ0 V1 E1 S0=0 &C1 &D2 S11=55 +FCLASS=0 ; Phone = <Target Phone Number> ; Username = <Your Login Name> ; Password = <Your Password> A quick way to get started is to replace Defaults with the name of your provider say WorldISP, fill in the Usernam/Password entries and type the following:
wvdial WorldISP
7. Printer Configuration
Printing is covered in depth in LPI 102. From a hardware perspective, the printers are detected at boot time automatically and can be seen in the dmesg output. Linux printing happens in two stages. First the raw data is filtered into a postscript format, then the printing itself is handled by the ghostscript, or gs utility.
_______________________________________________________________________________________________________
Page 20
LinuxIT Technical Training Centre
Hardware Configuration
____________________________________________________________________
Using printtool
(not examined)
This utility creates an entry in /etc/printcap. The main features which need to be specified are the location of the input_filter=if, the spool_directory=sd and the printer_device=lp. If the printtool fails to detect which parallel port corresponds to the printer device you can use the dmesg utility to recall the kernel's initial parallel port scan. Here is an example of a system with a local printer plugged into the first parallel port /dev/lp0 Parallel port scan at the end of dmesg parport0: PC-style at 0x378 (0x778) [SPP,ECP,ECPEPP,ECPPS2] parport0: detected irq 7; use procfs to enable interrupt-driven operation. parport_probe: succeeded parport0: Printer, HEWLETT-PACKARD DESKJET 610C lp0: using parport0 (polling)
Sample /etc/printcap file # This file can be edited with the printtool in the control-panel. ##PRINTTOOL3## LOCAL cdj550 300x300 a4 {} DeskJet550 3 {} lp:\ :sd=/var/spool/lpd/lp:\ :mx#0:\ :sh:\ :lp=/dev/lp0:\ :if=/var/spool/lpd/lp/filter: Figure 7: The gtk-based printtool GUI
Using cups Cups is a newer administration and configuration tool for printers. It's main configuration files are stored in /etc/cups. The printing process is the same except that cups uses its own filters situated in / usr/lib/cups. The configuration tool for CUPS is a Web based GUI running on port 631. When using cups lpd is replaced by the cupsd daemon.
_______________________________________________________________________________________________________
Page 21
LinuxIT Technical Training Centre
Hardware Configuration
____________________________________________________________________
NOTICE A local printer is physically detected at boot time for both USB and parallel connections. Information on the boot process is displayed at any time with dmesg
_______________________________________________________________________________________________________
Page 22
LinuxIT Technical Training Centre
Hardware Configuration
____________________________________________________________________
8. Exercises
1. Use the dmesg command to view the /var/log/dmesg file. Search for keywords such as USB, tty or ETH0. - What are the names of the USB controllers used? - What are the IRQs for the first two serial ports? Investigate the contents of the following files: /proc/ioports /proc/interrupts /proc/pci /proc/dma The PCI bus: - Investigate the output of lspci -v and scanpci v. What type of ethernet card in present? - Verify that there are as many bus entries in /proc/pci. Does this file give as much information as the commands above? USB tools: - Use lsmod and lsusb to determine which type of host controller is used on your system, UHCI, OHCI or EHCI (for USB v 2.0). - Use usbmodules to list the kernel module which can handle the plugged in interface.
2.
3.
4.
_______________________________________________________________________________________________________
Page 23
LinuxIT Technical Training Centre
Managing Devices
______________________________________________________________
Managing Devices
1. Disks and Partitions
Physical disks: On a running Linux system, disks are represented by entries in the /dev directory. The kernel communicates with devices using a unique major/minor pair combination. All major numbers are listed in /proc/devices. For example the first IDE controllers major number is 3: Block devices: 1 ramdisk 2 fd 3 ide0 Hard disk descriptors in /dev begin with hd (IDE) or sd (SCSI), a SCSI tape would be st, and so on. Since a system can have more than one block device, an additional letter is added to the descriptor to indicate which device is considered.
Table 1 hda hdb hdc hdd sda sdb
Physical block devices Primary Master Primary Slave Secondary Master Secondary Slave First SCSI disk Second SCSI disk
NB Inserting a new SCSI hard drive with a target number between two existing drives will bump up the device letter of the higher numbered drive. This can cause chaos within a disk system. Disk Partitions: Disks can further be partitioned. To keep track of the partitions a number is added at the end of each physical device. Table 2 hda1 hda2 sdc3 Partitions First partition on first hard disk Second partition on first hard disk Third partition on third SCSI disk
____________________________________________________________________________________________
Page 24
LinuxIT Technical Training Centre
Managing Devices
______________________________________________________________
IDE type disks allow 4 primary partitions, one of which can be extended. The extended partition can further be divided into logical partitions. There can be a maximum of 64 partitions on an IDE disk and 16 on a SCSI disk.
Example 1: The primary partitions (1,2,3,4) and (1,2,5,6,7,8)
Typical output of fdisk -l Device Boot /dev/hda1 * /dev/hda2 /dev/hda3 /dev/hda5 /dev/hda6 /dev/hda7 /dev/hda8 /dev/hda9 /dev/hda10 /dev/hda11 Start 1 785 789 789 1236 1619 1721 1785 1836 1875 End 748 788 2432 1235 1618 1720 1784 1835 1874 1883 Blocks 6297448+ 32130 13205430 3590496 3076416 819283+ 514048+ 409626 313236 72261 Id b 83 5 83 83 83 83 83 83 82 System Win95 FAT32 Linux Extended Linux Linux Linux Linux Linux Linux Linux swap
On this system the main feature to notice is that there are 3 primary partitions. The third partition is extended (/dev/hda3) and holds 8 logical partitions. The primary partition /dev/hda3 is not used. In fact /dev/hda3 acts as a 'container' and a filesystem exists only on the enclosed logical partitions.
NOTICE
____________________________________________________________________________________________
Page 25
LinuxIT Technical Training Centre
Managing Devices
______________________________________________________________
Make sure to distinguish between primary, extended and logical partitions. Also make sure you understand the naming convention for the IDE disks and controllers.
2. Partitioning Tools:
1. Before installation: PartitionMagic fips Notice that fips only handles fat16 and fat32. On the other hand, PartitionMagic is much more versatile and can handle most common UNIX formats as well. No partitioning is needed if for example C:\ and D:\ exist and the D:\ drive is empty. Partitioning before installation: (not for exam purpose)
2. During installation:
(not for exam purpose)
During the installation process the Linux partition is partitioned again. Why do Linux systems require further partitioning? To answer this question we first define mount points. Defining a mount point: (also see figure page5) One has the choice to associate a piece of hardware (or resource) to a directory. For example the root directory / which is more or less like the C:\ drive for DOS could correspond to the / dev/hda2 partition, and the subdirectory /boot could correspond to the partition /dev/hda3.
____________________________________________________________________________________________
Page 26
LinuxIT Technical Training Centre
Managing Devices
______________________________________________________________
/dev/hda3 is said to be mounted on /boot. The directory on which a block device is mounted is then called a mount point.
While installing Linux you will have the choice of creating new partitions and associating each partition to a mount point. For advanced users this is done in two steps: 1. Use the fdisk tool to create new partitions 2. Associate a mount point to each partition For intermediate users most distributions include a userfriendly tool that does both these steps at once: diskdrake (Mandrake) DiskDruid (RedHat) The very early success of RedHat over other projects such as Debian was the introduction of intuitive installation tools such as DiskDruid. Finally, for beginners and busy sysadmins, the latest Linux distributions will automatically assign a partition scheme.
3. On a Running System: Once the operating system is installed you can use the fdisk utility to configure new partitions. We will next look at the basic syntax for fdisk Example: 1) Start partitioning the first hard drive:
fdisk
/dev/hda
2) Type m for help. Then create a new partition with n. 3) To write the changes to disk type w. 4) REBOOT. These four points outline the steps you would follow to create new partitions. The last point is often overlooked. This forces the partition table in the master boot record MBR to be reread. NOTICE You need to create a filesystem on a new partition with mkfs or mke2fs before using it This ends the survey of available partitioning tools. We next take a look at bootloaders.
____________________________________________________________________________________________
Page 27
LinuxIT Technical Training Centre
Managing Devices
______________________________________________________________
3. Bootloaders
The MBR occupies the first sector of the disk (512 bytes) and contains the partition tables together with a bootloader. At boot time the bootloader reads the partition tables looking for a partition marked active and loads the first sector of this partion. LILO the Linux Bootloader There are roughly 3 parts envolved: 1. LILO This is the loader itself. LILO is installed on the MBR and loads the second stage bootloader, generally situated in /boot/boot.b. 2. /etc/lilo.conf The main options are specified here boot* install prompt default timeout image* label* root* read-only* append linear/lba32 using disks. Lba32 cylinders. 3. /sbin/lilo This binary reads its configuration file /etc/lilo.conf and installs the LILO bootloader. /sbin/lilo should be run every time a change is made to /etc/lilo.conf where LILO should be installed (/dev/hda is the MBR) which second stage to install (boot.b is the default) give the user a chance to choose an OS to boot name of the image that will be booted by default used with prompt, causes LILO to pause (units are 1/10 of a sec) path to the kernel to boot (one can use other to chain load) name of the image. This is the name a user can type at the boot prompt the name of the disk device which contains the root filesystem / mount the root filesystem read-only for fsck to work properly give kernel parameters for modules that are statically compiled. these options are mutually exclusive. Both ask LILO to read the disk Linear Block Addressing. linear is typically used for very large is used to allow boot time access to data beyond the first 1024
GRUB the Grand Unified Bootloader GRUB is also installed on the MBR. You can either alter this MBR with the /sbin/grub shell or use a configuration file called /boot/grub/grub.conf which will be read by /sbin/grub-install Detailed information about GRUB can be found in the info pages
GRUB keywords (used in /boot/grub/grub.conf): 1. General/Global
____________________________________________________________________________________________
Page 28
LinuxIT Technical Training Centre
Managing Devices
______________________________________________________________
default timeout 2. Image title root kernel ro root name of the image where the 2nd stage bootloader and kernel are e.g (hd0,0) is /dev/hda path for the kernel starting from the previous root e.g /vmlinuz read-only the filesystem root image that will boot by default (the first entry is 0) prompt timeout in seconds
Example default=0 timeout=10
grub.conf
splashimage=(hd0,0)/grub/splash.xpm.gz title Linux (2.4.18-14) root (hd0,0) kernel /vmlinuz-2.4.18-14 ro root=/dev/hda5 initrd /initrd-2.4.18-14.img
4. Managed devices
At boot time the /etc/fstab file assigns mount points for block devices. The /etc/fstab format device mount-point fstype options dump-number fsck-number
Sample /etc/fstab LABEL=/ LABEL=/boot LABEL=/home /dev/fd0 LABEL=/usr LABEL=/var none none none /dev/hdc9 /dev/cdrom / /boot /home /mnt/floppy /usr /var /proc /dev/shm /dev/pts swap,pri=-1 /mnt/cdrom ext2 defaults 1 1 ext2 defaults 1 2 ext3 defaults 1 2 auto noauto,owner 0 0 ext2 defaults 1 2 ext3 defaults 1 2 proc defaults 0 0 tmpfs defaults 0 0 devpts gid=5,mode=620 0 0 swap defaults 0 0 iso9660 noauto,owner,kudzu,ro 0 0
On a running system the /etc/fstab file also acts as a shortcut for assigning a resource to a specific directory. For example:
____________________________________________________________________________________________
Page 29
LinuxIT Technical Training Centre
Managing Devices
______________________________________________________________
mount /dev/cdrom
The mount utility reads fstab and deduces where to mount the resource. Notice that some of the devices are accessed using a label. Labels are assigned to devices with the tune2fs tool:
tune2fs -L /usr/local /dev/hdb12
Option summary for mount: rw,ro read-write and read-only users the device can be read and unmounted by all users user the device can unmounted only by the user owner the device will change it's permission and belong to the user that mounted it usrquota start user quotas on the device grpquota start group quotas on the device
NOTICE Remember that mount -a will mount all filesytems in /etc/fstab that have not been mounted and do not have the option noauto
5. Quotas
The quota tools allow administrators to set up quotas without having to reboot. Here are the steps. 1. Edit /etc/fstab and add usrquota to the options 2. Remount the partition:
mount 3. Start the quota stats:
-o remount
<device>
quotacheck -ca The preliminary aquota.user file is generated at the top of the directory.
4. Edit quotas for each user:
____________________________________________________________________________________________
Page 30
LinuxIT Technical Training Centre
Managing Devices
______________________________________________________________
edquota -u <user> Here a soft/hard limit must be set for both the number of blocks and inodes available for each user. The system will allow the user to exceed the soft limit during a certain grace period. After the grace period has expired the soft limit will be enforced as a hard limit. 5. START enforcing quotas:
quotaon a Users can query the quota status with quota. The system administrator can generate reports with repquota or quotastats.
____________________________________________________________________________________________
Page 31
LinuxIT Technical Training Centre
Managing Devices
______________________________________________________________
6. Exercises
1. Create 1 new partition on the /dev/hda device using fdisk. fdisk /dev/hda HINT: To create a new partition type n. The partition type defaults to 83 (Linux) To write the new partition table type w. The partition table needs to be read: REBOOT the computer !
2.
Make a new filesystem (format) on one of the partitions: mkfs <device>
3.
(i) Make a directory called data in the root directory. mkdir /data (ii) Edit /etc/fstab and allocate the mount point /data to this new resource <device> /data ext2 defaults 0 2
4.
Force mount to read /etc/fstab: mount a If this doesn't work check that each entry is correct in the fstab and make sure that the directory /data exists (2 (i))
5.
Follow the steps in this chapter to enforce quotas on this device. After step (2) run the mount command and look at the output. Which option from /etc/fstab can be seen showing that quotas are availabe on the device? _________ After step (3) which file is created in the /data directory? __________ Before testing quotas for with non-root users, add read-write permissions on /data chmod o+rw /data In extreme cases it may be easier to reboot and let the init scripts build the aquota.user (or aquota.group) file. If nothing is showing with the quotas, repquota, or quotastats tools make sure you have read-write access for everyone on /data [chmod a+rw /data ]
6. the
(OPTIONAL) The instructor computer has a NFS share. Find out which directory is shared and edit /etc/fstab to mount this share on /mnt/nfs. Use the noauto option fot share not to mount at boot time.
7. SWAPPING bootloaders a. Uninstall LILO from the MBR (or the floppy) lilo u b. Modify the grub.conf sample on p. 28 to reflect your system c. Install GRUB on the floppy with grub-install /dev/fd0
____________________________________________________________________________________________
Page 32
LinuxIT Technical Training Centre
The Linux Filesystem
_________________________________________________________________________
The Linux Filesystem
1. The Filesystem Structure
A filesystem is similar to a tree structure. The root of the tree is represented at the top and the leaves below. As mentioned earlier, once partitions have been created each partition must be given a mount point. This is typically done at installation time. To help us understand where things are kept, let us look at the Linux file system hierarchy. The top of a Linux file system hierarchy starts at root (/). This is similar to C:\ under DOS except that C:\ is also the first device, whereas the root directory can be mounted anywhere. Figure 1: The base directories
The base directories are the first subdirectories under the root directory. These are installed by an rpm package usually called filesystem.
rpm -ql filesystem During the booting process the kernel first mounts the root (/) partition. In order to mount and check any further partitions and filesystems a certain number of programs such as fsck, insmod or mount must be available. The directories /dev, /bin, /sbin, /etc and /lib must be subdirectories of root (/) and not mounted on separate partitions.
___________________________________________________________________________________________________________
Page 33
LinuxIT Technical Training Centre
The Linux Filesystem
_________________________________________________________________________
Base directories:
/bin and /sbin
Contain binaries needed to boot up the system and essential commands.
/dev
Location for device or special files
/etc
Host specific configuration files
/lib
Shared libraries for binaries in /bin and /sbin. Also contains kernel modules
/mnt/ or /media (Suse)
Mount point for external filesystems
/proc
Kernel information. Read-only except for /proc/sys/
/boot
Contains the Linux kernel, the system maps and the second stage bootloaders.
/home (optional)
The directories for users. Initially contains the contents from /etc/skel/
/root (optional)
The directory for user root
/tmp
Temporary files
/usr
User Specific Resource. Mainly static and shareable content
/usr/local or /opt (optional)
Add-on software applications. Can also contain shared libraries for add-on software.
/var/www, /var/ftp/ or /srv (Suse)
Location for HTML pages and anonymous FTP directories.
/var
Variable data, such as spools and logs. Contains both shareable (eg. /var/spool/mail) and nonshareable (eg. /var/log/) subdirectories.
2. Formatting and File System Consistency
In order to organise data on a disk partition one needs to create a file system. At installation time you will be asked which type of file system must be used. Many file system types are supported. The ext2 file system type is the default and is also known as Linux Native. In some more recent installers, ext3 is the default. This is really only an ext2 filesystem with a journal patched on top.
___________________________________________________________________________________________________________
Page 34
LinuxIT Technical Training Centre
The Linux Filesystem
_________________________________________________________________________
A different file system type must be used for SWAP. The file system for Swap is of type swap and cannot be anything else. The Second Extended File System Lets take a closer look at the ext2 (second extended) file system. The ext2 consists of blocks of size 1024 bytes =1 KB (default). Without entering into too much detail, there are three types of blocks:
Superblocks:
Repeated every 8193 blocks. Contains information about block-size, free inodes, last mounted time, etc
Inodes:
Contains pointers to data blocks. The first 12 blocks of data are directly accessed. If the data exceeds 12KB, then indirect inodes act as relays. Each inode is 256 bytes and contains the user, group, permissions and time stamp of the associated data.
Data Blocks:
These are either files or directories and contain the actual data. Formatting tools The file systems supported by the kernel allow one to read from a pre-formatted disk. To create these file systems while running a Linux system one also needs to install the associated formatting tools. The formatting tool for ext2 is mkfs.ext2 or mke2fs. Similarly the formatting tool for the xfs file system type from Silicon Graphics will be mkfs.xfs and may have to be installed separately. The mkfs tool acts as a front for all these file system types. The syntax is: mkfs t <fstype> Notice that the ext3 is an ext2 file system type on which a journaling system has been added (see the exercises for details). Example 1: Making a jfs filesystem
mkfs t jfs /dev/hda12
Example 2: Making a ext2 filesystem
mke2fs /dev/hda11
[or mkfs t ext2 /dev/hda11]
___________________________________________________________________________________________________________
Page 35
LinuxIT Technical Training Centre
The Linux Filesystem
_________________________________________________________________________
File System Consistancy If the file system is damaged or corrupt, then the fsck utility should be run against the partition (the minimum requirement is that the file system be unmounted or mounted read-only). fsck acts as a front that automatically detects the file system type of a partition. Then as with mkfs, the tools fsck.ext2, fsck.ext3 will be named accordingly. You can explicitly specify a file system type with the following syntax: fsck t <fstype> <device>
Example: Checking a reiserfs filesystem on the /dev/sdb10 device:
fsck t reiserfs /dev/sdb10 fsck.reiserfs /dev/sdb10
3. Monitoring Disk Usage
Using mount and df: Both these tools work on a device level, as opposed to a directory level. The mount and umount tools maintain the list of mounted filesystems in /etc/mtab. Typing mount with no options will show all filesystems currently mounted. The output is similar to /etc/mtab. Notice that the kernel also keeps track of mounted filesystems in /proc/mount. In addition to showing all mounted devices the df tool will also show Used and Available disk space. By default this is given in blocks of 1K.
df -h
Filesystem /dev/hda9 /dev/hda2 none /dev/hda5 /dev/hda7 /dev/hda3 /dev/hda6
Size 289M 23M 62M 1.4G 787M 4.3G 787M
Used Avail Use% Mounted on 254M 7.5M 0 181M 79M 3.4G 121M 20M 14M 61M 1.1G 669M 813M 627M 93% / 35% /boot 0% /dev/shm 13% /share 11% /tmp 81% /usr 17% /var
___________________________________________________________________________________________________________
Page 36
LinuxIT Technical Training Centre
The Linux Filesystem
_________________________________________________________________________
//192.168.123.2/share 12G 8.8G 3.7G 71% /mnt/smb
Using du: This tool will display disk usage. This is done on a per directory basis. Notice that du cannot display available space since this information is only available at a device level.
4. File Permissions
Changing permissions and owners From the previous figure we see that permissions can be acted upon with chmod. There are 3 categories of ownership for each file and directory: The symbolic values for the owner fields: u: a valid user with an entry in /etc/passwd g: a valid group with an entry in /etc/group o: other Example: -rw-rw-r-1 jade sales 24880 Oct 25 17:28 libcgic.a
Changing Permissions:
___________________________________________________________________________________________________________
Page 37
LinuxIT Technical Training Centre
The Linux Filesystem
_________________________________________________________________________
chmod g=r,o-r libcgic.a chmod g+w libcgic.a
Changing user and group:
chown chgrp
root libcgic.a apache libcgic.a
NOTICE A useful option for chmod, chown and chgrp is R which recursively changes ownership and permissions through all files and directories indicated.
Symbolic and octal notation Permissions can be read=r, write=w and execute=x. The octal values of these permissions are listed in the next table. Table 2: Octal and symbolic permissions. Symolic read write execute octal 4 2 1
Permissions apply to the user, the group and to others. An item has a set of 3 grouped permissions for each of these categories. Table 3: How to read a 755 or -rwxr-xr-x permission user rwx 4+2+1=7 group r_x 4+1=5 other r_x 4+1=5
The standard permission UNIX system create files and directories with standard permissions as follows: Standard permission for: Files Directories Umask
___________________________________________________________________________________________________________
666 777
-rw-rw-rw-rwxrwxrwx
Page 38
LinuxIT Technical Training Centre
The Linux Filesystem
_________________________________________________________________________
Every user has a defined umask that alters the standard permissions. The umask has an octal value and is subtracted(*) from the octal standard permissions to give the files permission (this permission doesn't have a name and could be called the file's effective permission). (*) While subtraction works in most cases, it should be noted that technically the standard permissions and the umask are combined as follows: Final Permissions = Standard Permissions (logical AND) (NOT)Umask On systems where users belong to separate groups, the umask can have a value of 002. For systems which place all users in the users group, the umask is likely to be 022.
SUID permissions It is possible for root to give users permission to execute programs they would usually be unable to. This permission is the SUID permission with a symbolic value s or a numerical value 4000. For example root can write a C shell script that executes a program and set the SUID of the script with chmod 4777 script or chmod u+s script. (NB Bourne and Bash scripts do not honour SUID bits set on the script files.) Examples:
chmod 4755 /bin/cat chmod u+s /bin/grep
SGID permissions The SGID is a similar permission set for group members. The symbolic value is s and the octal value of 2000. Setting SGID on a directory changes the group ownership used for files subsequently created in that directory to the directories group ownership. No need to use newgrp to change the effective group of the process prior to file creation. Examples:
chmod 2755 /home/data chmod g+s /bin/wc
The sticky bit The sticky bit permission with value 1000 has the following effect: Applied to a directory it prevents users from deleting files unless they are the owner (ideal for directories shared by a group) Applied to a file this used to cause the file or executable to be loaded into memory and caused later access or execution to be faster. The symbolic value for an executable file is t while for a non executable file this is T. As file system caching is more generic and faster, file sticky bits tend not be supported any more.
___________________________________________________________________________________________________________
Page 39
LinuxIT Technical Training Centre
The Linux Filesystem
_________________________________________________________________________
Examples:
chmod 1666 /data/store.txt chmod o+t /bin/bash
5. Exercises
Filesystem 1. Create 2 new partitions (larger than 50M) on the /dev/hda device using fdisk. HINT: To create a new partition type n. The partition type defaults to 83 (Linux) To write the new partition table type w. The partition table needs to be read: REBOOT the computer ! Format the first partition using the ext2 filesystem type and the second with reiserfs. HINT: The mkfs tool is a front for mkfs.ext2 or mkfs.reiserfs, etc. The syntax is mkfs t <fstype> <device> Make directories in /mnt and mount the new partitions mkdir /mnt/ext2 mkdir /mnt/reiserfs 4. Check the status of your system: Use mount to verify which devices are mounted. The permissions set in fstab are visible too. Use df to check the total number of blocks used. The k option will convert the number of blocks in kilobytes (the default block size for ext2) Run fsck on one of the newly created filesystems. The fsck utility is a front for fsck.ext2, fsck.ext3, fsck.reiserfs, etc. The syntax is: fsck 5. as <device>
2.
3.
Going further: Changing from ext2 to ext3 : Notice that there are no tools to create ext3 formated partitions. In fact the ext3 format is the same the ext2 format with a journal added. These are the steps: mke2fs /dev/hda10 tune2fs j /dev/hda10
At this stage the system has added a journal to the /dev/hda10 partition, making it an ext3 formated partition. This process is non-destructive and reversible. If you mount an ext3 as an ext2 filesystem, the . journal file will be erased. You can add it again with tune2fs File permissions 1. 664. 2. Login as a user (non root). Create a file using touch and verify that it has the effective permission Change the umask to 027. If you create a new file what is its effective permission? _________
___________________________________________________________________________________________________________
Page 40
LinuxIT Technical Training Centre
The Linux Filesystem
_________________________________________________________________________
Where is the value of umask set? Depening the systems this can be /etc/profile or /etc/bashrc 3. Add 2 users to your system. useradd user1 useradd user2
Add passords with passwd user1 and passwd user2 4. Create a group called sales. groupadd sales 5. Add the users to the group sales gpasswd -a user1 sales gpasswd -a user2 sales 6. Create a directory /news owned by the group sales and read-writable for this group. mkdir -m 770 /news ; chown .sales /news 7. Set the GID to the /news directory. chmod g+s /news What are the symbolic permissions (eg. -rwxr_xr_x) on /news? [use ls -ld /news ]
______
Verify that a group member doesnt need to type newgrp sales in order to create files with the right permissions. Can members of the group sales modify any files in this directory? 8. Add the sticky-bit permission on the /news directory. Verify that only user-owners can modify the files in the that directory. What are the permissions like on /news? ______________ As root set SUID root xeyes. Login as a non root user. Check that this binary runs with UI root. chmod u+s `which xeyes` Log in as another user and run xeyes. Then do: ps aux | grep xeyes (the binary should be running as root)
10.
___________________________________________________________________________________________________________
Page 41
LinuxIT Technical Training Centre
The Command Line
____________________________________________________________________
The Command Line
Overview A basic way to interact with a computer system is to use the command line. The shell interprets the instructions typed in at the keyboard. The shell prompt (ending with $ or # for user root) indicates that it is ready for user input. The shell is also a programming environment which can be used to perform automated tasks. Shell programs are called scripts. Most Common shells The Bourne shell The Bourne again shell The Korn shell The C shell Tom's C shell /bin/sh /bin/bash /bin/ksh /bin/csh /bin/tcsh
Since the bash shell is one of the most widely used shells in the Linux world the LPI concentrates mainly on this shell.
1. The interactive shell
Shell commands are often of the form command [options] {arguments}. Printing text to the screen The the bash shell uses the echo command to print text to the screen. echo this is a short line Full/Relative path The shell interprets the first word of any string given on the command line as a command. If the string is a full or relative path to an executable then the executable is started. If the first word has no / characters, thenthe shell will scan directories defined in the PATH variable and attempt to run the first command matching the string. For example if the PATH variable only contains the directories /bin and /usr/bin then the string xeyes won't be found since it is stored in /usr/X11R6/bin/xeyes so the full path needs to be run /usr/X11R6/bin/xeyes An alternative to typing the full path to an executable is to use a relative path. For example, if the user is in the directory where the xeyes program is stored then one can type
______________________________________________________________________________________________________
Page 42
LinuxIT Technical Training Centre
The Command Line
____________________________________________________________________
./xeyes
2. Variables
Shell variables are similar to variables used in any computing language. Variable names are limited to alphanumeric characters. For example CREDIT=300 simply assigns the value 300 to the variable named CREDIT. 1. initialise a variable: Variable-Name=value (no spaces !!)
2. reference a variable: $Variable-Name CREDIT=300 echo $CREDIT Export, Set and Env: There are two types of variable: local and exported. Local variables will be accessible only to the current shell. On the other hand, exported variables are accessible by both the shell and any child process started from that shell. The commands set and env are used to list defined variables The set and env commands set env Lists all variables Lists all exported variables
A global variable is global in the sense that any child process can reference it.
LOCAL
EXPORTED
parent
child parent VAR = ??
child
VAR = val export VAR=val
VAR=val
Example: Make the CREDIT variable a global variable. Test whether it's listed with set or env. export CREDIT env | grep CREDIT Start a new shell (child process) and verify that CREDIT is accessible. Can one start any shell and be sure that CREDIT is still declared ?
______________________________________________________________________________________________________
Page 43
LinuxIT Technical Training Centre
The Command Line
____________________________________________________________________
Table 1.2 List of common predefined variables PREDEFINED VARIABLES DISPLAY HISTFILE HOME LOGNAME PATH PWD SHELL TERM MEANING Used by X to identify where to run a client application Path to the users .bash_history file The path to the user's home The name used by the user to log in List of directories searched by the shell for programs to be executed when a command is entered without a path. The current working directory The shell used (bash in most Linux distributions) The current terminal emulation
Special variables The next few variables are related to process management. $! $$ $? represents the PID value of the last child process represents the PID of the running shell is 0 if the last command was executed successfully and 1 otherwise
3. Input, Output, Redirection
UNIX processes normally open three standard file descriptors which enable it to process input and output. These standard descriptors can be redefined for any given process. In most cases the stdin descriptor is the keyboard, and the two output descriptors, stdout and stderr, is the screen.
A process and its 3 descriptors
STDIN <
STDERR 2>
STDOUT > >> |
Numerical values for stdin, stderr and stdout stdin 0 stdout 1 stderr 2 stdout redirection
______________________________________________________________________________________________________
Page 44
LinuxIT Technical Training Centre
The Command Line
____________________________________________________________________
program > file The data flows from left to right. fdisk l > partions.txt This will run the fdisk utility and output the result to the partitions.txt file. No output is visible. Also notice that the shell will read this line from the right. As a result, the partitions.txt file will be created first if it doesnt exist and overwritten if the > operator is used. The >> operator will append output to a file.
STDOUT Redirection
process
> >> 1>
FILE / DEVICE
stdin redirection program < file In this case data flows from right to left. The < operator is only used for stdin and cannot be used for stdout. If the file instuctions contains on each line the letters p, m, and q then the next example would cause fdisk to print the partition table of /dev/hda, print the utilitys help screen and finally quit: fdisk /dev/hda < instructions
STDIN Redirection
process
< 0<
FILE / DEVICE
stderr redirection program 2> errorfile stdin, stdout and stderr are represented by 0, 1 and 2 respectively. This allows one to select the stderr stream:
______________________________________________________________________________________________________
Page 45
LinuxIT Technical Training Centre
The Command Line
____________________________________________________________________
find / 2> /dev/null
STDERR Redirection
process
2>
FILE / DEVICE
piped commands program1 | program2 Pipes are represented by the | symbol. The data stream goes from the left to the right. The next figure illustrates how the stdout for one process is redirected to the stdin for another process.
Piped Commands
process
process
cat /var/log/messages | less NB Multiple output redirects are parsed from right to left, so the following commands are not equivalent. Do-command 2>&1 >logfile Do-command >logfile 2>&1
4. Metacharacters and Quotes
Metacharacters are characters that have special meaning for the shell. They are mainly used for file globbing, that is to match several files or directory names using a minimum of letters. The input (<), output (>) and pipe (|) characters are also special characters as well as the dollar ($) sign used for variables. We will not list them here but note that these characters are seldom used to name regular files. Wildcards
The * wildcard can replace any number of characters.
ls /usr/bin/b* lists all programs starting with a 'b'
______________________________________________________________________________________________________
Page 46
LinuxIT Technical Training Centre
The Command Line
____________________________________________________________________ The ? wildcard replaces any one character.
ls /usr/bin/?b* lists all programs having a 'b' as the second letter
Ranges
[ ] is used to define a range of value.
ls ls a[0-9] [!Aa]* lists all files starting with an 'a' and have a digit in second position. Also lists all files that don't start with an 'a' or an 'A'
{string1,string2}; although not just a file naming wildcard, it can be used to match the names of
existing files. ls index.{htm,html}
Quotes and escape codes The special meaning of metacharacters can be cancelled by escape characters, which are also metacharacters. The backslash (\) is called the escape character and cancels the meaning of all metacharacters forcing the shell to interpret them literally. The single quotes (' ') cancel the meaning of all metacharacters except the backslash. The double quotes (" ") are the weakest quotes but cancel most of the special meaning of the enclosed characters except the pipe (|), the backslash (\) and a variable ($var). The back tick Back quotes `` will execute a command enclosed. The next example defines the variable TIME using the date command. TIME="Today's date is `date +%a:%d:%b` echo $TIME Today's date is Sun:15:Jul
Another way of executing commands (similar to the back ticks) is to use $(). This will execute the enclosed command and treat it as a variable. TIME=$(date)
5. The Command History
______________________________________________________________________________________________________
Page 47
LinuxIT Technical Training Centre
The Command Line
____________________________________________________________________
To view the list of previously typed commands you can use the bash built-in command history. history 1 ls 2 grep
500 /etc/passwd
You can recall commands by using the Up-arrow and Down-arrow on your keyboard. There are also emacs key bindings that enable you to execute and even edit these lines.
Emacs Key Bindings for Editing the Command History Ctrl+P Ctrl+n Ctrl+b Ctrl+f Ctrl+a Ctrl+e Previous line (same as Up-arrow) Next line (same as Down-arrow) Go back one character on the line (same as Left-Arrow) Go forward one character on the line (Same as Right-Arrow) Go to the beginning of the line (Same as <End>) Go to the end of the line (Same as <Home>)
The bang ! key can be used to rerun a command. Example !x !2 !-2 !! ^string1^string2 executes the latest command in the history list starting with an 'x' runs command number 2 from the history output runs the command before last runs the last command run previous command and replace string1 by string2
6. Other Commands
Aliases You can create aliases for commands needing many arguments. The format to create an alias is alias myprog='command [options]{arguments}'
Command completion By pressing TAB, the shell will complete the commands you have started typing in. By typing alias alone at the command line you will get a list of currently defined aliases. << is a redirection for EOF For example
______________________________________________________________________________________________________
Page 48
LinuxIT Technical Training Centre
The Command Line
____________________________________________________________________
cat << stop will accept standard input until the keyword 'stop' is entered.
______________________________________________________________________________________________________
Page 49
LinuxIT Technical Training Centre
The Command Line
____________________________________________________________________
7. Exercise
Stdin-stdout-stderr Type the next commands and represent the sequence of execution (if possible) using diagrams similar to the ones used in this chapter. ls /etc ; df > /tmp/out.1 (ls /etc ; df) > /tmp/out.2 find /etc -type f 2> /dev/null | sort
tr [a-z] [A-Z] < /etc/passwd | sort > /tmp/passwd.tmp cat /tmp/passwd.tmp | tr [A-Z] [a-z]
Command Line 1. List all files in /usr/X11R6/bin that don't start with an x ls /usr/X11R6/bin/[!x]* 2. The command xterm has the following options: -bg <color> set background -fg <color> set foreground -e <command> execute command in terminal Set a new alias such that the su command opens a new color xterm and prompts for a root password. alias su=xterm -bg orange -fg brown -e su - & Where would you store this alias on the system? ___________ 3. You can encode files using uuencode. The encoded file is redirected to stdout. For example: uuencode /bin/bash super-shell > uufile encodes /bin/bash and will produce a file called super-shell when running uudecode against the uufile . - Mail the uuencoded /bin/bash to a local user (for this you can either use uuencode and a pipe | , or save the uuencoded output to a file uufile and use STDIN redirection <). - Split the uuencoded file into 5 files: uuencode /bin/bash super-shell > uufile split b 150000 uufile base-name. This will create files called base-name.aa, base-name.ab, etc To get a uuencoded file with all the original data (unsplit) do cat base-name.* > uufile.new Finally uudecode the file and check it still works. uudecode uufile.new
______________________________________________________________________________________________________
This should create a binary file called super-shell
Page 50
LinuxIT Technical Training Centre
The Command Line
____________________________________________________________________
3. Which tool finds the full path to a binary by scanning the PATH variable? _____ Variables 1. Do the following Assign the value virus to the variable ALERT. ALERT=virus Verify that it is defined using the set command: set |grep ALERT Is ALERT listed when using env instead of set? Next type bash. Can you access the ALERT variable? bash echo $ALERT NOTE the value of ALERT: ______ ( is it blank?)
Type exit (or ^D) to return to your original session. Use the export command to make ALERT a global variable. export ALERT Verify that it is a global (env) variable env | grep ALERT
(v)Start a new bash shell and make sure that ALERT is defined in the new shell:
bash echo $ALERT In this new shell, redefine the variable ALERT export ALERT=green Exit that shell. What is the value of ALERT in the original shell? ________ 2. At the command prompt type the following lines: CREDIT01=300;CREDIT02=400 for VAR in CREDIT01 CREDIT02;do echo $VAR;done Notice that the variable VAR is referenced with $VAR. (i) Rerun this command. (ii) Rerun this command replacing CREDIT01 by $CREDIT01
______________________________________________________________________________________________________
Page 51
LinuxIT Technical Training Centre
The Command Line
____________________________________________________________________
3. Using appropriate quotes change your PS1 variable to include the full path to your working directory. (Hint: the value of PS1 is [\u@ \W]\$ , you only need to replace the \W by a \w) PS1='[\u@\h \w ]\$ ' What does PS2 look like? ________
______________________________________________________________________________________________________
Page 52
LinuxIT Technical Training Centre
File Management
________________________________________________________________________
File Management
1. Moving around the filesystem
Absolute and relative paths A directory or a file can be accessed by giving its full pathname, starting at the root (/) or its relative path, starting from the current directory. Absolute path: independent of the user's current directory starts with / Relative path: depends on where the user is doesn't start with / As in any structured filesystem there are a number of utilities that can help you navigate through the system. The next two commands are built-in commands. pwd: cd: Gives your actual position as an absolute path. The 'change directory' command
2. Finding Files and Directories
We will describe the find, which, whereis and locate utilities. find Syntax: find <DIRECTORY> <CRITERIA> [-exec <COMMAND> {} \;] The DIRECTORY argument tells find where to start searching and CRITERIA can be the name of a file or directory we are looking for. Examples : find /usr/X11R6/bin -name find / -user 502 x*.
Matching lines are listed to standard out. This output can be acted upon. For example delete the file, or change the permission. The find tool has the build-in option exec which allows you to do that. For example, remove all files belonging to user 502:
find / -type f -user 502 exec rm f {} \;
________________________________________________________________________ Page 53
LinuxIT Technical Training Centre
File Management
________________________________________________________________________
xargs This tool is often thought of as a companion tool to find. In fact xargs will process each line of standard output as an argument for another tool. We could use xargs to delete all files belonging to a user with:
find / -type f -user 502 | xargs rm f Certain commands such as rm cannot deal with too long arguments. It is sometimes necessary to delete all files in a directory with ls |xargs rm -f Common criteria switches for find -type specify the type of file -name name of the file -user user owner -atime, ctime, mtime access, creation and modified times (multiples of 24 hrs) -amin, cmin, mmin access, creation and modified times (multiples of 1 min) -newer FILE files newer than FILE
locate Syntax: locate <STRING> When using locate all files and directories that match the expression are listed.
locate X11R The search is much faster. In fact locate queries the /var/lib/slocate database. This database is kept up to date via a daily cron job which runs updatedb. When running updatedb from the command line the /etc/updatedb.conf file is read to determine pruned files systems (e.g NFS) and directories (e.g /tmp)
which Syntax: which string This tool will return the full path to the file called string by scanning the directories defined in the user's PATH variable only. As a result which is only used to find commands.
whereis Syntax whereis string This tool will return the full path to source or binaries as well as documentation files matching string by scanning the PATH variable as well as a number of well known locations
________________________________________________________________________ Page 54
LinuxIT Technical Training Centre
File Management
________________________________________________________________________
Getting the most from ls Most common options for ls -I show inode -h print human readable sizes -n list UIDs and GIDs -p append descriptor (/=@) to list -R recursively display content of directories -S sort by file size -t sort by modification time (similar to -c) -u show last access time
3. Handling directories
Making a directory with mkdir: When making a directory you can set the permission mode with the -m option. Another useful option is -p which creates all subdirectories automatically as needed. Example:
mkdir p docs/programs/versions
Removing directories: To remove a directory use either rmdir or rm -r. If you are root you may have to specify -f to force the deletion of all files. Notice: rm rf /dir1/* removes all files and subdirectories leaving dir1 empty rm rf /dir1/ removes all files and subdirectories including dir1
4. Using cp and mv
cp Syntax: cp [options] file1 file2 cp [options] files directory It is important to notice that cp file1 file2 makes a new copy of file1 and leaves file1 unchanged. Fig: file1 with inode 250 is copied to file2, duplicating the data to a new data area and creating a new inode 6238 for file2
________________________________________________________________________ Page 55
LinuxIT Technical Training Centre
File Management
________________________________________________________________________ I 250 I 6238
You can also copy several files to a directory, using a list or wildcards. The following table lists the most used options. Most common options for cp -d do not follow symbolic link (when used with -R) -f force -I interactive, prompt before overwrite -p preserve file attributes -R recursively copy directories
D D
Note:
cp r /dir/* /dir2/ will copy all files and subdirectories omitting mydir cp r /mydir/ /dir2/ will copy all files and subdirectories including mydir
mv Syntax: mv [options] oldname newname mv [options] source destination mv [options] source directory The mv command can both move and rename files and directories. If oldname is a file and newname is a directory then the file oldname is moved to that directory. If the source and destination are on the same filesystem, then the file isn't copied but the inode information is updated to specify the new location. Most common options are -f force overwrite and -i query interactively.
5. Hard Links and Symbolic Links
Symbolic links A soft link to a file or a directory creates a new inode that points to the same data area:
ln -s lilo.conf lilo.sym
This is the listing for these files. Notice that the reference count is 1 for both files.
________________________________________________________________________ Page 56
LinuxIT Technical Training Centre
File Management
________________________________________________________________________
-rw------lrwxrwxrwx 1 1 root root root root 223 Nov 9 09:06 lilo.conf 9 Nov 9 09:06 lilo.sym -> lilo.conf
Fig2: A soft link to a file
I lilo.conf
I lilo.sym
Soft links can be created across filesystems. Hard Links A hard link is an additional name for the same inode and as such the reference count of the file increases by one for every new hard link.
ln lilo.conf lilo.link
In the listing notice that the reference count is 2 and that both files have the same size. In fact they are identical. -rw------- 2 root root 223 Nov 9 09:06 lilo.conf -rw------- 2 root root 223 Nov 9 09:06 lilo.link Hard links can only be created within the same filesystem.
7. Touching and dd-ing
touch Another way of creating or modifying a file is to use touch. Syntax: touch {options} file(s)
________________________________________________________________________ Page 57
LinuxIT Technical Training Centre
File Management
________________________________________________________________________
If file doesn't exist it is created. You can also change the access time of a file using the -a option, -m changes the modification time and -r is used to apply the time attributes of another file. Example: touch file1.txt file2.txt touch myfile -r /etc/lilo.conf
creates new files myfile gets the time attributes of lilo.conf
To create a file called errors use the option: touch -- -errors dd This command copies a file with a changeable I/O block size. It can also be used to perform conversions (similar to tr). Main options are if= (input file) of= (output file) conv= (conversion) The conversion switch can be: lcase ucase ascii Example: dd if=/mnt/cdrom/images/boot.img of=/dev/fd0
________________________________________________________________________ Page 58
LinuxIT Technical Training Centre
File Management
________________________________________________________________________
8. Exercises
File Navigation Make a new directory in /tmp called /bin. mkdir /tmp/bin In /tmp/bin/ create a file called newfile (use touch, cat or vi). Go to the root directory (cd /). View the content of newfile from there. Which is the shortest command which will take you back to /tmp/bin ? Which is the shortest command which will take you to your home directory ? Is the PWD variable local or global ? Creating and deleting directories Which is the quickest way to make two new directories /dir1/dir2 ? Remove the directories with rmdir then with rm. Making space on the filesystem In order to create more space on the device containing the directory /usr/share/doc we need to find a spare device with enough space and copy the contents of /usr/share/doc to that device. Then we create create by deleting the /usr/share/doc directory and creating a symbolic link point from /usr/share/doc to the new location. Make a directory called /spare on which we will mount suitable spare devices (one of the partitions created in the previous exercises should be suitable. mkdir /spare mount <device> /spare Test with df -h /spare and du -hs /usr/share/doc that the device is large enough to contain all of the existing data. Next, copy the contents of /usr/share/doc to /spare/ cp -a /usr/share/doc /spare Make sure the data has all been copied across then edit /etc/fstab to make that device available at boot time. Delete /usr/share/doc and create a symbolic link pointing from /usr/share/doc to /spare/doc ln -s /spare/doc /usr/share/doc Do the same with /home. Any extra problems? Finding Files on the System Copy the file /etc/lilo.conf to /etc/lilo.conf.bak 1. Use find to find this new file 2. Use locate to find /etc/lilo.conf.bak. (How do you update the slocate database ?)
________________________________________________________________________ Page 59
LinuxIT Technical Training Centre
File Management
________________________________________________________________________
Backup strategy (first step) Find all files in your home directory that have been modified today. find /home mtime 1 |tee list1 |wc -lines (-1 means less than one day) We will introduce archiving tools later, but the output of the find command can be piped directly into cpio.
________________________________________________________________________ Page 60
LinuxIT Technical Training Centre
Process Management
________________________________________________________________________
Process Management
1. Viewing running processes
Processes have a unique Process ID the PID. This number can be used to modify a process' priority or to stop it. A process is any running executable. If process_2 has been spawned by process_1, it is called a child process. The spawning process_1 is called the parent process. The process family tree The pstree command gives a good illustration of parent and child process hierarchy. Figure 1: Part of the pstree output bash(1046)---xinit(1085)-+-X(1086) `-xfwm(1094)-+-xfce(1100)---xterm(1111)---bash(1113)-+-pstree(1180) | | | | | | |-xfgnome(1109) |-xfpager(1108) |-xfsound(1107) `-xscreensaver(1098) |-soffice.bin(1139)---soffice.bin(1152)-+ -soffice.bin(1153) | | | | `-xclock(1138) |-soffice.bin(1154) |-soffice.bin(1155) |-soffice.bin(1156) `-soffice.bin(1157)
In the above figure all the process' PIDs are shown; these are clearly incremental. The most common used options are -p to display PIDs and -h to highlight a users processes only.
Finding running processes A more direct way to determine which processes are running is to use ps. Most users have a set combination of options which work for most situations. Here are three such options: ps -ux ps T ps aux all processes run by the user processes run under the current terminal by the user all processes on the system
________________________________________________________________________ Page 61
LinuxIT Technical Training Centre
Process Management
________________________________________________________________________
It is recommended you read the ps manpage and choose your own best options!
ps accommodates UNIX-style and BSD-style arguments usage: ps -[Unix98 options] ps [BSD-style options] ps --[GNU-style long options] ps help for a command summary
Summary of options -a show all processes for the current user linked to a tty (except the session leader) -e or -A show all processes -f gives the PPID (Parent Process ID) and the STIME (Start Time) -l is similar to -f and displays a long list a show all processes linked to a tty, including other users x show all processes without a controlling tty as well
Continuously updating process information The top utility will update information on processes at an adjustable rate. While top is running you can type h for a list of commands. The space bar will update information instantly. You can also use top to change a process' priority as we shall see in the next section.
2. Modifying Processes
Stopping processes The kill command can be used to send signals to processes. There are 63 signals available. The default signal terminates a process and is called SIGTERM with value 15. kill Syntax kill SIGNAL process_PID Every process can choose whether or not to catch a signal except for the SIGKILL which is dealt with by the kernel. Most daemons redifine the SIGHUP to mean re-read configuration file. Most Common Signals 1 or SIGHUP hangup or disconnect the process 2 or SIGINT same as Ctrl+C interrupt 3 or SIGQUIT quit 9 or SIGKILL kill the process through a kernel call 15 or SIGTERM terminate a process 'nicely'. This is the DEFAULT signal.
________________________________________________________________________ Page 62
LinuxIT Technical Training Centre
Process Management
________________________________________________________________________
One can also stop processes without knowing the process' PID using killall. killall Syntax killall SIGNAL process_NAME Fig1: Interprocess signaling
Process priority and nice numbers Nice numbers (NI) alter the CPU priority and are used to balance the CPU load in a multiuser environment. Each process is started with a default nice number of 0. Nice numbers range from 19 [lowest] to -20 [highest]. Only root can decrease the nice number of a process. Since all processes start with a default nice number of zero as a consequence negative nice numbers can only be set by root!
________________________________________________________________________ Page 63
LinuxIT Technical Training Centre
Process Management
________________________________________________________________________
nice numbers and CPU priorities
19 users 0 root -20 Pool of processes 0 (default) NI PRI
To modify a process' priority that is already running use renice. To set a process' priority use nice. Syntax Nice <NI> renice <process> -p <PID>
<+/-NI>
Notice that renice works with PIDs and handles lists of processes at a time. A useful option to renice is the -u option which affects all processes run by a user. Set nice number 1 for processes 234 and 765: renice +1 -p 234 765
Set nice number -5 for xclock: nice --5 xclock
3. Processes and the shell
background and forground processes After you have started a process from the shell you automatically leave the shell interpreter. You will notice that no commands will respond. The reason for this is that it is possible to run programs in the foreground fg or in the background bg of a shell. When a program is running in the foreground it is possible to recover the shell prompt but only by interrupting the program for while. The interruption signal is Ctrl Z. Stopping and starting jobs A process started from a shell is also called a job. Once the job receives the ^Z signal it is stopped and the shell prompt is recovered. To restart the program in the background simple type: bg. Example
________________________________________________________________________ Page 64
LinuxIT Technical Training Centre
Process Management
________________________________________________________________________
[mike localhost /bin]$xclock xclock running in forground, shell prompt lost [1]+ Stopped [1]+ xclock & [mike localhost /bin]$ Notice the [1]+ symbol above. The integer is the process' job number, which it can be referred to as. The '+' sign indicates the last modified process. A '-' sign would indicate the second last modified process. xclock xclock received ^Z signal shell prompt recovered, issue the bg command xclock is running in the background [mike localhost /bin]$bg
Listing jobs The jobs utility lists all running processes started from the current shell. The job number, the job's state (running/stopped), as well as the two last modified processes, will be listed. Output for jobs [1]- Stopped [2] Running [3]+ Stopped xclock xman & xload
The job number One can conveniently stop and start a selection of jobs using the job number. This is achieved with the fg command. Calling job 2 to the foreground and killing job 1 fg 2 or fg %2 or fg %?xma kill 9 %1
Avoiding HUP with nohup Finally there is a program called nohup which acts as a parent process independently from the users session. When a user logs off, the system sends a HUP to all processes owned by that process group. For example, to avoid this HUP signal a script called bigbang which attempts to calculate the age of the Universe should be started like this:
nohup bigbang &
________________________________________________________________________ Page 65
LinuxIT Technical Training Centre
Process Management
________________________________________________________________________
4. Exercises
You should run X before starting these exercises. 1. Check the current nice value of your running x-terminal. Change this value using top or renice. 2. What is the equivalent signal of a ^Z sent to a process? (List all signals with kill l) 3. Which signal is redefined for most daemons and forces the configuration file to be reread? 4. What is the default signal sent to a process, using kill or killall? 5. Which signal is directly handled by the kernel and cannot be redefined? 6. Make sure you log into a virtual terminal (tty1 to tty6) before doing this. We want to run a script that will continue to run once we logout using the nohup parent process. In the /tmp directory create a file called print-out with the following content: #!/bin/bash count=0 while (true) do echo this is iteration number $count let count+=1 done We first do the following (without using nohup) : cd /tmp ./print-out & exit You may not see the command line when typing exit but this should log you out. When you log back in check that print-out is no longer running ps ux | grep print-out
Next start the command with nohup /tmp/print-out & exit Log back in and test these commands ps ux |grep print-out tail -f ~/nohup.out Ctrl+C killall print-out ps ux|grep print-out tail -f ~/nohup.out
________________________________________________________________________ Page 66
LinuxIT Technical Training Centre
Text Processing
________________________________________________________________________
Text Processing
1. cat the Swiss Army Knife
cat the editor The cat utility can be used as a rudimentary text editor.
cat > short-message we are curious to meet penguins in Prague Crtl+D
Notice the use of Ctrl+D. This command is used for ending interactive input. cat the reader More commonly cat is used only to flush text to stdout. Most common options are -n number each line of output -b number only non-blank output lines -A show carriage return Example
cat /etc/resolve.conf search mydomain.org nameserver 127.0.0.1
tac reads back-to-front This command is the same as cat except that the text is read from the last line to the first.
tac short-message penguins in Prague to meet we are curious
________________________________________________________________________ Page 67
LinuxIT Technical Training Centre
Text Processing
________________________________________________________________________
2. Simple tools
using head or tail The utilities head and tail are often used to analyse logfiles. By default they output 10 lines of text. Here are the main usages. List 20 first lines of /var/log/messages:
head -n 20 /var/log/messages head -20 /var/log/messages
List 20 last lines of /etc/aliases:
tail -20
/etc/aliases
The tail utility has an added option that allows one to list the end of a text starting at a given line. List text starting at line 25 in /var/log/messages:
tail +25 /etc/log/messages Exercise: If a text has 90 lines, how would you use tail and head to list lines 50 to 65? Is there only one way to do this ? Finally tail can continuously read a file using the -f option. This is most useful when you are expecting a file to be modified in real time. counting lines, words and bytes The wc utility counts the number of bytes, words, and lines in files. Several options allow you to control wc's output. Options for wc -l -w -c or -m count number of lines count number of characters or words count number of bytes or characters
Remarks: With no argument wc will count what is typed in stdin. numbering lines
________________________________________________________________________ Page 68
LinuxIT Technical Training Centre
Text Processing
________________________________________________________________________
The nl utility has the same output as cat -b. Number all lines including blanks
nl -ba /etc/lilo.conf Number only lines with text
nl -bt
/etc/lilo.conf
replacing tabs with spaces The expand command is used to replace TABs with spaces. One can also use unexpand for the reverse operations. viewing binary files There are a number of tools available for this. The most common ones are od (octal dump) and hexdump.
3. Manipulating text
The following tools modify text layouts. choosing fields and characters with cut The cut utilility can extract a range of characters or fields from each line of a text. The c option is used to manipulate characters. Syntax: cut c {range1,range2} Example
cut c5-10,15- /etc/password The example above outputs characters 5 to 10 and 15 to end of line for each line in /etc/password. One can specify the field delimiter (a space, a commas etc ...) of a file as well as the fields to output. These options are set with the d and f flags respectively. Syntax: cut -d {delimiter} Example -f {fields}
cut -d: -f 1,7 --output-delimiter=" " /etc/passwd
________________________________________________________________________ Page 69
LinuxIT Technical Training Centre
Text Processing
________________________________________________________________________
st th This outputs fields 1 and 7 of /etc/passwd delimited with a space. The default output-delimiter is the same as the original input delimiter. The --output-delimiter option allows you to change this. joining and pasting text The easiest utility is paste, which concatenates two files next to each other. Syntax: paste text1 text2
With join you can further specify which fields you are considering. Syntax: join join -j1 {field_num} -1 {field_num} -j2{field_num} -2{field_num} text1 text1 text2 text2 or
Text is sent to stdout only if the specified fields match. Comparison is done one line at a time and as soon as no match is made the process is stopped even if more matches exist at the end of the file. sorting output By default, sort will arrange a text in alphabetical order. To perform a numerical sort use the -n option. formatting output You can modify the number of characters per line of output using fmt. By default fmt will concatenate lines and output 75 character lines. fmt options -w number of characters per line -s -u split long lines but do not refill place one space between each word and two spaces at the end of a sentence
translating characters The tr utility translates one set of characters into another. Example changing uppercase letters into lowercase tr '[A-B]' '[a-b]' < file.txt Replacing delimiters in /etc/passwd:
tr
':'
' ' < /etc/passwd
Notice: tr has only two arguments! The file is not an argument.
________________________________________________________________________ Page 70
LinuxIT Technical Training Centre
Text Processing
________________________________________________________________________
4. Exercises
1. Use cat to enter text into a file called message. cat >> message line 1 ^D Do the same but use the keyword STOP instead of the predefined eof control (^D). cat >> message << STOP line 2 STOP Next, append text to message using echo. echo line 3 >> message 2. Create a file called index with two fields REFERENCE and TITLE separated by a space. e.g 001 Using_Linux Create a second file pricing with two fields REFERENCE and PRICE separated by a space e.g 001 9.99 Use join to display the reference, title and prices fields. 3. Using tr replace all colons by semi-colons in /etc/passwd. Do the same using cut. 4. Use head and tail to list lines 70 to 85 of /var/log/messages. 5. Use the cut utility together with grep and ifconfig to printout only the IP address of the first network interface eth0. 6. In /tmp make a directory called files mkdir /tmp/files Create 50 files in that directory: #!/bin/bash count=0 while [ $count -lt 50 ] do touch /tmp/files/$count.txt let count+=1 done We want to change all the txt extensions to dat extentions. For this we need to type the following on the command line: for FILES in $(ls *.txt) do FILENAME=$(echo $FILES| cut -d. -f1) mv done $FILES $FILENAME.dat
________________________________________________________________________ Page 71
LinuxIT Technical Training Centre
Text Processing
________________________________________________________________________
________________________________________________________________________ Page 72
LinuxIT Technical Training Centre
Software Installation
________________________________________________________________________
Software Installation
1. Introduction
We begin with a short code example. Although we dont need an advanced understanding of the C language, these examples can help trouble shoot common situations. The main.c file: #include<stdlib.h> int main(){ Hello(); } The Hello.c file: #include<stdio.h> void Hello(){ printf(Hi ! \n); } Notice that the main.c is incomplete in the sense that the Hello() function is undefined. In the same way Hello.c doesnt have a main declaration. So these files are interdependent. One can however compile object files (.o) which are like non-executable binary files which can be used to build an application. Compiling the object files:
gcc c main.c gcc c Hello.c This will generate two files main.o and Hello.o which can now be used to build the application app. Compiling app:
gcc o app main.o Hello.o The o option simply specifies a name for the compiled code. If no name is specified the compiled output is called a.out by default. All these steps can be automated using a Makefile. Here is a minimal Makefile which would compile the app executable.
________________________________________________________________________ Page 73
LinuxIT Technical Training Centre
Software Installation
________________________________________________________________________
Makefile SHELL = /bin/sh CC = /usr/bin/gcc app: main.o Hello.o $(CC) o app main.o Hello.o main.o: main.c $(CC) c main.c Hello.o: Hello.c $(CC) c Hello.c
2. Static and Shared Libraries
Often used functions are archived as libraries. During compilation these libraries can be linked to the code which uses the library function calls. The library can either be statically or dynamically linked to the code. The gcc compiler can link libraries in a variety a ways (many options). However by default it will link files that are given on the commandline that dont have a .c extention (only the .c files are treated as code). Listing 1: Linking by default
gcc main.c Hello.o
This will produce an a.out executable with the Hello.o object statically linked to it.
Static libraries
Static libraries are archived .o files. These archives are created with the ar tool and have a .a extention. Listing2: adding an object file to an archive:
ar rcs libfoo.a file1.o file2.o
Dynamic/Shared Libraries
A shared library is a library that will be loaded by the program when it is executed. One also says that the library is dynamically loaded. Listing 3: Creating a shared library:
gcc c fPIC Hello.c creates the object file gcc shared W1,soname,libfoo.so.1 o libfoo.so.1.0 Hello.o The fPIC flag enables the Position Independent Code generation.
________________________________________________________________________ Page 74
LinuxIT Technical Training Centre
Software Installation
________________________________________________________________________
Listing4: Compiling with a shared library:
gcc main.c libfoo.so.1.0 This will produce an a.out executable. However if you try to run this it will complain with the error message listed below. Shared library not found error: ./a.out: error while loading shared libraries: libfoo.so.1.0: cannot open shared object file: No such file or directory In the next section we will see what can be done to fix this problem.
Shared Library naming and dynamic loading
We will use the above example to understand how Linux libraries are maintained.
Figure 1: The Shared Library Names To find out which shared libraries an executable needs at execution time the ldd tool is used. Example:
ldd a.out libfoo.so.1.0 => not found libc.so.6 => /lib/libc.so.6 (0x40028000) /lib/ld-linux.so.2 => /lib/ld-linux.so.2 (0x40000000)
________________________________________________________________________ Page 75
LinuxIT Technical Training Centre
Software Installation
________________________________________________________________________
Notice that libfoo.so.1.0 is not found. This is because the a.out needs to dynamically load this library and the dynamic linker ld.so is not aware of this new library. To fix this problem one can do one of the following: 1. If the binary needs to be temporary tested define the LD_LIBRARY_PATH variable as follows:
export LD_LIBRARY_PATH=$(pwd)
2. copy the libfoo.so.1.0 to /usr/lib/ and run ldconfig to update the ld cache.
The GNU specification advises libraries to be stored in /usr/local/lib. These guidelines are followed by developers and most tarballed code will install libraries in that directory and the binaries in /usr/local/bin. Installing and removing this code from the system would be done by make install and make uninstall.
The FHS (Filesystem Hierarchy Standard) recommends libraries be kept in /usr/lib/ and associated binaries in /usr/bin/. This convention standard is adhered to by Linux distributions. In effect mature and stable code is stored in /usr/ rather than /usr/local/ and the two standards do not lead to any contradictions. Installing and removing this code code would be done using the rpm command.
NOTICE With certain distributions the /usr/local/lib/ directory is not scanned by ldconfig. It is simply a matter of adding this directory to /etc/ld.so.conf and ... reboot?
3. Source Distribution Installation
Open source projects are often distributed as tarballs (i.e compressed tarred archives). Many development environments (glade, kdevelop) generate the files that help facilitate compiling and installation of a project. Common Files configure: This is a script which determines what architecture is being used. It also checks that the required compiler and libraries are present. The safest way to run the script is to use ./configure. Makefile: This acts like a configuration file for the make utility. The main information provided is: - The name of the compiler and compiling options - The path to the shared libraries and header files - Mapping between code files (.c) and object files (.o)
________________________________________________________________________ Page 76
LinuxIT Technical Training Centre
Software Installation
________________________________________________________________________
Compilation If the files above are present then there is a good chance that you will successfully port the program to your computer. Here are the routine steps: ./configure make make install
make install must be run as root if the install directory is /usr/ or /usr/local There are many options to the ./configure script. To customise your installation you could type ./configure help. An easy option is --prefix which allows you to specify the root directory for the installation. This is usually set to /usr/local/ by default.
4. The RedHat Package Manager RPM
Fig 1: Package Manager Functions
________________________________________________________________________ Page 77
LinuxIT Technical Training Centre
Software Installation
________________________________________________________________________
Package naming Rpm packages generally follow the following naming convention: name-version-release.architecture.rpm Major modes These are the major modes for rpm. Short -i -U -F -V -q -e Long install update --freshen --verify --query erase Description Installs the package Updates or installs a package Updates only installed package file size, MD5, permissions, type ... Queries installed/uninstalled packages, and files Uninstall package
Minior mode Short a c d h i l p v Description applies to all installed packages together with q lists configuration files together with q lists docomentation files adds hashes while processing together with q lists information about a package together with q lists all files and directories in a package together with q specifies that the query is performed on the package file verbose
Query modes We consider for example the package routed-0.17.i386.rpm. We can query this package and list its contents before installation with the l option as follows:
rpm qpl routed-0.17.i386.rpm Once this package is install we can query the installed package as with:
rpm ql routed-0.17 rpm ql routed
or
Finally if we want to find out which package installed the file /usr/sbin/routed the rpm database can be queried with:
________________________________________________________________________ Page 78
LinuxIT Technical Training Centre
Software Installation
________________________________________________________________________
rpm qf /usr/sbin/routed Three query types: uninstalled packages, installed packages and files Query Type Package file Installed package File Option -qp -q -qf
An extra option will allow you to get information on all installed files l, documentation d configuration files c, etc ... Special options --nodeps --force --test --requires this allows to install without regard to dependencies force an upgrade doesnt actually install or upgrade, just prints to stdout show package requirement
Going Further: Building RPM packages (not for LPI exam purpous) NOTICE: This is additional information, this paragraph is not an LPI 101 objective. When doing this section you may encounter problems with the rebuild option, this is due to the fact that the new versions of RPM use rpmbuild instead of rpm when rebuilding packages. The source code for many RPM packages is also available as an RPM package and will be used to build a binary package. The naming convention is: name-version-release.src.rpm These packages contain at least two files, the tarball with the code and a spec file. The spec file contains instructions to patch, compile and build the RPM package. If the code needs to be patched before compilation then the patches are included in the source package. There are three different ways to build a RPM package. We will assume that we have a package called name-version-release.src.rpm. For these methods to work you first need to install the rpm-build package Method 1: Install the RPM source package with: rpm ivh name-version-release.src.rpm This will copy files to the following directories: /usr/src/redhat/SPECS /usr/src/redhat/SOURCES
________________________________________________________________________ Page 79
LinuxIT Technical Training Centre
Software Installation
________________________________________________________________________
In the /usr/src/redhat/SPECS directory there is now a file called name.spec (where name is the name of the package). To start building the compiled package, that is name-version-release.i386.rpm, we type in the following command: rpm ba name.spec This will start a series of scripts. The tarball in /usr/src/redhat/SOURCES will be unpacked in / usr/src/redhat/BUILD. If the compilation succeeds then the built binary package will be saved in /usr/src/redhat/RPMS/. There are different subdirectories corresponding to various CPU models/generations. If the compilation didnt involve specific features from these chips then the package will be saved in the noarch directory. Method 2: This method triggers the same chain of events as the previous one but is started with the following single command: rpm -rebuild Method 3: In some cases developers will distribute a tarball together with a spec file. If the tarball is called nameversion-release.tar.gz you can search for a .spec file with the following: tar tzvf name-version-release.tar.gz | grep .spec If the tarball has a spec file then you can build an RPM package by typing: rpm bt name-version-release.tar.gz name-version-release.src.rpm
5. The Alien Tool
This tool will change Debian packages into RedHat ones and vice versa. You can download it at: http://kitenet.net/programs/
________________________________________________________________________ Page 80
LinuxIT Technical Training Centre
Software Installation
________________________________________________________________________
6. Exercises
In the following examples download a source RPM file (e.g. bash-2.05-8.src.rpm for RedHat 7.2) from www.rpmfind.net. 1. Installing as a tarball. - Extract the contents of the RPM package without compiling anything with: rpm ivh bash-2.05-8.src.rpm - In the /usr/src/redhat/SOURCES directory, unpack the tarball with: tar xvzf bash-2.05-8.tar.gz - Optional (recommended!): The patches can be applied. Depending on which directory you are in the syntax will vary. From /usr/src/redhat/SOURCES: patch p0 b < file.patch From /usr/src/redhat/SOURCES/bash-2.05-8 patch p1 b < file.patch - Finally follow the usual compilation steps: ./configure make If you are sure you want to install this package then make install but remember that this will not install the software using the package manager. 2. Rebuilding with the RPM package manager. rpm rebuild package.src.rpm
The compiled binary package should be in /usr/src/redhat/RPMS - Check the packages contents with the qpl option - Install the package(s), and run queries on the installed package - Uninstall the package
________________________________________________________________________ Page 81
LinuxIT Technical Training Centre
Advanced Text Manipulation
____________________________________________________________________
Advanced Text Manipulation
Finding a word or multiple words in a text is achieved using grep, fgrep or egrep. The keywords used during a search are a combination of letters called regular expressions. Regular expressions are recognised by many other applications such as sed, and vi.
1. Regular Expressions
Table1:List of main regexs Characters x (or any character) \<KEY WORD\> ^ $ [ Range ] [^c ] \[ Search Match Strings containing an x Words beginning with KEY Words ending with WORD Beginning of a line End of a line Range of ASCII characters enclosed Not the character c Interpret character [ literally Strings containing ca or cat plus anything Match any single character
cat* .
Extended regex: The main eregexs are: +,?,() and | Table2: List of main eregex Characters
Search Match Strings containing A1 or A2 or A3 Strings containing at least cat plus anything Strings containing ca or cat plus anything
A1|A2|A3 cat+ cat?
2. The grep family
basic grep The grep utility supports regular expressions regex such as those listed in table1. egrep The egrep tool supports extended regular expressions eregex such as those listed in table2. fgrep Fgrep stands for fast grep and fgrep interprets strings literaly (no regex or eregex support)
__________________________________________________________________ Page 82
LinuxIT Technical Training Centre
Advanced Text Manipulation
____________________________________________________________________
3. Working with grep
Syntax for grep: grep PATTERN FILE Main Options count the number of lines matching PATTERN obtain PATTERN from a file ignore case sensitivity indicate the input file's line number output all line except those containing PATTERN match exact PATTERN
grep -c -f -i -n -v -w
For example list all non blank lines in /etc/lilo.conf:
grep v ^$ /etc/lilo.conf
4. egrep and fgrep
The fgrep utility does not recognise the special meaning of the regular expressions. For example
fgrep cat* FILE will only match words containing cat*. The main improvement came from fgreps ability to search from a list of keywords entered line by line in a file, say LIST. The syntax would be fgrep f LIST FILE The egrep utility will handle any modern regular expressions. It can also search for several keywords if they are entered at the commandline, separated by pipes. For example;
egrep linux|^image
/etc/lilo.conf
5. The Stream Editor - sed
At this point the stream editor makes its appearance! It is an old type of tool and originally the only one available under UNIX to manipulate text. The sed utility is most often used to search and replace patterns in text. It supports most regular expressions.
__________________________________________________________________ Page 83
LinuxIT Technical Training Centre
Advanced Text Manipulation
____________________________________________________________________
5.1 Beginning sed Syntax for sed sed [options] command [INPUTFILE]
The input file is optional since sed also works on file redirections and pipes. Here are a few examples assuming we are working on a file called MODIF. Delete all commented lines:
sed /^#/ d MODIF Notice that the search pattern is between the double slashs //. Substitute /dev/hda1 by /dev/sdb3:
sed s/\/dev\/hda1/\/dev\/sdb3/g
MODIF
The s in the command stands for substitute. The g stands for globally and forces the substitution to take place throughout each line. If the line contains the keyword KEY then substitute : with ; globally:
sed /KEY/ s/:/;/g
MODIF
5.2 More Advanced sed You can issue several commands each starting with e at the command line. For example, (1) delete all blanks then (2) substitute OLD by NEW in the file MODIF
sed e /^$/ d
-e s/OLD/NEW/g
MODIF
These commands can also be written to a file, say COMMANDS. Then each line is interpreted as a new command to execute (no quotes are needed). An example COMMANDS file 1 s/old/new/ /keyword/ s/old/new/g 23,25 d
__________________________________________________________________ Page 84
LinuxIT Technical Training Centre
Advanced Text Manipulation
____________________________________________________________________
The syntax to use this COMMANDS file is: sed -f COMMANDS MODIF
This is much more compact than a very long commandline ! Summary of options for sed Commandline flags -e Execute the following command -f Read commands from a file -n Do not printout unedited lines Command options d Delete an entire line r Read a file and append to output s Substitute w Write output to a file
__________________________________________________________________ Page 85
LinuxIT Technical Training Centre
Advanced Text Manipulation
____________________________________________________________________
6. Exercises
1. Create a new file called FILE containing the lines: Using grep, fgrep and egrep to grep for 99% of the cats % these are two % commented lines - Use grep to output only uncommented lines. - Find all lines containing grep exactly. (Not egrep nor fgrep.Use -w to match the word) - Find lines containing words starting with an a 2. Regular expressions. Append the following lines to the previous file: ca cat cats catss cat+ cat* cat? car carriage - Investigate the outcome of the following using grep, egrep and fgrep: grep cat+ FILE grep cat? FILE grep cat. FILE grep cat* FILE 3. Use sed to do the following changes in FILE (use a COMMAND file, then do everything on the commandline) - in the first line substitute grep, with soap - delete fgrep in the second line - substitute egrep with water - in the fourth line replace grep for with 'wash' Save the result to a file using the w option
__________________________________________________________________ Page 86
LinuxIT Technical Training Centre
Using vi
___________________________________________________________________
Using vi
In most Linux distributions vi is the text editor of choice. It is considered an essential admin tool such as grep or cat and is found therefore in the /bin directory.
1. vi Modes
In order to perform complex operations such as copy/paste vi can operate in different modes. Command mode This is the editing and navigation mode. Commands are often just a letter. For example use j to jump to the next line. As a rule of thumb if you want to perform an operation several times you can precede the command by a number. For example 10j will jump 10 lines. Last Line (or column) Mode You enter this mode from the command mode by typing a colon. The column will appear at the bottom left corner of the screen. In this mode you can perform a simple search operation, save, quit or run a shell command. Insert Mode The easiest way to enter this mode while in command mode is to use i or a. This mode is the most intuitive and is mainly used to interactively enter text into a document. The Esc key will exit the insert mode and return to command mode
2. Text Items
Items such as words and paragraphs are defined in command mode to allow editing commands to be applied to text documents without using a mouse. Word, sentences and paragraphs e resp. b ( resp. ) { resp. } w Move to the end/begining of the current word Move to the begining/end of the current sentence Move to the begining/end of the current paragraph Similar to e but includes the space after the word
Beginning and End ^ $ 1G G Beginning of line End of line Beginning of file End of file
______________________________________________________ Page 87
LinuxIT Technical Training Centre
Using vi
___________________________________________________________________
All these text items can be used to navigate through the text one word (w) or paragraph (})at a time, go to the beginning of a line (^) the end of the file (G) etc. One can also use these text items to execute commands such as deleting and copying.
3. Inserting Text
When in command mode typing i will allow you to enter text in the document interactively. As with all other features in vi there are many other ways of doing this. The table below lists all possible inserting modes. Insert commands a Append text with cursor on the last letter of the line A Append text with cursor after last letter at the end of the line i Insert text at the current position o Insert text on a new line below O Insert text on a new line above s Delete the current letter and insert S Delete current line and insert
4. Deleting Text
If you want to delete a single character while in command mode you would use x and dd would delete the current line. Remark: Nearly all vi commands can be repeated by specifying a number in front of the command. You can also apply the command to a text item (such as word., sentence, paragraph ...) by placing the entity after the command. Table4:Words and Characters single word w single character l Examples: Delete a word: dw Delete text from here to the end of the current line d$ Delete text from here to the end of the current paragraph d} One can simultaneously delete an item and switch to insert mode with the c command. As usual you can use this command together with a text item such as w or {.
5. Copy Pasting
The copy action in vi is the command y (for yank), and the paste action is p. If an entire line is yanked the pasted text will be inserted on the next line below the cursor.
______________________________________________________ Page 88
LinuxIT Technical Training Centre
Using vi
___________________________________________________________________
The text selection is made with the familiar text items w, l, }, $ etc ... There are a few exceptions such as the last example. Examples: Copy the text from here to the end of the current line y$ Copy the entire current line yy Copy 3 lines 3yy The latest deleted item is always buffered and can be pasted with the p command. This is equivalent to a cut-and-paste operation
6. Searching
Since searching involves pattern matching we find ourselves once again dealing with regular expressions (regex). As many UNIX text manipulation tools such as grep or sed, vi recognises regular expressions too. To perform a search one must be in colon mode. The / (forward slash) command searches forward and the ? command searches backwards. One can also perform search and replace operations. The syntax is similar to sed. Example: Search for words beginning with comp in all the text /\<comp Search for lines starting with the letter z /^z Search in the whole text for the keyword VAR and replace it by var :% s/VAR/var
7. Undoing
At this stage is is worth mentioning that one can always undo changes (while in command mode) with the u command, and this as long as one hasnt saved the file yet.
8. Saving
The command for saving is w. By default the complete document is saved. One can also specify an alternative name for the file. Portions of the text can be saved to another file while other files can be read and pasted in the current document. Here are the examples which illustrate this. Examples: Save the current document as newfile :w newfile
______________________________________________________ Page 89
LinuxIT Technical Training Centre
Using vi
___________________________________________________________________
Save lines 15 to 24 in a file called extract :w 15,24 extract Read from file extract. The text will be pasted at the cursor :r extract Warning: In the column mode context we have the following . is the current line $ is the end of the document
9. Exercises
As root cp /var/log/messages to /tmp. Using vis search and replace utility make each line begin with print and end with ; Type u to undo all the changes Copy /etc/lilo.conf to /tmp, edit this file and try to copy/paste yy/p and cut/paste with dd/p Investigate the outcome of :x, ZZ, :quit, :wq, and :q! (which ones save and which one don't?) Investigate the outcome for the various inserting modes: A, a, O, o, S and s Optional: If you have time the vim-enhanced package installs a program called vimtutor which takes you through most common vi options.
______________________________________________________ Page 90
LinuxIT Technical Training Centre
The X Environment
____________________________________________________________________
The X Environment
1. Introduction
The X Windows system was developed as the display component of Project Athena at the Massachusetts Institute of Technology. It is the graphical environment for UNIX. The X Window system for Linux is based on the freely distributable port of X Window version 11 release 6 (Commonly referred to as X11R6). This freely distributable port is commonly known as xfree86 for the 80386/80486 and Pentium processor families. Since its initial port, Xfree86 has been ported to other computing platforms, including System V/386 and 386BSD. X11R6 Components and Configuration Sections
client A
client B
wm
xfs
Section Files
monitor X11R6
Section Monitor
mouse
Section InputDevice Section Pointer (old)
keyboard
Section InputDevice Section "Keyboard" (old)
video
Section Device
The above diagram shows the components of the X11R6 server. The Section names refer to configuration sections in the XF86Config configuration file (covered in the next section). The two clients depicted on top of the server are so-called x-applications (e.g xclock or xterm). The window manager is also a client. Window managers add windowing facilities around the other xapplication clients, allowing functionalities such as window dragging, focus, iconification, etc. NOTICE: The X11R6 server is independent from the clients that run on top. Clients are configured using specific configuration files or global files usually called Xdefaults or Xresources. The X server configuration file will only configure components such as the font server and font directories, mouse, keyboard, monitor resolution and color depth.
_____________________________________________________________________________ Page 91
LinuxIT Technical Training Centre
The X Environment
____________________________________________________________________
2. Configuring X11R6
Two of the configuration utilities provided with the Xfree86 software are the XF86Setup and xf86config scripts. Other vendors have specific utilities such as: Xconfigurator, redhat-config-xfree86 (RedHat) XFdrake (Mandrake) sax (Suse)
The XF86Config File
All the above mentioned configuration utilities will create and edit the XF86Config configuration file. This file is read at start up by the X Server and determines its behaviour. This file is typically found in the / etc/X11 directory, and this is its full path: /etc/X11/XF86Config. There are 11 configuration sections in the config file, they are listed below: ServerFlags Module InputDevice Device VideoAdapter Monitor Modes Screen ServerLayout DRI Vendor NOTICE: The obsolete section names Keyboard and Pointer are still recognised for compatability reasons, the new section name is now InputDevice One of the first sections is the Section Files. The FontPath keyword tells whether to get fonts from a local directory or from a font server. The RgbPath keyword is used to indicate the full path to rgb text file used to map color names to RGB notation: Section Files FontPath /path/to/fonts/dir/ FontPath trans/hostname:port RgbPath "/path/to/rgb" EndSection Where trans is the transport type unix, hostname is the fully qualified domain name of the font server, and port is the port to connect to, usually port 7100. Example: FontPath unix/:7100 # Local Font Server FontPath unix/myfontserver.mydomain.com:7100
_____________________________________________________________________________ Page 92
LinuxIT Technical Training Centre
The X Environment
____________________________________________________________________
Below is a sample XF86Config file: Section "Files" RgbPath "/usr/X11R6/lib/X11/rgb" FontPath "/usr/X11R6/lib/X11/fonts/misc:unscaled,/usr/X11R6/lib/X11/fonts/75dpi:unsc aled,/usr/X11R6/lib/X11/fonts/100dpi:unscaled,/usr/X11R6/lib/X11/fonts/misc /" EndSection Section "InputDevice" Identifier "Keyboard0" Driver "keyboard" EndSection Section "InputDevice" Identifier "Mouse0" Driver "mouse" Option "Protocol" "IMPS/2" Option "Device" "/dev/psaux" Option "ZAxisMapping" "4 5" EndSection Section "Monitor" Identifier "Primary Monitor" VendorName "Unknown" ModelName "Unknown" HorizSync 31.5-37.9 VertRefresh 55-90 Modeline "800x600" 40.00 800 840 968 1056 600 601 605 628 +hsync +vsync EndSection Section "Device" Identifier VendorName BoardName VideoRam EndSection "Primary Card" "Unknown" "None" 2048
Section "Screen" Driver "Accel" Device "Primary Card" Monitor "Primary Monitor" DefaultColorDepth 24 BlankTime 0 SuspendTime 0 OffTime 0 SubSection "Display" Depth 24 Modes "800x600" EndSubSection
_____________________________________________________________________________ Page 93
LinuxIT Technical Training Centre
The X Environment
____________________________________________________________________
SubSection "Display" Depth 32 Modes "800x600"
3. Controlling X clients
X clients are configured using the .Xresources or .Xdefaults file. These file are kept in the users home directory. It is not automatically created by default, as system-wide defaults are also available for each program. Below is an extract from a .Xresources: xterm_color*background: Black xterm_color*foreground: Wheat xterm_color*cursorColor: Orchid xterm_color*reverseVideo: false xterm_color*scrollBar: true xterm_color*saveLines: 5000 xterm_color*reverseWrap: true xterm_color*font: fixed xterm_color.geometry: 80x25+20+20 xterm_color*fullCursor: true xterm_color*scrollTtyOutput: off xterm_color*scrollKey: on term_color*VT100.Translations: #override\n\ <KeyPress>Prior : scroll-back(1,page)\n\ <KeyPress>Next : scroll-forw(1,page) xterm_color*titleBar: false Each of these directives is a system default directive that describes how a client will be displayed. Each line consists of the client name followed by an asterisk and the X Window parameter. Through a carefully configured .Xresources file the user can define the way a client will look each time it is started.
4. Starting X
An X session can be started using 2 methods: Method 1: From the command line, after logging in onto a virtual terminal the user launches the X Server using a script called startx Method 2: A Display Manager is running prompting the user with a graphical login, in runlevel 5. 1. From the Command Line The startx script starts xinit. The xinit script has two main arguments (a) the X server and (b) the xinitrc script. The xinitrc script will source (read) the files Xresourses (controlling the x-applications) and the Xclients (choosing a window manager). So we can symbolise the startup sequence as follows: startx --> xinit --> X -> xinitrc -> Xclient (wm/desktop)
2. Using a Display Manager
_____________________________________________________________________________ Page 94
LinuxIT Technical Training Centre
The X Environment
____________________________________________________________________
We will first describe the login. The next section covers all the functionalities of the Display Manager. xdm --> xlogin --> Xsession --> Xclient
5. The Display Manager
There are three main display managers, xdm (generic), gdm (GNOME) and kdm (KDE). According to the LPI objectives the configuration file are in the following directories: /etc/X11/xdm/ /etc/X11/gdm/ /etc/X11/kdm/ However kdm no longer follows this convention. So we will take a closer look at xdm and gdm. Display Managers are used mainly in run level 5 to allow local users to log onto the system using the graphical interface. However display managers can also be used to provide a graphical login interface over the network. To do this they use a protocol called XDMCP or X Display Manager Control Protocol. By default XDMCP is disabled (we will enable XDMCP as an exercise). X server and Display Manager
Welcome !! Display Manager (x-application) xlogin login password
X11R6
Configuration Files
/etc/X11/xdm/Xrescources Since the Display Manager is also an x-application, the fonts, the background colors and xlogin can be configured with the Xresourses file in /etc/X11/xdm/. When using gdm, the /etc/X11/gdm/Init/Default script will source Xresources.
_____________________________________________________________________________ Page 95
LinuxIT Technical Training Centre
The X Environment
____________________________________________________________________
/etc/X11/xdm/Xservers This file simply maps the name of a display with an X server. For example display :0 is understood to be the local X server. Remember that X always runs on the first free /dev/tty. /etc/X11/xdm/xdm-config This is the main configuration file for xdm. It is also used to enable XDMCP (see exercises) /etc/X11/xdm/Xaccess This file is used to enable XDMCP, allowing remote hosts to directly connect to the local server ( using -query) or query about other display The Xaccess file
# # # # # # # # # # # # # # # # # # # # # # # # # # # # # # # # # # # # # $XConsortium: Xaccess,v 1.5 91/08/26 11:52:51 rws Exp $ Access control file for XDMCP connections To control Direct and Broadcast access: pattern To control Indirect queries: pattern To use the chooser: pattern or pattern To define macros: %name list of hosts ... CHOOSER list of hostnames and/or macros ... CHOOSER BROADCAST list of hostnames and/or macros ...
The first form tells xdm which displays to respond to itself. The second form tells xdm to forward indirect queries from hosts matching the specified pattern to the indicated list of hosts. The third form tells xdm to handle indirect queries using the chooser; the chooser is directed to send its own queries out via the broadcast address and display the results on the terminal. The fourth form is similar to the third, except instead of using the broadcast address, it sends DirectQuerys to each of the hosts in the list In all cases, xdm uses the first entry which matches the terminal; for IndirectQuery messages only entries with right hand sides can match, for Direct and Broadcast Query messages, only entries without right hand sides can match. #any host can get a login window
# # To hardwire a specific terminal to a specific host, you can # leave the terminal sending indirect queries to this host, and # use an entry of the form: # #terminal-a # # # # # * host-a
The nicest way to run the chooser is to just ask it to broadcast requests to the network - that way new hosts show up automatically. Sometimes, however, the chooser can't figure out how to broadcast, so this may not work in all environments. CHOOSER BROADCAST #any indirect host can get a chooser
# If you'd prefer to configure the set of hosts each terminal sees, # then just uncomment these lines (and comment the CHOOSER line above) # and edit the %hostlist line as appropriate #
_____________________________________________________________________________ Page 96
LinuxIT Technical Training Centre
The X Environment
____________________________________________________________________
#%hostlist #* host-a host-b CHOOSER %hostlist #
The Xservers file
# $XConsortium: Xserv.ws.cpp,v 1.3 93/09/28 14:30:30 gildea Exp $ # # # $XFree86: xc/programs/xdm/config/Xserv.ws.cpp,v 1.1.1.1.12.2 1998/10/04 15:23:14 hohndel Exp $ # # Xservers file, workstation prototype # # This file should contain an entry to start the server on the # local display; if you have more than one display (not screen), # you can add entries to the list (one per line). If you also # have some X terminals connected which do not support XDMCP, # you can add them here as well. Each X terminal line should # look like: # XTerminalName:0 foreign # :0 local /usr/X11R6/bin/X
Since the Display Manager is also an x-application the Xrescources file is similar to the .Xrescources file except that it controls how the login screen is displayed . Sample Xrescources file
! $XConsortium: Xresources /main/8 1996/11/11 09:24:46 swick $ xlogin*borderWidth: 3 xlogin*greeting: CLIENTHOST xlogin*namePrompt: login:\040 xlogin*fail: Login incorrect #ifdef COLOR xlogin*greetColor: CadetBlue xlogin*failColor: red *Foreground: black *Background: #fffff0 #else xlogin*Foreground: black xlogin*Background: white #endif XConsole.text.geometry: XConsole.verbose: true XConsole*iconic: true XConsole*font: fixed 480x130
Sample xdm-config file
! $XFree86: xc/programs/xdm/config/xdm-conf.cpp,v 1.1.1.2.4.2 1999/10/12 18:33:29 hohndel Exp $ ! DisplayManager.servers: /etc/X11/xdm/Xservers DisplayManager.accessFile: /etc/X11/xdm/Xaccess ! All displays should use authorization, but we cannot be sure ! X terminals will be configured that way, so by default ! use authorization only for local displays :0, :1, etc. DisplayManager._0.authorize: true DisplayManager._1.authorize: true ! DisplayManager*resources: /etc/X11/xdm/Xresources DisplayManager*session: /etc/X11/xdm/Xsession DisplayManager*authComplain: false ! SECURITY: do not listen for XDMCP or Chooser requests ! Comment out this line if you want to manage X terminals with xdm DisplayManager.requestPort: 0
_____________________________________________________________________________ Page 97
LinuxIT Technical Training Centre
The X Environment
____________________________________________________________________
6. Troubleshooting X Clients
Occasionally X Clients wont terminate properly leaving zombie processes. A zombie process in one whose parent processes has terminated, and cannot clear references to the child process. When a child process parent exits leaving the child process still running, this is usually visible by running ps which will reveal the child process being owned by PID 1 (init). These processes should be killed because they may be using CPU resources. Killing such a process requires the user to be the user who owns the process, or root. It might be necessary to use the 9 option to actually kill these processes.
7. Choosing a Window Manager
The area that is commonly referred to as the desktop is also known in the X Window world as the screen. It covers the entire area of your monitor display. The root window is the background of your screen, typically used to display a colour or picture. The window manager provides an interface between the user and the X server. It is virtually impossible to use X without a window manager, because it provides the title bar and the familiar buttons with which you manipulate the display. Information on available window managers is available from the Window Managers website at http://www.PliG.org/xwinman. Many of the Linux versions of these window managers are available at ftp://metalab.unc.edu/pub/Linux/X11/window-managers. In addition to the various window managers there are also various desktop environments, among which the most common are KDE and GNOME. The most common window managers are listed below: fvwm icewm amiWM mlvwm dfm olwm olvwm mwm Window Maker AfterStep Enlightenment
_____________________________________________________________________________ Page 98
LinuxIT Technical Training Centre
The X Environment
____________________________________________________________________
9. Exercises
Before starting make sure you are running in runlevel 3. init 3 1. Log into a virtual terminal (e.g Alt+F1) 2. As root save the existing configuration file /etc/X11/XF86Config and try out the various configuration tools: Redhat: Xconfigurator, redhat-config-xfree86 (8.0) Mandrake : XFdrake Suse: sax XF86Setup xf86config X (this is the X11 server itself, use the -configure flag) 3. Start the X server by typing X. This will start X11R6 alone with no window managers. Return to a virtual terminal (e.g Ctrl+Alt+F2) and get the command line back. Then do the following: export DISPLAY=localhost:0 xterm& Go back into X by typing Ctrl+Alt+F7 (if you havent changed the defaults in /etc/inittab...). You should have an xterminal running. Next type in this terminal: twm& What has happened? Can you kill twm without killing X? Go back to a virtual terminal (e.g Ctrl+Alt+F2) and type: X :1 Log into another virtual terminal (e.g tty3) and type: export DISPLAY=:1; xterm& You now have two X servers running on screen 0 and 1. How do you switch from one to another? 4. Setting up XDMCP For this to work make sure the line containing an * is uncommented in /etc/X11/xdm/Xaccess. If you are using xdm or kdm comment out the line in xdm-config as follows !DisplayManager.requestPort: 0
This line is originally uncommented and allows only local login requests on screen 0 (more secure). If you are using gdm then you will also need to edit gdm.conf and put enable=true This will turn off the default security settings for gdm. If your IP is 1.2.3.4 then users on your network can start an X session with: or X query 1.2.3.4 :1 X -indirect 1.2.3.4 :1
_____________________________________________________________________________ Page 99
LinuxIT Technical Training Centre
Appendix
_______________________________________________________________________
_______________________________________________________________________________ Page 100
Você também pode gostar
- The Subtle Art of Not Giving a F*ck: A Counterintuitive Approach to Living a Good LifeNo EverandThe Subtle Art of Not Giving a F*ck: A Counterintuitive Approach to Living a Good LifeNota: 4 de 5 estrelas4/5 (5794)
- The Gifts of Imperfection: Let Go of Who You Think You're Supposed to Be and Embrace Who You AreNo EverandThe Gifts of Imperfection: Let Go of Who You Think You're Supposed to Be and Embrace Who You AreNota: 4 de 5 estrelas4/5 (1090)
- Never Split the Difference: Negotiating As If Your Life Depended On ItNo EverandNever Split the Difference: Negotiating As If Your Life Depended On ItNota: 4.5 de 5 estrelas4.5/5 (838)
- Hidden Figures: The American Dream and the Untold Story of the Black Women Mathematicians Who Helped Win the Space RaceNo EverandHidden Figures: The American Dream and the Untold Story of the Black Women Mathematicians Who Helped Win the Space RaceNota: 4 de 5 estrelas4/5 (895)
- The Hard Thing About Hard Things: Building a Business When There Are No Easy AnswersNo EverandThe Hard Thing About Hard Things: Building a Business When There Are No Easy AnswersNota: 4.5 de 5 estrelas4.5/5 (344)
- Elon Musk: Tesla, SpaceX, and the Quest for a Fantastic FutureNo EverandElon Musk: Tesla, SpaceX, and the Quest for a Fantastic FutureNota: 4.5 de 5 estrelas4.5/5 (474)
- The Sympathizer: A Novel (Pulitzer Prize for Fiction)No EverandThe Sympathizer: A Novel (Pulitzer Prize for Fiction)Nota: 4.5 de 5 estrelas4.5/5 (121)
- The Emperor of All Maladies: A Biography of CancerNo EverandThe Emperor of All Maladies: A Biography of CancerNota: 4.5 de 5 estrelas4.5/5 (271)
- The Little Book of Hygge: Danish Secrets to Happy LivingNo EverandThe Little Book of Hygge: Danish Secrets to Happy LivingNota: 3.5 de 5 estrelas3.5/5 (400)
- The World Is Flat 3.0: A Brief History of the Twenty-first CenturyNo EverandThe World Is Flat 3.0: A Brief History of the Twenty-first CenturyNota: 3.5 de 5 estrelas3.5/5 (2259)
- The Yellow House: A Memoir (2019 National Book Award Winner)No EverandThe Yellow House: A Memoir (2019 National Book Award Winner)Nota: 4 de 5 estrelas4/5 (98)
- Devil in the Grove: Thurgood Marshall, the Groveland Boys, and the Dawn of a New AmericaNo EverandDevil in the Grove: Thurgood Marshall, the Groveland Boys, and the Dawn of a New AmericaNota: 4.5 de 5 estrelas4.5/5 (266)
- A Heartbreaking Work Of Staggering Genius: A Memoir Based on a True StoryNo EverandA Heartbreaking Work Of Staggering Genius: A Memoir Based on a True StoryNota: 3.5 de 5 estrelas3.5/5 (231)
- Team of Rivals: The Political Genius of Abraham LincolnNo EverandTeam of Rivals: The Political Genius of Abraham LincolnNota: 4.5 de 5 estrelas4.5/5 (234)
- The Unwinding: An Inner History of the New AmericaNo EverandThe Unwinding: An Inner History of the New AmericaNota: 4 de 5 estrelas4/5 (45)
- Applying SOA Principles in Informatica - Keshav VadrevuDocumento91 páginasApplying SOA Principles in Informatica - Keshav VadrevuZakir ChowdhuryAinda não há avaliações
- Vxblock 1000 Product OverviewDocumento4 páginasVxblock 1000 Product OverviewMow MowqAinda não há avaliações
- Amweb41 AdminDocumento374 páginasAmweb41 AdmindumitrachealbertAinda não há avaliações
- Wecon RtuDocumento16 páginasWecon RtuJoséAlexHuertasCastilloAinda não há avaliações
- Extended Table Maintenance Events: D111d1a5690000e82deaaa/content - HTMDocumento26 páginasExtended Table Maintenance Events: D111d1a5690000e82deaaa/content - HTMJoanteaj TA0% (1)
- Truealarm Fire Alarm Systems: FeaturesDocumento10 páginasTruealarm Fire Alarm Systems: FeaturesMarco Antonio RubinaAinda não há avaliações
- 1.1 The Characteristics of Contemporary Processors.280155520Documento1 página1.1 The Characteristics of Contemporary Processors.280155520Mark RobsonAinda não há avaliações
- Ug Aes A7mb 7a35t G Arty Lwip Ethernetlite Viv2015 v1Documento59 páginasUg Aes A7mb 7a35t G Arty Lwip Ethernetlite Viv2015 v1Rakesh KhannaAinda não há avaliações
- Os Unit-5 (Bca)Documento12 páginasOs Unit-5 (Bca)Bot IdAinda não há avaliações
- One Key Recovery: AppendixDocumento41 páginasOne Key Recovery: AppendixFabián MedinaAinda não há avaliações
- Etworking Standards AND ProtocolsDocumento34 páginasEtworking Standards AND ProtocolsFyeritz OiasAinda não há avaliações
- Icap Whitepaper v1-01Documento13 páginasIcap Whitepaper v1-01Dharmesh MevawalaAinda não há avaliações
- Stratix 5700 Ethernet Managed Switches: User ManualDocumento260 páginasStratix 5700 Ethernet Managed Switches: User ManualAlain AlvaradoAinda não há avaliações
- VCDATABASEDocumento1.023 páginasVCDATABASEplcmanaAinda não há avaliações
- Intel Dg41txDocumento6 páginasIntel Dg41txnenadouAinda não há avaliações
- Hortonworks Sandbox SetupDocumento12 páginasHortonworks Sandbox SetupnguzAinda não há avaliações
- LogDocumento84 páginasLoghi manAinda não há avaliações
- IC Cross Reference Guide IDocumento31 páginasIC Cross Reference Guide IChris Aquilo100% (1)
- setPartInformation (V2.0) - v17-20230130 - 144945Documento11 páginassetPartInformation (V2.0) - v17-20230130 - 144945LucienAinda não há avaliações
- Woodward LeoPC User ManualDocumento91 páginasWoodward LeoPC User ManualAnonymous 9VcxlFErf100% (2)
- Department of Computer Engineering Exp. No.6: KismetDocumento5 páginasDepartment of Computer Engineering Exp. No.6: KismetPratik RathodAinda não há avaliações
- Marca - Xiaomi (Eco Sistem) - 29 - 09 - 2023 - 07 - 20 - 52 - 49 - ListaDocumento12 páginasMarca - Xiaomi (Eco Sistem) - 29 - 09 - 2023 - 07 - 20 - 52 - 49 - ListaElias MoraisAinda não há avaliações
- DX DiagDocumento14 páginasDX DiagSharad MauryaAinda não há avaliações
- Chapter 1 - 1 Java AWT and Swing: Advanced ProgrammingDocumento30 páginasChapter 1 - 1 Java AWT and Swing: Advanced ProgrammingbirukAinda não há avaliações
- Emmc Nand Mtfc32gjved-3m WTDocumento26 páginasEmmc Nand Mtfc32gjved-3m WTPradeep Reddy0% (1)
- Fr3004 DatasheetDocumento3 páginasFr3004 DatasheetShadeTheif100% (2)
- Sfhas Replication Admin 601 SolDocumento552 páginasSfhas Replication Admin 601 SolNitin KanojiaAinda não há avaliações
- Unit 1 PDFDocumento106 páginasUnit 1 PDFBadri AkhilapatelAinda não há avaliações
- Using An Application Programming Interface API To Simplify Mil STD 1553 Designs - Whitepaperpdf.renderDocumento11 páginasUsing An Application Programming Interface API To Simplify Mil STD 1553 Designs - Whitepaperpdf.rendertejk79Ainda não há avaliações
- Data Structures and AlgorithmsDocumento46 páginasData Structures and AlgorithmsMaria CaneteAinda não há avaliações