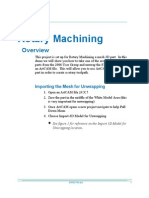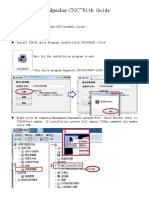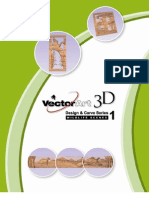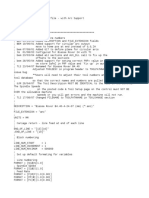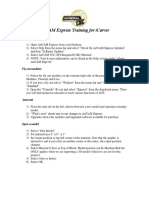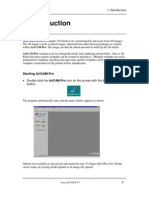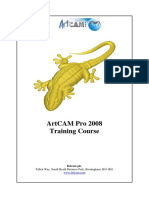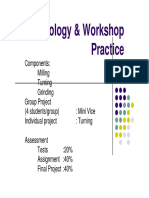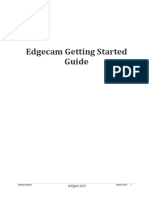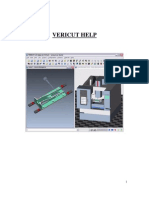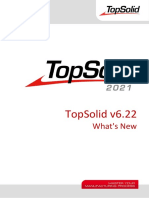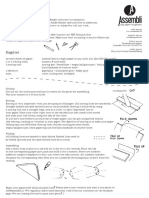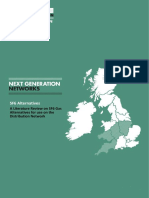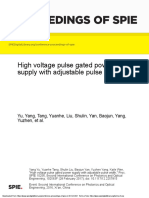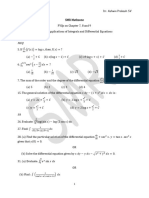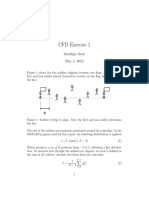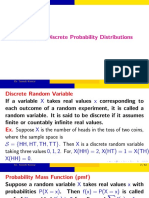Escolar Documentos
Profissional Documentos
Cultura Documentos
ArtCam 19-2dmachining
Enviado por
Milannet MilannetDescrição original:
Título original
Direitos autorais
Formatos disponíveis
Compartilhar este documento
Compartilhar ou incorporar documento
Você considera este documento útil?
Este conteúdo é inapropriado?
Denunciar este documentoDireitos autorais:
Formatos disponíveis
ArtCam 19-2dmachining
Enviado por
Milannet MilannetDireitos autorais:
Formatos disponíveis
ArtCAM Pro 5.
19. 2D Machining
19. 2D Machining
Introduction.
ArtCAM 2D machining uses selected vectors to machine with a set of tools defined in a tools database. The commands are stored in the 2D toolpaths area of the toolpaths page.
Forest Sign Example
Open the model forest-sign.art. Hold down Shift and select the inner ellipse, the squirrel, the tree and the text.
Holding down the shift key allows you to select additional vectors. These turn pink when selected. These vectors are chosen to define the area between the ellipse and the outside of the inner shapes. If this area is machined away it will leave the text, tree and squirrel standing up.
Select the Area Clearance icon.
Issue ArtCAM-P 5.5
155
19. 2D Machining
ArtCAM Pro 5.5
The 2D Area Clearance page appears. Everything that needs to be set up for the machining of the selected vectors is on this page.
If one vector was selected then ArtCAM would machine the inside of that vector, if the tool is small enough to get in. If there are vectors within vectors that are selected, as in this example then the outer vector is taken as being machined inside and the other vectors machined on the outside.
For a complicated model, several toolpaths are usually generated to machine everything. A big tool is used to clear out most of the material and a smaller tool is used to pick out the finer areas.
Set the Start Depth at 0, Finish Depth as 2 and Allowance as 0.25. Set the Final Tool Allowance as 0 and Tolerance as 0.02.
The top of the job is set at 0, so the Start Depth is 0. To machine down 2mm into the job, a finish depth of 2mm is set. The Allowance is the amount of material to be left on the job, until the Final Tool Allowance, which is used with the smallest tool. The tolerance value is how closely the tool follows the vector.
Click on the down arrow by Safe Z.
The Safe Z part is expanded to display the tool home position. The Safe Z is the height above any clamps where the tool can safely move and the home position is the position where the tool starts and finishes.
156
Issue ArtCAM-P 5.5
ArtCAM Pro 5.5
19. 2D Machining
Set the Safe Z as 15 and the Home Position to be X -100 Y-50 Z20. Select Add from the Tools List. Select Wood or Plastic Roughing and 2D Finishing End Mill 6mm. Press the button Select.
The Tools List is updated with the 6mm tools. This tool will remove most of the material, but a smaller tool is required to get into the finer details.
Press the Add button. Select Metric Wood or Plastic Mill 1.5mm. Press Select.
Roughing and 2D Finishing
End
The tools list now has 2 tools in it. When the toolpath is calculated, the 6mm tool is used first. The next toolpath calculated with the smaller tool only removes the areas that the 6mm tool missed.
Select a Raster strategy.
There are two types of machining strategy; Raster, where the tool moves goes backwards and forwards across the job or Offset, which goes around the vectors. Raster strategy is suitable, as we just want to remove the material as quickly as possible.
Click on Calculate now and then Close.
A toolpath is generated and named as Area Clearance 1.
In the 2D view a preview of the toolpath is displayed. This is useful to check the tool moves occur in the correct areas. ArtCAM can simulate the toolpath as it would be machined.
Issue ArtCAM-P 5.5
157
19. 2D Machining
ArtCAM Pro 5.5
Simulate the toolpath.
The middle part of the sign has appeared.
Select the outer ellipse in the 2D view.
This outer edge is seen as the outside of the side. If Area clearance were chosen for this vector, it would machine the inside of the vector, destroying the sign. A profiling pass will be used to drive the tool around the outside of the vector.
Click on the Profiling icon.
158
Issue ArtCAM-P 5.5
ArtCAM Pro 5.5
19. 2D Machining
A profile toolpath can be generated on the inside or outside of a vector, to a defined depth. How deep the tool cuts on each profiling pass is defined by the tool's characteristics, for example if the tool had a step down of 2mm maximum, it would take 5 profiling passes to get down to 10mm. With a Profile pass you can have the option to generate a tool lead in or lead out of the job. Instead of plunging down into the first position on each depth, the tool would go down to depth away from the first point and travel horizontally towards it. This is a good method if you are using a non-plunging tool. Care must be taken when using this option to make sure the lead in or out does not cut into the job.
The Ramping option allows the tool to move into each depth with an angled move rather than a vertical move. This is also a useful for non-plunging tools.
Select an Outside Profile toolpath. Select a Start Depth of 0, Finish Depth of 10 and Allowance of 0. Click on the Select button for a Profiling Tool. Select the same 6mm End Mill as used before and press Select. Select Climb Milling. Click on Calculate Now to generate the toolpath.
The toolpath has been generated and is displayed in the 2D view outside the outer ellipse.
Issue ArtCAM-P 5.5
159
19. 2D Machining
ArtCAM Pro 5.5
Simulate the toolpath.
The simulation shows that this final profiling pass down to the depth of 10 will release the sign from the rest of the job material.
Close the File using File
Close.
160
Issue ArtCAM-P 5.5
ArtCAM Pro 5.5
19. 2D Machining
M-Valley example
Open the model m-valley.art Select the outer shape, the mountain text and the train. Select Area Clearance. Set the values as given.
These values will remove the material to a depth of 7.5mm. The Safe Z and tool home position is set at 5mm above the top of the job. A 12mm End Mill is chosen to remove the majority of the material, and a 1.5mm finishes off the fine detail.
Press Calculate Now.
The toolpaths appear.
Simulate the toolpaths.
Issue ArtCAM-P 5.5
161
19. 2D Machining
ArtCAM Pro 5.5
Close the Area Clearance page. Select the mountain text. Select the V-bit bevel carving icon.
This form allows you to set the finish depth of the bevel. A bevel can be produced with or without a side wall.
If a side wall is selected, then that will activate the Profiling tool. This allows you to define a tool to run around the side walls with a profiling pass.
If a wall height is left at 0, the profile tool is not available.
The carving tool has an angle, generally from 90 degrees to 150 degrees. The smaller the angle, the steeper the bevel will be.
When the toolpath is calculated, the actual centreline of the text is generated. On this form there is a More Help button when pressed will give a step to step guide.
Select a Start Depth of 0, a Wall Height of 0 and a Finish depth of 7.5. On the Carving Tool press Select.
If the tool you want is not defined it can be easily made by selecting a similar, tool, using Copy on the Form and then Editing the Tool. Do not forget to change the tool description. If you only use a few tools, you can delete all other tools to enable you to rapidly select the required tool.
162
Issue ArtCAM-P 5.5
ArtCAM Pro 5.5
19. 2D Machining
Select a 25mm V-Bit Carving tool with 120 degrees. Click on Calculate Now.
Each vector letter is calculated and is shown in blue as this appears.
The centreline of the bevel is drawn. You can see on the edges of the I how it spreads out to the corners.
Simulate the Toolpath.
The bevelled letters are shown. For the valley lettering we will be engraving with a V-Bit tool.
Switch off the display toolpaths in 2D. Return to the 2D view and Close the page. Zoom into the valley area and select the Valley Text. Select the centre line carving icon.
Issue ArtCAM-P 5.5
163
19. 2D Machining
ArtCAM Pro 5.5
The V-Bit Carving page appears and allows you to specify the depth from where the V-bit carving is produced.
A larger angled carving tool will produce a shallower wider engraving.
A small angle will produce thin, deep engraving.
Select a start depth of 7.5 In Carving Tool Press Select. Select a 25mm V-Bit Carving tool with 120 degrees. Click on Calculate Now.
The toolpath is produced.
Simulate the Toolpath.
The words have bee engraved into the sign. For the daisy vectors, an engraving tool will be used.
164
Issue ArtCAM-P 5.5
ArtCAM Pro 5.5
19. 2D Machining
Return to the 2D view and Close the page. Select the daisy vector and select the Engraving icon.
The Engraving page appears. This allows you to specify boundary areas to machine inside. With this option you need to specify the start and bottom depth for the engraving.
With this option, if you have a sharp corner, you can use the corner sharpening option to force ArtCAM 2D to generate as sharp a corner that the tool will allow.
Select a start depth of 7.5, a finish depth of 9.5 Tick the box Outer Vectors as boundary. On the Engraving Tool press Select. Select the 0.13 flat conical tool from Wax section. Untick the option Do Corner Sharpening and Select Profile Only. In Roughing Tool Press Select. Select an End Mill 1.5mm, and enter an allowance of 0.1. Tick the option Offset for Engraving Tool. Press Calculate Now.
The toolpaths are calculated inside each vector.
Issue ArtCAM-P 5.5
165
19. 2D Machining
ArtCAM Pro 5.5
Click on the Toolpath Manager and Simulate the Toolpath.
The daisy pattern has been engraved into the sign. This type of approach is most useful for finely detailed vectors.
Return to the 2D view and Close the page. Select the outer vector. Select the profiling icon. Set the machining options as shown.
Press Calculate Now.
The profile machining toolpath has been generated. However, when this is machined, the sign will be cut out completely. This may cause unstability so bridges can be added.
166
Issue ArtCAM-P 5.5
ArtCAM Pro 5.5
19. 2D Machining
Select Close and select the Bridges icon.
The bridging form appears, displaying assistance. To show the full bridging form the required profile toolpath needs to be selected.
Select the profile toolpath.
The Bridge options now appear. Bridges are areas where the tool lifts up, moves along the toolpath by a certain value and then goes down to continue cutting. This leaves small areas unmachined that can be broken off by hand.
This page allows you to specify the number and length of bridges. With this page open you can also directly click on area of the toolpath to modify the bridges interactively.
Set the Bridge length to be 10 and the Thickness to be 2. Under Constant number of Bridges, Enter a Number of 3. Select Create Bridges.
Issue ArtCAM-P 5.5
167
19. 2D Machining
ArtCAM Pro 5.5
3 bridges have been created around the profile, but not in the best places.
Zoom into the bridge at the top left corner.
The bridge is shown as a round tool in between two arcs. These arcs indicate when the tool moves up and down to generate the bridge. Bridges are also displayed in the 3D view.
Select Window
Tile.
In this view you can see very clearly the profile toolpaths moving around and down the job, until the final pass where the tool lifts up and down to generate the bridge. If a bridge is edited the simulation view automatically updates.
Click on the bridge to select it. Drag the bridge (from it's centre) down the side of the sign.
The location of the bridge is moved along the toolpath. The toolpath is automatically updated. The bridge can also be lengthened automatically.
Select one end of the bridge and drag it to increase the gap.
168
Issue ArtCAM-P 5.5
ArtCAM Pro 5.5
19. 2D Machining
The bridge has been lengthened. Extra bridges can be added in by selecting I for insert or d for delete, over the toolpath.
Move the mouse over the other bridge at the right top corner. Select d to delete it Move the mouse to the middle of the top and select i to insert a new bridge.
The bridges are now in place.
Close the Bridges page. Select F3 on the keyboard to bring up the 3D view.
The sign has been cut out apart from the small bridges that have been left. Use the left mouse button in this view to rotate the simulation to see the bridges.
Rotate the view using the left mouse button. Save the job as training-m-valley.
Nesting
Nesting is an automatic procedure, which re-arranges the selected vectors within the first vector to use as little space as possible. This is especially useful if you have expensive material and you need to make the maximum use of it. Offsets for the tool radius and an offset between the toolpath are used, so there is enough room to machine out the vectors.
Issue ArtCAM-P 5.5
169
19. 2D Machining
ArtCAM Pro 5.5
Space Example
For this example the shapes will be cut out of expensive 'glow in the dark' material and are of a space alien theme.
Open the model space.
This model contains a variety of different vectors which are scattered throughout the job. The rectangle is the size of the material
Select the rectangle vector. Hold shift and then select all of the other vectors. Select the Nesting icon.
This Nesting page defines, what tool will be used and the allowance between the toolpaths, to stop them overlapping. To allow ArtCAM 2D to find the optimum nesting, the angle that the vectors can be rotated by can be set. If a step angle of 10 degrees is chosen, each vector will be rotated by 10 degrees and then by another 10, until the optimum nesting is found. Mirror parts and parts in parts are alternative nesting options, which if suitable may nest the vectors more tightly. There is an option to generate a single vector of the left over material, which can be used again.
170
Issue ArtCAM-P 5.5
ArtCAM Pro 5.5
19. 2D Machining
Select a tool diameter of 6mm. Enter a Toolpath Clearance of 0. Click on Allow Part Rotation and enter 15 degrees. Select Create Leftover Material Vector and press Nest.
The vectors have been nested, leaving enough allowance for the tool and the gap between the toolpaths.
A new vector is generated of the left over material and is displayed in pink on the screen. This will be used later to fit in some new symbols.
Select the nested vector. Select the Profiling icon. Select Outside, a start depth of 0, a finish depth of 10. Select 15mm for Safez, with the home position at 0 0 17. Press Calculate Now.
The preview toolpath is displayed in brown and is the same as the left over material.
Simulate the toolpath.
Issue ArtCAM-P 5.5
171
19. 2D Machining
ArtCAM Pro 5.5
A smaller tool would be required to machine the finer details. The vector group could be broken and only the required vectors selected. The vectors group is machined, but it may not be machined in the order you required
Close the Profile Machining Page. Select the profiling toolpath. Select the profile machine order icon.
The toolpath ordering form appears and the current ordering is displayed on the toolpath. With the segment position set at 1 you can manually pick each sector in turn and starting from one, renumber the segments. This can take some time if you have a lot of segments.
172
Issue ArtCAM-P 5.5
ArtCAM Pro 5.5
19. 2D Machining
Click on the toolpath inside the Alien's eyes.
The eyes will be machined first. To verify this the toolpath can be simulated again.
Click on the Reset simulation icon. Simulate the toolpath. Untick the display of the toolpath in 2D Return to the 2D window and close the page. Import the vectors shapes.dxf.
The new vectors are displayed. These vectors will be nested within the left over material.
Select the left over vector and then the new vectors. Select Nesting. Enter a tool diameter of 6mm, allowance of 1, part rotation of 17. Click on the option Allow parts in Parts and untick the option Create Leftover Material vector. Press Nest.
Issue ArtCAM-P 5.5
173
19. 2D Machining
ArtCAM Pro 5.5
The vectors have been rearranged into the available material. A dot has been put in the middle of the octagon and the other two dots have moved over to the left area.
Close the page. Save the model as training-nesting.
Machine along a vector.
In ArtCAM there is a machine hole command, which automates the drilling of selected vectors. ArtCAM can also machine along a vectors, so the centre of the tool moves along the vector. This is useful for very detailed vectors where it is important to show all of the lines and curves to define the shape.
Safari Example
Open the ARTCAM 2D model safari.art.
This model contains vectors for the giraffe shape, text and the holes, marked by the vectors.
Select the Giraffe and Text vectors. Select the Machine Along Vector icon.
174
Issue ArtCAM-P 5.5
ArtCAM Pro 5.5
19. 2D Machining
The Machine Vectors page appears. This allows you to set the finish start and depth of the machining and the profiling tool.
Set a finish depth of 1mm. Select a Ball Nose tool with a diameter of 1.5mm. Press Calculate Now. Simulate the Toolpath.
The vectors have been machined with the ball nosed tool, giving the effect as shown. The 4 circular vectors will now be drilled.
Select the four circle vectors. Select the drilling icon.
Issue ArtCAM-P 5.5
175
19. 2D Machining
ArtCAM Pro 5.5
The Drilling Page appears. This allows you to specify the drilling tool, start and finish depth and what type of vector you are drilling.
The centre of the selected vectors are found to generate the toolpath.
Peck Drilling allows the tool to drill small depths at a time and retracting upwards at each stage until the final depth is reached. This is useful to cool the tool so that it stays concentric and to allow the drilled material to be removed from the hole.
Select a Finish Depth of 10mm. Select a 6mm Ball nose Tool to Drill centre of Circular vectors. Select Peck Drilling with a retraction of 2mm. Press Calculate Now.
Each circular vector has a drilling preview shown inside it.
Simulate the drilling toolpath.
176
Issue ArtCAM-P 5.5
ArtCAM Pro 5.5
19. 2D Machining
The drilled holes are displayed.
Inlays.
An inlay is text or vectors with depth that is machined out of the material. The inlays are usually machined in pairs using the same tool, so the male inlay will fit inside the female pocket or hole inlay.
Savannah Example
Open the model savannah.art.
This model contains two groups of text. The top group will become female inlays and the bottom group will become male inlays. To machine part of these groups, they have to be ungrouped and the new vectors grouped.
Select the top group and select ungroup. Select the letters SA and make a group. Make 3 further groups of the next two letters in each. Select the group SA and the Inlay icon.
Issue ArtCAM-P 5.5
177
19. 2D Machining
ArtCAM Pro 5.5
The Inlay Wizard page appears. This is the first selection in generating an inlay and allows you to define the type of inlay that you want.
There are four female inlay options and two male options. The male inlay will fit inside the female inlay if an identical vector and identical tool is chosen.
Select Female Pocket type by clicking on the Pocket icon.
The female Pocket Inlay Page appears.
This allows you to set the settings to machine out the inside of the selected vectors down to a defined depth, using a roughing and finishing tool.
Although this command looks similar to Area Clearance, it produces a different toolpath as it takes into account how the male component will fit into this shape. For example, internal corners on the male will have a small radius of the tool and therefore, the female toolpath is adjusted to allow for this extra material left on. This option allows a profile pass while machining, which can be done at the start, at the end or not at all. The profiling pass takes the tool around the boundary edge of the toolpath to remove any excess material left by the tool stepover. For hard materials, this tends to be done first.
178
Issue ArtCAM-P 5.5
ArtCAM Pro 5.5
19. 2D Machining
Set a finish depth of 2mm. Select a 1.5mm Ball Nose Tool for Finishing. Select an End Mill 3mm Tool for Roughing. Select a Raster Strategy with Profiling First and press Calculate Now.
The toolpath is produced. Looking at the inner apex of the A, the toolpath crosses over the vector. This ensures a perfect fit with the male inlay. The toolpaths will be simulated at the end.
Select Close and select the group VA. Select the inlay icon and the type Female Hole.
The Female Inlay Page appears.
This command allows you to define how you are going to cut around the inside of the inlay vector. This command will not clear out the inner material as with the pocket option.
Select a finish depth of 5mm. Select a 1.5mm Ball Nose Tool and press Calculate Now.
Issue ArtCAM-P 5.5
179
19. 2D Machining
ArtCAM Pro 5.5
The toolpath is created as single passes through the inside of the vector, apart from the sharp corners where the male inlay would produce a radius.
Select Close and select the group NN. Select the inlay icon and the type Female Stepped Pocket.
The Female Stepped Pocket Inlay page appears.
This process is exactly the same as the female pocket apart from the fact that it allows you to have a defined shoulder in your pocket. This is defined by the depth and width of the shoulder.
Select a finish depth of 4mm. Select a Shoulder Depth of 2 and Width of 1. Select a 1.5mm Ball Nose Tool for Finishing. Select an End Mill 3mm Tool for Roughing. Select an Offset Strategy with Start from Inside and press Calculate Now.
180
Issue ArtCAM-P 5.5
ArtCAM Pro 5.5
19. 2D Machining
The toolpath has been calculated. Simulation at the end will show its stepped properties.
Select Close and select the group AH. Select the inlay icon and the type Female Stepped Hole.
The Female Stepped Hole Inlay page appears.
This process is exactly the same as the female hole apart from the fact that it allows you to have a defined shoulder in your pocket. This is defined by the depth and width of the shoulder.
Select a finish depth of 4mm. Select a Shoulder Depth of 2 and Width of 1. Select a 1.5mm Ball Nose Tool and press Calculate Now.
Issue ArtCAM-P 5.5
181
19. 2D Machining
ArtCAM Pro 5.5
The toolpath is calculated.
Close the page, select the toolpath manager tab.
Simulate the toolpaths. Return to the Assistant and a 2D view. Close the page. Select the bottom group savannah and ungroup it. Make 2 new groups, Sava and nnah. Select the group Sava. Select the Inlay icon and the Male Straight type.
The Male Insert Page appears.
This command allows you to set the required text depth. The tool used must be the same as the finishing or main tool for the female inlay part, if you want them to fit together. A depth of 5 will be chosen, so if the SA are put together, the male portion will stick out by 3mm, and the VA will fit flush with the top.
182
Issue ArtCAM-P 5.5
ArtCAM Pro 5.5
19. 2D Machining
Select a finish depth of 5. Select a 1.5mm ball nosed tool and select Calculate Now.
The toolpath is produced. Notice the rounding around the inside of the A. The vectors are cut out by a single pass of the tool.
Close the page and select the group nnah. Select the Inlay icon and the Male Stepped type.
The Male Stepped Insert page appears.
This is similar to the male straight allows you to have a defined shoulder in your pocket. This is defined by the depth and width of the shoulder.
Select a finish depth of 4mm. Select a Shoulder Depth of 2 and Width of 1. Select a 1.5mm Ball Nose Tool and press Calculate Now.
Issue ArtCAM-P 5.5
183
19. 2D Machining
ArtCAM Pro 5.5
ARTCAM cannot machine these vectors without destroying them, so it will not calculate the toolpaths.
Ungroup the vector and select the vector A. Press Calculate Now.
The toolpaths of the letter A has been calculated. The other letters cannot be generated as they are too slim in area. The tool could be changed but the two inlays would not fit together. In this case, you would have to make the male portion work on the letters and then calculate a new female inlay to match.
Press Close. Simulate the two male toolpaths.
184
Issue ArtCAM-P 5.5
Você também pode gostar
- Machine Tools, Metal Cutting Types World Summary: Market Values & Financials by CountryNo EverandMachine Tools, Metal Cutting Types World Summary: Market Values & Financials by CountryAinda não há avaliações
- Rotary MachiningDocumento9 páginasRotary MachiningBikram Singh100% (2)
- Getting Started With ArtCAM ExpressDocumento89 páginasGetting Started With ArtCAM ExpressBojan RadovanovicAinda não há avaliações
- How To Use CNC - LLDocumento4 páginasHow To Use CNC - LLLuisAcevedoSanMartinAinda não há avaliações
- Artcam Pro Tutorials EN ESPANOLDocumento324 páginasArtcam Pro Tutorials EN ESPANOLemporionet33% (3)
- CNC ManualDocumento23 páginasCNC ManualLandon AshbyAinda não há avaliações
- DC1 Wildlife LRDocumento25 páginasDC1 Wildlife LRstelio_tAinda não há avaliações
- ArtCam RT480.ConDocumento3 páginasArtCam RT480.Conعبدالرحمن شرباتيAinda não há avaliações
- ArtCAM Insignia 3.6 F Release NotesDocumento1 páginaArtCAM Insignia 3.6 F Release NotesRenato SimõesAinda não há avaliações
- Enroute 6Documento43 páginasEnroute 6Diego RomeroAinda não há avaliações
- Ly CNC 6040z s65j GuideDocumento15 páginasLy CNC 6040z s65j GuideAnonymous IXswcnW100% (1)
- Delcam - ArtCAM Pro 2013 WhatsNew EN - 2013 PDFDocumento80 páginasDelcam - ArtCAM Pro 2013 WhatsNew EN - 2013 PDFIonCeaparuAinda não há avaliações
- ArtCAM Express Step by Step For ICarver Mar 8Documento8 páginasArtCAM Express Step by Step For ICarver Mar 8VladimirAinda não há avaliações
- How To Use NCStudio and ArtCam - YouTubeDocumento3 páginasHow To Use NCStudio and ArtCam - YouTubeKemble FamsAinda não há avaliações
- Powermill RotaryDocumento5 páginasPowermill RotarydddAinda não há avaliações
- Art Cam ManualDocumento25 páginasArt Cam ManualMX100Ainda não há avaliações
- English Mau Al For CNC RouterDocumento38 páginasEnglish Mau Al For CNC RouterMX100Ainda não há avaliações
- ArtCam 01 IntroDocumento6 páginasArtCam 01 Introcontroleur74Ainda não há avaliações
- 5 Axis Lesson 2 SampleDocumento20 páginas5 Axis Lesson 2 SampledizorientedAinda não há avaliações
- CAM Lab Manual PDFDocumento110 páginasCAM Lab Manual PDFyuvaraj4509Ainda não há avaliações
- Tutorial Parte 1Documento121 páginasTutorial Parte 1andreita_007100% (1)
- TrainingCourse ArtCAM Pro PDFDocumento255 páginasTrainingCourse ArtCAM Pro PDFDamith Buddhika Sri Wimalarathna100% (2)
- New in CncKad V10Documento53 páginasNew in CncKad V10rzrasaAinda não há avaliações
- Autodesk Fusion 360: CAMDocumento39 páginasAutodesk Fusion 360: CAMSapril ArikanoshikiAinda não há avaliações
- Top Solid Integration 2003 UsDocumento12 páginasTop Solid Integration 2003 Usapi-3725036Ainda não há avaliações
- ArtCAM 3D ManufactureDocumento6 páginasArtCAM 3D ManufactureLoon StAinda não há avaliações
- GRBL Configuration and Setting Up Your Machine For The First TimeDocumento4 páginasGRBL Configuration and Setting Up Your Machine For The First TimeKishor MhaskeAinda não há avaliações
- Starting Artcam Pro: Artcam Pro For Educational (V 7.2) Allows Complex 3D Reliefs To Be Created Quickly andDocumento6 páginasStarting Artcam Pro: Artcam Pro For Educational (V 7.2) Allows Complex 3D Reliefs To Be Created Quickly andIvan NikolicAinda não há avaliações
- V9.1 Lathe Tutorial Change Pages (Inch)Documento39 páginasV9.1 Lathe Tutorial Change Pages (Inch)Andrew TAinda não há avaliações
- InventorCAM 2016 IMachining Getting StartedDocumento39 páginasInventorCAM 2016 IMachining Getting StartedspeedtunningAinda não há avaliações
- EdgeCAM 2015Documento12 páginasEdgeCAM 2015Daniela UlianAinda não há avaliações
- Syntec Programming v7Documento125 páginasSyntec Programming v7Damree EmirAinda não há avaliações
- HD NCStudio Quick GuideDocumento23 páginasHD NCStudio Quick GuideRashedul Hasan100% (1)
- WNC Brochure WebDocumento10 páginasWNC Brochure WebAkshay RaskarAinda não há avaliações
- Mastercam Art v9 - Crack InstructionsDocumento1 páginaMastercam Art v9 - Crack InstructionsDaniel JimenezAinda não há avaliações
- Milling MachinesDocumento48 páginasMilling MachinesAliah IzzahAinda não há avaliações
- DSP NK105 Operating Instruction DSP Control System DSP Operate ManualDocumento7 páginasDSP NK105 Operating Instruction DSP Control System DSP Operate ManualMd. Atiqur Rahman TalukdarAinda não há avaliações
- Install: Windows: GRBL 1.1Documento31 páginasInstall: Windows: GRBL 1.1Martas DeskAinda não há avaliações
- Art Cam Express 2011 Getting StartedDocumento79 páginasArt Cam Express 2011 Getting StartedStol SponetaAinda não há avaliações
- ArtCAM Tutorijal3Documento3 páginasArtCAM Tutorijal3Ivan NikolicAinda não há avaliações
- Introducing简介: 3DquickpressDocumento46 páginasIntroducing简介: 3DquickpressxevniAinda não há avaliações
- c01 nx8.5 EvalDocumento20 páginasc01 nx8.5 EvalSeshi ReddyAinda não há avaliações
- TC600 e PDFDocumento12 páginasTC600 e PDFSalar SalahiAinda não há avaliações
- Introduction To EdgeCAMDocumento127 páginasIntroduction To EdgeCAMTomas Trojci TrojcakAinda não há avaliações
- SAMPLE MastercamX9 Beginner TrainingTutorialDocumento56 páginasSAMPLE MastercamX9 Beginner TrainingTutorialCristian FuentesAinda não há avaliações
- Network Licenses UsDocumento5 páginasNetwork Licenses Us09123asAinda não há avaliações
- Write Heidenhain TNC PLC DataDocumento5 páginasWrite Heidenhain TNC PLC DataMartinAinda não há avaliações
- Apostila PowerMILL 5.5 - 5 EixosDocumento126 páginasApostila PowerMILL 5.5 - 5 EixosRoberto SilvaAinda não há avaliações
- Getting StartedDocumento43 páginasGetting StartedJohnnattan VargasAinda não há avaliações
- The NCT HandbookiDocumento65 páginasThe NCT Handbookisssf-dobojAinda não há avaliações
- Vericut 6Documento1.012 páginasVericut 6Eric Liard100% (1)
- Promaster 7225Documento12 páginasPromaster 7225AdragAinda não há avaliações
- Topsolidwn2021v622us PDFDocumento93 páginasTopsolidwn2021v622us PDFDouglas lellis MarcoLinoAinda não há avaliações
- DeltaDocumento12 páginasDeltash.machining industries100% (1)
- ArtCam 17 Feature MachiningDocumento6 páginasArtCam 17 Feature MachiningMilannet MilannetAinda não há avaliações
- Solidcam Mill TutorialDocumento50 páginasSolidcam Mill TutorialPramote.Su100% (1)
- Saw Mill TutorialDocumento20 páginasSaw Mill TutorialkamlaxmiAinda não há avaliações
- 2D Profile CuttingDocumento9 páginas2D Profile CuttingHoang Lynaf100% (1)
- SolidCAM 2018 2.5D Milling Training Course (200-322)Documento123 páginasSolidCAM 2018 2.5D Milling Training Course (200-322)Santiago Hernan GranadaAinda não há avaliações
- Instructions: Visit Me On: WWW - Assembli.nl Contact Me On: Info@assembli - NL Follow Me On: Assembli/ Order Me OnDocumento17 páginasInstructions: Visit Me On: WWW - Assembli.nl Contact Me On: Info@assembli - NL Follow Me On: Assembli/ Order Me OnMilannet MilannetAinda não há avaliações
- NIA SF6 Literature ReviewDocumento54 páginasNIA SF6 Literature ReviewMilannet MilannetAinda não há avaliações
- Proceedings of Spie: High Voltage Pulse Gated Power Supply With Adjustable Pulse WidthDocumento6 páginasProceedings of Spie: High Voltage Pulse Gated Power Supply With Adjustable Pulse WidthMilannet MilannetAinda não há avaliações
- Ferroresonant Transformers White PaperDocumento10 páginasFerroresonant Transformers White PaperMilannet MilannetAinda não há avaliações
- Proceedings of Spie: High Voltage Pulse Gated Power Supply With Adjustable Pulse WidthDocumento6 páginasProceedings of Spie: High Voltage Pulse Gated Power Supply With Adjustable Pulse WidthMilannet MilannetAinda não há avaliações
- Ekoplastik PPR Installation ManualDocumento36 páginasEkoplastik PPR Installation ManualMilannet MilannetAinda não há avaliações
- Planetary Boundary Layer (Continued) : Low Level Jet (LLJ)Documento7 páginasPlanetary Boundary Layer (Continued) : Low Level Jet (LLJ)Milannet MilannetAinda não há avaliações
- 10Documento46 páginas10Milannet MilannetAinda não há avaliações
- ArtCam 17 Feature MachiningDocumento6 páginasArtCam 17 Feature MachiningMilannet MilannetAinda não há avaliações
- ArtcamDocumento351 páginasArtcamMilannet Milannet100% (5)
- Magnetic Compass ErrorDocumento36 páginasMagnetic Compass ErrorNimesh Perera67% (3)
- Events Union and IntersectionDocumento21 páginasEvents Union and IntersectionTed JustinAinda não há avaliações
- Stat Prob - Q3 - Week 5 6 - Module 4 - Sampling Distribution Its Mean and Variance - For ReproductionDocumento26 páginasStat Prob - Q3 - Week 5 6 - Module 4 - Sampling Distribution Its Mean and Variance - For ReproductionCharles Alexander J. SandhuAinda não há avaliações
- Geotechnicsiichapter 4 SlopestabiityDocumento51 páginasGeotechnicsiichapter 4 SlopestabiitymuralitharanAinda não há avaliações
- Asynchronous MachineDocumento15 páginasAsynchronous MachineboumedienAinda não há avaliações
- Brain Tumor MriDocumento23 páginasBrain Tumor MrisekharraoAinda não há avaliações
- Ugfn1000 Quiz 4Documento7 páginasUgfn1000 Quiz 4Hilary ChuiAinda não há avaliações
- Lesson Plan in Math (Ratio)Documento5 páginasLesson Plan in Math (Ratio)Chamille AmahoyAinda não há avaliações
- Cambridge Primary Resource List, Mathematics Stages 1,2,3Documento8 páginasCambridge Primary Resource List, Mathematics Stages 1,2,3Shahid Hameed100% (1)
- Pymor: Model Order Reduction With PythonDocumento43 páginasPymor: Model Order Reduction With PythonbrkyAinda não há avaliações
- C LabDocumento59 páginasC LabMohammed ImthiazAinda não há avaliações
- Aspects of Linear Stability Analysis For Higher-Order Finite-Difference MethodsDocumento11 páginasAspects of Linear Stability Analysis For Higher-Order Finite-Difference MethodsKarthikPrakashAinda não há avaliações
- Mathematics in The Modern World Problem Set Preliminary PeriodDocumento2 páginasMathematics in The Modern World Problem Set Preliminary PeriodMikay.Ainda não há avaliações
- Teacher's Resource Book 3Documento348 páginasTeacher's Resource Book 3Sarim Shah54% (28)
- Moments 2Documento1 páginaMoments 2Zaman Ali RajaAinda não há avaliações
- Mechanics of MachinesDocumento8 páginasMechanics of MachinesSachi MensiAinda não há avaliações
- SMR PYQs 7-9Documento6 páginasSMR PYQs 7-9TRY UP GamingAinda não há avaliações
- Instru CompensateDocumento41 páginasInstru CompensateSharmaine Manahan-SipinAinda não há avaliações
- 1 Introduction ExDocumento16 páginas1 Introduction Excen1510353Ainda não há avaliações
- Deep Learning Lab ManualDocumento30 páginasDeep Learning Lab ManualSanthiya R100% (8)
- CFD Ex1 ResultsDocumento4 páginasCFD Ex1 ResultsMattAinda não há avaliações
- Statement of PurposeDocumento2 páginasStatement of PurposeSankalp KumarAinda não há avaliações
- Kant HusserlDocumento257 páginasKant Husserlaseman1389100% (5)
- DicaDocumento26 páginasDicaganga_ch1Ainda não há avaliações
- Calculating Missing AnglesDocumento18 páginasCalculating Missing AnglesDairo AbiodunAinda não há avaliações
- SPM TRIAL STK EXAM 2013 Paper 2 AnswerDocumento11 páginasSPM TRIAL STK EXAM 2013 Paper 2 AnswerRofi HussainAinda não há avaliações
- Chapter 2: Discrete Probability Distributions: Dr. Suresh KumarDocumento62 páginasChapter 2: Discrete Probability Distributions: Dr. Suresh KumarARYAN CHAVANAinda não há avaliações
- By Introducing Electrical Reactance Into The Feedback Loops of OpDocumento4 páginasBy Introducing Electrical Reactance Into The Feedback Loops of OpAnil KumarAinda não há avaliações