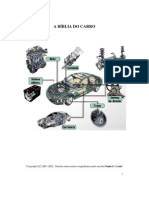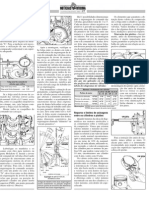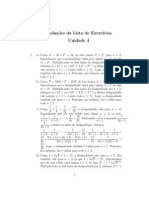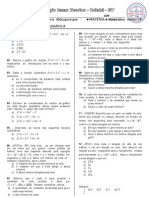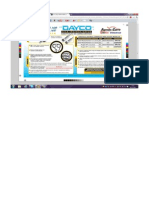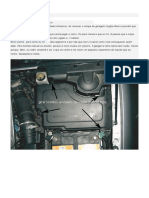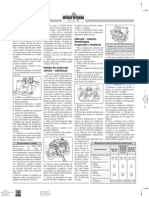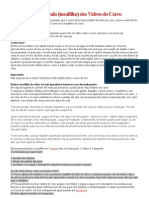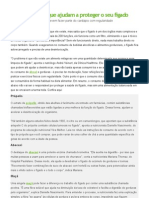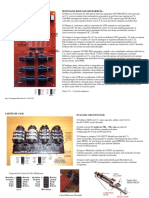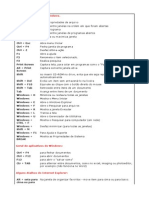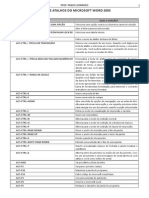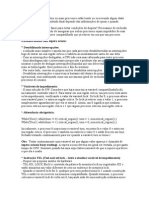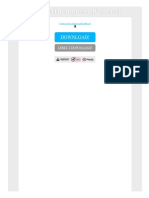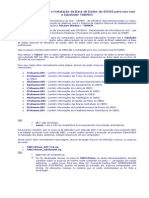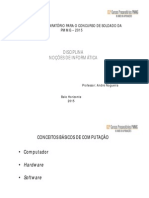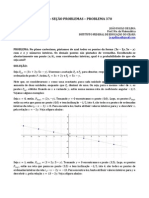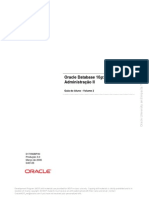Escolar Documentos
Profissional Documentos
Cultura Documentos
10 Recursos Secretos Do Windows 8
Enviado por
Francisco SampaioDireitos autorais
Formatos disponíveis
Compartilhar este documento
Compartilhar ou incorporar documento
Você considera este documento útil?
Este conteúdo é inapropriado?
Denunciar este documentoDireitos autorais:
Formatos disponíveis
10 Recursos Secretos Do Windows 8
Enviado por
Francisco SampaioDireitos autorais:
Formatos disponíveis
10 recursos secretos do Windows 8
10. Agende a manuteno automtica O Windows 8 tem um novo recurso que executa tarefas de manuteno automaticamente, como atualizaes de software, varreduras de segurana e outros testes e diagnsticos do dia a dia. Por padro, ela ativada s 3h da manh ou, se o computador estiver em uso a essa hora, quando ele ficar ocioso. Voc pode mudar esse horrio na Central de Aes, bem como dizer ao Windows quando voc deseja acordar o computador para desempenhar essas tarefas. Para acessar a Central de Aes, clique no cone da bandeira branca na barra de tarefas, prximo ao relgio. (No encontrou? Abra a tela Iniciar, digite painel e, no Painel de Controle, digite central.) Uma vez na Central de Aes, clique em Manuteno e em Alterar configuraes de manuteno, para ver as opes. Caso prefira, tambm d para fazer essa manuteno manualmente a partir da Central de Aes, seguindo o caminho: Manuteno > Iniciar Manuteno. 9. Escolha quais apps aparecem na barra de pesquisa Quando voc faz uma pesquisa a partir da Tela inicial (ou digita Winkey + F), surge uma lista de apps abaixo do campo de pesquisa. Clique em um deles, e o mesmo termo previamente inserido ser pesquisado dentro daquele app especfico. O que talvez no fique muito claro que essa lista personalizvel: d para remover e acrescentar apps atravs das configuraes do Windows 8. Abra a barra de charms, depois entre em Configuraes (ou tecle Winkey + I) e, no final da coluna, clique em Mudar configuraes do computador. Ento clique em Pesquisar na barra esquerda e desative, direita, os apps que no quiser que apaream e ocupem espao na pesquisa universal do sistema. 8. Habilite o tema oculto Aero Lite Quando o Windows 8 estava em fase de testes, ele tinha um tema adicional chamado Aero Lite que removia algumas transparncias e outros efeitos do Aero. Entretanto, a verso final do Windows 8 veio com um tema muito mais bsico que o das verses de testes, sumindo com o Aero Lite. Mas hey, ele no foi embora de fato, e ainda pode ser encontrado na pasta de temas em seu computador. Com alguns comandos, voc pode restaur-lo na tela de personalizao do sistema. Ele no muito diferente do tema padro, mas traz um visual levemente alterado nos botes das barras de ttulos e em outros pequenos pontos do sistema. 7. Ative a animao secreta da Tela inicial Quando voc usa o Windows 8 pela primeira vez, surge uma animao bem legal de todos os blocos preenchendo a Tela inicial. Depois disso, porm, a animao passa a ser bem mais suave (e rpida). Se voc quiser habilitar aquela animao mais bacana a cada vez que acessar a Tela inicial, basta fazer uma pequena modificao no Registro. Tambm d para personalizar algumas configuraes da animao tambm, o que bem legal. 6. Personalize mais cones no Windows Explorer Lembra que no Windows 7, quando voc criava uma Biblioteca, ela tinha um cone nada descritivo e bem feio? E voc tinha que passar por um processo complicado para conseguir alter-lo? Pois bem, o Windows 8 deixa voc personalizar os cones das Bibliotecas diretamente nas configuraes.
Apenas clique com o boto direito em uma das Bibliotecas, v at Propriedades, e l voc ver a opo para mudar o cone no rodap da janela. (Isso s no funciona com as bibliotecas padro Documentos/Imagens/Msicas/Vdeos.) Dica bnus: se os Favoritos na barra lateral do Explorer estiverem te irritando e s ocupando espao, voc pode clicar com o boto direito em algum espao vazio dessa barra lateral e desmarcar a opo Mostrar favoritos. Infelizmente no d para fazer o mesmo com os outros grupos de cones (Grupo domstico, Bibliotecas etc). 5. Crie e renomeie grupos de apps na Tela inicial Quando voc abre a Tela inicial pela primeira vez, nota que alguns apps esto em seus prprios grupos. Voc pode criar seus prprios grupos arrastando e soltando o bloco de um app em qualquer espao vazio da Tela inicial isso criar um novo grupo. Se quiser batiz-lo (digamos, grupos Trabalho, Jogos e assim por diante), basta clicar no quase escondido boto minimizar no canto inferior direito da tela, ou segurar o Control e rolar a rodinha do mouse, depois clicar com o boto direito do mouse em um grupo e escolher um nome para ele. 4. Tire screenshots mais rapidamente Por muito tempo o Windows teve um atalho para screenshots absurdo: era preciso apertar a tecla Print Screen, depois abrir o Paint, IrfanView ou qualquer outro editor de imagens e, ento, colar a imagem que estava na rea de transferncia. No mais! Agora, se voc apertar Winkey + Print Screen (ou Winkey + abaixar volume em um tablet), o Windows tirar uma screenshot da sua tela e a salvar automaticamente na pasta Imagens, em uma pasta chamada Capturas de Tela, no formato PNG. No nada to avanado quanto o Skitch, mas se voc precisa apenas de umas screenshots ocasionais, esse atalho quebra o galho com muito mais praticidade. 3. Configure o nmero de linhas na Tela inicial Por padro, a Tela inicial preenche o seu monitor com quantas linhas de blocos for possvel at o limite de seis. Se voc quiser diminuir esse nmero (se a imagem de fundo for muito legal, ou se seus grupos no forem to grandes assim), d para alterar esse nmero mexendo no Registro. Infelizmente, o caminho contrrio, ou seja, aumentar a quantidade de linhas em monitores menores, no possvel, mas um belo toque se voc quiser deixar a sua Tela inicial com um visual mais minimalista. 2. Esconda arquivos recentes das suas jumplists As jumplists foram uma grande novidade do Windows 7 que ajudam a aumentar a nossa produtividade, mas o recurso Recentes provavelmente uma fonte de preocupao com privacidade imagine um documento ou arquivos que voc no queira que outros saibam que foram visualizados. O Windows 8 d mais abertura para personalizar as jumplists que o Windows 7, inclusive com a opo de esconder certos itens abertos recentemente. Para acessar essas preferncias, clique com o boto direito na barra de tarefas, v a Propriedades e depois clique na aba Listas de Atalhos. 1. Faa mais com mltiplos monitores Se voc tem mais de um monitor, provavelmente reparou que o Windows estende a sua barra de tarefas a todos eles. Ele faz mais que isso: voc pode apertar Winkey + Page Up para mover o app em foco no momento para o monitor esquerda, e Winkey + Page Down para mov-lo para o da direita. Claro, se voc prefere as coisas moda antiga, pode entrar nas propriedades da barra de tarefas (clicando nela com o boto direito) e desativar a barra nos outros monitores. Alm disso, voc pode escolher papis de parede diferentes para cada monitor. Clique com o boto direito no desktop, escolha Personalizar e ento clique em Tela de Fundo da rea de Trabalho. L, basta clicar com o boto direito em qualquer wallpaper e escolher em qual monitor gostaria de exibi-lo.
Bnus: um menu para usurios experientes s vezes voc precisa usar um recurso mais avanado e mais escondido do Windows 8. Felizmente, a Microsoft reuniu todos eles em um s menu, acessvel pelo teclado. Eis um timo atalho para usurios experientes: Winkey + X. Ele traz links para o Painel de Controle, Gerenciador de Dispositivos, Prompt de comando, Gerenciador de Tarefas e mais. bastante til e voc pode acess-lo inclusive se estiver com um app Metro aberto no s no desktop.
Você também pode gostar
- Curso Prático Calculadora Científica CASIO fx-82ES PLUSDocumento46 páginasCurso Prático Calculadora Científica CASIO fx-82ES PLUSMarcos Alfred BrehmAinda não há avaliações
- Questionário Do Capítulo 8 - Attempt Review PDFDocumento9 páginasQuestionário Do Capítulo 8 - Attempt Review PDFCARLOS ALBERTO DE CASTILHOS NETO100% (2)
- Tudo Sobre Mecanica Automotiva PDFDocumento244 páginasTudo Sobre Mecanica Automotiva PDFjfrson67% (6)
- Medidas de Pistao e Aneis TecnicasDocumento1 páginaMedidas de Pistao e Aneis Tecnicasgilberto barbosa100% (6)
- VW1600 Comando Pistã Es e CamisasDocumento1 páginaVW1600 Comando Pistã Es e CamisasPaulo Schröder PintorAinda não há avaliações
- SolucoesListaU4 - MA12Documento5 páginasSolucoesListaU4 - MA12Jaqueline SantosAinda não há avaliações
- Manual de Induçãoo Matematica Luiz LopesDocumento18 páginasManual de Induçãoo Matematica Luiz Lopesjoaopaulo164Ainda não há avaliações
- Exercícios Função Do 2º GrauDocumento1 páginaExercícios Função Do 2º GrauElias Silveira de AlbuquerqueAinda não há avaliações
- Discoteca de 15 polegadasDocumento17 páginasDiscoteca de 15 polegadasFred Ramos70% (10)
- Análise de Casos de Uso para PizzariaDocumento5 páginasAnálise de Casos de Uso para PizzariaMilton SavecaAinda não há avaliações
- Desenhos EletricosDocumento61 páginasDesenhos Eletricosirving100% (1)
- Apostila Álgebra Linear ComputacionalDocumento55 páginasApostila Álgebra Linear ComputacionalkatyzeniAinda não há avaliações
- Esquema Eletrico Al4 - C4 PDFDocumento1 páginaEsquema Eletrico Al4 - C4 PDFFrancisco Sampaio50% (2)
- Plena CorrerDocumento6 páginasPlena CorrerJucelei Tavares MenezesAinda não há avaliações
- Troca Correia Dentada Do Peugeot 307 e Do PicassoDocumento1 páginaTroca Correia Dentada Do Peugeot 307 e Do PicassoFrancisco SampaioAinda não há avaliações
- Hidráulicos Grupo Fuse PDFDocumento6 páginasHidráulicos Grupo Fuse PDFFrancisco SampaioAinda não há avaliações
- 198 Pag 17Documento1 página198 Pag 17Francisco SampaioAinda não há avaliações
- Comando Valvula 1600Documento1 páginaComando Valvula 1600Marcos RobertoAinda não há avaliações
- 198 Pag 18Documento1 página198 Pag 18Francisco SampaioAinda não há avaliações
- Faça Cópias de Segurança Regularmente Dos Arquivos ImportantesDocumento8 páginasFaça Cópias de Segurança Regularmente Dos Arquivos ImportantesFrancisco SampaioAinda não há avaliações
- 196 Pag 11Documento1 página196 Pag 11Francisco SampaioAinda não há avaliações
- 197 Pag 16Documento1 página197 Pag 16Francisco SampaioAinda não há avaliações
- Como retirar insulfilm dos vidros do carro em menos de 40 passosDocumento1 páginaComo retirar insulfilm dos vidros do carro em menos de 40 passosFrancisco SampaioAinda não há avaliações
- Como Cuidar Do Seu CarroDocumento18 páginasComo Cuidar Do Seu CarroFrancisco SampaioAinda não há avaliações
- 9 alimentos que protegem o fígadoDocumento3 páginas9 alimentos que protegem o fígadoFrancisco SampaioAinda não há avaliações
- Reforma OrtograficaDocumento13 páginasReforma OrtograficaSidantas100% (2)
- Tomadas e interruptores ILUS: qualidade e design da SiemensDocumento14 páginasTomadas e interruptores ILUS: qualidade e design da SiemensFrancisco SampaioAinda não há avaliações
- Circuitos Plano AulaDocumento8 páginasCircuitos Plano AulafabisantiagoAinda não há avaliações
- Montagem Básica Microdrum (Tradução PT-BR)Documento14 páginasMontagem Básica Microdrum (Tradução PT-BR)Thiago Camargo100% (1)
- Minimização de Autômatos FinitosDocumento5 páginasMinimização de Autômatos FinitoshalceuAinda não há avaliações
- Compressão sem PerdaDocumento25 páginasCompressão sem PerdaPaulo Giovanny BertulinoAinda não há avaliações
- 1 - GabExercicioTesteUnidadeDocumento3 páginas1 - GabExercicioTesteUnidadedrikasimaoAinda não há avaliações
- Introdução à linguagem Awk com exemplos práticosDocumento10 páginasIntrodução à linguagem Awk com exemplos práticosHelio GirotoAinda não há avaliações
- Teclas de AtalhosDocumento3 páginasTeclas de AtalhosdraulasAinda não há avaliações
- Questionário SO (P2)Documento3 páginasQuestionário SO (P2)kamilleAinda não há avaliações
- Apostila Informatica Atalhos WordDocumento6 páginasApostila Informatica Atalhos WordLuciana FernandaAinda não há avaliações
- Disputa de recursos: exclusão mútua e espera ativa x bloqueioDocumento2 páginasDisputa de recursos: exclusão mútua e espera ativa x bloqueioIsabelle CardosoAinda não há avaliações
- Backdoors BIOS senha em laptopsDocumento4 páginasBackdoors BIOS senha em laptopsWando MenezesAinda não há avaliações
- 1o EXAME DE ANÁLISE REALDocumento2 páginas1o EXAME DE ANÁLISE REALAndré A. LemesAinda não há avaliações
- Passo A Passo E Consig 1 PDFDocumento3 páginasPasso A Passo E Consig 1 PDFMário SampaioAinda não há avaliações
- Como Criar Arquivo PDF EditavelDocumento2 páginasComo Criar Arquivo PDF EditavelSteveAinda não há avaliações
- Anexo - I - Locação Do FuroDocumento1 páginaAnexo - I - Locação Do FuroNayara Roberta Alves GonzattiAinda não há avaliações
- Instalação da base de dados do SCNES para uso com o TABWINDocumento3 páginasInstalação da base de dados do SCNES para uso com o TABWINNestor Mascarenhas JúniorAinda não há avaliações
- Artigo Científico OSSECDocumento3 páginasArtigo Científico OSSECmarcios_sampaioAinda não há avaliações
- Material de Apoio - Hardware e SoftwareDocumento81 páginasMaterial de Apoio - Hardware e SoftwareandrenogsAinda não há avaliações
- Normalização de dadosDocumento8 páginasNormalização de dadosVera Targino100% (1)
- Problema: Probabilidade de ponto aleatório ser azul em plano com pontos de malha reticularDocumento3 páginasProblema: Probabilidade de ponto aleatório ser azul em plano com pontos de malha reticularjoapdlimaAinda não há avaliações
- Manual do usuário MultGiga guia rápidoDocumento11 páginasManual do usuário MultGiga guia rápidofb32100% (1)
- Banco de Dados Oracle 10g - Workshop de Administração II Vol - II PDFDocumento440 páginasBanco de Dados Oracle 10g - Workshop de Administração II Vol - II PDFWillian AlvesAinda não há avaliações
- Análise de Ferramentas Forenses Na Investigação DigitalDocumento12 páginasAnálise de Ferramentas Forenses Na Investigação DigitalAymée Beatriz VicenteAinda não há avaliações