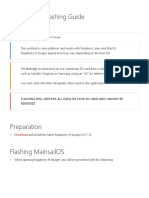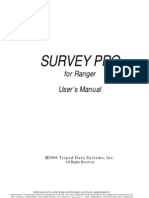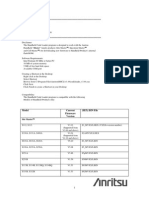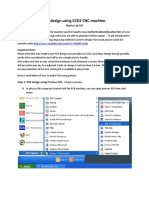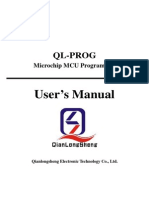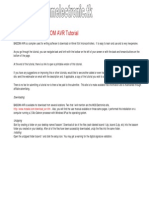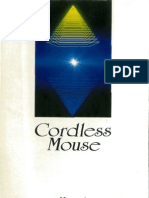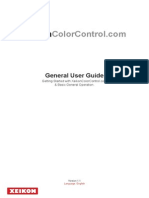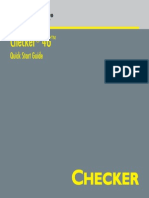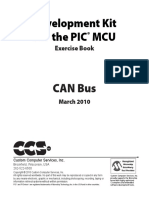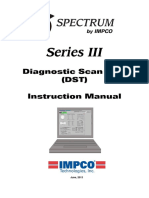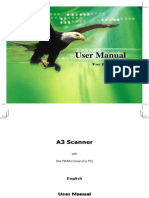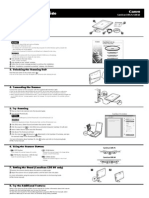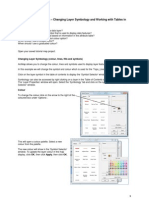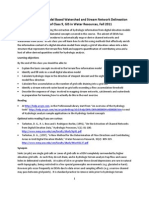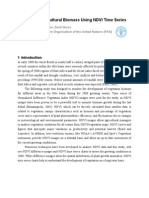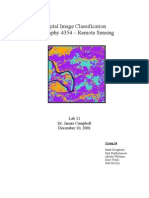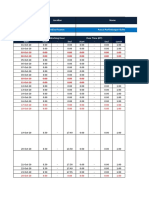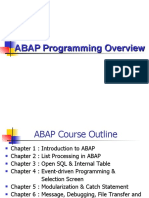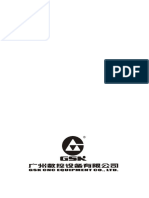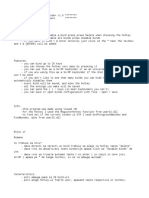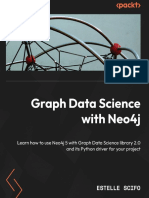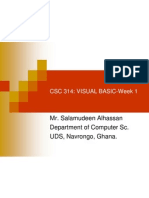Escolar Documentos
Profissional Documentos
Cultura Documentos
Colortrac Cx40 Utilities Service Manual
Enviado por
Ini ChitozDireitos autorais
Formatos disponíveis
Compartilhar este documento
Compartilhar ou incorporar documento
Você considera este documento útil?
Este conteúdo é inapropriado?
Denunciar este documentoDireitos autorais:
Formatos disponíveis
Colortrac Cx40 Utilities Service Manual
Enviado por
Ini ChitozDireitos autorais:
Formatos disponíveis
S
S
m
m
o
o
r
r
t
t
L
L
|
|
C
C
t
t
4
4
0
0
S
S
c
c
o
o
o
o
o
o
e
e
r
r
u
u
t
t
l
l
l
l
l
l
t
t
l
l
e
e
s
s
|
|
o
o
s
s
t
t
r
r
o
o
c
c
t
t
l
l
o
o
o
o
s
s
v
v
1
1
.
.
0
0
C Co ol lo or rt tr ra ac c i is s t th he e T Tr ra ad di in ng g N Na am me e o of f C Co ol lo or rt tr ra ac c L Lt td d a an nd d C Co ol lo or rt tr ra ac c I In nc c, , i in nc co or rp po or ra at ti in ng g T Ta an ng ge en nt t a an nd d A AN NA At te ec ch h. .
C Co ol lo or rt tr ra ac c L Lt td d R Re eg gi is st te er re ed d n no o. . 2 24 44 43 30 08 87 7 i in n E En ng gl la an nd d. . R Re eg gi is st te er re ed d O Of ff fi ic ce e: : 1 11 15 5c c M Mi il lt to on n R Ro oa ad d, , C Ca am mb br ri id dg ge e, , U UK K
SmortL| Cx40 Utilities Instructions
Page 2 of 21
SmartLF Cx40 Scanner
Cx40m, Cx40c & Cx40e
Utilities Program Instructions
Revision 1.0
Colortrac Ltd 2006
This document should not be copied without
prior permission from:
Colortrac Ltd.
Kings Hall,
St. Ives Business Park,
St. Ives,
Huntingdon,
Cambridgeshire,
PE27 4WY.
United Kingdom.
Tel: +44 (0)1480 464618
Fax: +44 (0)1480 464620
www.colortrac.com
Colortrac Ltd makes no warranty with respect to this document and disclaims any implied
warranties of merchantability or fitness for a particular purpose. Information in this document is
subject to change without notice. Colortrac Ltd assumes no responsibility for errors that may
appear in this document.
SmortL| Cx40 Utilities Instructions
Page 3 of 21
Contents
Chapter Description Page
1 Installation of the SmartLF Cx40 Utilities 7
2 Running The Utilities in the Engineering Menu 6
3 Internet Updates 8
4 Driver Installation 10
5 Normalisation and Stitch 11
5.1 Factory Normalisation 11
5.2 Manual Stitch 12
5.3 Reset Flash to Factory 17
5.4 Save Dat File 18
6 Motor Speed 20
7 USB 21
SmortL| Cx40 Utilities Instructions
Page 4 of 21
1 Installation of The SmartLF Cx40 Utilities Program
To assist with any work or upgrades to the Cx40 scanner, an all in one utilities program has been
created. Whereas the old 4080 scanners had individual programs to run, this is a passworded
utility that is available to run on the customers PC. The customer can install the utilities program,
as there are limited options on there for them to use. For example, the normalisation process and
ability to check the driver and firmware of the scanner. The passworded section is for distributors
engineers to use, and must not be given to an end user or customer without permission from
Colortrac Ltd.
NOTE: 4080 utilities can NOT be used to work on the Cx40 scanners, and vica versa. Only use
the Cx40 utilities for Cx40 scanner as instructed in this manual.
There are 2 main ways of installing the software, from the scanner installation CD or from the
Support SmartLF Cx40 service CD.
1. Insert Installation CD/ Service CD into PC.
2. On the installation CD run and follow the Utilities set up.
SmortL| Cx40 Utilities Instructions
Page 5 of 21
3. On the service CD, locate the setup.exe in the Cx Utilities folder and follow the instructions.
NOTE:
If there is already a version of the Utilities already on the PC, itll need to be un-installed before
attempting to install this version, however, it isnt necessary to upgrade this program unless
specifically requested by support.
SmortL| Cx40 Utilities Instructions
Page 6 of 21
2 Running the Utilities in the Engineering Menu.
The user utilities will allow an end user to normalise the scanner, as well as checking the firmware
and driver version and speed check the USB connection.
1. To run the utilities program, locate the shortcut in the start menu.
2. The user screen will allow for the scanner to be normalised and for the auto calibration to be
set to Never, hourly, daily or monthly.
3. To run the normalisation, insert the calibration target supplied with the scanner glossy side
faced down. Click the Full Normalisation button and allow it to run. This takes about 5
minutes, and the target will move through the scanner during this time. Remove the target
when completed.
SmortL| Cx40 Utilities Instructions
Page 7 of 21
4. Right clicking within the main control panel will bring up a password box. Enter the password
provided by the support department. This password is not available for end users or non-
approved distributors. Contact support@colortrac.com with your details for this password.
5. The engineering menu opens on the Drivers version page. This just informs of the firmware
and driver versions being used by the scanner and PC at the present time.
SmortL| Cx40 Utilities Instructions
Page 8 of 21
3 Internet Updates.
1. To check for newer versions of the firmware and/or the driver, click the Check for Updates
button. The PC has to have Internet access for this to operate.
2. If no updates are available, red crosses will show, and no further action can take place.
SmortL| Cx40 Utilities Instructions
Page 9 of 21
3. If there are newer versions of firmware and/or driver, a green tick will appear and the
download and install update button will appear. This will allow the new version to be installed.
If the download and install update fails to install the driver, the .cab file can be saved to the PC
and updated in the device manager in the normal way. The file can be opened like a zip file and it
contains the .inf file needed in device manager.
NOTE: Once the firmware and driver has installed correctly, re-boot the scanner and PC before
continuing to use scanner.
SmortL| Cx40 Utilities Instructions
Page 10 of 21
4 Driver Installation.
1. To install the firmware or driver without internet connection, firstly save the appropriate .cab
file which contain the latest firmware or driver on to the PC, see previous instruction on how to
do so. Or the cab files may have been sent from Colortrac Technical Support.
2. Click the Install button for which ever one you are installing and locate the file, this will then
install in the appropriate location
SmortL| Cx40 Utilities Instructions
Page 11 of 21
5 Normalisation and Stitch
5.1 Factory Normalise
1. Factory normalisation is exactly the same as the full normalisation in the customer
engineering menu, but the calibration figures are held in memory to work along side the auto-
calibrate function.
2. Run this after changing any or all of the CIS arrays, particularly if the customer has the auto-
calibrate switched on.
3. Insert the target proved with the glossy side down and click the Factory Normalise button.
Remove target on completion.
NOTE: If the target has been lost or is badly damaged, a sheet of ordinary printer paper can be
used, but it must be the full width of the scanner, without any joins, and about 19 in length and
must be white and good quality.
SmortL| Cx40 Utilities Instructions
Page 12 of 21
5.2 Manual Stitch
1. Open up the SmartLF Manual Stitch TARGET. pdf that is found in the utilities folder on the
SmartLF Cx40 Service CD in the Cx40 Utilities folder. Print it out on a large format printer, on
good quality paper, setting the PDF reader to print full size, with no fit to paper instructions. It
should print out at 36 x 24 approx.
2. Open ScanWorks 2.4.3.3 or above and set the scan perimeters to 400dpi (or 600dpi
depending on PC ability), greyscale, 40 x 25 and set the Media Handling to rewind on
Save/delete. ScanWorks and Cx40 Utilities need to both be left open during this adjustment.
Will indicate the stitch points
if the target is inserted as
described.
SmortL| Cx40 Utilities Instructions
Page 13 of 21
3. Insert the manual stitch target face down into the scanner with the horizontal lines going into
the scanner first. Position the printed target about 3 from the Right Hand scan edge.
4. By pressing the scan button on the already opened ScanWorks, the scanner will scan the
whole target. Zoom into the horizontal lines at each stitch point to check for misalignment
using the normal zoom method in the ScanWorks software.
SmortL| Cx40 Utilities Instructions
Page 14 of 21
5. Starting with CIS 1 & 2, correct the stitch at this point before working along the 5 stitch points,
i.e. stitch 2 3 ; stitch 3 4 & 4 5. Adjust the FB ( front/back) stitch before the LR
(Left/Right).
6. At CIS stitch point 1 & 2, try changing the figure on CIS 2 higher or lower to adjust the FB
stitch between the two CIS arrays. Stitch values can only be positive numbers and the lowest
denomination is 0. It is important that before re-scanning the media, the Set Stitch button
MUST be press. The media should have rewind itself (if the media handling is set to do so),
press scan, if it looks worse try changing the value to go the other way from the original
value and set stitch and re-scan. If it looked like the image was getting better, change the
value again the same way and set and re-scan.
7. Use the following as an indication as to which way to set the FB figures:
FB out, decrease figure
for CIS 2.
FB out, increase figure
for CIS 2.
Good Stitch
CIS CIS CIS CIS CIS
1 2 3 4 5
SmortL| Cx40 Utilities Instructions
Page 15 of 21
8. Adjust CIS 2 to correct stitch point 1 2, then adjust CIS 3 to adjust the stitch point 2 3, and
so on until all the CIS arrays are FB aligned.
9. When you have finished adjusting the FB stitch between all the CIS arrays, then adjust the LR
of these arrays.
10. At CIS stitch point 1 & 2, try changing the figure on CIS 2 higher or lower to adjust the LR
stitch between the two CIS arrays. Stitch values can only be positive numbers and the lowest
denomination is 0. It is important that before re-scanning the media, the Set Stitch button
MUST be press. The media should have rewind itself (if the media handling is set to do so),
press scan, if it looks worse try changing the value to go the other way from the original
value and set stitch and re-scan. If it looked like the image was getting better, change the
value again the same way and set and re-scan.
11. Use the following as an indication as to which way to set the LR figures:
LR out, decrease figure
for CIS 2.
LR out, increase
figure for CIS 2.
Good Stitch
CIS CIS CIS CIS CIS
1 2 3 4 5
SmortL| Cx40 Utilities Instructions
Page 16 of 21
12. Adjust CIS 2 to correct stitch point 1 2, then adjust CIS 3 to adjust the stitch point 2 3, and
so on until all the CIS arrays are LR aligned.
13. When all the FB and LR stitch points look to be good, exit the engineering menu software.
The scanner is now ready for use.
SmortL| Cx40 Utilities Instructions
Page 17 of 21
5.3 Reset Flash to Factory
This option allows the scanner to be returned to the settings it had when it left the factory. If the
flash has become corrupted for whatever reason, usually because of an incorrectly used utility or
trying to run a SmartLF 4080 utility on the scanner.
1. Press the Reset Flash to factory button.
2. Then click OK to return to the user menu.
3. Run a full normalisation (in the user menu) after download has been completed.
Do so only at the request of Colortrac Technical Support, and this is usually instructed following
support receiving a dat file from you to confirm that the scanner is corrupted (see 5.4 page 18 for
instructions on creating the dat file)
SmortL| Cx40 Utilities Instructions
Page 18 of 21
5.4 Save Dat File.
To assist support in knowing what is happening to the scanner displaying a fault, a dat file can be
created and e-mailed to support@colortrac.com where support can open this file and know what
status of the scanner. This will be asked for at the beginning of every support call.
1. Click the Save Dat File button.
2. Locate a locattion to save the file to, enter the serial number of the scanner that you are
taking the data from, e.g. C2606001.dat. Click Save
SmortL| Cx40 Utilities Instructions
Page 19 of 21
3. Open up your e-mail system and attach the saved C2######.dat file and send to
support@colortrac.com with an explanation of problem, if one had not already given to the
support desk.
4. The support department well reply with a suggestion of fault repair to the e-mail which sent
the C2######.dat file.
SmortL| Cx40 Utilities Instructions
Page 20 of 21
6 Motor Speed
Used to set the motor speed in cases where the speed might need adjusting. The motor speed is
the time it takes the media to pass through the scanner correctly to create the right image.
1. Enter the adjusted value.
2. Click Update Motor Speed
SmortL| Cx40 Utilities Instructions
Page 21 of 21
7 USB
SmartLF Cx40 scanners will only work with USB2. To check the PC has the correct connection,
this program will measure the speed and inform you if it is correct, or if you need to get USB2
compatibility. This is also available to end users in the un-passworded utilities.
1. Click the USB Speed Check button
2. The program will return a message to indicate if the speed is USB2 or if it needs updating.
Você também pode gostar
- CNC Router Essentials: The Basics for Mastering the Most Innovative Tool in Your WorkshopNo EverandCNC Router Essentials: The Basics for Mastering the Most Innovative Tool in Your WorkshopNota: 5 de 5 estrelas5/5 (3)
- Invt VK-VT Hmi ManualDocumento575 páginasInvt VK-VT Hmi ManualJoão Paulo Costa100% (2)
- Computrols Starter Kit ManualDocumento5 páginasComputrols Starter Kit ManualCharlez ManaloAinda não há avaliações
- Code Wizard Workshop NotesDocumento29 páginasCode Wizard Workshop NotesRenato SimõesAinda não há avaliações
- Ender 3 V2 Mainsail Klipper Flashing GuideDocumento32 páginasEnder 3 V2 Mainsail Klipper Flashing GuideJonathan David Perez100% (1)
- Manual Survey Pro For RangerDocumento337 páginasManual Survey Pro For RangerIni ChitozAinda não há avaliações
- PCI Geomatica - Palsar TutorialDocumento12 páginasPCI Geomatica - Palsar TutorialIni ChitozAinda não há avaliações
- Colortrac Cx40 Utilities Service Manual PDFDocumento21 páginasColortrac Cx40 Utilities Service Manual PDFTintila StefanAinda não há avaliações
- Syvecs Software Basic ManualDocumento33 páginasSyvecs Software Basic ManualRyan GriffithsAinda não há avaliações
- Quick Install Manual Xaar382Documento21 páginasQuick Install Manual Xaar382leandrorochaa100% (1)
- Cimco Cnc-Calc 2: User GuideDocumento33 páginasCimco Cnc-Calc 2: User GuideMirsad MusinovicAinda não há avaliações
- Epirb ProgrammingDocumento19 páginasEpirb ProgrammingAnil KumarAinda não há avaliações
- EEPM7000 User'SManual V10Documento58 páginasEEPM7000 User'SManual V10edgarcooAinda não há avaliações
- Application Note (Tina-TI)Documento17 páginasApplication Note (Tina-TI)Imad HmdAinda não há avaliações
- Help Manual PDFDocumento19 páginasHelp Manual PDFRamanathanAinda não há avaliações
- ZundtextDocumento3 páginasZundtextRadoAinda não há avaliações
- Anritsu S332C Site Master Handheld Code LoaderDocumento26 páginasAnritsu S332C Site Master Handheld Code LoaderAbdelAinda não há avaliações
- Universal Chip Charger Installation & OperationDocumento5 páginasUniversal Chip Charger Installation & OperationlewinskysAinda não há avaliações
- The Simplest, Fastest Way To Initialize Your PIC MicrocontrollerDocumento19 páginasThe Simplest, Fastest Way To Initialize Your PIC MicrocontrollerPoliewzs100% (1)
- PCB Design Using CCD2 CNC Machine.: Physics Lab SSEDocumento35 páginasPCB Design Using CCD2 CNC Machine.: Physics Lab SSEVăn Khoát NguyễnAinda não há avaliações
- PCB Design Using CCD2 CNC Machine.: Physics Lab SSEDocumento35 páginasPCB Design Using CCD2 CNC Machine.: Physics Lab SSEVăn Khoát NguyễnAinda não há avaliações
- Equipment SW Loader - User Manual-InG - 1.0Documento19 páginasEquipment SW Loader - User Manual-InG - 1.0Anonymous OQ9UN5kAinda não há avaliações
- Development Kit For The CANBus Exercise BookDocumento60 páginasDevelopment Kit For The CANBus Exercise Booksribodduna100% (3)
- UserManual Uograde ToolDocumento22 páginasUserManual Uograde ToolYOUSSEF ABDELSALAMAinda não há avaliações
- Digital Microscope Camera User ManualDocumento32 páginasDigital Microscope Camera User ManualKolompár VinetuAinda não há avaliações
- Configuring The P543 IEC61850 Device For Sicam CompatibilityDocumento9 páginasConfiguring The P543 IEC61850 Device For Sicam CompatibilityAri SulistionoAinda não há avaliações
- Set PC Tool Quickstart GuideDocumento22 páginasSet PC Tool Quickstart GuideminhchiAinda não há avaliações
- TurboGauge ManualDocumento26 páginasTurboGauge ManualDariusz DARCIOAinda não há avaliações
- SBAJ6545 5700-SW-v2.0.b3 M11Documento12 páginasSBAJ6545 5700-SW-v2.0.b3 M11Fabian Pech Gamboa100% (1)
- Dcarrier InstallationDocumento32 páginasDcarrier InstallationCarlos León BolañosAinda não há avaliações
- BE-42 V4XX ManualDocumento14 páginasBE-42 V4XX Manualkhhoa100% (1)
- QL Prog - ManualDocumento25 páginasQL Prog - ManualOscar GarnicaAinda não há avaliações
- Bascom Avr TutorialDocumento22 páginasBascom Avr TutorialrezakaihaniAinda não há avaliações
- Datacolor Tools v2 Quick GuideDocumento46 páginasDatacolor Tools v2 Quick GuideKazi ShorifAinda não há avaliações
- ModbusASCII Master eDocumento77 páginasModbusASCII Master eSocaciu VioricaAinda não há avaliações
- 8050 - All Active Solutions: September 2007Documento190 páginas8050 - All Active Solutions: September 2007Taseer IqbalAinda não há avaliações
- Cordless Mouse: ManualDocumento25 páginasCordless Mouse: ManualStefanMansierAinda não há avaliações
- CNC Milling/Routing Training GuideDocumento31 páginasCNC Milling/Routing Training GuideamrAinda não há avaliações
- XT3300 UputeDocumento10 páginasXT3300 UputekaledioskoppAinda não há avaliações
- Xeikon: General User GuideDocumento23 páginasXeikon: General User Guideionicaionut4569Ainda não há avaliações
- Tellabs 6300 Client Installation GuideDocumento18 páginasTellabs 6300 Client Installation Guide_kochalo_100% (2)
- EasySped VALIDATE - User ManualDocumento32 páginasEasySped VALIDATE - User ManualshashiAinda não há avaliações
- 14565B Quick Start GuideDocumento20 páginas14565B Quick Start GuideZohar LazarAinda não há avaliações
- USBasp Serial ProgrammerDocumento10 páginasUSBasp Serial ProgrammerDhanish VijayanAinda não há avaliações
- F9000 Plug-in ManualDocumento8 páginasF9000 Plug-in ManualGRABADOS EXPRESAinda não há avaliações
- Manual Olivetti Artjet 22 eDocumento158 páginasManual Olivetti Artjet 22 eTiago MacedoAinda não há avaliações
- Comunicação Sensor 6613 TelaireDocumento10 páginasComunicação Sensor 6613 TelaireMax JahnkeAinda não há avaliações
- Checker 4G Quick Start GuideDocumento17 páginasChecker 4G Quick Start GuidepaulhbowenAinda não há avaliações
- How To Configure A Honeywell Genesis 7580g Barcode ScannerDocumento11 páginasHow To Configure A Honeywell Genesis 7580g Barcode ScannerHyuntae KimAinda não há avaliações
- Dataman 48 UXPManualDocumento72 páginasDataman 48 UXPManualprivat748174Ainda não há avaliações
- Unisoft Prontotest-Fixture Quick Start Tutorial ManualDocumento31 páginasUnisoft Prontotest-Fixture Quick Start Tutorial ManualA2 TEAMAinda não há avaliações
- Development Kit For The PIC MCU: Can BusDocumento61 páginasDevelopment Kit For The PIC MCU: Can BusThong Chan100% (2)
- Simatic Advanced PDFDocumento268 páginasSimatic Advanced PDFFelipe Emc SegoviaAinda não há avaliações
- Rapport Sem-Series-3-InstructionsDocumento34 páginasRapport Sem-Series-3-Instructionsandrei belgiumAinda não há avaliações
- Altronics CPU-2000 PRGMMNG IOM 09-2001 PDFDocumento5 páginasAltronics CPU-2000 PRGMMNG IOM 09-2001 PDFSMcAinda não há avaliações
- Mustek Scanner P3600 PC ManualDocumento40 páginasMustek Scanner P3600 PC ManualcbrancusAinda não há avaliações
- Eca Lab Manual Using PspiceDocumento30 páginasEca Lab Manual Using PspiceArjun AryanAinda não há avaliações
- DGS and GMS Manualv6.0Documento278 páginasDGS and GMS Manualv6.0rolandorr8Ainda não há avaliações
- Heidelberg Primesetter: Plug-In ManualDocumento12 páginasHeidelberg Primesetter: Plug-In ManualGRABADOS EXPRESAinda não há avaliações
- Quick Start Guide: 1. Checking The Package ContentsDocumento2 páginasQuick Start Guide: 1. Checking The Package ContentszAinda não há avaliações
- Cat Manager Opmanv550Documento31 páginasCat Manager Opmanv550Nitin kambleAinda não há avaliações
- Creality Ender 3 and Creality Slicer Tutorial for 3D printers and tips and tricks.No EverandCreality Ender 3 and Creality Slicer Tutorial for 3D printers and tips and tricks.Nota: 3 de 5 estrelas3/5 (1)
- Editing layers in ArcMapDocumento3 páginasEditing layers in ArcMapIni ChitozAinda não há avaliações
- What Are TheseDocumento1 páginaWhat Are TheseIni ChitozAinda não há avaliações
- SRTM30 - Version - HistoryDocumento1 páginaSRTM30 - Version - HistoryIni ChitozAinda não há avaliações
- Creating A Depressionless DEMDocumento2 páginasCreating A Depressionless DEMIni ChitozAinda não há avaliações
- Advanced GIS FunctionsDocumento16 páginasAdvanced GIS FunctionsIni ChitozAinda não há avaliações
- Tutorial 2 Basic ArcMap Functions - Zooming and Panning and Working With LayersDocumento4 páginasTutorial 2 Basic ArcMap Functions - Zooming and Panning and Working With LayersIni ChitozAinda não há avaliações
- Tutorial 1 Getting StartedDocumento7 páginasTutorial 1 Getting StartedIni ChitozAinda não há avaliações
- Arc Hydro Tools 2.0 - OverviewDocumento18 páginasArc Hydro Tools 2.0 - OverviewPiara Guadalupe Arroyo CastilloAinda não há avaliações
- Gis WR Synopsis 9Documento2 páginasGis WR Synopsis 9Ini ChitozAinda não há avaliações
- Introduction to SRTM30 Global Digital Elevation ModelDocumento9 páginasIntroduction to SRTM30 Global Digital Elevation ModelHubert NomenjanaharyAinda não há avaliações
- Visualizing 3D Data in ArcGIS 10Documento4 páginasVisualizing 3D Data in ArcGIS 10Ini ChitozAinda não há avaliações
- Extraction of Drainage Pattern From ASTER and SRTM Data For A River Basin Using GIS ToolsDocumento5 páginasExtraction of Drainage Pattern From ASTER and SRTM Data For A River Basin Using GIS ToolsIni ChitozAinda não há avaliações
- Estimating The Cost of A GIS in The Amazon™ CloudDocumento18 páginasEstimating The Cost of A GIS in The Amazon™ CloudIni ChitozAinda não há avaliações
- SRTMdataprocessingDocumento20 páginasSRTMdataprocessinganon-64909Ainda não há avaliações
- Radar and StereosDocumento89 páginasRadar and StereosIni Chitoz100% (1)
- Aim: How Can We Visualize What Contour Maps Are Showing Us?: Taken From: WWW - Newyorkscienceteacher. ComDocumento28 páginasAim: How Can We Visualize What Contour Maps Are Showing Us?: Taken From: WWW - Newyorkscienceteacher. CommrlapsleyAinda não há avaliações
- ImageProcessing10 Segmentation (Thresholding)Documento17 páginasImageProcessing10 Segmentation (Thresholding)Vrunda KapadiaAinda não há avaliações
- NDVI Case StudyDocumento17 páginasNDVI Case StudyIni ChitozAinda não há avaliações
- The Shuttle Radar Topography MissionDocumento43 páginasThe Shuttle Radar Topography MissionIni ChitozAinda não há avaliações
- (Digital Image Processing) Colour Image ProcessingDocumento76 páginas(Digital Image Processing) Colour Image ProcessingIni ChitozAinda não há avaliações
- (Vegetation and Remote Sensing) VegetationDocumento10 páginas(Vegetation and Remote Sensing) VegetationIni ChitozAinda não há avaliações
- Remote Sensing Techniques For Mangrove Mapping-UnprotectedDocumento141 páginasRemote Sensing Techniques For Mangrove Mapping-UnprotectedIni ChitozAinda não há avaliações
- ERDAS - Viewer Raster Tools On-Line ManualDocumento90 páginasERDAS - Viewer Raster Tools On-Line ManualIni ChitozAinda não há avaliações
- ERDAS - VirtualGIS On-Line ManualDocumento174 páginasERDAS - VirtualGIS On-Line ManualIni ChitozAinda não há avaliações
- ERDAS - Draping Field Map Slips Over Ordnance Survey NTF DataDocumento27 páginasERDAS - Draping Field Map Slips Over Ordnance Survey NTF DataIni ChitozAinda não há avaliações
- ERDAS - Developers Toolkit Examples on-LineManual'Documento185 páginasERDAS - Developers Toolkit Examples on-LineManual'Ini ChitozAinda não há avaliações
- ERDAS - Digital Image Classification (Geography 4354 - Remote Sensing)Documento13 páginasERDAS - Digital Image Classification (Geography 4354 - Remote Sensing)Ini ChitozAinda não há avaliações
- Computer Organization and ArchitectureDocumento12 páginasComputer Organization and ArchitecturepadmanabhanprathyushAinda não há avaliações
- Pascal - Timesheet Periode Tahun 2020-2021Documento30 páginasPascal - Timesheet Periode Tahun 2020-2021pascalAinda não há avaliações
- How To Create A Microblaze AXI4 DDR3 Embedded System and Stay AliveDocumento12 páginasHow To Create A Microblaze AXI4 DDR3 Embedded System and Stay AlivePhạm Kim LuânAinda não há avaliações
- Neurowerk EEG23Documento4 páginasNeurowerk EEG23hassan MOHACHIAinda não há avaliações
- ABAP Programming OverviewDocumento393 páginasABAP Programming OverviewDuy SơnAinda não há avaliações
- 2016-Db-Marcin Przepiorowski-Rman - From Beginner To Advanced-PraesentationDocumento65 páginas2016-Db-Marcin Przepiorowski-Rman - From Beginner To Advanced-PraesentationTruong Vu VanAinda não há avaliações
- Online News SystemDocumento3 páginasOnline News Systemايوب كريريAinda não há avaliações
- MIS Chapter 01Documento29 páginasMIS Chapter 01Moiz Ahmed100% (1)
- Total Station and Its ApplicationsDocumento4 páginasTotal Station and Its ApplicationsBrahmaji KommojuAinda não há avaliações
- Language ProcessingDocumento29 páginasLanguage ProcessingBhumika Dave50% (8)
- FI 1: Display Chart of AccountsDocumento17 páginasFI 1: Display Chart of AccountsMirela MemicAinda não há avaliações
- Integrating With Oracle HCM CloudDocumento432 páginasIntegrating With Oracle HCM CloudsjawadAinda não há avaliações
- Ivms-4200 Client Software Error Codes ListDocumento1 páginaIvms-4200 Client Software Error Codes ListGustavo Fabian Gomez BenitezAinda não há avaliações
- Ship Building Computer AidsDocumento4 páginasShip Building Computer AidsAnkit MauryaAinda não há avaliações
- Technology Magazine November 2020 PDFDocumento308 páginasTechnology Magazine November 2020 PDFivanAinda não há avaliações
- Presentacion Arturo CalleDocumento43 páginasPresentacion Arturo CalleNavarro JissellyAinda não há avaliações
- 928TCDocumento116 páginas928TCJuan David DiazAinda não há avaliações
- Smadav Key - Serial NumberDocumento3 páginasSmadav Key - Serial NumberRhiefayRheemayorAinda não há avaliações
- Data StructureDocumento476 páginasData Structuredaman khuranaAinda não há avaliações
- ASP EbookDocumento266 páginasASP Ebookapi-3736443100% (1)
- Lab Assignment #1 Introduction To Geographic Data 1. LogisticsDocumento16 páginasLab Assignment #1 Introduction To Geographic Data 1. LogisticsIgo CandeeiroAinda não há avaliações
- Dell RuggedDocumento6 páginasDell RuggedgoaltechAinda não há avaliações
- Why YUNo Read MeDocumento2 páginasWhy YUNo Read MeAlex MunteanuAinda não há avaliações
- 1 PB PDFDocumento3 páginas1 PB PDFLevi GasparAinda não há avaliações
- CCPA Process DocumentDocumento2 páginasCCPA Process DocumentKatherine Flores AbelloAinda não há avaliações
- CFX Intro 17.0 WS App A Scripting and Batch ProcessingDocumento31 páginasCFX Intro 17.0 WS App A Scripting and Batch Processingmarcosandia1974Ainda não há avaliações
- Graph Data Science With Neo4J Learn How To Use The Neo4j Graph Data Science Library 2.0 and Its Python Driver For Your Project (Estelle Scifo) (Z-Library)Documento289 páginasGraph Data Science With Neo4J Learn How To Use The Neo4j Graph Data Science Library 2.0 and Its Python Driver For Your Project (Estelle Scifo) (Z-Library)Agaliev100% (1)
- Inteliscada Emea 2020Documento12 páginasInteliscada Emea 2020Reggie HarvirAinda não há avaliações
- Mr. Salamudeen Alhassan Department of Computer Sc. UDS, Navrongo, GhanaDocumento15 páginasMr. Salamudeen Alhassan Department of Computer Sc. UDS, Navrongo, GhanaAziz RahimAinda não há avaliações