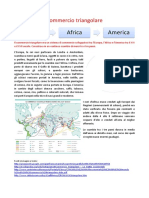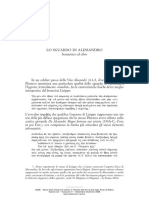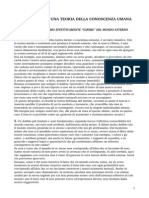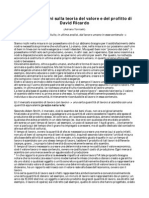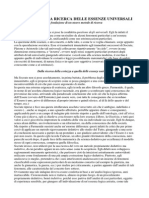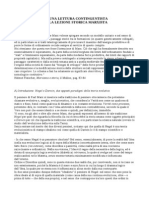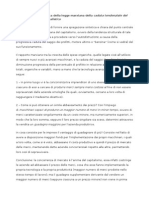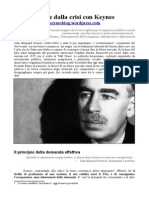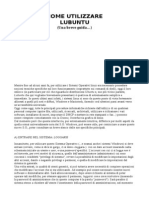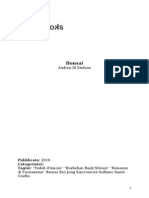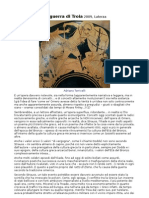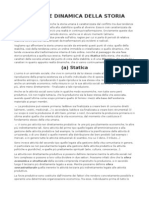Escolar Documentos
Profissional Documentos
Cultura Documentos
Ubuntu Manual Use
Enviado por
Adriano TorricelliDireitos autorais
Formatos disponíveis
Compartilhar este documento
Compartilhar ou incorporar documento
Você considera este documento útil?
Este conteúdo é inapropriado?
Denunciar este documentoDireitos autorais:
Formatos disponíveis
Ubuntu Manual Use
Enviado por
Adriano TorricelliDireitos autorais:
Formatos disponíveis
COME UTILIZZARE UBUNTU (E LUBUNTU)
L'utilizzo del Sistema Operativo Ubuntu (o del suo pi vicino parente, Lubuntu) ormai estremamente semplice e immediato, pi o meno quanto l'utilizzo di sistemi operativi pi noti, quali Windows e Macintosh. Oggi come oggi, non pi necessario saper maneggiare la shell (riga di comando) poich oramai tutte le possibili procedure informatiche (aprire file, utilizzarli, cercarli, archiviarli, utilizzare e richiamare i vari software, installare nuovi software...) possono essere compiute comodamente utilizzando la Gnome, l'interfaccia grafica, come in qualsiasi altro S.O. Moderno. Tuttavia, anche se assolutamente intuitiva, questa interfaccia grafica differisce per molti aspetti da quella del S.O. Windows, universalmente nota; pu quindi essere utile, per cominciare a usare Ubuntu (e Lubuntu), poter consultare un breve elenco delle sue specifiche. A) ENTRARE NEL SISTEMA: LOGGARSI Innanzitutto, per utilizzare questo sistema operativo (come, oramai, gli altri) si deve sempre entrare con un dato account (i.e: un user, e a volte una password, specifici). Tale account di solito non , quantomeno di default, quello dell'amminitratore (l'utente cui sono concessi i privilegi di sistema, ovvero la possibilit di modificare alcune impostazioni dei vari account e del sistema in generale). Per compiere alcune operazioni che modificano l'account (ad esempio per inserire nuovi software o disinstallarne altri), sar perci necessario loggarsi come amministratore (password di amministratore => password), onde ottenere il permesso necessario. La richiesta di installazione dell'utente comporter la richiesta da parte del sistema della password di amministratore (password), la quale una volta inserita ne permetter un rapido espletamento. B) Una volta entrati nel sistema, troviamo nella barra delle icone (che potr essere nella zone alta o bassa dello schermo), alcune iconcine molto utili a orientarsi nell'uso del pc.
Vediamo in tale barra: il nome del pc, il giorno e l'ora correnti, il tasto 0/I per spegnere il pc, e tre finestrelle: Applications Places System. * La voce Applications indica le varie categorie delle applicazioni installate, quindi gi utilizzabili; ogni finestra di categoria ovviamente, contiene i programmi installati per quella categoria (Accesories, Games, Office...). * La voce Places contiene le principali cartelle di navigazione: Home folder (cio la cartella contenete tutti i materiali dell'account su cui ci si trova (ad esempio: pcservice)); Desktop (la pagina iniziale, che anche una cartella che pu contenere dei file); Documenti; Immagini; ecc. pi la cartella Tmp dei file temporanei. Vi sono poi le cartelle che danno accesso alle funzionalit pi profonde del sistema operativo, che vanno al di l delle cartelle di account (Computer, devices, file system...) Infine, troviamo due voci: una per la ricerca dei file e una con gli ultimi file aperti.
* La voce System infine, contiene varie voci, tra cui quella per spegnere il pc, come per sospenderlo e riavviarlo, ecc., una per loggarsi fuori e entrare con un altro utente, una che ci dice la Realise in uso (ex. Ubuntu 9,10, O Ubuntu 8,10...), una per il supporto all'utente (domande e risposte frequenti). Molto importanti sono le voci (e sottovoci relative) Preferences e Administration. La voce Preferences d all'utente la possibilit di impostare le variabili operative (ad esempio, impostare una stampante predefinita (Default printer), decidere i colori dello schermo nelle zone ricorrenti, la dimensione dei caratteri... (Appearence), decidere dell'immagine del Desktop (Screensaver), il volume dei suoni (Sound)... La voce Administrator d la possibilit di interagire con il sistema a un livello pi profondo: ad esempio, si pu scegliere il linguaggio da usare nella Gnome o interfaccia grafica (Language support), aggiungere o togliere delle stampanti (Printing), configurare data e ora (Time and date)... Da non trascurare poi, vi la possibilit di controllare l'andamento del sistema attraverso la voce System monitor, che d la possibilit di vedere i processi in esecuzione e lo stato di utilizzo della RAM e della memoria aggiuntiva o SWAP, e in ultimo la quantit di memoria fissa utilizzata sul computer.
Infine, importantissimo per l'uso del computer la cartella Synaptic Package Manager, il cui scopo l'installazione di pacchetti per l'utilizzo di software (o la loro cancellazione). Cliccando su quell'icona viene subito chiesta la password di sistema (password) che dar la possibilit di accedere a una pagina contenente una lunghissima serie di software che possono essere selezionati (spuntando la casella bianca alla sinistra del nome) e poi installati con il tasto Apply con la spunta verde.
Spesso, per installare un programma da internet, si deve cercare e scaricare dal browser internet il pacchetto per la sua installazione e andare poi su questa pagina (Synaptic Package Manager), dove si dovr cercare e spuntare la voce del nuovo pacchetto e avviarne l'installazione. In altri casi, il pacchetto autoinstallante e l'installazione parte subito dopo che stato scaricato. Un'interfaccia simile nelle funzioni, ma pi semplice da usare, la si pu trovare cliccando sull'icona Applications (la prima delle tre in alto), e sull'ultima voce che vi compare: Ubuntu Software Center. Una volta apertasi la schermata corrispondente, avremo due sottopagine: una con i programmi da installare liberamente; una con quelli gi installati (e facilmente disinstallabili).
Si noti poi, che le varie voci che compaiono cliccando su queste icone, o meglio sulle loro sottocartelle, possono essere trascinate sul Desktop o sulla barra di navigazione alta o bassa di cui si parlato all'inizio. In questo modo, si avr un accesso pi rapido ai programmi a esse corrispondenti, i cui tasti di avvio si troveranno cos anche senza dover utilizzare le suddette icone e sottoicone.
C) Utilizzo delle principali applicazioni: Su questo punto non vi molto da dire: si tratta di applicazioni che funzionano all'incirca come le applicazioni che si trovano in Windows e negli altri S.O. comuni. Ci significa che non richiedono particolari abilit di tipo tecnico, basta osservare l'interfaccia grafica del programma (ad esempio di Word) e utilizzare le icone e i tasti (che hanno la medesima funzione delle principali voci in icona) per gestire l'uso dei programmi in questione. Quanto ai programmi utilizzabili sugli altri sistemi operativi, possiamo dire che siano tutti presenti per Ubuntu e per le varie realise di Linux in generale (anche se Ubuntu senza dubbio la realise pi familiare e facile da usare). Da Pdf a Skype, ai vari programmi di grafica (ad esempio Gimp, equivalente di Photoshop) a Teamweaver, ecc. tali programmi sono gi presenti all'interno dell'Ubuntu Software Center o di Synaptic, o al limite sono scaricabili dal browser internet. Vantaggio non indifferente, la maggior parte delle stampanti e delle device in generale sono autoinstallanti: il che significa che appena vengono connesse al computer, in genere questo riconosce istantaneamente i driver necessari a farle funzionare e lo strumento da subito utilizzabile. Al momento (e si spera per sempre) non esistono virus in grado di infettare i sistemi linux, sia per la minore diffusione di questi sistemi, sia per la loro maggiore solidit! I sistemi linux offrono perci sia il vantaggio di essere estremamente solidi, sia quello di essere gratuitamente scaricabili da internet e installabili con un boot (avvio di sistema) impostato su cdrom, ovviamente previo inserimento del cd di installazione nel computer. Pressoch tutti i programmi utilizzabili su linux (dal pacchetto Office in poi) sono scaricabili (sia dalle repository del sistema, sia dalla rete) e gratuiti, opera del lavoro di programmmatori professionisti che partecipano alla grande impresa di fornire software sempre nuovi e pi performanti agli utenti di questi sistemi operativi. BENVENUTI QUINDI NEL MONDO OPEN SOURCE DI LINUX, DIFFICILMENTE TORNERETE INDIETRO! :-)
Você também pode gostar
- Schumpeter Teoria Dello SviluppoDocumento10 páginasSchumpeter Teoria Dello SviluppoAdriano TorricelliAinda não há avaliações
- Gellio Notti AtticheDocumento2 páginasGellio Notti AtticheAdriano TorricelliAinda não há avaliações
- Commercio TriangolareDocumento1 páginaCommercio Triangolarefrancyna93Ainda não há avaliações
- Il Futuro Del CapitalismoDocumento4 páginasIl Futuro Del CapitalismoAdriano TorricelliAinda não há avaliações
- Acme 08 III 01 CastelliDocumento26 páginasAcme 08 III 01 CastelliAdriano TorricelliAinda não há avaliações
- Introduzione Allo Studio Della FilosofiaDocumento4 páginasIntroduzione Allo Studio Della FilosofiaAdriano TorricelliAinda não há avaliações
- La Contrapposizione Citta Campagne in QuesnayDocumento7 páginasLa Contrapposizione Citta Campagne in QuesnayAdriano TorricelliAinda não há avaliações
- Il Pensiero Di QuesnayDocumento2 páginasIl Pensiero Di QuesnayAdriano TorricelliAinda não há avaliações
- Quel Che Possiamo Effettivamente SapereDocumento12 páginasQuel Che Possiamo Effettivamente SapereAdriano TorricelliAinda não há avaliações
- Quel Che Possiamo Effettivamente SapereDocumento12 páginasQuel Che Possiamo Effettivamente SapereAdriano TorricelliAinda não há avaliações
- Alcune Riflessioni Sulla Teoria Del Valore e Del Profitto Di David RicardoDocumento9 páginasAlcune Riflessioni Sulla Teoria Del Valore e Del Profitto Di David RicardoAdriano TorricelliAinda não há avaliações
- Socrate e La Filosofia GrecaDocumento6 páginasSocrate e La Filosofia GrecaAdriano TorricelliAinda não há avaliações
- Attualità Del Pensiero Di Karl Marx: Il Pensiero ContingentistaDocumento7 páginasAttualità Del Pensiero Di Karl Marx: Il Pensiero ContingentistaAdriano TorricelliAinda não há avaliações
- La Legge Marxiana Della Caduta Tendenziale Del PrfittoDocumento6 páginasLa Legge Marxiana Della Caduta Tendenziale Del PrfittoAdriano TorricelliAinda não há avaliações
- Il Pensiero Di KeynesDocumento10 páginasIl Pensiero Di KeynesAdriano TorricelliAinda não há avaliações
- Stato e MercatoDocumento20 páginasStato e MercatoAdriano TorricelliAinda não há avaliações
- L UbuntuDocumento6 páginasL UbuntuAdriano TorricelliAinda não há avaliações
- Andrea Di Stefano - BonsaiDocumento122 páginasAndrea Di Stefano - BonsaiAdriano TorricelliAinda não há avaliações
- Ubuntu Manual UseDocumento4 páginasUbuntu Manual UseAdriano TorricelliAinda não há avaliações
- Keynes e Il Dibattito Sulla Teoria Economica Della CrisiDocumento3 páginasKeynes e Il Dibattito Sulla Teoria Economica Della CrisiAdriano TorricelliAinda não há avaliações
- Rapporto Tra Profitto e Salario Nella Visione Di RicardoDocumento1 páginaRapporto Tra Profitto e Salario Nella Visione Di RicardoAdriano TorricelliAinda não há avaliações
- Smith e La Definizione Di CapitalismoDocumento3 páginasSmith e La Definizione Di CapitalismoAdriano TorricelliAinda não há avaliações
- Le Ragioni Strutturali Della Crisi Del CapitalismoDocumento6 páginasLe Ragioni Strutturali Della Crisi Del CapitalismoAdriano TorricelliAinda não há avaliações
- Alcune Riflessioni Sulla Teoria Del Valore e Del Profitto Di David RicardoDocumento11 páginasAlcune Riflessioni Sulla Teoria Del Valore e Del Profitto Di David RicardoAdriano TorricelliAinda não há avaliações
- Barry Strauss - La Guerra Di Troia (Una Nuova Storia)Documento2 páginasBarry Strauss - La Guerra Di Troia (Una Nuova Storia)Adriano TorricelliAinda não há avaliações
- Static Adina Mic AstoriaDocumento6 páginasStatic Adina Mic AstoriaAdriano TorricelliAinda não há avaliações
- La ViaDocumento1 páginaLa ViaAdriano TorricelliAinda não há avaliações
- EliadeDocumento13 páginasEliadeAdriano TorricelliAinda não há avaliações
- Grecia e SiriaDocumento13 páginasGrecia e SiriaAdriano TorricelliAinda não há avaliações
- Rapporto Tra Hegel e MarxDocumento9 páginasRapporto Tra Hegel e MarxAdriano TorricelliAinda não há avaliações
- Analisi e Pianificazione FinanziariaDocumento29 páginasAnalisi e Pianificazione FinanziariaGianfilippo MarzialeAinda não há avaliações
- TerenzioDocumento8 páginasTerenzioMatteo QuintilianiAinda não há avaliações
- Estin 46 S - It 2 Scheda Di SicurezzaDocumento13 páginasEstin 46 S - It 2 Scheda Di SicurezzaAlexander CiutiAinda não há avaliações