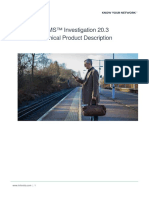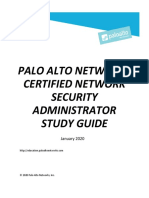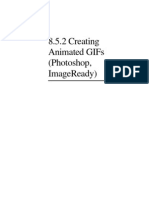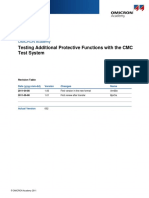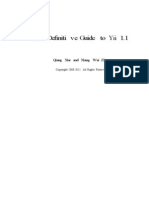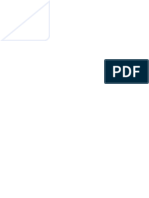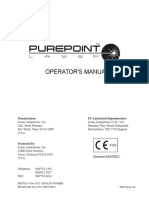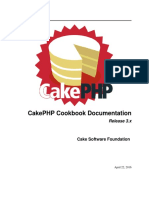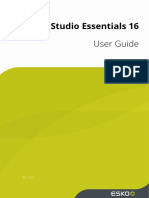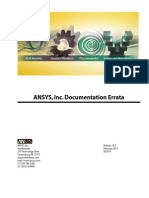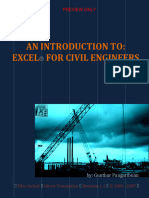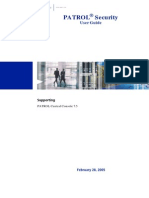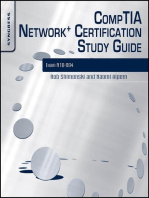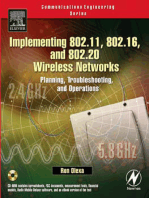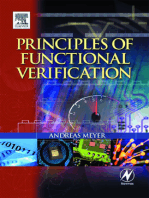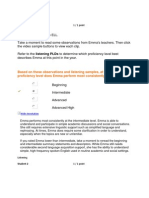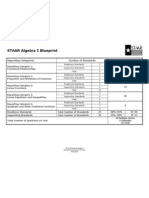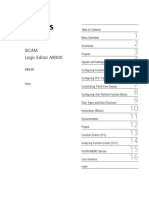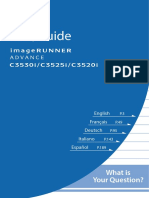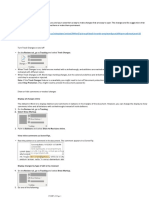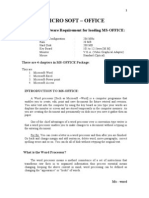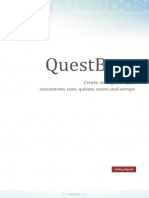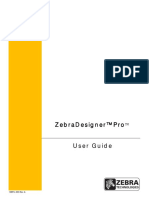Escolar Documentos
Profissional Documentos
Cultura Documentos
User S Manual: WINDOWS 95/98/ME/NT/2000/XP
Enviado por
Mathmath TeachersTítulo original
Direitos autorais
Formatos disponíveis
Compartilhar este documento
Compartilhar ou incorporar documento
Você considera este documento útil?
Este conteúdo é inapropriado?
Denunciar este documentoDireitos autorais:
Formatos disponíveis
User S Manual: WINDOWS 95/98/ME/NT/2000/XP
Enviado por
Mathmath TeachersDireitos autorais:
Formatos disponíveis
version 4.
WINDOWS 95/98/ME/NT/2000/XP
Users Manual
EXAMGEN USER'S MANUAL, VERSION 4.4 (Windows) Copyright 2004, EXAMgen Incorporated All rights reserved. Copies may be made in accordance with the stipulations of the site-license agreement. Violations of these stipulations will be subject to legal action. EXAMgen Inc. 1201 East Fayette Street Syracuse, NY 13210 Toll-free Phone: 800.736.8172 Phone: 315.471.2215 Toll-free Fax: 800.776.9073 Visit us on-line: www.examgen.com
EXAMgen 4.4
Contents
Chapter 1 Getting Started
Basic Skills .............................................................................................................................. 1 Before You Start .................................................................................................................... 2 Hardware Requirements .................................................................................................. 2 Registration and Guarantees ............................................................................................... 2 Registration ....................................................................................................................... 2 60-Day Money-Back Guarantee .................................................................................... 2 Site-License Guarantee .................................................................................................... 3 Installation .............................................................................................................................. 3 Installing the Exam Generator ...................................................................................... 3 Creating a Shortcut on the Desktop ............................................................................. 3 Starting EXAMgen ............................................................................................................... 4 Making an Exam ................................................................................................................... 4
Chapter 2
How to Make an Exam
Databases ............................................................................................................................... 7 EXAMgen Databases ...................................................................................................... 8 Personal Library Databases ............................................................................................ 8 Database Test Items ........................................................................................................ 8 Starting EXAMgen ............................................................................................................... 9 Main Window ................................................................................................................... 9 Menu Bar .............................................................................................................................. 14 File Menu ......................................................................................................................... 14 Edit ................................................................................................................................... 15 Database Menu ............................................................................................................... 15 Personal Library Menu .................................................................................................. 15 Exam Menu ..................................................................................................................... 16 Selecting and Adding Questions to an Exam ................................................................. 17 Selecting Questions ........................................................................................................ 17 Inserting Selected Questions into an Exam ............................................................... 18 Viewing an Exam ................................................................................................................ 18 Organizing an Exam ........................................................................................................... 18 Exam Elements .............................................................................................................. 19 Viewing Exam Questions .................................................................................................. 20 Controlling Exam Structure .............................................................................................. 20 Inserting a Section ......................................................................................................... 20 Re-sequencing test items ............................................................................................... 21 Removing Test Items from an Exam .......................................................................... 21 Formatting Exams for Printing ........................................................................................ 22 Exam Settings ................................................................................................................. 22 Section Settings .............................................................................................................. 26
EXAMgen 4.4
Item Settings ....................................................................................................................27 Saving, Recalling, Previewing, and Printing an Exam .................................................... 28 Saving and Recalling an Exam ......................................................................................28 Setting up Pages ..............................................................................................................28 Previewing a Formatted Exam .....................................................................................29 Printing an Exam ............................................................................................................30
Chapter 3
Browsers
Browser Controls ................................................................................................................. 33 Database Browser ...........................................................................................................34 Exam Browser .................................................................................................................36 Search Browser ................................................................................................................36
Chapter 4
Personal Library Manager
Personal Library Manager Window .................................................................................. 39 Personal Library Serial Numbers ...................................................................................... 41 Managing Personal Libraries .............................................................................................. 42 Creating a New Personal Library .................................................................................42 Copying Test Items into a Personal Library ...............................................................42 Adding Test Items to a Personal Library ....................................................................43 Editing Test Items in a Personal Library ....................................................................43 Editing a Personal Library List .....................................................................................43 Custom Items ..................................................................................................................45 Sections ............................................................................................................................46 Browsing Personal Library Test Items ........................................................................47 Printing a Manual of Personal Library Test Items .....................................................48
Chapter 5
The Editor
Test Item Components (Question Parts) ......................................................................... 51 Editor Window .................................................................................................................... 51 Question Preview ...........................................................................................................52 Editor Menu Bar .............................................................................................................53 Graphics Text ..................................................................................................................57 Tool Box ...........................................................................................................................59
Chapter 6
Quick Reference
Main Window ....................................................................................................................... 69 Main Window: Database Section .................................................................................70 Main Window: Exam Section .......................................................................................70 Settings .................................................................................................................................. 71 Exam Settings ..................................................................................................................71 Section Settings ...............................................................................................................71 Item Settings ....................................................................................................................71 Personal Library Section Settings .................................................................................72 Browsers ................................................................................................................................ 72 Database Browser ...........................................................................................................72
ii
Users Manual
EXAMgen 4.4
Exam Browser ................................................................................................................ 73 Search Browser ............................................................................................................... 73 Personal Library .................................................................................................................. 74 Personal Library Manager ............................................................................................. 74 New Personal Library Dialog Box .............................................................................. 74 New Personal Library Item Dialog Box ..................................................................... 74 Editor .................................................................................................................................... 75 Editor Window ............................................................................................................... 75 Tool Box .......................................................................................................................... 75 Graphics Text (GT Blocks) ............................................................................................... 76 Character Palettes ........................................................................................................... 77 SymbolsKeyboard Commands ................................................................................ 78 Indents .................................................................................................................................. 79
iii
EXAMgen 4.4
iv
Users Manual
EXAMgen 4.4
Getting Started
Chapter 1
This User's Manual will help you to use the EXAMgen Test Generator quickly and easily. To use this manual to the greatest advantage, we recommend the following: 1. Verify your package contents and the hardware requirements; then install the software. If you are already familiar with running Windows programs, you should be able to install the software and create exams without reading the manual. 2. Practice creating a basic exam very quickly by following the steps in Making an Exam on page 4. This is the easiest way to learn how to use the programs basic features. We encourage you to experiment with EXAMgen and its features. 3. Try out the techniques for working with exams as you read Chapter 2: How to Make an Exam. The diagrams summarize most of EXAMgens features and functions. Once you are comfortable with the basic functions of the program, refer to the remaining chapters to learn how to browse Test Items, write your own questions, and manage usercreated databases.
Basic Skills
This manual assumes that you are familiar with and comfortable operating a typical Windows application. EXAMgen is easy to use, but it does require the following basic skills: using a mouse (single and double-clicking, shift-clicking, control-clicking) dragging and dropping objects between lists and windows using buttons, check boxes, and radio buttons using various menu styles (popup menus, menu bars, etc.) opening, closing, and resizing windows opening, saving, saving as..., printing, and quitting documents For tutorials on these skills, refer to your computers user manual or one of the many excellent books for beginners. Better yet, ask a friend; sometimes the best source of information is someone who has already done what you need to do.
Getting Started
EXAMgen 4.4
Note
This manual uses the following convention for picking items from a menu: menu heading>item>sub-item. Click means depressing the left mouse button once; double click means pressing the left mouse button twice. Right click means depressing the right mouse button once.
Before You Start
In addition to this manual, ensure that you have the following materials: CD with EXAMgen Test-Generator program and database files Database Manual (containing all of the questions in the database)
Note
All Master Database Installers on CD contain the EXAMgen program
Hardware Requirements
Make sure that your computer meets the following minimum requirements: 486-based PC running Windows 95/98/ME/NT/2000/XP/2003 32MB RAM Hard Disk with 5MB free (You'll need more space as you add or create databases.)
Registration and Guarantees
Registration
Registration is required in order to be eligible for special offers, upgrade pricing, and free technical support. You may register in either of the following ways: onlinehttp://www.examgen.com/ telephone1.800.736.8172
60-Day Money-Back Guarantee
The 60-day money-back guarantee gives you 60 days from the shipping date on the packing slip during which to try out the program and review the content of the database. If you are not satisfied and decide to return the database, please call 800-736-8172 to get a Return Merchandise Authorization (RMA) Number. You must indicate the RMA Number on each returned package to receive proper credit. All returned material MUST be deleted from every machine on which it was installed and all duplicate copies of disks and manuals MUST be destroyed. Violations of these rules (illegal copies) will be subject to legal action.
Users Manual
EXAMgen 4.4
Site-License Guarantee
EXAMgen databases are site-licensed to one specific building (building of record) or individual (private purchase) only, as defined in writing on the purchase order or invoice. A building site-license offers you the following guarantees: The program may be installed on any number of computers in the licensed school building. Any full-time employee in the licensed school building may install the program on a personal computer at home. Duplication of manuals or disks is allowed subject to the above conditions. The building site-license is non-transferable. If an employee leaves the employ of the building of record, the licensed holder is responsible for retrieving and deleting all copies. In the event a school district purchases for multiple school buildings, Examgen Inc. licenses will be assigned to each of the designated school buildings. This is determined by the purchase order and as specified in writing by the district office.
Installation
The EXAMgen program (contained in every master database installer on CD) must be installed prior to installing a content database. The Database Installer needs to be able to find the EXAMgen program on the hard disk. If it does not find the program, you may get erratic results.
Note
Installing a Master Database from a CD automatically installs the EXAMgen Program.
Installing the Exam Generator
Insert the CD. The installer should start automatically. If installation does not begin automatically, install the EXAMgen program using Start>Settings>Control Panel>Add/ Remove Programs>Add New Programs. Follow the prompts. Databases are installed in a default Database folder in the EXAMgen folder. If databases are installed or moved elsewhere, the program cannot locate them. Also, the installation program adds two fontsExamgen Font I and Examgen Font IIto the systems font folder. Do not delete these fonts; doing so produces unreadable text!
Creating a Shortcut on the Desktop
1. Locate the EXAMgen program (EXAMgen/Database) using Windows Explorer. 2. Right click on the EXAMgen program filename. 3. Select Create Shortcut. 4. Drag and drop the newly created shortcut icon onto the desktop.
Getting Started
EXAMgen 4.4
Starting EXAMgen
Start the EXAMgen Test Generator program in either of these ways: Start>Programs>EXAMgen> EXAMgen Double-click the desktop shortcut
Making an Exam
Making a simple exam is easy using the step-by-step instructions in this section. Before you dive in, take a minute to familiarize yourself with the main window. Start EXAMgen. Click once to clear the splash screen and reveal the EXAMgen Main Window. You are ready to make your first exam.
Database Section
Exam Section
1. Choose a database. 2. Choose a chapter.
3. Choose test item(s).
Topic List Figure 1-1. EXAMgen Main Window
Exam List
1. Choose a database. 2. Choose a chapter. 3. Select a test item by clicking on an item number. The selected item is highlighted in blue.
Users Manual
EXAMgen 4.4
Note
Double-click on the item to view the entire question in the Database Browser. Close (X) the Database Browser and return to the Main Window. 4. Insert a selected item into the Exam List in any of the following ways: Press Enter. From the main window, click Insert to add a selected test item to the exam. From the Database Browser, click Insert to Exam. Drag and drop a selected item into the Exam List. 5. Click Exam Settings to change the font, font size, number of columns, page margins, etc. Close the Exam Settings window and return to the main screen. 6. Select File>Print Preview to verify that the format and content are correct. 7. Make any needed changes. 8. Select File>Print to print the exam. Congratulations! Youve just made your first test the EXAMgen way.
Getting Started
EXAMgen 4.4
Users Manual
EXAMgen 4.4
How to Make an Exam
Chapter 2
This chapter introduces many of the basic definitions and concepts used throughout this manual and provides a description of the applications Main Window and its functionality. Most of what you need to know to operate the application is discussed here. The fastest and easiest way to learn how to use the application is to experiment with it. We recommend that you poke around in the menus, double-click on items, etc. to learn where things are located and what the application can do.
Note
This manual uses the following convention for picking items from a menu: menu heading>item>sub-item. Click means depressing the left mouse button once; double click means pressing the left mouse button twice. Right click means depressing the right mouse button once. This chapter covers the following issues: EXAMgen Databases Personal Library Databases Test Items and the structure of an exam Starting the Application The Main Window Selecting and Adding Questions to an Exam Organizing the Exam Formatting Exams for Printing Saving, Recalling, Previewing, and Printing Exams
Databases
EXAMgen databases are similar to traditional databases. They are collections of questions and other types of items stored in a computer file and managed by the EXAMgen Test Generator Software. The EXAMgen application uses two types of databases: EXAMgen Databases and Personal Library Databases.
How to Make an Exam
EXAMgen 4.4
EXAMgen Databases
EXAMgen Databases are test-item collections created by EXAMgen Inc. These database files can be recognized by the .B33 extension in the filename. These databases cannot be modified by the user in any manner. They contain all the special symbols, graphics, and textual content needed to completely access, format, preview, and print each Test Item. EXAMgen Databases are organized into chapters which are classified by a chapter name and number. Each question in the database is uniquely identified by the database name, the chapter number, and the question number. These references correspond to the organization of questions in the printed manual (e.g., Biology, Chapter 3, Question 47).
Personal Library Databases
Personal Libraries are databases that are created and maintained by the user and can be recognized by the .PLH extension in the filename. Like EXAMgen Databases, they contain everything you need to access, format, preview, and print a complete exam. Use the Personal Library Manager to accomplish the following: create any number of new questions copy existing questions from EXAMgen databases and exams into their Personal Library edit, duplicate, or delete Test Items write Common Blocks and link or unlink questions to them import graphics (.BMP, .JPG, .PNG, .TIF) organize Test Items by topic using Sections create Custom Items rearrange or alter the sequence of Test Items create multiple Personal Libraries For information on creating and managing Test Items in Personal Libraries, see Chapter 4: Personal Library Manager.
Database Test Items
Database Test Items are individual questions or other blocks of text (such as sections and instructions) that are stored in a database file to be retrieved as needed by the EXAMgen application.
Users Manual
EXAMgen 4.4
Table 2-1: Test Item Types Icon Test Item Type Explanation
Short Answer
EXAMgen supports short answer questions. The user can control the size of the answer space at the Exam level, the Section level, or individually at the Question level. EXAMgen supports multiple choice questions with up to five wrong answers. The program automatically scrambles the answer order and lays out the answers in a horizontal or vertical format. Questions can be changed from multiple choice to short answer questions at the Exam level, the Section level, or individually at the Question level. EXAMgen supports true/false questions (using the short answer question format). EXAMgen supports fill-in-the-blank questions (using the short answer question format). A Common Block is a table, graph, diagram, illustration, or block of text that is referred to by several questions. A Custom Item is a block of text created by the user and are used to introduce instructions, reference tables, etc. into an exam. Once a Custom Item is inserted into an exam, its position does not change even if the Test Items around it are scrambled. A Section is a tool used to group Test Items together or organize them by topic, to insert instructions or comments into the printed exam, and to control the print formatting of the Test Items in the Section.
Multiple Choice
True/False Fill-in-the-Blank Common Block Custom Item
Section
Starting EXAMgen
Start the EXAMgen Test Generator application as follows: Start>Programs>EXAMgen> EXAMgen Click the splash screen to reveal the EXAMgen Main Window. Practically all of the procedures needed to create, organize, format, and print an exam are located in the Main Window.
Main Window
EXAMgen was designed to do almost everything from one central screen, the Main Window. The Main Window is divided into three basic sections: the database section (left side of the window), the exam section (right side of the window), and the menu bar. Frequently, other popup windows are activated from this screen; when they are closed, you automatically return to the Main Window.
How to Make an Exam
EXAMgen 4.4
The amount of information visible in the Main Window depends on the size of the window. Users generally find it best to maximize the Main Window when working with EXAMgen. Take a few minutes to familiarize yourself with the Main Window. Examine the commands in the menu bar and the various popup menus and windows. These are the tools you will use most frequently to construct and format your exams.
Controls
A Control is anything on the screen that you can interact with using the mouse or keyboard. There are five basic controls youll use in the Main Window: list box, dialog box, edit box, check box, and radio button.
Table 2-2: Controls Control Name Explanation
list box
A list box is a part of the screen that has scroll bars and contains a list of Test Items. Examples of list boxes are the Exam List, the Question Selection List, and the Topic List. The objects in a list box can be selected (highlighted) by clicking on them and, in some cases, rearranged by using drag and drop. Many times double-clicking on an object in a list box opens a dialog box or Browser window. A dialog box is a popup window that prompts the user for information and contains at least one control. The dialog box must be closed to return to the Main Window. No other program functions can be completed while a dialog box is open. An edit box is a window in which the user enters text information. A check box is a box whose function can be turned On (checked) or Off (unchecked) by clicking on the box. A radio button is a circle whose associated function becomes active when clicked on. Clicking on another radio button automatically deactivates the previous selection.
dialog box
edit box check box radio button
The Main Window is divided into three parts: Database Section Exam Section Menu Bar
10
Users Manual
EXAMgen 4.4
Database Section
Exam Section
Question Selection List
Topic List
Exam List
Figure 2-1. Main Window
Database Section
The Database Section is the left-hand portion of the Main Window. It is used to choose a Database (and chapter), to select question numbers, to insert the questions into the Exam List, and to access the Database Browser. Screen appearance and controls differ slightly depending upon whether the active database is an EXAMgen Database or a Personal Library.
How to Make an Exam
11
EXAMgen 4.4
Figure 2-2. Database Section of the Main Window
Database Selection Menu. This pull-down menu is used to activate (select) a database. All available databases (including Personal Libraries) are listed and are stored in the EXAMgen Database folder. In the Database Selection menu, EXAMgen Databases are listed first and followed by Personal Libraries. Personal Library file names are preceded by P.L. Chapter Selection Menu. This pull-down menu displays a list of chapters in the active
database. The chapter pull-down menu appears only when an EXAMgen Database is selected. Personal Libraries (as well as Supplemental Updates) have only one chapter.
Question Selection List. The numbered boxes display the question numbers in the
active database and chapter. These reference numbers are used to select questions for your exam. Each question is classified as Multiple Choice, Short Answer, True/False, Fillin-the-Blank, and sometimes as a Custom Item (Personal Libraries only). Double-clicking on any one of these items opens the Database Browser Window which allows the user to view the database's Test Items on the screen.
Topic List. All of the topics in the active database and chapter are displayed in the Topic
List located at the bottom of the Database Section. By clicking on a topic, you highlight all of the questions (in the Question Selection List) pertaining to that topic.
Insert Button. Click to add the selected (highlighted) questions in the Question Selec-
tion List to the Exam List. If only one question is selected, the question is inserted into the exam. If more than one question is highlighted, the Insert Questions dialog box opens. This dialog box tells you how many questions are selected, prompts you to enter the number
12
Users Manual
EXAMgen 4.4
of questions to be inserted into the exam, and whether to add the questions randomly (default) or in numerical order.
Edit Button. Click to open the Personal Library Manager Window. This button is only active for Personal Libraries. The button is inactive (grayed out) for EXAMgen Databases because its questions cannot be altered.
Exam Section
The Exam Section is the group of controls located at the right-hand portion of the Main Window. The Exam Section is used to display the Test Items chosen for the exam, to manage the organization of the exam, and to access the various Settings dialog boxes that control the exam's formatting and printing options.
Total Questions The Item (or Section) Settings (depending on whether a Test Item or Section is selected) dialog opens when you click this button.
Remove a Test Item Open the Exam Settings dialog.
Exam List
Figure 2-3. Exam Section of the Main Window
Exam List. The Exam List is a single-column list box containing references to all of the Test Items to be printed in the exam. The question references consist of an icon representing question type, the exam question number, the database source, the chapter source, and the question number source. The organization of the references in the Exam List reflect the final organization of the Test Items on the printed test.
The Exam List displays all of the Test Items in the exam (Common Blocks, Sections, Questions, etc.), Common Block and Section linkages, the organization of the exam. Youll use the Exam List to do the following tasks: move and remove Test Items in the exam organize the exam into Sections
How to Make an Exam
13
EXAMgen 4.4
add instructions and comments to the exam specify the exams text formatting and print options
Exam Settings Button. Click to open the Exam Settings dialog box. These settings control the print formatting, fonts, columns, spacing, etc., for the entire exam. These settings are global to the entire exam; however, some of these settings can be overridden by the Section Settings and the individual Question Settings. For more details, see Formatting Exams for Printing on page 22. Section Settings Button. Click to open the Section Settings dialog box for the selected
Section Heading. These settings control the print formatting for a specific Section of an exam. These settings override the Exam Settings and revert to the Exam Settings at the end of the Section. For more details, see Formatting Exams for Printing on page 22.
Item Settings Button. Selecting any question from the Exam List and clicking this but-
ton opens the Item Settings dialog box. These settings control the formatting for this particular question and override both the Exam Settings and Section Settings. The next question reverts to the previously defined Section or Exam settings. For more details, see Formatting Exams for Printing on page 22.
Remove Button. Click to remove the selected Test Item(s) from the exam.
Menu Bar
The Menu Bar is located at the top of the window and contains a variety of pull-down menus.
File Menu
The File menu provides a familiar series of Windows File menu options tailored to EXAMgen.
Table 2-3: File Menu Menu Item Shortcut Function
New Exam Open Exam Close Save Exam Save Exam As Revert Page Setup Print Preview Print Exit
Ctrl+N Ctrl+O Ctrl+W Ctrl+S
Creates a new, untitled exam. Opens an existing exam. Closes the current exam. Saves the current exam; if the exam has not been previously saved, the Save As dialog box opens. Opens the Save As dialog box and saves the current exam with a user-specified name. Opens a dialog box that asks if you would like to revert to the previously saved version of the exam. Opens the standard Windows Print Setup dialog box. Opens the Print Preview Window where the fully-formatted exam can be viewed before printing.
Ctrl+P
Opens the standard Windows Print dialog box. Quits the application.
14
Users Manual
EXAMgen 4.4
Edit
The Edit menu provides some or all of the options listed in Table 2-4 when the Main Window, the Editor Window, or the Personal Library Manager Window is active.
Table 2-4: Edit Menu Menu Item Shortcut Function
Cut Copy Paste Clear Select All
Ctrl+X Ctrl+C Ctrl+V Ctrl+A
Cuts the selected area and stores it in memory. Copies the selected area and stores it in memory. Pastes the last information stored in memory. Clears or deletes the selected text or Test Item(s). Selects everything in the active window.
Database Menu
The Database menu affects only the Question Selection List.
Table 2-5: Database Menu Menu Item Shortcut Function
Find
Ctrl+F
Searches the active database for a keyword or phrase (2-character minimum). A list of Test Items matching the search criteria is displayed in the Search Browser Window. Test Items can be viewed and inserted into the exam from this window. Adds selected questions from the Question Selection List to the exam. If more than one question is selected, the Add Questions dialog box opens. Brings up the Database Browser Window for browsing the current Database, beginning with the selected question. (See Chapter 3: Browsers.)
Insert Selection to Exam Database Browser
Ctrl+I
Ctrl+B
Personal Library Menu
Table 2-6: Personal Library Menu Menu Item Shortcut Function
New Personal Library
Opens a dialog box requesting a new Personal Library name. When a name is entered, the control creates and opens a new, blank Personal Library. Opens a menu of available personal libraries. Ctrl+E Opens the Personal Library Manager Window for the active Personal Library Database.
Open Personal Library Edit Selected Library
How to Make an Exam
15
EXAMgen 4.4
Exam Menu
The Exam menu affects only the Test Items in the Exam List.
Table 2-7: Exam Menu Menu Item Function
Exam Settings Item Settings Insert New Section Remove Selected Exam Browser Clear Exam Reset Print Version
Opens the Exam Settings dialog box. Opens the Item Settings dialog box for a selected question. Inserts a new Section into the current exam, immediately after the selected Test Item. Removes the selected Test Item(s) from the current exam. Opens the Exam Browser Window to view the Test Items in the current exam. Deletes the current exam contents. Resets the serial number and re-scrambles multiple choice answers, creating a new answer key. Once you've printed an exam, the exam is assigned a unique ID number. As long as you do not make any structural changes to the exam (add, delete, or move questions) and do not exit from EXAMgen, the next time you select File>Print, you get a (nearly) identical version of the same exam, with the same serial number and answer key. This allows you to change the exam margins, font, font size, etc. without generating a new serial number.
Note
If you save an exam, quit the program, and reopen the saved exam, you cannot re-create a previously printed serial number. Exam Browser Language Preference Opens the Exam Browser Window to view the Test Items in the current exam. Provides non-English versions for some databases. Check the desired language. A translation that is grayed out is not available for the chosen database.
16
Users Manual
EXAMgen 4.4
Selecting and Adding Questions to an Exam
Creating an exam is the process of selecting questions from the Question Selection List in the Database Section and adding them to the Exam List in the Exam Section. A single exam can contain Test Items from many different EXAMgen and Personal Library Databases. The process is simple: 1. Select a database from the Database Selection Menu. 2. Choose a chapter from the Chapter Selection Menu (for EXAMgen Databases only). The available question numbers appear in the Question Selection List and the available topics are displayed the Topic List. 3. Select (highlight) desired questions. 4. Add the questions to the exam list.
Note
Just for practice, try each of the methods for selection and insertion listed. If you wish to review the steps involved in making a simple exam, review Making an Exam on page 4.
Selecting Questions
There are a variety of methods used to select and add questions to an exam. You can select questions individually or in groups. Select individual questions in either of the following ways: Using the mouseclick on a question number. Using the keyboardtype-in a question number. Browse and insert from the Database Browser. Search for questions containing a key work using Database>Find. Select multiple questions in the following ways: Click one question number and then shift-click on another question number to select those two and all the questions between them. Ctrl-click multiple question numbers. Click on a topic in the Topic List to select all questions pertaining to that topic. Shift-click topic names in the Topic List to select several topics in a continuous range. Control-click to select multiple topics.
Note
When you add a group of questions to an exam, the Insert Questions dialog box prompts the user for more input.
Browse and Insert. The Database Browser Window lets you step through and view the items in the database, question by question. Click Insert to Exam to insert a displayed question into the exam. (See Chapter 3: Browsers for more information.)
How to Make an Exam
17
EXAMgen 4.4 Search and Add. Use Database>Find to create a list of test items that contain a particu-
lar keyword or phrase. A list of references satisfying the search criteria is displayed in a Search Browser Window. Each Test Item in the list may be viewed on-screen by clicking on its reference. Click Insert to Exam to include the displayed question in the exam.
Inserting Selected Questions into an Exam
Insert selected questions into an exam in any of the following ways:
Note
Click Insert button at the top of the window. Drag and drop the selected questions into the Exam List. Press <enter>. Database>Insert Selection to Exam (Ctrl+I). Double-click on a question. Database>Database Browser (Ctrl+B) to open the Database Browser Window; click the Insert to Exam.
The Database Browser is a window that allows you to view each question in a database on the screen. Open the Database Browser as follows: Database>Browse Database, or double-click a question number in the Question Selection List. Once a question is inserted into an exam, the question number is grayed out in the Question Selection List. This means that the questions have already been added to the exam and cannot be duplicated.
Insert Questions Dialog Box. The Insert Questions dialog box allows you to randomly
insert questions from a selected group of questions. The default value is the total number of selected questions, excluding questions already in the exam. Type-in the number of questions that you want to add to the exam.
Note
If you want EXAMgen to randomly choose the specified number of questions from the selected items, check Add Randomly. If Add Randomly is unchecked, the program adds the specified number of questions in sequential order.
Viewing an Exam
Double-click on a Test Item in the Exam List to bring up the Exam Browser Window. Step through the questions in your exam using the Next Question (>>) and Previous Question (<<) buttons. Viewing an exam works much like browsing a database with the Database Browser Window; however, only those questions placed in the exam are displayed. Another way to view your results is to select File>Print Preview.
Organizing an Exam
Before printing the exam, you might want to reorganize the Test Item references in the Exam List.
18
Users Manual
EXAMgen 4.4
The first Test Item at the top of the Exam List is always a Section (discussed in more detail below). Nested beneath the section are the Test Items that will be printed in the exam.
Exam Elements
An EXAMgen exam is made up of four basic elements: questions, sections, common blocks, and custom items.
Questions
The questions in the exam have the following attributes: an icon indicating question type the question number as it appears in the printed exam a database reference indicating from where the test item originated (database, chapter #, question #)
Sections
All exams have at least one section; most have multiple sections. Sections serve many purposes and functions: Sections are used to group and organize the Test Items in an exam. For example, the easier questions can be put in a first section, more difficult questions in a second section, and free response questions in a third section. The EXAMgen application scrambles Test Items only within the section to which they are linked. Sections control the basic formatting and printing characteristics of its linked Test Items. Sections may be used to insert titles and instructions into the printed exam. Test Items that are linked to a Section appear indented below the Section marker. All of the questions and Custom Items in an exam must be linked to a Section. The first Test Item in the Exam List is always a Section and cannot be removed. The EXAMgen application automatically inserts a Section at the top of the Exam List.
Common Blocks
An icon that looks like a three-leaf clover denotes a Common Block. A Common Block is a table, graph, diagram, illustration, or block of text that is referred to by several questions. The program automatically moves, groups together, and indents all the questions in a Section that are linked to a Common Block.
Note
When printed, the Common Block is preceded by a line of text: Questions # through # refer to the following. If a Common Block contains only a single question, the program merges the Common Block content and the question content into a single question.
How to Make an Exam
19
EXAMgen 4.4
Custom Items
Custom Items are user-defined blocks of text used to introduce instructions, reference tables, etc. into an exam. Custom Items are created and stored in Personal Libraries; any of the standard Insert procedures may be used to add them from the Question Selection List into the Exam List. Think of Custom Items as a library of instructions or diagrams that can be recalled and duplicated within an exam.
Note
A Custom Item cannot be inserted into a Common Block. Once a Custom Item is inserted into an exam, its position does not change even if the Test Items around it are scrambled. For this reason, it is recommended that Custom Items be inserted immediately following a Section break (so that they remain in the proper relative order to the linked test items).
Viewing Exam Questions
Double-clicking on a question in the Exam List or selecting the menu command Exam>Exam Browser opens the Exam Browser Window. You can step through and look at each question in the exam using the Next (>>) and Previous (<<) buttons. The Exam Browser always integrates a Common Blocks contents with the linked question to display the question in its entirety. Multiple questions linked to a Common Block print in the manner described above in Common Blocks, not as viewed in the Exam Browser. Once you have selected the Test Items for an exam, you can print the exam; the printed exam appears almost exactly as it does in the Exam List. By using sections and custom items, you can organize and manage an exams structure and format.
Controlling Exam Structure
An exams basic structure is controlled through the use of section breaks and the placement of common blocks.
Inserting a Section
Select the Test Item immediately above the point where you want to insert the Section; then, Exam>Insert New Section. A new, untitled Section appears in the Exam List below the insertion point. You can add as many Sections as you need and write individual instructions or titles for each Section using the Section Settings dialog box controls. (See Formatting Exams for Printing on page 22.) When you insert a Section, all of the Test Items below it and up to the next Section Marker (or to the end of the exam) are included in the new Section.
20
Users Manual
EXAMgen 4.4
Re-sequencing test items
Test Items can be moved around within the Exam List by dragging and dropping them from one location to another.
Moving a Question
Select the question(s) that you want to move using the click, shift-click, or control-click selection methods. Drag and drop the selected questions into the new location.
Moving a Common Block
When you move a Common Block, you move all its linked questions. Click on the Common Block marker; drag and drop it into a new location. Several restrictions apply to moving a Common Block: Questions belonging to a Common Block may be moved only within that Common Block or to another Section. If a question linked to a Common Block is moved to another Section, new copies of the Common Block and the question are inserted into the new Section. Common Blocks cannot be inserted into other Common Blocks. Questions that are not linked to a Common Block cannot be moved into or linked to a Common Block (except in the Personal Library Manager). A linked question cannot be unlinked from a Common Block (except in the Personal Library Manager).
Moving a Section
Move one sections content to another section as follows: 1. Create the new section. 2. Move (drag and drop) the desired content into the new section. 3. Delete the original (now empty) Section.
Moving Custom Items
Custom Items can be moved within the Exam List by dragging and dropping them from one location to another. It is recommend that Custom Items be placed directly following a Section.
Removing Test Items from an Exam
Removing a Question
Select the question(s) from the Exam List; then, either click Remove or use Exam>Remove Selected.
Removing a Common Block
Select the Common Block Marker; then, either click Remove or use Exam>Remove Selected. Questions linked to the Common Block are automatically be removed as well.
How to Make an Exam
21
EXAMgen 4.4
Removing a Custom Item
Select the Custom Item to be removed; then, either click Remove or use Exam>Remove Selected.
Removing a Section Marker
Select the Section to be removed; then, either click Remove or use Exam>Remove Selected. The Test Items are appended to the end of the previous Section.
Note
The first Section in an exam cannot be removed.
Removing a Section and its Contents
Select the Section and some or all of its Test Items; then, either click Remove or use Exam>Remove Selected. Any unselected Test Items are appended to the end of the previous Section.
Removing All Contents from an Exam
Select Exam>Clear Exam. Another method is to click on the first Section, shift-click on the last Test Item, and either click Remove or use the Exam>Remove Selected.
Formatting Exams for Printing
The EXAMgen Test Generator application uses settings (collections of parameters) to specify printing options. Some formatting choices to consider are page layout, font size, number of versions, answer blanks, rule lines, number of columns, question ordering, spacing parameters, etc. These format settings can be viewed and modified in three different Settings dialog boxes: Exam Settings dialog box, Section Settings dialog box, and Item Settings dialog box.
Exam Settings
The parameters shown in the Exam Settings dialog box apply to all of the Test Items in the Exam List. Some of these properties can be overridden at the Section level and a few can be overridden at the Question level. When creating a new exam, the Exam Setting parameters are globally set the Section or question parameters until changed and overridden. We recommend establishing the global settings in the Exam Settings dialog box first before changing the Section or Question Item Settings. Changing Exam Settings (after making changes to the Section or Question Item Settings) does not affect any parameters previously set by the user.
22
Users Manual
EXAMgen 4.4
Figure 2-4. Exam Settings Dialog Box
Accessing the Exam Settings Dialog Box
To open the Exam Settings dialog box, click Exam Settings or use Exam>Exam Settings.
How to Make an Exam
23
EXAMgen 4.4
Table 2-8: Exam Settings Dialog Box Controls Control Function
Font Size Columns
Offers a menu of fonts. For best results, do not use cursive fonts or extended font styles. Offers a menu of sizes for the selected font. A font size of between 10 points and 12 points is recommended. Defines the number of columns to be used. For best results, use 1 or 2 columns. Using 3 or 4 columns gives varied results depending upon font (narrow fonts are best) and font size choices (10 to 12 point). When using multiple columns, always preview the exam before printing to make sure you are getting the results that you want. The EXAMgen Test Generator application is an expertbased system, which means that the application makes decisions to give better results. For example, if a question with a large graphic does not fit into three columns, the application moves the question to where it fits best. A paper-saving feature, called cascading columns, moves and arranges the questions in three columns, then two columns, and finally a single column. Cascading columns works only when Allow Print Reordering is checked.
Text Properties
Versions
Sets the desired number of printed versions of the exam. Multiple versions of an exam are made by scrambling the answer order of multiple choice questions and/or scrambling question order. Each exam version prints a unique code number in the top right-hand corner of the exam that matches the code number printed on the answer key. The number following the dash represents the version number (e.g., version 2 is denoted by 6349-2).
Answer Labels Margins Defaults
Defines how the multiple choice answer labels are printed: lowercase letter, uppercase letter, or number. Sets margins for the printed exam. For the best results, use default EXAMgen settings. Only two default preferences are ever available: EXAMgen default settings and the most recently saved user-default settings. Toggles defaults from the EXAMgen settings to the most recently saved user settings.
Factory Defaults Returns all settings back to the EXAMgen default settings. Load Defaults
Save As Defaults Saves the settings currently displayed in the Exam Settings dialog box only. The next time you start the application, the Exam Settings will be set to these saved values.
24
Users Manual
EXAMgen 4.4 Table 2-8: Exam Settings Dialog Box Controls (Continued) Control Function
Answer Key Print Origins
Creates and prints an answer key for each version of the exam. It is recommended that this option always be checked. Includes, when checked, the database references (question source) in the printed answer key. This option is available only when Answer Key (above) is checked. Enables, when checked, the program to make decisions regarding the order of questions in the exam. This option becomes active only when part or all of an exam is being printed in two or more columns. If the program determines that a question cannot fit in the specified column width or length, the cascading columns feature becomes active and moves the question to a wider column or to full-page width at the end of the Section. If the check box is not checked, the question order does not change, and the number of columns changes based on question sequence.
Allow Print Reordering
Option Properties
Scramble Questions
Scrambles, when checked, the order of the questions for all exam versions. Section order does not change, but the Test Items linked to the Section do scramble within the Section. Custom Items do not scramble. Common Blocks scramble, and all questions linked to a Common Block are scrambled within the Common Block.
Column Rule Lines Answer Blanks Sections Start New Page
Prints, when checked, a vertical rule between columns. This feature becomes active when printing part or all of the exam in two or more columns. Inserts, when checked, an Answer Blank in front of each question number. Prints, when checked, each Section at the start of a new page.
Convert M.C. to Converts, when checked, all multiple choice questions to S.A. short answer questions. Be aware that not all multiple choice questions are appropriately worded to be good short answer questions. The best place to use this feature may be in the Section Settings or Item Settings dialog boxes. S.A. Answer Lines Establishes the number of blank text lines (approximately 6 lines per inch) allocated to for a short answer response.
How to Make an Exam
25
EXAMgen 4.4
Section Settings
The parameters shown in the Section Settings dialog box apply to all of the Test Items within the selected Section in the Exam List. The default parameters are the settings defined in the Exam Settings dialog box. Any changes made to the Section Settings override global Exam Settings.
Figure 2-5. Section Settings Dialog Box
Accessing the Section Settings Dialog Box
To open the Section Settings dialog box, click on a Section Item in the Exam List and either double-click on the Section Item or click Section Settings.
Table 2-9: Section Settings Dialog Box Controls Control Function
Text Comment
The text property controls are the same as those listed in the Exam Settings: Font, Size, and Columns. The comment edit box accepts your own section description or name. Your description appears only in the Exam List, not in the printed exam.
26
Users Manual
EXAMgen 4.4 Table 2-9: Section Settings Dialog Box Controls (Continued) Control Function
Header/ Instructions
Instructions and Section titles can be added to an exam in two ways. They can be added in the Section Settings dialog box in the Header/Instructions edit box or they can be created as Custom Items. Most often, titles and instructions are added using the Section Settings. The Header/Instructions text of the exams first Section always prints at the top of the first page. The default contents of this Sections Header/Instructions edit box is a Student Name Blank. All additional Sections have empty Header/Instructions edit boxes. The Header/Instructions text always prints at the beginning of a Section. To add more extensive or complex instructions to an exam, use a Custom Item. We recommend creating a Personal Library containing only Custom Items with instructions and tables that you may frequently use. One advantage to using Custom Items, besides its reusability, is that they support bitmap graphics and scientific and mathematical notation. The Header/Instructions edit box in the Section Settings dialog box does not. Once the Custom Item has been created and saved, simply insert it into the Exam List directly below the Section Heading. Custom Items do not change their relative position in the exam even if the Test Items are scrambled.
Options
The option property controls are the same as those listed in the Exam Settings: Scramble Question Order, Answer Blanks, Start New Page, Convert M.C. to S.A., and S.A. Answer Lines. Resets all section settings to those of the exam settings.
Load from Exam
Item Settings
The parameters shown in the Item Settings dialog box apply to an individual question within the Exam List. The default parameters are the settings defined in the Section Settings dialog box. Any changes made to the Item Settings override the global Exam Settings and the Section Settings.
Figure 2-6. Item Settings Dialog Box
How to Make an Exam
27
EXAMgen 4.4
Accessing the Item Settings Dialog Box
To open the Item Settings dialog box, select a question in the Exam List and click Item Settings, or select Exam>Item Settings.
Table 2-10: Item Settings Dialog Box Controls Control Function
Source Description
Identifies the questions database reference (database, chapter, question #). Offers an opportunity to enter a description or name for the question. This descriptive text is viewed only in the Exam List; it does not print. Option property controls are the same as those listed in the Exam Settings: Convert to S.A., Print in Single Column (forces the question to print in the wide, single column format), Answer Blank, and S.A. Answer Lines.
Options
Load from Exam Resets Item Settings to those of the Section Settings.
Saving, Recalling, Previewing, and Printing an Exam
Once all of the formatting decisions have been made and you are ready to print your exam, you should save it, preview the exam on the screen, and print the exam, including all of its versions.
Saving and Recalling an Exam
Saving an Exam
To save an exam, use File>Save Exam (Ctrl+S) or File>Save Exam As. These commands open the standard Windows Save and Save As dialog boxes. Exams may be saved to any location on the computer.
Recalling an Exam
To recall a previously saved exam, use the File>Open (Ctrl+O) command in the menu bar. This command opens the standard Windows Open dialog box. Exams may be retrieved from any location on the computer.
Setting up Pages
Before previewing and/or printing the exam, make sure that there arent any settings in the Print Setup dialog box that need to be changed first. The EXAMgen application supports changing paper size (letter size, legal size), and changing page orientation (portrait, landscape). To change any of these settings, select File>Page Setup. This command opens the standard Windows Print Setup dialog box.
28
Users Manual
EXAMgen 4.4
Previewing a Formatted Exam
Print Preview allows you to view the fully-formatted exam on the screen before you print it.
Figure 2-7. Print Preview
To access the Print Preview Window, select File>Print Preview from the menu bar. A fully-formatted view of the exam is displayed on the screen.
Note
Only the first version of an exam can be previewed on the screen.
How to Make an Exam
29
EXAMgen 4.4
Table 2-11: Print Preview Controls Control Function
Print Cancel Zoom-/+ << and >>
Prints the exam. Cancels the print function and returns to the Main Window. Shrinks and enlarges the view. Steps backward and forward through the document one page at a time. The text above these buttons tells you the total number of pages in the exam and what page number you are currently on.
Once you like what you see and have no further changes to make, click Print to open the standard Windows Print dialog box. The program prints the specified number of copies, versions, and a single answer key for each version. This method of printing is the one that we most strongly recommend.
Printing an Exam
To print an exam, select File>Print (Ctrl+P) from the menu bar. This command opens the standard Windows Print dialog box where you can specify the number of copies, specific pages, print destination, etc. (See Figure 2-8. )
Note
EXAMgen prints one version of an exam until the user adds or deletes test items, changes item sequence, or resets the print version.
Figure 2-8. Windows Print Dialog Box
30
Users Manual
EXAMgen 4.4
Resetting the Print Version
To reset the print version of a test, use Personal Library>Exam>Reset Print Version. This command resets the serial number and re-scrambles multiple choice answers, creating a new answer key. Once you've printed an exam, the exam is assigned a unique ID number. As long as you do not make any structural changes to the exam (add, delete, or move questions) and do not exit from EXAMgen, the next time you select File>Print, you get a (nearly) identical version of the same exam, with the same serial number and answer key. This allows you to change the exam margins, font, font size, etc. without generating a new serial number.
Note
If you save an exam, quit the program, and re-open the saved exam, you cannot re-create a previously printed serial number.
Answer Keys
EXAMgen automatically prints an answer key for each version of an exam unless the Answer Key check box in the Exam Settings dialog box is unchecked. Each exam version prints a unique code number (e.g., 6349-1) in the top right-hand corner of the exam that matches the code number also printed in the top right-hand corner of the answer key. The number following the dash represents the version number (e.g., the second version is denoted by 6349-2). These code numbers change every time an exam is printed. To correlate an answer key with an exam, simply match the code number on the exam with the number on the answer key. If you checked the Print Origins check box in the Exam Settings dialog box, then the database references (question source) is also printed in the answer key. (See Figure 2-9. )
How to Make an Exam
31
EXAMgen 4.4
Answer Key
Answer Key with Print Origins
Figure 2-9. Answer Key Options
32
Users Manual
EXAMgen 4.4
Browsers
Chapter 3
Browsers are popup windows used to view Test Items on the screen. The EXAMgen Test Generator application uses three different browsers: a Database Browser, an Exam Browser, and a Search Browser. Each Browser popup window displays a fully-formatted Test Item on the screen, but these windows differ regarding the circumstances in which they are used and what controls they offer.
Browser Controls
Each of the three Browsers use the following controls: Next Question, Previous Question, and edit boxes. Other controls are used by individual browsers, which are indicated in each heading.
Next Question (>>)
Click this button to display the next Test Item in the database, exam, or search list. If the displayed Test Item is the last item in the database, exam, or search list, the button becomes inactive (grayed out).
Previous Question (<<)
Click this button to display the previous Test Item in the database, exam, or search list. If the displayed Test Item is the first item in the database, exam, or search list, the button becomes inactive (grayed out).
Question or Item Edit Boxes
Either of these edit boxes appearing at the top left-hand screen of the Browser Window displays the reference number of the Test Item being shown. Typing a valid question number into the edit box displays that Test Item on the screen. When an invalid number is entered, either the first or last question number is displayed. In the Database Browser, the viewer displays the typed-in Test Item of the current chapter. In the Exam Browser, the viewer displays the typed-in Test Item of the current exam.
Browsers
33
EXAMgen 4.4
Database Selection Menu (Database Browser)
This menu allows the user to select another database to browse. Selecting a database name in this menu displays the first question in the first chapter of the selected database. The Search Browser also has a Database Selection menu, but it is grayed-out. The purpose of this menu is only to inform the user of the name of the database that was searched. The user cannot change databases from this window.
Chapter Selection Menu (Database Browser)
This control is active for EXAMgen Databases only. Use the Chapter Selection menu to select a chapter to browse in the active EXAMgen Database.
Topic Selection Menu (Database Browser)
This control is active for EXAMgen Databases only. Use the Topic Selection menu to select a topic to browse in the current chapter. The first item displayed is the first question in the selected topic group.
Edit Button (Database and Search Browsers)
This button is active for Personal Library Databases only. Click Edit to open the Editor Window where the viewed Test Item can be edited.
Insert to Exam Button (Database and Search Browsers)
Click Insert to Exam to insert the currently displayed Test Item into the exam. The Test Item is inserted below the last highlighted item in the Exam List.
Browse Source Button (Exam Browser only)
Click Browse Source to browse the database from which the currently displayed Test Item originated. This button activates a Database Browser Window. To return to the Exam Browser, close the Database Browser.
Remove Button (Exam Browser only)
Click Remove to delete the currently highlighted Test Item from the Exam List.
Database Browser
The Database Browser is used to view Test Items in both EXAMgen and Personal Library Databases.
34
Users Manual
EXAMgen 4.4
Figure 3-1. Database Browse (typical)
If the Test Item viewed in the Browser is linked to a Common Block, the Database Browser automatically integrates the Common Block with the linked question for each question in the Common Block. In EXAMgen databases, the Database Browser displays questions only. In Personal Libraries, the Database Browser displays both questions and Custom Items.
Accessing the Database Browser
To access the Database Browser Window, either highlight a Test Item from the Question Selection List and select Database>Database Browser (Ctl+B) from the menu bar or double-click the Test Item to quickly start the Database Browser. The first item displayed by the Database Browser is the highlighted or double-clicked Test Item.
Browsers
35
EXAMgen 4.4
Exam Browser
The Exam Browser is used to view Test Items in the Exam List.
Figure 3-2. Exam Browser (typical)
As in the Database Browser, when the question viewed in the Exam Browser is linked to a Common Block, the Exam Browser automatically integrates the Common Block with each linked question. The Exam Browser Window displays questions and Custom Items, but skips over Sections.
Accessing the Exam Browser
To access the Exam Browser Window, either highlight a Test Item from the Exam List and select Exam>Exam Browser from the menu bar or double-click the Test Item to quickly start the Browser The first item displayed by the Exam Browser is the highlighted or double-clicked Test Item.
Search Browser
After a search (i.e., Find operation) is completed, the Search Browser Window becomes active. A list of reference numbers (chapter and Test Item numbers) satisfying the search criteria is displayed in the Search List Box to the left of the Search Browser Window. (See Figure 3-4. )
36
Users Manual
EXAMgen 4.4
Accessing the Search Browser
To open the Search Browser Window, you must first run a search using the menu bar command Database>Find (Ctl+F). This opens the Find dialog box, which is used to select a database to be searched and to enter a search keyword or phrase.
Figure 3-3. Find Dialog Box
Table 3-1: Find Dialog Box Controls
Search Menu
Selects the database to be searched. The default database is the name of the database currently displayed in the Main Window. All chapters of the specified database are searched for every occurrence of the word or phrase entered in the Find edit box. Use this edit box to enter the keyword or phrase to be found in the selected database. The entered search word or phrase is not case-sensitive. Click Find to begin the search and to open the Search Browser Window. Click Cancel to end the search process.
Find Edit Box
Find Button Cancel
Figure 3-4. Search Browser
Browsers
37
EXAMgen 4.4
38
Users Manual
EXAMgen 4.4
Personal Library Manager
Chapter 4
Personal Libraries are created and maintained by the user. The Personal Library Manager is the tool used to create, edit, organize, and maintain Personal Libraries. Use the Personal Library Manager to accomplish the following tasks: write new Test Items of various types and save them to a Personal Library organize the Test Items in the Personal Library List into logical groups edit Test Items and their properties in the Personal Library List copy Test Items from EXAMgen databases, Personal Libraries, and exams into the Personal Library List print a manual of Personal Library Test Items To learn how to write and edit your own questions, review Chapter 5: The Editor. Personal Libraries behave exactly like EXAMgen databases when it comes to selecting Test Items and formatting and printing exams. However, Personal Libraries and EXAMgen databases differ in the following ways: The organization and content of EXAMgen databases cannot be modified. Personal Libraries have only one chapter. Every Test Item in a Personal Library has a unique serial number.
Personal Library Manager Window
Open the Personal Library Manager Window in either of the following ways: Personal Library>New Personal Library Personal Library>Open Personal Library Select an existing Personal Library from the Database drop-down menu (Main Window), and click Edit.
Personal Library Manager
39
EXAMgen 4.4
Personal Library List
Figure 4-1. Personal Library Manager Window
The Personal Library Manager Window displays the contents of a Personal Library. It is the focal point for creating, organizing, and managing Personal Libraries.
Table 4-1: Personal Library Manager Window Controls Control Function
Personal Library All Test Items in the Personal Library are displayed. The Personal List Library List is used to do the following: Introduce new Test Items into a Personal Library. Re-sequence Test Items within the Personal Library. Select Test Items for browsing, editing, duplicating, and deleting. Set parameters that control the printing of a Personal Library manual. New Item Edit Item Remove File Menu Inserts a new Test Item into the Personal Library List. Opens the Editor Window where the selected Test Item can be modified. Deletes selected Test Items from the Personal Library List. Close (Ctrl+W)closes the active Personal Library Manager Window. Page Setupopens the standard Windows Print Setup dialog box. Print Personal Library (Ctrl+P)prints a manual of the items in the associated Personal Library Manager Window.
40
Users Manual
EXAMgen 4.4 Table 4-1: Personal Library Manager Window Controls (Continued) Control Function
Edit Menu
Copy (Ctrl+C)copies selected Test Items in the Personal Library List to the clipboard. Paste (Ctrl+V)inserts the Test Items on the clipboard into the Personal Library List. Select All (Ctrl+A)selects all the Test Items in the Personal Library List.
Personal Library New P.L. Item (Ctrl+N)opens the dialog box in which a new Test Menu Item may be created and inserted into the Personal Library List. Edit P.L. Item (Ctrl+E)opens the Editor Window for the selected Test Item in the Personal Library List. Duplicate Item (Ctrl+D)creates a duplicate or clone of the selected Test Item in the Personal Library List. P.L. Section Settings (Ctrl+S)active when a Section Item is selected. Opens the P.L. Section Settings dialog box. Database Menu Find (Ctrl+F)opens the Find dialog box that allows you to search for a word or phrase in a Personal Library. Database Browser (Ctrl+B)opens the Database Browser Window.
Personal Library Serial Numbers
Each time a new Test Item (question, Custom Item, Common Block, or Section) is added to a Personal Library, it is assigned a unique serial ID number. Serial numbers are assigned sequentially in the order they where added to the Personal Library. Once a serial ID number is assigned, it is never repeated or used again in that Personal Library. The purpose of assigning each Test Item a unique serial ID is so that the EXAMgen application can find the correct Test Item, even if it has been edited, moved, or deleted. The Test Items in the Question Selection List and in the printed Personal Library manual are referred to by a serial ID number. Test Item serial numbers in the Question Selection List are arranged in numerical order. The Test Items displayed in the Personal Library List can be rearranged and may no longer appear in numerical order. Therefore, when selecting questions using the Topic List, the highlighted questions may appear scattered all over the screen following rearrangement of Test Items. Test Items in the printed Personal Library manual are arranged in the exact order that they are arranged in the Personal Library List. To quickly find a serial ID in the Personal Library List, key in the serial ID number. If a Test Item is deleted from a Personal Library, its serial ID is retired forever. This ensures that when you recall and print an exam, the correct Test Item is retrieved even if its position in the Personal Library has been changed. If an exam calls for a Personal Library Test Item that has been deleted, an error message displays.
Personal Library Manager
41
EXAMgen 4.4
As a consequence of moving and deleting Test Items, serial numbers will probably be missing and out of order.
Managing Personal Libraries
Managing Personal Libraries involves the following tasks: Creating a New Personal Library Copying Test Items into a Personal Library Adding New Questions into a Personal Library Editing Test Items in a Personal Library Moving, Deleting, Duplicating, Copying, and Pasting Test Items within a Personal Library Using Common Blocks and Linking Questions Managing Custom Items Organizing a Personal Library Using Sections
Creating a New Personal Library
To make a new Personal Library, select Personal Library>New Personal Library from the Main Window menu bar and enter a unique name in the New Personal Library dialog box. After choosing a name, click OK and a new Personal Library Manager Window displays. The new Personal Library file is created in the EXAMgen/Database folder.
Figure 4-2. New Personal Library Dialog Box
Copying Test Items into a Personal Library
Test Items may be copied from Personal Libraries, EXAMgen Databases, or exams into the active Personal Library. Copy a selected Test Item in a source window in either of the following ways: Drag and drop Test Items between the source window and the Personal Library List. Copy the Test Item to the clipboard, position the cursor at the insertion point in the Personal Library List, and paste in the Test Item after the insertion point. Both of these procedures insert the question, any Common Block to which it is linked, and reference numbers into the Personal Library. Links between a Test Item and its related Common Block are automatically reestablished in the Personal Library. When a question is linked to a Common Block and that Common Block already exists within a section of the Personal Library, the new question and its reference number are automatically merged with the existing Common Block.
42
Users Manual
EXAMgen 4.4
Adding Test Items to a Personal Library
While in the Personal Library List, choose an insertion point and either select Personal Library>New P.L. Item (Ctrl+N) or click New Item.
Figure 4-3. New Personal Library Item dialog box
From the New Personal Library Item dialog box, choose a Test Item type: Short Answer question Multiple Choice question True/False question Fill-In-The-Blank question Common Block Custom Item Personal Library Section Print Command An empty Test Item of the selected type is inserted into the Personal Library List beneath the insertion point. For all items except Section, the Editor Window opens for the new Test Item, ready to accept options settings and text.
Editing Test Items in a Personal Library
To edit any Test Item in a Personal Library, click on the Test Item and either select Personal Library>Edit P.L. Item (Ctrl+E) or click Edit Item to open the Editor Window. To learn how to maneuver around the Editor Window and how to create and edit new Test Items, see Chapter 5: The Editor.
Editing a Personal Library List
Moving Test Items
To move listed Test Items, drag and drop one or more Test Items to any new location within the Personal Library List.
Deleting Test Items
To remove a Test Item or group of Test Items from the Personal Library List, select the Test Item(s) to be deleted and click Remove.
Personal Library Manager
43
EXAMgen 4.4
Duplicating, Copying, and Pasting Test Items
To duplicate (clone) a Test Item within a Personal Library List, select the Test Item to be duplicated and choose Personal Library>Duplicate Item (Ctrl+D) from the menu bar. The duplicate Test Item is inserted directly below the highlighted Test Item. Test Items may be copied and pasted from EXAMgen Databases, from other Personal Library Databases, and from within a Personal Library using normal copy-and-paste procedures. A copied Test Item is inserted directly below the insertion point.
Creating Common Blocks and Linking Questions
The Personal Library gives the user complete editorial control over Common Blocks (commonly shared information referred to by one or more questions). Create a Common Block as follows: 1. Highlight the position (in the Personal Library List) below where you want to insert a new Common Block. 2. Use Personal Library>New P.L. Item (Ctrl+N) to open the New P.L. Item dialog box. 3. Select Common Block. 4. Type-in a descriptive name for the new Common Block. An empty Editor Window automatically opens. (See Chapter 5: The Editor to learn about using the Editor Window to insert graphics into new Common Blocks.
Linking to and Unlinking from a Common Block
Multiple questions may be linked to a Common Block by dragging and dropping the question onto the Common Block. The linked question(s) appear indented below the Common Block.
Common Block with Linked Questions
Unlinked Item (Short Answer Type)
Figure 4-4. Common Block Linkages
To unlink a question from a Common Block, drag and drop the question to a new location. When dragging a question, a red arrow and line indicates the question's position. To
44
Users Manual
EXAMgen 4.4
unlink the question, make sure the arrow snaps to the left, outside the domain of the Common Block. The question reference is no longer indented under the Common Block Header.
Copying and Duplicating Common Blocks
To duplicate a Common Block within a Personal Library, select the Common Block Header to be duplicated and select Personal Library>Duplicate Item (Ctrl+D). The duplicate Common Block Header is inserted directly after the highlighted Common Block and all its linked questions. To create a copy of the Common Block, select Edit>Copy (Ctrl+C), click on an insertion point, and select Edit>Paste (Ctrl+V).
Deleting Common Blocks and Linked Questions
To delete a Common Block and all its linked questions, select the Common Block Header from the Personal Library List, shift-click on the last question linked to the Common Block, and click Remove. To delete only the Common Block (not linked questions), highlight the Common Block Header, and click Remove.
Moving Common Blocks
To move a Common Block and all its linked questions, highlight the Common Block Header; then, drag and drop the selection to the new location.
Note
A Common Block cannot be moved into another Common Block.
Custom Items
Custom Items are units that store tables, instructions, and formulas. Unlike Sections, Custom Items can contain anything, including text, diagrams, and special notation. Frequently used Custom Items include the following:
Note
Chemistry reference tables Mathematical formulas and charts Earth Science reference tables Test instructions
Consider creating a Personal Library entirely of Custom Items. Create a Custom Item as follows: 1. In the Personal Library List, highlight the position above where you want to insert a new Custom Item. 2. Use Personal Library>New P.L. Item (Ctrl+N) to open the New P.L. Item dialog box, and select Custom Item. An empty Editor Window opens.
Personal Library Manager
45
EXAMgen 4.4
3. Enter a descriptive name for the new Custom Item in the Database edit box. Review Chapter 5: The Editor to learn about using the Editor Window to insert graphics into new Custom Items.
Sections
The most common way to organize Test Items and to control the printing features (when printing a Personal Library manual) is to use Sections. As an organizational tool, a Section may be used as a topic heading or title that appears in the Personal Library List, the Main Window Topic List, and as a title for a printed manual of Test Items.
Creating a Section
Create a Section as follows: 1. In the Personal Library List, highlight the position above where you want to insert a new Section. 2. Use Personal Library>New P.L. Item (Ctrl+N) to open the New P.L. Item dialog box, and select Personal Library Section. The new Section is inserted directly after the highlighted Test Item.
Changing a Personal Library Section Description
Change the description associated with a Personal Library Section as follows: 1. Double-click on the Personal Library Section Item in the list. The P.L. Section Settings dialog box opens.
Figure 4-5. P. L. Section Settings Dialog Box
2. Enter a descriptive title into the Title edit box. (The default description is Untitled.) 3. Press OK. The new descriptive title for the Personal Library Section appears in the Personal Library List in the Personal Library Manager Window.
Linking Test Items to a Section
A Section contains a group of Test Items. Linked Test Items appear indented below the Section Header.
46
Users Manual
EXAMgen 4.4
Section Header with Linked Test Items
Figure 4-6. Section Linkages
To link Test Items to a Section, drag and drop the highlighted Test Item(s) to the Section Heading. When you drag one or more Test Items, a small red arrow and indicator line indicates the exact placement of the Test Item(s).
Note
A Section may not be inserted or moved into a Common Block or another Section. When selecting questions for an exam using the Topic List, all the questions linked to the selected Section title are highlighted in the Question Selection List of the Main Window. If there are no Sections in the Personal Library, then no topics appear in the Topics List.
Deleting Sections
To delete the Section and all its linked Test Items, select the Section Header from the Personal Library List, shift-click on the last Test Item linked to the Section, and click Remove. To delete a Section only, highlight the Section Header and click Remove. All Test Items linked to that Section merge with the Section preceding it.
Moving Sections
To move a Section and all its linked questions, highlight the Section Header; then, drag and drop the selection into the new location. A Section may not be moved into a Common Block or another Section. To move the Section only, first unlink the Test Items linked to it.
Browsing Personal Library Test Items
You may open a Database Browser Window in a Personal Library from the Main Window or from the Personal Library Manager Window.
Personal Library Manager
47
EXAMgen 4.4
From the Main Window, open a Database Browser Window (for a Personal Library) as follows: 1. Select a Personal Library as the Database. 2. Double-click the Test Item (in the Question Selection List) that you wish to browse, or choose the Database>Database Browser (Ctrl+B). From the Personal Library Manager Window, open a Database Browser Window (for a Personal Library) as follows: 1. Select the Test Item you wish to browse from the list. 2. Choose Database>Database Browser (Ctrl+B).
Note
Pressing Edit from the Database Browser opens the Editor Window with the currently displayed Test Item displayed, ready for editing. This feature is not available for EXAMgen databases. When you close the Editor, the program returns to the Database Browser Window.
Printing a Manual of Personal Library Test Items
Formatting a Manual
The font, font size, number of columns, forced page breaks, and spacing are all controlled by print commands.
Inserting a Print Command
Insert a print command as follows: 1. From the Personal Library Window, click New Item. 2. Choose Print Command. 3. Choose the type of command.
Note
Columnsadjusts the number of columns New Pagestarts a new printed page Text Fontchanges the font Text Sizechanges the font size
Each command applies to subsequent items (i.e., those items following the item for which the Print Command is issued).
Accessing the P.L. Section Settings Dialog Box
To access the P.L. Section Settings dialog box, click on a Section in the Personal Library List and either select Database>P.L. Section Settings from the menu bar or double-click on the Section Header.
48
Users Manual
EXAMgen 4.4
Printing
Select File>Print Personal Library (Ctrl+P) from the Personal Library Manager Window. This command automatically sends an image (Print Preview) of your Personal Library to the screen. If the library preview displays correctly, click Print.
Personal Library Manager
49
EXAMgen 4.4
50
Users Manual
EXAMgen 4.4
The Editor
Chapter 5
The Editor allows you to customize a Personal Library. The Editor has three basic functions: to write new Personal Library Test Items to edit and modify existing Personal Library Test Items to edit Test Item descriptions appearing in the Personal Library List
Test Item Components (Question Parts)
To better understand the Editor, it is important to realize that all Test Items are made up of one or more sub-units called Question Parts. A Question Part may be a question stem, a correct answer, a wrong answer, or just a single block of text (as in a Common Block). Youll use the Editor to create or edit individual Question Parts.
Table 5-1: Test Items and Question Parts Test Item Type Question Parts
Common Block Custom Item Short Answer True/False Fill-in-the-Blank Multiple Choice
question stem custom item content question stem and correct answer question stem and correct answer question stem and correct answer question stem, correct answer, and up to five incorrect answers
When a multiple choice question (with three or more question parts) is changed to a short answer question (with only two question parts), the extra answers are hidden but not removed. If you revert to a multiple choice question, the extra question parts become visible and accessible again.
Editor Window
Access the Editor Window in a Personal Library as follows: From the Database Browser, click Edit to go directly to the Editor Window.
The Editor
51
EXAMgen 4.4
From the Question Selection List in the Main Window, select any Test Item and click Edit. The Personal Library Manager Window opens. From the Personal Library Manager Window, select a Test Item and either (a) click Edit Item or (b) double-click on the Test Item.
Figure 5-1. Editor Window
The Editor Window is divided into four sections: Question Preview Box Question Editor Box Menu Bar Tool Box
Question Preview
The Question Preview Box is located at the top right-hand side of the Editor Window. The Question Preview Box is used in the following ways: to display the complete, fully-formatted Test Item as it would appear when printed to select the Question Part to be displayed and edited in the Question Editor Box to display and mark the correct answer for multiple choice questions
Selecting Question Parts
To select the Question Part to be edited, click on the Question Part in the Question Preview Box. A rectangle surrounding the Question Part indicates the selected component. The editable form of the Question Part is displayed in the Question Editor Box located immediately below the Question Preview Box.
52
Users Manual
EXAMgen 4.4
Designating a Correct Answer (Multiple Choice Questions)
The Question Preview Box is also used to indicate the correct answer for a multiple choice question. The correct answer is indicated by a red cursive C. By default, the first answer position (the second question part) contains the correct answer. We recommend that the correct answer always be in the first answer position. To designate a Question Part as the correct answer, double-click on the correct Question Part in the Question Preview Box. The EXAMgen application automatically takes care of scrambling the answer order and printing the indicated correct answer in the answer key.
Question Editor
The Question Editor Box is located in the bottom right-hand region of the Editor Window, immediately below the Question Preview Box. The Question Editor Box is used in the following ways: to cut, paste, edit, and add text, insert graphics, and add special characters or symbols to a Question Part to apply special attributes to text, such as text styles (italic, bold, underline, etc.), indents, justification/alignment, Main Lines, non-breaking spacing, GT-Block text compression (used for radicals and fractions) The text displayed in the Question Editor Box corresponds to the Question Part selected (enclosed in a rectangle) in the Question Preview Box. As you edit the text in the Question Editor Box, the fully-formatted result of your typing appears in the Question Preview Box.
Editor Menu Bar
Table 5-2: File Menu Menu Item Shortcut Function
Close Insert Graphic
Ctrl+W
Closes the Question Editor. Opens the Explorer dialog box for locating and picking the desired graphic.
Table 5-3: Edit Menu Menu Item Shortcut Function
Undo Cut Copy Paste Clear Select All
Ctrl+Z Ctrl+X Ctrl+C Ctrl+V
Undoes the previous action. Cuts the selected area and stores it in memory. Copies and stores the selected area. Pastes the last information stored in memory. Clears or deletes the selected text or Test Item(s) without closing the editor.
Ctrl+A
Selects everything in the active window.
The Editor
53
EXAMgen 4.4
Table 5-4: Item Menu Menu Item Shortcut Function
New Question Part Delete Current Part Make Current Answer Correct Save Item Save Item As Force Wide During Printing
Ctrl+N Ctrl+D Ctrl+M Ctrl+S
Adds a choice to multiple choice items. Not available for other items. Deletes a choice to multiple choice items. Not available for other items. Assigns the correct response in a teachermade test item. Saves the item. Saves the item with a user-defined name. When this option is checked, the Test Item prints full-page width (single column), regardless of the specified number of columns. If this option is ON (checked), then the answer order of the question is not scrambled. Occasionally answers refer to a graph with labels 1, 2, 3, 4 and you may prefer not to scramble the answer order. Arrange the answers in the order you want; then, doubleclick the correct answer in the Question Preview Box, and check Answers Fixed. Now the multiple choice answers print in the order in which they appear in the Editor Window.
Maintain Answer Order
Style Menu
Most styles are toggles, meaning they can be turned On (checked) and Off (unchecked). Check marks before each style in the Styles menu indicates that the style is active for the selected text. Multiple styles can be applied to any highlighted block of text. The most commonly used styles are Plain Text, Bold, Italic, Underline, Overline, Superscript, Subscript, and Non-Break. Overline is most often used to indicate mathematical segments. Non-Break is used to group words or equations together so that they do not break during word-wrapping. To apply a text style, select the text in the Question Editor Box and choose a text style from the Style menu, or use one of the shortcut commands listed next to the style. To remove a text style from a block of text, uncheck the style in the Style menu.
Format Menu
Formats are attributes that affect whole lines or paragraphs of text and graphics.
54
Users Manual
EXAMgen 4.4
Table 5-5: Format Menu Menu Item Shortcut Function
Justify Left Justify Center Justify Right Graphics Text
Ctrl+[ Ctrl+\ Ctrl+] Ctrl+G
Aligns text or graphics to the left margin. Centers text or graphics. Aligns text or graphics to the right margin. Graphics Text (GT) Blocks vertically compress text. GT Blocks are frequently used in mathematics and science exams. GT Blocks maintain vertical (stacking) alignment between characters in adjacent rows of text and bring these rows of text closer together (half-line spacing). Multi-character symbols span lines and connect seamlessly. See Graphics Text on page 57.
Mainline
A Mainline marks a line of text or a graphic where a label (e.g., a question number or answer letter) is to be inserted. For example, if an answer is a fraction, you would probably want the answer label to line up with the fraction bar rather than with the numerator. The default Mainline is always the first line in a Question Part. Because only one Mainline is allowed per Question Part, setting a new Mainline replaces the old Mainline. The non-default setting of this attribute is used almost exclusively with Graphics Text (GT) Blocks. To apply a Mainline, click on the line of text or graphic (set the text cursor) where the Mainline is to be and choose Format>Mainline. The Mainline is automatically set at the beginning of the selected paragraph or graphic.
The Editor
55
EXAMgen 4.4 Table 5-5: Format Menu (Continued) Menu Item Shortcut Function
Indents
Users can independently set and override default Indent properties through the Indents controls (see Figure 5-2. ): First LineSets the left margin position of text or graphics in the first line of a paragraph. (See Figure 5-3. ) To create a paragraph indent, either use a Tab or reverse the values of the Left edit box to 0 and the First Line edit box to .25 (or any positive value, in inches). LeftControls the spacing parameters of the first Tab Indent in the first line. It also sets the left margin position of subsequent word-wrapping lines in the paragraph. A hanging indent can be created by setting the Left edit box value to any positive value in inches and the First Line edit box value to 0. (See Figure 5-3. ) RightSets the right margin position of the selected paragraph. The indenting capability of the EXAMgen application is relatively basic, but may require a bit of practice to achieve the desired results. Be aware that changing fonts and font sizes can affect the relative size of user-specified indents.
Figure 5-2. Indents Dialog Box
56
Users Manual
EXAMgen 4.4
Hanging Indent Figure 5-3. Indents (examples)
First-line Indent
Graphics Text
Examples of text requiring GT Blocks include the following: stacked fractions nuclear symbols requiring simultaneous superscripts and subscripts geometric notation arcs rays drawing notation spanning more than one text line radicals multi-line parenthesis and brackets radicals stacked division sigmas Because the vertical alignment of characters is important when creating special notation, a monospaced Courier font becomes the default font. Test Items, using the Graphics Text feature, are always printed in the Courier font.
Using Graphics Text
The following rules govern Graphics Text: Each line of a GT block must be terminated with a <return>. A Question Part may contain more than one GT Block. Two adjacent GT Blocks automatically merge into a single GT Block.
The Editor
57
EXAMgen 4.4
Resulting text (following Graphics Text Compression)
What you type into the Question Editor Box
Figure 5-4. GT Block Compression (with Sigma)
To emulate normal spacing in the final product, a blank line may be needed between lines in the Question Editor Box.
Figure 5-5. GT Block Spacing
58
Users Manual
EXAMgen 4.4 Creating a GT Block. To put text into a GT block, select the lines of text and choose
Format>Graphics Text. The Graphics Text menu command may be toggled On and Off. In the Question Editor Box, a rectangle denoting Graphics Text is drawn around the converted lines of text. Graphics Text Blocks always encompass entire paragraphs (until a block of text is terminated by a <return>). If any part of a paragraph is highlighted, the entire paragraph is included in the GT Block. The text in the Question Preview Box automatically becomes Courier and the lines become vertically compressed. In some cases, a blank line must be inserted between lines of text to emulate normal spacing. (See Figure 5-5. )
Removing a GT Block. To remove a GT Block, select the lines of text in the GT Block to be removed, and choose Format>Graphics Text to toggle off the GT Block attribute.
All the paragraphs associated with the highlighted text are removed from the Graphics Text Block, and the GT rectangle disappears from the Question Editor Box. On occasion, it may be necessary to delete blank lines and end-of-line returns to revert the text to normal spacing.
Font
EXAMgen offers a variety of font styles.
Size
Text may be set in a variety of sizes from 8 point to 72 point.
Tool Box
The Tool Box is located on the left-hand side of the Editor Window. It contains check boxes, pull-down menus, buttons, special character palettes, and a text box. These controls are arranged into three groups according to their functions.
The Editor
59
EXAMgen 4.4
Test Item Type New/Delete Part
Item Group
Character Palettes Group
Database Group
Figure 5-6. Tool Box
Item Group
The Item Group contains the controls that manage the characteristics and properties of Personal Library Test Items.
Test Item Type
This menu is used to specify or change the type of the Test Item shown in the Question Preview Box. The following Test Item types are available: Short Answer Questions Multiple Choice Questions True/False Questions Fill-in-the-Blank Questions Common Blocks Custom Items For example, to change a short answer question into a multiple choice question, change the Test Item type to multiple choice and add new Question Parts for the wrong answers.
New Part
The New Part button inserts in a new, empty Question Part behind the last Question Part in the Question Preview Box.
Remove Part
The Remove Part button deletes the selected Question Part and all its contents from the Question Preview Box.
60
Users Manual
EXAMgen 4.4
Character Palettes
The Character Palettes Group contains the controls used to introduce special characters into a Test Item.
Palettes
This pull-down menu lists the palette names of special characters and symbols provided by the EXAMgen Font 1 and EXAMgen Font 2 fonts. To make finding and using the font characters easy and convenient, the special characters and symbols are organized into separate palettes: Spanish (uppercase) Spanish (lowercase) Greek (uppercase) Greek (lowercase) Logic & Sets Operators Geometry Brackets & Parenthesis Braces Sigmas Radicals and Division Fractions Chemistry & Physics Miscellaneous More Miscellaneous Selecting a palette causes the related set of characters to be displayed in the grid below the Palettes pull-down menu.
The Editor
61
EXAMgen 4.4
Figure 5-7. Character Palettes
62
Users Manual
EXAMgen 4.4
Special Characters, Symbols, and Graphics
The EXAMgen application allows the user to insert a wide range of characters directly into the text, such as Greek symbols, mathematics notation, reaction arrows, large brackets, and radicals. In the EXAMgen application, there are four unique character types: special characters in-line symbols stacked symbols graphics Special characters are simply font characters that fit into a single character cell, such as Greek symbols, degree signs, mathematical notation, etc. Special characters can be placed into the text by positioning the cursor at the insertion point, selecting a character palette from the Palettes pull-down menu of the Character Palettes Group, and clicking on the desired character in the Palettes grid.
Figure 5-8. Special Characters
In-line symbols are made up of a combination of two or more adjacent characters that create a single symbol of any desired length. Examples of these include reaction arrows and geometric notation (arcs, rays). In-line symbols may be inserted into the text by positioning the cursor at the insertion point, selecting the character palette from the Palettes pull-down menu of the Character Palettes Group, and clicking on the desired series of characters in the Palettes grid. (See Figure 5-9. )
The Editor
63
EXAMgen 4.4
Figure 5-9. In-line Symbols
In-line symbols can also be created by typing in a series of characters on the keyboard. Increasing the number of certain characters increases the in-line symbols horizontal length. (See Figure 5-10. for examples of in-line symbols created by both keyboard and palette.)
Table 5-6: Keyboard Commands for Common In-line Symbols Keyboard Command Description of In-line Symbol
<=> or <===> <-> or <---> <> or <>>> --> or ---> <-- or <--^^ or ^^^ >> or >>>
Double-headed reaction arrow (short and long) Double-headed arrow (short and long) Small double-headed arrow (short and long) Arrow pointing to the right (short and long) Arrow pointing to the left (short and long) Arc (requires Graphics Text Block attribute) Ray or small headed arrow (ray requires Graphics Text Block attribute)
64
Users Manual
EXAMgen 4.4
Add blank lines to accommodate arcs, lines, rays, and fractions.
Some arrows do not need extra lines.
Figure 5-10. In-line Symbols (Keyboard and Palette Options)
Stacked symbols are made of multiple characters and characters cells, aligned both vertically and horizontally to achieve a single, large symbol. These fonts require the vertical compression characteristic of Graphics Text Blocks. Some examples of these are radicals, sigmas, large brackets, etc. (See Figure 5-11. )
The Editor
65
EXAMgen 4.4
Figure 5-11. Stacked Symbols
Graphic files may be imported (File>Insert Graphic) directly into text as a single character cell.
Note
Imported color graphics are automatically converted to black and white during the import process.
66
Users Manual
EXAMgen 4.4
Use File>Insert Graphic in the Question Editor to add a graphic.
Figure 5-12. Inserting a Graphic
Database
The Database Group contains the controls related to saving, naming, and cloning a Test Item: SaveSaves the changes made to the Test Item displayed in the Editor Window to the Personal Library Database and overwrites the previous versions. Save AsSaves a copy of the currently displayed Test Item in the Editor Window as a new Test Item in the Personal Library Database. A copy of the Test Item is inserted below the original (parent) Test Item. Save As is the same as cloning or duplicating a Test Item. Database edit boxAllows you to name the currently displayed Test Item. Giving your Test Items descriptive names helps you to organize and find them. These titles print when printing a manual of a Personal Library Database. (See Printing a Manual of Personal Library Test Items on page 48.)
The Editor
67
EXAMgen 4.4
68
Users Manual
EXAMgen 4.4
Quick Reference
Chapter 6
Main Window
See Main Window beginning on page 9.
Database Section Exam Section
Question Selection List
Topic List
Exam List
Quick Reference
69
EXAMgen 4.4
Main Window: Database Section
See Database Section beginning on page 11.
Main Window: Exam Section
See Exam Section beginning on page 13.
Total Questions The Item (or Section) Settings (depending on whether a Test Item or Section is selected) dialog opens when you click this button.
Remove a Test Item Open the Exam Settings dialog.
Exam List
70
Users Manual
EXAMgen 4.4
Settings
Exam Settings
See Exam Settings beginning on page 22.
Section Settings
See Section Settings beginning on page 26.
Item Settings
See Item Settings beginning on page 27.
Quick Reference
71
EXAMgen 4.4
Personal Library Section Settings
See Sections beginning on page 46.
Browsers
Database Browser
See Database Browser beginning on page 34.
72
Users Manual
EXAMgen 4.4
Exam Browser
See Exam Browser beginning on page 36.
Search Browser
See Search Browser beginning on page 36.
Quick Reference
73
EXAMgen 4.4
Personal Library
Personal Library Manager
See Personal Library Manager Window beginning on page 39.
New Personal Library Dialog Box
See Creating a New Personal Library beginning on page 42.
New Personal Library Item Dialog Box
See Adding Test Items to a Personal Library beginning on page 43.
74
Users Manual
EXAMgen 4.4
Editor
Editor Window
See Editor Window beginning on page 51.
Tool Box
See Tool Box beginning on page 59.
Item Group
Test Item Type New/Delete Part
Character Palettes Group
Database Group
Quick Reference
75
EXAMgen 4.4
Graphics Text (GT Blocks)
See Graphics Text beginning on page 57.
Resulting text (following Graphics Text Compression).
What you type into the Question Editor Box.
To emulate normal spacing in the final product, a blank line may be needed between lines in the Question Editor Box.
76
Users Manual
EXAMgen 4.4
Character Palettes
See Character Palettes beginning on page 61.
Quick Reference
77
EXAMgen 4.4
SymbolsKeyboard Commands
See Special Characters, Symbols, and Graphics beginning on page 63.
Add blank lines to accommodate arcs, lines, rays, and fractions.
Some arrows do not need extra lines.
78
Users Manual
EXAMgen 4.4
Indents
See Format Menu beginning on page 54.
Hanging Indent
First-line Indent
Quick Reference
79
EXAMgen 4.4
Notes
80
Users Manual
Você também pode gostar
- Itrace 4 - 1 Users Manual - IFU 7.5-4-2 RevADocumento76 páginasItrace 4 - 1 Users Manual - IFU 7.5-4-2 RevAbanklee010163.com75% (4)
- Software Testing COGNIZANT NotesDocumento175 páginasSoftware Testing COGNIZANT Notesapi-372240589% (44)
- PIC Microcontroller Projects in C: Basic to AdvancedNo EverandPIC Microcontroller Projects in C: Basic to AdvancedNota: 5 de 5 estrelas5/5 (10)
- Stephanie-Ventilator ManualDocumento85 páginasStephanie-Ventilator ManualROHIT KHANNAAinda não há avaliações
- TEMS Investigation 20.3 - Technical Product Description PDFDocumento94 páginasTEMS Investigation 20.3 - Technical Product Description PDFMuhammad Kazmouz100% (2)
- PCNSA Study Guide 2020 PDFDocumento192 páginasPCNSA Study Guide 2020 PDFScrcum100% (4)
- Technical Book PDFDocumento109 páginasTechnical Book PDFsadafAinda não há avaliações
- OpticStudio GettingStarted PDFDocumento223 páginasOpticStudio GettingStarted PDFRaj HimanshuAinda não há avaliações
- Pcnsa Study Guide LatestDocumento198 páginasPcnsa Study Guide LatestKunal Nimbarte100% (1)
- iSmart800+Pro+User+Manual++V 1 00Documento50 páginasiSmart800+Pro+User+Manual++V 1 00schoudsAinda não há avaliações
- Student Manual - ABT-CCP-TSM143 - RSLogix 5000, Level 3 - Project Development PDFDocumento376 páginasStudent Manual - ABT-CCP-TSM143 - RSLogix 5000, Level 3 - Project Development PDFMarcoEnriqueRamosCastillo71% (7)
- Boggle Sheets 1-20Documento21 páginasBoggle Sheets 1-20Mathmath TeachersAinda não há avaliações
- GroundVision ManualDocumento38 páginasGroundVision ManualrlprAinda não há avaliações
- Creating Animated GIFs (Photoshop, ImageReady)Documento7 páginasCreating Animated GIFs (Photoshop, ImageReady)api-3736607100% (2)
- WDK Automated Test Framework 2.5 User GuideDocumento66 páginasWDK Automated Test Framework 2.5 User GuideДенис БоднарAinda não há avaliações
- IELTS ListeningDocumento325 páginasIELTS ListeningTriệu VyAinda não há avaliações
- Acceptance Criteria For Concrete and Reinforced and Unreinforced Masonry Strengthening Using FRPDocumento11 páginasAcceptance Criteria For Concrete and Reinforced and Unreinforced Masonry Strengthening Using FRPlaurenjiaAinda não há avaliações
- The Unified Process The Inception PhaseDocumento285 páginasThe Unified Process The Inception Phasejavedsajid100% (1)
- StarClass User ManualDocumento67 páginasStarClass User ManualRoly LeonidasAinda não há avaliações
- EnhancedDocumento99 páginasEnhancedAlessandry BarbieriAinda não há avaliações
- Software Testing and Quality AssuranceDocumento43 páginasSoftware Testing and Quality Assuranceh.a.jafri685396% (23)
- BPMN 2.0 by ExampleDocumento220 páginasBPMN 2.0 by Exampletranhieu5959100% (1)
- Testing Additional Protective Functions With The CMC Test SystemDocumento75 páginasTesting Additional Protective Functions With The CMC Test SystemДмитрAinda não há avaliações
- Software Manual Testing PDFDocumento100 páginasSoftware Manual Testing PDFharishmaAinda não há avaliações
- 9012 0038 Teletrans4K User Manual Eng - Rev0Documento108 páginas9012 0038 Teletrans4K User Manual Eng - Rev0Nicolas Silva BrionesAinda não há avaliações
- Catel 3.9 DocumentationDocumento320 páginasCatel 3.9 DocumentationPiergiorgio RambaldiAinda não há avaliações
- Training MaterialDocumento108 páginasTraining MaterialAshimaAinda não há avaliações
- MPC-7.0 English Manual121010 - V02Documento124 páginasMPC-7.0 English Manual121010 - V02EdgarAinda não há avaliações
- C.0047.AAX CMC Standard Course ENUDocumento202 páginasC.0047.AAX CMC Standard Course ENUCALIBRATION TRACKINGAinda não há avaliações
- Yii-Guide-1 1 10Documento266 páginasYii-Guide-1 1 10Joseba LegarretaAinda não há avaliações
- Captiva PDFDocumento49 páginasCaptiva PDFdustinbrAinda não há avaliações
- Sam61us Manual PDFDocumento158 páginasSam61us Manual PDFByron UchupantaAinda não há avaliações
- 2771947Documento2 páginas2771947aakashAinda não há avaliações
- JUnit 5 User GuideDocumento98 páginasJUnit 5 User GuideomersaabAinda não há avaliações
- Testo 160 Instruction ManualDocumento54 páginasTesto 160 Instruction ManualMaximilien URBESAinda não há avaliações
- BCEFE in A Nutshell Study Guide For Exam 150-610: Global Education Services Revision 0111Documento70 páginasBCEFE in A Nutshell Study Guide For Exam 150-610: Global Education Services Revision 0111Walter BlokAinda não há avaliações
- MCS System Proposal-Shanghai HuaxinDocumento51 páginasMCS System Proposal-Shanghai Huaxinm PanahiAinda não há avaliações
- CMDQC UGDocumento432 páginasCMDQC UGQuoc AnAinda não há avaliações
- Teletrans 4kDocumento21 páginasTeletrans 4kMehdi Kheirandish100% (1)
- Manual-1515674466-Sh marLED E9 E15 10 en 01 KDocumento28 páginasManual-1515674466-Sh marLED E9 E15 10 en 01 KPablo Millaquén GAinda não há avaliações
- KL 002.11.6 en Unit1 v1.0.7Documento137 páginasKL 002.11.6 en Unit1 v1.0.7LuizCannalongaAinda não há avaliações
- Guiavalidador OEA2021Documento148 páginasGuiavalidador OEA2021HERNAN SALAZARAinda não há avaliações
- Phpunit BookDocumento176 páginasPhpunit BookJuan Sánchez LeceguiAinda não há avaliações
- Cake PHP CookbookDocumento888 páginasCake PHP CookbookSamir SouzaAinda não há avaliações
- Studio EssentialsDocumento137 páginasStudio EssentialsVu HauAinda não há avaliações
- Functional Specification For INTERFACES: XXX-I-nnn Interface NameDocumento19 páginasFunctional Specification For INTERFACES: XXX-I-nnn Interface NameMemo McAinda não há avaliações
- ANSYS, Inc. Documentation ErrataDocumento14 páginasANSYS, Inc. Documentation ErrataHiếu NguyễnAinda não há avaliações
- Tek Tds 410a, 20a, 60a ServiceDocumento292 páginasTek Tds 410a, 20a, 60a ServiceKaverinVeniaminAinda não há avaliações
- TcSafetyPLC en PDFDocumento115 páginasTcSafetyPLC en PDFrorattogmailAinda não há avaliações
- IME 2020 Lec NotesDocumento158 páginasIME 2020 Lec NotesSolomon HassanAinda não há avaliações
- SampleManager Installation GuideDocumento253 páginasSampleManager Installation GuideLuis Muchaki100% (1)
- Catel 3 7 DocumentationDocumento266 páginasCatel 3 7 DocumentationPiergiorgio RambaldiAinda não há avaliações
- Excel For Civil Engineers PreviewDocumento175 páginasExcel For Civil Engineers PreviewuilsonalveAinda não há avaliações
- WIC EBT Testing Guidelines 060402Documento63 páginasWIC EBT Testing Guidelines 060402sashank7Ainda não há avaliações
- Patrol Security User GuideDocumento224 páginasPatrol Security User Guidepush5Ainda não há avaliações
- IndexDocumento103 páginasIndexFernando Calderon AyalaAinda não há avaliações
- CompTIA Network+ Certification Study Guide: Exam N10-004: Exam N10-004 2ENo EverandCompTIA Network+ Certification Study Guide: Exam N10-004: Exam N10-004 2ENota: 4 de 5 estrelas4/5 (4)
- Cisco CCNA/CCENT Exam 640-802, 640-822, 640-816 Preparation KitNo EverandCisco CCNA/CCENT Exam 640-802, 640-822, 640-816 Preparation KitNota: 2.5 de 5 estrelas2.5/5 (8)
- Implementing 802.11, 802.16, and 802.20 Wireless Networks: Planning, Troubleshooting, and OperationsNo EverandImplementing 802.11, 802.16, and 802.20 Wireless Networks: Planning, Troubleshooting, and OperationsNota: 4.5 de 5 estrelas4.5/5 (2)
- Based On These Observations and Listening Samples, at What Listening Proficiency Level Does Emma Perform Most Consistently?Documento9 páginasBased On These Observations and Listening Samples, at What Listening Proficiency Level Does Emma Perform Most Consistently?Mathmath TeachersAinda não há avaliações
- RefMat AlgebraIIDocumento2 páginasRefMat AlgebraIIMathmath TeachersAinda não há avaliações
- Blueprint AlgebraIDocumento1 páginaBlueprint AlgebraIMathmath TeachersAinda não há avaliações
- LogicEditor enUSDocumento246 páginasLogicEditor enUSGerson ChavarriaAinda não há avaliações
- Manual NIAflow Software (En)Documento172 páginasManual NIAflow Software (En)Vladimir Illich PinzonAinda não há avaliações
- Helios Release 1.4 Users GuideDocumento30 páginasHelios Release 1.4 Users GuideQuintar FarenorAinda não há avaliações
- Module-3 W11 DBSDocumento15 páginasModule-3 W11 DBSMona CampanerAinda não há avaliações
- Nero Infotool ManualDocumento13 páginasNero Infotool ManualSergio Llamocca LeonAinda não há avaliações
- Word Document ChecklistDocumento7 páginasWord Document Checklistkevinridge123Ainda não há avaliações
- iRADV C3500 FAQ EU Multi 1 PDFDocumento236 páginasiRADV C3500 FAQ EU Multi 1 PDFGuran MaricioAinda não há avaliações
- KPT FraxFlame IIDocumento28 páginasKPT FraxFlame IIAndrox SuiGenerisAinda não há avaliações
- Track ChangesDocumento6 páginasTrack ChangesDaniellaAinda não há avaliações
- (Ebook) (Delphi) - Borland Delphi 7 - Tutorial - Creating A Websnap ApplicationDocumento22 páginas(Ebook) (Delphi) - Borland Delphi 7 - Tutorial - Creating A Websnap ApplicationIP ManAinda não há avaliações
- Ms Office NotesDocumento44 páginasMs Office Notesvenu143usAinda não há avaliações
- 2 Create A Simple Form in ChronoFormsDocumento11 páginas2 Create A Simple Form in ChronoFormsMauricio Figueroa ValenzuelaAinda não há avaliações
- Workday® DocsDocumento24 páginasWorkday® Docsindras111Ainda não há avaliações
- Tutorialquestbase PDFDocumento57 páginasTutorialquestbase PDFdanghe2006100% (1)
- User S Manual: WINDOWS 95/98/ME/NT/2000/XPDocumento86 páginasUser S Manual: WINDOWS 95/98/ME/NT/2000/XPMathmath TeachersAinda não há avaliações
- Introduction To PowerpointDocumento37 páginasIntroduction To PowerpointAna Raudhatul JannahAinda não há avaliações
- Cannon Pixma Ip2000 ManualDocumento92 páginasCannon Pixma Ip2000 ManualJames Melo-Gurny BobbyAinda não há avaliações
- Ipf770 Manual PDFDocumento650 páginasIpf770 Manual PDFblackhaWKfelAinda não há avaliações
- PowerSchool Reports CardsDocumento8 páginasPowerSchool Reports CardsMuskegon ISD PowerSchool Support ConsortiumAinda não há avaliações
- LogicEditor enUSDocumento312 páginasLogicEditor enUSmehmetAinda não há avaliações
- Zebradesigner™ Pro™ User Guide: 13857L-003 Rev. ADocumento170 páginasZebradesigner™ Pro™ User Guide: 13857L-003 Rev. AchannallivinodAinda não há avaliações
- PM - 013 Maintenance Order Change IW32Documento72 páginasPM - 013 Maintenance Order Change IW32my watchAinda não há avaliações
- Introduction To Google Forms Unit 1, Lesson 7Documento15 páginasIntroduction To Google Forms Unit 1, Lesson 7Delfin ValdezAinda não há avaliações
- Websams Training Staff 2014Documento68 páginasWebsams Training Staff 2014api-230427224Ainda não há avaliações
- Ccure 9000 v2 - 10 Ccure ID Guide - rk0 - LT - en (284 310)Documento27 páginasCcure 9000 v2 - 10 Ccure ID Guide - rk0 - LT - en (284 310)Maria TeruelAinda não há avaliações
- YDS0110B1 CAMIO 8.2 Support ToolsDocumento62 páginasYDS0110B1 CAMIO 8.2 Support ToolsMememetAinda não há avaliações
- Star View: Etap 17-1 ETAP 14. User GuideDocumento223 páginasStar View: Etap 17-1 ETAP 14. User GuideSaadia IchouAinda não há avaliações
- Tamil Nadu E-District: Application Training ManualDocumento12 páginasTamil Nadu E-District: Application Training ManualDhiliban SwaminathanAinda não há avaliações