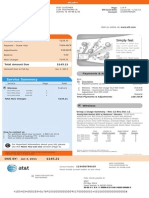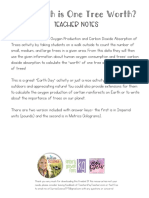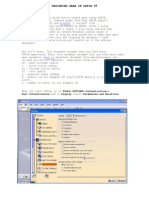Escolar Documentos
Profissional Documentos
Cultura Documentos
AirLive G.duo Manual
Enviado por
Daniel AlejandroDescrição original:
Título original
Direitos autorais
Formatos disponíveis
Compartilhar este documento
Compartilhar ou incorporar documento
Você considera este documento útil?
Este conteúdo é inapropriado?
Denunciar este documentoDireitos autorais:
Formatos disponíveis
AirLive G.duo Manual
Enviado por
Daniel AlejandroDireitos autorais:
Formatos disponíveis
G.
DUO
Dual 11g Access Point
Users Manual
Copyright and Disclaimer
Copyright & Disclaimer
No part of this publication may be reproduced in any form or by any means, whether electronic, mechanical, photocopying, or recording without the written consent of OvisLink Corp. OvisLink Corp. has made the best effort to ensure the accuracy of the information in this users guide. However, we are not liable for the inaccuracies or errors in this guide. Please use with caution. All information is subject to change without notice All Trademarks are properties of their respective holders. This product contains some codes from GPL. In compliance with GPL agreement, AirLive will publish the GPL codes on our website. Please go to www.airlive.com and go to the "Support GPL" menu to download source code.
AirLive G.DUO Users Manual
Table of Contents
Table of Contents
1. Introduction ................................................................................................1 1.1 Overview ..............................................................................................1 1.2 Firmware Upgrade and Tech Support ..................................................1 1.3 Features...............................................................................................2 1.4 Wireless Operation Modes...................................................................2
1.4.1 WISP + AP Mode....................................................................................................... 2 1.4.2 Client + AP mode....................................................................................................... 3 1.4.3 Dual AP Mode............................................................................................................ 3 1.4.4 Gateway + AP ............................................................................................................ 3 1.4.5 WDS + AP.................................................................................................................. 4
2. Installing the G.DUO ..................................................................................5
2.1 Before You Start ...................................................................................5 2.2 Package Content .................................................................................5 2.3 Knowing your G.DUO...........................................................................6 2.4 Hardware Installation ...........................................................................7
2.4.1 Passive PoE Installation............................................................................................. 8 2.4.2 Wall Mount Installation ............................................................................................. 9
2.5 LED Table ..........................................................................................10 2.6 Restore Settings to Default ................................................................10 3. Configuring the G.DUO ...........................................................................11 3.1 Important Information.........................................................................11 3.2 Prepare your PC ................................................................................12 3.3 Management Interface .......................................................................12
Web Management (HTTP):............................................................................................... 12 Secured Web Management (HTTPS):............................................................................... 13 Command Line Interface (Telnet):.................................................................................... 13 Secure Shell (SSH, SSH2) ................................................................................................ 13
3.4 Introduction to Web Management......................................................15
3.4.1 Getting into Web Management ................................................................................ 15 3.4.2 Web Menu Structure ................................................................................................ 17
3.5 Initial Configurations ..........................................................................18
3.5.1 Choose the wireless Operation Modes..................................................................... 18 3.5.2 Change the Devices IP Address .............................................................................. 19
i
AirLive G.DUO Users Manual
Table of Contents
4. WISP + AP Mode ......................................................................................22
3.5.3 Enable Password Protection..................................................................................... 20 3.5.4 Enable Telnet or SSH............................................................................................... 20
4.1 Application for WISP+AP Mode .........................................................22 4.2 Step-by-Step Example .......................................................................23
4.2.1 Environment............................................................................................................. 23 4.2.2 Configuration Steps ................................................................................................. 24
4.3 Radio1: WISP Router Mode Settings.................................................26
4.3.1 Basic Wireless Settings ............................................................................................ 26 4.3.2 Security Settings ...................................................................................................... 27 4.3.3 Advance (Wireless Settings) .................................................................................... 28 4.3.4 Site Survey ............................................................................................................... 30 4.3.5 Signal Survey ........................................................................................................... 31 4.3.6 WAN Port................................................................................................................. 31 4.3.7 Virtual Server Settings ............................................................................................. 32 4.3.8 DMZ......................................................................................................................... 32 4.3.9 DDNS....................................................................................................................... 33 4.3.10 DoS (Denial of Service)......................................................................................... 33 4.3.11 URL Filter .............................................................................................................. 34 4.3.12 MAC Filter............................................................................................................. 34 4.3.13 IP Filter .................................................................................................................. 35 4.3.14 Port Filter ............................................................................................................... 35 4.3.15 Router (Static Route) ............................................................................................. 35 4.3.16 RIP (Routing Information Protocol........................................................................ 36
4.4 Radio2: AP Mode Settings .................................................................37
4.4.1 Basic Wireless Settings ............................................................................................ 37 4.4.2 Security Settings ...................................................................................................... 37 4.4.3 Advance (Wireless Settings) .................................................................................... 40 4.4.4 Access Control ......................................................................................................... 41 4.4.5 Associated Clients.................................................................................................... 42
5. Dual AP Mode...........................................................................................43
5.1 Application for Dual AP Mode ............................................................43 5.2 Radio1 and 2: AP Mode Settings .......................................................44
5.2.1 Basic Wireless Settings ............................................................................................ 44 5.2.2 Security Settings ...................................................................................................... 45 5.2.3 Advance (Wireless Settings) .................................................................................... 47 5.2.4 Access Control ......................................................................................................... 49 5.2.5 Associated Clients.................................................................................................... 49
6. Client + AP Mode......................................................................................51
6.1 Application for Client + AP Mode........................................................51 6.2 Radio1: Client Mode Settings ............................................................52
AirLive G.DUO Users Manual
ii
Table of Contents
6.2.1 Basic Wireless Settings ............................................................................................ 52 6.2.2 Security Settings ...................................................................................................... 53 6.2.3 Advance (Wireless Settings) .................................................................................... 55 6.2.4 Site Survey ............................................................................................................... 56 6.2.5 Signal Survey ........................................................................................................... 57 6.2.6 Enable MAC Clone (Single Ethernet Client)........................................................... 57
6.3 Radio2: AP Mode Settings .................................................................58
6.3.1 Basic Wireless Settings ............................................................................................ 58 6.3.2 Security Settings ...................................................................................................... 58 6.3.3 Advance (Wireless Settings) .................................................................................... 61 6.3.4 Access Control ......................................................................................................... 62 6.3.5 Associated Clients.................................................................................................... 63
7. Gateway + AP Mode.................................................................................64
7.1 Application for Gateway +AP Mode ...................................................64 7.2 Radio1: WISP Router Mode Settings.................................................65
7.2.1 Basic Wireless Settings ............................................................................................ 66 7.2.2 Security Settings ...................................................................................................... 66 7.2.3 Advance (Wireless Settings) .................................................................................... 68 7.2.4 Access Control ......................................................................................................... 70 7.2.5 Associated Clients.................................................................................................... 70 7.2.6 Signal Survey ........................................................................................................... 71 7.2.7 WAN Port................................................................................................................. 71 7.2.8 Virtual Server Settings ............................................................................................. 72 7.2.9 DMZ......................................................................................................................... 73 7.2.10 DDNS..................................................................................................................... 73 7.2.11 DoS (Denial of Service)......................................................................................... 74 7.2.12 URL Filter .............................................................................................................. 74 7.2.13 MAC Filter............................................................................................................. 75 7.2.14 IP Filter .................................................................................................................. 75 7.2.15 Port Filter ............................................................................................................... 75 7.2.16 Router (Static Route) ............................................................................................. 76 7.2.17 RIP (Routing Information Protocol........................................................................ 76
7.3 Radio2: AP Mode Settings .................................................................77
7.3.1 Basic Wireless Settings ............................................................................................ 78 7.3.2 Security Settings ...................................................................................................... 78 7.3.3 Advance (Wireless Settings) .................................................................................... 80 7.3.4 Access Control ......................................................................................................... 82 7.3.5 Associated Clients.................................................................................................... 82
8. WDS + AP Mode .......................................................................................84
8.1 Application for WDS + AP Mode ........................................................84 8.2 Radio1: WDS Bridge Settings............................................................85
8.2.1 Basic Wireless Settings ............................................................................................ 85 8.2.2 WDS Security .......................................................................................................... 86
iii
AirLive G.DUO Users Manual
Table of Contents
8.2.3 Advance (Wireless Settings) .................................................................................... 88 8.2.4 Site Survey ............................................................................................................... 89 8.2.5 Signal Survey ........................................................................................................... 90 8.2.6 WDS Settings........................................................................................................... 90
8.3 Radio2: AP Mode Settings .................................................................91
8.3.1 Basic Wireless Settings ............................................................................................ 91 8.3.2 Security Settings ...................................................................................................... 91 8.3.3 Advance (Wireless Settings) .................................................................................... 94 8.3.4 Access Control ......................................................................................................... 95 8.3.5 Associated Clients.................................................................................................... 96
9. System Configuration Menu ...................................................................97 9.1 Menu Structure ..................................................................................97
9.2 LAN Interface Setup ..........................................................................97
9.2.1 DHCP Settings ......................................................................................................... 98 9.2.2 802.1d Spanning Tree .............................................................................................. 98 9.2.3 Clone MAC Address ................................................................................................ 98 9.2.4 Disable PING ........................................................................................................... 98 9.2.5 Add DHCP Static Lease Client ................................................................................ 99
9.3 Time Settings .....................................................................................99 9.4 Password Settings ...........................................................................100 9.5 System Management .......................................................................100 9.6 SNMP Settings.................................................................................101 9.7 Watchdog.........................................................................................102
9.7.1 Firmware Upgrade ................................................................................................. 102 9.7.2 Configuration Save and Restore ............................................................................ 103
9.8 Factory Default ................................................................................104 10. Device Status Menu .............................................................................105 10.1 Menu Structure ..............................................................................105 10.2 Device Information .........................................................................105 10.3 Statistic ..........................................................................................106 10.4 Client Table (ARP Table) ................................................................107 10.5 Log.................................................................................................107 11. Emergency Firmware Recovery .........................................................108 12. Frequent Asked Questions .................................................................110 13. Specifications.......................................................................................113 13.1 Hardware Features ........................................................................113
AirLive G.DUO Users Manual
iv
Table of Contents
13.1.1 General Hardware Feature ................................................................................... 113 13.2.1 Power Supply ....................................................................................................... 113 13.2.2 Dimension and Weight......................................................................................... 113
13.2 Radio Specifications ......................................................................114
13.2.1 Frequency Band ................................................................................................... 114 13.2.3 Rate and Modulation............................................................................................ 114 13.2.4 TX Output Power ................................................................................................. 114 13.2.5 Receiver Sensitivity ............................................................................................. 114 13.2.6 Supported WLAN Mode...................................................................................... 115
13.3 Software Features..........................................................................115 14. Wireless Network Glossary.................................................................117
v
AirLive G.DUO Users Manual
1. Introduction
1
1.1 Overview
1. Introduction
The G.DUO is a dual radio wireless multi-function device based on IEEE 802.11g/b 2.4GHz radio technologies. It features 2 WiFi radios for WISP and other applications that can not be achieved using single radio. In addition, it features passive PoE port for installations in places that have no nearby access to electricity (DC Injector is not included). Finally, it also comes with a WAN port and Gateway+AP mode that can turn G.DUO into a wireless router with 2 radios.
If you encounter any technical issues, we strongly recommend you read through Chapter 12: Frequent Asked Questions. The answers you need are very likely to be there.
1.2 Firmware Upgrade and Tech Support
If you encounter a technical issue that can not be resolved by information on this guide, we recommend that you visit our comprehensive website support at www.airlive.com. The tech support FAQ are frequently updated with latest information. In addition, you might find new firmwares that either increase software functions or provide bug fixes for G.DUO. You can reach our on-line support center at the following link: http://www.airlive.com/support/support_2.jsp Since 2009, AirLive has added the Newsletter Instant Support System on our website. AirLive Newsletter subscribers receives instant email notifications when there are new download or tech support FAQ updates for their subscribed airlive models. To become an AirLive newsletter member, please visit: http://www.airlive.com/member/member_3.jsp
AirLive G.DUO Users Manual
1. Introduction
1.3 Features
Dual 11g CPU with 2 x 11g/b Radios 4MB Flash and 32MB SDRAM 5 wireless multi-function modes: WISP+AP, Dual AP, Client + AP, WDS+AP, Gateway+AP 2 x R-SMA connectors for external antenna. Passive PoE Port for 12V Passive POE System. Passive DC Injector not included 1 x WAN port for xDSL and Cable Modem. Wall Mount holes included Bandwidth Control Site Survey and Signal Strength indicator for antenna alignment Emergency firmware recovery mode Web, HTTPS, SSH/SSH2, Telnet, and SNMP managements
1.4 Wireless Operation Modes
The G.DUO can perform as a multi-function wireless device. Through the AirLogic web interface, users can easily select which wireless mode they wish the G.DUO to perform. The G.DUO can be configured to operate in the following wireless operation modes:
1.4.1 WISP + AP Mode
This mode is designed as 2-way wireless router for WISP subscriber. Radio1 acts as a client router to connect with outdoor AP; Radio1 works as a wireless AP for home. This combination allows WISP subscriber to share their Internet connection wirelessly.
AirLive G.DUO Users Manual
1. Introduction
1.4.2 Client + AP mode
In this mode, Radio1 is working as a wireless client to connect with remote AP. Radio2 is working as an Access Point to redistribute the signal from Radio1. This combination creates a wireless repeater with 2 radios. It can be used to amplify the signal from remote AP.
1.4.3 Dual AP Mode
In this mode, the G.DUO works as 2 Access Points. You can have both radios with directional antennas to create a larger coverage. Please remember to set the channels of the radios as far apart as possible.
1.4.4 Gateway + AP
In this mode, both Radios are acting as wireless router. The WAN port is the LAN1 port. The application for this is to extend the wireless routers coverage. You can use 2 directional antennas to provide longer distance and wider coverage over large area, such as in the shopping center. When using this mode, it is recommended to use directional antennas for both radios to avoid mutual interference.
AirLive G.DUO Users Manual
1. Introduction
1.4.5 WDS + AP
In this mode, the Radio1 is working in WDS Bridge mode while Radio2 works as an Access Point. This mode is design to build a wireless backbone network while providing hotspot access through Radio2s AP network. It is ideal for Hotel Installation. When using this mode, please make sure that the channels are set apart between Radio1 and Radio2. Radio1 should install with directional antenna.
AirLive G.DUO Users Manual
2. Install the G.DUO
2. Installing
the G.DUO
This section describes the hardware features and the hardware installation procedure for the G.DUO. For software configuration, please go to chapter 3 for more details.
2.1 Before You Start
It is important to read through this section before you install the G.DUO It is recommended that you set the channels of the 2 radios as apart as possible to avoid mutual interference. For example, Radio1 at channel 1 and Radio2 at Channel 11 It is recommended that you adjust the antenna angles to get the best performance. You can try to move the antenna outward as indicated on the diagram below if you encounter poor performance problem.
The LAN1 port also work as the passive POE port and the WAN port(Gateway mode only) The passive PoE DC Injector is optional, it is not included with the package. Please use a 12V passive POE system with G.DUOs passive POE port. Do not use 802.3af 48V system or PoE switch with the device.
2.2 Package Content
The G.DUO package contains the following items: One G.DUO main unit One 12V 1A DC power adapter 2 x Antennas (subject to change without notice) Users Guide CD
5
AirLive G.DUO Users Manual
2. Install the G.DUO
Quick Start Guide
2.3 Knowing your G.DUO
Below are descriptions and diagrams of the product:
4 1 2 3 4 5 6 Radio 1 Antenna Connector Radio 2 Antenna Connector Power Adapter Connector LAN Ports WAN + Passive PoE Port Reset Button
7 LED Indicators
AirLive G.DUO Users Manual
2. Install the G.DUO
2.4 Hardware Installation
.1. Please install the antennas by turning clock wise into the RF1 and RF2 antenna connectors
2. Now connect the power adapter to the G.DUO
3. Connect the Ethernet cable to one of the LAN port and the other end to your PC.
AirLive G.DUO Users Manual
2. Install the G.DUO
4. If you are using G.DUO in Gateway mode to share your xDSL or Cable modem connection, please connect the Internet cable to WAN port.
2.4.1 Passive PoE Installation
If you want to supply the power by using Passive PoE, please follow the installation diagram below. Please note that that the passive DC Injector is not included with G.DUO, it need to be purchased separately. G.DUO uses 12V passive PoE system.
AirLive G.DUO Users Manual
2. Install the G.DUO
2.4.2 Wall Mount Installation
1. The holes for the wall mount screw are on the underside of the case. Please measure the distance between the holes. Then install 2 screws in the desire location with the measured distance apart from each other. Please do not screw all the way in, leave some space for mounting with the G.DUO
2. Now please hang the G.DUO on those 2 screws.
AirLive G.DUO Users Manual
2. Install the G.DUO
2.5 LED Table
This section describes the LED behavior of G.DUO. You can find the LED on the top side of the G.DUO.
Power Steady Blue Normal Operation OFF No Power RF1, RF2 Slow Flashing : Radio is active Fast Flashing: Transmitting Data OFF: Radio Disabled LAN1 ~4, WAN Steady Blue : Fast Flashing: OFF: No Link Link established Transmitting Data
2.6 Restore Settings to Default
If you have forgotten your G.DUOs IP address or password, you can restore your G.DUO to the default settings by pressing on the reset button for more than 5 seconds. You might need a pen or pencil for this operation. The reset button is inside the bottom case. Please see diagram below for details.
AirLive G.DUO Users Manual
10
3. Configuring the G.DUO
3. Configuring
the G.DUO
The G.DUO offers many different types of management interface. You can configure through standard web browser (http), secured web (https), command line (telnet), secured command shell (SSH), and SNMP management. In this chapter, we will explain G.DUOs available management interfaces and how to get into them.
3.1 Important Information
The following information will help you to get start quickly. However, we recommend you to read through the entire manual before you start. Please note the password and SSID are case sensitive. The default IP address is: 192.168.1.254 Subnet Mask: 255.255.255.0
There is no password protection by default. To enable password protection, please go to System Configuration -> Password Settings. The default SSID for Radio1 is airlive1 The default SSID for Radio2 is airlive2 The default wireless mode is : WISP + AP mode Please remember to Apply Change for settings to be saved and take effect. Please remember to Reboot the device after all settings are changed. Please keep the TX output power as low as possible for best performance. By default, the Telnet and SSH functions are turned off. To enable them, please go to System Configuration -> System Management menu. The Emergency Firmware Recovery only works when you connect to LAN2, LAN3, or LAN4 port. It will not work on LAN1 By Default, the DHCP server is turned on in WISP+AP and Gateway+AP mode. The other modes DHCP server are turned off. When you change the mode to WISP+AP or Gateway+AP mode, the GDUOs IP address might change to 192.168.1.254. .
11
AirLive G.DUO Users Manual
3. Configuring the G.DUO
3.2 Prepare your PC
The G.DUO can be managed remotely by a PC through either the wired or wireless network. The default IP address of the G.DUO is 192.168.1.254 with a subnet mask of 255.255.255.0. This means the IP address of the PC should be in the range of 192.168.1.1` to 192.168.1.253. To prepare your PC for management with the G.DUO, please do the following: 1. 2. 3. Connect your PC directly to the LAN port on the DC Injector of G.DUO Set your PCs IP address to Obtain an IP address Automatically. The G.DUO should provide your PC an valid IP address. If you want to set your PCs IP address manually, please set to 192.168.1.50 (or other address in the same subnet)
50
You are ready now to configure the G.DUO using your PC.
3.3 Management Interface
The G.DUO can be configured using one the management interfaces below: Web Management (HTTP): You can manage G.DUO by simply typing its IP address in the web browser. Most functions of G.DUO can be accessed by web management interface. We recommend using this interface for initial configurations. To begin, simply enter G.DUOs IP address (default is 192.168.1.254) on the web browser..
AirLive G.DUO Users Manual
12
3. Configuring the G.DUO
Secured Web Management (HTTPS): HTTPS is also using web browser for configuration. But all the data transactions are securely encrypted using SSL encryption. Therefore, it is a safe and easy way to manage your G.DUO. We highly recommend WISP and service provider to use HTTPS for management. To begin, simply enter https://192.168.1.254 on your web browser. A security alert screen from your browser might pop up. Please grant all permission and get certificate to G.DUO. Command Line Interface (Telnet): G.DUO can be managed through the command line interface (CLI). Telnet does not encrypt its message. Therefore, it is not secure. The default Telnet management port is TCP port 23.
By default, the G.DUOs Telnet interface is turned off. To enable it, please go to System Configuration -> System Management menu and enable Telnet.
To use the CLI, please open the command line window. 192.168.1.254 to start.
Then type telnet
Telnet 192.168.1.254
To get a list of available command and their usage, please type help on the command prompt. Secure Shell (SSH, SSH2): SSH is an encrypted Command Line Interface that allow user to send text commands through SSL encryption. Therefore, it provides the added advantage of security comparing to Telnet. The default management port for SSH/SSH2 is TCP/UDP port 22.
By default, the G.DUOs SSH/SSH2 interface is turned off.
To enable it, please go to System Configuration -> System Management menu and enable SSH. To manage via the SSH/SSH2 protocol, you would need a SSH client. Free SSH clients are widely available on the Internet. You can find where to download them by using Internet search engine such as Google. In this guide, we will use a popular SSH/Telnet utility call Putty. Once you have download and install Putty. Please follow the figure below to make a connection with G.DUO: 1. Choose SSH as indicated in the diagram
13
AirLive G.DUO Users Manual
3. Configuring the G.DUO
2. Enter the IP address of G.DUO 3. Click on Open to start the SSH session.
2 1
When the following screen appear, click on Yes to continue
If you have set up password, please enter your login and password. If not, you will enter the command prompt directly. Now you are ready to enter commands To get a list of available command and their usage, please type help on the command prompt.
AirLive G.DUO Users Manual
14
3. Configuring the G.DUO
3.4 Introduction to Web Management
The G.DUO offers both normal (http) and secured (https) Web Management interfaces. Their share the same interface and functions, and they can both be accessed through web browsers. The only difference is HTTPS data are encrypted for extra security. Therefore, we will discuss them together as Web Management on this guide. If you are placing the G.DUO behind router or firewall, you might need to open virtual server ports to G.DUO on your firewall/router HTTP: HTTPS: TCP Port 80 TCP/UDP Port 443
This procedure is not necessary in most cases unless there is a router/firewall between your PC and G.DUO.
3.4.1 Getting into Web Management
Normal Web Management (HTTP) To get into the Normal Web Management, simply type in the G.DUOs IP address (default IP is 192.168.1.254) into the web browsers address field.
Secured Web Management (HTTPS) To get into the Secured Web Management, just type https://192.168.1.254 into the web browsers address field. The 192.168.1.254 is G.DUOs default IP address. If the IP address is changed, the address entered in the browser should change also.
A security warning screen from your browser will then pop-up depending on the browser you use. Please follow step below to clear the security screen. Internet Explorer: Select Yes to proceed
15
AirLive G.DUO Users Manual
3. Configuring the G.DUO
Firefox: 1. Select or you can add an exception
1
2. Click on Add Exception
AirLive G.DUO Users Manual
16
3. Configuring the G.DUO
3.
Click on Get Certificate. Then, please enter G.DUOs IP address. Finally, please click on Confirm Security Exception.
3.4.2 Web Menu Structure
After you enter the Web configuration, the following screen will appear:
Wireless Settings
Language Selection
Wireless Settings: The G.DUOs wireless settings are different between wireless modes. Only functions that are applicable to the wireless mode will show to simplify configuration. For this reason, the first step to configure the G.DUO is to select the wireless mode. The router mode specific functions are also in this
17
AirLive G.DUO Users Manual
3. Configuring the G.DUO
menu category. Chapter 1.
For explanation of different wireless modes, please refer to
System Configuration: All non-wireless and router mode settings are in this category. The system configurations including changing password, upload firmware, backup configuration, settings PING watchdog, and setting management interface. We recommend you should enable password protection during the first time login. Device Status: This section for monitoring the status of G.DUO. It provides information on device status, Ethernet status, wireless status, wireless client table, and system log. Language Selection: here. You can change the language for the Web interface from
3.5 Initial Configurations
We recommend users to browse through G.DUOs web management interface to get an overall picture of the functions and interface. Below are the recommended initial configurations for first time login:
3.5.1 Choose the wireless Operation Modes
The wireless settings of G.DUO are dependant on the wireless operation mode you choose. Therefore, the first step is to choose the operation mode. For explanation on when to use what operation mode, please refer to Chapter 1
Mode Diagram Current Mode
Click to configure wireless settings
AirLive G.DUO Users Manual
18
3. Configuring the G.DUO
Mode Diagram: this shows you the operation flow between Radio1, Radio2, and the LAN/WAN ports. It helps you to understand how the mode works. Current Mode: The active setup button indicates the current operation mode. you press the Setup Button, it will bring you to the wireless setting page. Changing Mode: Follow the example below to change to Gateway+AP mode 1. 2. 3. Select Gateway + AP mode. Click on Setup Button button The AP might ask you to confirm the mode change. Once confirm, the AP will reboot to its new mode. When
3.5.2 Change the Devices IP Address
The default IP address is at 192.168.1.254. You should change it to the same subnet as your network. Also, if you want to manage G.DUO remotely, you have to set the Gateway and DNS server information. To setup the IP settings for G.DUO, please select System Configuration -> LAN Interface Setup. After entering the IP information, click on Apply to finish.
19
AirLive G.DUO Users Manual
3. Configuring the G.DUO
1 2 3
3.5.3 Enable Password Protection
The G.DUOs password protection is turned off by default. You should enable it and set your own password. To enable password protection, please go to System Configuration -> Password Settings menu. Then enter your username and password, and click on Apply Change button. You can also come to this menu to change your password in the future.
3.5.4 Enable Telnet or SSH
The Telnet and SSH management interface are turned off by default. If you wish to use them, please go to the System Configuration -> System Management menu. Check Telnet or SSH, then click on Apply Change button.
AirLive G.DUO Users Manual
20
3. Configuring the G.DUO
21
AirLive G.DUO Users Manual
4. WISP + AP Mode
4. WISP
+ AP Mode
In this chapter, we will explain about the wireless settings for WISP+AP Mode. Please be sure to read through Chapter 1.4 and Chapter 3s Introduction to Web Management and Initial Configurations first.
4.1 Application for WISP+AP Mode
This mode is designed for WISP subscriber to have both Internet connection to WISP AP and wireless network for home. Radio1 acts as a client router to connect with outdoor AP; Radio1 works as a wireless AP for home. This combination allows WISP subscriber to share their Internet connection wirelessly. In this mode, the WAN on the Radio1 side.
AirLive G.DUO Users Manual
22
4. WISP + AP Mode
4.2 Step-by-Step Example
In this example, we will use a G.DUO to establish a connection service to the WISP outdoor AP
SSID: OutdoorAP Encryption: WPA-PSK
4.2.1 Environment
In this example, the G.DUO will be connecting to the Outdoor AP using Radio1. Radio1 will be running in WISP mode which is also known as Client Router. Radio 2 will be running in AP mode to share the WISP connection wirelessly to the notebook PC. The configuration procedure should be as followed: 1. 2. 3. 4. 5. 6. 7. 8. 9. Configure Radio1 first. Use Site Survey function to find the Outdoor AP and adjust antenna alignment using Signal Survey function Use Site Survey to establish connection and enter encryption key with Outdoor AP Configure the WAN type for the Radio1 to the Outdoor AP Enable the Remote Management so WISP operator can manage the AP from remote Configure Radio2 now You should be able to keep default settings for most of the Radio2s function But you need to change the channel of Radio2 so it is as far apart from Radio1 as possible. Set Encryption for Radio2.
10. You should be able to link the Notebook PC to airlive2 SSID and enter the correct encryption key.
23
AirLive G.DUO Users Manual
4. WISP + AP Mode
4.2.2 Configuration Steps
Radio1 Step1: Click on the wireless settings on WISP+AP mode. It should bring you to the Wireless Setting Page.
Step2: Click on Site Survey Setup button. The following screen should appear with results of available APs in the area.
Step2: Now select Outdoor AP on the list, then press Signal Survey. Adjust your antenna until the signal level is at the highest. Step3: Now close the window and go back to the Site Survey page. Select the Outdoor AP and press the Connect button. The G.DUO will inform you encryption type mismatch! and ask if you want to configure the encryption setting. Select Yes to proceed.
AirLive G.DUO Users Manual
24
4. WISP + AP Mode
Step4: Choose WPA->Personal(Pre Shared Key) -> TKIP. Then enter the correct encryption key. The wireless connection should establish after this. Step5: Go to the wireless setting page and select WAN Port. Enter the WAN information (in this example is Static IP) and check the Enable Web Access on WAN for remote management.
Radio2 Step1: Go to the wireless setting and change the interface to Radio2 Step2: Now we know the Outdoor AP is using Channel 11. Please set Radio2s channel to as far as possible. In this case, it will be Channel 1.
.
25
AirLive G.DUO Users Manual
4. WISP + AP Mode
Step3: Go to the Security setup and set your encryption as WPA->Pre-Shared Key->TKIP. Enter your encryption key. .
4.3 Radio1: WISP Router Mode Settings
The Radio1 is working in Client Mode with NAT routing function, it is also known as Client Router. The WAN is on the wireless side. When you select Radio1 as the interface, the following screen will appear.
4.3.1 Basic Wireless Settings
Band: You can choose between 802.11g/b, 802.11g, or 802.11b. recommend to leave the setting at 802.11g/b. We
SSID: The SSID setting of the remote AP. If you are not sure, you can click on Site Survey button to scan for AP. Channel: Wireless Channel used. For EU, it is channel 1~13. For U.S.A., it is channel 1~11. For Client and WISP mode, this field is applicable only in Adhoc mode.
AirLive G.DUO Users Manual
26
4. WISP + AP Mode
4.3.2 Security Settings
Operation Mode -> Setup -> Security Settings Security settings allow you to use encryption to secure your data from eavesdropping. You can select different security policy to provide association authentication and/or data encryption. The G.DUO features various security policies including WEP, 802.1x, WPA, WPA Personal, WPA2, WPA2 Personal , WPA Mixed.
WEP
WEP Encryption is the oldest and most available encryption method. the least secure. However, it is also
Select one of the WEP key for wireless network: There are total of 4 possible keys for WEP encryption. You need to choose which key will be used for encryption. All wireless devices on the same network have to use the same settings. We recommend using WEP Key 1 as in default setting. Authentication: 2 types of Authentication are offered. Open system and Shared key. If you are not sure which one to use, please select Auto. Key Length: The G.DUO offers 64bit and 128 bit for WEP key length. The longer the Key Length, the more secure the encryption is. Key Type: 2 types are available: ASCII and HEX. ASCII is a string of ASCII code including alphabetical characters, space, signs and numbers (i.e. airlivepass12). HEX is a string of 16-bit hexadecimal digits (0..9, a, b, c, d, e, f). All wireless devices on the network must match the exact key length and Key type. Some Wireless clients only allow HEX type for WEP. ASCII-64: This is a key with 64-bit key length of ASCII type. Please enter 5
27
AirLive G.DUO Users Manual
4. WISP + AP Mode
ASCII Characters if you choose this option. For example, passw HEX-64: This is a key with 64-bit key length of HEX type. Please enter 10 Hexadecimal digits if you choose this option. For example, 12345abcdef ASCII-128: This is a key with 64-bit key length of ASCII type. Please enter 13 ASCII Characters if you choose this option. For example, airlivewepkey HEX-128: This is a key with 128-bit key length of HEX type. Please enter 26 Hexadecimal digits if you choose this option. For example, 1234567890abcdef1234567890
WPA-PSK, WPA2-PSK, WPA-AUTO
Wi-Fi Protected Access (WPA) introduces the Temporal Key Integrity Protocol (TKIP) that provides added security. WPA2 adds full support for 802.11i standard and the CCMP (AES Encryption). The WPA Mixed tries to authenticate wireless clients using both WPA-PSK or WPA2-PSK.
Encryption Type: There are two encryption types TKIP and CCMP (AES). While CCMP provides better security than TKIP, some wireless client stations may not be equipped with the hardware to support it. You can select Mixed to allow TKIP clients and CCMP clients to connect to the Access Point at the same time. Pre-Shared Key Format: You can select between Passphrase(ASCII) or HEX format. Please select Passphrase if you are not sure what to use. Pre-Shared Key: Enter the password key here..
4.3.3 Advance (Wireless Settings)
Operation Mode -> Setup -> Advance
AirLive G.DUO Users Manual
28
4. WISP + AP Mode
Fragmentation: When the size of a unicast frame exceeds the fragmentation threshold, it will be fragmented before the transmission. It should have a value of 256-2346 bytes, with a default of 2346. If you experience a high packet error rate, you should slightly decrease the Fragmentation Threshold. RTS Threshold: RTS/CTS frames are used to gain control of the medium for transmission. Any unicast (data or control) frames larger than specified RTS threshold must be transmitted following the RTS/CTS handshake exchange mechanism. The RTS threshold should have a value between 256-2347 bytes, with a default of 2347. It is recommended that this value does not deviate from the default too much. Beacon Interval: The device broadcasts beacon frames regularly to announce its existence. The beacon Interval specifies how often beacon frames are transmitted in time unit of milliseconds. The default value is 100, and a valid value should be between 1 and 65,535. AckTimeOut: When a packet is sent out from one wireless station to the other, it will waits for an Acknowledgement frame from the remote station. The station will only wait for a certain amount of time, this time is called the ACK timeout. In most conditions, please put ACKtimeout value at zero(default value). The AP will calculate the ACKtimeout automatically when the value is zero. However, you can also enter the ACKtimeout manually. Preamble Type: A preamble is a signal used in wireless environment to synchronize the transmitting timing including Synchronization and Start frame delimiter. In a "noisy" network environment, the Preamble Type should be set to Long Preamble. The Short Preamble is intended for applications where minimum overhead and maximum
29
AirLive G.DUO Users Manual
4. WISP + AP Mode
performance is desired. If in a "noisy" network environment, the performance will be decreased. IAPP: IAPP (Inter Access Point Protocol) is designed for the enforcement of unique association throughout a ESS (Extended Service Set) and a secure exchange of stations security context between current access point (AP) and new AP during handoff period. BG Protection: The 802.11g standard includes a protection mechanism to ensure mixed 802.11b and 802.11g operation. If there is no such kind of mechanism exists, the two kinds of standards may mutually interfere and decrease networks performance.. Hide SSID: Enable Hide SSID will make the AP networks SSID invisible. A device can link with the AP only if correct SSID name is entered. TX Power Level: You can set your TX Output power level here. Please note the maximum allowable TX output power in EU is 20dBm. Please do not exceed your countrys legal limit.
4.3.4 Site Survey
Operation Mode -> Setup -> Site Survey You can scan for wireless networks around your location using the Site Survey function. From the site survey function, you can also perform antenna alignment and establish wireless connection When you click on Site Survey, the following screen will appear. It might take awhile depending on number of available APs in the area.
Click here to select d SSID for Association or Signal Survey To connect with the selected SSID. This function is available only in Client Infrastructure or Bridge Infrastructure For antenna alignment. It will display and update the Signal Strength conitnously
AirLive G.DUO Users Manual
30
4. WISP + AP Mode
4.3.5 Signal Survey
Operation Mode -> Setup -> Site Survey -> Signal Survey The Signal Survey will continuously display the SIGNAL STRENGTH value of the selected SSID for antenna alignment purpose. To use Signal Survey function, please enter the Site Survey function first; please refer to the instruction in the above section. Once you select the ESSID and click on the Signal Survey button, the following screen will appear.
BSSID: This is the remote APs MAC address. Channel: The current scanned channel Signal Strength: This is signal strength number in percentage in 0 to 100 scale. The higher the number, the better signal.
4.3.6 WAN Port
Operation Mode -> Setup -> WAN Port The G.DUO support different authentication and IP assignment standards for the WAN port. It includes fixed IP, DHCP, PPPoE, PPTP, L2TP, and Big Pond protocols. Please consult with your ISP about what authentication type is used for the WAN port connection.
31
AirLive G.DUO Users Manual
4. WISP + AP Mode
Clone MAC Address: In this place, you can assign a MAC address for the WAN port. In case of WISP mode, it is Radio1s MAC address. For Gatway mode, it is the WAN/LAN1 MAC address. Enable UPnP: Check this field will enable Universal Plug n Play protocol Enable Web Server Access on WAN: Check this field will enable remote management from WAN side.
4.3.7 Virtual Server Settings
Virtual server allows you to specify one or more applications running on server computers on the LAN that may be accessed by any Internet user. Internet data destined for the specified public port will be directed to the specified private port number on the LAN client with the specified private IP address. If you want to allow your web server, ftp server, or email server to be accessible from Internet, you would need to open specific port on the virtual server to your local IP address.
For a list of most frequent used TCP and UDP ports. Please visit http://en.wikipedia.org/wiki/List_of_TCP_and_UDP_port_numbers
4.3.8 DMZ
Advanced Settings >> Multiple DMZ DMZ opens all TCP/UDP ports to particular IP address on the LAN side. It allows setting up servers behind the G.DUO.
AirLive G.DUO Users Manual
32
4. WISP + AP Mode
4.3.9 DDNS
Dynamic Domain Name System. An algorithm that allows the use of dynamic IP address for hosting Internet Server. A DDNS service provides each user account with a domain name. The G.DUO support Dyndns and TZO service.
4.3.10 DoS (Denial of Service)
Denial of Service is a type of network attack that floods the network with useless traffic. Many DoS attacks, such as the Ping of Death and Teardrop attacks, exploit limitations in the TCP/IP protocols. The G.DUO provides a list of Firewall grade DoS control that protect your network from hacker attack.
33
AirLive G.DUO Users Manual
4. WISP + AP Mode
4.3.11 URL Filter
The G.DUO provide URL filter function to stop access to certain website. useful for parents to stop children from accessing some websites. It is especially
4.3.12 MAC Filter
MAC filter can filter out traffic from certain MAC addresses. It can prevent access to internet from certain station in the local LAN.
AirLive G.DUO Users Manual
34
4. WISP + AP Mode
4.3.13 IP Filter
IP filtering allows you to block certain IP addresses from accessing the network.
4.3.14 Port Filter
Port filtering allows you to block certain applications from accessing the network.
4.3.15 Router (Static Route)
This allows you to manually configure static network routes. Static routes will override routes learned by standard routing protocol discover methods.
35
AirLive G.DUO Users Manual
4. WISP + AP Mode
4.3.16 RIP (Routing Information Protocol
Operation Mode -> Setup -> Access Control The Routing Information Protocol (RIP) is a dynamic routing protocol used in local and wide area networks
AirLive G.DUO Users Manual
36
4. WISP + AP Mode
4.4 Radio2: AP Mode Settings
The Radio2 is working in Access Point Mode. The default SSID is AirLive2. When you select Radio2 as the interface, the following screen will appear:
4.4.1 Basic Wireless Settings
Band: You can choose between 802.11g/b, 802.11g, or 802.11b. recommend leaving the setting at 802.11g/b. We
SSID: The SSID setting of the remote AP. If you are not sure, you can click on Site Survey button to scan for AP. Channel: Wireless Channel used. For EU, it is channel 1~13. For U.S.A., it is channel 1~11.
4.4.2 Security Settings
Operation Mode -> Setup -> Security Settings Security settings allow you to use encryption to secure your data from eavesdropping. You can select different security policy to provide association authentication and/or data encryption. The G.DUO features various security policies including WEP, 802.1x, WPA, WPA Personal, WPA2, WPA2 Personal , WPA Mixed.
37
AirLive G.DUO Users Manual
4. WISP + AP Mode
WEP
WEP Encryption is the oldest and most available encryption method. the least secure. However, it is also
Select one of the WEP key for wireless network: There are total of 4 possible keys for WEP encryption. You need to choose which key will be used for encryption. All wireless devices on the same network have to use the same settings. We recommend using WEP Key 1 as in default setting. Authentication: 2 types of Authentication are offered. Open system and Shared key. If you are not sure which one to use, please select Auto. Key Length: The G.DUO offers 64bit and 128 bit for WEP key length. The longer the Key Length, the more secure the encryption is. Key Type: 2 types are available: ASCII and HEX. ASCII is a string of ASCII code including alphabetical characters, space, signs and numbers (i.e. airlivepass12). HEX is a string of 16-bit hexadecimal digits (0..9, a, b, c, d, e, f). All wireless devices on the network must match the exact key length and Key type. Some Wireless clients only allow HEX type for WEP. ASCII-64: This is a key with 64-bit key length of ASCII type. Please enter 5 ASCII Characters if you choose this option. For example, passw HEX-64: This is a key with 64-bit key length of HEX type. Please enter 10 Hexadecimal digits if you choose this option. For example, 12345abcdef ASCII-128: This is a key with 64-bit key length of ASCII type. Please enter 13 ASCII Characters if you choose this option. For example, airlivewepkey HEX-128: This is a key with 128-bit key length of HEX type. Please enter 26 Hexadecimal digits if you choose this option. For example,
38
AirLive G.DUO Users Manual
4. WISP + AP Mode
1234567890abcdef1234567890
WPA-Personal, WPA2-Personal, WPA-Mixed (Pre-Shared Key)
The WPA Personal is also known as WPA-PSK encryption. Wi-Fi Protected Access (WPA) introduces the Temporal Key Integrity Protocol (TKIP) that provides added security. WPA2 adds full support for 802.11i standard and the CCMP (AES Encryption). The WPA-Mixed tries to authenticate wireless clients using both WPA-PSK or WPA2-PSK.
Encryption Type: There are two encryption types TKIP and CCMP (AES). While CCMP provides better security than TKIP, some wireless client stations may not be equipped with the hardware to support it. You can select Mixed to allow TKIP clients and CCMP clients to connect to the Access Point at the same time. Pre-Shared Key Format: You can select between Passphrase(ASCII) or HEX format. Please select Passphrase if you are not sure what to use. Pre-Shared Key: Enter the password key here..
WPA-Enterprise, WPA2-Enterprise, WPA-Mixed Enterprise (Radius)
Wi-Fi Protected Access (WPA) Enterprise uses Radius Server as the authenticator. WPA2 adds full support for 802.11i standard and the CCMP (AES Encryption). The WPA-Mixed tries to authenticate wireless clients using both WPA or WPA2.
39
AirLive G.DUO Users Manual
4. WISP + AP Mode
4.4.3 Advance (Wireless Settings)
Operation Mode -> Setup -> Advance
Fragmentation: When the size of a unicast frame exceeds the fragmentation threshold, it will be fragmented before the transmission. It should have a value of 256-2346 bytes, with a default of 2346. If you experience a high packet error rate, you should slightly decrease the Fragmentation Threshold. RTS Threshold: RTS/CTS frames are used to gain control of the medium for transmission. Any unicast (data or control) frames larger than specified RTS threshold must be transmitted following the RTS/CTS handshake exchange mechanism. The RTS threshold should have a value between 256-2347 bytes, with a default of 2347. It is recommended that this value does not deviate from the default too much.
40
AirLive G.DUO Users Manual
4. WISP + AP Mode
Beacon Interval: The device broadcasts beacon frames regularly to announce its existence. The beacon Interval specifies how often beacon frames are transmitted in time unit of milliseconds. The default value is 100, and a valid value should be between 1 and 65,535. AckTimeOut: When a packet is sent out from one wireless station to the other, it will waits for an Acknowledgement frame from the remote station. The station will only wait for a certain amount of time, this time is called the ACK timeout. In most conditions, please put ACKtimeout value at zero(default value). The AP will calculate the ACKtimeout automatically when the value is zero. However, you can also enter the ACKtimeout manually. Preamble Type: A preamble is a signal used in wireless environment to synchronize the transmitting timing including Synchronization and Start frame delimiter. In a "noisy" network environment, the Preamble Type should be set to Long Preamble. The Short Preamble is intended for applications where minimum overhead and maximum performance is desired. If in a "noisy" network environment, the performance will be decreased. IAPP: IAPP (Inter Access Point Protocol) is designed for the enforcement of unique association throughout a ESS (Extended Service Set) and a secure exchange of stations security context between current access point (AP) and new AP during handoff period. BG Protection: The 802.11g standard includes a protection mechanism to ensure mixed 802.11b and 802.11g operation. If there is no such kind of mechanism exists, the two kinds of standards may mutually interfere and decrease networks performance.. Hide SSID: Enable Hide SSID will make the AP networks SSID invisible. A device can link with the AP only if correct SSID name is entered. Isolation: Enable Isolation will prevent wireless clients to see each other on the network. TX Power Level: You can set your TX Output power level here. Please note the maximum allowable TX output power in EU is 20dBm. Please do not exceed your countrys legal limit.
4.4.4 Access Control
Operation Mode -> Setup -> Access Control The G.DUO allows you to define a list of MAC addresses that are allowed or denied to
41
AirLive G.DUO Users Manual
4. WISP + AP Mode
access the wireless network. modes.
This function is available only for Access Point and Gateway
Access Control List
Disable: When selected, no MAC address filtering will be performed. Allow list: When selected, data traffic from only the specified devices in the table will be allowed in the network. Deny list: When selected, data traffic from the devices specified in the table will be denied/discarded by the network.
4.4.5 Associated Clients
Click on this to show the current wireless clients associated to the AP. It will display MAC adderss, Trasmit packet, Tx rate, power saving, expire time, and signal strength.
AirLive G.DUO Users Manual
42
5. Dual AP Mode
5. Dual
AP Mode
In this chapter, we will explain about the wireless settings for Dual Mode. Please be sure to read through Chapter 1.4 and Chapter 3s Introduction to Web Management and Initial Configurations first. It is highly recommended that you use 2 directional antennas in this mode to achieve larger coverage and avoid mutual interference. If you need to use the supplied 2dBi omni antennas, please adjust them according to the diagram below:
5.1 Application for Dual AP Mode
The Dual AP mode is designed to extend the wireless coverage of the Hotspot network. Therefore, you should use directional antennas (like a 10dBi panel antenna) to let each radio cover separate areas.
43
AirLive G.DUO Users Manual
5. Dual AP Mode
5.2 Radio1 and 2: AP Mode Settings
Since both Radio1 and Radio2 are Access Point mode. The configuration menu are the same. We will explain them together here. Radio1s default SSID is airlive1, Radio2s default SSID is airlive2.
5.2.1 Basic Wireless Settings
Band: You can choose between 802.11g/b, 802.11g, or 802.11b. recommend leaving the setting at 802.11g/b. We
AirLive G.DUO Users Manual
44
5. Dual AP Mode
SSID: The SSID setting of the remote AP. If you are not sure, you can click on Site Survey button to scan for AP. Channel: Wireless Channel used. For EU, it is channel 1~13. For U.S.A., it is channel 1~11.
5.2.2 Security Settings
Operation Mode -> Setup -> Security Settings Security settings allow you to use encryption to secure your data from eavesdropping. You can select different security policy to provide association authentication and/or data encryption. The G.DUO features various security policies including WEP, 802.1x, WPA, WPA Personal, WPA2, WPA2 Personal, WPA Mixed.
WEP
WEP Encryption is the oldest and most available encryption method. the least secure. However, it is also
Select one of the WEP key for wireless network: There are total of 4 possible keys for WEP encryption. You need to choose which key will be used for encryption. All wireless devices on the same network have to use the same settings. We recommend using WEP Key 1 as in default setting. Authentication: 2 types of Authentication are offered. Open system and Shared key. If you are not sure which one to use, please select Auto. Key Length: The G.DUO offers 64bit and 128 bit for WEP key length. The
45
AirLive G.DUO Users Manual
5. Dual AP Mode
longer the Key Length, the more secure the encryption is. Key Type: 2 types are available: ASCII and HEX. ASCII is a string of ASCII code including alphabetical characters, space, signs and numbers (i.e. airlivepass12). HEX is a string of 16-bit hexadecimal digits (0..9, a, b, c, d, e, f). All wireless devices on the network must match the exact key length and Key type. Some Wireless clients only allow HEX type for WEP. ASCII-64: This is a key with 64-bit key length of ASCII type. Please enter 5 ASCII Characters if you choose this option. For example, passw HEX-64: This is a key with 64-bit key length of HEX type. Please enter 10 Hexadecimal digits if you choose this option. For example, 12345abcdef ASCII-128: This is a key with 64-bit key length of ASCII type. Please enter 13 ASCII Characters if you choose this option. For example, airlivewepkey HEX-128: This is a key with 128-bit key length of HEX type. Please enter 26 Hexadecimal digits if you choose this option. For example, 1234567890abcdef1234567890
WPA-Personal, WPA2-Personal, WPA-Mixed (Pre-Shared Key)
The WPA Personal is also known as WPA-PSK encryption. Wi-Fi Protected Access (WPA) introduces the Temporal Key Integrity Protocol (TKIP) that provides added security. WPA2 adds full support for 802.11i standard and the CCMP (AES Encryption). The WPA-Mixed tries to authenticate wireless clients using both WPA-PSK or WPA2-PSK.
Encryption Type: There are two encryption types TKIP and CCMP (AES). While CCMP provides better security than TKIP, some wireless client stations may not be equipped with the hardware to support it. You can select Mixed to allow TKIP clients and CCMP clients to connect to the Access Point at the same time.
46
AirLive G.DUO Users Manual
5. Dual AP Mode
Pre-Shared Key Format: You can select between Passphrase(ASCII) or HEX format. Please select Passphrase if you are not sure what to use. Pre-Shared Key: Enter the password key here..
WPA-Enterprise, WPA2-Enterprise, WPA-Mixed Enterprise (Radius)
Wi-Fi Protected Access (WPA) Enterprise uses Radius Server as the authenticator. WPA2 adds full support for 802.11i standard and the CCMP (AES Encryption). The WPA-Mixed tries to authenticate wireless clients using both WPA or WPA2.
5.2.3 Advance (Wireless Settings)
Operation Mode -> Setup -> Advance
47
AirLive G.DUO Users Manual
5. Dual AP Mode
Fragmentation: When the size of a unicast frame exceeds the fragmentation threshold, it will be fragmented before the transmission. It should have a value of 256-2346 bytes, with a default of 2346. If you experience a high packet error rate, you should slightly decrease the Fragmentation Threshold. RTS Threshold: RTS/CTS frames are used to gain control of the medium for transmission. Any unicast (data or control) frames larger than specified RTS threshold must be transmitted following the RTS/CTS handshake exchange mechanism. The RTS threshold should have a value between 256-2347 bytes, with a default of 2347. It is recommended that this value does not deviate from the default too much. Beacon Interval: The device broadcasts beacon frames regularly to announce its existence. The beacon Interval specifies how often beacon frames are transmitted in time unit of milliseconds. The default value is 100, and a valid value should be between 1 and 65,535. AckTimeOut: When a packet is sent out from one wireless station to the other, it will waits for an Acknowledgement frame from the remote station. The station will only wait for a certain amount of time, this time is called the ACK timeout. In most conditions, please put ACKtimeout value at zero(default value). The AP will calculate the ACKtimeout automatically when the value is zero. However, you can also enter the ACKtimeout manually. Preamble Type: A preamble is a signal used in wireless environment to synchronize the transmitting timing including Synchronization and Start frame delimiter. In a "noisy" network environment, the Preamble Type should be set to Long Preamble. The Short Preamble is intended for applications where minimum overhead and maximum performance is desired. If in a "noisy" network environment, the performance will be decreased. IAPP: IAPP (Inter Access Point Protocol) is designed for the enforcement of unique association throughout a ESS (Extended Service Set) and a secure exchange of stations security context between current access point (AP) and new AP during handoff period. BG Protection: The 802.11g standard includes a protection mechanism to ensure mixed 802.11b and 802.11g operation. If there is no such kind of mechanism exists, the two kinds of standards may mutually interfere and decrease networks performance.. Hide SSID: Enable Hide SSID will make the AP networks SSID invisible. A device can link with the AP only if correct SSID name is entered. Isolation: Enable Isolation will prevent wireless clients to see each other on the
48
AirLive G.DUO Users Manual
5. Dual AP Mode
network. TX Power Level: You can set your TX Output power level here. Please note the maximum allowable TX output power in EU is 20dBm. Please do not exceed your countrys legal limit.
5.2.4 Access Control
Operation Mode -> Setup -> Access Control The G.DUO allows you to define a list of MAC addresses that are allowed or denied to access the wireless network. This function is available only for Access Point and Gateway modes.
Access Control List
Disable: When selected, no MAC address filtering will be performed. Allow list: When selected, data traffic from only the specified devices in the table will be allowed in the network. Deny list: When selected, data traffic from the devices specified in the table will be denied/discarded by the network.
5.2.5 Associated Clients
Click on this to show the current wireless clients associated to the AP. It will display MAC adderss, Trasmit packet, Tx rate, power saving, expire time, and signal strength.
49
AirLive G.DUO Users Manual
5. Dual AP Mode
AirLive G.DUO Users Manual
50
6.
Client + AP Mode
6. Client
+ AP Mode
In this chapter, we will explain about the wireless settings for Client + AP Mode. Please be sure to read through Chapter 1.4 and Chapter 3s Introduction to Web Management and Initial Configurations first. It is highly recommended that you use directional antenna for Radio1 in this mode to achieve larger coverage and avoid mutual interference. If you need to use the supplied 2dBi omni antennas, please adjust them according to the diagram below:
6.1 Application for Client + AP Mode
In this mode, the Radio1 is acting as wireless client to remote AP. Radio2 is performing as an Access Point. This mode is best used as a wireless repeater to extend the signal from remote Wireless Router.
51
AirLive G.DUO Users Manual
6.
Client + AP Mode
6.2 Radio1: Client Mode Settings
The Radio1 is working as wireless Client to Remote AP. When you select Radio1 as the interface, the following screen will appear.
6.2.1 Basic Wireless Settings
Band: You can choose between 802.11g/b, 802.11g, or 802.11b. recommend to leave the setting at 802.11g/b. We
SSID: The SSID setting of the remote AP. If you are not sure, you can click on Site Survey button to scan for AP. Channel: Wireless Channel used. For EU, it is channel 1~13. For U.S.A., it is channel 1~11. For Client and WISP mode, this field is applicable only in Adhoc
52
AirLive G.DUO Users Manual
6.
Client + AP Mode
mode.
6.2.2 Security Settings
Operation Mode -> Setup -> Security Settings Security settings allow you to use encryption to secure your data from eavesdropping. You can select different security policy to provide association authentication and/or data encryption. The G.DUO features various security policies including WEP, 802.1x, WPA, WPA Personal, WPA2, WPA2 Personal , WPA Mixed.
WEP
WEP Encryption is the oldest and most available encryption method. the least secure. However, it is also
Select one of the WEP key for wireless network: There are total of 4 possible keys for WEP encryption. You need to choose which key will be used for encryption. All wireless devices on the same network have to use the same settings. We recommend using WEP Key 1 as in default setting. Authentication: 2 types of Authentication are offered. Open system and Shared key. If you are not sure which one to use, please select Auto. Key Length: The G.DUO offers 64bit and 128 bit for WEP key length. The longer the Key Length, the more secure the encryption is. Key Type: 2 types are available: ASCII and HEX. ASCII is a string of ASCII code including alphabetical characters, space, signs and numbers (i.e. airlivepass12). HEX is a string of 16-bit hexadecimal digits (0..9, a, b, c, d, e, f).
53
AirLive G.DUO Users Manual
6.
Client + AP Mode
All wireless devices on the network must match the exact key length and Key type. Some Wireless clients only allow HEX type for WEP. ASCII-64: This is a key with 64-bit key length of ASCII type. Please enter 5 ASCII Characters if you choose this option. For example, passw HEX-64: This is a key with 64-bit key length of HEX type. Please enter 10 Hexadecimal digits if you choose this option. For example, 12345abcdef ASCII-128: This is a key with 64-bit key length of ASCII type. Please enter 13 ASCII Characters if you choose this option. For example, airlivewepkey HEX-128: This is a key with 128-bit key length of HEX type. Please enter 26 Hexadecimal digits if you choose this option. For example, 1234567890abcdef1234567890
WPA-PSK, WPA2-PSK, WPA-AUTO
Wi-Fi Protected Access (WPA) introduces the Temporal Key Integrity Protocol (TKIP) that provides added security. WPA2 adds full support for 802.11i standard and the CCMP (AES Encryption). The WPA Mixed tries to authenticate wireless clients using both WPA-PSK or WPA2-PSK.
Encryption Type: There are two encryption types TKIP and CCMP (AES). While CCMP provides better security than TKIP, some wireless client stations may not be equipped with the hardware to support it. You can select Mixed to allow TKIP clients and CCMP clients to connect to the Access Point at the same time. Pre-Shared Key Format: You can select between Passphrase(ASCII) or HEX format. Please select Passphrase if you are not sure what to use. Pre-Shared Key: Enter the password key here..
AirLive G.DUO Users Manual
54
6.
Client + AP Mode
6.2.3 Advance (Wireless Settings)
Operation Mode -> Setup -> Advance
Fragmentation: When the size of a unicast frame exceeds the fragmentation threshold, it will be fragmented before the transmission. It should have a value of 256-2346 bytes, with a default of 2346. If you experience a high packet error rate, you should slightly decrease the Fragmentation Threshold. RTS Threshold: RTS/CTS frames are used to gain control of the medium for transmission. Any unicast (data or control) frames larger than specified RTS threshold must be transmitted following the RTS/CTS handshake exchange mechanism. The RTS threshold should have a value between 256-2347 bytes, with a default of 2347. It is recommended that this value does not deviate from the default too much. Beacon Interval: The device broadcasts beacon frames regularly to announce its existence. The beacon Interval specifies how often beacon frames are transmitted in time unit of milliseconds. The default value is 100, and a valid value should be between 1 and 65,535. AckTimeOut: When a packet is sent out from one wireless station to the other, it will waits for an Acknowledgement frame from the remote station. The station will only wait for a certain amount of time, this time is called the ACK timeout. In most conditions, please put ACKtimeout value at zero(default value). The AP will calculate the ACKtimeout automatically when the value is zero. However, you can also enter the ACKtimeout manually. Preamble Type: A preamble is a signal used in wireless environment to synchronize the transmitting timing including Synchronization and Start frame delimiter. In a "noisy" network environment, the Preamble Type should be set to Long Preamble. The Short
55
AirLive G.DUO Users Manual
6.
Client + AP Mode
Preamble is intended for applications where minimum overhead and maximum performance is desired. If in a "noisy" network environment, the performance will be decreased. IAPP: IAPP (Inter Access Point Protocol) is designed for the enforcement of unique association throughout a ESS (Extended Service Set) and a secure exchange of stations security context between current access point (AP) and new AP during handoff period. BG Protection: The 802.11g standard includes a protection mechanism to ensure mixed 802.11b and 802.11g operation. If there is no such kind of mechanism exists, the two kinds of standards may mutually interfere and decrease networks performance.. Hide SSID: Enable Hide SSID will make the AP networks SSID invisible. A device can link with the AP only if correct SSID name is entered. TX Power Level: You can set your TX Output power level here. Please note the maximum allowable TX output power in EU is 20dBm. Please do not exceed your countrys legal limit.
6.2.4 Site Survey
Operation Mode -> Setup -> Site Survey You can scan for wireless networks around your location using the Site Survey function. From the site survey function, you can also perform antenna alignment and establish wireless connection When you click on Site Survey, the following screen will appear. It might take awhile depending on number of available APs in the area.
To connect with the selected SSID. This function is available only in Client Infrastructure or Bridge Infrastructure
For antenna alignment. It will display and update the Signal Strength conitnously
Click here to select d SSID for Association or Signal Survey
AirLive G.DUO Users Manual
56
6.
Client + AP Mode
6.2.5 Signal Survey
Operation Mode -> Setup -> Site Survey -> Signal Survey The Signal Survey will continuously display the SIGNAL STRENGTH value of the selected SSID for antenna alignment purpose. To use Signal Survey function, please enter the Site Survey function first; please refer to the instruction in the above section. Once you select the ESSID and click on the Signal Survey button, the following screen will appear.
BSSID: This is the remote APs MAC address. Channel: The current scanned channel Signal Strength: This is signal strength number in percentage in 0 to 100 scale. The higher the number, the better signal.
6.2.6 Enable MAC Clone (Single Ethernet Client)
When this function is enabled, G.DUO will replace the MAC address of Radio1 with the first PCs MAC address caught from the LAN port. It will allow one single Ethernet client only. Please use this function only if you want to limit the Ethernet client to only one.
57
AirLive G.DUO Users Manual
6.
Client + AP Mode
6.3 Radio2: AP Mode Settings
The Radio2 is working in Access Point Mode. The default SSID is AirLive2. When you select Radio2 as the interface, the following screen will appear:
6.3.1 Basic Wireless Settings
Band: You can choose between 802.11g/b, 802.11g, or 802.11b. recommend leaving the setting at 802.11g/b. We
SSID: The SSID setting of the remote AP. If you are not sure, you can click on Site Survey button to scan for AP. Channel: Wireless Channel used. For EU, it is channel 1~13. For U.S.A., it is channel 1~11.
6.3.2 Security Settings
Operation Mode -> Setup -> Security Settings Security settings allow you to use encryption to secure your data from eavesdropping. You can select different security policy to provide association authentication and/or data encryption. The G.DUO features various security policies including WEP, 802.1x, WPA, WPA Personal, WPA2, WPA2 Personal , WPA Mixed.
WEP
WEP Encryption is the oldest and most available encryption method. the least secure. However, it is also
AirLive G.DUO Users Manual
58
6.
Client + AP Mode
Select one of the WEP key for wireless network: There are total of 4 possible keys for WEP encryption. You need to choose which key will be used for encryption. All wireless devices on the same network have to use the same settings. We recommend using WEP Key 1 as in default setting. Authentication: 2 types of Authentication are offered. Open system and Shared key. If you are not sure which one to use, please select Auto. Key Length: The G.DUO offers 64bit and 128 bit for WEP key length. The longer the Key Length, the more secure the encryption is. Key Type: 2 types are available: ASCII and HEX. ASCII is a string of ASCII code including alphabetical characters, space, signs and numbers (i.e. airlivepass12). HEX is a string of 16-bit hexadecimal digits (0..9, a, b, c, d, e, f). All wireless devices on the network must match the exact key length and Key type. Some Wireless clients only allow HEX type for WEP. ASCII-64: This is a key with 64-bit key length of ASCII type. Please enter 5 ASCII Characters if you choose this option. For example, passw HEX-64: This is a key with 64-bit key length of HEX type. Please enter 10 Hexadecimal digits if you choose this option. For example, 12345abcdef ASCII-128: This is a key with 64-bit key length of ASCII type. Please enter 13 ASCII Characters if you choose this option. For example, airlivewepkey HEX-128: This is a key with 128-bit key length of HEX type. Please enter 26 Hexadecimal digits if you choose this option. For example, 1234567890abcdef1234567890
59
AirLive G.DUO Users Manual
6.
Client + AP Mode
WPA-Personal, WPA2-Personal, WPA-Mixed (Pre-Shared Key)
The WPA Personal is also known as WPA-PSK encryption. Wi-Fi Protected Access (WPA) introduces the Temporal Key Integrity Protocol (TKIP) that provides added security. WPA2 adds full support for 802.11i standard and the CCMP (AES Encryption). The WPA-Mixed tries to authenticate wireless clients using both WPA-PSK or WPA2-PSK.
Encryption Type: There are two encryption types TKIP and CCMP (AES). While CCMP provides better security than TKIP, some wireless client stations may not be equipped with the hardware to support it. You can select Mixed to allow TKIP clients and CCMP clients to connect to the Access Point at the same time. Pre-Shared Key Format: You can select between Passphrase(ASCII) or HEX format. Please select Passphrase if you are not sure what to use. Pre-Shared Key: Enter the password key here..
WPA-Enterprise, WPA2-Enterprise, WPA-Mixed Enterprise (Radius)
Wi-Fi Protected Access (WPA) Enterprise uses Radius Server as the authenticator. WPA2 adds full support for 802.11i standard and the CCMP (AES Encryption). The WPA-Mixed tries to authenticate wireless clients using both WPA or WPA2.
AirLive G.DUO Users Manual
60
6.
Client + AP Mode
6.3.3 Advance (Wireless Settings)
Operation Mode -> Setup -> Advance
Fragmentation: When the size of a unicast frame exceeds the fragmentation threshold, it will be fragmented before the transmission. It should have a value of 256-2346 bytes, with a default of 2346. If you experience a high packet error rate, you should slightly decrease the Fragmentation Threshold. RTS Threshold: RTS/CTS frames are used to gain control of the medium for transmission. Any unicast (data or control) frames larger than specified RTS threshold must be transmitted following the RTS/CTS handshake exchange mechanism. The RTS threshold should have a value between 256-2347 bytes, with a default of 2347. It is recommended that this value does not deviate from the default too much. Beacon Interval: The device broadcasts beacon frames regularly to announce its existence. The beacon Interval specifies how often beacon frames are transmitted in time unit of milliseconds. The default value is 100, and a valid value should be between 1 and 65,535. AckTimeOut: When a packet is sent out from one wireless station to the other, it will waits for an Acknowledgement frame from the remote station. The station will only wait for a certain amount of time, this time is called the ACK timeout. In most conditions, please put ACKtimeout value at zero(default value). The AP will calculate the ACKtimeout automatically when the value is zero. However, you can also enter
61
AirLive G.DUO Users Manual
6.
Client + AP Mode
the ACKtimeout manually. Preamble Type: A preamble is a signal used in wireless environment to synchronize the transmitting timing including Synchronization and Start frame delimiter. In a "noisy" network environment, the Preamble Type should be set to Long Preamble. The Short Preamble is intended for applications where minimum overhead and maximum performance is desired. If in a "noisy" network environment, the performance will be decreased. IAPP: IAPP (Inter Access Point Protocol) is designed for the enforcement of unique association throughout a ESS (Extended Service Set) and a secure exchange of stations security context between current access point (AP) and new AP during handoff period. BG Protection: The 802.11g standard includes a protection mechanism to ensure mixed 802.11b and 802.11g operation. If there is no such kind of mechanism exists, the two kinds of standards may mutually interfere and decrease networks performance.. Hide SSID: Enable Hide SSID will make the AP networks SSID invisible. A device can link with the AP only if correct SSID name is entered. Isolation: Enable Isolation will prevent wireless clients to see each other on the network. TX Power Level: You can set your TX Output power level here. Please note the maximum allowable TX output power in EU is 20dBm. Please do not exceed your countrys legal limit.
6.3.4 Access Control
Operation Mode -> Setup -> Access Control The G.DUO allows you to define a list of MAC addresses that are allowed or denied to access the wireless network. This function is available only for Access Point and Gateway modes.
AirLive G.DUO Users Manual
62
6.
Client + AP Mode
Access Control List
Disable: When selected, no MAC address filtering will be performed. Allow list: When selected, data traffic from only the specified devices in the table will be allowed in the network. Deny list: When selected, data traffic from the devices specified in the table will be denied/discarded by the network.
6.3.5 Associated Clients
Click on this to show the current wireless clients associated to the AP. It will display MAC adderss, Trasmit packet, Tx rate, power saving, expire time, and signal strength.
63
AirLive G.DUO Users Manual
7. Gateway + AP Mode
7. Gateway
+ AP Mode
In this chapter, we will explain about the wireless settings for Gateway+AP Mode. Please be sure to read through Chapter 1.4 and Chapter 3s Introduction to Web Management and Initial Configurations first. It is highly recommended that you use 2 directional antennas in this mode to achieve larger coverage and avoid mutual interference. If you need to use the supplied 2dBi Omni antennas, please adjust them according to the diagram below:
7.1 Application for Gateway +AP Mode
In this mode, both Radio1 and Radio2 are performing as AP Router. This is perfect for shopping mall or office where they can extend the coverage of the wireless IP sharing.
AirLive G.DUO Users Manual
64
7. Gateway + AP Mode
In this mode, the WAN port is in the LAN1. radios.
It can be seen as a wireless router with 2
7.2 Radio1: WISP Router Mode Settings
Although both Radio1 and Radio2 are working as wireless router, the WAN configuration is on the Radio1 side.. When you select Radio1 as the interface, the following screen will appear.
65
AirLive G.DUO Users Manual
7. Gateway + AP Mode
7.2.1 Basic Wireless Settings
Band: You can choose between 802.11g/b, 802.11g, or 802.11b. recommend to leave the setting at 802.11g/b. We
SSID: The SSID setting of the remote AP. If you are not sure, you can click on Site Survey button to scan for AP. Channel: Wireless Channel used. For EU, it is channel 1~13. For U.S.A., it is channel 1~11.
7.2.2 Security Settings
Operation Mode -> Setup -> Security Settings Security settings allow you to use encryption to secure your data from eavesdropping. You can select different security policy to provide association authentication and/or data encryption. The G.DUO features various security policies including WEP, 802.1x, WPA, WPA Personal, WPA2, WPA2 Personal , WPA Mixed.
WEP
WEP Encryption is the oldest and most available encryption method. the least secure. However, it is also
Select one of the WEP key for wireless network: There are total of 4 possible keys for WEP encryption. You need to choose which key will be used for encryption. All wireless devices on the same network have to use the same settings. We recommend using WEP Key 1 as in default setting.
AirLive G.DUO Users Manual
66
7. Gateway + AP Mode
Authentication: 2 types of Authentication are offered. Open system and Shared key. If you are not sure which one to use, please select Auto. Key Length: The G.DUO offers 64bit and 128 bit for WEP key length. The longer the Key Length, the more secure the encryption is. Key Type: 2 types are available: ASCII and HEX. ASCII is a string of ASCII code including alphabetical characters, space, signs and numbers (i.e. airlivepass12). HEX is a string of 16-bit hexadecimal digits (0..9, a, b, c, d, e, f). All wireless devices on the network must match the exact key length and Key type. Some Wireless clients only allow HEX type for WEP. ASCII-64: This is a key with 64-bit key length of ASCII type. Please enter 5 ASCII Characters if you choose this option. For example, passw HEX-64: This is a key with 64-bit key length of HEX type. Please enter 10 Hexadecimal digits if you choose this option. For example, 12345abcdef ASCII-128: This is a key with 64-bit key length of ASCII type. Please enter 13 ASCII Characters if you choose this option. For example, airlivewepkey HEX-128: This is a key with 128-bit key length of HEX type. Please enter 26 Hexadecimal digits if you choose this option. For example, 1234567890abcdef1234567890
WPA-Personal, WPA2-Personal, WPA-Mixed (Pre-Shared Key)
The WPA Personal is also known as WPA-PSK encryption. Wi-Fi Protected Access (WPA) introduces the Temporal Key Integrity Protocol (TKIP) that provides added security. WPA2 adds full support for 802.11i standard and the CCMP (AES Encryption). The WPA-Mixed tries to authenticate wireless clients using both WPA-PSK or WPA2-PSK.
Encryption Type: There are two encryption types TKIP and CCMP (AES). While
67
AirLive G.DUO Users Manual
7. Gateway + AP Mode
CCMP provides better security than TKIP, some wireless client stations may not be equipped with the hardware to support it. You can select Mixed to allow TKIP clients and CCMP clients to connect to the Access Point at the same time.
Pre-Shared Key Format: You can select between Passphrase(ASCII) or HEX format. Please select Passphrase if you are not sure what to use. Pre-Shared Key: Enter the password key here..
WPA-Enterprise, WPA2-Enterprise, WPA-Mixed Enterprise (Radius)
Wi-Fi Protected Access (WPA) Enterprise uses Radius Server as the authenticator. WPA2 adds full support for 802.11i standard and the CCMP (AES Encryption). The WPA-Mixed tries to authenticate wireless clients using both WPA or WPA2.
7.2.3 Advance (Wireless Settings)
AirLive G.DUO Users Manual
68
7. Gateway + AP Mode
Fragmentation: When the size of a unicast frame exceeds the fragmentation threshold, it will be fragmented before the transmission. It should have a value of 256-2346 bytes, with a default of 2346. If you experience a high packet error rate, you should slightly decrease the Fragmentation Threshold. RTS Threshold: RTS/CTS frames are used to gain control of the medium for transmission. Any unicast (data or control) frames larger than specified RTS threshold must be transmitted following the RTS/CTS handshake exchange mechanism. The RTS threshold should have a value between 256-2347 bytes, with a default of 2347. It is recommended that this value does not deviate from the default too much. Beacon Interval: The device broadcasts beacon frames regularly to announce its existence. The beacon Interval specifies how often beacon frames are transmitted in time unit of milliseconds. The default value is 100, and a valid value should be between 1 and 65,535. AckTimeOut: When a packet is sent out from one wireless station to the other, it will waits for an Acknowledgement frame from the remote station. The station will only wait for a certain amount of time, this time is called the ACK timeout. In most conditions, please put ACKtimeout value at zero(default value). The AP will calculate the ACKtimeout automatically when the value is zero. However, you can also enter the ACKtimeout manually. Preamble Type: A preamble is a signal used in wireless environment to synchronize the transmitting timing including Synchronization and Start frame delimiter. In a "noisy" network environment, the Preamble Type should be set to Long Preamble. The Short Preamble is intended for applications where minimum overhead and maximum performance is desired. If in a "noisy" network environment, the performance will be decreased. IAPP: IAPP (Inter Access Point Protocol) is designed for the enforcement of unique association throughout a ESS (Extended Service Set) and a secure exchange of stations security context between current access point (AP) and new AP during handoff period. BG Protection: The 802.11g standard includes a protection mechanism to ensure mixed 802.11b and 802.11g operation. If there is no such kind of mechanism exists, the two kinds of standards may mutually interfere and decrease networks performance.. Hide SSID: Enable Hide SSID will make the AP networks SSID invisible. A device can link with the AP only if correct SSID name is entered. Isolation: Enable Isolation will prevent wireless clients to see each other on the network.
69
AirLive G.DUO Users Manual
7. Gateway + AP Mode
TX Power Level: You can set your TX Output power level here. Please note the maximum allowable TX output power in EU is 20dBm. Please do not exceed your countrys legal limit.
7.2.4 Access Control
Operation Mode -> Setup -> Access Control The G.DUO allows you to define a list of MAC addresses that are allowed or denied to access the wireless network. This function is available only for Access Point and Gateway modes.
Access Control List
Disable: When selected, no MAC address filtering will be performed. Allow list: When selected, data traffic from only the specified devices in the table will be allowed in the network. Deny list: When selected, data traffic from the devices specified in the table will be denied/discarded by the network.
7.2.5 Associated Clients
Click on this to show the current wireless clients associated to the AP. It will display MAC adderss, Trasmit packet, Tx rate, power saving, expire time, and signal strength.
AirLive G.DUO Users Manual
70
7. Gateway + AP Mode
7.2.6 Signal Survey
Operation Mode -> Setup -> Site Survey -> Signal Survey The Signal Survey will continuously display the SIGNAL STRENGTH value of the selected SSID for antenna alignment purpose. To use Signal Survey function, please enter the Site Survey function first; please refer to the instruction in the above section. Once you select the ESSID and click on the Signal Survey button, the following screen will appear.
BSSID: This is the remote APs MAC address. Channel: The current scanned channel Signal Strength: This is signal strength number in percentage in 0 to 100 scale. The higher the number, the better signal.
7.2.7 WAN Port
Operation Mode -> Setup -> WAN Port The G.DUO support different authentication and IP assignment standards for the WAN port. It includes fixed IP, DHCP, PPPoE, PPTP, L2TP, and Big Pond protocols. Please consult with your ISP about what authentication type is used for the WAN port connection.
71
AirLive G.DUO Users Manual
7. Gateway + AP Mode
Clone MAC Address: In this place, you can assign a MAC address for the WAN port. In case of WISP mode, it is Radio1s MAC address. For Gatway mode, it is the WAN/LAN1 MAC address. Enable UPnP: Check this field will enable Universal Plug n Play protocol Enable Web Server Access on WAN: Check this field will enable remote management from WAN side.
7.2.8 Virtual Server Settings
Virtual server allows you to specify one or more applications running on server computers on the LAN that may be accessed by any Internet user. Internet data destined for the specified public port will be directed to the specified private port number on the LAN client with the specified private IP address. If you want to allow your web server, ftp server, or email server to be accessible from Internet, you would need to open specific port on the virtual server to your local IP address.
AirLive G.DUO Users Manual
72
7. Gateway + AP Mode
For a list of most frequent used TCP and UDP ports. Please visit http://en.wikipedia.org/wiki/List_of_TCP_and_UDP_port_numbers
7.2.9 DMZ
Advanced Settings >> Multiple DMZ DMZ opens all TCP/UDP ports to particular IP address on the LAN side. It allows setting up servers behind the G.DUO.
7.2.10 DDNS
Dynamic Domain Name System. An algorithm that allows the use of dynamic IP address for hosting Internet Server. A DDNS service provides each user account with a domain name. The G.DUO support Dyndns and TZO service.
73
AirLive G.DUO Users Manual
7. Gateway + AP Mode
7.2.11 DoS (Denial of Service)
Denial of Service is a type of network attack that floods the network with useless traffic. Many DoS attacks, such as the Ping of Death and Teardrop attacks, exploit limitations in the TCP/IP protocols. The G.DUO provides a list of Firewall grade DoS control that protect your network from hacker attack.
7.2.12 URL Filter
The G.DUO provide URL filter function to stop access to certain website. useful for parents to stop children from accessing some websites. It is especially
AirLive G.DUO Users Manual
74
7. Gateway + AP Mode
7.2.13 MAC Filter
MAC filter can filter out traffic from certain MAC addresses. It can prevent access to internet from certain station in the local LAN.
7.2.14 IP Filter
IP filtering allows you to block certain IP addresses from accessing the network.
7.2.15 Port Filter
Port filtering allows you to block certain applications from accessing the network.
75
AirLive G.DUO Users Manual
7. Gateway + AP Mode
7.2.16 Router (Static Route)
This allows you to manually configure static network routes. Static routes will override routes learned by standard routing protocol discover methods.
7.2.17 RIP (Routing Information Protocol
Operation Mode -> Setup -> Access Control The Routing Information Protocol (RIP) is a dynamic routing protocol used in local and wide
AirLive G.DUO Users Manual
76
7. Gateway + AP Mode
area networks
7.3 Radio2: AP Mode Settings
The Radio2 is working in Access Point Mode. The default SSID is AirLive2. When you select Radio2 as the interface, the following screen will appear:
77
AirLive G.DUO Users Manual
7. Gateway + AP Mode
7.3.1 Basic Wireless Settings
Band: You can choose between 802.11g/b, 802.11g, or 802.11b. recommend leaving the setting at 802.11g/b. We
SSID: The SSID setting of the remote AP. If you are not sure, you can click on Site Survey button to scan for AP. Channel: Wireless Channel used. For EU, it is channel 1~13. For U.S.A., it is channel 1~11.
7.3.2 Security Settings
Operation Mode -> Setup -> Security Settings Security settings allow you to use encryption to secure your data from eavesdropping. You can select different security policy to provide association authentication and/or data encryption. The G.DUO features various security policies including WEP, 802.1x, WPA, WPA Personal, WPA2, WPA2 Personal , WPA Mixed.
WEP
WEP Encryption is the oldest and most available encryption method. the least secure. However, it is also
Select one of the WEP key for wireless network: There are total of 4 possible keys for WEP encryption. You need to choose which key will be used for encryption. All wireless devices on the same network have to use the same settings. We recommend using WEP Key 1 as in default setting.
AirLive G.DUO Users Manual
78
7. Gateway + AP Mode
Authentication: 2 types of Authentication are offered. Open system and Shared key. If you are not sure which one to use, please select Auto. Key Length: The G.DUO offers 64bit and 128 bit for WEP key length. The longer the Key Length, the more secure the encryption is. Key Type: 2 types are available: ASCII and HEX. ASCII is a string of ASCII code including alphabetical characters, space, signs and numbers (i.e. airlivepass12). HEX is a string of 16-bit hexadecimal digits (0..9, a, b, c, d, e, f). All wireless devices on the network must match the exact key length and Key type. Some Wireless clients only allow HEX type for WEP. ASCII-64: This is a key with 64-bit key length of ASCII type. Please enter 5 ASCII Characters if you choose this option. For example, passw HEX-64: This is a key with 64-bit key length of HEX type. Please enter 10 Hexadecimal digits if you choose this option. For example, 12345abcdef ASCII-128: This is a key with 64-bit key length of ASCII type. Please enter 13 ASCII Characters if you choose this option. For example, airlivewepkey HEX-128: This is a key with 128-bit key length of HEX type. Please enter 26 Hexadecimal digits if you choose this option. For example, 1234567890abcdef1234567890
WPA-Personal, WPA2-Personal, WPA-Mixed (Pre-Shared Key)
The WPA Personal is also known as WPA-PSK encryption. Wi-Fi Protected Access (WPA) introduces the Temporal Key Integrity Protocol (TKIP) that provides added security. WPA2 adds full support for 802.11i standard and the CCMP (AES Encryption). The WPA-Mixed tries to authenticate wireless clients using both WPA-PSK or WPA2-PSK.
Encryption Type: There are two encryption types TKIP and CCMP (AES). While
79
AirLive G.DUO Users Manual
7. Gateway + AP Mode
CCMP provides better security than TKIP, some wireless client stations may not be equipped with the hardware to support it. You can select Mixed to allow TKIP clients and CCMP clients to connect to the Access Point at the same time.
Pre-Shared Key Format: You can select between Passphrase(ASCII) or HEX format. Please select Passphrase if you are not sure what to use. Pre-Shared Key: Enter the password key here..
WPA-Enterprise, WPA2-Enterprise, WPA-Mixed Enterprise (Radius)
Wi-Fi Protected Access (WPA) Enterprise uses Radius Server as the authenticator. WPA2 adds full support for 802.11i standard and the CCMP (AES Encryption). The WPA-Mixed tries to authenticate wireless clients using both WPA or WPA2.
7.3.3 Advance (Wireless Settings)
AirLive G.DUO Users Manual
80
7. Gateway + AP Mode
Fragmentation: When the size of a unicast frame exceeds the fragmentation threshold, it will be fragmented before the transmission. It should have a value of 256-2346 bytes, with a default of 2346. If you experience a high packet error rate, you should slightly decrease the Fragmentation Threshold. RTS Threshold: RTS/CTS frames are used to gain control of the medium for transmission. Any unicast (data or control) frames larger than specified RTS threshold must be transmitted following the RTS/CTS handshake exchange mechanism. The RTS threshold should have a value between 256-2347 bytes, with a default of 2347. It is recommended that this value does not deviate from the default too much. Beacon Interval: The device broadcasts beacon frames regularly to announce its existence. The beacon Interval specifies how often beacon frames are transmitted in time unit of milliseconds. The default value is 100, and a valid value should be between 1 and 65,535. AckTimeOut: When a packet is sent out from one wireless station to the other, it will waits for an Acknowledgement frame from the remote station. The station will only wait for a certain amount of time, this time is called the ACK timeout. In most conditions, please put ACKtimeout value at zero(default value). The AP will calculate the ACKtimeout automatically when the value is zero. However, you can also enter the ACKtimeout manually. Preamble Type: A preamble is a signal used in wireless environment to synchronize the transmitting timing including Synchronization and Start frame delimiter. In a "noisy" network environment, the Preamble Type should be set to Long Preamble. The Short Preamble is intended for applications where minimum overhead and maximum performance is desired. If in a "noisy" network environment, the performance will be decreased. IAPP: IAPP (Inter Access Point Protocol) is designed for the enforcement of unique association throughout a ESS (Extended Service Set) and a secure exchange of stations security context between current access point (AP) and new AP during handoff period. BG Protection: The 802.11g standard includes a protection mechanism to ensure mixed 802.11b and 802.11g operation. If there is no such kind of mechanism exists, the two kinds of standards may mutually interfere and decrease networks performance.. Hide SSID: Enable Hide SSID will make the AP networks SSID invisible. A device can link with the AP only if correct SSID name is entered.
81
AirLive G.DUO Users Manual
7. Gateway + AP Mode
Isolation: Enable Isolation will prevent wireless clients to see each other on the network. TX Power Level: You can set your TX Output power level here. Please note the maximum allowable TX output power in EU is 20dBm. Please do not exceed your countrys legal limit.
7.3.4 Access Control
Operation Mode -> Setup -> Access Control The G.DUO allows you to define a list of MAC addresses that are allowed or denied to access the wireless network. This function is available only for Access Point and Gateway modes.
Access Control List
Disable: When selected, no MAC address filtering will be performed. Allow list: When selected, data traffic from only the specified devices in the table will be allowed in the network. Deny list: When selected, data traffic from the devices specified in the table will be denied/discarded by the network.
7.3.5 Associated Clients
Click on this to show the current wireless clients associated to the AP. It will display MAC adderss, Trasmit packet, Tx rate, power saving, expire time, and signal strength.
AirLive G.DUO Users Manual
82
7. Gateway + AP Mode
83
AirLive G.DUO Users Manual
8. WDS + AP Mode
8. WDS
+ AP Mode
In this chapter, we will explain about the wireless settings for Client + AP Mode. Please be sure to read through Chapter 1.4 and Chapter 3s Introduction to Web Management and Initial Configurations first. It is highly recommended that you use directional antenna for Radio1 in this mode to achieve larger coverage and avoid mutual interference. If you need to use the supplied 2dBi omni antennas, please adjust them according to the diagram below:
8.1 Application for WDS + AP Mode
In this mode, the Radio1 is working in Bridge mode to connect with another Remote Bridge. Radio2 is performing as an Access Point. The Radio1 can be used to build backbone connection in a hotel hotspot network. Radio2 can be used to provide hotspot service.
AirLive G.DUO Users Manual
84
8. WDS + AP Mode
8.2 Radio1: WDS Bridge Settings
The Radio1 is working in WDS Bridge for connection to remote Bridge network. When you select Radio1 as the interface, the following screen will appear.
8.2.1 Basic Wireless Settings
Band: You can choose between 802.11g/b, 802.11g, or 802.11b. recommend to leave the setting at 802.11g/b.
We
Channel: Wireless Channel used. For EU, it is channel 1~13. For U.S.A., it is
85
AirLive G.DUO Users Manual
8. WDS + AP Mode
channel 1~11. 802.11d Spanning Tree: Enable this option to prevent network loop from forming. It is highly recommended to turn on this option if you have more than 2 entries in the WDS network. You can find this function in the System Configuration->LAN Interface Setup page.
8.2.2 WDS Security
Operation Mode -> Setup -> Security Settings Security settings allow you to use encryption to secure your data from eavesdropping. You can select different security policy to provide association authentication and/or data encryption. The G.DUO features various security policies including WEP, 802.1x, WPA, WPA Personal, WPA2, WPA2 Personal , WPA Mixed.
WEP
WEP Encryption is the oldest and most available encryption method. the least secure. However, it is also
Select one of the WEP key for wireless network: There are total of 4 possible keys for WEP encryption. You need to choose which key will be used for encryption. All wireless devices on the same network have to use the same settings. We recommend using WEP Key 1 as in default setting. Authentication: 2 types of Authentication are offered. Open system and
86
AirLive G.DUO Users Manual
8. WDS + AP Mode
Shared key.
If you are not sure which one to use, please select Auto.
Key Length: The G.DUO offers 64bit and 128 bit for WEP key length. The longer the Key Length, the more secure the encryption is. Key Type: 2 types are available: ASCII and HEX. ASCII is a string of ASCII code including alphabetical characters, space, signs and numbers (i.e. airlivepass12). HEX is a string of 16-bit hexadecimal digits (0..9, a, b, c, d, e, f). All wireless devices on the network must match the exact key length and Key type. Some Wireless clients only allow HEX type for WEP. ASCII-64: This is a key with 64-bit key length of ASCII type. Please enter 5 ASCII Characters if you choose this option. For example, passw HEX-64: This is a key with 64-bit key length of HEX type. Please enter 10 Hexadecimal digits if you choose this option. For example, 12345abcdef ASCII-128: This is a key with 64-bit key length of ASCII type. Please enter 13 ASCII Characters if you choose this option. For example, airlivewepkey HEX-128: This is a key with 128-bit key length of HEX type. Please enter 26 Hexadecimal digits if you choose this option. For example, 1234567890abcdef1234567890
WPA-PSK, WPA2-PSK
Wi-Fi Protected Access (WPA) introduces the Temporal Key Integrity Protocol (TKIP) that provides added security. WPA2 adds full support for 802.11i standard and the CCMP (AES Encryption). The WPA Mixed tries to authenticate wireless clients using both WPA-PSK or WPA2-PSK.
Encryption Type: There are two encryption types TKIP and CCMP (AES). While CCMP provides better security than TKIP, some wireless client stations may not be equipped with the hardware to support it. You can select Mixed to allow TKIP clients and CCMP clients to connect to the Access Point at the same time. Pre-Shared Key Format: You can select between Passphrase(ASCII) or HEX format. Please select Passphrase if you are not sure what to use.
87
AirLive G.DUO Users Manual
8. WDS + AP Mode
Pre-Shared Key:
Enter the password key here..
8.2.3 Advance (Wireless Settings)
Operation Mode -> Setup -> Advance
Fragmentation: When the size of a unicast frame exceeds the fragmentation threshold, it will be fragmented before the transmission. It should have a value of 256-2346 bytes, with a default of 2346. If you experience a high packet error rate, you should slightly decrease the Fragmentation Threshold. RTS Threshold: RTS/CTS frames are used to gain control of the medium for transmission. Any unicast (data or control) frames larger than specified RTS threshold must be transmitted following the RTS/CTS handshake exchange mechanism. The RTS threshold should have a value between 256-2347 bytes, with a default of 2347. It is recommended that this value does not deviate from the default too much. Beacon Interval: The device broadcasts beacon frames regularly to announce its existence. The beacon Interval specifies how often beacon frames are transmitted in time unit of milliseconds. The default value is 100, and a valid value should be between 1 and 65,535. AckTimeOut: When a packet is sent out from one wireless station to the other, it will waits for an Acknowledgement frame from the remote station. The station will only wait for a certain amount of time, this time is called the ACK timeout. In most conditions, please put ACKtimeout value at zero(default value). The AP will calculate
88
AirLive G.DUO Users Manual
8. WDS + AP Mode
the ACKtimeout automatically when the value is zero. However, you can also enter the ACKtimeout manually. Preamble Type: A preamble is a signal used in wireless environment to synchronize the transmitting timing including Synchronization and Start frame delimiter. In a "noisy" network environment, the Preamble Type should be set to Long Preamble. The Short Preamble is intended for applications where minimum overhead and maximum performance is desired. If in a "noisy" network environment, the performance will be decreased. BG Protection: The 802.11g standard includes a protection mechanism to ensure mixed 802.11b and 802.11g operation. If there is no such kind of mechanism exists, the two kinds of standards may mutually interfere and decrease networks performance.. TX Power Level: You can set your TX Output power level here. Please note the maximum allowable TX output power in EU is 20dBm. Please do not exceed your countrys legal limit.
8.2.4 Site Survey
Operation Mode -> Setup -> Site Survey WDS requires you to enter the MAC addresses of other remote bridges in the network. You can scan for wireless networks around your location using the Site Survey function. Then copy the MAC address of the remote Bridge into WDS table. When you click on Site Survey, the following screen will appear. It might take awhile depending on number of available Bridges in the area.
MAC Addresses
d
For antenna alignment. It will display and update the Signal Strength conitnously
89
AirLive G.DUO Users Manual
8. WDS + AP Mode
8.2.5 Signal Survey
Operation Mode -> Setup -> Site Survey -> Signal Survey The Signal Survey will continuously display the Signal Strength of the selected SSID for antenna alignment purpose. To use Signal Survey function, please enter the Site Survey function first; please refer to the instruction in the above section. Once you select the ESSID and click on the Signal Survey button, the following screen will appear.
BSSID: This is the remote APs MAC address. Channel: The current scanned channel Signal: This is signal strength number in percentage in 0 to 100 scale. The higher the number, the better signal.
8.2.6 WDS Settings
For Bridge network, it is required to enter the Wireless MAC address of all remote bridges that is connect directly to your G.DUO. The wireless MAC address is also known as BSSID that is display on your site survey result.
MAC Address: Please enter the Wireless MAC address or BSSID of the remote Bridge. You can usually find it at remote Bridges device label. Comment: Bridge it is. If you input anything that will help remind you about which remote
AirLive G.DUO Users Manual
90
8. WDS + AP Mode
8.3 Radio2: AP Mode Settings
The Radio2 is working in Access Point Mode. The default SSID is AirLive2. When you select Radio2 as the interface, the following screen will appear:
8.3.1 Basic Wireless Settings
Band: You can choose between 802.11g/b, 802.11g, or 802.11b. recommend leaving the setting at 802.11g/b. We
SSID: The SSID setting of the remote AP. If you are not sure, you can click on Site Survey button to scan for AP. Channel: Wireless Channel used. For EU, it is channel 1~13. For U.S.A., it is channel 1~11.
8.3.2 Security Settings
Operation Mode -> Setup -> Security Settings Security settings allow you to use encryption to secure your data from eavesdropping. You can select different security policy to provide association authentication and/or data encryption. The G.DUO features various security policies including WEP, 802.1x, WPA,
91
AirLive G.DUO Users Manual
8. WDS + AP Mode
WPA Personal, WPA2, WPA2 Personal , WPA Mixed.
WEP
WEP Encryption is the oldest and most available encryption method. the least secure. However, it is also
Select one of the WEP key for wireless network: There are total of 4 possible keys for WEP encryption. You need to choose which key will be used for encryption. All wireless devices on the same network have to use the same settings. We recommend using WEP Key 1 as in default setting. Authentication: 2 types of Authentication are offered. Open system and Shared key. If you are not sure which one to use, please select Auto. Key Length: The G.DUO offers 64bit and 128 bit for WEP key length. The longer the Key Length, the more secure the encryption is. Key Type: 2 types are available: ASCII and HEX. ASCII is a string of ASCII code including alphabetical characters, space, signs and numbers (i.e. airlivepass12). HEX is a string of 16-bit hexadecimal digits (0..9, a, b, c, d, e, f). All wireless devices on the network must match the exact key length and Key type. Some Wireless clients only allow HEX type for WEP. ASCII-64: This is a key with 64-bit key length of ASCII type. Please enter 5 ASCII Characters if you choose this option. For example, passw HEX-64: This is a key with 64-bit key length of HEX type. Please enter 10 Hexadecimal digits if you choose this option. For example, 12345abcdef ASCII-128: This is a key with 64-bit key length of ASCII type. Please enter 13 ASCII Characters if you choose this option. For example, airlivewepkey
92
AirLive G.DUO Users Manual
8. WDS + AP Mode
HEX-128: This is a key with 128-bit key length of HEX type. Please enter 26 Hexadecimal digits if you choose this option. For example, 1234567890abcdef1234567890
WPA-Personal, WPA2-Personal, WPA-Mixed (Pre-Shared Key)
The WPA Personal is also known as WPA-PSK encryption. Wi-Fi Protected Access (WPA) introduces the Temporal Key Integrity Protocol (TKIP) that provides added security. WPA2 adds full support for 802.11i standard and the CCMP (AES Encryption). The WPA-Mixed tries to authenticate wireless clients using both WPA-PSK or WPA2-PSK.
Encryption Type: There are two encryption types TKIP and CCMP (AES). While CCMP provides better security than TKIP, some wireless client stations may not be equipped with the hardware to support it. You can select Mixed to allow TKIP clients and CCMP clients to connect to the Access Point at the same time. Pre-Shared Key Format: You can select between Passphrase(ASCII) or HEX format. Please select Passphrase if you are not sure what to use. Pre-Shared Key: Enter the password key here..
WPA-Enterprise, WPA2-Enterprise, WPA-Mixed Enterprise (Radius)
Wi-Fi Protected Access (WPA) Enterprise uses Radius Server as the authenticator. WPA2 adds full support for 802.11i standard and the CCMP (AES Encryption). The WPA-Mixed tries to authenticate wireless clients using both WPA or WPA2.
93
AirLive G.DUO Users Manual
8. WDS + AP Mode
8.3.3 Advance (Wireless Settings)
Operation Mode -> Setup -> Advance
Fragmentation: When the size of a unicast frame exceeds the fragmentation threshold, it will be fragmented before the transmission. It should have a value of 256-2346 bytes, with a default of 2346. If you experience a high packet error rate, you should slightly decrease the Fragmentation Threshold. RTS Threshold: RTS/CTS frames are used to gain control of the medium for transmission. Any unicast (data or control) frames larger than specified RTS threshold must be transmitted following the RTS/CTS handshake exchange mechanism. The RTS threshold should have a value between 256-2347 bytes, with a default of 2347. It is recommended that this value does not deviate from the default too much.
94
AirLive G.DUO Users Manual
8. WDS + AP Mode
Beacon Interval: The device broadcasts beacon frames regularly to announce its existence. The beacon Interval specifies how often beacon frames are transmitted in time unit of milliseconds. The default value is 100, and a valid value should be between 1 and 65,535. AckTimeOut: When a packet is sent out from one wireless station to the other, it will waits for an Acknowledgement frame from the remote station. The station will only wait for a certain amount of time, this time is called the ACK timeout. In most conditions, please put ACKtimeout value at zero(default value). The AP will calculate the ACKtimeout automatically when the value is zero. However, you can also enter the ACKtimeout manually. Preamble Type: A preamble is a signal used in wireless environment to synchronize the transmitting timing including Synchronization and Start frame delimiter. In a "noisy" network environment, the Preamble Type should be set to Long Preamble. The Short Preamble is intended for applications where minimum overhead and maximum performance is desired. If in a "noisy" network environment, the performance will be decreased. IAPP: IAPP (Inter Access Point Protocol) is designed for the enforcement of unique association throughout a ESS (Extended Service Set) and a secure exchange of stations security context between current access point (AP) and new AP during handoff period. BG Protection: The 802.11g standard includes a protection mechanism to ensure mixed 802.11b and 802.11g operation. If there is no such kind of mechanism exists, the two kinds of standards may mutually interfere and decrease networks performance.. Hide SSID: Enable Hide SSID will make the AP networks SSID invisible. A device can link with the AP only if correct SSID name is entered. Isolation: Enable Isolation will prevent wireless clients to see each other on the network. TX Power Level: You can set your TX Output power level here. Please note the maximum allowable TX output power in EU is 20dBm. Please do not exceed your countrys legal limit.
8.3.4 Access Control
Operation Mode -> Setup -> Access Control The G.DUO allows you to define a list of MAC addresses that are allowed or denied to
95
AirLive G.DUO Users Manual
8. WDS + AP Mode
access the wireless network. modes.
This function is available only for Access Point and Gateway
Access Control List
Disable: When selected, no MAC address filtering will be performed. Allow list: When selected, data traffic from only the specified devices in the table will be allowed in the network. Deny list: When selected, data traffic from the devices specified in the table will be denied/discarded by the network.
8.3.5 Associated Clients
Click on this to show the current wireless clients associated to the AP. It will display MAC adderss, Trasmit packet, Tx rate, power saving, expire time, and signal strength.
AirLive G.DUO Users Manual
96
9. System Configuration Menu
9. System
Configuration Menu
In this chapter, we will explain about System Configurations in web management interface. Please be sure to read through Chapter 3s Introduction to Web Management and Initial Configurations first. .
9.1 Menu Structure
When you click on the System Configuration menu on the top menu bar, the following screen will appear. The system configuration includes all non-wireless settings. We will explain their functions here.
9.2 LAN Interface Setup
System Configurations>> LAN Interface Setup This menu is where you can configuration all the aspect about LAN interface including IP address, DHCP server settings..etc.
97
AirLive G.DUO Users Manual
9. System Configuration Menu
Device IP Settings DHCP Settings
9.2.1 DHCP Settings
DHCP Service: z z z You can enable or disable DHCP server here. Disable: Disable DHCP server Client: The LAN interface will get IP address from DHCP server Server(default); The G.DUO will act as DHCP server to provide IP addresses to the clients on the LAN/Wireless interface. By default, the DHCP server is on.
DHCP Client Range: You can define the IP pool from which the DHCP clients can get IP address.. Click on Show Clients to see the current DHCP client table. DHCP Release Time: You can define how long the G.DUO will reserve IP address for a particular PC or Device here.
9.2.2 802.1d Spanning Tree
Enable this will prevent forming of network loop.
9.2.3 Clone MAC Address
You can change the MAC address of your LAN port to other value here.
9.2.4 Disable PING
If you do not wish the G.DUO to respond to remote PING command, please disable it here.
AirLive G.DUO Users Manual
98
9. System Configuration Menu
9.2.5 Add DHCP Static Lease Client
If you want to lock IP address to a MAC address, you should add DHCP clients to the Static Lease Client. Up to 40 entries can be entered. Below is the procedure for adding an entry: 1. 2. 3. Enter the MAC address of the device Enter the IP address of the device Click on the Add button
9.3 Time Settings
System Configuration ->Time Settings You can set the NTP Time Server for your G.DUOs internal clock here. You can use NTP server function so your G.DUO will check with NTP to set time automatically upon each startup. Thus, it prevents the clock losing track of time during reboot or power outage.
Below is the procedure to set your NTP server 1. Check the Enable NTP Client Update
99
AirLive G.DUO Users Manual
9. System Configuration Menu
2. 3. 4.
Select your time Zone Select your NTP server Click on Apply Change
9.4 Password Settings
System Configuration -> Password Settings The G.DUOs password protection is turned off by default. To enable password protection or change password, just enter your username and password, and click on Apply Change button.
9.5 System Management
System Configuration -> System Management In this page, administrator can change the management parameters and disable/enable management interface.
AirLive G.DUO Users Manual
100
9. System Configuration Menu
CLI (Command Line Interface): You can enable or disable Telnet and SSH management interface from here. Public Key Upload: You can upload your public for the SSH authentication here. System Timeout Value: This is the time the AP will wait when there is no configuration activity, then it will log out the user. We strongly recommend to leave the value at zero.
9.6 SNMP Settings
System Configuration -> SNMP Settings The G.DUOs SNMP management is OFF by default. You should come to this page to enable the SNMP management. The G.DUO supports RFC-1213MIB and SNMPv2 MIB.
System Name: A name that you assign to your G.DUO. It is an alphanumeric string of up to 30 characters. Read Community: If you intend the router to be managed from a remote SNMP management station, you need to configure a read-only community string for read-only operation. The community string is an alphanumeric string of up to 15 characters. Read/Write Community: For read-write operation, you need to configure a write community string. Trap Server: A trap server is a remote SNMP management station where special SNMP trap
101
AirLive G.DUO Users Manual
9. System Configuration Menu
messages are generated (by the router) and sent to in the network. up to 3 trap servers in the system.
You can define
9.7 Watchdog
System Configuration -> Watchdog The Ping Watchdog will ping remote IP addresses to make sure the wireless connection is active, if not, it can either reconnect or reboot. To prevent the AP from power recycling, the PING watchdog will start 10 minutes after power up to prevent power recycle problem.
Watch Interval: means: "How often the CPE will PING". For example, it will PING once every "1" minute. Watch Host: This is the IP address for which the Watchdog will ping. Watchdog Actions: if the Watch Host fail to respond to PING. Then one of the action below will be taken. Reconnect: the G.DUO will attempt to re-establish the connection. Reboot: the G.DUO will do a power recycle.
9.7.1 Firmware Upgrade
System Configuration -> Firmware Upgrade You can upgrade the firmware of your G.DUO (the software that controls your G.DUOs operation). Normally, this is done when a new version of firmware offers new features that you want, or solves problems that you have encountered with the current version.
AirLive G.DUO Users Manual
102
9. System Configuration Menu
Upgrade Firmware: To update the G.DUO firmware, first download the firmware from AirLive web site to your local disk. Please do not use the firmware for Emergency Upgrade, it might damage your AP!. Then from the above screen enter the path and filename of the firmware file (or click Browse to locate the firmware file). Next, Click the Upgrade button to start. The new firmware will be loaded to your G.DUO. After a message appears telling you that the operation is completed, you need to reset the system to have the new firmware take effect. Do not power off the device while upgrading the firmware. It is recommended that you do not upgrade your G.DUO unless the new firmware has new features you need or if it has a fix to a problem that youve encountered.
9.7.2 Configuration Save and Restore
System Configuration -> Configuration Save and Restore The G.DUO can save and restore the settings to a file. In addition, it has the unique capability to restore only the network or wireless settings. This makes changes of wireless settings across the entire network of AP much easier. You can save system configuration settings to a file, and later download it back to the G.DUO by following the steps. Step 1 Select Configuration Save and Restore from the System Configurations menu.
103
AirLive G.DUO Users Manual
9. System Configuration Menu
Step 2
Click on Save to and Enter the path of the configuration file to save-to.
Restore Setting: Step 1: Choose the Recovery Options All: Restore all settings Networks: Only restore the network parameters, not including wireless Wireless: Only restore the wireless settings. Step 2: Step3: Enter the file name in the Load Settings from File field. button to location the location of the file. Click on Upload button to restore settings. Or click on Browse
9.8 Factory Default
System Configuration -> Factory Default You can reset the configuration of your G.DUO to the factory default settings.
AirLive G.DUO Users Manual
104
10. Device Status Menu
10
10. Device
Status Menu
In this chapter, we will explain the Device Status menu in the web management interface. Before you read this chapter, please make sure to read through chapter 3 on Introduction to Web Management Interface.
10.1 Menu Structure
When you click on the Device Status on the top menu bar, the sub menu for device status will appear.
10.2 Device Information
This page shows the general information about G.DUO such as Uptime, Firmware version, Wireless Interfaceetc. Below are some additional explanations on some status information of this page: Uptime This displays the time since system last boot up. This is a good indication for how long the system has been alive. Firmware version: The first G.DUO firmware release is 1.00e10. In general, AirLive will refer to its firmware as exx (such as e10) version on the release note Wireless Interface 1: This page displays the current settings and status of the Radio 1. It include the BSSID and connection status. The BSSID is also the wireless MAC address that is needed for the WDS entry. Wireless Interface 1: This page displays the current settings and status of the Radio 2. It include the BSSID and connection status. It also indicates the number of wireless
105
AirLive G.DUO Users Manual
10. Device Status Menu
clients in AP WAN Configuration: WAN configuration tells you the current status of WAN port such as IP address and connection status.
10.3 Statistic
This page shows the sent and received packet information for Radio1, Radio2, LAN, and WAN interface.
AirLive G.DUO Users Manual
106
10. Device Status Menu
10.4 Client Table (ARP Table)
This table is also known as ARP table. It will show all wireless and wired device connected to the G.DUO. If you want to look at the wireless clients only, you can go to the Wireless Settings page in AP or Gateway mode for Show Client button.
10.5 Log
The log function is where you can check for error messages for diagnostic purpose.
Enable Log: Check this box to enable log function. All: register all logs Wireless: register wireless log only DoS: register DoS attack log only
Enable Remote Log: This will enable the Syslog function. All logs will be sent to the Syslog server Log Server IP address: Enter the Syslog server IP address.
107
AirLive G.DUO Users Manual
11. Emergency Firmware Recovery
11
11. Emergency
Firmware Recovery
The G.DUO features emergency firmware upgrade function that can restore your AP from a firmware crashed. If you cant access your AP anymore, please first try to restore the setting to default by holding the RESET button (in the back) for more than 7 seconds. You should be able to find the AP at 192.168.1.254. If you cant find it, then please perform the emergency upgrade. The Emergency Upgrade requires special G.DUO firmware, please visit www.airlive.com->support->download and type G.DUO to the download page.
How Emergency Upgrade Works? G.DUOs flash memory is divided into firmware and bootloader area. The bootloader area is protected from writing and has a built-in emergency web server. Therefore, the AP can be recovered from emergency web server after a firmware crash. The emergency web server is enabled when AP is forced into emergency upgrade mode, its IP will be changed to 192.168.1.6.
Firmware Area Flash Memory Bootloader Area Emergency Web Server
Procedure to Restore the AP using Emergency Upgrade 1. Please connect your PC directly to the LAN 2, LAN3, or LAN4 port of the AP. Do not connect to LAN1. 2. set your PCs IP address to 192.168.1.50 3. Before connecting the power, please press and holding the Reset button(in the back of the AP). Then plug in the power. Keep press and hold the Reset button until the Power LED goes off(about10 seconds)
AirLive G.DUO Users Manual
108
11. Emergency Firmware Recovery
Fig 1-2 : Press and hold the reset button while plugging in the power.
6.
Open a browser; type 192.168.1.6 for the website address. The following screen should show up
7.
Click the Browse button, select and open the correct firmware file. This firmware file is different from the Web upgradeable firmware. Please go to www.airlive.com to G.DUOs support page and download the special firmware for emergency upgrade. Click on UPGRADE button. completed. Do not touch the AP or PC until the upgrade is You
8. 9.
Wait for AP to finish reboot. Open the web browser, and type 192.168.1.254. should be able to login into the normal Web UI.
109
AirLive G.DUO Users Manual
12. Frequent Asked Questions
12
Question: Answer:
12. Frequent
Asked Questions
In this chapter, we will address some frequent asked questions about G.DUO
Why is there no password protection for G.DUO? By default, the password protection is turned off for G.DUO. Please go to System Configuration -> Password Settings, then enter a new set of username and password to turn it on.
=================================================================== Question: Answer: I forgot my password or the IP address of G.DUO. Please restore your settings to default by press the reset button for more than 7 seconds. You should be able to find your G.DUO at 192.168.1.254 with password airlive.
==================================================================== Question: Answer: Why am I not getting good performance when I am running 2 radios at the same time? G.DUOs 2 radios system require special attention in regards to mutual interference. It is recommended that you take the following steps to ensure best performance for a 2-radio system 1. Please make sure the 2 radios channels are set as far apart as possible. For example, one at channel 1 and one at channel 11 2. Please adjust the angle of the antenna or the orientation of the AP to get the best performance. The best performance is about 30 degree from horizontal as indicated in the graph below.
3.
Do not increase the TX output power unless one or both radio are using directional antenna.
110
AirLive G.DUO Users Manual
12. Frequent Asked Questions
==================================================================== Question: When I wan to use Site Survey tool to connect with a AP that has no encryption, why does the G.DUO report encryption type mismatch! and ask me to configure the wireless security settings? When you press Connect from site survey, the G.DUO will first check if the current wireless encryption setting is correct. If not, it will ask you to modify the setting. Therefore, if your current wireless settings has encryption and the new AP you want to associate does not use encryption, then the G.DUO will report the mismatch. In this case, simple select Disable in the encryption field and press Apply Change.
Answer:
==================================================================== Question: Answer: When I change my wireless operation mode, why cant I find my AP anymore? This situation can have 2 possibilities.. 1. By Default, the DHCP server is turned on in WISP+AP and Gateway+AP mode. In other modes, the DHCP server is turned off. If you get your IP address automatically, then when you change to Dual AP, Client+AP, or WDS+AP modes. Your PC will not be able to get IP address from DHCP server anymore, therefore, you should set the IP address manually. When you change the mode to WISP+AP or Gateway+AP mode, the GDUOs IP address might change to 192.168.1.254. Therefore; if you cant find the devices IP in these modes, please set your PCs IP address to automatically get from DHCP server, then you should find the G.DUO at 192.168.1.254.
2.
==================================================================== Question: Answer: Why cant I get Telnet or SSH access? The Telnet or SSH interface are turned off by default. Please go to System Configuration-> System Management menu to enable them.
====================================================================
111
AirLive G.DUO Users Manual
12. Frequent Asked Questions
Question: Answer:
Why cant I get SNMP access? The SNMP management interface is turned off by default. Please go to System Configuration-> SNMP Management menu to enable it.
==================================================================== Question: Answer: Where is the POE port for G.DUO? The PoE system used for G.DUO is 12V Passive PoE. LAN1 is also used as the passive PoE port.
==================================================================== Question: Answer: Where is the signal survey function that displays the signal strength continuously for antenna alignment? The Signal Survey function is inside the Site Survey function. After the site survey, please select a SSID and press the Signal Survey button. The signal strength is indicated by percentage, not by SIGNAL STRENGTH. The higher the number, the stronger the signal.
==================================================================== Question: Answer: Why cant I perform emergency upgrade correctly? 1. Please make sure you are connecting your PC to LAN2, LAN3, or LAN4. Do not connect to LAN 1. 2. You need special firmware for emergency upgrade. Please visit www.airlive.com to download the file.
AirLive G.DUO Users Manual
112
13. Specifications
13
13. Specifications
The specification of G.DUO is subject to change without notice. information with caution.
Please use the
13.1 Hardware Features
13.1.1 General Hardware Feature
Realtek Dual 11g/b Chipset 4MB Flash, 32MB SDRAM RoHS compliant 4 10/100 Mbps Ethernet Port with Auto MDI/MDI-X support 12V Passive PoE Port (LAN1) WAN Port (LAN1) Radio1: 26dBm(South America) or 20dBm(EU) TX output power Radio2: 24dBm(South America) or 20dBm(EU) TX output power 7 LED indicators Wall Mount Screw Holes Switching DC12V Power adapter Reset Button 2 x R-SMA antenna conectors
13.2.1 Power Supply
Power Adapter Voltage : input 100~240Vac/50~60Hz , output 12V/1A Advance Passive PoE (Accept 12 to 24 volts)
13.2.2 Dimension and Weight
Dimension: 154 x 130 x 316 mm AP Unit Weight(Approximate): 280g Package Weight(Approximate): 686g
113
AirLive G.DUO Users Manual
13. Specifications
13.2 Radio Specifications
13.2.1 Frequency Band
USA (FCC) 11 Channels: 2.412GHz~2.462GHz Europe (ETSI) 13 Channels : 2.412GHz~2.472GHz d
13.2.3 Rate and Modulation
Data Rate: 54, 48, 36, 24, 18,11, 5.5, 2, 1 Mbps Modulation 11g Orthogonal Frequency Division Multiplexing (64QAM, 16QAM, QPSK, BPSK) 11b Direct Sequence Spread Spectrum (CCK, DQPSK, DBPSK)
13.2.4 TX Output Power
Radio1: South America: 26dBm (11b) South America: 20dBm (11g) EU: 20dBm(11b) EU: 20dBm(11g)
Radio2: South America: 24dBm (11b) South America: 20dBm (11g) EU: 20dBm(11b) EU: 20dBm(11g)
13.2.5 Receiver Sensitivity
RF1 Data Rate 1 Mbps 2 Mbps 5.5 Mbps 6 Mbps
AirLive G.DUO Users Manual
SIGNAL STRENGTH (dB) -92 -91 -88 -86
114
13. Specifications
9 Mbps 11 Mbps 12 Mbps 18 Mbps 24 Mbps 36 Mbps 48 Mbps 54 Mbps RF2 Data Rate 1 Mbps 2 Mbps 5.5 Mbps 6 Mbps 9 Mbps 11 Mbps 12 Mbps 18 Mbps 24 Mbps 36 Mbps 48 Mbps 54 Mbps
-86 -85 -85 -84 -80 -78 -73 -72
SIGNAL STRENGTH (dB) -90 -88.5 -88 -83 -83 -84 -83 -82 -81 -77 -74 -71
13.2.6 Supported WLAN Mode
WISP + AP Mode Dual AP Mode Client + AP Mode Gateway + AP Mode WDS + AP Mode
13.3 Software Features
Operation Modes WISP + AP Mode Dual AP Mode Client + AP Mode
115
AirLive G.DUO Users Manual
13. Specifications
Gateway + AP Mode WDS + AP Mode
Management Interface Web HTTP Secured Web (HTTPS) Telnet (CLI) SSH/SSH2 (Secured Shell) SNMP v1/v2 Support SNMP Read/Write Community String SNMP Trap support RFC-1213 MIB Support SNMPv2 MIB
Advance Functions Site Survey with Signal Strength Indicator Bandwidth Control / Traffic Shaping Wi-Fi, WPA compatible interoperability WPA with PSK/TKIP/AES support ,WPA2 support Privacy Separator support Hide SSID Support Support adjustable output power ACK Timeout Adjustment Bootloader Protection and Emergency Firmware Upload Code Radius Supported Up to 40 Static DHCP entries Firmware upgrade and configuration backup via Web Partial Configuration Backup and Restore
AirLive G.DUO Users Manual
116
14. Wireless Network Glossary
14
14. Wireless
Network Glossary
The wireless network glossary contains explanation or information about common terms used in wireless networking products. Some of information in this glossary might be outdated, please use with caution.
802.3ad 802.3ad is an IEEE standard for bonding or aggregating multiple Ethernet ports into one virtual port (also known as trunking) to increase the bandwidth.
802.3af This is the PoE (Power over Ethernet) standard by IEEE committee. 803.af uses 48V POE standard that can deliver up to 100 meter distance over Ethernet cable.
802.11b International standard for wireless networking that operates in the 2.4 GHz frequency band (2.4 GHz to 2.4835 GHz) and provides a throughput up to 11 Mbps.
802.1d STP Spanning Tree Protocol. It is an algorithm to prevent network from forming. The STP protocol allows net work to provide a redundant link in the event of a link failure. It is advise to turn on this option for multi-link bridge network.
802.11d Also known as Global Roaming. 802.11d is a standard for use in countries where systems using other standards in the 802.11 family are not allowed to operate.
802.11e The IEEE QoS standard for prioritizing traffic of the VoIP and multimedia applications. The WMM is based on a subset of the 802.11e.
117
AirLive G.DUO Users Manual
14. Wireless Network Glossary
802.11g A standard provides a throughput up to 54 Mbps using OFDM technology. It also operates in the 2.4 GHz frequency band as 802.11b. 802.11g devices are backward compatible with 802.11b devices.
802.11i The IEEE standard for wireless security. 802.11i standard includes TKIP, CCMP, and AES encryption to improve wireless security. It is also know as WPA2.
802.1x 802.1x is a security standard for wired and wireless LANs. In the 802.1x parlance, there are usually supplicants (client), authenticator (switch or AP), and authentication server (radius server) in the network. When a supplicants request a service, the authenticator will pass the request and wait for the authentication server to grant access and register accounting. The 802.1x is the most widely used method of authentication by WISP.
Adhoc A Peer-to-Peer wireless network. An Adhoc wireless network do not use wireless AP or router as the central hub of the network. Instead, wireless client are connected directly to each other. The disadvantage of Adhoc network is the lack of wired interface to Internet connections. It is not recommended for network more than 2 nodes.
Access Point (AP) The central hub of a wireless LAN network. Access Points have one or more Ethernet ports that can connect devices (such as Internet connection) for sharing. Multi-function Access Point can also function as an Ethernet client, wireless bridge, or repeat signals from other AP. Access Points typically have more wireless functions comparing to wireless routers.
ACK Timeout Acknowledgement Timeout Windows. When a packet is sent out from one wireless station to the other, it will waits for an Acknowledgement frame from the remote station. The station will only wait for a certain amount of time, this time is called the ACK timeout. If the ACK is NOT received within that timeout period then the packet will be re-transmitted resulting in reduced throughput. If the ACK setting is too high then throughput will be lost
AirLive G.DUO Users Manual
118
14. Wireless Network Glossary
due to waiting for the Ack Window to timeout on lost packets. If the ACK setting is too low then the ACK window will have expired and the returning packet will be dropped, greatly lowering throughput. By having the ability to adjust the ACK setting we can effectively optimize the throughput over long distance links. This is especially true for 802.11a and 802.11g networks. Setting the correct ACK timeout value need to consider 3 factors: distance, AP response time, and interference. The G.DUO provide ACK adjustment capability in form of either distance or direct input. When you enter the distance parameter, the G.DUO will automatically calculate the correct ACK timeout value.
Bandwidth Management (Traffic Control) Bandwidth Management controls the transmission speed of a port, user, IP address, and application. Router can use bandwidth control to limit the Internet connection speed of individual IP or Application. It can also guarantee the speed of certain special application or privileged IP address - a crucial feature of QoS (Quality of Service) function.
Bootloader Bootloader is the under layering program that will start at the power-up before the device loads firmware. It is similar to BIOS on a personal computer. When a firmware crashed, you might be able to recover your device from bootloader.
Bridge A product that connects 2 different networks that uses the same protocol. Wireless bridges are commonly used to link network across remote buildings. For wireless application, there are 2 types of Bridges. WDS Bridge can be used in Point-to-Point or Point-to-Multipoint topology. Bridge Infrastructure works with AP mode to form a star topology.
Cable and Connector Loss: During wireless design and deployment, it is important to factor in the cable and connector loss. Cable and connector loss will reduce the output power and receiver sensitivity of the radio at connector end. The longer the cable length is, the more the cable loss. Cable loss should be subtracted from the total output power during distance calculation. For example, if the cable and connector loss is 3dBm and the output power is 20dBm; the output power at the cable end is only 17dBm.
Client Client means a network device or utility that receives service from host or server. A client
119
AirLive G.DUO Users Manual
14. Wireless Network Glossary
device means end user device such as wireless cards or wireless CPE.
CPE Devices CPE stands for Customer Premises Equipment. A CPE is a device installed on the end user's side to receive network services. For example, on an ADSL network, the ADSL modem/router on the subscriber's home is the CPE device. Wireless CPE means a complete Wireless (usually an AP with built-in Antenna) that receive wireless broadband access from the WISP. The opposite of CPE is CO.
CTS Clear To Send. A signal sent by a device to indicate that it is ready to receive data.
DDNS Dynamic Domain Name System. An algorithm that allows the use of dynamic IP address for hosting Internet Server. A DDNS service provides each user account with a domain name. A router with DDNS capability has a built-in DDNS client that updates the IP address information to DDNS service provider whenever there is a change. Therefore, users can build website or other Internet servers even if they don't have fixed IP connection.
DHCP Dynamic Hosting Configuration Protocol. A protocol that enables a server to dynamically assign IP addresses. When DHCP is used, whenever a computer logs onto the network, it automatically gets an IP address assigned to it by DHCP server. A DHCP server can either be a designated PC on the network or another network device, such as a router.
DMZ Demilitarized Zone. When a router opens a DMZ port to an internal network device, it opens all the TCP/UDP service ports to this particular device. The feature is used commonly for setting up H.323 VoIP or Multi-Media servers.
DNS A program that translates URLs to IP addresses by accessing a database maintained on a collection of Internet servers.
AirLive G.DUO Users Manual
120
14. Wireless Network Glossary
Domain Name The unique name that identifies an Internet site. Domain Names always have 2 or more parts, separated by dots. In www.airlive.com, the "airlive.com" is the doman name.
DoS Attack Denial of Service. A type of network attack that floods the network with useless traffic. Many DoS attacks, such as the Ping of Death and Teardrop attacks, exploit limitations in the TCP/IP protocols.
Encryption Encoding data to prevent it from being read by unauthorized people. The common wireless encryption schemes are WEP, WPA, and WPA2.
ESSID (SSID) The identification name of an 802.11 wireless network. Since wireless network has no physical boundary liked wired Ethernet network, wireless LAN needs an identifier to distinguish one network from the other. Wireless clients must know the SSID in order to associate with a WLAN network. Hide SSID feature disable SSID broadcast, so users must know the correct SSID in order to join a wireless network.
Firewall A system that secures a network and prevents access by unauthorized users. Firewalls can be software, router, or gateway. Firewalls can prevent unrestricted access into a network, as well as restricting data from flowing out of a network.
Firmware The program that runs inside embedded device such as router or AP. Many network devices are firmware upgradeable through web interface or utility program.
FTP File Transfer Protocol. A standard protocol for sending files between computers over a TCP/IP network and the Internet.
121
AirLive G.DUO Users Manual
14. Wireless Network Glossary
Fragment Threshold Frame Size larger than this will be divided into smaller fragment. If there are interferences in your area, lower this value can improve the performance. If there are not, keep this parameter at higher value. The default size is 2346. You can try 1500, 1000, or 500 when there are interference around your network.
Gateway In the global Internet network, the gateways are core routers that connect networks in different IP subnet together. In a LAN environment with an IP sharing router, the gateway is the router. In an office environment, gateway typically is a multi-function device that integrates NAT, firewall, bandwidth management, and other security functions. Hotspot A place where you can access Wi-Fi service. The term hotspot has two meanings in wireless deployment. One is the wireless infrastructure deployment, the other is the Internet access billing system. In a hotspot system, a service provider typically need an authentication and account system for billing purposes, and a wireless AP network to provide access for customers.
IGMP Snooping Internet Group Management Protocol (IGMP) is a Layer 3 protocol to report IP multicast memberships to neighboring multicast switches and routers. IGMP snooping is a feature that allows an Ethernet switch to "listen in" on the IGMP conversation between hosts and routers. A switch support IGMP snooping has the possibility to avoid multicast traffic being treated as broadcast traffic; therefore, reducing the overall traffic on the network.
Infrastructure Mode A wireless network that is built around one or more access points to provide wireless clients access to wired LAN / Internet service. The opposite of Infrastructure mode is Adhoc mode.
IP address IP (Internet Protocol) is a layer-3 network protocol that is the basis of all Internet communication. An IP address is 32-bit number that identifies each sender or receiver of information that is sent across the Internet. An IP address has two parts: an identifier of a particular network on the Internet and an identifier of the particular device (which can be a
AirLive G.DUO Users Manual
122
14. Wireless Network Glossary
server or a workstation) within that network. The new IPv6 specification supports 128-bit IP address format.
IPsec IP Security. A set of protocols developed by the IETF to support secure exchange of packets at the IP layer. IPsec has been deployed widely to implement Virtual Private Networks (VPNs). IPsec supports two encryption modes: Transport and Tunnel. Transport mode encrypts only the data of each packet, but leaves the header untouched. The more secure Tunnel mode encrypts both the header and the payload. On the receiving side, an IPSec-compliant device decrypts each packet.
LACP (802.3ad) Trunking The 802.3ad Link Aggregation standard defines how to combine the several Ethernet ports into one high-bandwidth port to increase the transmission speed. It is also known as port trunking. Both device must set the trunking feature to work.
MAC Media Access Control. MAC address provides layer-2 identification for Networking Devices. Each Ethernet device has its own unique address. The first 6 digits are unique for each manufacturer. When a network device have MAC access control feature, only the devices with the approved MAC address can connect with the network.
Mbps Megabits Per Second. One million bits per second; a unit of measurement for data transmission MESH Mesh is an outdoor wireless technology that uses Spanning Tree Protocol (STP) and Wireless Distribution system to achieve self-forming, self-healing, and self-configuring outdoor network. MESH network are able to take the shortest path to a destination that does not have to be in the line of site.
MIMO Multi In Multi Out. A Smart Antenna technology designed to increase the coverage and performance of a WLAN network. In a MIMO device, 2 or more antennas are used to
123
AirLive G.DUO Users Manual
14. Wireless Network Glossary
increase the receiver sensitivity and to focus available power at intended Rx.
NAT Network Address Translation. A network algorithm used by Routers to enables several PCs to share single IP address provided by the ISP. The IP that a router gets from the ISP side is called Real IP, the IP assigned to PC under the NAT environment is called Private IP.
Node A network connection end point, typically a computer.
Packet A unit of data sent over a network.
Passphrase Used much like a password, a passphrase simplifies the WEP encryption process by automatically generating the WEP encryption keys for the company products.
POE Power over Ethernet. A standard to deliver both power and data through one single Ethernet cable (UTP/STP). It allows network device to be installed far away from power ource. A POE system typically compose of 2 main component: DC Injector (Base Unit) and Splitter(Terminal Unit). The DC injector combines the power and data, and the splitter separates the data and power back. A PoE Access Point or CPE has the splitter built-in to the device. The IEEE 802.3af is a POE spec that uses 48 volt to deliver power up to 100 meter distance.
Port This word has 2 different meaning for networking. z The hardware connection point on a computer or networking device used for plugging in a cable or an adapter. z The virtual connection point through which a computer uses a specific application on a server.
AirLive G.DUO Users Manual
124
14. Wireless Network Glossary
PPPoE Point-to- Point Protocol over Ethernet. PPPoE relies on two widely accepted standards: PPP and Ethernet. PPPoE is a specification for connecting the users on an Ethernet to the Internet through a common broadband medium, such as a single DSL line, wireless device or cable modem.
PPTP Point-to-Point Tunneling Protocol: A VPN protocol developed by PPTP Forum. With PPTP, users can dial in to their corporate network via the Internet. If users require data encryption when using the Windows PPTP client, the remote VPN server must support MPPE (Microsoft Point-To-Point Encryption Protocol) encryption. PPTP is also used by some ISP for user authentication, particularly when pairing with legacy Alcatel / Thomson ADSL modem.
Preamble Type Preamble are sent with each wireless packet transmit for transmission status. Use the long preamble type for better compatibility. Use the short preamble type for better performance
Rate Control Ethernet switches' function to control the upstream and downstream speed of an individual port. Rate Control management uses "Flow Control" to limit the speed of a port. Therefore, the Ethernet adapter must also have the flow control enabled. One way to force the adapter's flow control on is to set a port to half-duplex mode.
RADIUS Remote Authentication Dial-In User Service. An authentication and accounting system used by many Internet Service Providers (ISPs). When you dial in to the ISP, you must enter your username and password. This information is passed to a RADIUS server, which checks that the information is correct, and then authorizes access to the ISP system. Radius typically uses port 1812 and port 1813 for authentication and accounting port. Though not an official standard, the RADIUS specification is maintained by a working group of the IETF.
Receiver Sensitivity Receiver sensitivity means how sensitive is the radio for receiving signal.
125
In general; the
AirLive G.DUO Users Manual
14. Wireless Network Glossary
slower the transmission speed, the more sensitive the radio is. The unit for Receiver Sensitivity is in dB; the lower the absolute value is, the higher the signal strength. For example, -50dB is higher than -80dB.
RJ-45 Standard connectors for Twisted Pair copper cable used in Ethernet networks. Although they look similar to standard RJ-11 telephone connectors, RJ-45 connectors can have up to eight wires, whereas telephone connectors have only four.
Router An IP sharing router is a device that allows multiple PCs to share one single broadband connection using NAT technology. A wireless router is a device that combines the functions of wireless Access Point and the IP sharing router.
SIGNAL STRENGTH Receiver Sensitivity Index. SIGNAL STRENGTH is a value to show the Receiver Sensitivity of the remote wireless device. In general, remote APs with stronger signal will display higher SIGNAL STRENGTH values. For SIGNAL STRENGTH value, the smaller the absolute value is, the stronger the signal. For example, -50db has stronger signal than -80dB. For outdoor connection, signal stronger than -60dB is considered as a good connection. RTS Request To Send. A packet sent when a computer has data to transmit. The computer will wait for a CTS (Clear To Send) message before sending data.
RTS Threshold RTS (Request to Send). The RTS/CTS(clear to send) packet will be send before a frame if the packet frame is larger than this value. Lower this value can improve the performance if there are many clients in your network. You can try 1500, 1000 or 500 when there are many clients in your APs network. SNMP Simple Network Management Protocol. A set of protocols for managing complex networks. The SNMP network contains 3 key elements: managed devices, agents, and network-management systems (NMSs). Managed devices are network devices that content SNMP agents. SNMP agents are programs that reside SNMP capable device's
AirLive G.DUO Users Manual
126
14. Wireless Network Glossary
firmware to provide SNMP configuration service. The NMS typically is a PC based software such as HP Openview that can view and manage SNMP network device remotely.
SSH Developed by SSH Communications Security Ltd., Secure Shell is a program to log into another computer over a network, to execute commands in a remote machine, and to move files from one machine to another. It provides strong authentication and secure communications over insecure channels. It is a replacement for rlogin, rsh, rcp, and rdist.
SSL Secure Sockets Layer. It is a popular encryption scheme used by many online retail and banking sites to protect the financial integrity of transactions. When an SSL session begins, the server sends its public key to the browser. The browser then sends a randomly generated secret key back to the server in order to have a secret key exchange for that session. SSL VPN is also known as Web VPN. The HTTPS and SSH management interface use SSL for data encryption.
Subnet Mask An address code mask that determines the size of the network. An IP subnet are determined by performing a BIT-wise AND operation between the IP address and the subnet mask. By changing the subnet mask, you can change the scope and size of a network.
Subnetwork or Subnet Found in larger networks, these smaller networks are used to simplify addressing between numerous computers. Subnets connect to the central network through a router, hub or gateway. Each individual wireless LAN will probably use the same subnet for all the local computers it talks to.
TCP A layer-4 protocol used along with the IP to send data between computers over the Internet. While IP takes care of handling the actual delivery of the data, TCP takes care of keeping track of the packets that a message is divided into for efficient routing through the Internet.
127
AirLive G.DUO Users Manual
14. Wireless Network Glossary
TX Output Power Transmit Output Power. The TX output power means the transmission output power of the radio. Normally, the TX output power level limit for 2.4GHz 11g/b is 20dBm at the antenna end. The output power limit for 5GHz 802.11a is 30dBm at the antenna end..
UDP User Datagram Protocol. A layer-4 network protocol for transmitting data that does not require acknowledgement from the recipient of the data.
Upgrade To replace existing software or firmware with a newer version.
Upload To send a file to the Internet or network device.
URL Uniform Resource Locator.
The address of a file located on the Internet.
VPN Virtual Private Network. A type of technology designed to increase the security of information transferred over the Internet. VPN creates a private encrypted tunnel from the end user's computer, through the local wireless network, through the Internet, all the way to the corporate network.
WAN Wide Area Network. A communication system of connecting PCs and other computing devices across a large local, regional, national or international geographic area. A WAN port on the network device means the port (or wireless connection) that is connected to the Internet side of the network topology.
WEP Wired Equivalent Privacy. A wireless encryption protocol. WEP is available in 40-bit (64-bit), 108-bit (128-bit) or 152-bit (Atheros proprietary) encryption modes.
AirLive G.DUO Users Manual
128
14. Wireless Network Glossary
Wi-Fi Wireless Fidelity. An interoperability certification for wireless local area network (LAN) products based on the IEEE 802.11 standards. The governing body for Wi-Fi is called Wi-Fi Alliance (also known as WECA).
WiMAX Worldwide Interoperability for Microwave Access. A Wireless Metropolitan Network technology that complies with IEEE 802.16 and ETSI Hiperman standards. The orginal 802.16 standard call for operating frequency of 10 to 66Ghz spectrum. The 802.16a amendment extends the original standard into spectrum between 2 and 11 Ghz. 802.16d increase data rates to between 40 and 70 Mbps/s and add support for MIMO antennas, QoS, and multiple polling technologies. 802.16e adds mobility features, narrower bandwidth (a max of 5 mhz), slower speed and smaller antennas. Mobility is allowed up to 40 mph.
WDS Wireless Distribution System. WDS defines how multiple wireless Access Point or Wireless Router can connect together to form one single wireless network without using wired uplinks. WDS associate each other by MAC address, each device
WLAN Wireless Local Area Network. A type of local-area network that uses high-frequency radio waves rather than wires to communicate between nodes. The most popular standard for WLAN is the 802.11 standards.
WMM Wi-Fi Multimedia (WMM) is a standard to prioritize traffic for multimedia applications. The WMM prioritize traffic\ on Voice-over-IP (VoIP), audio, video, and streaming media as well as traditional IP data over the AP.
WMS Wireless Management System. An utility program to manage multiple wireless AP/Bridges.
129
AirLive G.DUO Users Manual
14. Wireless Network Glossary
WPA Wi-Fi Protected Access. It is an encryption standard proposed by WiFi for advance protection by utilizing a password key (TKIP) or certificate. It is more secure than WEP encryption. The WPA-PSK utilizes pre-share key for encryption/authentication. WPA2 Wi-Fi Protected Access 2. WPA2 is also known as 802.11i. It improves on the WPA security with CCMP and AES encryption. The WPA2 is backward compatible with WPA. WPA2-PSK utilizes pre-share key for encryption/authentication.
AirLive G.DUO Users Manual
130
Você também pode gostar
- A Heartbreaking Work Of Staggering Genius: A Memoir Based on a True StoryNo EverandA Heartbreaking Work Of Staggering Genius: A Memoir Based on a True StoryNota: 3.5 de 5 estrelas3.5/5 (231)
- The Sympathizer: A Novel (Pulitzer Prize for Fiction)No EverandThe Sympathizer: A Novel (Pulitzer Prize for Fiction)Nota: 4.5 de 5 estrelas4.5/5 (119)
- Never Split the Difference: Negotiating As If Your Life Depended On ItNo EverandNever Split the Difference: Negotiating As If Your Life Depended On ItNota: 4.5 de 5 estrelas4.5/5 (838)
- Devil in the Grove: Thurgood Marshall, the Groveland Boys, and the Dawn of a New AmericaNo EverandDevil in the Grove: Thurgood Marshall, the Groveland Boys, and the Dawn of a New AmericaNota: 4.5 de 5 estrelas4.5/5 (265)
- The Little Book of Hygge: Danish Secrets to Happy LivingNo EverandThe Little Book of Hygge: Danish Secrets to Happy LivingNota: 3.5 de 5 estrelas3.5/5 (399)
- The World Is Flat 3.0: A Brief History of the Twenty-first CenturyNo EverandThe World Is Flat 3.0: A Brief History of the Twenty-first CenturyNota: 3.5 de 5 estrelas3.5/5 (2219)
- The Subtle Art of Not Giving a F*ck: A Counterintuitive Approach to Living a Good LifeNo EverandThe Subtle Art of Not Giving a F*ck: A Counterintuitive Approach to Living a Good LifeNota: 4 de 5 estrelas4/5 (5794)
- Team of Rivals: The Political Genius of Abraham LincolnNo EverandTeam of Rivals: The Political Genius of Abraham LincolnNota: 4.5 de 5 estrelas4.5/5 (234)
- The Emperor of All Maladies: A Biography of CancerNo EverandThe Emperor of All Maladies: A Biography of CancerNota: 4.5 de 5 estrelas4.5/5 (271)
- The Gifts of Imperfection: Let Go of Who You Think You're Supposed to Be and Embrace Who You AreNo EverandThe Gifts of Imperfection: Let Go of Who You Think You're Supposed to Be and Embrace Who You AreNota: 4 de 5 estrelas4/5 (1090)
- The Hard Thing About Hard Things: Building a Business When There Are No Easy AnswersNo EverandThe Hard Thing About Hard Things: Building a Business When There Are No Easy AnswersNota: 4.5 de 5 estrelas4.5/5 (344)
- Windows Server 2019Documento44 páginasWindows Server 2019Okene GrahamAinda não há avaliações
- Hidden Figures: The American Dream and the Untold Story of the Black Women Mathematicians Who Helped Win the Space RaceNo EverandHidden Figures: The American Dream and the Untold Story of the Black Women Mathematicians Who Helped Win the Space RaceNota: 4 de 5 estrelas4/5 (890)
- Elon Musk: Tesla, SpaceX, and the Quest for a Fantastic FutureNo EverandElon Musk: Tesla, SpaceX, and the Quest for a Fantastic FutureNota: 4.5 de 5 estrelas4.5/5 (474)
- The Unwinding: An Inner History of the New AmericaNo EverandThe Unwinding: An Inner History of the New AmericaNota: 4 de 5 estrelas4/5 (45)
- The Yellow House: A Memoir (2019 National Book Award Winner)No EverandThe Yellow House: A Memoir (2019 National Book Award Winner)Nota: 4 de 5 estrelas4/5 (98)
- Consumer Wireless 021711Documento4 páginasConsumer Wireless 021711AndreHendricksAinda não há avaliações
- Microservices & Netflix OSSDocumento43 páginasMicroservices & Netflix OSSChris SmithAinda não há avaliações
- AEGIS Annual Report 2016Documento15 páginasAEGIS Annual Report 2016Milorad KoturovicAinda não há avaliações
- Benefits of Social MediaDocumento2 páginasBenefits of Social MediaJessa Mae CacAinda não há avaliações
- How To Do Opening & Closing of The Client-SCC4Documento5 páginasHow To Do Opening & Closing of The Client-SCC4abhijeet_bhosaleAinda não há avaliações
- Starting up and shutting down Oracle database instancesDocumento9 páginasStarting up and shutting down Oracle database instancesambica badanaAinda não há avaliações
- Chapter 1: Explore The Network: Introduction To Networks v6.0Documento23 páginasChapter 1: Explore The Network: Introduction To Networks v6.0Rizky Gumelar Atmaja100% (1)
- Lab 4.2.3.3 Trace Internet ConnectivityDocumento3 páginasLab 4.2.3.3 Trace Internet Connectivityonlycisco.tkAinda não há avaliações
- Knightmare: How a $400M Company Went Bankrupt in 45 Minutes Due to a Failed DeploymentDocumento13 páginasKnightmare: How a $400M Company Went Bankrupt in 45 Minutes Due to a Failed DeploymentAAAguddAinda não há avaliações
- Chapter 8Documento32 páginasChapter 8Kumar SandeepAinda não há avaliações
- Social Affordances of The Internet Networked IndividualismDocumento39 páginasSocial Affordances of The Internet Networked IndividualismNestor GudakeshaAinda não há avaliações
- Install Jenkins on Ubuntu 20.04Documento8 páginasInstall Jenkins on Ubuntu 20.04Nirajan ShresthaAinda não há avaliações
- Allegation of Neglect of Duty and Gross Negligence by Larry Bishop, Airport Service Manager, Ground Transportation, N.O. Aviation BoardBishop ROI & ExhibitsDocumento144 páginasAllegation of Neglect of Duty and Gross Negligence by Larry Bishop, Airport Service Manager, Ground Transportation, N.O. Aviation BoardBishop ROI & ExhibitsNew Orleans Office of Inspector GeneralAinda não há avaliações
- Student Book Email PDFDocumento77 páginasStudent Book Email PDFMohamed NaserAinda não há avaliações
- How Much Is One Tree Worth?: Teacher NotesDocumento7 páginasHow Much Is One Tree Worth?: Teacher Notesapi-528878630Ainda não há avaliações
- The Fundamentals of Network CommunicationDocumento38 páginasThe Fundamentals of Network CommunicationBenedictAinda não há avaliações
- CSC2631 Ndividual Project TJMDocumento6 páginasCSC2631 Ndividual Project TJMDeenesh KumarAinda não há avaliações
- SAP Business ByDesign Skullcandy Case Study PDFDocumento2 páginasSAP Business ByDesign Skullcandy Case Study PDFAnkur MittalAinda não há avaliações
- 5.2.2.4 Packet Tracer - Troubleshooting Inter-VLAN Routing Instructions PDFDocumento2 páginas5.2.2.4 Packet Tracer - Troubleshooting Inter-VLAN Routing Instructions PDFLeo PérezAinda não há avaliações
- Sample PDP and HLRDocumento1 páginaSample PDP and HLRgegeAinda não há avaliações
- SEO GuideDocumento3 páginasSEO GuideHimal GhimireAinda não há avaliações
- STP Overview Summary: Root Bridge, Port Roles, Timers & BPDUsDocumento25 páginasSTP Overview Summary: Root Bridge, Port Roles, Timers & BPDUsMeklati YounessAinda não há avaliações
- Tales of LegendiaDocumento150 páginasTales of LegendiaDhireshSubbaAinda não há avaliações
- AsteriskDocumento4 páginasAsteriskAxel Zevallos GarciaAinda não há avaliações
- Uc434s.f.00 LabDocumento166 páginasUc434s.f.00 LabYogesh NitAinda não há avaliações
- Parametric Designing Gear in Catia v5Documento17 páginasParametric Designing Gear in Catia v5semizxxxAinda não há avaliações
- SmartPSS User's Manual V1.11.0 201408Documento102 páginasSmartPSS User's Manual V1.11.0 201408Freddy CervantesAinda não há avaliações