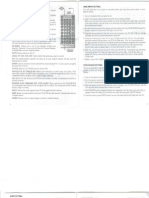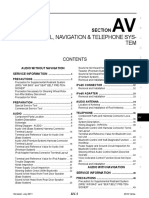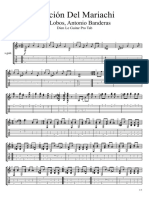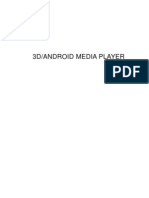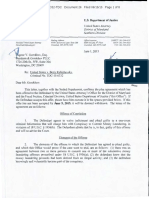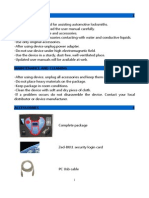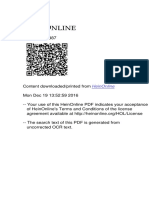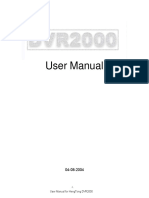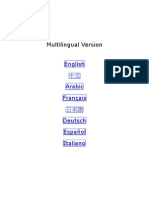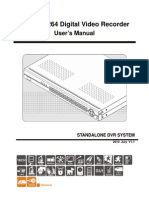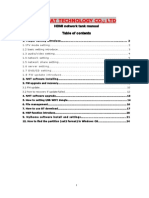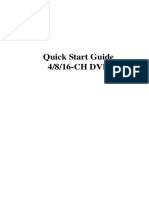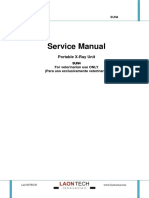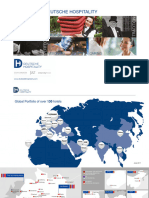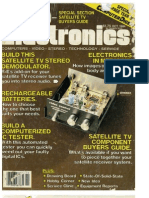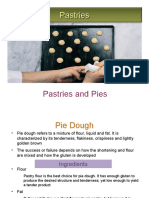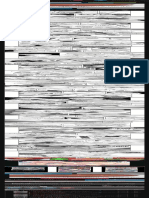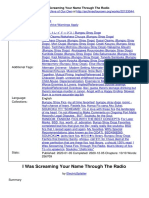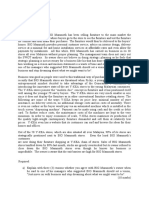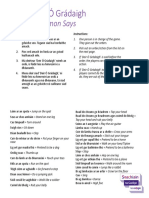Escolar Documentos
Profissional Documentos
Cultura Documentos
Egreat User Manual For 1186
Enviado por
sigmathcDescrição original:
Título original
Direitos autorais
Formatos disponíveis
Compartilhar este documento
Compartilhar ou incorporar documento
Você considera este documento útil?
Este conteúdo é inapropriado?
Denunciar este documentoDireitos autorais:
Formatos disponíveis
Egreat User Manual For 1186
Enviado por
sigmathcDireitos autorais:
Formatos disponíveis
R Series
R6S/R150/R160/R200S/R300/R900
Egreat HD media player user manual
Table of contents
TABLE OF CONTENTS ...................................................................................................... 1 1.CONNECTING INTRODUCE ........................................................................................... 3 2.EXPLANATION OF REMOTE CONTROL ........................................................................ 5 3.SYSTEM INITIALIZATION................................................................................................ 8
3.1 3.2 3.3 4.1 4.2 4.3 4.4 4.5 5.1 5.2 5.3 6.1 6.2 6.3 6.4 7.1 7.2 7.3 7.4 8.1 8.2 8.3 MENU LANGUAGE ........................................................................................................... 8 TIME ............................................................................................................................. 8 WIRED LAN SETUP ........................................................................................................ 9 SYSTEM........................................................................................................................ 12 AUDIO .......................................................................................................................... 14 VIDEO .......................................................................................................................... 16 NETWORK ..................................................................................................................... 17 MISC ........................................................................................................................... 20 BROWSING FILE ........................................................................................................... 21 FILE EDITING ............................................................................................................... 23 MULTIPLE SELECT (USING FILE LIST).............................................................................. 24 PLAYING AUDIO ............................................................................................................ 26 BROWSING FILE ........................................................................................................... 27 FILE HANDLING (USING FILE LIST) .................................................................................. 29 CREATE NEW PLAYLIST................................................................................................. 31 DISPLAY & SLIDE SHOW ................................................................................................ 33 BROWSING FILE ........................................................................................................... 33 FILE HANDLING (USING FILE LIST) .................................................................................. 35 CREATE PHOTO ALBUM................................................................................................. 36 VIDEO PLAYER ............................................................................................................. 37 BROWSING FILE ........................................................................................................... 40 FILE HANDING (USING FILE LIST ) ................................................................................... 42
4. SETUP MENU ............................................................................................................... 12
5. FILE MANAGER MENU ................................................................................................ 20
6. MUSIC MENU ............................................................................................................... 26
7. PHOTO MENU .............................................................................................................. 32
8. MOVIES MENU ............................................................................................................. 37
9. FAVORITES .................................................................................................................. 43 10. 3D MOVIE PLAYBACK INSTRUCTION....................................................................... 45
10.1 INSTALLATION GUIDE ....................................................................................................... 45
Page 1
Egreat HD media player user manual 10.2 3D BD MOVIE PLAYBACK ................................................................................................. 46 10.3 2D CONVERTED TO 3D .................................................................................................... 48
11. ANDROID APPLICATION INSTALLATION INSTRUCTIONS ...................................... 49
11.1 APK FILE INSTALLATION INSTRUCTIONS ............................................................................. 49
12. INTERNET .................................................................................................................. 49
12.1 INTERNET APPLICATION ................................................................................................... 49
13. FIRMWARE UPGRADING........................................................................................... 53
13.1 UPGRADE BY USB DISK ................................................................................................... 53 13.2 UPGRADE BY THE RESTORE BUTTON ................................................................................. 53
Page 2
Egreat HD media player user manual
1.Connecting introduce
YPbPr (component) and AV (composite) connect with TV
HDMI connect with TV
Coaxial connect with amplifier
Page 3
Egreat HD media player user manual
Optical connect with amplifier
Network connection
SATA connecting
ESATA connecting
USB host connecting
Page 4
Egreat HD media player user manual
SD connecting
USB Slave connecting
External fireware card connecting
(Notice: different models have different configuration)
2.Explanation of Remote control
Power on/off button
Page 5
Egreat HD media player user manual TV mode, to change video output mode System setting: press this key to enter setting menu Eject: use to open or close the tray of DVD player Menu button: when playing DVD, push this key to return back DVD disk menu; When playing BD DVD disk, push this key to select audio, subtitle and chapter Alphanumeric button Main menu button: non-playback condition, push this key to return main menu right away Return button: return back to Previous menu
Navigation button, use to navigate through the menus
Info button, use this button to see details about the media file you are playing
Previous / next button FREV WD button: REV includes 1x1.5x2x4x 8x16x options, FWD includes1.5x 2x 4x 8x 16x 32x options, push playback button to continue playing Repeat play button: includes repeat single, repeat all and cancel repeat options Audio button: change audio Time seeking button: when movie is playing, push it once to select chapter and time, push it twice to enter time scroll and select video picture as per time Mute button
Volume control button
Confirm button
Page 6
Egreat HD media player user manual Play/pause button
Stop button Slow button: When video is playing, push this key, the video will slow down; push several times, video will slow very much, and screen will display speed: SLOW 3/4X1/2X 1/4X 1/8X1/16X1X. Subtitle button: use for adjust subtitle
Bookmark button
Playing picture switchover: 16:9/4:3 Zoom button: when the movie is playing, it can changeover 0.9x1x2x3x4x8x modes; used with navigation button, can remove the movie position when the picture is playing, press it to changeover 2x4x8x16xFit modes; used with navigation button, can remove the picture position. TITL Button: used in DVD mode
4 color keys: different function in different interface.
A-B : When in DVD mode, you can choose A-B repeat (only for DVD playback) WIDGET: undefined DTV: No function EPG: No function
Page 7
Egreat HD media player user manual TIMESHIFT: No function REC: No function Note: different models with different remote control, therefore key may be different (FYI)
3.System Initialization
At first start up, Initial Setup menu will come up for assigning following system settings
3.1 Menu language
Initial Setup - > Menu Language Select from the list of language. Using up and down buttons to select item, press ok to confirm.
3.2 Time
Initial Setup - > Time
Page 8
Egreat HD media player user manual
Press ok button to enter time adjustment screen, use the arrow key left and Right buttons to select items, and arrow key up and down buttons to adjust the value of year month, day, hour, minute, second.
3.3 Wired LAN Setup
Initial Setup - >Network - > Wired LAN setup
Two modes to set the network IP DHCP IPAuto- dynamic assign IP address to devices on the network. FIX IPManual- manual configuration IP address
DHCP IPAuto Page 9
Egreat HD media player user manual Initial Setup -> Network -> Wired LAN Setup -> DHCP IP If you select DHCP IP (Auto), there are two options, DNSAuto DNSManual
DNS(Auto) Initial Setup -> Wired LAN Setup -> DHCP IP -> DNSAuto To configure DNS automatically, select yes and press ok button to confirm. If selected yes, the system will check the current environment and automatically configure network, please wait until the end of the detection. Press Return or OK button to return to the previous screen.
DNS (Manual) To configure DNS manually, press OK button to enter the setup screen, use the arrow Left and Right buttons to select items and use the arrow Up and Down buttons to adjust the value. Press OK button to enter the confirmation screen, select YES and press OK button to confirm. If selected Yes, the system will also check the current environment and automatically configure network, please wait until the end of the detection. Press Return or OK button to return to previous screen.
Page 10
Egreat HD media player user manual
FIX IP (Manual) To configure IP manually, select FIX IP (manual), and press OK button to enter the setup menu In Fix IP (Manual) menu, use the arrow Left and Right buttons to select items and use the arrow Up and Down buttons to adjust the value.
Press OK button to enter the confirmation screen, select Yes and press OK button to confirm.
Page 11
Egreat HD media player user manual
4. Setup Menu
It is recommended that the Setup menu be applied to set the user environment when first using the system. In home Menu, use the Left and Right buttons to select Setup item and press OK button to enter the menu.
Setup Menu according to the setting type is divided into five, System Associated with the entire system environment settings, such as menu language, time, screen saver. Audio Setup HDMI and SPDIF output mode. Video Output mode can be set as Aspect ratio, TV system, Video zoom etc. Network Setup the network IP address, Gateway, DNS..etc. MISC Other miscellaneous settings, such as version information, USB upgrade etc.
4.1
System
4.1.1 Menu Language Setup -> System -> Menu Language In above screen, press OK button to enter the multi-language list and use the arrow key UP and Down buttons to select the language, Press OK button to confirm. 4.1.2 Text Encoding Setup -> System -> Text Encoding You can choice the different encoding, Unicode (UTF8), Simplified Chinese (GBK), Traditional Page 12
Egreat HD media player user manual Chinese (BIG5), Turkish, etc. press Up and Down buttons to select item, press OK button to confirm. 4.1.3 Time Setup -> System ->Time Using the arrow key Left and Right buttons to select item, to adjust the value of year, month, day, hour, minute and second using the arrow key Up and Down buttons. Press OK button to enter the confirmation screen, select Yes or No press OK button to confirm. 4.1.4 R/RW Auto-play Setup -> System -> R/RW Auto-play If your system has plugged in DVD-R/RW loader, enable this option will auto play. Press OK button to enter the confirmation screen, select Yes or No press OK button to confirm. 4.1.5 Screen Saver Setup -> System -> Screen Saver This setup is to enable or disable the screen saver function Using Up and Down buttons to select On or Off. Press OK button to confirm. 4.1.6 DLNA DMR This setup is to enable or disable the screen saver function Using Up and Down buttons to select On or Off, press OK button to confirm your decision. 4.1.7 MiniKBD Language Setup -> System -> MiniKBD Language To select language of on screen Mini Keyboard, including English Lower Zhu Yin - phonetic input TChinese - Traditional Chinese SChinese Simplified Chinese
Please use Up and Down buttons to select, press OK button to confirm. 4.1.8 Scan storage Setup -> System -> Scan storage This item is to set the scan mode of the storage detection Auto scan on system will scan the storage automatically Auto scan off Rescan storage Stop scanning storage Do not scan the storage
Please use Up and Down buttons to select, press OK button to confirm. 4.1.9 Resume play Page 13
Egreat HD media player user manual Setup -> System -> Resume play The device support video resume play function. This item is to enable or disable the resume play function. 4.1.10Format Setup -> System -> Format This function support format storage device by HD Player 4.1.11BD Navigation Setup -> System -> BD Navigation This item include Simple navigation and Navigation (HDMV) 4.1.12Auto standby Setup -> System -> Auto standby This item support Automatic standby 4.1.13CEC Setup -> System -> CEC This item is to setup CEC function. Including: CEC One Touch Play One Touch Standby Auto Power On From TV Factory Default
4.1.14
Setup -> System -> Factory Default This item is to resume the default value of the system setup. 4.1.15 Skin Style Setup -> System -> Skin Style This item support change Skin.
4.2
Audio
Setup -> Audio
Page 14
Egreat HD media player user manual
This menu is to set audio environment, shown in below Figure, including Night Mode, HDMI Output, SPDIF Output, Surround Sound, Lip Sync. 4.2.1 Night Mode Setup -> Audio -> Night Mode This item is to select Open/Close the night mode to reduce the sound. 4.2.2 HDMI Output Setup -> Audio -> HDMI Output This setting is optional HDMI Audio on the output mode, including: LPCM Linear pulse code modulation two channel RAW Audio Raw data Using Up and Down buttons to select item, press the OK button to confirm.
4.2.3 SPDIF Output Setup -> Audio -> SPDIF Output This setting can choose the Audio SPDIF output modes, including LPCM Linear pulse code modulation two channel RAW Audio Raw data
Using Up and Down buttons to select item, press the OK button to confirm. 4.2.4 Surround Sound This item is to set audio mode, including: Dont Care 5.1 CH HD Audio Page 15
Egreat HD media player user manual 4.2.5 Lip Sync This item is to set Lip Sync function, including: Lip Sync (AUTO) Lip Sync (Manual) Off
4.3
Video
Setup -> Video
4.3.1 Aspect Ratio Setup -> Video -> Aspect Ratio This setting can choose the ratio of the screen, including:
Pan & Scan 4:3 16:9 picture in 4:3 screen mode which adjust the ratio to meet 4:3 Letter Box 4:3 16:9 picture in 4:3 screen mode which leave the black side in up and down 16:9 16:10
4.3.2 TV System Setup -> Video -> TV System This item can choose TV system. 4.3.3 Video Zoom Setup -> Video -> Video Zoom This item is able to select video zoom in/out function.
Page 16
Egreat HD media player user manual 4.3.4 1080P 24HZ Setup -> Video -> 1080p 24HZ If the TV supports 1080p 24HZ, you can turn on this option. 4.3.5 Deep Color Setup -> Video -> Deep Color This item is to change the colors depth.
4.4
Network
Setup -> Menu
This menu is to setup network connection, including: Wired LAN Setup Wireless LAN Setup
4.4.1 Wired LAN Setup Setup -> Network -> Wired LAN Setup There are two modes to set the network IP: DHCP IP (Auto) dynamical assign IP addresses to devices on the network FIX IP (Manual) manual configuration IP address. DHCP IPAuto
4.4.1.1
Initial Setup -> Wired LAN Setup -> DHCP IP If you select DHCP IP (Auto), there are also two options: DNS(AUTO), DNS(Manual). DNSAuto DNS (Manual) Page 17
Egreat HD media player user manual Initial Setup -> Wired LAN Setup -> DHCP IP -> DNS (Auto) If you select Yes, the system will check the current environment and automatically configure network, please wait until the end of the detection. Press Return or OK button to return to the previous screen. DNSAuto DNS (Manual)
Initial Setup -> Wired LAN Setup -> DHCP IP -> DNS (Manual) To configure DNS manually, press OK button to enter the setup screen, use the arrow Left and Right buttons to select items and use the arrow Up and Down buttons to adjust the value. Press OK button to enter the confirmation screen select Yes and press OK button to confirm. If selected Yes, the system will also check the current environment and automatically configure network, please wait until the end of the detection. Press Return or OK button to return to the previous screen. 4.4.1.2 FIX IPManual
To configure IP manually, select FIX IP (manual), and press OK button to enter the setup menu. In Fix IP (Manual) menu, use the arrow Left and Right buttons to select items and use the arrow Up and Down buttons to adjust the value. Press OK button to enter the confirmation screen, select Yes and press OK button to confirm. 4.4.2 Wireless Setup Setup -> Network -> Wireless Setup
4.4.3 PPPOE Setup Setup -> Network -> PPPOE Setup This menu is to setup network connection, including: Wired LAN Setup Page 18
Egreat HD media player user manual Wireless LAN Setup You can press Ok button to setup, then follow the systems notice, as the below picture:
Then input account name and password. 4.4.4 BT Process Setup -> Network -> BT Process This option for enable or disable BT Program 4.4.5 Samba Process Setup -> Network -> Samba Process This option for enable or disable Samba Process 4.4.6 BT & Samba Security Setup -> Network -> BT & Samba Security This option for enable or disable BT & Samba Security
Page 19
Egreat HD media player user manual
4.5
MISC
There are many miscellaneous settings, which are:
Version Info Network Info Netflix Deactivate Online upgrade Using the Internet to connect and download the latest version firmware, and follow the instructions to automatically upgrade USB upgrade Using USB flash drive loaded Firmware, and follow the instructions to automatically upgrade Key Tone Volume
5. File Manager Menu
The file Manager allows you browse and play music, photo and movie files stored on a HDD or an external USB device, DVD disc, etc. To enter the menu, select File Manager from the Home Menu.
Page 20
Egreat HD media player user manual
5.1 Browsing File
File Manager -> press Menu button Press Option button to pop up Option window which can switch the browsing file mode, including Thumbnail, List, Preview, Add to Favorites, Sort by name, Sort by data, All Media, Movies, Photos, Music. Using the arrow key Up and Down buttons to select, press OK button to confirm.
5.1.1 Thumbnails File Manager -> press Menu button -> Thumbnails Page 21
Egreat HD media player user manual This item is to set the browser with thumbnail mode, Music menu has the rules of thumbnails. Directory Thumbnail If there is at least one image file under this directory then the directory will have a thumbnail which made from this image file. Otherwise it will have a normal thumbnail made from default directory picture. In thumbnail mode, you can press buttons: Arrow to browse files Next or Previous to jump page, OK to enter directory if it exists. Return to back to the previous directory. OK button to play Audio, Video, Photo, etc. 5.1.2 List File Manager -> press Menu button -> List Using this option to view the files by List 5.1.3 Preview File Manager -> press Menu button -> Preview Using this option to preview the file, when you focus on file, it will play video or display a picture and show the information in preview window. 5.1.4 Add to Favorites File Manager -> press Menu button -> Add to Favorites Using this option to add music, photo and movie to Favorites 5.1.5 Sort by name File Manager -> press Menu button -> Sort by name If you choose this option all the files will sort by name 5.1.6 Sort by data File Manager -> press Menu button -> Sort by data If you choose this option all the files will sort by data 5.1.7 All Media File Manager -> press Menu button -> All Media All of the file including movies, music and photos will show in screen. 5.1.8 Movies File Manager -> press Menu button -> Movies Only Movies file show in screen.
Page 22
Egreat HD media player user manual 5.1.9 Photos Files Manager -> press Menu button -> Photos Only photo files show in screen. This browsing photos function supports High Definition Photo Playback. 5.1.10 Music File Manager -> press Menu button -> Music Only music files show in screen. This browsing music files function supports Audio Playback.
5.2 File Editing
Press Green button will pop up file Editing window, there are items to do file handling operation, including: Copy, Delete, Move, Rename, Send to Buddy, Multiple Select.
5.2.1 Copy File Manager -> Press Green button -> Copy Single file Copy operation step: 1) 2) 3) Select the file and press Green button to pop up File Editing window. Select Copy option will pop up Copy Destination window. Follow the instructions below the screen will copy files to the destination.
5.2.2 Delete File Manager -> Press Green button -> Delete Single file Delete operation step: 1) Select the file and press Green button to pop up File Editing window. Page 23
Egreat HD media player user manual 2) 3) Select Delete item Follow the instructions below the screen to complete the operation
5.2.3 Move File Manager -> press Green button -> Move Single file Move operation step: 1)Select the file and press Green button to pop up File Editing window. 2)Select Move item 3)Follow the instructions below the screen to complete the operation 5.2.4 Rename File Manager -> press Green button -> Rename Rename operation step: 1) 2) 3) 4) Select file that you want to rename and press Green button to pop up File Select Rename item will pop up Rename window. Select Rename option to enter Mini Keyboard and edit the file name. Finally, confirm the operation. Editing window
5.3 Multiple Select (Using File List)
If you want to select multiple files to Copy, Delete or Move files (except Rename) in the file browser (File Manager, Music, Photo or Movies). Press Green button will pop up File Editing window.
You can use the File List described as below: Page 24
Egreat HD media player user manual Select Multiple Select item, it will come up a File list window. 5.3.1 Please follow the instructions below the screen select files to File List, and press Left button to change focus on File List.
5.3.2 Press Green button to pop up Multi-File Editing window, select the item that you want to operate, where for example is Create Photo Album, press OK button to confirm.
5.3.3 If you want to rename Album file, please select Rename and press OK button to confirm it which will pop up Mini Keyboard to edit file name. 5.3.4 Please follow the instruction below the screen fill the Album file name in Edit Bar. 5.3.5 Select OK pattern press OK button to confirm. It will back to File List, press Green button select Exit complete the operation.
Page 25
Egreat HD media player user manual
6. Music Menu
The Music menu is the folder placing the music files. You can browse all music files in the folder and can play the music file that you selected.
6.1 Playing Audio
Music -> press OK or Play button If you want to play the selected music file, press OK button or Play button to start playback. During playback, you can press buttons: Next to jump to the next song in play list Previous to jump to the previous song in play list VOL=/-to increase or decrease the volume. Stop to stop play. Return will return to file browser, but still continued playing.
Page 26
Egreat HD media player user manual
You can press the Option button to select Repeat Mode during playback. Which including Repeat Off, Repeat One, Repeat All, Shuffle Loop.
6.2 Browsing File
Music -> press Menu button Pressing Option button in the Music browser, will pop up Option window which can switch the browsing file mode, including: Search, Thumbnail, List, Preview, All Songs, Albums, Artists, Genres, Years, Playlists, Recently Played, Recently Added, Name.
Page 27
Egreat HD media player user manual 6.2.1 Search Music -> Press Menu button -> Search You can select Search option to search file by name. 6.2.2 Now Playing Music -> Press Menu button -> Now Playing You can select Now Playing option to go to play interface. 6.2.3 Thumbnails Music -> Press Menu button -> Thumbnails Music menu has the rules of thumbnails. Directory Thumbnail If there is at least one image file under this directory then the directory will have a thumbnail made from image file. Otherwise it will have a normal thumbnail made from default directory picture. 6.2.3 List Music -> Press Menu button -> List Music file browser display files by List 6.2.4 Preview Music -> Press Menu button -> Preview Using this option to preview the file, when you focus on file, it will show the information in preview window, shown in below Figure. 6.2.5 Go to Folder Music -> Press Menu button -> Go to Folder This option will go to the folder where the file place in, and will transfer the menu from Music into file Manager with option: Music. 6.2.6 All Songs Music -> Press Menu button -> All Songs In Music file browser, the default option is All Songs, it will list the total music files in this browser no matter where the file place in. 6.2.7 Albums Music -> Press Menu button -> Albums The music file with the information included Album, Artist, Genre, Year, etc. You can choose the files are classified by Album. Press OK button to enter the folder. 6.2.8 Artists Music -> Press Menu button -> Artists Page 28
Egreat HD media player user manual The files are classified by Artists. 6.2.9 Genres Music -> Press Menu button -> Genres The files are classified by Genres. 6.2.10 Years Music -> Press Menu button -> Years The files are classified by Years. 6.2.11 Playlists Music -> Press Menu button -> Playlists The files are classified by Playlists. 6.2.12 Recently Played Music -> Press Menu button -> Recently Played This option will sort files by Recently Played 6.2.13 Recently Added Music -> Press Menu button -> Recently Added The files are sorted by Recently Added 6.2.14 Name Music -> Press Menu button -> Name The files are sorted by name
6.3 File Handling (Using File List)
Music -> Press Red button Press Red button will pop up file List window, there are items to do file handling operation, including: Copy, Delete, Move, Save Playlist.
Page 29
Egreat HD media player user manual
6.3.1
Copy/Delete/Move operation
Music -> Press Red button -> Copy Copy operation step: 6.3.1.1 In File List window, please follow the instructions below the screen select files to File List, and press Left button to change focus on File List
6.3.1.2
Press Green button to pop up Multi-File Editing window, select Copy, press OK button to confirm.
Page 30
Egreat HD media player user manual
6.3.1.3 6.3.1.4
Select the directory in Copy Destination and press Play button to do the operation. Press Green button to pop up Multi-File Editing window, select Exit to complete the process.
Delete and Move operation is the same as Copy operation, please reference to Copy process
6.4 Create New Playlist
Music -> Press Red button -> Save Playlist If you want to create a new audio playlist please follow the steps: 6.4.1 In File List window, please follow the instructions below the screen select files to File List, and press Left button to change focus on File List
Page 31
Egreat HD media player user manual
6.4.2 Press Green button to pop up Multi-File Editing window, select Save Playlist, press OK button to confirm. 6.4.3 If you want to rename playlist file, please select Rename and press OK button to confirm it which will pop up Mini Keyboard to edit name. 6.4.4 Please follow the instruction below the screen fill the playlist file name in Edit Bar. Select Edit Bar or OK pattern press OK button to confirm. 6.4.5 Select OK pattern press OK button to confirm. It will back to File List, press Green button select Exit to complete the operation
7. Photo Menu
The photo menu is the folder placing the image files. You can browse all image files in the folder and can display the image file you selected.
Page 32
Egreat HD media player user manual
7.1 Display & Slide Show
Photos-> press OK or Play button If you want to display the selected image file or slide show in full screen, press OK button or Play button to start the operation. During display, you can press buttons: Next to jump to the next file in the play list Previous to jump to the previous file in the play list, Zoom to zoom in/out 2X, 4X, 8X, 16X Stop or Return to stop playing. Press Info button to display the information of the image file. Note: 1. When the photo is displayed in full screen mode, the slide show starts automatically. 2. While listening to MP3 files, you can browse the photos at the same time. During playback, you can press Option button to change the setup of slide show. There are: Slide Timing Setting the display time of each picture. Slide Transition Optional special effects when switch picture Repeat off To Stop Slide Show. Repeat all To show all files in the play list Shuffle Loop Randomly select file in the play list during Slide Show. Select Music Background music.
7.2 Browsing File
Photo -> press Menu button Page 33
Egreat HD media player user manual Pressing Option button in the Photo browser, will pop up Option window which can switch the browsing file mode, including Thumbnail, List, Preview, Photo Directory, Date View, All Photos, Albums, Name, Recently Played.
7.2.1 Thumbnails Photos -> Press Menu button -> Thumbnails Photo menu has the rules of thumbnails Directory Thumbnail If there is at least one image file under this directory then the directory will have a thumbnail which made from this image file. Otherwise it will have a normal thumbnail made from default directory picture. 7.2.2 List Photos-> Press Menu button -> List Photos file browser display files by List. 7.2.3 Preview Photos -> press Menu button -> Preview Using this option to preview the file, when you focus on file, it will show the information in preview window, shown in below figure. 7.2.4 Photo Directory Photos -> press Menu button -> Photo Directory This mode will show the directory where the file place in. 7.2.5 Leaf Folder View Photos -> press Menu button -> Leaf Folder View Page 34 File Thumbnail All the photos have their thumbnail made from themselves.
Egreat HD media player user manual This item is to display independent Photo folder. 7.2.6 Data View Photos -> press Menu button -> Data View The photo file with the information included Album, Data, etc. You can choose the files are classified by Data. Press OK button to enter the folder. 7.2.7 All Photos Photos -> press Menu button -> All photos In photos file browser, the default option is All Photo, it will list the total photos in this browser no matter where the place in, it means, system will scan and collect all photos and listed here. 7.2.8 Albums Photos -> press Menu button -> Albums The photo file with the information included Album, Date, etc. You can choose the files are classified by Albums. Press OK button to enter the folder. 7.2.9 Share to Facebook
Photos -> press Menu button -> Share to Facebook This option support upload photo to Facebook. 7.2.10Go to Folder Photos -> press Menu button -> Go to Folder This option will go to the folder where the file place in, and will transfer the menu from Picture into File Manager with option: Pictures. 7.2.11 Name Photos -> press Menu button -> Name This option will sort files by name. 7.2.12 Recently Added Photos -> press Menu button -> Recently Added This option will sort files by Recently Added. 7.2.13 Recently Played Photos -> press Menu button -> Recently Played This option will sort files by Recently Played.
7.3 File Handling (Using File List)
Photo -> Press Red button Page 35
Egreat HD media player user manual Press Red button will pop up File List window, there are items to do file handling operation, including: Copy, Delete, Move, Create Photo Album.
7.3.1 7.3.1 7.3.1.1 7.3.1.2 7.3.1.3 7.3.1.4 Copy/Delete/Move operation In File List window, please follow the instructions below the screen select files to File Press Green button to pop up Multi-File Editing window, select Copy, press OK button to confirm. Select the directory in Copy Destination and press Play button to do the operation. Press Green button to pop up Multi-File Editing window, select Exit to complete the process. Delete and Move operation is the same as Copy operation, please reference to Copy process.
Photo -> Press Red button -> Copy List, and press Left button to change focus on File List
7.4 Create Photo Album
Photo -> Press Red button -> Create Photo Album If you want to create a new photo album please follow the step: 7.4.1 In File List window, please follow the instructions below the screen select files to Files List, and press Left button to change focus on File List 7.4.2 Press Green button to pop up Multi-File Editing window, select Create Photo Album, press OK button to confirm. 7.4.3 If you want to rename playlist file, please select Rename and press OK button to confirm
Page 36
Egreat HD media player user manual it which will pop up Mini Keyboard to edit file name. 7.4.4 Please follow the instruction below the screen fill the playlist file name in Edit Bar. Select Edit Bar or OK pattern press OK button to confirm. 7.4.5 Select OK pattern press OK button to confirm. It will back to File List, press Green button select Exit to complete the operation.
8. Movies Menu
The Movies menu is the folder placing the video files. You can browse all video files in the folder can play the video file that you selected.
8.1 Video Player
Movies -> press OK or Play button If you want to play the selected video file in full screen, press OK button or Play button to start the operation. During playback, you can press buttons: Left to skip to the position after 10 sec Right to jump back to the position before 10 sec. FF to fast forward 1.5x,2x, 4x, 8x, 16x, 32x. FR to fast rewind 1.5x,2x, 4x, 8x, 16x, 32x. Slow motion to show down to 3/4x, 1/2x, 1/4x, 1/8x, 1x Next to jump to the next section in video playing Previous to jump to the previous section in video playing Zoom to zoom in/out 2X, 3X, 4X, 8X. Stop or Return to stop playing.
Page 37
Egreat HD media player user manual Press Info button to display the information of the video file. During playback, you can also press Option button to change the setup of playback. 8.1.1 Subtitle Movies -> Playback -> press Menu button -> Subtitle To set the national language subtitle, there are: Open/Close show subtitle. Position of subtitles: 0~640 Font size : 3-40 Synchronous tuning. National language. Subtitle color.
Using arrow keys Left and Right button to select items, Up and Down to adjust the value. Press Return to back playing.
8.1.2 Audio Movie -> Playback -> press Menu button -> Audio To set the Audio Mode Using Up and Down buttons to select audio mode, OK button to confirm. Press Return to back playing. 8.1.3 Go to Movies -> Playback -> press Menu button -> Go to Time shift to the location you wanted. There are three type of jump mode: Time: Hour : Min: Sec Title Chapter Page 38
Egreat HD media player user manual
Using arrow keys Left and Right button to select items, Up and Down to adjust the value. Press Return to back playing. 8.1.4 Repeat Mode Movies -> Playback -> press Menu button -> Repeat Title The repeat mode has three options Repeat Title - repeat current video file again and again Repeat All Repeat all the file of this folder Repeat Off Do not repeat
The Hot key of this function is to press Repeat button. Repeat method cycle: Repeat All -> Repeat All -> Repeat Off -> Repeat Title > If you press Repeat button continuous in one second, the system will change settings. 8.1.5 Video Setting Movie -> Playback -> press Menu button -> Video Setting Including Brightness, Contrast, Saturation, Hue.
Page 39
Egreat HD media player user manual
8.1.6 Upload to YouTube This option support Upload video files to YouTube. 8.1.7 Share to Facebook This option support Share the Video files to Facebook.
8.2 Browsing File
Movies -> press Menu button Pressing Option button in the Movies browsing file mode, including Search, Thumbnails, List, Preview, All Movies, Show DVDS, Flash Animation, Go to Folder, Name, Size, Most Viewed, Recently Added.
Page 40
Egreat HD media player user manual Using the arrow Up and Down buttons to select, press OK button to confirm. 8.2.1 Search Movies -> Press Menu button -> Search You can select Search option to search file by name. 8.2.2 Thumbnails Movies -> Press Menu button -> Thumbnails Movie menu has the rules of thumbnails Directory Thumbnail If there is at least one image file under this directory then the directory will have a thumbnail which made from this image file. Otherwise it will have a normal thumbnail made from default directory picture. File Thumbnail If there is an image file which has the same file name with the video file then this video file will have a thumbnail made from this image file. Otherwise it will have a normal thumbnail made from default video picture. 8.2.3 List Movies -> Press Menu button -> List Movies file browser display files by List. 8.2.4 Preview Movies -> Press Menu button -> Preview Using this option to preview the file, when you focus on file, it will show the information in preview window. 8.2.5 All Movies Movies -> Press Menu button -> All Movies In Movies file browser, the default option is All Movies, it will list the total video files in this browser no matter where the file place in, it means, system will scan and collect all video files and listed here. 8.2.6 Video Files Movies -> Press Menu button ->Video Files This option will only display Video files. 8.2.7 BD/DVD Movies -> Press Menu button -> BD/DVD This option will only display BD/DVD files. 8.2.8 Flash Animation Movies -> Press Menu button -> Flash Animation Page 41
Egreat HD media player user manual This option will only display Flash Animation. 8.2.9 Upload to YouTube Movies -> Press Menu button -> Upload to YouTube This option support Upload video files to YouTube 8.2.10Share to Facebook Movies -> Press Menu button -> Share to Facebook This option support share the Video files in Facebook 8.2.11 Go to Folder Movies -> Press Menu button -> Go to Folder This option will go to the folder where the file place in, and will transfer the menu from Movies into File Manager with option: Movies. 8.2.12 Name Movies -> Press Menu button -> Name This option will sort files by name 8.2.13 Size Movies -> Press Menu button -> Size This option will sort files by size 8.2.14 Most Viewed Movies -> Press Menu button -> Most Viewed This option will sort files by Most Viewed 8.2.15 Recently Added Movies -> Press Menu button -> Recently Added This option will sort files by Recently Added.
8.3 File Handing (Using File List )
Movies -> Press Red button Press Red button will pop up File List window, there are items to do file handling operation, including: Copy, Delete, Move:
Page 42
Egreat HD media player user manual
Note: Unlike Music file browser, Movies file browser no support to create a new playlist 8.3.1 Copy/Delete/Move operation
Movies -> Press Red button -> Delete Delete operation step: 8.3.1.1 8.3.1.2 8.3.1.3 In File List window, please follow the instructions below the screen select files to File List, and press Left button to change focus on File List Press Green button to pop up Multi-File Editing window, select Delete, press OK button to confirm. Select Yes and press OK button to confirm. Copy and Move operation is the same as Photo file browser operation, please reference to section Copy process.
9. Favorites
All the files in Favorites are added from Movies, Music and Photos
Page 43
Egreat HD media player user manual
If you want to delete some files, just move the cursor to the file and press the Red button:
Page 44
Egreat HD media player user manual
10. 3D Movie Playback Instruction
Notice: 1. When play 3D movie, the player must be connected 3D TV or 3D projectors, otherwise Player will have no 3D video signal output or convert into 3D signal output. 2. Player connect with 3D TV also can play 3D movie, but will be 2D video signal output 3. This user manual only introduce how to use 3D function, other functions please refer to the manual.
10.1 Installation Guide 3D Blu-ray player is the latest play equipment at present, can show unparalleled 3D visual effects, but corollary Equipment also need meet the some new requirements. 1Player connected to a TV through HDMI1.4 decoding amplifier.(recommend)
If your amplifier supports HDMI1.4, then the player can directly connected to the TV through the amplifier; if cannot support amplifier, you should directly connect to TV. 2Other ways for connection
Through the HDMI cable directly connect to TV or projectors and other display devices. Use Coaxial, Optical to connect amplifier, then playing sound. The player's audio output setting according to the actual "HDMI Output" or "SPDIF output"
Page 45
Egreat HD media player user manual
Note: 3D function is not available in composite video and component connections.
10.2 3D BD Movie Playback Play original 3D Blu-ray disc movie , first enter the system settings then shut down the BD Menu, firmware above version 1.0.9.2 , directly switch on 3D format Intelligent identification.
Page 46
Egreat HD media player user manual
When playing 3D movie, press menu key ,can switch 3D and 2D mode.
Page 47
Egreat HD media player user manual
10.3 2D converted to 3D
If you play the movie in 2D format, the player can also be converted to 3D signal output. Setting method: 1.Menu - >2D This option is for the "2D" format, if you select this, the video output format is 2D. 2.Menu >3D Simulation This option is "simulated 3D" format, playing 2D movie select this to output analog 3D video.
3.Menu >3D Side by Side This option is "L/R 3D" format, play 3DSBS L/R format movies select this . 4.Menu - > 3D Top Bottom This option is "Top and down 3D" format, playing 3D SBS Top and down format movies select this. Meanwhile, the player enters Play state, the user can according to their own devices and movie format select the appropriate output mode.
Page 48
Egreat HD media player user manual
11. Android application installation instructions
11.1 APK file installation instructions 1. 2. Copy APK files into SD card ,and put SD card into the SD card slot In Android options interface, OI File Manager -> mnt -> usbmounts -> then find the file you want to install. For example: angry birds -> Install -> Finish. Other files Installation in same method, and after installated will have a shortcut on the main interface. Note: Use the mouse operate Andriod system, the mouse button functions are: left to enter, right to exit.
12. Internet
12.1 Internet Application Into the network application, you can access all of the above websites. Here have rich content, Including: movies, live TV, weather information, Sina shares and so on. As shown below:
Page 49
Egreat HD media player user manual
In RealPilot main interface, users can access this page websites.
At the same time, RealPilot also provide user input URL, visit the Web site. After entering into the main interface, press the remote's "Menu" key to enter edit Web interface:
Page 50
Egreat HD media player user manual
Move the cursor to the space, click OK to enter the URL input interface:
To access the website into the input field, click confirm, the system will have the URL ,then move the cursor to Go, click OK, the system will access the web page,
Page 51
Egreat HD media player user manual
Under web browser mode,press the red button for switch wired and wirelss connecting method. wired: for USB mouse; wirelss: for Remote control or wireless mouse.
Page 52
Egreat HD media player user manual
13. Firmware upgrade
13.1 Upgrade by USB disk 13.1.1 13.1.2 13.1.3 13.1.4 Download the firmware from the official website, www.egreatworld.com Ready a USB disk(1G-4GB is ok), decompression ,then copy Install.img file to the Plug USB flash into USB HOST, Setup---->MISC---->USB upgrade The player will upgrade automatically, it will take 3-5 minutes, please wait
USB flash driver root directory.
13.2 Upgrade by the restore button This method can use on the firmware upgrade and reflash the system 13.2.1 13.2.2 13.2.3 Download and decompression the firmware, copy Install.img file into USB flash drive Power off the player and press restore button of the unit then power on again Upgrade reminder screen will appear on TV, if your player has display panel, then root directory, plug USB flash into USB HOST
UPDATE will appear onto the panel also, now loosen the restore button and wait for the upgrade Note: Waiting and dont power off during upgrading, after upgrade completed, player will reboot automatically
Page 53
Egreat HD media player user manual
Page 54
Você também pode gostar
- Macbook Air (M1, 2020) : Repair ManualDocumento145 páginasMacbook Air (M1, 2020) : Repair Manualmiruna apostolAinda não há avaliações
- Audio Video Navegacion Telefono Nissan VersaDocumento66 páginasAudio Video Navegacion Telefono Nissan VersaHumberto Vega SanchezAinda não há avaliações
- Wisconsin AG Report On Violations of John Doe Secrecy OrdersDocumento92 páginasWisconsin AG Report On Violations of John Doe Secrecy OrdersLegal InsurrectionAinda não há avaliações
- Samsung CodesDocumento14 páginasSamsung Codesapi-3738581100% (2)
- Nancy Styler Arrest AffidavitDocumento39 páginasNancy Styler Arrest AffidavitpublicradioreporterAinda não há avaliações
- Me and My Girl LyricsDocumento33 páginasMe and My Girl LyricsEon Lin100% (1)
- Chevy ArticleDocumento5 páginasChevy ArticlefbradenAinda não há avaliações
- The Reti Move by MoveDocumento372 páginasThe Reti Move by Movempollinni100% (2)
- Innovage Jumbo Remote ManualDocumento5 páginasInnovage Jumbo Remote ManualTilindinhoAinda não há avaliações
- Photos With ImpactDocumento208 páginasPhotos With ImpactUğurTufanEmeksiz100% (1)
- Discord Codes Generator New Codes - Ni5sDocumento8 páginasDiscord Codes Generator New Codes - Ni5sDipAinda não há avaliações
- Wilmington Inspection Report On Adams Street Apartment ViolationsDocumento97 páginasWilmington Inspection Report On Adams Street Apartment ViolationsWHYY NewsAinda não há avaliações
- SM-S91X UM EU TT Eng Rev.1.1 230222Documento196 páginasSM-S91X UM EU TT Eng Rev.1.1 230222Hitesh Sondhi100% (1)
- 7025-f40 Service GuideDocumento245 páginas7025-f40 Service GuideVivian AspdinAinda não há avaliações
- National Transportation Safety Board: Highway Accident BriefDocumento10 páginasNational Transportation Safety Board: Highway Accident BriefKhaled IsmailAinda não há avaliações
- Versa RadioDocumento90 páginasVersa Radiomysticdrag0n555100% (1)
- Danse Bacchanale.Documento17 páginasDanse Bacchanale.César CunhaAinda não há avaliações
- 07-29-2016 ECF 957 USA V A BUNDY Et Al - Government Exhibit ListDocumento39 páginas07-29-2016 ECF 957 USA V A BUNDY Et Al - Government Exhibit ListJack RyanAinda não há avaliações
- VSPlayer User Manual V6.0.0.4Documento17 páginasVSPlayer User Manual V6.0.0.4PalMan SatShopsAinda não há avaliações
- OTP Bank HungaryDocumento2 páginasOTP Bank HungaryDanil DranenkoAinda não há avaliações
- 7100 Command Reference ManualDocumento166 páginas7100 Command Reference ManualPavel Schukin100% (1)
- Punkapocalyptic RulebookHDDocumento43 páginasPunkapocalyptic RulebookHDGus100% (2)
- Canción Del Mariachi - Guitar Tutorial + TABDocumento3 páginasCanción Del Mariachi - Guitar Tutorial + TABNate Godd PierceAinda não há avaliações
- 3D/Android Media PlayerDocumento28 páginas3D/Android Media Playerchow_guiAinda não há avaliações
- Boris Rubizhevsky 11-Page Letter of June 15th 2015 Containing Proposed Plea DealDocumento11 páginasBoris Rubizhevsky 11-Page Letter of June 15th 2015 Containing Proposed Plea DealHarry the GreekAinda não há avaliações
- Lilliput Monitor FA1013 InstructionsDocumento10 páginasLilliput Monitor FA1013 InstructionsMic McAinda não há avaliações
- ColdChain IncidentDocumento3 páginasColdChain IncidentThe GuardianAinda não há avaliações
- In-Custody Death Investigation - Xavier Moore (Part 2 of 11) - Police Investigator's Report.Documento30 páginasIn-Custody Death Investigation - Xavier Moore (Part 2 of 11) - Police Investigator's Report.Berkeley CopwatchAinda não há avaliações
- Advantages of Color Sensor - Disadvantages of Color SensorDocumento1 páginaAdvantages of Color Sensor - Disadvantages of Color SensorDexter ChinembiriAinda não há avaliações
- 2010 Ford Police InterceptorDocumento13 páginas2010 Ford Police Interceptorusa_4004100% (1)
- Manual Service HP LaserJet M521Documento38 páginasManual Service HP LaserJet M521Jose MejiaAinda não há avaliações
- PXI 3000 Series Programming ManualDocumento34 páginasPXI 3000 Series Programming Manualrendi tri kurniawanAinda não há avaliações
- Pinball Nvram Game List: Plug-And-Play (No Soldering)Documento16 páginasPinball Nvram Game List: Plug-And-Play (No Soldering)kdopsonAinda não há avaliações
- Viper Installation GuideDocumento60 páginasViper Installation Guidegizmo2150Ainda não há avaliações
- GoLookUp Has Launched A New City-Base Public Records Search ServiceDocumento2 páginasGoLookUp Has Launched A New City-Base Public Records Search ServicePR.comAinda não há avaliações
- Zed BULL User ManualDocumento30 páginasZed BULL User ManualYeray Marrero Castillo100% (1)
- Misogynistic Narratives On RedditDocumento35 páginasMisogynistic Narratives On RedditDomAinda não há avaliações
- TasksDocumento2 páginasTasksParag PatilAinda não há avaliações
- A History of The Ford Motor CoDocumento4 páginasA History of The Ford Motor CoAnurag Kumar JhaAinda não há avaliações
- Karen Garner: Philip Metzler Video Audit LogDocumento5 páginasKaren Garner: Philip Metzler Video Audit LogMichael_Roberts2019Ainda não há avaliações
- Manual Takometro MegelliDocumento21 páginasManual Takometro MegelliPablo Hernan Acuña25% (4)
- PC C3500 C4500 PDFDocumento220 páginasPC C3500 C4500 PDFEduardo SfAinda não há avaliações
- Jeff Sessions 1986 TranscriptDocumento570 páginasJeff Sessions 1986 TranscriptDel Wilber100% (1)
- Background Investigation Checklist FormDocumento27 páginasBackground Investigation Checklist FormCassey Koi FarmAinda não há avaliações
- How To Make Your Own Fusion Drive - MacworldDocumento8 páginasHow To Make Your Own Fusion Drive - MacworldRui SousaAinda não há avaliações
- Bally Gaming v. Aristocrat - ComplaintDocumento407 páginasBally Gaming v. Aristocrat - ComplaintSarah BursteinAinda não há avaliações
- Whitepaper Serialisation 150127Documento3 páginasWhitepaper Serialisation 150127BREWSKIAinda não há avaliações
- S1a S7a smp8655 Manual - QMBRVL CFZDocumento45 páginasS1a S7a smp8655 Manual - QMBRVL CFZbaywatch80Ainda não há avaliações
- KWorld! M210 Manual English V1.1Documento38 páginasKWorld! M210 Manual English V1.1Winner#1Ainda não há avaliações
- MAnual FUho DVR Ha463 - enDocumento38 páginasMAnual FUho DVR Ha463 - enCojocaru Nicolae CostinelAinda não há avaliações
- Full HD Media Player/Dtv RecorderDocumento23 páginasFull HD Media Player/Dtv Recorderchow_guiAinda não há avaliações
- Manual AVTech Manual English AVC760A AVC761AS Quick Guide V0.95Documento8 páginasManual AVTech Manual English AVC760A AVC761AS Quick Guide V0.95adycristi50% (2)
- RTD1186 User ManualDocumento37 páginasRTD1186 User ManualRodrigoAinda não há avaliações
- User Manual: Hi-Speed Usb 2.0 Analog TV StickDocumento12 páginasUser Manual: Hi-Speed Usb 2.0 Analog TV StickCuyito TarambanaAinda não há avaliações
- HengTong DVR2000 User Manual PDFDocumento90 páginasHengTong DVR2000 User Manual PDFmaccss22Ainda não há avaliações
- 67xb A QuickDocumento65 páginas67xb A QuickAdhiatma M. Nur HadiAinda não há avaliações
- En Ha 1648 Manual V1.1Documento35 páginasEn Ha 1648 Manual V1.1Margareta PascaruAinda não há avaliações
- Service ManualDocumento39 páginasService ManualOscar GonzalezAinda não há avaliações
- User Manual XMP 120 130 Iad Dgs x12 10epDocumento13 páginasUser Manual XMP 120 130 Iad Dgs x12 10epFernandoCesarottiAinda não há avaliações
- PS 42C96HD PlasmaDocumento64 páginasPS 42C96HD PlasmaPrecup AlexandruAinda não há avaliações
- Instruction Manual: H.264 Network Digital Video Surveillance RecorderDocumento51 páginasInstruction Manual: H.264 Network Digital Video Surveillance RecorderGhamel NäMinä100% (1)
- HD600 User Manual V1.3Documento15 páginasHD600 User Manual V1.3Phong TaAinda não há avaliações
- Dune HD Smart H1Documento76 páginasDune HD Smart H1touffi51Ainda não há avaliações
- MD-7216D Series Network DVR User Manual 1.4Documento46 páginasMD-7216D Series Network DVR User Manual 1.4BhavishyaWadhawanAinda não há avaliações
- EG M35 M34A M31B M31C M33A M32BsoftwaremanualDocumento26 páginasEG M35 M34A M31B M31C M33A M32Bsoftwaremanualsomucdm6023Ainda não há avaliações
- Quick Start Guide 4/8/16-CH DVRDocumento15 páginasQuick Start Guide 4/8/16-CH DVRHugo Manuel Sánchez MartínezAinda não há avaliações
- En Ha 463 Manual V1.1Documento39 páginasEn Ha 463 Manual V1.1Dani Sferle0% (1)
- LCD TV: Owner's InstructionsDocumento33 páginasLCD TV: Owner's Instructionsagrani1234Ainda não há avaliações
- User Manual Samsung PL 42s5s eDocumento20 páginasUser Manual Samsung PL 42s5s eArleig Augusto de MatosAinda não há avaliações
- Technological Advancements in SportsDocumento24 páginasTechnological Advancements in SportsDishaNegiAinda não há avaliações
- TMA Case Study (Unlocked by ComDocumento23 páginasTMA Case Study (Unlocked by ComFarah DagherAinda não há avaliações
- Service ManualDocumento12 páginasService ManualARMANDOROSASAinda não há avaliações
- Deutsche HospitalityDocumento16 páginasDeutsche Hospitalityd7oombautista1126Ainda não há avaliações
- Alchemy Gold Slot Demo RTP 96.78 Free PlayDocumento1 páginaAlchemy Gold Slot Demo RTP 96.78 Free Playbc287724Ainda não há avaliações
- Laser b1 Word ListDocumento10 páginasLaser b1 Word ListBeatriz Perez LunaAinda não há avaliações
- Re - 1984-10Documento146 páginasRe - 1984-10Anonymous kdqf49qb100% (3)
- PastriesDocumento36 páginasPastriesNUR HANANI SHAFIKAH JAMALUDINAinda não há avaliações
- צילום מסך 2022-01-16 ב-19.06.37Documento2 páginasצילום מסך 2022-01-16 ב-19.06.37anonarchyAinda não há avaliações
- Email MarketingDocumento1 páginaEmail MarketingRoss BeadmanAinda não há avaliações
- Boarding Pass To Toronto - AVIANCADocumento2 páginasBoarding Pass To Toronto - AVIANCAALEXAinda não há avaliações
- Art Gallery Owners in SingaporeDocumento5 páginasArt Gallery Owners in SingaporeMavis AngAinda não há avaliações
- He Laws of Cricket Are A Set of Rules Established by The Marylebone Cricket ClubDocumento11 páginasHe Laws of Cricket Are A Set of Rules Established by The Marylebone Cricket ClubYash AgrawalAinda não há avaliações
- I Was Screaming Your Name Through The RadioDocumento509 páginasI Was Screaming Your Name Through The RadioAbril Fabiana Rodriguez100% (2)
- Sang Bleu BPDocumento11 páginasSang Bleu BPdream_theater3100% (1)
- Uffizi20 Part1Documento1 páginaUffizi20 Part1DouglasAinda não há avaliações
- Bibliografia InventariDocumento39 páginasBibliografia InventariDani100% (1)
- Exercise On Topic 1Documento3 páginasExercise On Topic 1Nurhazwani Azureen AzizuddinAinda não há avaliações
- Deir Ó GrádaighDocumento2 páginasDeir Ó GrádaighDonal Ó ScannlainAinda não há avaliações
- Fallout New Vegas - Lonesome Road DLCDocumento23 páginasFallout New Vegas - Lonesome Road DLCIan CampAinda não há avaliações
- Presentasi Dp2uDocumento35 páginasPresentasi Dp2uEsti MelmambessyAinda não há avaliações