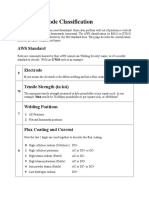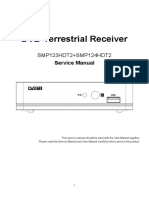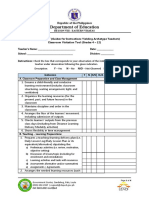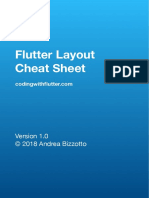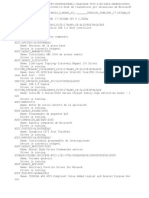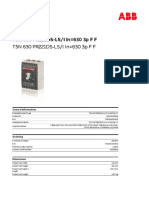Escolar Documentos
Profissional Documentos
Cultura Documentos
HH 9 CA0
Enviado por
Carlos Velando CabañasDescrição original:
Título original
Direitos autorais
Formatos disponíveis
Compartilhar este documento
Compartilhar ou incorporar documento
Você considera este documento útil?
Este conteúdo é inapropriado?
Denunciar este documentoDireitos autorais:
Formatos disponíveis
HH 9 CA0
Enviado por
Carlos Velando CabañasDireitos autorais:
Formatos disponíveis
Introduction and Getting Started
Pgina 1 de 10
You are here: Introduction and Getting Started
Part 1: Introduction and Getting Started
Leapfrog allows rapid construction of geological wireframes directly from scattered drillhole data without the need for manual digitisation. Some unique features and benefits of Leapfrog are:
z
z z
Leapfrog is the first software that allows the construction of geological models using 3D interpolation technology. This new method of geological modelling is termed implicit modelling. Implicit modelling, in contrast to traditional explicit modelling, does not require time-consuming manual digitisation. This effectively reduces the time required for modelling from days to hours. The recently-developed rapid 3D interpolation (FastRBF) engine is used to construct 3D grade boundary models from drillhole data, and these new techniques have been refined and modified to suit geological modelling problems. Leapfrog was designed and developed specifically for geologists in the mining and exploration industries. Leapfrog's streamlined workflow is simple to understand, learn, and operate. A user who may not be familiar with mining software packages can learn basic Leapfrog modelling techniques in about four to six hours.
The help is divided into:
z
Part 1: Introduction and Getting Started. This part introduces Leapfrog, outlines system requirements and provides information on getting technical support. It also describes how to install Leapfrog, activate your license and run a graphics test to ensure your computer can accurately display geological 3D models. Part 2: Working with Leapfrog. This part describes the Leapfrog workspace. Topics include navigating in 3D, drawing in 3D and customising the workspace to suit your work environment. This part also describes how the different parts of a Leapfrog project contribute to building a model. This part concludes with an overview of typical Leapfrog workflows. Part 3: Leapfrog Tutorials. This part contains a series of tutorials based on a small data set. The tutorials introduce basic concepts in Leapfrog and get you to the point where you can start processing your own data. The tutorials take four to six hours to complete. Part 4: Reference. This part describes Leapfrog features, with topics organised according to the objects in the project tree.
To get the most out of the information in the help, you should be familiar with Microsoft Windows XP, Windows Vista or Windows 7 operating systems and with basic geological terminology. Experience with geological modelling software is not necessary. Throughout the help, large images of Leapfrog screens are initially displayed as smaller thumbnails. To view a larger version of the image, click on it. To revert to the smaller size, click on the image again. You are here: Introduction and Getting Started > Tutorial Files
Tutorial Files
Tutorial files are copied to your computer's hard drive when Leapfrog is installed. The standard installation location for these files is:
z z
32-bit operating systems: C:\Program Files\ARANZ Geo\Leapfrog 2.4\tutorials 64-bit operating systems: C:\Program Files (x86)\ARANZ Geo\Leapfrog 2.4\tutorials
file:///C:/Users/carlos/AppData/Local/Temp/~hh9CA0.htm
09/08/2012
Introduction and Getting Started
Pgina 2 de 10
If the tutorial files are not in the standard location, contact technical support as described in Getting Support. You are here: Introduction and Getting Started > Conventions Used
Conventions Used
The following conventions are used throughout the online help:
z z z z z z
Keys on the keyboard are in monospace text. For example, press N. Menu options and dialog items are in bold normal text. For example, select Project > Save. Buttons to be pressed are in bold normal text. For example, press the Cancel button. Text to be entered from the keyboard are in monospace text. For example, type Hello. File and directory paths are in monospace text. For example, C:\Program Files\Leapfrog. Links to other sections of the online help are shown as blue underlined text.
You are here: Introduction and Getting Started > System Requirements
System Requirements
While a system that meets the minimum requirements will be sufficient for running a small data set, real-world data is typically large and takes more time to process. More modern systems will be more capable of processing data sets in a reasonable amount of time than older computers with less memory. You can evaluate the graphics performance of your system by downloading and running the Leapfrog viewer. This is available on the Leapfrog website, at www.leapfrog3d.com. Minimum system requirements are:
z z z z
Windows XP (service pack 3) 32-bit/64-bit, Windows Vista or Windows 7 1.5 GHz or higher processor 2GB system RAM Video card supporting OpenGL 1.3: { NVIDIA: GeForce FX series or better, including GeForce 6000~8000, Quadro FX 500~5600 series. GeForce 4 and earlier are not supported. { ATI: Radeon 9000 series or better, including Radeon X300~X1950, HD 2400~HD2900 series { Intel GMA3100 graphics or better
To ensure efficient processing of real-world data sets, a system that meets the following requirements is recommended:
z z z z
Windows Vista or Windows 7 64-bit 2 GHz dual core or higher processor 2GB system RAM Video card supporting OpenGL 2.0: { ATI HD4000 series or mobile versions { NVIDA GeForce 8000, GT220, GTX275 { Intel X4500
Ensure that the correct graphics driver is installed to achieve hardware acceleration for OpenGL. The use of recently released video cards is not recommended as their drivers can be unstable until some time after their commercial release. Once Leapfrog is installed, run the graphics test (Help > Test Graphics) to ensure that the video card is
file:///C:/Users/carlos/AppData/Local/Temp/~hh9CA0.htm
09/08/2012
Introduction and Getting Started
Pgina 3 de 10
operating correctly. You are here: Introduction and Getting Started > Installing Leapfrog
Installing Leapfrog
Before starting the installation, make sure the dongle is not yet connected. You should also disconnect any other dongles you might have. To install Leapfrog, double-click on the file Leapfrog2.exe and follow the installation wizard. Once the installation is complete, insert the dongle. Your computer will install drivers for the dongle. Once the drivers have been installed, you will need to activate your licence, which is described in Activating the Licence. You are here: Introduction and Getting Started > Starting Leapfrog
Starting Leapfrog
To start Leapfrog, double-click the Leapfrog icon on your desktop or select Start > Programs or All Programs > Leapfrog > Leapfrog. You are here: Introduction and Getting Started > Activating the Licence
Activating the Licence
To run Leapfrog, you need a licence. There are two types:
z z
Dongle-based licence. See Activating a Dongle-Based Licence. Trial licence. See Activating a Trial Licence.
You are here: Introduction and Getting Started > Activating the Licence > Activating a Dongle-Based Licence
Activating a Dongle-Based Licence
If you have a USB dongle and need to activate or update your licence, contact your distributor or ARANZ Geo. Once you have received confirmation of your licence via email, start Leapfrog. Leapfrog will check the dongle and prompt you to start the activation process:
Click Next. A window will appear giving you two options:
file:///C:/Users/carlos/AppData/Local/Temp/~hh9CA0.htm
09/08/2012
Introduction and Getting Started
Pgina 4 de 10
Select the first option to install the licence over the internet. If your organisation uses an authenticating firewall, tick the box for Manual proxy configuration and enter the details required. Click Install Licence. Select the second option to install a licence manually. Use this option if you have downloaded your licence by following the link in the email. You will be prompted for the file location. Navigate to the folder that contains the file and select the file. Click Open, then Install Licence. If your licence cannot be installed, contact Customer Support as described in Getting Support. You are here: Introduction and Getting Started > Activating the Licence > Activating a Trial Licence
Activating a Trial Licence
When you start Leapfrog without a dongle connected, a window will appear indicating that no dongle can be found:
If you wish to get a trial licence, click the first button to request a licence via the Leapfrog website. If you already have a trial licence and wish to activate it, you will have received an email containing a code. Click on the third button and enter the code in the window that appears:
file:///C:/Users/carlos/AppData/Local/Temp/~hh9CA0.htm
09/08/2012
Introduction and Getting Started
Pgina 5 de 10
Once the activation code is entered, click Activate Licence. The licence will be validated over the internet. You can copy the activation code from the email and paste it into the first Activation Code field. If your organisation uses an authenticating firewall, tick the box for Manual proxy configuration and enter the details required. If the code cannot be activated and you are sure you have entered the code correctly, contact Customer Support as described in Getting Support. You are here: Introduction and Getting Started > Running the Graphics Test
Running the Graphics Test
When you first run Leapfrog, run the graphics test to test the capability of your computer's video card. To start the test, open Leapfrog and select Help > Test Graphics:
The graphics test displays a series of image pairs that test the capabilities of your video card.
file:///C:/Users/carlos/AppData/Local/Temp/~hh9CA0.htm
09/08/2012
Introduction and Getting Started
Pgina 6 de 10
For each pair, click on either the Images match button or the Images do not match button, then on Next to proceed to the next step. There are different ways in which images do not match. For example, for the pairs below, part of the image on the left has not rendered correctly:
For this pair, the images clearly do not match:
However, for this pair, the difference between the two images is subtle, with the pairs of squares along the bottom of the image displayed incorrectly:
file:///C:/Users/carlos/AppData/Local/Temp/~hh9CA0.htm
09/08/2012
Introduction and Getting Started
Pgina 7 de 10
At the conclusion of the test, the result is displayed:
If one or more tests have failed, the message below will be displayed:
If you click on Save Report, you will be prompted to save the file on your computer. If you cannot resolve the problem following the steps described in Troubleshooting Video Card Issues, email this file to the supplied email address, together with information about your system copied from the Help > About > System Info tab. You are here: Introduction and Getting Started > Running the Graphics Test > Troubleshooting Video Card Issues
Troubleshooting Video Card Issues
If the graphics test fails, there are two steps you can take to correct the problem:
z z
Ensure your video driver is up-to-date. See Updating Your Video Card Driver. Check your video card's 3D/OpenGL settings. See Checking Your 3D/OpenGL Settings.
file:///C:/Users/carlos/AppData/Local/Temp/~hh9CA0.htm
09/08/2012
Introduction and Getting Started
Pgina 8 de 10
You are here: Introduction and Getting Started > Running the Graphics Test > Troubleshooting Video Card Issues > Updating Your Video Card Driver Updating Your Video Card Driver The best way to update your video driver is to do this using any tools that your computer's manufacturer provides. For example, some manufacturers allow you to update drivers using a tool installed in the Start menu. Look under All Programs (or Programs in Windows XP) for items that carry the manufacturer's name. Another option is to right-click on the desktop to see if there is an update tool available. In the example below, the manufacturer has included an option for updating video drivers called "Catalyst Control Center":
If your computer appears to have no manufacturer-installed tools for updating drivers, you can go to the manufacturer's website and see if updates are available there. Look for parts of the website relating to support and driver downloads or driver updates. If your computer's manufacturer does not provide information to help you update your video driver, you can run the Hardware Update Wizard to see if a newer driver is available. To do this: 1. Open the open the Start menu and navigate to the Control Panel. 2. Open the System option. 3. Switch to the Hardware tab. 4. Click on the Device Manager option. 5. Click to open the Display adapters option. 6. Right-click on the display adapter and choose the Update Driver option:
file:///C:/Users/carlos/AppData/Local/Temp/~hh9CA0.htm
09/08/2012
Introduction and Getting Started
Pgina 9 de 10
The Hardware Update Wizard will open:
Follow the steps to complete the wizard. If the wizard cannot update your software because your computer already has the latest software, it may be that your video driver is already up-to-date and that the reason the graphics test fails may lie in the card's 3D/OpenGL settings. See Checking Your 3D/OpenGL Settings. If your video card's driver has been updated, run the graphics test again to see if the computer passes the tests. If the test still fails, use the Save Report option and email the report to the supplied email address, together with information on your system copied from the Help > About > System Info tab. You are here: Introduction and Getting Started > Running the Graphics Test > Troubleshooting Video Card Issues > Checking Your 3D/OpenGL Settings Checking Your 3D/OpenGL Settings The step or steps at which your computer fails the graphics test may indicate what 3D/OpenGL settings need to be changed. Save the graphics test report, as described in Running the Graphics Test and email it to support@leapfrog3d.com. You are here: Introduction and Getting Started > Getting Support
Getting Support
Technical support is available by emailing support@leapfrog3d.com. When contacting technical support, please include your licence number and a full description of the problem or query, including any information provided in system error messages. You can access your licence information by selecting Help > About:
file:///C:/Users/carlos/AppData/Local/Temp/~hh9CA0.htm
09/08/2012
Introduction and Getting Started
Pgina 10 de 10
You may also be asked to provide a copy of the log files. To find out where these are stored, select Help > About, then click on the System Info. tab. Logs are stored in the location given as the Logs folder:
Click on the link to open the folder.
file:///C:/Users/carlos/AppData/Local/Temp/~hh9CA0.htm
09/08/2012
Você também pode gostar
- Electromagnetism oDocumento54 páginasElectromagnetism oCarlos Velando CabañasAinda não há avaliações
- Metodos AnaliticosDocumento136 páginasMetodos AnaliticosCarlos Velando CabañasAinda não há avaliações
- Electromagnetism oDocumento54 páginasElectromagnetism oCarlos Velando CabañasAinda não há avaliações
- Electromagnetism oDocumento54 páginasElectromagnetism oCarlos Velando CabañasAinda não há avaliações
- Diccionario de Términos Geológicos Minero Español InglésDocumento163 páginasDiccionario de Términos Geológicos Minero Español InglésAlejandra Neira GonzálezAinda não há avaliações
- The Yellow House: A Memoir (2019 National Book Award Winner)No EverandThe Yellow House: A Memoir (2019 National Book Award Winner)Nota: 4 de 5 estrelas4/5 (98)
- Never Split the Difference: Negotiating As If Your Life Depended On ItNo EverandNever Split the Difference: Negotiating As If Your Life Depended On ItNota: 4.5 de 5 estrelas4.5/5 (838)
- Hidden Figures: The American Dream and the Untold Story of the Black Women Mathematicians Who Helped Win the Space RaceNo EverandHidden Figures: The American Dream and the Untold Story of the Black Women Mathematicians Who Helped Win the Space RaceNota: 4 de 5 estrelas4/5 (890)
- The Subtle Art of Not Giving a F*ck: A Counterintuitive Approach to Living a Good LifeNo EverandThe Subtle Art of Not Giving a F*ck: A Counterintuitive Approach to Living a Good LifeNota: 4 de 5 estrelas4/5 (5794)
- The Little Book of Hygge: Danish Secrets to Happy LivingNo EverandThe Little Book of Hygge: Danish Secrets to Happy LivingNota: 3.5 de 5 estrelas3.5/5 (399)
- Elon Musk: Tesla, SpaceX, and the Quest for a Fantastic FutureNo EverandElon Musk: Tesla, SpaceX, and the Quest for a Fantastic FutureNota: 4.5 de 5 estrelas4.5/5 (474)
- A Heartbreaking Work Of Staggering Genius: A Memoir Based on a True StoryNo EverandA Heartbreaking Work Of Staggering Genius: A Memoir Based on a True StoryNota: 3.5 de 5 estrelas3.5/5 (231)
- The Emperor of All Maladies: A Biography of CancerNo EverandThe Emperor of All Maladies: A Biography of CancerNota: 4.5 de 5 estrelas4.5/5 (271)
- The Hard Thing About Hard Things: Building a Business When There Are No Easy AnswersNo EverandThe Hard Thing About Hard Things: Building a Business When There Are No Easy AnswersNota: 4.5 de 5 estrelas4.5/5 (344)
- Devil in the Grove: Thurgood Marshall, the Groveland Boys, and the Dawn of a New AmericaNo EverandDevil in the Grove: Thurgood Marshall, the Groveland Boys, and the Dawn of a New AmericaNota: 4.5 de 5 estrelas4.5/5 (265)
- The World Is Flat 3.0: A Brief History of the Twenty-first CenturyNo EverandThe World Is Flat 3.0: A Brief History of the Twenty-first CenturyNota: 3.5 de 5 estrelas3.5/5 (2219)
- Team of Rivals: The Political Genius of Abraham LincolnNo EverandTeam of Rivals: The Political Genius of Abraham LincolnNota: 4.5 de 5 estrelas4.5/5 (234)
- The Gifts of Imperfection: Let Go of Who You Think You're Supposed to Be and Embrace Who You AreNo EverandThe Gifts of Imperfection: Let Go of Who You Think You're Supposed to Be and Embrace Who You AreNota: 4 de 5 estrelas4/5 (1090)
- The Unwinding: An Inner History of the New AmericaNo EverandThe Unwinding: An Inner History of the New AmericaNota: 4 de 5 estrelas4/5 (45)
- The Sympathizer: A Novel (Pulitzer Prize for Fiction)No EverandThe Sympathizer: A Novel (Pulitzer Prize for Fiction)Nota: 4.5 de 5 estrelas4.5/5 (119)
- MMA Electrode ClassificationDocumento3 páginasMMA Electrode ClassificationRathnakrajaAinda não há avaliações
- 5054 s09 QP 1Documento20 páginas5054 s09 QP 1Hany ElGezawyAinda não há avaliações
- Mastercam Book 5 Axis Bai 1Documento31 páginasMastercam Book 5 Axis Bai 1tuanvn76100% (3)
- BBK SMP123HDT2 SMP124HDT2 Service ManualDocumento25 páginasBBK SMP123HDT2 SMP124HDT2 Service ManualdanielAinda não há avaliações
- Individual tone frequencies have hidden qualitiesDocumento7 páginasIndividual tone frequencies have hidden qualitiesArnauAinda não há avaliações
- Elon Musk: AI Is A Fundamental Risk To The Existence of Human CivilizationDocumento19 páginasElon Musk: AI Is A Fundamental Risk To The Existence of Human CivilizationBDApp StarAinda não há avaliações
- Installation Procedure for Castwel Supercast-II CastableDocumento3 páginasInstallation Procedure for Castwel Supercast-II CastableRAJKUMARAinda não há avaliações
- What Is Creole Language - Definition & PhrasesDocumento2 páginasWhat Is Creole Language - Definition & PhrasesGabriel7496Ainda não há avaliações
- Appendix 1c Bridge Profiles Allan TrussesDocumento43 páginasAppendix 1c Bridge Profiles Allan TrussesJosue LewandowskiAinda não há avaliações
- GIYA Classroom VisitationDocumento4 páginasGIYA Classroom VisitationRussell Moralla100% (2)
- Map Book 4Documento58 páginasMap Book 4executive engineerAinda não há avaliações
- Shell Donax TA Transmission Fluid TDS PDFDocumento1 páginaShell Donax TA Transmission Fluid TDS PDFirwanbahrudin117134Ainda não há avaliações
- FSR & FST First Stage Regulator: Maintenance Manual FOR Authorised TechniciansDocumento23 páginasFSR & FST First Stage Regulator: Maintenance Manual FOR Authorised TechniciansпавелAinda não há avaliações
- Let's Mingle Chat Invite ExamplesDocumento22 páginasLet's Mingle Chat Invite ExamplesCarmen BalbuenaAinda não há avaliações
- Machine Guarding PrinciplesDocumento5 páginasMachine Guarding Principlesliveconnectionz282Ainda não há avaliações
- Axion DatabaseDocumento25 páginasAxion Databasemacy williamsAinda não há avaliações
- Laptop Power SequenceDocumento16 páginasLaptop Power SequenceDelwar Hossain90% (10)
- MrsDocumento8 páginasMrsalien888Ainda não há avaliações
- Determination of The Molecular Weight of Polymers From Viscosity MeasurementsDocumento10 páginasDetermination of The Molecular Weight of Polymers From Viscosity MeasurementsAbdullah MunawarAinda não há avaliações
- 3D Printing Seminar REPORT-srijanDocumento26 páginas3D Printing Seminar REPORT-srijanSrijan UpadhyayAinda não há avaliações
- JURNAL PENCONG IJAS FixDocumento12 páginasJURNAL PENCONG IJAS Fixmasri ridwanAinda não há avaliações
- Flutter Layout Cheat SheetDocumento11 páginasFlutter Layout Cheat SheetJarrett Yew0% (1)
- mf8240 160824142620 PDFDocumento698 páginasmf8240 160824142620 PDFArgopartsAinda não há avaliações
- Fop 2.1Documento11 páginasFop 2.1Paramita HalderAinda não há avaliações
- As 1463-1988 Polyethylene Pipe Extrusion CompoundsDocumento6 páginasAs 1463-1988 Polyethylene Pipe Extrusion CompoundsSAI Global - APACAinda não há avaliações
- Vision and Mission Analysis ChapterDocumento15 páginasVision and Mission Analysis Chapterzaza bazazaAinda não há avaliações
- Hwids - 2012 05 22 - 19 04 00Documento9 páginasHwids - 2012 05 22 - 19 04 00RONAL DAMIANO PAREJAAinda não há avaliações
- Series Portable Oscilloscopes: Keysight DSO1000A/BDocumento15 páginasSeries Portable Oscilloscopes: Keysight DSO1000A/BNestor CardenasAinda não há avaliações
- SANY HDForklift Brochure-112018Documento14 páginasSANY HDForklift Brochure-112018Rossman Mejicanos100% (1)
- T5N 630 PR221DS-LS/I in 630 3p F FDocumento3 páginasT5N 630 PR221DS-LS/I in 630 3p F FDkalestAinda não há avaliações