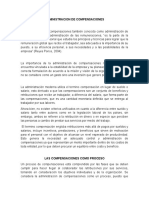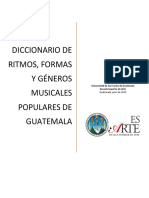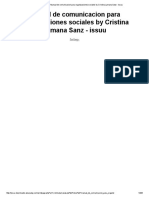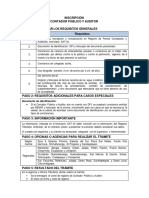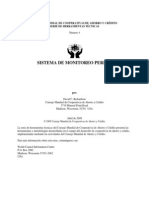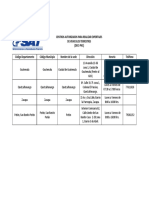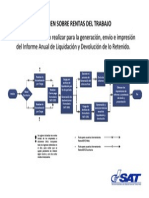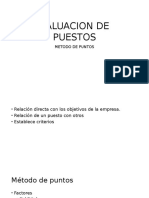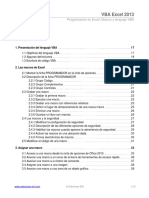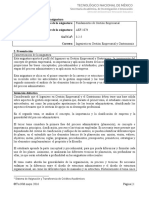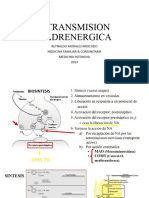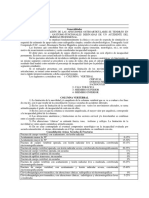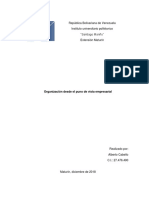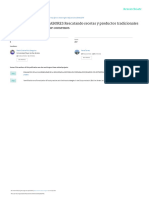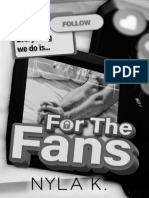Escolar Documentos
Profissional Documentos
Cultura Documentos
M - Access XP Funciones Avanzadas-Parte2
Enviado por
Tito RSTítulo original
Direitos autorais
Formatos disponíveis
Compartilhar este documento
Compartilhar ou incorporar documento
Você considera este documento útil?
Este conteúdo é inapropriado?
Denunciar este documentoDireitos autorais:
Formatos disponíveis
M - Access XP Funciones Avanzadas-Parte2
Enviado por
Tito RSDireitos autorais:
Formatos disponíveis
CAPTULO 5: FORMULARIOS II
5.1
CREACIN DE UN CUADRO COMBINADO
Cuando queramos asegurarnos de que el usuario introduzca un valor correcto para el campo, la mejor opcin es utilizar Cuadros de lista o Cuadros combinados. Estos controles ofrecen al usuario una lista de opciones, donde debern escoger un valor. En muchos casos, es ms rpido y fcil seleccionar un valor de una lista que recordar un valor para teclearlo. Si disponemos de suficiente espacio en el formulario, utilizaremos un cuadro de lista, si no, utilizaremos un cuadro combinado. Para insertar un cuadro de lista o combinado, debemos: Seleccionar el control Cuadro combinado del cuadro de herramientas.
Nos desplazamos a la cuadrcula y en el lugar donde deseemos incluirlo, hacemos clic. Inmediatamente se crea el cuadro combinado y una etiqueta relacionada. Al tener seleccionado el asistente en el cuadro de herramientas, se muestra la primera ventana del asistente que nos ayudar en la creacin del cuadro combinado. Nos preguntar de dnde proceden los valores que deseamos incorporar al cuadro combinado. En ella elegiremos la opcin Escribir los valores que desee. Con esta alternativa indicamos que esos valores los va a introducir el usuario manualmente. Elegida esta opcin, pulsamos el botn Siguiente.
Manual de Access XP: Funciones Avanzadas
96
En el segundo paso del asistente escribimos uno debajo de otro, los valores que deseamos incorporar al cuadro combinado. A modo de ejemplo realizaremos un cuadro combinado para el campo Nmero de planta de la tabla INGRESOS. Suponiendo que existen 10 plantas en el hospital, introducimos los valores del 1 al 10 tal como se ilustra en la siguiente imagen. Realizada esa tarea pulsamos el botn Siguiente.
En la ventana que se muestra a continuacin, se indica si el valor ser recordado y en dnde. Se selecciona Almacenar el valor en el campo y se indica que se guardar en el campo Nmero de planta. A continuacin pulsamos el botn Siguiente.
Aparece la ltima ventana donde debemos dar nombre al cuadro combinado. Podemos sustituir el nombre que Access propone (Cuadro combinado6) por Nmero de Planta.
Manual de Access XP: Funciones Avanzadas
97
A continuacin pulsamos el botn Finalizar con el objetivo de que el asistente complete su tarea en base a la informacin que acabamos de proporcionarle.
El resultado en la Vista de Formulario, ser el que se muestra a continuacin. Si fuera necesario, podemos modificar la ubicacin de este control, su tamao y su formato.
5.2
CREACIN DE UNA FI CHA
El control Ficha nos permite crear el interfaz tipo de los cuadros de dilogo con pestaas utilizados en la mayora de las aplicaciones de Windows, confiriendo al formulario una apariencia muy profesional. Para incluir un control Ficha, debemos: Seleccionar el control en el Cuadro de herramientas A continuacin hacemos clic sobre la zona del formulario donde deseamos colocarlo. Tal como se puede apreciar en la figura siguiente el control Ficha que se inserta en el formulario, inicia lmente contiene dos pginas.
Manual de Access XP: Funciones Avanzadas
98
Para insertar una nueva pgina , hacemos clic con el botn derecho del ratn sobre el control ficha y en el men contextual que aparece seleccionamos la opcin Insertar pgina , la nueva pgina se inserta delante de la pgina activa.
Para modificar el orden de las pginas, volvemos a mostrar el men contextual del control y seleccionamos la opcin Orden de las pginas. A continuacin aparece la siguiente ventana donde debemos seleccionar la pgina a la que vamos a cambia r el orden y la colocaremos en su nueva posicin utilizando los botones Hacia Abajo y Subir. Una vez finalizada la tarea pulsamos el botn Aceptar.
Para cambiar el nombre de las pginas, hacemos doble clic sobre la pestaa. Aparece el cuadro de dilogo de propiedades de la pgina con la pestaa Otras seleccionada. Introducimos el nombre de la pgina en la propiedad Nombre .
Manual de Access XP: Funciones Avanzadas
99
En la propiedad Texto de la barra de estado, podemos introducir el texto que queremos que aparezca en la barra de estado cuando seleccionemos cualquier elemento de la pgina. En la propiedad Texto de Ayuda del control, podemos introducir un texto que aparecer al mantener el puntero del ratn durante unos segundos sobre el control. Estas dos propiedades pueden utilizarse tambin en la mayora de los controles. Para mejorar el aspecto del control, podemos incluir un icono junto al nombre de cada pgina. Para ello: Seleccionamos la pgina y hacemos clic sobre el botn Propiedades herramientas. de la barra de
En el cuadro de dilogo Propiedades, nos situamos en la pestaa Formato, seleccionamos la propiedad Imagen y hacemos clic sobre el botn que aparece en su extremo derecho. Aparece la ventana del Generador de imgenes donde podemos seleccionar un icono, o hacer clic sobre el botn Examinar para escoger una imagen almacenada en nuestro ordenador.
Para cambiar las propiedades de fuente para el ttulo de las pginas, debemos hacerlo desde la pestaa Formato del cuadro de dilogo Propiedades del control ficha, no podemos modificar estas propiedades individualmente para cada ficha.
Manual de Access XP: Funciones Avanzadas
100
Lo mismo ocurre con las dimensiones del control, todas las pginas tendrn el mismo tamao. En caso de que tengamos un gran nmero de pginas, podemos activar la propiedad Varias filas en la pestaa Formato del cuadro de dilogo Propiedades del control ficha.
5.3
CREACIN DE UN GRUPO DE OPCIONES
Podemos utilizar un grupo de opciones en un formulario o informe para presentar un conjunto limitado de alternativas. Un grupo de opciones hace fcil seleccionar un valor, ya que slo tiene que hacer clic en el valor que desee. Slo se puede elegir una opcin cada vez de entre un grupo de opciones.
Manual de Access XP: Funciones Avanzadas
101
En un formulario o informe, un grupo de opciones
est formado por un marco y una de las , botones de opcin o
tres siguientes posibilidades: casillas de verificacin botones de alternar alternativos. Tienen como
finalidad presentar un conjunto de valores
Si se utiliza con los botones de opcin se debe escoger una de las opciones pero cuando se crean las casillas de verificacin, se permite escoger todas las opciones, varias o ninguna. Para crear un grupo de opciones los pasos a seguir son: Seleccionamos el grupo de opciones , en el cuadro de herramientas teniendo la precaucin
de que el asistente se encuentra activado. Hacemos clic en la cuadrcula del formulario aproximadamente en el lugar que consideremos ms apropiado. A partir de ese momento, aparecer la primera ventana del asistente que nos ir guiando en la tarea propuesta. Una vez que finalice el asistente su trabajo, tenemos la posibilidad de cambiar la ubicacin de este control, modificar su tamao o aplicarle el formato que estimemos ms conveniente. Indicamos los nombres, que se mostrarn en cada etiqueta. A modo de ejemplo crearemos botones de opcin para el campo alrgico de la tabla INGRESOS. Por ello, estableceremos como nombres, Paciente alrgico y Paciente no alrgico. A continuacin pulsaremos el botn Siguiente para avanzar a la segunda ventana del asistente.
En esta ventana el asistente desea conocer si queremos que exista alguna opcin predeterminada, es decir, si queremos que por defecto, se m uestre seleccionada la opcin verdadera o la falsa. Podemos establecer que queremos que la opcin predeterminada sea, o Paciente Alrgico, o bien Paciente no Alrgico. Nosotros por otra parte, le indicaremos que no deseamos incluir ninguna opcin predeterminada. Por ello, elegimos la opcin No quiero una predeterminada. Pulsamos el botn Siguiente.
Manual de Access XP: Funciones Avanzadas
102
En la siguiente pantalla, debemos asociar un valor numrico, a las etiquetas creadas en la primera ventana del asistente. Como el campo Alrgico, tiene asignado el tipo de dato Si/No, le asociaremos como valores 1 para la opcin verdadera (Paciente Alrgico) y 0 para la opcin falsa (Paciente no alrgico).
En la ventana siguiente debemos asociar el valor de la opcin seleccionada a un cam po de una tabla. En nuestro caso lo haremos al campo Alrgico. De este modo Access recoger los valores (que se mostrarn en este control) del campo mencionado. Pulsamos en el botn Siguiente. En este momento en la parte superior de la ventana, debemos escoger el control que deseamos incorporar al formulario. Podemos aqu, elegir entre: Botones de opcin, Casillas de verificacin o Botones de alternar. Nosotros escogemos Botones de opcin.
Manual de Access XP: Funciones Avanzadas
103
Adems de esto, en la parte inferior de la ventana, tenemos la posibilidad de elegir el aspecto, o estilo con que se visualizar el control. Para orientarnos en los estilos propuestos, podemos seleccionar uno de ellos, y observar en la vista previa que se muestra en la parte izquierda de la ventana si es el que nos conviene. Realizadas estas dos tareas en la ventana pulsamos el botn Siguiente para continuar.
Por ltimo debemos asignar un ttulo a este grupo de opciones. Sustituiremos el que propone el asistente (Marco22) por Alrgico. Con la finalidad de que el asistente de por concluida su labor pulsamos el botn Finalizar.
El resultado del trabajo que hemos realizado con la ayuda del asistente es el que se muestra a continuacin en la Vista de Formulario.
Manual de Access XP: Funciones Avanzadas
104
5.4
BOTN DE COMANDO
Se utilizar para llevar a cabo acciones, como pudieran ser, ir al primer registro, imprimir un informe o abrir una consulta. En algunas ocasiones, se asocia a una macro para llevar a cabo la ejecucin de la misma. En el ejemplo que seguimos, se utilizar con el fin de abrir, desde el formulario creado para la tabla INGRESOS, el formulario que contiene la informacin de la tabla PACIENTES: Para crear el botn de comando llevaremos a cabo los siguientes pasos: Seleccionamos el control Botn de comando como el puntero del ratn modifica su aspecto . del cuadro de herra mientas. Obsrvese
Nos situamos en la cuadrcula del formulario haciendo clic en la zona donde queramos incorporarlo. A continuacin, si tenemos seleccionado el asistente para controles del cuadro de herramientas, aparecer la primera ventana del asistente que nos ir guiando en la tarea propuesta.
Como podemos apreciar en la imagen, la ventana est formada por dos partes bien diferenciadas. Todas las posibles acciones que podra desarrollar el botn de comando, estn agrupadas en distintas categoras (Desplazamiento de registros, Operaciones con registros, Operaciones con formularios, Operaciones con informes, Aplicacin y Otras). Cada categora rene acciones afines. El nombre de la categora, nos orientar sobre las acciones que all podran estar incluidas. Por tanto, lo primero que debemos hacer, es elegir, en la parte izquierda de la ventana, la categora, donde se encuentre la accin que deseamos desarrollar. En nuestro caso elegimos Operaciones con formularios.
Manual de Access XP: Funciones Avanzadas
105
En la parte derecha de la ventana, se encuentran para la categora seleccionada, un catalogo de las posibles acciones que se podran asociar al botn de comando. Elegimos la accin Abrir formulario y pulsamos el botn Siguiente. Puesto que la accin que llevar a cabo el botn ser la de abrir un formulario, en esta ventana, el asistente nos pregunta qu formulario ser. Elegimos PACIENTES y pulsamos Siguiente para continuar.
Al abrir el formulario basado en la tabla PACIENTES, el asistente nos pregunta, si deseamos que se muestren los datos de un cliente en concreto, o por el contrario, si deseamos visualizar todos. En el ejemplo seleccionaremos la segunda alternativa, es decir, Abrir el formulario y mostrar todos los registros. Pulsamos el botn Siguiente para avanzar.
Esta ventana nos pregunta si deseamos incorporar al botn, un texto o una imagen, de modo que sirva de orientacin, al usuario final, sobre la accin que desarrolla este botn.
Manual de Access XP: Funciones Avanzadas
106
Si elegimos la opcin Texto en el cuadro de texto que figura debajo de esta alternativa, podemos personalizarlo e incorporar el ms adecuado. Nosotros sustituimos el que propone el asistente por Visualizar datos de los Pacientes. Si elegimos la alternativa Imagen y seleccionamos la casilla de verificacin Mostrar todas las imgenes, accederemos a un catlogo amplio de imgenes, con el fin de elegir la ms apropiada para el botn. En cualquiera de los dos casos, disponemos a la izquierda de la ventana, una vista previa que nos orienta sobre el aspecto que adoptara el botn, tanto si elegimos texto, como si elegimos imagen.
Pulsamos el botn Siguiente y se mostrar la ltima ventana del asistente. Asignaremos un nombre al botn con el que haremos referencia ms adelante si fuese necesario. Sustituimos, por tanto, en el cuadro de texto la denominacin de Comando22 por otro ms representativo. En este caso introduciremos Abrir Formulario Pacientes y pulsaremos el botn Finalizar puesto que nos encontramos en la ltima ventana del asistente.
Manual de Access XP: Funciones Avanzadas
107
El resultado es el que se muestra en la imagen siguiente. Desde la vista de Formulario debemos comprobar que el botn funciona correctamente y desarrolla la accin para la que fue creado.
5.5
CREACIN DE UN CAMPO CALCULADO. USO DE FUNCIONES
Para crear un Campo Calculado a travs de un formulario: Insertamos un control Cuadro de texto (tal como se explic en el apartado 4.5).
Seleccionamos el control y desde el botn Propiedades abrimos la ventana de Propiedades de dicho control.
de la barra de herramientas
A continuacin nos situamos en la pestaa Datos, seleccionamos la propiedad Origen del contro l y hacemos clic sobre el botn Generar, situado en el extremo derecho de la propiedad.
Manual de Access XP: Funciones Avanzadas
108
Aparece la ventana diferenciadas.
del
Generador de
expresiones.
Existen
en
tres
zonas
bien
En la parte superior de la ventana encontramos un recuadro donde escribiremos la expresin del nuevo campo. En la parte central de la ventana hay una fila de botones que utilizaremos para incluir en la expresin los operadores ms comunes. En la parte inferior de la ventana hay tres paneles. Utilizamos estos paneles para seleccionar los elementos que intervendrn en la expresin. Podemos seleccionar tanto operandos como operadores. Si deseamos seleccionar un elemento perteneciente al formulario, hacemos clic sobre la primera carpeta que aparece en el panel izquierdo, esta carpeta tiene el mismo nombre que el formulario. En el panel central aparecen todos los elementos que componen el formulario, y en el panel derecho un listado de las propiedades del elemento que est seleccionado. Para incluir el elemento en la expresin, seleccionamos la propiedad que deseamos utilizar y hacemos clic sobre el botn Pegar. Tambin podemos hacer doble clic sobre la propiedad. Es importante asignar un nombre identificativo a los elementos que componen el formulario a fin de poder localizarlos con mayor facilidad. Si deseamos incluir un elemento perteneciente a otro componente de la Base de Datos, seleccionamos la carpeta a la que pertenece y seguimos los mismos pasos que para incluir un componente del formulario.
Manual de Access XP: Funciones Avanzadas
109
Las carpetas que tienen en su interior un signo +, contienen subcarpetas. Para mostrar estas subcarpetas debemos hacer doble clic sobre ellas. Adems de operadores, podemos utilizar funciones predefinidas por Access. Para ello, desplegamos la carpeta Funciones y seleccionamos la carpeta Funciones incorporadas. En el panel central aparecen las categoras en las que estn ordenadas las funciones, al seleccionar una categora, aparecen en el panel de la derecha, el listado de funciones que la componen. Al seleccionar el nombre de una funcin, aparece su formato en la parte inferior de la ventana. Hay funciones que necesitan parmetros, y funciones que no los necesitan. Las funciones que no necesitan parmetros, tienen detrs de su nombre un parntesis de apertura y otro de cierre, mientras que las que s los necesitan, muestran entre parntesis, los nombres de los parmetros necesarios separados por punto y coma. Una vez que hemos especific ado la expresin del nuevo campo en la parte superior del generador de expresiones pulsamos el botn aceptar.
Tambin cabe la posibilidad de introducir la expresin del nuevo campo directamente en la propiedad Origen de control sin utilizar para ello el generador de expresiones.
Manual de Access XP: Funciones Avanzadas
110
5.6
CREACIN DE UN SUBFORMULARIO/SUBINFORME
Un Subformulario es un formulario incluido dentro de otro. Los datos mostrados en el subformulario dependen de la coincidencia de algn campo comn o relacionado.
En la imagen anterior se muestra un formulario con los datos de los pacientes del hospital y un subformulario que nos muestra los datos del ingreso para cada paciente. De este modo en un solo formulario podemos visualizar datos que pertenecen a diversas tablas.
Manual de Access XP: Funciones Avanzadas
111
A continuacin se explicarn los pasos para crear un subformulario. A modo de ejemplo crearemos en el formulario PACIENTES un subformulario basado en la tabla INGRESOS. Seleccionar el control Subformulario/subinforme en el Cuadro de herramientas, y hacer clic en el punto del formulario donde deseamos incluir el control. Si tenemos activada la opcin Asistentes para controles, aparece la ventana Asistente para subformularios. En el primer paso debemos escoger entre crear el subformulario basndonos en una tabla o consulta, o crearlo basndonos en un formulario existente. Si elegimos la opcin Usar un formulario existente debemos seleccionar en la parte inferior de la ventana, el formulario que deseamos utilizar. En este caso al finalizar el asistente visualizaremos el subformulario creado, con el aspecto o formato del formulario del cual procede.
Si hemos escogido la opcin Usar tablas y consultas existentes, en el segundo paso debemos seleccionar la tabla o consulta en cuestin, y los campos que deseamos mostrar. En este caso al finalizar el asistente podremos comprobar que el aspecto del subformulario ser el de una tabla, es decir estar formado por filas y columnas. Para el ejemplo propuesto elegiremos en esta primera ventana la opcin Usar tablas y consultas existentes. Pulsaremos el botn Siguiente para continuar. En el segundo paso del asistente seleccionamos en la parte superior de la ventana, la tabla INGRESOS e incorporamos al subformulario los campos que deseemos visualizar en l. Debemos tener la precaucin de incluir el campo que enlazar el formulario y el subformulario.
Manual de Access XP: Funciones Avanzadas
112
Una vez seleccionados los campos que se incluirn en el subformulario pulsamos el botn Siguiente para avanzar al tercer paso del asistente. El siguiente paso es indicar los campos que vincularn ambos formularios. Para continuar pulsamos el botn Siguiente.
En el ltimo paso del asistente asignaremos un nombre al subformulario. Realizada esta tarea pulsamos el botn Finalizar.
Manual de Access XP: Funciones Avanzadas
113
El subformulario, aparecer, incluido en el formulario de partida, y adems como cualquier otro formulario, en el apartado Formularios de la ventana de la Base de Datos. Figurar con el nombre que le hemos asignado en el ltimo paso del asistente. 5.7 CREACIN DE UN FORMULARIO GRFICO
En un formulario y tambin en un informe, se puede utilizar Microsoft Access XP para crear un grfico vinculado a datos de tablas o consultas disponibles. Los grficos pueden ser globales (incluyen todos los datos) o pueden estar asociados a registros (slo reflejan los datos del registro actual y, por tanto, se actualizan a medida que se pasa de un registro a otro). Disponemos de varios tipos de grficos que podr seleccionar, incluidos los bidimensionales (2D) y tridimensionales (3-D). Las opciones de formato incluyen agregar texto y objetos grficos a los grficos, cambiar colores, agregar lneas de tendencia etc. Para generar un formulario grfico realizamos los siguientes pasos: Nos situamos en el objeto Formularios de nuestra base de datos y pulsamos sobre la opcin Nuevo. Aparece el siguiente cuadro de dilogo, en el que elegimos la opcin Asistente para grficos y sobre qu tabla o consulta deseamos realizar la representacin grfica:
Elegimos por ejemplo, la tabla PACIENTES y hacemos clic sobre el botn Aceptar. A continuacin aparece el siguiente cuadro de dilogo, donde elegimos que campos queremos representar. Hacemos clic sobre el botn Siguiente:
Manual de Access XP: Funciones Avanzadas
114
En el siguiente representar:
cuadro
de
dilogo
decidimos
que
Tipo de grfico
queremos
Seleccionamos el Grfico Circular y hacemos clic en el botn Siguiente. En el siguiente paso observamos la distribucin de los datos de los campos en el Grfico:
Manual de Access XP: Funciones Avanzadas
115
Podemos hacer clic en el botn Vista Previa , para comprobar como quedara el grfico con nuestros datos:
Hacemos clic sobre el botn Cerrar y volvemos al paso del Asistente. Hacemo s clic en el botn Siguiente.
Manual de Access XP: Funciones Avanzadas
116
Titulamos el grfico como TOTAL PACIENTES POR POBLACIN y hacemos clic sobre el botn Finalizar. Guardamos el formulario, a partir de la opcin del men Archivo, Guardar y pulsamos sobre el botn Aceptar. Elegimos como nombre para el formulario FORMULARIO GRFICO 1.
Comprobamos como se representan los datos seleccionamos en el grfico:
Manual de Access XP: Funciones Avanzadas
117
5.8
PROPIEDADES DE LOS CONTROLES
Para ver las Propiedades de un Control, debemos seleccionarlo y pulsar sobre el botn Propiedades en la barra de herramientas Diseo de formulario .
Aparece un cuadro de dilogo que consta de cinco pestaas distintas: Formato: Incluye las propiedades que determinan el aspecto que tendr el control. Datos: Incluye las propiedades referentes al origen de datos del control. Eventos: Las propiedades incluidas en esta pestaa se refieren a las acciones que se producirn al realizar determinadas acciones dentro del formulario. Otras: Incluye caractersticas del control, tales como el nombre o descripcin. Todas: Muestra una recopilacin de todas las propiedades del control. No todos los controles poseen las mismas caractersticas, por lo que nos limitaremos a estudiar las ms comunes. Algunas propiedades toman su valor de la configuracin que tiene el campo asociado en la tabla a la que pertenece. Estas propiedades son: Formato, Lugares decimales, Texto de la barra de estado, Valor predeterminado, Regla de validacin y Texto de validacin. El texto de la barra de estado equivale al atributo Descripcin del campo en la tabla de origen. Si modificamos alguna de estas propiedades no se modificarn en la tabla de origen. Podemos cambiar las propiedades predeterminadas para un control. Esto resulta especialmente til antes de introducir los controles en el formulario, de este modo evitaremos tener que modificar las propiedades por cada control de este tipo que introduzcamos. Para ello abrimos el cuadro de propiedades de cualquier elemento, despus pulsamos sobre el control que deseemos modificar en el cuadro de herramientas. Aparecen las propiedades predefinidas para dicho control y modificamos las propiedades que estimemos oportunas.
Manual de Access XP: Funciones Avanzadas
118
Ejercicio 9: FORMULARIO CON SUBFORMULARIOS
INTRUCCIONES: Creamos un formulario con un subformulario realizando los siguientes pasos:
Diseamos un formulario sencillo a partir de la tabla PERSONAL. Guardamos el formulario con el nombre FICHA DE PERSONAL. A partir del control SUBFORMULARIO / SUBINFORME aadimos un nuevo control para este formulario con los datos de la tabla CURSO. Sustituimos el campo COD PLAN FORMATIVO por un control del tipo Cuadro combinado que nos muestre el nombre del curso realizado. Modificamos la disposicin de los campos y de las etiquetas de los datos relativos a la tabla de PERSONAL.
El formulario de este ejemplo debe disearse como se muestra a continuacin:
Manual de Access XP: Funciones Avanzadas
119
Ejercicio 10: FORMULARIOS GRFICOS
INTRUCCIONES: Creamos dos formularios grficos realizando los siguientes pasos: Formulario TOTAL ALUMNOS POR POBLACIN a partir de la tabla ALUMNO : Seleccionamos los campos NIF y POBLACIN. Elegimos como tipo de grfico BARRAS. Editamos el tamao de los rtulos de los ejes del grfico y borramos la leyenda. Modificamos las propiedades del formulario para que se muestre de la siguiente forma:
Formulario PROMEDIO SUELDOS DEL PERSONAL a partir de la tabla PERSONAL: Seleccionamos los campos SUELDO y CARGO. Elegimos como tipo de grfico COLUMNAS. Editamos el tamao de los rtulos de los ejes del grfico y borramos la leyenda. Modificamos las propiedades del formulario para que se muestre de la siguiente forma:
Manual de Access XP: Funciones Avanzadas
120
CAPTULO 6: INFORMES
6.1
ESTRUCTURA DE LOS INFORMES
Los Informes se utilizan para visualizar datos, bien por pantalla o mediante copia impresa. Los informes nos permiten mostrar a terceros, la informacin organizada, ya que la podemos agrupar y ordenar.
La diferencia principal entre los informes y los formularios, es que estos ltimos estn pensados para introducir datos y los informes para visualizarlos de manera elegante y organizada. Adems, aunque los formularios nos permitan realizar clculos, los informes nos permiten realizar clculos ms elaborados pudiendo obtener subtotales por grupos de datos.
Manual de Access XP: Funciones Avanzadas
121
Existen varios tipos de informes bsicos: Informes en columnas: muestran los datos como un formulario y podemos incluir totales y grficos.
Informes tabulares: muestran los datos en filas y columnas con agrupaciones y totales. Sus variaciones incluyen informes resumidos e informes en grupo/totales. Son los ms utilizados.
Manual de Access XP: Funciones Avanzadas
122
Informes grficos: muestran datos de las tablas representados grficamente (grfico de barras, de lneas y otros tipos de grficos). Informes etiquetas: crean etiquetas e informes multicolumnas.
6.2
CREACIN DE UN INFORME
Al igual que en el caso de los formularios, lo ms sencillo es Crear un Informe con el Asistente y despus modificarlo a nuestro gusto en Vista diseo. Para iniciar el asistente: Seleccionamos el objeto Informes en la ventana de la Base de Datos y hacemos doble clic sobre la opcin Crear un informe utilizando el asistente.
Manual de Access XP: Funciones Avanzadas
123
Aparece el primer paso del asistente donde debemos indicar sobre que Tabla o consulta deseamos basar el informe, as como los campos que queremos que aparezcan.
En el segundo paso podemos agrupar los datos por un campo determinado. Esta opcin es interesante cuando los registros tienen algn dato en comn. Al agrupar por un campo, el listado aparece organizado en secciones. Cada seccin recibe el nombre del campo de agrupacin e incluye los registros que coinciden en dicho campo.
Manual de Access XP: Funciones Avanzadas
124
En el tercer paso podemos establecer hasta cuatro criterios de ordenacin para los datos.
Si pulsamos sobre el botn Opciones de resumen, aparece un cuadro de dilogo donde podemos establecer que tipo de clculo deseamos realizar con los campos de tipo numrico.
En el cuarto paso debemos seleccionar el tipo de distribucin que deseamos para los elementos del informe, as como la orientacin del papel.
Manual de Access XP: Funciones Avanzadas
125
En el quinto paso, debemos elegir el diseo del informe entre los estilos predefinidos que nos ofrece el asistente.
En el ltimo paso, debemos asignar un nombre al informe y seleccionar como queremos abrirlo al finalizar el asistente.
Manual de Access XP: Funciones Avanzadas
126
6.3
USO DE CONTROLES EN EL INF ORME
Los Controles del cuadro de herramientas, se usan de igual forma en un informe que en un formulario, pero a la hora de usarlos, debemos tener en cuenta que hay determinados controles que no tienen razn de ser en un informe.
Por ejemplo, un control de cuadro combinado, no tiene ninguna utilidad en un informe, ya que su finalidad es la seleccin de una opcin para introducirla como dato en un campo dependiente, y como ya sabemos, los informes no pueden utilizarse para realizar entradas de datos. El control ms utilizado en los informes es el cuadro de texto, que utilizaremos especialmente para realizar clculos de totales y subtotales tal como se ilustra en la siguiente imagen.
Manual de Access XP: Funciones Avanzadas
127
6.4
FORMATO DE INF ORMES
Access nos ofrece formatos prediseados que podemos aplicar fcilmente a nuestros informes, secciones del informe o controles. A esto se le denomina Autoformato. Para ello abrimos el informe en Vista Diseo y seleccionamos el informe, la seccin o el control al que deseamos aplicar el autoformato. Despus desplegamos el men Formato y seleccionamos la opcin Autoformato. Tambin podemos hacer clic directamente sobre el botn Autoformato Herramientas. de la barra de
Aparece un cuadro de dilogo donde podemos seleccionar el formato deseado dentro de la lista que se nos ofrece. Si hacemos clic sobre el botn Opciones >>, la ventana anterior se ampla y podemos decidir a que atributos se va a aplicar el autoformato.
Manual de Access XP: Funciones Avanzadas
128
Si queremos, podemos personalizar un diseo aplicando manualmente las opciones de formato y despus guardarlo para utilizarlo en informes posteriores. Para ello abrimos un informe en Vista diseo y realizamos las modificaciones de formato que deseamos incluir en el nuevo autoformato. Seleccionamos la opcin Autoformato del men Formato. Escogemos un autoformato de la lista que se ofrece en el cuadro de dilogo Autoformato, hacemos clic sobre el botn Opciones para seleccionar los atributos que queremos modificar y hacemos clic sobre el botn Personalizar. Aparece un nuevo cuadro de dilogo donde podemos seleccionar entre tres opciones: Crear un nuevo autoformato basado en el formulario o el informe abierto. Actualizar el autoformato seleccionado basndonos en el formulario o el informe abierto. Eliminar el autoformato seleccionado en la lista.
Manual de Access XP: Funciones Avanzadas
129
Si hemos incluido una imagen como fondo del informe, esta imagen se guardar en el autoformato. Al utilizar este formato posteriormente, debemos tener en cuenta que las imgenes de fondo no pueden aplicarse a secciones o controles del informe, deben aplicarse al informe completo.
6.5
AGRUPAR Y ORDENAR
Podemos Agrupar los registro s de un informe en base a uno o ms criterios, como vimos al estudiar el Asistente para informes. Tambin podemos calcular totales y otros valores para cada grupo de registros. Para crear un grupo u ordenar los registros del informe, debemos situarnos en la Vista diseo del informe, acceder al men Ver y seleccionar la opcin Ordenar y agrupar. Aparece el cuadro de dilogo Ordenar y Agrupar.
En la columna Campo o Expresin, seleccionamos el campo o expresin por el que deseamos ordenar o agrupar. En la columna Orden, elegimos si deseamos que los registros se ordenen de manera ascendente o descendente. En la parte inferior del cuadro de dilogo encontramos las propiedades del grupo. Aqu podemos establecer si deseamos visualizar un encabezado y/o un pie de grupo, el intervalo de valores mediante el que vamos a agrupar, el nmero de caracteres que van a tenerse en cuenta para realzar los grupos y si deseamos o no mantener junto el grupo. En esta ltima propiedad, si seleccionamos la opcin Grupo entero , se imprimir el encabezado de grupo, el detalle y el pie del grupo en la misma pgina. Si seleccionamos la opcin Con el primer detalle , se imprimir el encabezado de grupo en una pgina slo si se puede imprimir tambin el primer registro de detalle. En el encabezado del grupo introduciremos, normalmente, un ttulo que identifique al grupo.
Manual de Access XP: Funciones Avanzadas
130
En el pie del grupo, normalmente introduciremos un cuadro de texto que calcule los subtotales del grupo. Para ello introducimos un cuadro de texto y mostramos sus Propiedades. Seleccionamos la propiedad Origen del control en la pestaa Datos y hacemos clic sobre el botn Generar situado en el extremo derecho de la propiedad.
Aparece el Generador de expresiones, donde podemos utilizar operadores y funciones para realizar el clculo deseado. Las funciones ms utilizadas son las siguientes: Pgina : Representa el nmero de pgina del informe. &: Indica unin de campos. Pginas: Indica el nmero total de pginas del informe. Fecha(): Coloca la fecha del sistema en el formato dd/mm/aa.
Manual de Access XP: Funciones Avanzadas
131
Ahora(): Fecha larga del sistema, por ejemplo, lunes 23 de julio de 2003. Suma: Realiza un sumatorio del campo utilizado como operando. Promedio: Calcula la media. Cuenta: Hace un recuento de los registros.
6.6
RUPTURA DE SECCIONES Y SALTOS DE PGINA
Un Informe puede constar de las siguientes secciones: Encabezado de informe: aparece slo al principio del informe, se utiliza como ttulo y en l podemos incluir distintos elementos, como por ejemplo un logotipo. Esta seccin se imprime nicamente en la primera pgina del informe delante del encabezado de pgina.
Encabezado de pgina : aparece en la parte superior de cada pgina del informe. Normalmente incluye etiquetas con los nombres de los campos a modo de encabezados de columna.
Encabezado de grupo: Aparece antes del primer registro de un grupo, suele incluirle nombre del grupo. Es posible tener ms de un encabezado y pie de grupo dentro de un mismo informe.
Detalle : Contiene el cuerpo principal del informe, aqu se Incluye cada registro de la tabla o consulta base del informe.
Pie de grupo: Aparece despus del ltimo registro de un grupo. Suele incluir el subtotal del grupo.
Manual de Access XP: Funciones Avanzadas
132
Pie de pgina : aparece en la parte inferior de cada pgina. Aqu s uele incluirse la numeracin de pginas.
Pie de informe : aparece slo una vez al final de un informe, despus de todos los registros. Aqu suelen incluirse los Totales calculados sobre los datos del informe. Se imprime antes que el pie de pgina en la ltima pgina del informe.
Siempre que incluimos un encabezado, incluimos tambin su pie correspondiente, no puede existir uno sin el otro. Si deseamos tener un encabezado sin pie o viceversa debemos ajustar el tamao del que queramos ocultar a cero, abrir su cuadro de dilogo de propiedades y configurar su propiedad Alto a 0 y su propiedad Visible a No.
A la hora de eliminar un encabezado, debemos tener en cuenta que si eliminamos un encabezado y pie, eliminamos tambin todos los controles que contiene. Dentro de un informe podemos insertar saltos de pgina de dos modos distintos: Basado en un grupo: Puede interesarnos que cada nuevo grupo comience en una pgina diferente. En cualquier parte de una seccin, a excepcin de las secciones encabezado y pie de pgina. Para insertar saltos de pgina basados en grupos, mostramos el cuadro de dilogo propiedades del encabezado del grupo y seleccionamos la propiedad Forzar nueva pgina .
Manual de Access XP: Funciones Avanzadas
133
Como valor para esta propiedad podemos elegir: Ninguno: es la opcin predeterminada. Antes de la seccin: Inserta un salto de pgina antes del comienzo de cada nuevo grupo. Despus de la seccin: Inserta un salto de pgina por cada grupo antes del comienzo de la siguiente seccin. Antes y despus: Combina las dos acciones anteriores. Para insertar saltos de pgina en cualquier parte del informe, seleccionamos la herramienta Salto de pgina en el Cuadro de herramientas y hacemos clic en el punto donde queremos insertar el salto de pgina. 6.7 IMPRIMIR
Podemos Imprimir uno o ms registros de un informe tal y como aparecen en pantalla. Antes de Imprimir un Informe debemos mostrar la Vista preliminar, de este modo podemos visualizar el informe tal y como va a salir impreso y podremos realizar las modificaciones oportunas en caso de que fuese necesario. Si necesitamos rectificar los mrgenes del informe, seleccionamos la opcin Configurar pgina del men Archivo. Se abre el cuadro de dilogo correspondiente. En la ficha Mrgenes, podemos introducir en milmetros las medidas para cada uno de los cuatro mrgenes del informe. Tambin podemos activar o desactivar la opcin Imprimir slo datos.
Manual de Access XP: Funciones Avanzadas
134
En la pestaa Pgina , podemos seleccionar la orientacin y el tamao del papel, as como la impresora por la que debe imprimirse el informe.
Finalmente, en la pestaa Columnas, podemos establecer el tamao que deben tener las columnas de datos. Estas opciones slo tienen sentido para autoinformes en columnas.
Manual de Access XP: Funciones Avanzadas
135
Si necesitamos realizar alguna otra modificacin, volveremos a la Vista diseo para hacerlo. Una vez quedemos satisfechos del aspecto de nuestro informe, podemos realizar la impresin de dos formas distintas. Seleccionando la opcin Imprimir del men Archivo. Haciendo clic sobre el botn Imprimir de la barra de He rramientas. Si optamos por esta opcin imprimiremos una copia de todas las pginas del informe. Si lo hacemos seleccionando la opcin Imprimir del men Archivo, aparece un cuadro de dilogo donde podemos decidir qu pginas y el nmero de copias que deseamos imprimir.
Manual de Access XP: Funciones Avanzadas
136
Ejercicio 11: CREACIN Y MODIFICACIN DE UN INFORME
INTRUCCIONES: Creamos los siguientes informes: Creamos un informe a partir de la tabla ALUMNOS con el siguiente aspecto. Modificamos su diseo si es necesario para que resulte como se muestra a continuacin. Lo guardamos con el nombre LISTADO DE ALUMNOS:
Creamos un informe a partir de la tabla PERSONAL. Modificamos su diseo si es necesario para que resulte como se muestra a continuacin. Agrupamos los registros por el campo CARGO. Mostramos el PROMEDIO de sueldos por cargo. Aadimos un control Salto de pgina para que en cada pgina se muestre un CARGO diferente.Lo guardamos con el nombre LISTADO DE TRABAJADORES:
PGINA 1
PGINA 2
Manual de Access XP: Funciones Avanzadas
137
CAPTULO 7: MACROS
7.1
CREACIN DE MACROS
Las Macros de Access se utilizan para automatizar tareas repetitivas. Para ello no es necesario escribir programas o subrutinas. Para crear una macro debemos seguir los siguientes pasos: Nos situamos en al ventana de la Base de Datos, seleccionamos el objeto Macro y hacemos clic sobre el botn Nuevo.
Manual de Access XP: Funciones Avanzadas
138
Aparece la ventana de diseo de macro .
Aqu debemos definir qu acciones va a realizar la macro y qu objetos utilizar cada accin. Para incluir una accin podemos seguir dos caminos distintos: Podemos seleccionar una accin en la lista de acciones. Para ello hacemos clic en la primera fila de la columna accin, en el extremo derecho de la celda, aparece un botn de lista, hacemos clic sobre l para desplegar la Lista de Acciones y poder seleccionar una accin.
Al seleccionar la accin, aparecen en la parte inferior de la ventana los argumentos de la accin. Algunos de estos argumentos estn predefinidos por Access; otros son obligatorios, como el objeto que debe utilizar la accin; y otros opcionales.
Manual de Access XP: Funciones Avanzadas
139
Para definir la accin tambin podemos seleccionar y arrastrar un objeto desde la ventana de la Base de Datos hasta la celda correspondiente a la accin en la ventana de Diseo de Macro. En este caso, los argumentos referentes al objeto que utiliza la accin, aparecen rellenos automticamente.
Dentro de una misma macro, podemos definir varias acciones, para ello debemos seleccionar la siguiente fila y definir la nueva accin tal y como hemos hecho con la primera. En la columna comentarios podemos incluir una breve descripcin de la accin. No es obligatorio introducir comentarios, pero en ocasiones puede ser recomendable. Una vez hemos terminado de definir la macro debemos guardarla. Para ello: Cerramos la ventana de diseo de la macro haciendo clic sobre el botn Cerrar de la barra de ttulo.
Manual de Access XP: Funciones Avanzadas
140
Automticamente aparece un Cuadro de Advertencia preguntndonos si deseamos guardar la macro; hacemos clic sobre el botn S.
A continuacin aparece un nuevo cuadro de dilogo donde introduciremos el nombre de la macro.
7.2
LISTA DE ACCIONES DE UNA MACRO
Entre las acciones ms utilizadas en formularios podemos resaltar las siguientes: Accin AbrirFormulario Descripcin Abre el formulario especificado Argumentos de la accin Esta accin tiene 6 argumentos: 1.-Nombre del formulario. Especifica el formulario que se debe abrir. 2.-Vista. La vista en la que se abrir el formulario. Puede ser en Formulario, Diseo, Vista preliminar, Hoja de datos, Tabla dinmica o Grfico dinmico. El valor predeterminado es Formulario. 3.-Nombre del filtro. Un filtro que restringe u ordena los registro del formulario. 4.-Condicin WHERE. Se utiliza para seleccionar registros de la tabla o de la consulta base del formulario. Si selecciona un filtro con el argumento Nombre del filtro, Access aplica esta clusula WHERE a los resultados del filtro. 5.-Modo de datos. Especifica el modo de entrada de datos del formulario. Se aplica a los formularios abiertos en las vistas Formulario u Hoja de datos. Admite como posibilidades: Agregar (el usuario puede agregar nuevos registros pero no puede modificar los existentes), Modificar (el usuario puede modificar los registros existentes y agregar otros nuevos) o Slo lectura (el usuario slo puede ver los registros). El valor predeterminado es Modificar.
Manual de Access XP: Funciones Avanzadas
141
6.-Modo de la ventana. Establece el modo de la ventana en el que se abre el formulario. Puede ser: Normal para que el formulario est en el modo establecido por sus propiedades Oculto (el formulario est oculto), Icono (el formulario se abre minimizado en forma de barra de ttulo pequea en la parte inferior de la pantalla) o Cuadro de dilogo (las propiedades Modal y Emergente del formulario estn establecidas en S). El valor predeterminado es Normal. CuadroMsj Se utiliza para mostrar un mensaje al usuario Esta accin tiene 4 argumentos: Mensaje. Especifica el mensaje correspondiente al usuario en un cuadro de dilogo Bip. Suena un pitido cuando se abre el cuadro de dilogo. Tipo. Especifica el tipo de icono que se muestra en el cuadro de dilogo, como un signo de stop, un signo de interrogacin, etc. Ttulo. Especifica un ttulo introducido por el usuario para el cuadro. No tiene argumentos No tiene argumentos
CancelarEvento Detener macro una
IrAControl
EstablecerValor
IrARegistro
Se utiliza para cancelar una accin o evento. Detiene la ejecucin de una macro inmediatamente y devuelve al usuario al formulario. Es til para detener una macro basada en una condicin especificada en la macro. Se utiliza cuando necesitamos volver a un control concreto del formulario Se utiliza para que la entrada de datos sea ms precisa. Con esta accin se pueden lograr las siguientes tareas: 1.- Ocultar o mostrar un control en base a un valor del formulario. 2.- Deshabilitar un control en base a un valor del formulario. 3.-Actualizar el valor de un campo en base a un valor de otro control. 4.-Establecer el valor de un control de un formulario en base al control de otro formulario. Permite desplazarnos a un registro concreto de una
Tiene un solo argumento: 1.-Nombre del control. Se especifica el nombre del control que recibir el enfoque. Tiene dos argumentos: 1.-Elemento. Nombre del control o propiedad. 2.-Expresin. La expresin utilizada para establecer el valor. Ejemplo: Convertir los valores del campo Diagnstico a maysculas. Accin: EstablecerValor. Elemento: [Diagnstico] Expresin: Mays([Diagnstico])
Esta accin tiene 4 argumentos: 1.-Tipo de objeto. Formulario,
tabla
Manual de Access XP: Funciones Avanzadas
142
tabla, consulta o formulario.
AplicarFiltro
Permite condicin macro.
establecer o filtro en
una una
consulta 2.-Nombre del objeto. El nombre del objeto especificado en Tipo de objeto 3.-Registro . Especifica a qu registro ir (anterior, siguiente, nuevo, primero, ltimo, etc.). 4.-Desplazamiento. El nmero de registros desde los que desplazarse (si es 10, retroceder 10 registros). Esta accin tiene 2 argumentos: 1.-Nombre del filtro. Nombre de un filtro o consulta que limita u ordena los registros de la tabla, formulario o informe. Puede introducir el nombre de una consulta ya existente, o un filtro que se haya guardado como consulta. Esta accin apenas se utiliza. 2.-Condicin WHERE. Expresin que restringe los registros de la tabla, formulario o informe.
7.3
CONDICIONES EN UNA MACRO
En ocasiones necesitamos ejecutar una accin o serie de acciones de una macro en funcin de una condicin establecida. Una condicin es una expresin Verdadero/Falso o S/No . Para establecer una condicin debemos: Mostrar la columna Condicin. Para ello: Seleccionamos la opcin Condiciones del men Ver Tambin podemos hacer clic sobre el botn Condiciones Herramientas. en la barra de lgica cuyo resultado puede tomar los valores
En la columna Condicin, hacemos clic con el botn secundario del ratn en la fila de esta columna donde queremos establecer la condicin. Seleccionamos la opcin Generar del men contextual para abrir el Generador de expresiones.
Manual de Access XP: Funciones Avanzadas
143
Establecemos la condicin utilizando las Herramientas que nos ofrece el generador de expresiones. Al ejecutar una macro, se evala la primera condicin, si es verdadera se ejecuta la accin a la que est asociada y las siguientes que vayan precedidas por puntos suspensivos en la columna Condicin. Despus ejecuta el resto de acciones que tengan la columna Condicin en blanco hasta llegar a la siguiente accin protegida por una condicin que deber evaluarse.
Si no se cumple la condicin, la accin a la que est asociada, y las siguientes que contengan en la columna Condicin puntos suspensivos, no se ejecutarn, y la macro pasar a la siguiente accin que tenga la columna Condicin en blanco u otra expresin a evaluar.
Manual de Access XP: Funciones Avanzadas
144
7.4
EJECUCIN DE UNA MACRO
Se puede Ejecutar una Macro desde la ventana de diseo de macro. Para ello: Hacemos clic sobre el botn Ejecutar de la barra de Herramientas. Si no hemos guardado la macro, aparecer un mensaje indicndonos que debemos guardar la macro para poder ejecutarla. Debemos hacer clic sobre el botn S para guardarla.
Aparecer el cuadro de dilogo Guardar como donde podremos introducir el nombre que deseemos.
Tras guardar la macro, se ejecutar la macro automticamente.
Manual de Access XP: Funciones Avanzadas
145
Aclaraciones: Tambin podemos ejecutar una macro directamente desde la ventana de la Base de Datos. Seleccionamos la macro que queremos ejecutar y hacemos clic sobre el botn Ejecutar.
Podemos ejecutar una macro dentro de otra macro. Para ello nos situamos en la ventana de diseo de la macro desde la que queremos ejecutar otra macro. Seleccionamos la accin Ejecutar macro y en sus atributos escogemos la macro que deseamos encontrar en la lista Nombre de macro . Si lo deseamos podemos indicar el nmero mximo de veces que deseamos que se repita la macro y la condicin de parada.
Manual de Access XP: Funciones Avanzadas
146
Por ltimo, podemos ejecutar una macro como respuesta a un evento en un formulario, informe o control de formulario o informe. Un evento es una accin que se produce en o con un objeto determinado, como por ejemplo hacer clic con el ratn sobre un objeto, abrir o cerrar un formulario, mo dificar el contenido de un cuadro de texto, etc.Los eventos normalmente son provocados por el usuario. Podemos asociar una macro a un evento, para ello mostramos las propiedades del objeto y nos situamos en la pestaa Eventos. Seleccionamos el evento que deseemos y desplegamos la lista de macros disponibles, seleccionamos la que queramos. Al producirse este evento se ejecutar la macro seleccionada.
Lo ms normal es asociar macros a eventos relacionados con eventos de formulario, cuadros de texto, y sobre todo botones de control. 7.5 MACRO AUTOEXEC
Podemos crear una macro que ejecute un formulario apenas se abre la Base de Datos a la que pertenece. Esto se utiliza normalmente cuando tenemos un formulario a modo de Panel de Control mediante el que se puede acceder al resto de formularios de la Base de datos. Para ello creamos una macro, definimos las acciones correspondientes y la guardamos con el nombre AUTOEXEC. Por ejemplo , vamos a crear una macro que al abrir la Base de Datos, abra automticamente el formulario llamado Panel de Control. Creamos una nueva macro y definimos la accin Abrir formulario , como atributo Nombre de formulario elegimos el formulario Panel de Control.
Manual de Access XP: Funciones Avanzadas
147
Cerramos la ventana de diseo de la macro y la damos el nombre AUTOEXEC.
Cuando volvamos a abrir la Base de Datos, junto a la ventana de la Base de Datos se abrir el formulario Panel de Control.
Manual de Access XP: Funciones Avanzadas
148
Ejercicio 12: MACROS I
INTRUCCIONES: Creamos los siguientes ejemplos de macros:
Definimos los siguientes ejemplos de macros: Creamos una macro que abra el formulario FICHA DE PERSONAL: En las propiedades de la macro indicamos el formulario FICHA DE PERSONAL al que hacemos referencia. Le aplicamos un filtro en el apartado Condicin WHERE que nos muestre slo aquellos registros que su cargo sea PROFESORADO. Mostramos el formulario Slo de lectura . Ejecutamos la macro para verificar su eficacia. Guardamos la macro con el nombre MACRO 1. Realizamos una macro que abra el informe LISTADO DE ALUMNOS: En las propiedades de la macro indicamos el informe LISTADO DE ALUMNO al que hacemos referencia. Mostramos el informe en Vista Previa . Guardamos la macro con el nombre MACRO 2
Manual de Access XP: Funciones Avanzadas
149
Ejercicios 13: MACROS II
INTRUCCIONES: Creamos un grupo de opciones asociado a una macro condicional: Modificamos el Diseo del formulario PLAN FORMATIVO. Aadimos un control nuevo GRUPO DE OPCIONES en el apartado Pie del Formulario : Aadimos las etiquetas: TODOS LOS CURSOS, CURSOS BSICOS, CURSOS AVANZADOS y OTROS CURSOS. No mostramos ninguna opcin como predeterminada. Guardamos los valores que se establecen por defecto para cada botn del grupo. Guardamos la opcin que elijamos para su uso posterior. Elegimos como control los BOTONES DE ALTERNAR. Titulamos el grupo de opciones con el nombre FILTRAR CURSOS. Comprobamos el estado de nuestro Formulario teniendo en cuenta que el grupo de opciones de momento no funciona, porque no tiene asignada ninguna accin. Cambiamos el nombre de este control nuevo por el nombre GRUPO DE OPCIONES. Definimos una macro condicional que automa tice la accin que pretendemos para cada botn del grupo de opciones: BOTN AL PULSAR MOSTRAR TODOS LOS REGISTROS ACCIN MUESTRE TODOS LOS REGISTROS DEL FORMULARIO APLIQUE UN FILTRO Y SLO MUESTRE LOS CURSO QUE EN EL CAMPO NOMBRE CURSO CONTENGA LA PALABRA BSICO APLIQUE UN FILTRO Y SLO MUESTRE LOS CURSO QUE EN EL CAMPO NOMBRE CURSO CONTENGA LA PALABRA AVANZADO APLIQUE UN FILTRO Y SLO MUESTRE LOS CURSO QUE EN EL CAMPO NOMBRE CURSO NO CONT ENGA LA PALABRA BSICO NI LA PALABRA AVANZADO.
CURSOS BSICOS
CURSOS AVANZADOS
OTROS CURSOS
Asociamos la macro con el control GRUPO DE OPCIONES en el evento Despus de actualizar para que los botones realicen sus correspondientes acciones
Manual de Access XP: Funciones Avanzadas
150
CAPTULO 8: PGINAS DE ACCESO A DATOS
8.1
CREAR UNA PGINA DE ACCESO A DATOS USANDO EL ASISTENTE
Las Pginas de Acceso a Datos crean un formulario basado en web con enlaces a una Base de Datos de Access o SQL. Una pgina de acceso a datos es una pgina Web, publicada desde Access, que tiene una conexin a una Base de Datos. En una pgina de acceso a datos, podemos visualizar, aadir, modificar y eliminar datos almacenados en la Base de Datos. Otro aspecto importante de las pginas de acceso a datos es, que siempre se pueden ver los datos en su estado actual, esta es la diferencia con las pginas Web que exportan datos en un archivo, stas ltimas contienen los datos en el momento en que se creo el archivo. La utilizacin de una Pgina de acceso a datos es similar a la utilizacin de un formulario. La principal diferencia entre un Formulario y una Pgina de acceso a datos es que en las pginas de acceso a datos es posible mostrar y modificar datos de una Base de Datos a travs de Internet fuera de la Base de Datos. Tambin permiten distribuir datos mediante correo electrnico. La pgina es un archivo independiente que esta almacenado fuera de Access. No obstante, si creamos la Pgina con alguna Base de Datos abierta, Access agrega automticamente un acceso directo al mismo en la ventana de la Base de Datos. Los archivos relacionados con la pgina de acceso a datos se almacenan en una carpeta que por defecto adopta el nombre de la pgina ms un guin bajo seguido de la palabra archivos. Esta carpeta est ubicada en la misma carpeta que la pgina de acceso a datos. El diseo de una Pgina de acceso a datos es similar al diseo de un formulario o informe, utilizaremos los mismos controles. Para crear una pgina de acceso a datos que contenga todos los registros y campos de una tabla o consulta, debemos: Seleccionar el objeto Pgina en la ventana de la Base de Datos y hacer clic sobre el botn Nuevo.
Manual de Access XP: Funciones Avanzadas
151
Aparece el cuadro de dilogo Nueva pgina de acceso a datos donde debemos seleccionar la opcin Autopgina : en columnas y la tabla o consulta en la que se basar la pgina.
Al hacer clic sobre el botn Aceptar, se crea automticamente la Pgina de acceso a datos que visualizaremos en Vista previa .
Manual de Access XP: Funciones Avanzadas
152
Si lo que queremos es crear una Pgina de acceso a datos que contenga campos de varias tablas y consultas debemos: Seleccionar la opcin Crear una pgina de acceso a datos utilizando el asistente, que podemos abrir desde la ventana de la Base de datos.
En el primer paso del Asistente para pginas, escogemos la primera tabla que vamos a utilizar y seleccionamos los campos que deseamos incluir en la pgina de acceso a datos. Despus escogemos la siguiente tabla y seleccionamos los campos que necesitamos y as sucesivamente.
Manual de Access XP: Funciones Avanzadas
153
Seguimos el resto de pasos del asistente. Estos pasos son similares a los del asistente para formularios o el asistente para informes. Al finalizar el asistente, aparece la pgina en Vista diseo con la Lista de campos visible. Observamos que en la lista de campos aparecen todas las tablas y consultas que existen en la Base de Datos. Para aadir un nuevo campo, basta con pulsar sobre l en la Lista de campos y arrastrar hasta el lugar de la pgina donde deseamos incluirlo.
Manual de Access XP: Funciones Avanzadas
154
Una vez hemos creado la pgina debemos guardar. Al realizar esta tarea aparece un cuadro de dilogo para guardar la pgina con extensin .htm, fuera de la Base de Datos.
8.2
CREAR UNA PGINA DE ACCESO A DATOS EN VISTA DISEO
Para Crear una pgina de acceso a datos en Vista Diseo, debemos situarnos en el objeto Pginas de la ventana de la Base de Datos y hacer clic sobre el botn Nuevo.
En el cuadro de dilogo Nueva pgina de acceso a datos, seleccionamos la opcin Vista Diseo y, si deseamos basar la pgina en alguna tabla o consulta, la seleccionamos de la lista desplegable que aparece en la parte inferior del cuadro de dilogo.
Manual de Access XP: Funciones Avanzadas
155
Aparece la pgina de acceso a datos en Vista Diseo, en la parte derecha de la ventana de Access, aparece la Lista de campos mostrando los campos de la tabla seleccionada. Aparece tambin una carpeta con las tablas relacionadas con la seleccionada y el resto de tablas y consultas. Para agregar datos a la pgina, basta con que arrastremos los campos desde la lista de campos hasta el lugar de la pgina donde queremos insertarlo.
Podemos utilizar los controles que se presentan en el Cuadro de Herramientas para completar la Pgina de acceso a datos.
Manual de Access XP: Funciones Avanzadas
156
Una vez finalicemos la confeccin de la Pgina d e acceso a datos, debemos guardarla. Se crear un archivo con extensin .htm fuera de la Base de Datos, y un acceso directo dentro de la Base de Datos. Si queremos crear una pgina de acceso a datos independiente de la Base de Datos, debemos: Situarnos en la ventana de Access, y en caso de tener abierta alguna Base de Datos, debemos cerrarla. Seleccionamos la opcin Nuevo del men Archivo con lo que aparece el Panel de tareas en la parte derecha de la ventana.
Seleccionamos la opcin Pgina de acceso a datos en blanco, se abre el cuadro de dilogo Seleccionar archivos de origen de datos, donde podemos seleccionar Bases de Datos de distintos formatos almacenadas en nuestro ordenador o crear una nueva.
Manual de Access XP: Funciones Avanzadas
157
Al finalizar los pasos del asistente aparecer la pgina vaca en Vista diseo para que podamos confeccionar la Pgina de acceso a datos. La pgina se guardar de manera independiente en la ubicacin que especifiquemos, y no se crear un acceso directo en la Base de Datos vinculada.
Manual de Access XP: Funciones Avanzadas
158
Ejercicio 14: CREACIN DE UNA PGINA DE ACCESO A DATOS
INTRUCCIONES: Creamos la siguiente pgina de acceso a datos a partir con las tablas y los campos siguientes:
CAMPOS: TABLA ALUMNO: NIF, NOMBRE, APELLIDOS y POBLACIN. TABLA CURSO: N CURSO, FECHA DE INCIO, FECHA DE FIN. TABLA USUARIOS: CALIFICACIN. Agrupamos por el campo POBLACIN. Ordenamos por los campos APELLIDOS y FECHA DE INICIO. Guardamos la pgina web con el nombre ACCESO A ALUMNOS Y CURSOS en la ubicacin que nos indique el profesor/a.
Manual de Access XP: Funciones Avanzadas
159
Manual de Access XP: Funciones Avanzadas
160
CAPTULO 9: EL ADMINISTRADOR DE PANELES
9.1
CREACIN DE UN ADMINISTRADOR DE PANELES
Podemos crear un Administrador de Paneles como Formulario desde el cual controlar el acceso del usuario a determinados objetos de nuestro archivo. Para modificar el Administrador de paneles que Microsoft Access nos ofrece por defecto y para crear paneles nuevos realizamos los siguientes pasos: Pulsamos sobre el men Herramientas, la opcin Utilidades de la base de datos, la opcin Administrador del panel de control.
Nos aparecer el siguiente cuadro de dilogo:
Pulsamos el botn Si. A continuacin aparece la ventana Administrador del panel, y pulsamos sobre el botn Modificar:
Manual de Access XP: Funciones Avanzadas
161
En el siguiente paso Modificar pgina del panel de control definimos los diferentes Elementos del panel o los botones de comando que generan diferentes acciones. Hacemos clic en el botn Nueva:
En el siguiente cuadro Modificar elemento del Panel de control diseamos las caractersticas del botn o elemento:
Pulsamos sobre el botn Aceptar. Acudimos a la ventana de la base de datos y al objeto Formularios. Hacemos doble clic sobre el formulario que hemos generado nuevo con el nombre Panel de control y podemos observar el resultado de este proceso:
Manual de Access XP: Funciones Avanzadas
162
9.2
MODIFICAR LAS PROPIEDADES DE INICIO DE UN ARCHIVO
Si deseamos que este formulario o Panel de control sea lo primero que aparezca al ejecutar el archivo y adems se oculte el acceso a la ventana base de datos, debemos realizar los siguientes pasos: Pulsamos sobre el men Herramientas, la opcin Inicio:
Manual de Access XP: Funciones Avanzadas
163
Aparece el siguiente cuadro de dilogo, donde podemos cambiar las propiedades de inicio:
El formulario que elegimos para iniciar la base de datos debe ser el que se llama Panel de control. Desactivamos la opcin Presentar la ventana Base de datos. La prxima vez que abramos el archivo slo visualizaremos desde el inicio el formulario Panel de control. Notas: Los cambios realizados en las opciones de configuracin del cuadro de dilogo Inicio no se aplicarn hasta la prxima vez que se abra el archivo de Access.
Manual de Access XP: Funciones Avanzadas
164
Ejercicio 15: ADMINISTRADOR DE PANELES. PROPIEDADES DE INICIO
INTRUCCIONES: Modificamos el Administrador de paneles que ofrece la aplicacin por defecto y modificamos las propiedades de inicio: Diseamos el siguiente Administrador de paneles: Contiene un botn que abra en Modo Edicin el formulario FICHA DEL PERSONAL . El texto que acompaa al botn es ALTAS Y BAJAS DEL PERSONAL:
Cambiamos las propiedades de Inicio del archivo para que al ejecutarse no se visualice la Ventana Base de datos y se muestre slo el formulario Panel de control.
Manual de Access XP: Funciones Avanzadas
165
CAPTULO 10: IMPORTAR Y EXPORTAR
10.1
IMPORTAR UNA BASE DE DATOS
Desde Access podemos Importar una Base de Datos completa o alguno de sus componentes. Para importar, abrimos el archivo de Access desde el que deseamos importar datos, y seleccionamos la opcin del men Archivo >> Obtener datos externos >> Importar. Aparece el cuadro de dilogo Importar donde debemos seleccionar el archivo de la Base de Datos desde donde vamos a importar. Una vez seleccionado pulsamos el botn Importar.
Aparece el cuadro de dilogo Importar objetos, donde aparece una pestaa para cada tipo de objeto de la Base de Datos. Seleccionamos aquellos que deseamos importar de cada pestaa y hacemos clic sobre el botn Aceptar.
Manual de Access XP: Funciones Avanzadas
166
Si as lo deseamos podemos importar todos los objetos de la Base de Datos de una sola vez, para ello debemos seleccionar todos los elementos de cada pestaa del cuadro de dilogo. Nota: Tambin podemos acceder al cuadro de dilogo Importar desde el men contextual de la ventana de la Base de Datos. Para ello, solo es necesario pulsar con el botn secundario del ratn y escoger en el men contextual la opcin Importar.
Otra posibilidad para acceder al cuadro de dilogo importar sera situndonos en el botn Tablas de la ventana de base de datos y pulsar el botn Nuevo. De este modo accedemos al cuadro de dilogo Nueva tabla . En l escogemos la opcin Importar tabla y pulsamos el botn Aceptar.
Manual de Access XP: Funciones Avanzadas
167
Adems de importar objetos de una Base de Datos, podemo s importar elementos de archivos de Excel, texto plano, etc. Por ejemplo para importar un archivo de Excel realizaremos los siguientes pasos: Abrimos el cuadro de dilogo Importar y seleccionamos el tipo de archivo Microsoft Excel (*.xls) en la lista Tipo de archivo. A continuacin seleccionamos el archivo y hacemos clic sobre el botn Importar.
Aparece el primer paso del Asistente para importacin de hojas de clculo . En este primer paso debemos seleccionar en la parte superior de la ventana, cual de las hojas
Manual de Access XP: Funciones Avanzadas
168
de clculo de las que componen el libro deseamos importar. Realizada la tarea pulsamos el botn Siguiente para continuar.
En este segundo paso del asistente debemos indicar si la primera fila de datos contiene los ttulos de las columnas. Si es as activamos la casilla de verificacin situada en la parte superior izquierda de la ventana. Pulsamos el botn Siguiente para avanzar.
Manual de Access XP: Funciones Avanzadas
169
En esta ventana debemos indicar donde almacenar los datos de la hoja de clculo. Nos ofrece dos posibilidades que seran hacerlo en una tabla nueva o incorporarlos a una tabla existente. En este ltimo caso debemos seleccionar a que tabla de la lista desplegable. En el ejemplo mostrado indicamos que los datos se almacenarn en una tabla nueva. A continuacin pulsamos el botn Siguiente.
En este paso tenemos la posibilidad de ir seleccionando campo a campo en la mitad inferior de la ventana y a continuacin modificar algunas opciones como puede ser el nombre del campo, el tipo de dato, podemos indicar si deseamos que sea indexado o no, o bien, podemos indicar que no deseamos importar ese campo en concreto.
Manual de Access XP: Funciones Avanzadas
170
En este paso del asistente debemos establecer si deseamos una clave principal para la tabla o no. Si deseamos una clave principal podemos elegir entre dos opciones a la hora de crearla: dejar que la cree Access, o bien, elegir el campo que deseemos que acte como calve principal. En este caso hemos decidido elegir nosotros el campo Nmero de colegiado para establecer la clave. A continuacin pulsamos el botn Siguiente.
En este ltimo paso debemos asignar nombre a la tabla. Por ltimo pulsamos el botn Finalizar para que el asistente complete su trabajo.
Manual de Access XP: Funciones Avanzadas
171
Por ltimo Access nos muestra el siguiente mensaje indicndonos que ha finalizado la importacin con xito. Pulsaremos el botn Aceptar para ocultarlo.
10.2
EXPORTAR DATOS
Cuando Exportamos un objeto de nuestra Base de Datos, es conveniente Exportar tambin todos los objetos que estn relacionados para su buen funcionamiento. Por ejemplo, si exportamos un Formulario, debemos exportar tambin la tabla o consulta en la que se basa. A su vez, si el Formulario se basa en una consulta, debemos exportar tambin las tablas que intervienen en la misma. Para exportar un objeto a otra Base de Datos, debemos s eleccionar el objeto en la ventana de la Base de Datos y escoger la opcin Exportar del men Archivo. Aparece el cuadro de dilogo Exportar objeto a , donde seleccionamos la Base de Datos a la cual queremos exportar el objeto y hacemos clic sobre el botn Exportar.
Aparece un cuadro de dilogo donde introducimos el nombre que recibir el objeto en la Base de Datos donde se exporta. A continuacin pulsamos el botn Aceptar.
Manual de Access XP: Funciones Avanzadas
172
Adems de exportar objetos a otras Bases de Datos, tambin podemos exportar objetos a otras aplicaciones, como por ejemplo Excel o Word. Para ello, realizamos los mismos pasos, pero en el cuadro de dilogo Exportar objeto a seleccionamos el tipo de archivo al que queremos exportar, introducimos el nombre del archivo que se crear con el objeto exportado y hacemos clic sobre el botn Exportar.
Manual de Access XP: Funciones Avanzadas
173
Ejercicio 16: IMPORTAR UNA HOJA DE MICROSOFT EXCEL
INTRUCCIONES: Realizamos los pasos necesarios para importar una hoja de Microsoft Excel como tabla nueva en nuestra base de datos: Importamos la hoja de clculo ALUMNOS NUEVOS.xls como registros para una nueva tabla en nuestra base de datos GESTIN DE FORMACIN.mdb: HOJA 1 DEL LIBRO ALUMNOS NUEVOS.xls:
Manual de Access XP: Funciones Avanzadas
174
CAPTULO 11: UTILIDADES
11.1
CONVERTIR LA BASE DE DATOS
En ocasiones necesitamos trabajar con Bases de Datos creadas en versiones anteriores de Access, o tambin puede suceder que creemos la Base de Datos en Access 2000 y necesitamos abrirla con una versin anterior de Access. Para solucionar estos dos problemas, disponemos de la herramienta Convertir Base de Datos. Access es capaz de convertir una Base de Datos al formato de una versin anterior. Para convertir la Base de Datos actual a una versin anterior de Access debemos realizar los siguientes pasos: Seleccionamos la opcin del men Herramientas >> Utilidades de la Base de Datos >> Convertir base de datos >> A formato de archivo de Access 97. Aparece un cuadro advirtindonos de que se crear una nueva Base de Datos con el formato de la versin anterior de Access. Debemos hacer clic sobre el botn S.
Se abre el cuadro de dilogo Convertir la base de datos en donde debemos introducir el nombre de la nueva Base de Datos. A continuacin pulsamos el botn Gua rdar.
Manual de Access XP: Funciones Avanzadas
175
Al guardar la Base de Datos, aparece un cuadro de advertencia, informndonos de que la Base de Datos perder todas las funcionalidades propias de Access 2000. Cuando abrimos una Base de Datos con un formato anterior a Access 2000, al abrirse la ventana de Access, aparece un cuadro de dilogo donde podemos elegir entre abrir la Base de Datos con el formato de Access 97 o Convertir la Base de Datos a un formato posterior. Este cuadro de dilogo tambin nos informa de las consecuencias de una u otra opcin.
Manual de Access XP: Funciones Avanzadas
176
Si decidimos convertir la Base de Datos, aparece el cuadro de dilogo Convertir la base de datos en donde debemos introducir el nombre de la Base de Datos que se crear con el nuevo formato.
Si decidimos abrir la Base de Datos como archivo de Access 97, aparece un cuadro de dilogo informndonos de que no podemos modificar los objetos de la Base de Datos.
11.2
ANALIZAR UNA TABLA
Si en nuestra Base de Datos tenemos una tabla que almacena informacin que se repite frecuentemente, puede crear problemas en el funcionamiento de la Base de Datos, ya que la informacin duplicada, adems de ocupar espacio, puede conducir a errores en el resultado de consultas, por ejemplo. Para resolver este problema disponemos de un asistente que dividir la tabla para crear nuevas tablas relacionadas donde la informacin se almacene una nica vez. La tabla original permanecer sin modificaciones en la Base de Datos.
Manual de Access XP: Funciones Avanzadas
177
Para acceder al asistente, debemos seleccionar la opcin Herramientas >> Analizar >> Tabla. En el primer paso del asistente, se nos muestran las consecuencias de mantener informacin duplicada en las tablas.
En el segundo paso, se muestra cmo el asistente puede ayudarnos a resolver el problema.
Manual de Access XP: Funciones Avanzadas
178
En el tercer paso, debemos elegir la tabla que contiene valores repetidos.
En el cuarto paso, debemos indicar si deseamos que el asistente decida los campos que van en cada tabla o queremos decidir por nosotros mismos.
Manual de Access XP: Funciones Avanzadas
179
Si decidimos que deseamos dejar decidir al asistente, en el siguiente paso aparecer la propuesta del asistente.
Si no aparecer la tabla original para que elijamos nosotros mismos qu campos formarn las nuevas tablas.
Manual de Access XP: Funciones Avanzadas
180
En caso de que la propuesta del asistente no es la apropiada, podemos arrastrar y colocar campos para formar tablas con sentido. Debemos asegurarnos de que las nuevas tablas pueden almacenar informacin sin duplicados. Tambin debemos comprobar que cada tabla propuesta contenga datos relacionados. Una vez que hayamos definido la estructura de las nuevas tablas, debemos asignarle un nombre significativo a cada una. Para ello hacemos clic sobre el botn Cambiar el nombre de la tabla situado en la parte superior derecha de la ventana del asistente. Aparece un cuadro de dilogo donde podemos introducir el nuevo nombre.
El siguiente paso es asignar o generar una clave primaria para cada una de las tablas. Para ello disponemos de los botones correspondientes en la parte superior derecha de la ventana del asistente.
En el siguiente paso, si el asistente encuentra registros con valores similares, los muestra para que decidamos si son o no errneos. El asistente puede identificar posibles correcciones que podemos seleccionar. Para mantener el registro tal y como est, debemos elegir Dejar tal y como est en la lista o dejar la correccin en blanco.
Manual de Access XP: Funciones Avanzadas
181
Despus de que el asistente cree las nuevas tablas, podemos hacer que cree una consulta similar a la tabla original. Si decidimos crearla, adems, los formularios e informes basados en la tabla original seguirn funcionando.
Manual de Access XP: Funciones Avanzadas
182
El asistente asignar a la consulta el nombre de la tabla original y cambiar el nombre de esta aadindola un guin y la palabra ANTERIOR .
11.3
ANALIZAR EL RENDIMIENTO
Hay distintas formas para mejorar el rendimiento de una Base de Datos en Access. Para ello, utilizaremos el Analizador de rendim iento. Con este asistente podemos analizar toda la Base de Datos, o nicamente aquellos objetos que deseemos analizar. Tras realizar el anlisis, el Analizador puede realizar algunos cambios si as lo deseamos. Para utilizar el Analizador de rendimiento debemos realizar los siguientes pasos: Abrimos la Base de Datos que deseamos analizar y seleccionamos la opcin del men Herramientas >> Analizar >> Rendimiento.
Manual de Access XP: Funciones Avanzadas
183
En la ventana del Analizador, hacemos clic en la pestaa correspondiente al tipo de objeto que queremos analizar, o nos situamos en la pestaa Todos los tipos de objetos para ver la lista completa de objetos de la Base de Datos. Seleccionamos los nombres de los objetos que queremos analizar. Si queremos analizarlos todos hacemos clic sobre el botn Seleccionar todo. A continuacin pulsaremos el botn Aceptar.
El Analizador de rendimiento muestra tres tipos distintos de resultados del anlisis: Recomendaciones. Sugerencias. Ideas.
Manual de Access XP: Funciones Avanzadas
184
Al hacer clic en cada una de ellas, aparecer una descripcin en el bloque Notas del anlisis situado en la parte inferior de la ventana. Access puede realizar automticamente las Recomendaciones y las Sugerencias, pero en el caso de las Ideas, debe ser el usuario quien las ponga en prctica siguiendo las instrucciones que se muestran en el bloque Notas del anlisis . Para que el Analizador realice automticamente las optimizaciones de tipo Recomendacin o Sugerencia, debemos seleccionar aquellas que queramos poner en prctica y hacer clic sobre el botn Optimizar.
Tras realizar las optimizaciones, el Analizador las mostrar como Resueltas. 11.4 CREAR UNA BARRA DE HERRAMIENTAS
Para Crear una Barra de Herramientas personalizada para la Base de Datos que estamos utilizando actualmente, seleccionamos la opcin del men Herramientas >> Personalizar. Seleccionamos la pestaa Barra de Herramientas en el cuadro de dilogo Personalizar. Hacemos clic sobre el botn Nueva. Se abre el cuadro de dilogo Nueva Barra de Herramientas donde debemos introducir el nombre de la barra. Pulsamos el botn Aceptar.
Manual de Access XP: Funciones Avanzadas
185
A continuacin nos situamos en la pestaa Comandos, seleccionamos una categora del cuadro Categoras y arrastramos hasta la Barra de Herramientas el comando que queramos insertar.
Una vez hemos terminado de confeccionar la nueva Barra de Herramientas, cerramos el cuadro de dilogo Personalizar. Recuerda que esta Barra de Herramientas solamente estar disponible para la Base de Datos activa. Para usarla desde otro archivo debemos volver a crearla o importarla. Si queremos crear una Barra de Herramientas que est disponible para todos los archivos de Access, debemos configurar las Barras de Herramientas Utilidad 1 y/o Utilidad 2. Estas Barras de Herramientas estn creadas en blanco para que el usuario pueda personalizarlas, y as disponer de una Barra de Herramientas personalizada que pueda utilizarse desde cualquier archivo de Access. Para ello seleccionamos la opcin del men Ver >> Barras de herramientas >> Personalizar. Nos situamos en la pestaa Barra de Herramientas y seleccionamos la barra Utilidad1 o Utilidad 2. Observamos como aparece la barra completamente vaca junto al cuadro de dilogo.
Manual de Access XP: Funciones Avanzadas
186
Nos situamos en la pestaa Comandos, y, como en el caso anterior, seleccionamos una categora del cuadro Categoras y arrastramos hasta la Barra de Herramientas el comando que queramos insertar hasta completar la Barra de Herramientas.
11.5
ESTABLECER CONTRASEA PARA LA BASE DE DATOS
Para controlar qu usuarios pueden abrir nuestras Bases de Datos, podemos establecer una contrasea de acceso. Debemos tener cuidado al escoger la contrasea . La contrasea debe ser fcil de recordar por los usuarios de la Base de Datos, ya que si se nos olvida, no podremos abrir la Base de Datos. Debe ser difcil de adivinar por aquellas personas que no deben tener acceso. A la hora de escoger la contrasea debemos tener en cuenta que se distingue entre maysculas y minsculas, es decir, a ser distinto de A. Tambin debemos tener en cuenta que pueden contener entre 1 y 20 caracteres, e incluir letras, caracteres acentuados, nmeros, espacios y smbolos excepto: Los caracteres \ [ ] : | < > + = ; , . ? * Espacios a la izquierda. Caracteres de control. Para establecer una contrasea , debemos seguir los siguientes pasos: Seleccionar la opcin del men Herramientas contrasea para la base de datos. >> Seguridad >> Establecer
Manual de Access XP: Funciones Avanzadas
187
Si no tenemos abierta la Base de Datos en modo exclusivo, aparece un cuadro de dilogo informndonos de ello e indicndonos como hacerlo.
Para abrir una Base de Datos en modo exclusivo, debemos seleccionar la opcin del men Archivo >> Abrir en el cuadro de dilogo que aparece, seleccionar el archivo y desplegar la lista del botn Abrir, donde seleccionamos la opcin correspondiente.
Al escoger la opcin del men Herramientas >> Seguridad >> Establecer contrasea para la base de datos con la Base de Datos abierta en modo exclusivo, aparece el cuadro de dilogo Establecer contrasea para la base de datos donde debemos introducir dos veces la contrasea para verificar que se ha escrito correctamente.
Manual de Access XP: Funciones Avanzadas
188
La prxima vez que abramos la Base de Datos, tendremos que introducir la contrasea para poder abrirla.
Manual de Access XP: Funciones Avanzadas
189
Você também pode gostar
- ExcelDocumento452 páginasExcelalexrock4444100% (4)
- Las CompensacionesDocumento6 páginasLas CompensacionesTito RSAinda não há avaliações
- Las CompensacionesDocumento6 páginasLas CompensacionesTito RSAinda não há avaliações
- Las CompensacionesDocumento6 páginasLas CompensacionesTito RSAinda não há avaliações
- Foro de Discusion N Cero IntroductorioDocumento3 páginasForo de Discusion N Cero Introductoriodarwin alata espinozaAinda não há avaliações
- VEREDASDocumento8 páginasVEREDASkharlhitha_17Ainda não há avaliações
- Paralisis FacialDocumento46 páginasParalisis FacialMarysol Fuentes100% (5)
- Contab Especiales PDFDocumento189 páginasContab Especiales PDFTito RS100% (1)
- Gobierno CorporativoDocumento27 páginasGobierno CorporativoRodrigo ALberto BarreraAinda não há avaliações
- Aplicación Dilema Del PrisioneroDocumento5 páginasAplicación Dilema Del PrisioneroTito RSAinda não há avaliações
- Igss 468Documento24 páginasIgss 468Tito RSAinda não há avaliações
- Diccionario DigitalDocumento72 páginasDiccionario DigitalTito RSAinda não há avaliações
- Dilema Del Prisionero YovaniDocumento5 páginasDilema Del Prisionero YovaniTito RSAinda não há avaliações
- Dilema Del PrisioneroDocumento6 páginasDilema Del PrisioneroTito RSAinda não há avaliações
- As PDF Manual de Comunicacion para Organizaciones Sociales by Cristina Lamana Sanz - IssuuDocumento283 páginasAs PDF Manual de Comunicacion para Organizaciones Sociales by Cristina Lamana Sanz - IssuuTito RSAinda não há avaliações
- Igss 468Documento24 páginasIgss 468Tito RSAinda não há avaliações
- Acuerdo 410 IGSSDocumento42 páginasAcuerdo 410 IGSSArq Rafael ChangAinda não há avaliações
- Inscripcion de Contador Publico y AuditorDocumento1 páginaInscripcion de Contador Publico y AuditorTito RSAinda não há avaliações
- Hospital Grupo 4Documento6 páginasHospital Grupo 4Tito RSAinda não há avaliações
- Grupo 3 Cambiar o MorirDocumento6 páginasGrupo 3 Cambiar o MorirTito RSAinda não há avaliações
- PERLAS El Sistema Pelas Por WoccuDocumento34 páginasPERLAS El Sistema Pelas Por WoccufplpgvAinda não há avaliações
- Direcciones de Centros para Realizar ExpertajesDocumento1 páginaDirecciones de Centros para Realizar ExpertajesTito RSAinda não há avaliações
- Clase 1Documento57 páginasClase 1Tito RSAinda não há avaliações
- Teoría de Las ExpectativasDocumento4 páginasTeoría de Las ExpectativasTito RSAinda não há avaliações
- Rentas Del Trabajo ENERO 2015Documento58 páginasRentas Del Trabajo ENERO 2015Marlon SaculAinda não há avaliações
- Regimes Relacion de DependenciaDocumento1 páginaRegimes Relacion de DependenciaHenry G. PoouAinda não há avaliações
- Nota Fiscal No 8Documento1 páginaNota Fiscal No 8Tito RSAinda não há avaliações
- Decreto 10-2012Documento143 páginasDecreto 10-2012Alvaro Oswaldo Buenafé OrellanaAinda não há avaliações
- Valuacion de PuestosDocumento5 páginasValuacion de PuestosTito RSAinda não há avaliações
- Teoría de Las ExpectativasDocumento4 páginasTeoría de Las ExpectativasTito RSAinda não há avaliações
- Instructivo Informe InventariosDocumento11 páginasInstructivo Informe InventariosMely RodriguezAinda não há avaliações
- Lo MaximoDocumento15 páginasLo MaximoronalremigioramonAinda não há avaliações
- Teoría de Las ExpectativasDocumento4 páginasTeoría de Las ExpectativasTito RSAinda não há avaliações
- Estudio de Carga GalponesDocumento17 páginasEstudio de Carga GalponesaPLiendoAinda não há avaliações
- Ensayo NC - Lizbeth Karina Zapata Flores :)Documento5 páginasEnsayo NC - Lizbeth Karina Zapata Flores :)Karina ZapataAinda não há avaliações
- Martes11a1pm Grupo#1 Practica#8Documento8 páginasMartes11a1pm Grupo#1 Practica#8Kevin ObandoAinda não há avaliações
- GUIA No 1 DE MATEMATICAS - SEXTO GRADO - 2023Documento10 páginasGUIA No 1 DE MATEMATICAS - SEXTO GRADO - 2023Leonardo CastilloAinda não há avaliações
- Plan de Trabajo de Educación Ambiental 2017Documento4 páginasPlan de Trabajo de Educación Ambiental 2017bibiananeyraespinozaAinda não há avaliações
- Fundamentos de Gestion EmpresarialDocumento8 páginasFundamentos de Gestion EmpresarialkarlaAinda não há avaliações
- Informe Del Estado Del Ambiente Geo Honduras 2014Documento306 páginasInforme Del Estado Del Ambiente Geo Honduras 2014Proyectos Ambiental BioApAinda não há avaliações
- FitopatologiaDocumento2 páginasFitopatologiaGiancarloMendozaAlvarez50% (2)
- Cómo Formatear Windows 10Documento16 páginasCómo Formatear Windows 10Euclides Abdiel TejeiraAinda não há avaliações
- Neurofarmacologia Simpatica I 2024Documento64 páginasNeurofarmacologia Simpatica I 2024rmoralesmAinda não há avaliações
- Principales Enfermedades Del Cultivo de Camu Camu y Su ControlDocumento7 páginasPrincipales Enfermedades Del Cultivo de Camu Camu y Su ControlRossana CalisayaAinda não há avaliações
- Microempresa PDFDocumento10 páginasMicroempresa PDFWilly GalvezAinda não há avaliações
- Diagramas de Flujo de SeñalesDocumento35 páginasDiagramas de Flujo de Señaleschumenez00Ainda não há avaliações
- Migracion de Base de Datos Biotime ProDocumento2 páginasMigracion de Base de Datos Biotime ProJose Christian Gomez RodriguezAinda não há avaliações
- Evaluación DiagnósticaDocumento5 páginasEvaluación DiagnósticaCristian Armando Grandon DiazAinda não há avaliações
- Baremo Incapacidades TraumatologicasDocumento21 páginasBaremo Incapacidades TraumatologicasGabriel BalbuenaAinda não há avaliações
- Conductas y Análisis Funcional hps17100514Documento2 páginasConductas y Análisis Funcional hps17100514Isabella SalazarAinda não há avaliações
- Organizacion Desde El Punto de Vista EmpresarialDocumento10 páginasOrganizacion Desde El Punto de Vista EmpresarialLuisAinda não há avaliações
- Universidad Nacional San Agustín de Arequipa Ensayo AvanceDocumento7 páginasUniversidad Nacional San Agustín de Arequipa Ensayo AvanceCintiaAinda não há avaliações
- Checklist CamionetaDocumento13 páginasChecklist CamionetaPatricia CalloAinda não há avaliações
- Act. 2. - Cuadro de Concentración Principios Pedagógicos.-1Documento9 páginasAct. 2. - Cuadro de Concentración Principios Pedagógicos.-1Margarita Del Rocio Cano MartinezAinda não há avaliações
- NUESTROS SABERES Y SABORES Rescatando Recetas y Productos Tradicionales Del Altiplano Somos Lo Que ComemosDocumento25 páginasNUESTROS SABERES Y SABORES Rescatando Recetas y Productos Tradicionales Del Altiplano Somos Lo Que ComemosFernando AkatsukiAinda não há avaliações
- NT 011 2021 S Pronunciamiento SDocumento2 páginasNT 011 2021 S Pronunciamiento SJosue Alfredo Moreno Espa�a100% (1)
- El Omega 3 Reduce El Dolor de FibromialgiaDocumento1 páginaEl Omega 3 Reduce El Dolor de FibromialgiaCentro Terapeutico Vida y SaludAinda não há avaliações
- For The Fans - Nyla KDocumento476 páginasFor The Fans - Nyla Knoaescudero1063Ainda não há avaliações
- Final Pdu0.aDocumento184 páginasFinal Pdu0.aJorge CheAinda não há avaliações
- Evaluación FinalDocumento7 páginasEvaluación FinalA1Ainda não há avaliações