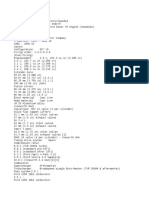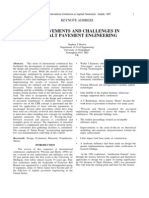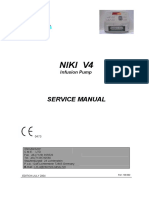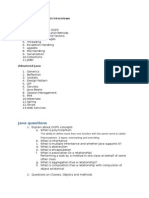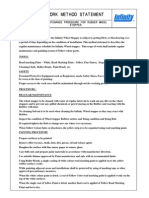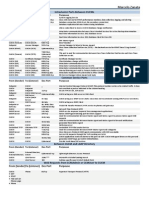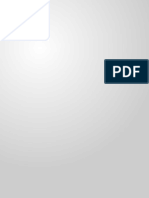Escolar Documentos
Profissional Documentos
Cultura Documentos
PLC Twidosoft Software Operation Guide
Enviado por
scorpion891024Direitos autorais
Formatos disponíveis
Compartilhar este documento
Compartilhar ou incorporar documento
Você considera este documento útil?
Este conteúdo é inapropriado?
Denunciar este documentoDireitos autorais:
Formatos disponíveis
PLC Twidosoft Software Operation Guide
Enviado por
scorpion891024Direitos autorais:
Formatos disponíveis
Twido
TwidoSoft Operation Guide Online Help
eng Version 2.0
Table of Contents
About the Book . . . . . . . . . . . . . . . . . . . . . . . . . . . . . . . . . . . . . . . 9 Chapter 1 Introduction to TwidoSoft . . . . . . . . . . . . . . . . . . . . . . . . . . . . . 11
At a Glance . . . . . . . . . . . . . . . . . . . . . . . . . . . . . . . . . . . . . . . . . . . . . . . . . . . . . What is TwidoSoft? . . . . . . . . . . . . . . . . . . . . . . . . . . . . . . . . . . . . . . . . . . . . . . . Connecting a PC to a Twido controller . . . . . . . . . . . . . . . . . . . . . . . . . . . . . . . . Updating the Operating System . . . . . . . . . . . . . . . . . . . . . . . . . . . . . . . . . . . . . 11 12 14 17 19 20 20 21 22 24 27 28 29 29 30 32 34 36 37 39 40 42 44 46 47 49 50 51 53 53
3
Chapter 2
2.1
Software Features . . . . . . . . . . . . . . . . . . . . . . . . . . . . . . . . . . . 19
At a Glance . . . . . . . . . . . . . . . . . . . . . . . . . . . . . . . . . . . . . . . . . . . . . . . . . . . . . User Interface . . . . . . . . . . . . . . . . . . . . . . . . . . . . . . . . . . . . . . . . . . . . . . . . . . . At a Glance . . . . . . . . . . . . . . . . . . . . . . . . . . . . . . . . . . . . . . . . . . . . . . . . . . . . . Key Concepts . . . . . . . . . . . . . . . . . . . . . . . . . . . . . . . . . . . . . . . . . . . . . . . . . . . Main Window. . . . . . . . . . . . . . . . . . . . . . . . . . . . . . . . . . . . . . . . . . . . . . . . . . . . Application Browser. . . . . . . . . . . . . . . . . . . . . . . . . . . . . . . . . . . . . . . . . . . . . . . Status Bar . . . . . . . . . . . . . . . . . . . . . . . . . . . . . . . . . . . . . . . . . . . . . . . . . . . . . . Preferences . . . . . . . . . . . . . . . . . . . . . . . . . . . . . . . . . . . . . . . . . . . . . . . . . . . . . Editors and Viewers . . . . . . . . . . . . . . . . . . . . . . . . . . . . . . . . . . . . . . . . . . . . . . At a Glance . . . . . . . . . . . . . . . . . . . . . . . . . . . . . . . . . . . . . . . . . . . . . . . . . . . . . Editors and Viewers . . . . . . . . . . . . . . . . . . . . . . . . . . . . . . . . . . . . . . . . . . . . . . Ladder Viewer . . . . . . . . . . . . . . . . . . . . . . . . . . . . . . . . . . . . . . . . . . . . . . . . . . . Ladder Editor. . . . . . . . . . . . . . . . . . . . . . . . . . . . . . . . . . . . . . . . . . . . . . . . . . . . Extended Ladder Palette. . . . . . . . . . . . . . . . . . . . . . . . . . . . . . . . . . . . . . . . . . . Rung Header . . . . . . . . . . . . . . . . . . . . . . . . . . . . . . . . . . . . . . . . . . . . . . . . . . . . List Rung Editor. . . . . . . . . . . . . . . . . . . . . . . . . . . . . . . . . . . . . . . . . . . . . . . . . . List Editor . . . . . . . . . . . . . . . . . . . . . . . . . . . . . . . . . . . . . . . . . . . . . . . . . . . . . . Configuration Editor. . . . . . . . . . . . . . . . . . . . . . . . . . . . . . . . . . . . . . . . . . . . . . . Symbol Editor . . . . . . . . . . . . . . . . . . . . . . . . . . . . . . . . . . . . . . . . . . . . . . . . . . . Find Symbol . . . . . . . . . . . . . . . . . . . . . . . . . . . . . . . . . . . . . . . . . . . . . . . . . . . . Object Browser . . . . . . . . . . . . . . . . . . . . . . . . . . . . . . . . . . . . . . . . . . . . . . . . . . Program Errors Viewer . . . . . . . . . . . . . . . . . . . . . . . . . . . . . . . . . . . . . . . . . . . . Cross References Viewer . . . . . . . . . . . . . . . . . . . . . . . . . . . . . . . . . . . . . . . . . . Animation Tables Editor . . . . . . . . . . . . . . . . . . . . . . . . . . . . . . . . . . . . . . . . . . . Operating Modes. . . . . . . . . . . . . . . . . . . . . . . . . . . . . . . . . . . . . . . . . . . . . . . . . At a Glance . . . . . . . . . . . . . . . . . . . . . . . . . . . . . . . . . . . . . . . . . . . . . . . . . . . . .
2.2
2.3
Offline and Online Operation . . . . . . . . . . . . . . . . . . . . . . . . . . . . . . . . . . . . . . . . 54 Operating States . . . . . . . . . . . . . . . . . . . . . . . . . . . . . . . . . . . . . . . . . . . . . . . . . 55
Chapter 3
3.1
Managing Applications . . . . . . . . . . . . . . . . . . . . . . . . . . . . . . . 57
At a Glance . . . . . . . . . . . . . . . . . . . . . . . . . . . . . . . . . . . . . . . . . . . . . . . . . . . . . 57 Accessing Applications . . . . . . . . . . . . . . . . . . . . . . . . . . . . . . . . . . . . . . . . . . . . 58 At a Glance . . . . . . . . . . . . . . . . . . . . . . . . . . . . . . . . . . . . . . . . . . . . . . . . . . . . . 58 Starting and Exiting TwidoSoft. . . . . . . . . . . . . . . . . . . . . . . . . . . . . . . . . . . . . . . 59 Opening and Closing Applications . . . . . . . . . . . . . . . . . . . . . . . . . . . . . . . . . . . . 60 Security Features. . . . . . . . . . . . . . . . . . . . . . . . . . . . . . . . . . . . . . . . . . . . . . . . . 61 Set Security Level . . . . . . . . . . . . . . . . . . . . . . . . . . . . . . . . . . . . . . . . . . . . . . . . 62 Change Password . . . . . . . . . . . . . . . . . . . . . . . . . . . . . . . . . . . . . . . . . . . . . . . . 64 Creating and Developing Applications. . . . . . . . . . . . . . . . . . . . . . . . . . . . . . . . . 65 At a Glance . . . . . . . . . . . . . . . . . . . . . . . . . . . . . . . . . . . . . . . . . . . . . . . . . . . . . 65 Creating an Application . . . . . . . . . . . . . . . . . . . . . . . . . . . . . . . . . . . . . . . . . . . . 66 Developing an Application . . . . . . . . . . . . . . . . . . . . . . . . . . . . . . . . . . . . . . . . . . 67 Naming an Application . . . . . . . . . . . . . . . . . . . . . . . . . . . . . . . . . . . . . . . . . . . . . 70 Saving an Application . . . . . . . . . . . . . . . . . . . . . . . . . . . . . . . . . . . . . . . . . . . . . 71 Analyzing a Program . . . . . . . . . . . . . . . . . . . . . . . . . . . . . . . . . . . . . . . . . . . . . . 72 Defining Symbols . . . . . . . . . . . . . . . . . . . . . . . . . . . . . . . . . . . . . . . . . . . . . . . . . 74 Reversing a Program . . . . . . . . . . . . . . . . . . . . . . . . . . . . . . . . . . . . . . . . . . . . . . 77 Importing and Exporting ASCII . . . . . . . . . . . . . . . . . . . . . . . . . . . . . . . . . . . . . . 78 Transferring Applications . . . . . . . . . . . . . . . . . . . . . . . . . . . . . . . . . . . . . . . . . . . 79 At a Glance . . . . . . . . . . . . . . . . . . . . . . . . . . . . . . . . . . . . . . . . . . . . . . . . . . . . . 79 Transferring an Application . . . . . . . . . . . . . . . . . . . . . . . . . . . . . . . . . . . . . . . . . 80 Transferring an Application: PC => Controller . . . . . . . . . . . . . . . . . . . . . . . . . . . 81 Backup . . . . . . . . . . . . . . . . . . . . . . . . . . . . . . . . . . . . . . . . . . . . . . . . . . . . . . . . . 82 Restore . . . . . . . . . . . . . . . . . . . . . . . . . . . . . . . . . . . . . . . . . . . . . . . . . . . . . . . . 83 Memory Backup Cartridges . . . . . . . . . . . . . . . . . . . . . . . . . . . . . . . . . . . . . . . . . 84 Erase . . . . . . . . . . . . . . . . . . . . . . . . . . . . . . . . . . . . . . . . . . . . . . . . . . . . . . . . . . 86 Running Applications . . . . . . . . . . . . . . . . . . . . . . . . . . . . . . . . . . . . . . . . . . . . . . 87 At a Glance . . . . . . . . . . . . . . . . . . . . . . . . . . . . . . . . . . . . . . . . . . . . . . . . . . . . . 87 Controller Operations. . . . . . . . . . . . . . . . . . . . . . . . . . . . . . . . . . . . . . . . . . . . . . 88 Connecting a PC to the Controller . . . . . . . . . . . . . . . . . . . . . . . . . . . . . . . . . . . . 89 Connect . . . . . . . . . . . . . . . . . . . . . . . . . . . . . . . . . . . . . . . . . . . . . . . . . . . . . . . . 91 Disconnecting a PC from the Controller. . . . . . . . . . . . . . . . . . . . . . . . . . . . . . . . 93 Controller Operations. . . . . . . . . . . . . . . . . . . . . . . . . . . . . . . . . . . . . . . . . . . . . . 94 Run, Stop, and Initialize. . . . . . . . . . . . . . . . . . . . . . . . . . . . . . . . . . . . . . . . . . . . 96 Set Time. . . . . . . . . . . . . . . . . . . . . . . . . . . . . . . . . . . . . . . . . . . . . . . . . . . . . . . . 97 RTC Configuration . . . . . . . . . . . . . . . . . . . . . . . . . . . . . . . . . . . . . . . . . . . . . . . . 98 Controller Operations - Advanced . . . . . . . . . . . . . . . . . . . . . . . . . . . . . . . . . . . . 99 Cross Referencing an Application . . . . . . . . . . . . . . . . . . . . . . . . . . . . . . . . . . . 101 At a Glance . . . . . . . . . . . . . . . . . . . . . . . . . . . . . . . . . . . . . . . . . . . . . . . . . . . . 101 Cross Referencing an Application . . . . . . . . . . . . . . . . . . . . . . . . . . . . . . . . . . . 102 Generate Cross References . . . . . . . . . . . . . . . . . . . . . . . . . . . . . . . . . . . . . . . 103 Printing Applications . . . . . . . . . . . . . . . . . . . . . . . . . . . . . . . . . . . . . . . . . . . . . 105
3.2
3.3
3.4
3.5
3.6
4
At a Glance . . . . . . . . . . . . . . . . . . . . . . . . . . . . . . . . . . . . . . . . . . . . . . . . . . . . Printing an Application. . . . . . . . . . . . . . . . . . . . . . . . . . . . . . . . . . . . . . . . . . . . Page Setup Box . . . . . . . . . . . . . . . . . . . . . . . . . . . . . . . . . . . . . . . . . . . . . . . . Print - Header/Footer. . . . . . . . . . . . . . . . . . . . . . . . . . . . . . . . . . . . . . . . . . . . . Print - Cover Page. . . . . . . . . . . . . . . . . . . . . . . . . . . . . . . . . . . . . . . . . . . . . . . Print - Comments . . . . . . . . . . . . . . . . . . . . . . . . . . . . . . . . . . . . . . . . . . . . . . . Print Dialog Box. . . . . . . . . . . . . . . . . . . . . . . . . . . . . . . . . . . . . . . . . . . . . . . . . Configuration Print Settings. . . . . . . . . . . . . . . . . . . . . . . . . . . . . . . . . . . . . . . . Symbol Print Settings . . . . . . . . . . . . . . . . . . . . . . . . . . . . . . . . . . . . . . . . . . . . Cross Reference Print Settings . . . . . . . . . . . . . . . . . . . . . . . . . . . . . . . . . . . . . Instruction List Print Settings. . . . . . . . . . . . . . . . . . . . . . . . . . . . . . . . . . . . . . . Ladder Print Settings. . . . . . . . . . . . . . . . . . . . . . . . . . . . . . . . . . . . . . . . . . . . .
105 106 107 108 109 110 111 112 113 114 115 116 117 118 118 119 120 121 124 125 125 126 127 128 132 133 134 135 136 138 139 140 143 151 153 155 156 157 158 159 159 160 161 162
5
Chapter 4
4.1
Hardware and Software Configuration . . . . . . . . . . . . . . . . . 117
At a Glance . . . . . . . . . . . . . . . . . . . . . . . . . . . . . . . . . . . . . . . . . . . . . . . . . . . . Configuration Overview . . . . . . . . . . . . . . . . . . . . . . . . . . . . . . . . . . . . . . . . . . . At a Glance . . . . . . . . . . . . . . . . . . . . . . . . . . . . . . . . . . . . . . . . . . . . . . . . . . . . Configuring Hardware and Software . . . . . . . . . . . . . . . . . . . . . . . . . . . . . . . . . Methods for Configuring Controller Resources . . . . . . . . . . . . . . . . . . . . . . . . . Using the Configuration Editor . . . . . . . . . . . . . . . . . . . . . . . . . . . . . . . . . . . . . Validating a Configuration . . . . . . . . . . . . . . . . . . . . . . . . . . . . . . . . . . . . . . . . . Configuring Hardware . . . . . . . . . . . . . . . . . . . . . . . . . . . . . . . . . . . . . . . . . . . . At a Glance . . . . . . . . . . . . . . . . . . . . . . . . . . . . . . . . . . . . . . . . . . . . . . . . . . . . Device Properties . . . . . . . . . . . . . . . . . . . . . . . . . . . . . . . . . . . . . . . . . . . . . . . Change Base Controller . . . . . . . . . . . . . . . . . . . . . . . . . . . . . . . . . . . . . . . . . . Input Configuration . . . . . . . . . . . . . . . . . . . . . . . . . . . . . . . . . . . . . . . . . . . . . . Output Configuration . . . . . . . . . . . . . . . . . . . . . . . . . . . . . . . . . . . . . . . . . . . . . Add Module . . . . . . . . . . . . . . . . . . . . . . . . . . . . . . . . . . . . . . . . . . . . . . . . . . . . Delete Module . . . . . . . . . . . . . . . . . . . . . . . . . . . . . . . . . . . . . . . . . . . . . . . . . . Configure Module - Choosing a Module . . . . . . . . . . . . . . . . . . . . . . . . . . . . . . Configure Module - Parameters . . . . . . . . . . . . . . . . . . . . . . . . . . . . . . . . . . . . Add Option . . . . . . . . . . . . . . . . . . . . . . . . . . . . . . . . . . . . . . . . . . . . . . . . . . . . Delete Option . . . . . . . . . . . . . . . . . . . . . . . . . . . . . . . . . . . . . . . . . . . . . . . . . . Controller Communications Setup. . . . . . . . . . . . . . . . . . . . . . . . . . . . . . . . . . . Add and configure a modem . . . . . . . . . . . . . . . . . . . . . . . . . . . . . . . . . . . . . . . About Remote Links . . . . . . . . . . . . . . . . . . . . . . . . . . . . . . . . . . . . . . . . . . . . . Setting Up a Remote Links Network . . . . . . . . . . . . . . . . . . . . . . . . . . . . . . . . . Add Remote Controller . . . . . . . . . . . . . . . . . . . . . . . . . . . . . . . . . . . . . . . . . . . Delete Remote Controller . . . . . . . . . . . . . . . . . . . . . . . . . . . . . . . . . . . . . . . . . About Modbus Links . . . . . . . . . . . . . . . . . . . . . . . . . . . . . . . . . . . . . . . . . . . . . About ASCII Links . . . . . . . . . . . . . . . . . . . . . . . . . . . . . . . . . . . . . . . . . . . . . . . Configuring Software. . . . . . . . . . . . . . . . . . . . . . . . . . . . . . . . . . . . . . . . . . . . . At a Glance . . . . . . . . . . . . . . . . . . . . . . . . . . . . . . . . . . . . . . . . . . . . . . . . . . . . Maximum Software Configuration . . . . . . . . . . . . . . . . . . . . . . . . . . . . . . . . . . . Configuring Timers . . . . . . . . . . . . . . . . . . . . . . . . . . . . . . . . . . . . . . . . . . . . . . Configuring Counters . . . . . . . . . . . . . . . . . . . . . . . . . . . . . . . . . . . . . . . . . . . .
4.2
4.3
4.4
LIFO/FIFO Registers Dialog Box . . . . . . . . . . . . . . . . . . . . . . . . . . . . . . . . . . . . 163 Drum Controllers . . . . . . . . . . . . . . . . . . . . . . . . . . . . . . . . . . . . . . . . . . . . . . . . 164 Constants. . . . . . . . . . . . . . . . . . . . . . . . . . . . . . . . . . . . . . . . . . . . . . . . . . . . . . 165 %PLS/%PWM . . . . . . . . . . . . . . . . . . . . . . . . . . . . . . . . . . . . . . . . . . . . . . . . . . 166 Fast Counters . . . . . . . . . . . . . . . . . . . . . . . . . . . . . . . . . . . . . . . . . . . . . . . . . . 168 Very Fast Counters . . . . . . . . . . . . . . . . . . . . . . . . . . . . . . . . . . . . . . . . . . . . . . 169 Schedule Blocks . . . . . . . . . . . . . . . . . . . . . . . . . . . . . . . . . . . . . . . . . . . . . . . . 173 Step Counter . . . . . . . . . . . . . . . . . . . . . . . . . . . . . . . . . . . . . . . . . . . . . . . . . . . 174 Shift Bit Register . . . . . . . . . . . . . . . . . . . . . . . . . . . . . . . . . . . . . . . . . . . . . . . . 175 Configuring Program Parameters . . . . . . . . . . . . . . . . . . . . . . . . . . . . . . . . . . . 176 At a Glance . . . . . . . . . . . . . . . . . . . . . . . . . . . . . . . . . . . . . . . . . . . . . . . . . . . . 176 Scan Mode. . . . . . . . . . . . . . . . . . . . . . . . . . . . . . . . . . . . . . . . . . . . . . . . . . . . . 177 Application Name. . . . . . . . . . . . . . . . . . . . . . . . . . . . . . . . . . . . . . . . . . . . . . . . 179
Chapter 5
5.1
Programming in Ladder Language . . . . . . . . . . . . . . . . . . . . 181
At a Glance . . . . . . . . . . . . . . . . . . . . . . . . . . . . . . . . . . . . . . . . . . . . . . . . . . . . 181 Creating Ladder Programs. . . . . . . . . . . . . . . . . . . . . . . . . . . . . . . . . . . . . . . . . 182 At a Glance . . . . . . . . . . . . . . . . . . . . . . . . . . . . . . . . . . . . . . . . . . . . . . . . . . . . 182 Overview of Ladder Programs . . . . . . . . . . . . . . . . . . . . . . . . . . . . . . . . . . . . . . 183 Creating a Ladder Program . . . . . . . . . . . . . . . . . . . . . . . . . . . . . . . . . . . . . . . . 185 Using the Ladder Viewer . . . . . . . . . . . . . . . . . . . . . . . . . . . . . . . . . . . . . . . . . . 187 At a Glance . . . . . . . . . . . . . . . . . . . . . . . . . . . . . . . . . . . . . . . . . . . . . . . . . . . . 187 Using the Ladder Viewer . . . . . . . . . . . . . . . . . . . . . . . . . . . . . . . . . . . . . . . . . . 188 Inserting, Editing, and Deleting Rungs. . . . . . . . . . . . . . . . . . . . . . . . . . . . . . . . 189 Displaying Symbols and Addresses. . . . . . . . . . . . . . . . . . . . . . . . . . . . . . . . . . 191 Toggling Ladder Views . . . . . . . . . . . . . . . . . . . . . . . . . . . . . . . . . . . . . . . . . . . 193 Using Rung Headers . . . . . . . . . . . . . . . . . . . . . . . . . . . . . . . . . . . . . . . . . . . . . 195 Using the Ladder Editor . . . . . . . . . . . . . . . . . . . . . . . . . . . . . . . . . . . . . . . . . . . 196 At a Glance . . . . . . . . . . . . . . . . . . . . . . . . . . . . . . . . . . . . . . . . . . . . . . . . . . . . 196 Using the Ladder Editor . . . . . . . . . . . . . . . . . . . . . . . . . . . . . . . . . . . . . . . . . . . 197 Ladder Palette Toolbar . . . . . . . . . . . . . . . . . . . . . . . . . . . . . . . . . . . . . . . . . . . 198 Using the Extended Ladder Palette . . . . . . . . . . . . . . . . . . . . . . . . . . . . . . . . . . 199 Ladder Editor Commands . . . . . . . . . . . . . . . . . . . . . . . . . . . . . . . . . . . . . . . . . 200 Using Edit Functions in the Ladder Viewer . . . . . . . . . . . . . . . . . . . . . . . . . . . . 204 At a Glance . . . . . . . . . . . . . . . . . . . . . . . . . . . . . . . . . . . . . . . . . . . . . . . . . . . . 204 Edit Menu Commands . . . . . . . . . . . . . . . . . . . . . . . . . . . . . . . . . . . . . . . . . . . . 205 Cut, Copy, and Paste. . . . . . . . . . . . . . . . . . . . . . . . . . . . . . . . . . . . . . . . . . . . . 206 Marking a Ladder Block . . . . . . . . . . . . . . . . . . . . . . . . . . . . . . . . . . . . . . . . . . . 208 Find and Replace. . . . . . . . . . . . . . . . . . . . . . . . . . . . . . . . . . . . . . . . . . . . . . . . 209 Find . . . . . . . . . . . . . . . . . . . . . . . . . . . . . . . . . . . . . . . . . . . . . . . . . . . . . . . . . . 211 Replace . . . . . . . . . . . . . . . . . . . . . . . . . . . . . . . . . . . . . . . . . . . . . . . . . . . . . . . 212 Undo . . . . . . . . . . . . . . . . . . . . . . . . . . . . . . . . . . . . . . . . . . . . . . . . . . . . . . . . . 213 Inserting Graphic Instructions . . . . . . . . . . . . . . . . . . . . . . . . . . . . . . . . . . . . . . 214 At a Glance . . . . . . . . . . . . . . . . . . . . . . . . . . . . . . . . . . . . . . . . . . . . . . . . . . . . 214 Inserting Graphical Elements. . . . . . . . . . . . . . . . . . . . . . . . . . . . . . . . . . . . . . . 215 Rules for Inserting Graphical Elements . . . . . . . . . . . . . . . . . . . . . . . . . . . . . . . 217
5.2
5.3
5.4
5.5
Inserting a Contact . . . . . . . . . . . . . . . . . . . . . . . . . . . . . . . . . . . . . . . . . . . . . . Inserting a Timer or Counter Function Block. . . . . . . . . . . . . . . . . . . . . . . . . . . Inserting a Coil or Jump/Subroutine Call. . . . . . . . . . . . . . . . . . . . . . . . . . . . . . Inserting and Removing Connectors . . . . . . . . . . . . . . . . . . . . . . . . . . . . . . . . . Inserting a Comparison Block . . . . . . . . . . . . . . . . . . . . . . . . . . . . . . . . . . . . . . Inserting an Operate Block . . . . . . . . . . . . . . . . . . . . . . . . . . . . . . . . . . . . . . . . Inserting an Operand or Symbol . . . . . . . . . . . . . . . . . . . . . . . . . . . . . . . . . . . .
218 219 220 221 224 225 226 227 228 228 229 231 232 232 233 234 235 235 236 240 241 241 242 243 245 246 248 249 250 251 252 254 256 257 259 261 262 264 266 267 269 271
7
Chapter 6
6.1
Programming in List Language . . . . . . . . . . . . . . . . . . . . . . . 227
At a Glance . . . . . . . . . . . . . . . . . . . . . . . . . . . . . . . . . . . . . . . . . . . . . . . . . . . . Creating List Programs . . . . . . . . . . . . . . . . . . . . . . . . . . . . . . . . . . . . . . . . . . . At a Glance . . . . . . . . . . . . . . . . . . . . . . . . . . . . . . . . . . . . . . . . . . . . . . . . . . . . Overview of List Programs . . . . . . . . . . . . . . . . . . . . . . . . . . . . . . . . . . . . . . . . Creating a List Program . . . . . . . . . . . . . . . . . . . . . . . . . . . . . . . . . . . . . . . . . . Using the List Editor . . . . . . . . . . . . . . . . . . . . . . . . . . . . . . . . . . . . . . . . . . . . . At a Glance . . . . . . . . . . . . . . . . . . . . . . . . . . . . . . . . . . . . . . . . . . . . . . . . . . . . Using the List Editor . . . . . . . . . . . . . . . . . . . . . . . . . . . . . . . . . . . . . . . . . . . . . List Editor Commands. . . . . . . . . . . . . . . . . . . . . . . . . . . . . . . . . . . . . . . . . . . . Inserting List Instructions. . . . . . . . . . . . . . . . . . . . . . . . . . . . . . . . . . . . . . . . . . At a Glance . . . . . . . . . . . . . . . . . . . . . . . . . . . . . . . . . . . . . . . . . . . . . . . . . . . . Entering List Instructions . . . . . . . . . . . . . . . . . . . . . . . . . . . . . . . . . . . . . . . . . . Guidelines for Inserting List Instructions . . . . . . . . . . . . . . . . . . . . . . . . . . . . . . Using Edit Functions in the List Editor. . . . . . . . . . . . . . . . . . . . . . . . . . . . . . . . At a Glance . . . . . . . . . . . . . . . . . . . . . . . . . . . . . . . . . . . . . . . . . . . . . . . . . . . . Edit Menu Commands. . . . . . . . . . . . . . . . . . . . . . . . . . . . . . . . . . . . . . . . . . . . Cut, Copy, and Paste . . . . . . . . . . . . . . . . . . . . . . . . . . . . . . . . . . . . . . . . . . . . Marking a List Block . . . . . . . . . . . . . . . . . . . . . . . . . . . . . . . . . . . . . . . . . . . . . Find and Replace . . . . . . . . . . . . . . . . . . . . . . . . . . . . . . . . . . . . . . . . . . . . . . . Find . . . . . . . . . . . . . . . . . . . . . . . . . . . . . . . . . . . . . . . . . . . . . . . . . . . . . . . . . . Replace . . . . . . . . . . . . . . . . . . . . . . . . . . . . . . . . . . . . . . . . . . . . . . . . . . . . . . . Undo . . . . . . . . . . . . . . . . . . . . . . . . . . . . . . . . . . . . . . . . . . . . . . . . . . . . . . . . . At a Glance . . . . . . . . . . . . . . . . . . . . . . . . . . . . . . . . . . . . . . . . . . . . . . . . . . . . Animating a Program. . . . . . . . . . . . . . . . . . . . . . . . . . . . . . . . . . . . . . . . . . . . . Using the Animation Tables Editor . . . . . . . . . . . . . . . . . . . . . . . . . . . . . . . . . . Animation Tables Editor Commands. . . . . . . . . . . . . . . . . . . . . . . . . . . . . . . . . Inserting, Editing, and Deleting Variables . . . . . . . . . . . . . . . . . . . . . . . . . . . . . Reading and Writing Values . . . . . . . . . . . . . . . . . . . . . . . . . . . . . . . . . . . . . . . Add Next and Previous Instances . . . . . . . . . . . . . . . . . . . . . . . . . . . . . . . . . . . Forcing Input/Output Values . . . . . . . . . . . . . . . . . . . . . . . . . . . . . . . . . . . . . . . Opening and Saving Animation Tables . . . . . . . . . . . . . . . . . . . . . . . . . . . . . . . Animating a Table . . . . . . . . . . . . . . . . . . . . . . . . . . . . . . . . . . . . . . . . . . . . . . . Modifying a Program in RUN mode. . . . . . . . . . . . . . . . . . . . . . . . . . . . . . . . . . Modifying a Program in Stop Mode . . . . . . . . . . . . . . . . . . . . . . . . . . . . . . . . . . Memory editor . . . . . . . . . . . . . . . . . . . . . . . . . . . . . . . . . . . . . . . . . . . . . . . . . .
6.2
6.3
6.4
Chapter 7
Debugging and Adjusting an Application . . . . . . . . . . . . . . . 251
Memory editor: Display Tab . . . . . . . . . . . . . . . . . . . . . . . . . . . . . . . . . . . . . . . . 272 Memory editor: Edit Tab. . . . . . . . . . . . . . . . . . . . . . . . . . . . . . . . . . . . . . . . . . . 274
Glossary Index
. . . . . . . . . . . . . . . . . . . . . . . . . . . . . . . . . . . . . . . . . . . . . . 277 . . . . . . . . . . . . . . . . . . . . . . . . . . . . . . . . . . . . . . . . . . . . . . 287
About the Book
At a Glance
Document Scope Validity Note This is Online Help for TwidoSoft. The information in this manual is applicable only for Twido programmable controllers. Schneider Electric assumes no responsibility for any errors that appear in this document. No part of this document may be reproduced in any form or means, including electronic, without prior written permission of Schneider Electric. We welcome your comments about this document. You can reach us by e-mail at TECHCOMM@modicon.com
Product Related Warnings
User Comments
About the Book
10
Introduction to TwidoSoft
1
At a Glance
Overview This chapter provides an introduction to TwidoSoft - the software used to program and configure Twido programmable controllers. Instructions are also included for updating the operating system for your controller. Note: For communication between TwidoSoft and the controller to function correctly, the TCP/IP protocol must be installed.
What's in this Chapter?
This chapter contains the following topics:
Topic What is TwidoSoft? Connecting a PC to a Twido controller Updating the Operating System Page 12 14 17
11
Introduction to TwidoSoft
What is TwidoSoft?
Introduction TwidoSoft is a graphical development environment for creating, configuring, and maintaining applications for Twido programmable controllers. TwidoSoft is a 32-bit Windows-based program for a personal computer (PC) running Microsoft Windows 98 Second Edition or Microsoft Windows 2000 Professional operating systems. Versions of TwidoSoft of v. 1.13 or later also run on Microsoft Windows XP. Main software features of TwidoSoft: l Standard Windows Interface l Application browser and multiple window views l Programming and configuration support l Communication with controller Key standard Windows features: l Easy use of keyboard or mouse l Dockable windows and toolbars l Standard menu organization l ToolTips, status bar, and shortcut menus l Online help including context-sensitive help Major programming and configuration features: l Reversible ladder and list programming l Two-step, point and click ladder programming l Offline and online programming l Program and/or data animation l Easy configuration by using the Application Browser l Editors for main programming and configuration features l Cut, copy, and paste program editing l Symbolic programming l Cross references l Printouts of programs and configuration Main TwidoSoft features for controller support: l Connecting and disconnecting a controller l Operating the controller l Monitoring application use of memory by the Resource Monitor l Downloading and uploading controller programs l Backing up controller programs to optional EEPROM
Software Features
Standard Windows Interface
Programming and Configuration
Controller Communication and Control
12
Introduction to TwidoSoft
Additional Information
Refer to the following for additional information: l For information on standard Windows interface features, refer to Microsoft Windows documentation and help files. l For information on Twido controller hardware and programming using the List and Ladder languages, see the TwidoSoft User Reference Manual. l For context sensitive help, click on the Help buttons in dialog boxes. The following typographic conventions are used in this operation guide.
Format bold Represents For user input, enter words or phrases shown in bold exactly as they appear. Menu names and options, commands and toolbar names, and dialog box names and options are also shown in bold type. Keyboard names, combinations, and sequences are shown in all uppercase letters. For example, the keyboard shortcut for creating a new application is CTRL+N. To perform this shortcut, press and hold the CTRL key and then press the N key. The arrow indicates a menu selection. In this instance, go to the File menu to select the Open command.
Conventions
UPPER CASE
File Open
13
Introduction to TwidoSoft
Connecting a PC to a Twido controller
Introduction A communications cable is required to connect a PC to a Twido controller. Connections can be made in two ways. Either: l using special multi-function cables for connecting the COM or USB serial port on the PC to Port 1 on the controller: l The TSX PCX 1031 (2.5m) cable converts signals between RS-485 and RS232 devices, l The TSX PCX 3030 (2.5m) cable converts signals between RS-485 and USB devices. l or using a telephone connection linking a receiving modem connected to port 1 on the controller and a modem connected to the COM serial port on the PC (or internal modem to the PC). Port 1 for all Twido controllers is a built-in RS-485 port, which must be used to communicate to the TwidoSoft programming software. When the cable is connected to Port 1, protocol is automatically set for TwidoSoft communications (see Using the Communications Cable, p. 140). Note: TSX PCX 1031 and TSX PCX 3030 communication cables are equipped with a four-position rotary switch allowing the cable to be used for different modes. Set the switch to the position labeled 2 for TwidoSoft communications.
CAUTION Possible electrical damage to controller components. Do not connect the communications cable to the controller before connecting it to the PC. Always connect the cable to the PC first. Failure to follow this precaution can result in injury or equipment damage.
14
Introduction to TwidoSoft
Connecting the TSX PCX 1031 or TSX PCX 3030 Communication Cable
The following diagram shows an example of the communications cable connecting a PC to a Twido controller. The location of Port 1 depends on the model of the Twido controller. Consult your PC documentation for details on using COM serial ports.
Twido controller Connect to COM serial port (on rear panel of PC) PC Connect to Port 1 miniDin male connector
Rotary switch (Set to 2 for Twido)
D-sub 9-pin female connector Communications cable (TSXPCX1031 or TSX PCX 3030)
15
Introduction to TwidoSoft
Telephone Line Connection
The following diagram shows an example of a telephone connection between the modems of a PC and a Twido controller. The location of Port 1 depends on the model of the Twido controller. Consult your PC documentation for details on using modems.
Twido controller Connect to COM serial port (on rear panel of PC)
PC Connect to Port 1 miniDin male connector
Receiving modem Telephone line
External modem Sub-D 9 pin female connector
16
Introduction to TwidoSoft
Updating the Operating System
Overview The Twido Windows Executive Loader Wizard is a Windows-based program that guides you through the steps needed to update the Firmware Executive in your Schneider Electric Twido programmable controller. The Firmware Executive is the operating system that runs your applications and manages controller operation. The wizard provides an intuitive point-and-click interface that progressively steps you through the updating procedure to quickly download the latest version of the executive for your controller. See the Executive Loader Wizard User Guide for detailed instructions. This guide can be accessed using the Exec Loader utility. You can open the Executive Loader Wizard from TwidoSoft by selecting Tools Update Controller Firmware from the main menu, or by double-clicking on the program to open it directly. The wizard program, TWEL.EXE, is included in the TwidoSoft installation and can be found in the \bin sub-directory of the default installation directory. There are four steps required to upgrade your executive. The wizard provides a screen for each step and online help is available for each screen. The following table summarizes each step:
Step 1 2 Screen Welcome Parameters Function Introduces the Executive Loader Wizard. Selects the correct executive file to transfer to your controller, and selects the PC serial port to communicate with the controller. Compares the hardware IDs and the executive version information for the executive file and the controller. Monitors the transfer of the executive file to the controller.
Opening the Exec Loader Wizard
Basic Steps
3 4
File and Device Properties Transfer Progress
17
Introduction to TwidoSoft
Supported Twido Controllers
The following table lists all Twido devices that are supported by the Executive Loader Wizard program:
Controller Module TWDLCAA10DRF TWDLCAA16DRF TWDLCAA24DRF TWDLMDA20DUK TWDLMDA20DTK TWDLMDA20DRT TWDLMDA40DUK TWDLMDA40DTK Description Base Unit AC, 6 In DC, 4 Out Relay, Terminal Block Base Unit AC, 9 In DC, 7 Out Relay, Terminal Block Base Unit AC, 14 In DC, 10 Out Relay, Terminal Block Base Unit DC, 12 In DC, 8 Out Transistor Sink, Connector Base Unit DC, 12 In DC, 8 Out Transistor Source, Connector Base Unit DC, 12 In DC, 8 Out, 6 Relay, 2 Transistor Sink, Terminal Block Base Unit DC, 24 In DC, 16 Out Transistor Sink, Connector Base Unit DC, 24 In DC, 16 Out Transistor Source, Connector
18
Software Features
2
At a Glance
Overview What's in this Chapter? This chapter provides details on using the software features of TwidoSoft. This chapter contains the following sections:
Section 2.1 2.2 2.3 Topic User Interface Editors and Viewers Operating Modes Page 20 29 53
19
Software Features
2.1
At a Glance
Overview
User Interface
This section provides an introduction to the main components of the TwidoSoft user interface. This section contains the following topics:
Topic Key Concepts Main Window Application Browser Status Bar Preferences Page 21 22 24 27 28
What's in this Section?
20
Software Features
Key Concepts
Introduction TwidoSoft provides an intuitive Windows-based user interface consisting of standard Windows features including ToolTips and online help. The following are key concepts for using TwidoSoft. l Application browser Use the Application Browser to view, configure, program, and maintain an application. Conveniently perform the same commands that are available from menus. Configure hardware using a graphical representation of controllers, expansion I/O, and options. See Application Browser, p. 24. l Memory allocation View the status bar memory usage indicator (visible in the memory editor) to determine the percentage of total memory used by a program. A warning is provided when available memory is getting low. See Status Bar, p. 27. l Online and offline operations In offline operation, TwidoSoft is not connected to the controller and changes can only be made to the application in the PC memory. Use offline operation to develop and configure an application. In online operation, TwidoSoft is connected directly to the controller and changes can be made to the application in the controller memory. Use online operation to run the controller and debug and modify an application. See Offline and Online Operation, p. 54. l Application protection An application can be protected to prevent unauthorized viewing, changing, or duplication. See Security Features, p. 61.
Key TwidoSoft Concepts
21
Software Features
Main Window
Introduction The TwidoSoft Main Window provides easy access to menus and commands, windows and toolbars, and views of an application. The following illustration shows the TwidoSoft Main Window.
Menu bar Main toolbar
Main Window
Title bar
TwidoSoft - Example File Edit Display Tools Hardware Software
Program Controller
Window
Help
RUNG
Ladder Editor - Edit Rung
75%
My Application TWDLMDA40DUK Hardware Port 1: Remote Link, 1 1: Modem Port 2: Modbus, 1 Expansion bus 1 : TWDDDO8UT 2 : TWDDDI8DT RT TWDXCPRTC 32 TWDXCPMFK32 Software Constants D Constants (KD) F Constants (KF) 3 Counters 12 Drum Controllers 3 Fast Counters (FC) 12 LIFO/FIFO registers %PLS/%PWM 7 7 Schedule blocks Timers 3 Very fast counters 12 PI PID Program Application Symbols Animation tables Browser Documentation
?
F2 F3 R F5 S F6
ESC
F2
F3
P F5
N F6
%TM
F7 F8 F9
%C
F11
+...
F12
F7
F8
F9
F11
F12
RUNG 0
%TM1 %I0.1 IN TYPE TOF TB 100 ms ADJ Y %TM1.P 1000 Q %Q0.3
Controller Connected
TWDLMDA40DUK: 0
Stop
Online
Application browser
Status bar
Editors and Viewers
22
Software Features
Description of Main Window
The following table describes the above components of the Main Window.
Component Title bar Description Displays TwidoSoft application icon and title, application path and file name, and the current editor or viewer if maximized in display area. This is the main menu displayed in the form of a horizontal bar near the top of the main window containing the names of TwidoSoft menus. Panel beneath menu bar containing buttons for frequently used menu commands. Provides a convenient, tree-like view of the structure of an application. Editors and viewers are TwidoSoft windows that organize programming and configuration controls for efficient development of applications. Displays information about the application, the controller, and TwidoSoft.
Menu bar
Main toolbar Application browser Editors and Viewers
Status bar
23
Software Features
Application Browser
Introduction The Application Browser is a dockable window that provides a tree view of an application. Windows and toolbars that are dockable can be moved around and attached to the borders of a parent window. Elements of an application appear in a logical hierarchy based on their relationship in the application. The elements are organized as an indented outline that can be expanded or collapsed. The Application Browser conveniently organizes items in an application so that you do not have to search for these items individually.
24
Software Features
Application Browser Window
Application name
The following illustration is an example of the Application Browser. Selections will vary for each application depending on configuration choices.
Browser bar Close box
Controller Model
My Application TWDLMDA40DUK Hardware Port 1: Remote Link, 1 1: Modem
Serial ports
Port 2: Modbus, 1 Expansion bus 1 : TWDDDO8UT
Expansion modules
2 : TWDDDI8DT
RTC
Hardware configuration
TWDXCPRTC TWDXCPMFK32
32K
Hardware options
Software Constants
D F
1 2 3
Constants (KD) Constants (KF) Counters Drum Controllers
Fast Counters LIFO/FIFO registers %PLS/%PWM
Software configuration
Program Editor
77
Schedule blocks Timers
Very fast counters PID
Symbol Editor
PID
Program Symbols
Animation Table Editor
Animation tables Documentation
Print Setup
25
Software Features
Description of Application Browser
The following table describes the components of the Application Browser.
Component Application name Controller Model Hardware configuration Description This is the top most item in the tree structure. Displays the name of the open application. The model number of the base controller. Displays the hardware configuration for the base controller: communications setup, expansion modules, and hardware options. Right-clicking on hardware items displays shortcut menus for commands on the Hardware menu. Displays configuration of software resources such as timers and counters. Right-clicking on software items displays shortcut menus for some commands on the Software menu. Opens the default program editor (see Preferences, p. 28). Rightclicking displays a shortcut menu for some commands on the Program menu. Opens the Symbol Editor. Opens the Animation Tables Editor. Opens the Print Setup dialog box to configure printing options. Click and hold the left mouse button to move the Application Browser in the display area. Double-click to reduce the browser to a small, floating window. Click to close the Application Browser.
Software configuration
Program
Symbol Animation Documentation Browser bar
Close box
26
Software Features
Status Bar
Introduction The Status Bar is a panel at the bottom of the main window that displays information about the application, the controller, and TwidoSoft. The Status Bar can be turned on or off by selecting Display Status Bar from the main menu bar. The following illustration shows the TwidoSoft Status Bar.
Message area Controller memory usage indicator
Status bar
Controller Connected
TWDLCAA10DRF: 0
Stop
Online
Controller model, firmware version, and address
Controller state
TwidoSoft state
Description of Status Bar
The following table describes the components of the Status Bar.
Component Message area Controller model, firmware version, and address Controller memory usage indicator. (double click to access the memory viewer) Description Displays status messages and prompts. If TwidoSoft is online: displays controller model number, version number of the firmware (version and patch numbers), and the controller address. Displays a graphical indication of controller memory usage. The indicator bar moves from left to right to indicate the amount of controller memory that is being used by an application. The color of the bar changes to warn of scarce memory resources. When the bar fills more than 50% of the available space, the color changes from green to yellow. When the bar fills more than 75% of the available space, the color changes to red. Displays controller state: run, stop, or error. TwidoSoft must be online. Displays TwidoSoft state: initial, offline, online, or monitor.
Controller state TwidoSoft state
27
Software Features
Preferences
Introduction Use the Preferences dialog box to select user preferences for using Ladder and List editors and viewing toolbars. With an open application, click on File Preferences from the main menu bar to display the Preferences dialog box. The following table describes the options available for user preferences.
Option Default Program Editor Description Select the List or Ladder editor as the program editor to display when opening an existing application or creating a new application. Select a format for ladder entries. Select to close Ladder viewer when editing a rung. Select Hexadecimal or Decimal format for display of data when animating a program. Select the default attribute, symbols or addresses, for display of variables in List and Ladder editors. Select to display toolbars for editors. Select to fix errors before leaving a List instruction. With Auto Line Validate selected, any errors in an instruction will stop the List editor from moving to another instruction until the errors are fixed. If Auto Line Validate is not selected, you can leave a line with errors to create or edit other lines and a question mark (?) is inserted at the front of a line indicating that it contains a program error,. Select from one of the connections previously configured on the serial port to be used to connect the PC to controller. Used to manage configurations for the Connection option
Displaying Preferences Selecting Preferences
Ladder Information Close Ladder viewer on Edit Rung List/Ladder Animation Display Attributes Display Toolbars Auto Line Validate
Connection Add/Delete Connection
28
Software Features
2.2
At a Glance
Overview
Editors and Viewers
This section is an introduction to the editors and viewers used to create, modify, and debug TwidoSoft applications. This section contains the following topics:
Topic Editors and Viewers Ladder Viewer Ladder Editor Extended Ladder Palette Rung Header List Rung Editor List Editor Configuration Editor Symbol Editor Find Symbol Object Browser Program Errors Viewer Cross References Viewer Animation Tables Editor Page 30 32 34 36 37 39 40 42 44 46 47 49 50 51
What's in this Section?
29
Software Features
Editors and Viewers
Introduction TwidoSoft provides specialized windows called editors and viewers for performing important tasks in developing an application. A TwidoSoft application consists of a program, configuration data, symbols, and documentation. These components can be used in any order when creating an application. For example, an application can be developed in the following order: l First, define configuration data, l Next, define symbols, l Then, write program instructions, l Finally, add comments and print documentation. This is just one method to organize these tasks; these could just as easily been done in reverse order. Developing each part of an application using separate editors makes the application development process more systematic, resulting in more clearly defined applications. Use the List Editor, p. 40 and the Ladder Editor, p. 34 to develop the main program which is the core of an application. The development of the main program includes creating the order in which the program is executed. You can write a controller program in either List or Ladder format. Selecting one method over the other is a matter of preference and does not affect the application. l Ladder language consists of diagrams that use both graphics and text. l List language is a text-based instruction set. In either list or ladder language, you write the program in the logical order required to control a machine or process. You can automatically convert or reverse ladder instructions to list instructions. You can also reverse list to ladder instructions if the program structure and instructions comply with reversibility rules. See Reversing a Program, p. 77. In either language, document your program by using comments in both the List and Ladder editors. Comments consist of text that you insert into instructions to document the meaning and purpose of the program. Use the Animation Tables Editor, p. 51 to create and save animation tables. A animation table lists all or part of the data variables used in the main program, and consists of addresses of variables, current and retained values, and associated symbols. This information is useful for adjusting and debugging an application. See Animating a Table, p. 266.
List and Ladder Editors
Selecting List or Ladder
Animation Tables Editor
30
Software Features
Configuration editor
Use the Configuration Editor, p. 42 to assign specific values to the hardware and software resources of the controller to control these resources, such as timers, counters, latched inputs, external run/stop switches, and so on. These assigned values are called configuration data. See Hardware and Software Configuration , p. 117. Use the Symbol Editor, p. 44 to document a program by assigning tag words (symbols) to the data variables used in the program. Symbols are easier to remember than the memory addresses of variables. Use the Symbol Editor to define and edit symbols. See Defining Symbols, p. 74. The Cross References Viewer, p. 50 provides a convenient list of application elements: operands, symbols, rung or line numbers, and operators. Cross references identify program elements used in an application, and where they are used. During troubleshooting or debugging an application, these items can be easily located and cross-referenced to other elements in the program without searching through the entire program. See Cross Referencing an Application, p. 102. The Program Errors Viewer, p. 49 displays the results of the program analysis of an application. The following information is provided for each error: type of error message (error or warning), number of rung or line, and description of error. See Analyzing a Program, p. 72.
Symbol Editor
Cross References Viewer
Program Errors Viewer
31
Software Features
Ladder Viewer
Introduction The Ladder Viewer window provides a graphical view of a ladder program and its component rungs. Use it to scroll through and view a ladder program. To edit or modify rungs, use the Ladder Editor. See Programming in Ladder Language , p. 181. Functions available in the Ladder Viewer: l View a ladder program. l Customize the view of ladder diagrams. l Open the Ladder Editor to create and edit rungs. l Open the List Rung Editor to edit a non-reversible list instruction. l Insert or delete a rung. The following is an example of the Ladder Viewer window.
Title bar Comments Rung header
Available Commands
Ladder Viewer Window
Toolbar
Ladder viewer
ABC ABC
IL
LD
STEP
75%
RUNG 0 THIS IS THE TITLE OF RUNG HEADER 0. THIS IS THE FIRST COMMENT FOT RUNG HEADER 0
%I0.0
%M10
M101 MR101
Rung
%I0.1
RUNG 1 THIS IS THE TITLE PAGE FILE FOR RUNG 1. %L5: THIS RUNG CONTAINS A LABEL
%M101
%MW20 := %KW2 * 16
RUNG 2 THIS RUNG ONLY CONTAINS ONE HEADER TITLE
%Q0.5 %I1.3 I0.13 P
%Q0.5
Ladder elements
Programming grid
32
Software Features
Parts of the Ladder Viewer
The following table describes the parts of the Ladder Viewer:
Part Title bar Toolbar Rung Rung header Programming grid Description A bar at the top of the window that displays the name of the editor or viewer. A bar below the title bar that displays frequently used commands for the Ladder Viewer. Panel that contains graphic elements and connections for a single ladder rung. A panel located immediately above a rung which identifies the rung and can include user comments. Each rung consists of a matrix of 7 rows by 11 columns of cells. Each cell can contain a ladder element. Displayed area is from the first row to the last row in which there are ladder elements. Double-click on an empty cell to open the Ladder Editor. Double-click on a ladder element to edit the properties for that element. Symbols for functions in ladder programs such as, coils, contacts, and function blocks. When selected in the programming grid, elements are surrounded by a red rectangle.
Ladder elements
33
Software Features
Ladder Editor
Introduction The Ladder Editor is a graphics-based, program editor used to create and edit ladder diagrams. See Programming in Ladder Language , p. 181. The following is an example of the Ladder Editor window.
Rung header
RUNG
Ladder Editor Window
Title bar
Toolbar
Ladder Palette Toolbar
Ladder Editor - Edit Rung
75%
?
F2 F3 R F5 S F6
ESC
F2
F3
P F5
N F6
%TM
F7 F8 F9
%C
F11
+...
F12
F7
F8
F9
F11
F12
Normally Open Contact
RUNG 0
%TM1 %I0.1 IN Q %Q0.3
Rung
TYPE TOF TB 100 ms ADJ Y %TM1.P 1000
Ladder elements
Programming grid for one Rung
Extended Ladder Palette Button
34
Software Features
Parts of the Ladder Editor
The following table describes parts of the Ladder Editor.
Part Title bar Toolbar Ladder Palette Toolbar Extended Ladder Palette Button Rung Description A bar at the top of the window that displays the name of the editor or viewer. Indicates if editing or inserting a rung. A bar below the title bar that displays buttons for frequently used commands. A bar beneath the toolbar that displays buttons for most commonly used ladder elements. A single left click on a symbol selects the element, then right-click in a cell to insert the element. A special selection on the instruction bar that opens a dialog box with additional options for special contacts, function blocks, and special coils. See Extended Ladder Palette, p. 36. Panel that contains graphic elements and connections for a single ladder rung. The Ladder Editor displays the programming grid for only one rung at a time. A panel located immediately above a rung which identifies the rung and can include user comments. Each rung consists of a matrix of 7 rows by 11 columns of cells. Each cell can contain a ladder element. Double-click on a ladder element to edit the properties for that element. Symbols for functions in ladder programs such as coils, contacts, and function blocks. When selected in the programming grid, elements are surrounded by a red rectangle.
Rung header Programming grid
Ladder elements
35
Software Features
Extended Ladder Palette
Introduction The Extended Ladder Palette dialog box provides additional ladder elements that are not available from the Ladder Palette Bar. This dialog box is selected by clicking the button just next to the help button on the Ladder Palette Bar (Maj+F12). The ladder elements are organized into three groups in the dialog box: l Special contacts l Function blocks l Special coils See Using the Extended Ladder Palette, p. 199. To make selections from the Extended Ladder Palette, left-click on an item and then left-click again in a cell in the programming grid to insert the element.
Making Selections
36
Software Features
Rung Header
Introduction Use the Rung Header dialog box to edit a Rung Header. A Rung Header appears directly above a rung and documents the purpose of the rung in a ladder diagram. See Using Rung Headers, p. 195 and Programming in Ladder Language , p. 181. To open a Rung Header dialog box, double-click on the Rung Header in the Ladder Viewer or double-click or right-click on the Rung Header in the Ladder Editor. If Rung Headers are not visible when using the Ladder Viewer, select Tools Toggle Rung Headers from the main menu. Rung Headers are always visible when using the Ladder Editor. The following options can be selected to display in the rung header. Enter selectable numbers in the Label/Subroutine/Step Number box: l Standard Select to display the number of the rung in the ladder program (for example, Rung 1). The number is automatically determined by the numeric order of the rung in the program. l Label %Li: Select to display a label number in the rung header (for example, %L1:). This number is selectable. l Subroutine SRi: Select to display a subroutine number in the rung header (for example, SR10:). This number is selectable. l Initial Step =*=i Select to display the Initial Step of a Grafcet program in the rung header (for example, =*=10). This number is selectable. l Begin Step -*-i Select to display the Begin Step of a Grafcet program in the rung header (for example, -*-7). This number is selectable. l =*= POST Select to display the Post-Processing Step of a Grafcet program in the rung header. Enter a number for the selected display option. Rung numbering is automatic when selecting Standard.
Opening the Rung Header Dialog Box
Display Options
Label/ Subroutine/Step Number Title
Enter one line of text for the name or description of the rung. Can consist of 1 to 122 characters.
37
Software Features
Comment
Enter up to four lines of text for comments about the purpose of the rung. Each line can consist of 0 to 122 characters.
38
Software Features
List Rung Editor
Introduction The List Rung Editor is a secondary program editor opened from the Ladder Viewer to edit rungs that could not be reversed to Ladder language. This dialog box consists of two sections: l The upper area contains the list program segment that could not be reversed to ladder. l The lower area contains program errors and reversibility warnings. See Programming in Ladder Language , p. 181. The following is an example of the List Rung Editor window.
List instructions
List Rung Editor Window
List Rung Editor
( * THIS LINE IS THE TITLE HEADER LINE * ) ( * THE COMMENTS ARE PLACED BETWEEN * ) ( * BRACKETS AND ASTERISKS * ) BLK %TM1 LD %I0.1 IN OUT_BLK LD Q ST %Q0.3 LD %I0
OK Cancel Validate Help
Errors / Reversibility Warnings
<ERROR>: THE OBJECT "%I0" IS NOT A VALID OBJECT FOR THIS CONTROLLER <REVERSIBILITY WARNING>: THE RUNGS CONTAINS AN INSTRUCTION
Display of errors and reversibility warnings
Analyzing Modifications
After making changes, press Analyze to check the list program segment and update the Errors/Reversibility Warnings section. Press OK to accept modifications, close the dialog box, and return to the Ladder Viewer.
39
Software Features
List Editor
Introduction The List Editor is a simple line editor for creating and editing instruction list programs in List language. See Programming in List Language , p. 227. The following is an example of the List Editor window.
Title bar
List editor
LD ST AND OR XOR IN MPS BLK SR
F2 F3 F5 F6 F7 F8 F9 F11 F12
List Editor Window
List instruction bar
Comments
JMP %I %Q %M %S %TM MRD
F2 F3 F5 F6 F7 F8 F9
OUT BLK F11
RET %L %IW %QW %MW %SW %C %MPP
F12 AF2 AF3 AF5 AF6 AF7 AF8 AF9
---------------0 1 2 3 4 5 6? ----------7
(* THIS LINE IS THE TITLE HEADER LINE *) (* THE COMMENTS ARE PLACED BETWEEN *) (* BRACKETS AND ASTERISKS *) BLK %TM1 LD %IO.1 IN OUT_BLK LD Q ST %Q0.3 LD %IO (* THE QUESTION MARK IN LINE 6 *) (* INDICATES A PROGRAM ERROR *) END_BLK
Program instructions
Editing area
40
Software Features
Parts of the List Editor
The following table describes parts of the List Editor.
Part Title bar List instruction bar Description A bar at the top of the window that displays the name of the editor. A bar beneath the title bar that displays symbols and associated keyboard shortcuts for instructions. A single left click on a symbol inserts the selected instruction at the location of the cursor in the editing area. Contains instructions and comments. Instructions are entered and modified here. Line of instruction includes a line number, instruction code, and operand. Text you enter to document the program. Comments must be inserted within parenthesis and asterisks such as: (* comments go here *).
Editing area Program instructions Comments
41
Software Features
Configuration Editor
Introduction Use the Configuration Editor to view and assign configuration values for software resources and some hardware resources (see the Configuration Editor toolbar to identify which resources can be configured.) l For configuring hardware not available from the toolbar, see Configuring Hardware, p. 125. l See Using the Configuration Editor, p. 121. The following is an example of the Configuration Editor window.
Title bar Toolbar Column headings
Configuration Editor Window
Configuration editor
12 3 12 3
7 7
12
1 0
1 0
%R
Util
Type
Symbol
%R0 %R1 %R2 %R3
No Yes No No
FIFO LIFO FIFO FIFO
Configuration data
Display area
42
Software Features
Parts of the Configuration Editor
The following table describes parts of the Configuration Editor.
Part Title bar Toolbar Description A bar at the top of the window that displays the name of the editor or viewer. A bar beneath the main menu bar that displays buttons for selecting software and hardware resources. Allows switching between configuring resources without closing the Configuration Editor.
Configuration data Displays current configuration for all available resource entries. Data is derived from the configuration dialog box for each resource. Display area Column heading Configuration data is displayed here. A panel above the configuration data with headings identifying the associated column of data. Some headings are displayed as part of the configuration data. The Used?column identifies which resources are used in the current application.
43
Software Features
Symbol Editor
Introduction Use the Symbol Editor to create and manage symbols used in a program. The Symbol Editor can be viewed in both online and offline modes, but it is not available in the monitor state. The Symbol Table consists of columns for Symbols, Comments, and Addresses, organized like a spreadsheet with rows for defining individual symbols. See Defining Symbols, p. 74. The following is an example of the Symbol Editor window.
Title bar Toolbar Column headings
Symbol Editor Window
Symbol Editor
?
Symbol 1 2 3 TIMER INPUT0 %TM0 %I0.0 Address Comment
Symbols
Addresses
Comments
Symbol table
44
Software Features
Parts of the Symbol Editor
The following table describes the parts of the Symbol Editor.
Part Title bar Toolbar Symbol table Column headings Address Symbol Comment Description A bar at the top of the window that displays the name of the editor or viewer. Displays symbols for frequently used commands. Consists of Symbol, Comment, and Address columns. Displays information for currently assigned symbols. A panel above the symbol data with headings identifying the associated column of data. Column containing addresses of variables for assigned symbols. Column containing the alphanumeric characters that describe a variable. Displays text you enter to describe a symbol.
45
Software Features
Find Symbol
Introduction Use the Find dialog box to locate a symbol or address in the symbol table of the Symbol Editor. This dialog box is opened from the Symbol Editor, p. 44. To find an address or symbol:
Step 1 2 3 4 Action Enter the symbol or address in the Find box. Select OK to close the box. If found, the entry will be highlighted in the symbol table. If you have searched for an address and it is not found, a warning box is displayed asking if you would like to create the address. Click on OK to open the Object Browser, p. 47 which you can use to create the address. If searching for a symbol and it is not found, a warning box is displayed asking if you would like to create the symbol. Select OK to open the Object Browser. See Defining Symbols, p. 74.
Finding an Address or Symbol
46
Software Features
Object Browser
Introduction The Object Browser dialog box is used to insert or edit symbols when using the Symbol Editor. See Defining Symbols, p. 74. The following screen is an example of the Object Browser dialog box.
Title bar
Object Browser Address: %I0.0.2 %I0.0 %I0.1 %I0.2 %I0.3 %I0.4 %I0.5 %I0.6 %I0.7 Filtering: %I Symbol: TEST_I0 Comment
This is an example of a symbol (TEST_I0)
Object Browser Dialog Box
Address
Symbol
Configuration Button
OK Cancel Configure Previous Next Help
Filter
Address List box
Comments
Previous and Next Buttons
47
Software Features
Parts of the Object Browser
The following table describes parts of the Object Browser.
Part Title bar Address Symbol Description A bar at the top of the window that displays the name of the editor or viewer. Unique identifier of a controller variable. All addresses start with a percent (%) character. An alphanumeric name associated with the corresponding address. A symbol can use a maximum of 32 characters and can only consist of the following characters: 0 to 9, A to Z, and underscores (_). Select from this list of all variables to display a specific type of variable. Displays all instances of variable type selected in the Filtering box. Optional text to provide a more detailed description of the symbol. Click to open the configuration dialog box for the selected variable. Select Previous or Next to scroll to the previous or next item without closing the dialog box.
Filter Address List box Comments Configuration Button Previous/Next Buttons
48
Software Features
Program Errors Viewer
Introduction The Program Errors Viewer window displays program errors and warnings when analyzing a program by selecting Program Analyze Program from the main menu. See Analyzing a Program, p. 72. The following is an example of the Program Errors Viewer window.
Err.
Program Errors Viewer Window
Program Errors
?
<ERROR> Line 1 : UNABLE TO ACTIVATE OR DEACTIVATE A GRAFCET STEP WHICH HAS NOT BEEN DECLARED. <ERROR> Line 2 : INVALID INSTRUCTION FORMAT <ERROR> Line 4 : UNABLE TO ACTIVATE OR DEACTIVATE A GRAFCET STEP WHICH HAS NOT BEEN DECLARED. <ERROR> Line 5 : UNABLE TO ACTIVATE OR DEACTIVATE A GRAFCET STEP WHICH HAS NOT BEEN DECLARED. <REVERSIBILITY WARNING> Line 2 : A LINE CONTAINING AN INVALID INSTRUCTION CANNOT BE REVERSED
Types of Errors
There two categories of errors reported in the Program Errors Viewer window:
Part Errors Description Indicates a problem in the application that prevents creation of an executable program.
Reversibility warning Reports on instructions that are not reversible or may cause operational uncertainties.
49
Software Features
Cross References Viewer
Introduction The Cross References Viewer displays a list of operands, symbols, line or rung numbers, and operators. This simplifies locating these items in the application for troubleshooting and debugging. See Cross Referencing an Application, p. 102. The following is an example of the Cross References Viewer window.
Column headings
Cross References Viewer
RefCross
Cross Reference Operand Symbol
Rung
3 4 7
Operator
IN BLK: OUT BLK: END LD LD LD ST BLK
Q %I0.0 %I0.1 %Q0.3 %TM1 WASHER_ON START_TIME_DELAY WATER_TEMP
5 0 2 6 1
Operands
Symbols
Line Numbers
Operators
Parts of the Cross Reference Viewer
The following table describes the parts of the Cross References Viewer.
Part Title bar Column headings Operands Symbols Lines Operators Description A bar at the top of the window that displays the name of the editor or viewer. A panel above the display area with headings identifying the associated column of data. Addresses of variables. Alphanumeric characters that describe a variable. Line or rung numbers of the item in a program. Indicate the operation to be performed.
50
Software Features
Animation Tables Editor
Introduction Use the Animation Tables Editor to view values of variables when a PC is connected to a controller which is either running or stopped. Animating variables is useful for Debugging and Adjusting an Application , p. 251. You can view changes in variables as a program runs to compare the actual values against expected values. See Using the Animation Tables Editor, p. 254. Use the Animation Tables Editor to: l Monitor the current value of any variable in the controller. l Force inputs and outputs. l Change the value of variables independent of calculated values, until they are updated again. l Backup the current values of all variables in an animation table. l Restore the retained values of all variables in an animation table to the controller. See Defining Symbols, p. 74. The following is an example of the Animation Tables Editor window.
Using Animation Tables
Animation Tables Editor Window
Title bar
Toolbar
Column headings
Animation Tables Editor
1 0
?
Retained Format
Decimal Decimal Decimal Decimal Decimal
Address 1 2 3 4 5 6 %TM0.P %I0.0.0
%TM0.Q %TM0.V %Q0.0.1 *
Current
0
Symbol MYTIMER0.P MYTIMER0.Q MYTIMER0.V OUTPUT1
Valid
*
* *
0
0 0
Address
Animation table
51
Software Features
Parts of the Animation Table Editor
The following table describes the parts of the Animation Tables Editor.
Item Title bar Toolbar Animation table Column headings Address Current Retained Format Symbol Valid Description A bar at the top of the window that displays the name of the editor or viewer. Displays buttons for frequently used commands. Consists of data in the editor: Address, Current, Retained, Format, Symbol, and Valid. A panel above the table with headings identifying the associated column of data. Unique identifier of a variable always preceded with a percent symbol (%). During animation, displays the Current value of the corresponding variable. Retained value to be written to the controller when a Write retained values action is performed. Identifies the number format of the data variable. Options are Decimal, Hexadecimal, Binary, Floating Point or ASCII. Alphanumeric characters associated with the address, if any. Indicates if the variable or object has been validated. If not validated, the variable has not been allocated memory space in the controller and cannot be animated. A green check mark indicates a valid variable or object that is part of the currently opened application, while a red X identifies a variable or object as not valid and is not part of the currently opened application.
52
Software Features
2.3
At a Glance
Overview What's in this Section?
Operating Modes
This chapter describes the operating modes and operating states of TwidoSoft. This section contains the following topics:
Topic Offline and Online Operation Operating States Page 54 55
53
Software Features
Offline and Online Operation
Introduction TwidoSoft operations are either Online or Offline depending on the connection between the PC and the controller. l In Online operation, the PC is connected to the controller. l In Offline operation, the PC and controller are disconnected. See Connecting a PC to the Controller, p. 89. Use Offline operation to develop an application. The PC is not connected to the controller. Changes are made only to the application in PC memory. The application must be transferred from the PC memory to the controller memory to run the application on the controller (see Transferring an Application, p. 80). Use Online operation to debug and adjust an application. The PC is connected to the controller. The application in the PC memory is the same as the application in the controller memory. Changes can be made directly to the application in the controller memory (see Debugging and Adjusting an Application , p. 251).
Offline
Online
54
Software Features
Operating States
Introduction Operating States indicate the offline or online status of TwidoSoft, and specify the operations that are allowable. There are four operating states: l Initial l Offline l Online l Monitor The current operating state is displayed at the rightmost of the status bar. See Offline and Online Operation, p. 54. The Initial state is the startup state when TwidoSoft is first started or when an application is closed. Available options: l Open an existing application. l Create a new application. Only one application can be open at the same time. When you open a new or existing application, the operating state changes to the Offline state. Available options: l Create and edit program instructions and configuration data. l Create and edit data variables, symbols, and comments. To connect the PC to the controller, select Controller Connect from the main menu. An application in the Online state is directly connected to the controller memory. You have unrestricted access to an application, and changes to the application program and data variables are directly written to controller memory. Program documentation such as symbols and comments remain in the PC memory. Available options: l Operate the controller. l View animation of program and data. l Limited access to program for debugging. Both of the following conditions are required for the online state: l The controller application must not be protected. l The application in the PC must match the application in the controller. There are two methods for matching applications: l Download the application from the PC to the controller. l Upload the application from the controller to the PC. To return to the Offline state, select Controller Disconnect from the main menu bar. You can also select the Close option from the File menu to return to the Initial state without passing through the Offline state. If you select Close, you will be prompted to save your changes.
Initial State
Offline State
Online State
55
Software Features
Monitor State
In the Monitor state, you can change operating states and make adjustments to the controller. Available options: l Start or stop the controller. l View, modify, or transfer data using the Animation Tables Editor. You can not use the List or Ladder editors, Symbol Editor, or the Configuration Editor in the Monitor state. If the controller is protected, the Monitor state is the only online state available. If the controller is in the Offline state, and you want to monitor an unprotected application in the controller that is different than the application in PC memory, enter the Monitor state. To return to the Offline state, select Controller Disconnect from the main menu bar.
56
Managing Applications
3
At a Glance
Overview This chapter provides details for creating and managing applications for Twido programmable controllers. This chapter contains the following sections:
Section 3.1 3.2 3.3 3.4 3.5 3.6 Topic Accessing Applications Creating and Developing Applications Transferring Applications Running Applications Cross Referencing an Application Printing Applications Page 58 65 79 87 101 105
What's in this Chapter?
57
Managing Applications
3.1
At a Glance
Overview What's in this Section?
Accessing Applications
This section provides procedures for accessing TwidoSoft applications. This section contains the following topics:
Topic Starting and Exiting TwidoSoft Opening and Closing Applications Security Features Set Security Level Change Password Page 59 60 61 62 64
58
Managing Applications
Starting and Exiting TwidoSoft
Starting TwidoSoft The installation procedure for TwidoSoft created one or more of the following options for starting the software, depending on selections made during installation. Select one of the following options to start TwidoSoft: l Double-click on the TwidoSoft icon on the Windows desktop. l Select the TwidoSoft program from the Windows Programs menu. l Select Run from the Windows Start menu and browse for the TwidoSoft program. TwidoSoft starts and the main window is displayed (see Main Window, p. 22). To exit TwidoSoft:
Step 1 Action Select File Exit from the main menu. If there no changes, the application closes and TwidoSoft exits to the Windows desktop. If there are changes, an Exit Warning dialog box is displayed prompting you to save changes. Select Yes to save changes and exit TwidoSoft. Select No to discard changes and exit TwidoSoft, Select Cancel to return to TwidoSoft with changes intact, If this is the first time the application has been saved, see Save As, p. 71.
Exiting TwidoSoft
2 3
59
Managing Applications
Opening and Closing Applications
Introduction Only one application can be open at the same time. If you attempt to open a second application, a dialog box is displayed prompting you to close the current application before opening another. From the main window, perform the following steps to open an application.
Step 1 2 3 Action Select File Open from the main menu. Type a file name of the application file or browse to locate the file (default extension is .TWD). When the application file is located, press Open. The file opens with the Application Browser displayed and the List Editor or the Ladder Editor displayed depending on the status of the settings saved in user preferences (see Preferences, p. 28). On the status bar, the state has changed from initial to offline. The file name and path of the application file appears in the title bar of the main software window.
Opening an Application
Closing an Application
From the main window, perform the following steps to close an application.
Step 1 Action Select File Close from the main menu. If there are changes to the open application, the Exit Warning dialog box will be displayed. In the Exit Warning dialog box, select Yes to save changes, select No to discard changes, or select Cancel to return to the application file without exiting the software. If there are no changes, TwidoSoft closes and returns to the Windows desktop.
60
Managing Applications
Security Features
Introduction TwidoSoft provides two options for protecting an application: l Controller application protection: The controller application cannot be viewed, changed, or transferred. l Password Protection: Passwords are used to control access to an application. Controller application protection prevents access to the controller application, but not to the PC application. This option prohibits unauthorized transfers of an application and is selectable when transferring an application to the controller (see Transferring an Application, p. 80). A controller application that is protected: l Cannot be modified. l Cannot be transferred to PC RAM memory. Password protection controls access to both the PC and the controller application after an application has been transferred from the PC to the controller. A controller application that is password protected: l Cannot be modified unless the password is entered. l Cannot be transferred to PC RAM memory unless the password is entered. l Cannot be overwritten by the application in PC RAM memory unless the password is entered. l Can be erased. Note: It is very important to remember the password. Without it, you will not have access to the application! See Set Security Level, p. 62.
Controller Application Protection
Password Protection
61
Managing Applications
Set Security Level
Introduction Use the Set Security Level dialog box to apply password protection to an application. Password protection controls access to an application to prevent unauthorized changes. See Change Password, p. 64. Defining a password restricts access by creating two Security Levels: l Operator Level: Does not allow changes to the application program and configuration data. Allows changes only to symbols and animation tables. l Supervisor Level: Allows changes to any part of an application. A password must consist of from one to eight characters. Note: At the Operator Level, you must enter the password to transfer a passwordprotected application from the PC to the controller.
Password Protection
Applying Password Protection
To apply password protection to an application:
Step Action
1 Open an application requiring password protection. 2 Select Program Change Password from the main menu. 3 Type a password in Enter New Password. 4 Select OK to close the box. The application must be saved to retain the password.
Removing Password Protection
To remove password protection from an application:
Step Action
1 Open an application with password protection. 2 Select Program Change Password from the main menu. 3 Type the current password in Enter Old Password. Do not enter a new password, tab through the other boxes. 4 Select OK to close the box. The application must be saved to remove password protection.
62
Managing Applications
Opening an Application with Password Protection
Security level can be selected when opening an application. A password is required to use the Supervisor Level. To set the security level to Operator or Supervisor:
Step 1 2 3 4 Action Open an application that has password protection. An information box dialog box is displayed allowing you to change security levels. To open application at Operator Level, select Cancel. The application opens at the Operator Level. To open the application at the Supervisor Level, select OK. The Security dialog box is displayed. Type in the password and select OK to open the application at the Supervisor Level.
Changing from Operator to Supervisor
In an open application, you can change the security level in order to modify the application. The Supervisor Level is required to make changes to an application. To change from Operator to Supervisor level:
Step 1 2 3 4 Action Open an application at the Operator Level. Select Program Set Security Level from the main menu. Type the password in the Security dialog box. Select OK to close the box. The application must be saved to retain the Supervisor Level.
Changing from Supervisor to Operator
The security level must be reset to Operator Level after making changes to ensure unauthorized changes are not made by anyone else using the application. The Set Security dialog is not available at the Supervisor Level, so you will need to save your changes, close the application, and then reopen it at the Operator Level. To change from Supervisor to Operator level:
Step 1 2 3 4 Action Open an application at the Supervisor Level. Save any changes and close the application. Reopen the application. An information box dialog box is displayed allowing you to change security levels. Select Cancel to open the application at the Operator Level. You will need the password to change the security level to Supervisor in order to make changes to the application.
63
Managing Applications
Change Password
Introduction Use the Change Password dialog box to change an existing password. See Security Features, p. 61. To change a password:
Step 1 2 3 4 5 6 Action Open an application with password protection. Select Program Change Password from the main menu. Enter the old password. Enter the new password. A password must consist of from one to eight characters. Confirm the new password by entering it again. Select OK to close the box. The application must be saved to retain the new password.
Changing a Password
64
Managing Applications
3.2
At a Glance
Overview
Creating and Developing Applications
This section provides procedures for creating and developing TwidoSoft applications. This section contains the following topics:
Topic Creating an Application Developing an Application Naming an Application Saving an Application Analyzing a Program Defining Symbols Reversing a Program Importing and Exporting ASCII Page 66 67 70 71 72 74 77 78
What's in this Section?
65
Managing Applications
Creating an Application
Introduction A TwidoSoft application consists of a program, configuration data, symbols, and documentation. These components can be used in any order when creating an application. For example, an application can be developed in the following order: 1. Define configuration data. 2. Define symbols, 3. Write program instructions, 4. Add comments and print documentation. This is just one method to organize these tasks; these could just as easily been done in reverse order. The TwidoSoft editors and viewers allow separate development of each part of an application, as a result, the application development process is more systematic with more clearly defined applications. From the main software window, perform the following steps to create a new application.
Step 1 Action Select File New from the main menu. The Application Browser is displayed and either the List Editor or the Ladder Editor is opened depending on the default editor selection (see Preferences, p. 28). On the status bar, the state has changed from Initial to Offline Mode. Select File Save or File Save As from the main menu. The File Selection dialog box is displayed. Enter a file name for the application file. This is the file name external to the application. The application can also have an internal name which is different from the file name (see Naming an Application, p. 70). The file name is created with the default extension of .TWD. Unless another directory is selected, the file will be saved in the \applications sub-directory of the TwidoSoft installation directory. The file name and path are displayed in the title bar of the main software window. See Developing an Application, p. 67 for guidelines in developing an application.
Creating a New Application
2 3
66
Managing Applications
Developing an Application
Introduction The following flow charts identify recommended steps and associated sections in this manual for creating applications using TwidoSoft. In general, developing an application requires two phases: l Design Phase This is the first stage of development and requires a careful analysis of requirements for your application. Once a plan is created, the application is created requiring configuration, program creation, and archiving. l Debug and Adjust Phase The final stage begins once an application is created. The application is transferred to the controller, started, and checked for errors or any required adjustments or modifications. Further backups and transfers may be needed.
Development Phases
67
Managing Applications
Design Phase
The following flow chart illustrates the design phase for an application. Analyze
Program Requirements
Preliminary Planning
Configure resources
Step #1 Hardware Function blocks Inputs Outputs Constants See Hardware Configuration See Software Configuration
Step #2
Configure schedule blocks
See Software Configuration
Enter program
Step #3 Create Insert Modify Delete Duplicate See Developing a Ladder Program See Developing a List Program
Archive
Step #4 To EEPROM To hard drive To floppy drive See Archiving an Application
Note: An optional approach is to perform Steps #1 and #2 in parallel with Step #3. The application can be configured at the same time the program is created.
68
Managing Applications
Debug and Adjust Phase
Perform the debugging and adjusting phase in the online or monitor state. The following flow chart illustrates debugging and adjusting an application. Application in online mode Application in offline mode Transfer application
See Transferring an Application
Startup
Adjust clock Initialize RUN application See Starting an Application
Debug and adjust
Animation table entry Forcing Modification in RUN See Debugging and Adjusting an Application
Archive
To EEPROM To hard drive To floppy drive See Archiving an Application See Transferring an Application
69
Managing Applications
Naming an Application
Introduction An application can have two names: l File Name The external name for a TwidoSoft application with a 3-letter extension indicating that it is an executable program. Used by the Windows operating system for file management operations and must follow Windows guidelines for file names. For example, NEW_APP.TWD. l Application name The internal name for a TwidoSoft application. An application name can be modified without any effect on the external file name. Provides more flexibility for application names. For example, car wash #2. A file name can contain up to 255 characters, including spaces. But, it cannot contain any of the following characters: \ / : * ? " < > . Use File Save or File Save As to assign a file name for an application. See Saving an Application, p. 71. A new application has a default name of untitled. Use the Application Name, p. 179 dialog box to change an application name. To open this dialog box, select Program Rename from the main menu, or right-click on the application name at the top of the Application Browser, p. 24.
File Name
Application name
70
Managing Applications
Saving an Application
Introduction An application can be archived by selecting Save or Save As commands from the File menu. Select File Save As from the main menu for the initial save of an application, or to save the application to a different file name (see Naming an Application, p. 70). From the main window, perform the following steps.
Step 1 2 3 4 Action Select File Save As from the main menu. Select a directory. The default current directory is the installed directory for the TwidoSoft program. Enter a file name for the application. File names can be up to 255 characters. Note: Do not use any of the following characters: \:*?<>|". Click the Save button. The application file name is saved with the default extension of TWD. The file name and path are displayed in the title bar of the main window.
Save As
Save
Select File Save from the main menu to save changes to an open application after the initial save or rename of the application. Changes will be made to the open application file in the current directory. Selecting Save for an application that has not yet been saved will open the Save As dialog box.
71
Managing Applications
Analyzing a Program
Introduction Programs must be free from errors to be transferred to the controller. Select Program Analyze Program from the main menu to compile a program and check for errors. In addition to compiling a program, Analyze Program performs the following: l Checks that the application will fit in available PLC memory. l Checks for correct syntax of each program line or rung. l Checks that each symbol used in a program has a corresponding address. l Checks that the structure of the program is correct. l Checks that the resources used by the program are compatible with the hardware configuration (I/O addresses are valid for the configured PLC, expansion modules, and so). l Displays messages in the Program Errors window. Use the following steps to analyze a program in the offline or online states.
Step 1 2 Action Offline state: Select Program Analyze Program from the main menu to check and compile a program at any time and from any editor. Online state: In the online state, each program line is automatically validated as it is entered and before it is sent to the PLC. Programs entered in the online state do not need to be validated. (You can still validate a program as a precaution.) If a program does not contain any errors, an Information dialog box will be displayed stating the following: l The program contains no errors or warnings. l The program is executable and CAN be transferred to the PLC. If a program contains any errors, an Information dialog box will be displayed stating the following: l The number of program errors and warnings. l The program is not executable and CANNOT be transferred to the PLC. l See Program Errors Viewer, p. 49.
Analyze Program
Analyzing a Program
Viewing Program Errors
Select Program View Program Errors from the main menu to display the Program Errors window. The format for each message: l The type of message - error or warning. l The number of the line or rung containing the error or warning. l An explanation of the problem.
72
Managing Applications
Types of Error Messages
There are two types of error messages: l Error An error message indicates a problem in the application that prevents the creation of an executable program. l Warning A warning message reports on instructions that are not reversible or may cause erratic operation. Note: Double-clicking on the error returns you to the location of the error program (list or ladder) window.
73
Managing Applications
Defining Symbols
Introduction Use the Symbol Editor, p. 44 to assign easy-to-recognize alphanumeric names called symbols to data variables in a program. Using symbols allows for quick examination and analysis of program logic, and greatly simplifies the development and testing of an application. For example, WASH_END is a symbol that could be used to identify a timer function block that represents the end of a wash cycle. Recalling the purpose of this name should be easier then trying to remember the role of a program address such as %TM3. When to define symbols: l You can define symbols using the Symbol Editor before, during, or after writing a program. l A symbol without a variable address is an unresolved symbol. You can write a program with unresolved symbols while you are designing program logic. You can complete the symbol table once you complete the program. Defining a symbol requires: l A maximum of 32 characters. l Letters (A-Z), numbers (0 -9), or underscores (_). l First character must be an alphabetical or accented character. l No spaces or special characters. l Not case-sensitive. For example, Pump1 and PUMP1 are the same symbol and can only be used once in an application.
Guidelines for Using Symbols
Rules for Defining Symbols
74
Managing Applications
Creating a Symbol
To create a new symbol:
Step Action
1 Open the Symbol Editor. 2 Left-click on an empty Symbol cell and enter a variable or object. 3 Press ENTER. The Object Browser, p. 47 opens. 4 If you know the address of the variable, enter in the Address list box, or use the Filter box to narrow your choices to one type of variable. 5 Enter an alphanumeric name for the variable in the Symbol box. A symbol can be up to 32 characters and consist of the following: 0 to 9, A to Z, or underscores. 6 Optionally, enter text in the Comment box describing the symbol usage in more detail (up to 128 characters.) 7 A variable can be configured directly from the Symbol Editor by clicking on the Configure button. 8 Use the Previous and Next buttons to select other instances of the variable. 9 Click on OK to save changes and close the dialog box and return to the Symbol Editor.
Editing a Symbol
To edit an existing symbol:
Step Action
1 Open the Symbol Editor. 2 Double-click on a symbol entry in a cell to open the Object Browser, p. 47. 3 Make changes to the symbol using the Object Browser. 4 Click on OK to save changes and close the Object Browser dialog box. 5 Optionally, enter text in the Comment box describing the symbol usage in more detail (up to 128 characters.) 6 A variable can be configured directly from the Symbol Editor by clicking on the Configure button. 7 Click on OK to save changes and close the dialog box and return to the Symbol Editor.
75
Managing Applications
Deleting a Symbol
To delete a symbol:
Step Action
1 Open the Symbol Editor. 2 Click on the symbol cell of the entry you want to delete. 3 Select Tools Delete Row, or click on the toolbar shortcut, or click on the DELETE button. The symbol row is deleted.
Sorting the Symbol Table
Entries in a symbol table can be sorted by address or symbols: l To sort by address, select Tools Sort by Address from the main menu or click on the toolbar shortcut. l To sort by symbol, select Tools Sort by Symbol from the main menu or click on the toolbar shortcut. To search for a symbol in the symbol table:
Step Action
Finding a Symbol
1 Open the Symbol Editor. 2 Select Tools Find Symbol from the main menu, or click on the toolbar shortcut. The Find Symbol dialog box is opened. 3 See Find Symbol, p. 46 for instructions.
76
Managing Applications
Reversing a Program
Introduction An application written in ladder language can be converted or reversed to list language. A program written in list language can be reversed to ladder language if the instructions follow the Reversibility Guidelines which are located in the Software Reference portion of the Twido User Reference Manual. Note: Any portions of a List program that do not meet the rules for reversibility will not be displayed as Ladder rungs in the Ladder Editor but as List instructions in the List Rung Editor, p. 39.
Reversing a Program
Reversing a program is simply alternating the selection of the list and ladder editors from the Program menu. Use the following steps to reverse a program in the offline or online states.
Step 1 2 Action With an open application, select Program Ladder Editor from the main menu. The Ladder Viewer is displayed, and the program is displayed as ladder rungs. To reverse the program to list language, select Program List Editor from the main menu. The List Editor is displayed, and the program is displayed as list instructions.
77
Managing Applications
Importing and Exporting ASCII
Introduction Program instructions that have been exported in ASCII text format from a TwidoSoft application can be imported into another TwidoSoft application program. Only program instructions can be imported or exported. These ASCII files are saved with a file extension of TXT. If you try to import ASCII text created in a program other than TwidoSoft (e.g. PL707), you must carefully check that the user application continues to function correctly. You should note that the following PL707 instructions have been deleted or re-defined in TwidoSoft: %FC, MCR, MCS, EXCH, %MSG, %PLS, %PWM. To export an ASCII text file from an open application:
Step Action 1 Select Program Export ASCII Program from the main menu. The Save As dialog box opens. 2 Enter a name for the text file and press Save. The program instructions from the open application are saved in ASCII format.
Exporting ASCII Text
Importing ASCII Text
To import an ASCII text file into an open application or a new application:
Step Action 1 Select Program Import ASCII Program from the main menu. The Open dialog box opens. 2 Select an ASCII text file with the file extension .txt, and press Open. (This file must have been exported from a TwidoSoft application.) The program instructions are inserted as new instructions for a new application, or are added to the end of a program in a open application.
78
Managing Applications
3.3
At a Glance
Overview What's in this Section?
Transferring Applications
This section provides procedures for transferring TwidoSoft applications. This section contains the following topics:
Topic Transferring an Application Transferring an Application: PC => Controller Backup Restore Memory Backup Cartridges Erase Page 80 81 82 83 84 86
79
Managing Applications
Transferring an Application
Introduction An application can be transferred to or from the following hardware storage areas: l PC RAM l Controller RAM l Controller EEPROM l Backup cartridge The following table describes the types of application transfers that are available from the Controller menu. Applications can be transferred in the Offline and Online states, but the controller must be stopped to transfer applications in the Online state (see Operating States, p. 55).
Selection Transfer PC => Controller Description Transfers a copy of an application from PC RAM memory to controller RAM memory. See Transferring an Application: PC => Controller, p. 81. Transfers a copy of an application from controller RAM memory to the internal EEPROM and to the optional external backup cartridge (if installed). See Backup, p. 82. Transfers a copy of an application from the internal EEPROM to controller RAM memory. See Restore, p. 83. Although not a transfer procedure, the Erase command selectively erases the contents of the above storage areas. Erase has two options: l Erase all l Erase backup cartridge only See Erase, p. 86.
Types of Transfers
Backup
Restore
Erase
Note: If there is no application in TwidoSoft at the time of connection, the application is transferred from the controller automatically. If there is an application in TwidoSoft, a window is displayed asking you to choose the direction of transfer. You can either overwrite the application in the controller with that from the PC (PC=>Controller transfer direction), or you can update the application in TwidoSoft (Controller =>PC transfer direction). This type of transfer is only performed at the time of connection.
80
Managing Applications
Transferring an Application: PC => Controller
Introduction To run an application, you must first connect the PC to the controller then transfer the application to the controller. To transfer an application from the PC RAM to the controller RAM:
Step 1 Action Select Controller Transfer PC => Controller from the main menu. If the controller application is password protected, you are prompted for a password. Enter the password and select OK to continue the transfer. If the controller is running, a warning box is displayed stating that to continue the transfer, the controller must be stopped. If the controller is stopped, the transfer begins. If the controller is running, select OK to stop the controller and continue the transfer. Select Cancel to close the box and cancel the transfer. A warning dialog box is displayed indicating that the contents of the controller application will be overwritten. Select OK to continue the transfer. A controller menu option can be used to protect the application (see Security Features, p. 61). To run the application, select Controller Run (RUN) from the main menu. See Run, Stop, and Initialize, p. 96.
Transfer PC => Controller
Symbols and program comments are not transferred to the controller.
81
Managing Applications
Backup
Introduction The Backup command copies an application (program and constants) from the controller RAM memory into the internal EEPROM memory and the optional Backup Cartridge (if installed). It is strongly recommended that an application be backed up to EEPROM as soon as it is debugged. Backup must be performed in the Online state. See Memory Backup Cartridges, p. 84. Note: While a backup is in progress, the controller cannot be running, and no other operations can be performed by TwidoSoft. While the backup is being performed, the controller is in STOP mode.
Backing Up an Application
To Backup an application from controller RAM to internal EEPROM memory and a backup cartridge (if installed):
Step 1 Action Select Controller Backup from the main menu. The controller must be stopped to perform a backup. If the controller is running, a dialog box is displayed allowing you to stop the controller. If the controller is stopped, the transfer begins. If the controller is running, select OK to stop the controller and continue the transfer. Select Cancel to close the box and cancel the transfer. During the transfer, Backing up application is displayed in the message area of the Status Bar, p. 27. When the transfer is complete, Backup complete is displayed in the message area. The application is now in EEPROM memory and the backup cartridge (if installed).
82
Managing Applications
Restore
Introduction The Restore command copies an application from the internal EEPROM to controller RAM memory. Restore must be performed in the Offline state. Note: While a restore is in progress, the controller cannot be running, and no other operations can be performed by TwidoSoft. While the restore is being performed, the controller is in STOP mode.
Restoring an Application from Internal EEPROM
To Restore an application from the internal EEPROM to controller RAM:
Step 1 Action Confirm that a Backup Cartridge is not installed, and select Restore from the Controller menu. The controller must be stopped to perform a restore. If the controller is running, a dialog box is displayed allowing you to stop the controller. If the controller is stopped, the transfer begins. If the controller is running, select OK to stop the controller and continue the transfer. Select Cancel to close the box and cancel the transfer. During the transfer, the message Restoring application is displayed in the message area of the Status Bar, p. 27. When the transfer is complete, Restore complete is displayed in the message area. The application is now in controller RAM memory.
83
Managing Applications
Memory Backup Cartridges
Introduction Twido provides optional Memory Backup Cartridges for the following functions: l Backing Up an Application l Expansion Memory Note: The memory cartridge overwrites the RAM and internal EEPROM at power up. Any application in RAM and EEPROM will be lost. Be sure to remove the memory cartridge when this functionality is not desirable. If the internal battery is no longer charged, when you restart Twido after a power interruption, you will restore from either the external cartridge or the internal EEPROM. The external cartridge takes priority.
Available External Backup Cartridges
There are two options available: l 32 KB Memory Backup Cartridge l 64 KB Memory Backup Cartridge The 32K cartridge can be used by all controller models, while the 64K cartridge is available for the following models: l TWDLMDA20DRT l TWDLMDA40DUK l TWDLMDA40DTK An application can be transferred between a backup cartridge and controller RAM by the following methods: l Manually by using Backup, p. 82. l Automatically at powerup if the optional backup cartridge is installed. At powerup, the application in the controller memory is compared to the application in the backup cartridge. If they do not match, the application in the backup cartridge is automatically downloaded to the controller memory and the EEPROM. To Restore an application from an optional external Backup Cartridge to controller RAM:
Step 1 2 Action Insert a Backup Cartridge into the controller, if not already installed. Powerup the controller. If the application in the cartridge and the application in the controller memory do not match, the application in the cartridge is automatically transferred to both the controller memory and the internal EEPROM.
Using Backup Cartridges
Restoring an Application from a Backup Cartridge
84
Managing Applications
Expansion Memory
The 64K cartridge provides memory expansion as well as backup. With the 64K cartridge installed, you can create an application that is up to 64K in size. The 64K cartridge must remain installed for running and backing up the application. The 64K Expansion Cartridge is required to run applications larger than 32K. The 64K Expansion Cartridge must be "permanently" installed to provide this function. That is, if you are planning to create an application larger than 32K, install a 64K memory cartridge and leave it installed throughout development and configuration of the application.
Programs Larger than 32K
85
Managing Applications
Erase
Introduction This is a command that can be used in two ways: l To delete the contents of the controller RAM, the controller internal EEPROM, and the installed optional backup cartridge, all at the same time. l To delete the contents of the installed optional backup cartridge only. There are two options available in this dialog box: l Erase all This is the default selection. Selecting this option erases the contents of the controller RAM, the controller internal EEPROM, and the external backup cartridge (if installed). l Erase backup cartridge only Selecting this option erases the external backup cartridge only (if installed). Note: Use the Erase backup cartridge only option when you do not want to lose your application when you reinsert the backup cartridge. If the applications do not match, the controller memory will be overwritten with the contents of the external cartridge.
Options
Note: While an erase is in progress, the controller cannot be running, and no other operations can be performed by TwidoSoft. While an erase is being performed, the controller is in STOP mode.
Using Erase
To Erase an application:
Step 1 2 Action Select Erase from the Controller menu. The Erase dialog box is displayed. Select Erase All or Erase backup cartridge only in the dialog box, and select OK to close the dialog box and start the command. The controller must be stopped to perform an erase. If the controller is running, a dialog box is displayed allowing you to stop the controller. If the controller is stopped, the erase begins. If the controller is running, select OK to stop the controller and continue the erase. Select Cancel to close the box and cancel the erase. During the erase, Erasing application is displayed in the message area of the Status Bar, p. 27. When the erase is complete, Erase complete is displayed in the message area.
86
Managing Applications
3.4
At a Glance
Overview What's in this Section?
Running Applications
This section provides procedures for running TwidoSoft applications. This section contains the following topics:
Topic Controller Operations Connecting a PC to the Controller Connect Disconnecting a PC from the Controller Controller Operations Run, Stop, and Initialize Set Time RTC Configuration Controller Operations - Advanced Page 88 89 91 93 94 96 97 98 99
87
Managing Applications
Controller Operations
Introduction TwidoSoft allows use of the PC to control the operation of the programmable controller. The dialog box is accessed by selecting "Controller" then "Operate Controller...". This switches you into Online mode if you were in Offline mode before. You can: l Connect the PC to the controller. l Disconnect the PC from the controller. l Use the PC to Run, Stop, and Initialize the controller. l Use the PC to operate the controller.
88
Managing Applications
Connecting a PC to the Controller
Introduction The following conditions are required to connect a PC to the controller: l The hardware configurations and the application on the PC must be compatible with those on the controller. l The controller is not protected (see Controller Application Protection in Security Features, p. 61). If the PC fails to connect, see Connect, p. 91. When connecting a PC to the controller, the following occurs: l The application is analyzed for program errors. l TwidoSoft attempts to connect to the controller. l The application in the PC is compared to the application in the controller. If they do not match, the Connect, p. 91 is opened. If they are the same, the PC is connected to the controller. To initiate communication between a PC and a controller:
Step 1 Action In an open application, select Connect from the Controller menu, or right-click on the Application Name in the Application Browser and select Connect. "Connecting to the controller" is displayed on the Status bar. The Connect, p. 91 dialog box is displayed when connecting to the controller if:
l Hardware configurations do not match for the PC and the controller. l Applications do not match for the PC and the controller. l The application in the controller is protected.
Overview of Connect Process
Connecting a PC to the Controller
3 4
Select Cancel to exit the Connect dialog box and return to the Offline state. Select Monitor if you only want to access Animation Tables and do not want to modify the program, configuration, and symbols for the application in the controller. The operating state changes from Offline to Monitor. If the application in the controller is protected, the only available option is to click on the Monitor button to connect to the controller in Monitor state. If the applications do not match, select one of the following: l PC => Controller: transfer the open application in the PC to the controller. l Controller => PC: transfer the application in the controller to the PC. If you selected PC => Controller, the download of the application from the PC to the controller is started. An information dialog box opens to confirm the following: l Controller is running l Overwrite the controller
5 6
89
Managing Applications
Step 8
Action Select OK to continue the transfer, or select Cancel to abort the transfer. If you have selected OK the transfer is completed and the PC connects to the controller. The main window is displayed, the status bar displays Controller Connected, and the operating state changes from Offline to Online. If you selected Controller => PC, the application in the controller is transferred to the PC. The operating state changes from Offline to Online. The main window is displayed, the status bar displays Controller Connected, and the operating state changes from Offline to Online.
Application protection
By default, the application in the controller is not protected. To protect an application:
Step 1 2 Action Select the Controller menu then Protect application. Check the box to protect the application or uncheck to cancel the protection.
90
Managing Applications
Connect
Introduction This dialog box is displayed if a PC failed to connect to the controller because the application on the PC is different from that on the controller. See Connecting a PC to the Controller, p. 89. The following will cause a PC to fail to connect to the controller: l Hardware configurations for PC and controller do not match. l The application on the PC does not match that on the controller. l Application in controller is protected (see Security Features, p. 61). The Connect dialog box also displays the following: l Hardware configuration different (cannot transfer PC => Controller) l Controller application protected (cannot transfer Controller => PC) An applicable condition is indicated by a checked box. The following options are available from the Connect dialog box: l PC => Controller Transfer the application in the PC to the controller. Not available if the hardware configurations are not compatible. l Controller => PC Transfer the application in the controller to the PC. Not available if the controller is protected. See Controller Application Protection in Security Features, p. 61. l Monitor Enter the Monitor state without a transfer for a limited access to an application running in the controller. See Operating States, p. 55. l Cancel Exit the Connect dialog box. If the hardware configuration of the controller is not compatible with the configuration specified in the application on your PC, you cannot transfer the application to the controller. You can enter the Monitor state to perform a subset of controller operations (see Operating States, p. 55). If the application in the controller is protected, then the option to transfer from the controller to the PC is disabled. You can also enter the Monitor state in this case.
Reasons for Failing to Connect
Additional Messages
Options
Hardware Configurations
Controller Application Protected Matching Applications
If the applications do not match, there are two options: l Transfer the application in the PC to the controller (PC => Controller). l Transfer the application in the controller to the PC (Controller => PC).
91
Managing Applications
PC => Controller
Select this button to transfer your application on the PC to the controller. If the application on the controller is protected, you can choose to overwrite it. You can also select to protect the application you are currently transferring. Select this button to transfer the application on the controller to the PC. If you have an open application, you will be prompted to save any changes before the transfer begins. If the application and configuration on the PC do not match exactly those on the controller or the controller is protected, you can still connect in the Monitor state. This allows access to the application data pages and to operate the controller. You will be restricted from accessing the application program, configuration, or symbols.
Controller => PC
Monitor
92
Managing Applications
Disconnecting a PC from the Controller
Disconnecting PC From the Controller To disconnect a PC from the controller:
Step 1 2 Action Select Disconnect from the Controller menu, or right-click on the Application Name in the Application Browser and select Disconnect. When completed, "Controller Disconnected" is displayed on the status bar and the operating state changes to Offline.
93
Managing Applications
Controller Operations
Introduction Use this dialog box to remotely operate and view your controller. From this dialog box, you can: l View status and system information. l Run, Stop, and Initialize the controller. l Enter time and date settings for the optional RTC. l Configure the RTC Correction Factor. l Perform Advanced Operations. The Status check boxes indicate the following: l One or more input or output bits are forced to either a 1 or 0. l An executable application is stored in the controller's RAM. l The controller's RAM protection bit was set to 1 during the transfer process. The Switches boxes display the settings for all the potentiometers available on your controller. This is one 10-bit value for each of the controllers. All controllers have at least one potentiometer with the exception of the TWDLCAA24DRF which has two. For the TWDLCAA24DRF, the second potentiometer can be set between 0 and 511. The Current box in Scan Time displays the time in milliseconds that is required to solve the user logic, process inputs/outputs, and service the system and outstanding communications. This is the actual measured time required to complete the tasks to support the user application. This is different than the requested Periodic Scan Period that you can specify as the maximum allotted time to complete a scan (see Scan Mode, p. 177). The minimum (Shortest) and maximum (Longest) scan times since the last power down are also displayed in milliseconds. These boxes are only valid when an RTC option cartridge (TWDXCPRTC) is installed on the controller. The Real Time Clock box display the current date, time, and the RTC correction factor set. You can change the date and time by selecting the Set Time button. This button is only enabled when the Real Time Clock (RTC) optional cartridge (TWDXCPRTC) is installed on the controller. Click on this button to enter the RTC Correction Factor for the RTC.
Status Information
Switches
Scan Time
Real Time Clock (RTC)
Configure RTC
94
Managing Applications
LED Display
The LEDs on the base controller are simulated in the Controller Operations dialog box (for details about these LEDs, see the Twido Hardware Reference Guide). The following are states of the simulated LEDs as they appear in the Controller Operations dialog box. For all simulated LEDs in the dialog box, a question mark (?) indicates communication has yet not been established. For Inputs/Outputs (IN and OUT) LEDs:
LED State Extinguished Steady green Has a lock symbol Description I/O point is Off I/O point is On I/O point is forced to a 0 or 1 0 is extinguished with lock, and 1 is green with lock
For RUN and ERR LEDs:
RUN LED Extinguished Blinking green Steady green Blinking green Extinguished ERR LED Blinking red Extinguished Extinguished Blinking red Steady red Description No valid configuration in controller Controller is stopped Controller is running Controller is halted Hardware or system error. Must cold restart
The operation of the STAT LED is defined by user logic.
95
Managing Applications
Run, Stop, and Initialize
Introduction You can use the PC to issue the following commands to the controller: l Run l Stop l Initialize You must confirm the command in order for it to be performed. These commands can be selected from: l The Controller menu. l The toolbar of the main menu. l The Application Browser, by right-clicking on the controller model number. l The Controller Operations dialog box. When the controller is running, the application program is executing. The controller's inputs are updated and data values are set according to the application instructions. This is the only state where the actual outputs are updated. When the controller is stopped, the application is not being executed. The controller's inputs are updated and internal data is held at its last values. Outputs are not updated in this state. When the controller is initialized, the application is not executed. The controller's inputs are updated and data values are set to their initial state. No outputs are updated from this state.
Selecting These Commands
Run
Stop
Initialize (Init)
96
Managing Applications
Set Time
Introduction Use the Set Time dialog box to enter time and date settings for the controllers Real Time Clock (RTC). This button is only enabled when an RTC option cartridge (TWDXCPRTC) is installed on the controller. See RTC Configuration, p. 98. To set the time and date for the RTC:
Step 1 2 3 Action Select Set Time from the Controller Operations dialog box. Enter the current date in Controller Date. A valid date is in the format of day/ month/year (DD/MM/YY). For example, March 28, 2002 is entered as 28/03/02. Enter the current time in Controller Time, A valid time value is standard "military" format HH:MM. For example, 2:15 PM is 14:15.
Setting the RTC
97
Managing Applications
RTC Configuration
Introduction Use the RTC Configuration dialog box to enter the RTC Correction Factor for the Real Time Clock (RTC) option. The RTC option allows the controller to have a hardware Time of Day clock. The RTC will keep the time even when the controller is not powered for a limited amount of time. When the RTC is not powered by the controller, the time will continue to be updated for 1,000 hours at 25 C and 300 hours at 55 C using a fully charged battery. The RTC option cartridge (TWDXCPRTC) must be installed on the controller. This option is also required for using Schedule Blocks. Configuring the RTC option requires entering the RTC Correction Factor. Each RTC has a correction value in decimal located on the part label. This correction value must be entered in the RTC Configuration dialog box so that TwidoSoft can initialize the RTC cartridge. When there is an RTC installed on the controller and it has a valid correction value, the Controller Operations dialog displays the following: l Controller Date l Controller Time l RTC Correction l Set Time button is enabled If there is no RTC installed or is has an invalid correction value the date and time displays are blank and the Set Time button is disabled. To configure the RTC option:
Step 1 Action Click on the Configure RTC button in the Controller Operations dialog box. The installed RTC option is required. The RTC Configuration dialog box is displayed. Enter a decimal value between 0 and 127. See the label on the RTC part for this value. Default value is 0. Select OK to accept the entered value and close the dialog box. Select Cancel to close the dialog box without making any changes. The entered RTC Correction Value is added to the configuration of the PC and the controller (if connected). The Controller Operations dialog now displays the current date and time and the current correction value and enables the Set Time button. Select Set Time to enter the current time and date for the RTC.
RTC Correction Factor
RTC Display
Configuring the RTC
2 3
98
Managing Applications
Controller Operations - Advanced
Introduction The Controller Operations - Advanced dialog box displays the controller state system information in read-only. Use this information to check the controller RAM, internal EEPROM, and backup cartridge status and to diagnose problems. The following table describes the checked state of items in the RAM section.
Item Executable Protected Compatible with Exec Different than EEPROM Different than Cartridge Description A valid application is in controller RAM. The application in controller RAM is protected. The version of the operating system in the controller is compatible with the application in controller RAM. The application in the controller RAM is different than the application in the internal EEPROM. The application in the controller RAM is different than the application in the backup cartridge. Only checked if there is a backup cartridge installed.
RAM
EEPROM
The following table describes the checked state of items in the EEPROM section.
Item Executable Protected Compatible with Exec Description A valid application is stored in the internal EEPROM. The application in the internal EEPROM is protected. The version of the operating system in the controller is compatible with the application in the internal EEPROM.
PLC
The following table describes the checked state of items in the Controller section.
Item Watchdog time-out Real-time clock I/O Forced Last Controller Stop Description The scan time of a program exceeded the maximum time allowed causing the controller to stop. The controller has the Real Time Clock option cartridge (TWDXCPRTC) installed. One or more base input or output bits were forced on or off. Displays date and time of last controller stop.
99
Managing Applications
Backup cartridge
The following table describes the checked state of items in the Backup Cartridge section.
Item Executable Protected Compatible with Exec Description A valid application is stored in the backup cartridge. The application in the backup cartridge is protected. The version of the operating system in the controller is compatible with the application in the backup cartridge.
100
Managing Applications
3.5
At a Glance
Overview What's in this Section?
Cross Referencing an Application
This section describes how to Cross Reference an application. This section contains the following topics:
Topic Cross Referencing an Application Generate Cross References Page 102 103
101
Managing Applications
Cross Referencing an Application
Introduction Cross referencing consists of selecting items in a program such as an address that you want to track in an application. Once the items are selected, then a list is generated displaying where the items are used in the application. Cross referencing provides a useful list of the operands, symbols, lines and operators used in all or part of an application. Its primary use is during troubleshooting or debugging. It allows any item of interest to be easily located and cross-referenced to its locations in the application without having to search through the entire program. See Generate Cross References, p. 103 and Cross References Viewer, p. 50. Some tips for using Cross References: l Analyze the program before generating cross references. l The Cross Reference List is not saved when the application is closed. You will have to regenerate it when the application is opened again. There are five basic steps for cross referencing an application (see comment relating to Generate Cross References, p. 103):
Step 1 2 3 4 5 Action Select either list numbers or rung numbers for use as line references. Select the scope of the display by specifying a range of lines. Select the sort order of the list to be generated. Select the specific program items to included in the display. Generate the cross reference list.
Tips
Basic Steps
102
Managing Applications
Generate Cross References
Introduction Use this dialog box to create a list of cross references. You can: l Select references using either line or rung numbers. l Select the range of lines to include when generating the cross reference list. l Select a sort order to display selected items. See Cross Referencing an Application, p. 102 and Cross References Viewer, p. 50. You can open this dialog box by selecting Program Cross References from the main menu. However, once a cross reference list is created for an open application, you will have to select Tools Generate Cross Reference from the main menu to regenerate the list. In general, an existing cross reference list will need to be regenerated when any of the basic elements of an application are modified or the scope of the cross reference changed. Examples of these changes include: l Lines or rungs have been added or deleted. l Changes to the content or symbols for an application. l The scope of the lines to include in the cross reference list has changed. l The list of elements to include in the cross reference list has changed. This box determines whether you want the line references to be by List line number or by Ladder rung number. By default, Ladder Rung Number is selected. You can specify a range of lines by clicking on Start and entering the starting line number of a range in the Start box and an ending line number in the End box. The default selection is All: the cross reference list will use all lines of the application. This selection determines the sort order to use when the cross reference list is displayed. These values correspond to the options in the Tools menu. By default, Operand is used to determine the sort order. When the list is sorted by operand or symbol, a separation line is used to frame the information to make it easier to read. These boxes allow you to narrow the scope of the program items in you application to be displayed. For example, you can choose to list program lines or rungs that have timer function blocks by only selecting the Timers check box.
Opening the Generate Cross References Dialog Box When to Regenerate
Reference By
Range
Sort By
Elements
103
Managing Applications
Generating a Cross Reference List
To generate a cross reference list:
Step 1 2 Action In Reference By, select either rung or line numbers to use as line references. Select a Range to use for generating the cross references. Options: Select All Elements to include all lines in the program. Select Start to set a range by entering a Start line number and an End line number. In Sort By, select the item to use for the sorting order. Options: Operand, Symbol, Operator, or Line/Rung Number. In Elements, select the items in the application to be displayed in the crossreference list. Select All Elements to check all selections. Select OK to generate the cross-reference list and close the dialog box. Select Cancel to close the dialog box without changes. If there are no occurrences for the selected elements, an information box is displayed with the following message: Cross Reference Empty. Select OK to close the information box. If there are occurrences for the selected elements, the Cross References Viewer, p. 50 is opened displaying the cross-reference list.
3 4 5 6
104
Managing Applications
3.6
At a Glance
Overview What's in this Section?
Printing Applications
This section provides procedures for printing TwidoSoft applications. This section contains the following topics:
Topic Printing an Application Page Setup Box Print - Header/Footer Print - Cover Page Print - Comments Print Dialog Box Configuration Print Settings Symbol Print Settings Cross Reference Print Settings Instruction List Print Settings Ladder Print Settings Page 106 107 108 109 110 111 112 113 114 115 116
105
Managing Applications
Printing an Application
Overview TwidoSoft allows you to print an entire application or only a specific part of an application. There are five basic steps for printing an application:
Step 1 2 3 4 5 Action Set the correct paper margins. See Page Setup Box, p. 107. Specify content for the cover page, header, footer, and comments. See Page Setup Box, p. 107. Select the output file or device. See Page Setup Box, p. 107. Select the parts of an application to print. See Print Dialog Box, p. 111. Start the print operation. See Print Dialog Box, p. 111.
Basic Steps
106
Managing Applications
Page Setup Box
Introduction Use this dialog box to select printer and page layout settings for printing your application. You can: l Set paper margins. l Enter content for cover page, header, footer, and comments. l Select an output device or file. See Print Dialog Box, p. 111. Use margins settings to select page layout for each page. Add space to the edges of each page by specifying the number of characters for the Left and Right margins. Specify the number of lines to adjust the Top and Bottom of each page. Be sure that this space corresponds with the requirements for the headers and footers. Select Save Default to store the current settings in the Page Setup dialog box for future printing operations. Select Restore Default to overwrite the current settings in the Page Setup dialog box with the values saved previously. Select Header/Footer to open the Print - Header/Footer, p. 108 dialog box and enter text at the top or bottom of each page. Select Cover Page to open the Print - Cover Page, p. 109 dialog box and setup a cover page to print with your application. Select Comments to open the Print - Comments, p. 110 dialog box and add a page with details about your application.
Margins
Save Default
Restore Default
Header/Footer
Cover Page
Comments
107
Managing Applications
Print - Header/Footer
Introduction Use this dialog box to select text for the Header and Footer for each page when printing an application. See Print Dialog Box, p. 111. Enter up to three lines of text each for the Header or Footer to display at the top or bottom respectively of each page. Additionally, you can add other footer information by entering text in the following boxes: l Designer l Company l Date l Program l Revision l Controller
Available Selections
108
Managing Applications
Print - Cover Page
Introduction Use this dialog box to setup a cover page when printing an application. See Print Dialog Box, p. 111. Enter a title and a brief development history of the application. The development history contains the following boxes: l Date l Author l Version l Comments
Setting Up a Cover Page
109
Managing Applications
Print - Comments
Introduction Use this dialog box to enter a detailed description of an application. Comments appear on a separate Comments page, which is printed immediately after the cover page and before other pages. See Print Dialog Box, p. 111.
110
Managing Applications
Print Dialog Box
Introduction Use the Print dialog box to select the parts of an application to print. You can: l Print all of an application. l Print a summary of the application. l Print only a selected portion of an application. The selections are printed using the printer and page layout information specified in Page Setup Box, p. 107. The following selections can be printed: l Covers/Comments - print separate cover and comment pages. l Configuration - print configuration information from the Configuration Editor. l Symbols - print the symbol table for application sorted by address or symbol. l Cross Reference - print all or part of the elements in an application. l List - print all or a range of lines in a List program. l Ladder - print all or a range of rungs in a Ladder program. l Summary - print a table of contents listing print selections and page numbers. l Print All - print all of the above items. To print selections:
Step 1 Action Select check boxes for parts of the application you want to print. Note: Selecting Print All will automatically check all boxes. There are no settings for Summary and Covers/Comments. See Page Setup Box, p. 107 to setup cover and comments pages, You can not change the setup for a summary page. Some selections have an associated Settings button. Click on this button to specify how the selection prints. When all settings are completed, select OK to close the dialog box and print selections. Select Cancel to close the box without printing any selections. A dialog box is displayed indicating the output device (printer or file name) and the current page number being printed. Select Cancel to stop printing.
Available Selections
Printing Selections
2 3 4
111
Managing Applications
Configuration Print Settings
Introduction Use this dialog box to select the configuration data you want to print. See Print Dialog Box, p. 111. To make selections:
Step 1 2 Action Select check boxes for configuration data you want to print. Note: Selecting Print All will automatically check all boxes. When all settings are completed, select OK to close the dialog box and return to the Print Dialog Box, p. 111 dialog box. Select Cancel to close the box and lose any changes.
Selecting Settings
112
Managing Applications
Symbol Print Settings
Introduction Use this dialog box to select the sorting order for printing symbols. See Print Dialog Box, p. 111. By default, the Resolved Address option is selected to sort operands by address. Selecting Symbol Name will sort operand names alphabetically. To make a selection:
Step 1 2 Action In Order By, select Resolved Address to print operands sorted by address, or select Symbol Name to print operands sorted by symbol. Select OK to close the dialog box and return to the Print Dialog Box, p. 111 dialog box with the new setting. Select Cancel to close the dialog box and return to the Print dialog box without making a change.
Sorting Order
Selecting a Setting
113
Managing Applications
Cross Reference Print Settings
Introduction Use this dialog box to print all or part of the elements in an application. By default, all elements are selected. See Print Dialog Box, p. 111. To make a selection:
Step 1 Action In Program Elements, select one of the following:
l All to print all elements, l Selected to print only those elements appearing in the Generate Cross
Selecting a Setting
References dialog box. 2 Select OK to close the dialog box and return to the Print Dialog Box, p. 111 dialog box with the new setting. Select Cancel to close the dialog box and return to the Print dialog box without making a change.
114
Managing Applications
Instruction List Print Settings
Introduction Use this dialog box to print all or part of the program lines in a List program. See Print Dialog Box, p. 111. By default, Range is set to all program lines. You can set a range of lines by selecting By Lines. Enter a starting line number in the From box and the last line number in the range in the To box. In Attributes, select one of the following to specify how the program is printed: l Select 1 Column with Addresses to print program code with addresses of objects. l Select 1 Column with Symbols to print program code with symbols associated with objects. l Select 2 Columns with Addresses to print a condensed two-column form of the program code with addresses of objects. To select settings:
Step 1 Action Select a Range: l Select All to print all program lines; l Select By Lines to print only a specified range of lines. Enter values for From and To. Select an option for Attributes: 1 Column with Addresses l 1 Column with Symbols l 2 Columns with Addresses
l
Range of Program Lines
Attributes
Selecting Settings
Select OK to close the dialog box and return to the Print Dialog Box, p. 111 dialog box with the new setting. Select Cancel to close the dialog box and return to the Print dialog box without making a change.
115
Managing Applications
Ladder Print Settings
Introduction Use this dialog box to print all or part of the program rungs in a Ladder program. See Print Dialog Box, p. 111. By default, Range is set to all rungs. You can set a range of rungs by selecting By Rung. Enter a starting rung number in the From box and the last rung number in the To box. In Attributes, select one of the following to specify how the program is printed: l Select 4 lines with Addresses + Symbols to print program code with addresses and symbols of objects. Three lines are available to display the entire symbol, and one line for the address. The four lines are displayed above the graphic element in the Ladder rung. l Select 1 line with Addresses to print program code with addresses of objects. l Select 1 line with Symbols to print program code with symbols associated with objects. To select settings:
Step 1 Action Select a Range:
l Select All to print all program lines, l Select By Rung to print only a specified range of rungs. Enter values for From
Range of Rungs
Attributes
Selecting Settings
and To. 2 Select an option for Attributes: 4 line with Addresses + Symbols l 1 line with Addresses l 1 line with Symbols
l
Select OK to close the dialog box and return to the Print Dialog Box, p. 111 dialog box with the new setting. Select Cancel to close the dialog box and return to the Print dialog box without making a change.
116
Hardware and Software Configuration
At a Glance
Overview This chapter provides details on how to configure hardware and software for Twido programmable controllers. This chapter contains the following sections:
Section 4.1 4.2 4.3 4.4 Topic Configuration Overview Configuring Hardware Configuring Software Configuring Program Parameters Page 118 125 159 176
What's in this Chapter?
117
Configuration
4.1
At a Glance
Overview
Configuration Overview
This section provides an overview of configuring hardware and software for Twido programmable controllers. This section contains the following topics:
Topic Configuring Hardware and Software Methods for Configuring Controller Resources Using the Configuration Editor Validating a Configuration Page 119 120 121 124
What's in this Section?
118
Configuration
Configuring Hardware and Software
Introduction Configuring Twido programmable controllers consists of selecting options for the hardware and software resources of the controller. These resources can be configured at any time while creating a program. Hardware resources are: the controller itself, hardware that connects to the controller, and the connections to the hardware. Types of hardware resources: l Base and Remote controllers l Expansion I/O l AS-Interface V2 bus interface module and its slave devices l Options See Configuring Hardware, p. 125. Software resources consist of configurable and non-configurable functions: l Configurable software functions Function blocks (also called variables) are blocks of addresses that are created in memory to perform special functions that can be used by a program. For example, when a counter function block is configured, memory addresses in the controller are assigned to hold values that represent the associated characteristics of a hardware counter: current count, preset count, and so on. l Non-Configurable software functions These are internal memory blocks: system bits and words, memory bits and words, and network exchange words. The following is a list of configurable function blocks: l Timers l Counters l Fast counters l Very fast counters l Drum controllers l LIFO/FIFO registers l PLS/PWM pulse generators l Schedule blocks Constants are also configurable, but they are not function blocks. See Configuring Software, p. 159.
Hardware resources
Software resources
Configurable Function Blocks
119
Configuration
Methods for Configuring Controller Resources
Introduction Controller resources can be configured using the following: 1. Hardware or Software menus from the main menu 2. Application Browser, p. 24 3. Ladder Editor, p. 34 or the Ladder Viewer, p. 32 4. Object Browser, p. 47 in the Symbol Editor, p. 44 5. Configuration Editor, p. 42 The Configuration Editor provides a comprehensive look at all configurations in one window. The other methods allow a quick and easy method to directly configure one resource at a time while creating an application. To configure controller resources individually and directly from the main menu: l Select the Hardware or Software menu. l Select a specific hardware or software resource to configure. To configure controller resources from the Application Browser: l Right-click on the base controller model number to change the base controller or configure base I/O. l Right-click on Hardware to add options. l Right-click on Expansion bus to add expansion modules. l Right-click on the Serial Port entries to edit the controller communications setup or add a Remote controller. To configure software resources from the Ladder Editor or the Ladder Viewer, double-click on a function block to display the associated configuration dialog box.
Direct Configuration
Configuring From the Main Menu Configuring From the Application Browser
Configuring From the Ladder Editor/Viewer Configuring From the Symbol Editor
To configure software resources from the Symbol Editor: l Insert or edit a symbol to display the Object Browser dialog box. l Click on the Configure button to configure a function block (the Configuration Editor must not be open).
120
Configuration
Using the Configuration Editor
Introduction The following resources can be configured directly from the Configuration Editor: l Software resources All software resources: timers, counters, constants, drum controllers, fast counters, LIFO/FIFO registers, PLS/PWM, schedule blocks, very fast counters and event reports. l Hardware resources Some hardware resources: digital inputs and outputs, expansion modules (analog modules and AS-Interface master module) and controller communications setup. l Program settings Scan time and application name. Note: When canceling changes made in the Configuration Editor, all configuration changes made since the Configuration Editor was opened are discarded.
Configuring Resources From Configuration Editor
How to configure a resource using the Configuration Editor:
Step 1 2 Action With the Configuration Editor open, select a resource from the toolbar or from the Hardware or Software menus from the main menu. Select a specific entry from the list of the selected resources in the display. If necessary, click on the Configure button 3 and use the Previous and Next buttons to locate a specific selection in the dialog box. Open the configuration dialog box (if not already open) for the selected resource by doing one of the following: double-click on the resource in the Configuration Editor, click on the configure button on the toolbar, or select Tools Edit from the main menu. Note: Double-clicking on the resource in the Configuration Editor is only applicable for timers, counters, constants, and LIFO/FIFO registers. 4 Make selections in the resource configuration dialog box. Save changes when complete.
Saving Changes
How to save changes to a configuration from the Configuration Editor:
Step 1 Action When changes are complete, either select Accept Changes from the Tools menu, or click on the accept button in the tool bar. An Exit Warning dialog box is displayed. 121
Configuration
Step 2 3
Action Press OK to accept changes and close the Configuration Editor. Click on Cancel to cancel acceptance of the changes and return to the Configuration Editor.
Saving Changes when Closing the Configuration Editor
To save changes to a configuration when closing the Configuration Editor:
Step 1 2 3 Action Close the Configuration Editor by clicking on the Close button. An Exit Warning dialog box is displayed. Press Yes to accept changes and close the Configuration Editor. Press No to discard changes and close the Configuration Editor.
Display example for AS-Interface expansion modules
Click "Expansion modules" from the toolbar to display the configuration of all modules in the expansion bus. Example:
1 2 3 1 2 3
77
1 0
1 0
?
Expansion Modules
Configuration of ASI master module Channel
TWDALXXXX [Position 1] Name Minimum Maximum
Symbol
%IA1 . 1A . 0 %IA1 . 1A . 1 %QA1 . 1A . 0 %QA1 . 1A . 1 %IWA1 . 7A . 0 %IWA1 . 7A . 1 %QWA1 . 7A . 0 %QWA1 . 7A . 1
XVBC21A XVBC21A XVBC21A XVBC21A WXA36 WXA36 WXA36 WXA36
0 0 0 0 0 0 0 0
1 1 1 1 32767 32767 32767 32767
2 : TWDDDI8DT - 8 inputs, 24V DC, removable terminal block, 1 common line,
For an AS-Interface master module, the configuration editor displays a list of the slaves planned for the project with their addresses, symbols, names and limit values.
122
Configuration
Event report
Click the
icon to display the following event report:
Configuration Editor
1 2 3
77
1 0
1 0
PID
Source decl. %IO.2 *%VFCO.THO Periodic
Option decl. Falling edge BOTH EDGES 255ms
SR SR8 SR9 SR3
Priority Low HIGH Low
Reflex Outputs %QO.1, %QO.4 %QO.2
Over its five columns, the event report shows: the source of the events, the triggering option (on rising/falling edge), the executed subroutine number, the priority and the updated outputs. The report is updated when an event is added, deleted or modified. The line corresponding to the highest-priority event is printed in capital letters and preceded by an asterisk.
123
Configuration
Validating a Configuration
Introduction TwidoSoft automatically validates configurations by checking for differences between the application configuration data and the hardware selected. As you select configuration options, TwidoSoft adjusts options available for configuration selections and displays alerts to warn of incorrect or invalid configuration entries. Configurations do not require a separate validating command since validation is an automatic, built-in TwidoSoft feature. Examples of TwidoSoft validating a configuration: l When changing the base controller, any hardware not supported by the new choice is deleted from the Application. l Alerts you to incorrect or invalid configuration entries. For example, only available options are displayed when adding an option to a configuration. l Wont allow you to configure more than one communications port as Remote Link. l Checks for sufficient memory for the application. l Displays errors for use of function blocks or I/O points that do not exist.
Validating Examples
124
Configuration
4.2
At a Glance
Overview
Configuring Hardware
This section contains detailed procedures for using TwidoSoft to configure Twido hardware in an application. This section contains the following topics:
Topic Device Properties Change Base Controller Input Configuration Output Configuration Add Module Delete Module Configure Module - Choosing a Module Configure Module - Parameters Add Option Delete Option Controller Communications Setup Add and configure a modem About Remote Links Setting Up a Remote Links Network Add Remote Controller Delete Remote Controller About Modbus Links About ASCII Links Page 126 127 128 132 133 134 135 136 138 139 140 143 151 153 155 156 157 158
What's in this Section?
125
Configuration
Device Properties
Introduction The Device Properties dialog box displays information about Twido hardware. Information is available for the following Twido hardware: l Controllers l Expansion I/O modules l Hardware options (such as RTC, communications, operator display, and backup memory cartridges) To view the Device Properties dialog box, right-click on one of the following hardware items in the Application Browser, p. 24 and select the Properties menu: l Controller Model l Expansion I/O module l Hardware option The Device Properties dialog box is displayed with the Twido part number and a brief description of the hardware item.
Displaying the Properties Information
126
Configuration
Change Base Controller
Introduction Use the Change Base Controller dialog box to select another base controller model for an application.The base controller can be changed but not deleted from the application structure. To select another base controller model:
Step 1 Action Select Hardware Change Base Controller from the main menu, or rightclick on the base controller model in the Application Browser and select Change Base Controller from the shortcut menu. Select a different model in the list window of the Change Base Controller dialog box, and press Change (or double-click on the item in the list window) to change the base controller to the new model. Press Done to close the dialog box without changing the base controller. If the new base controller model does not support the hardware configuration of the previous model, a dialog box is displayed allowing you to cancel the change. Press Yes to change the base controller. Those hardware configuration settings not supported by the new base model will be removed from the hardware configuration in the Application Browser. Press No to cancel the change and return to the dialog box and make another selection or keep the current model.
Changing Base Controller
3 4
127
Configuration
Input Configuration
Introduction Input Configuration Dialog Box Use the Input Configuration dialog box to configure base controller digital inputs. The dialog box is organized similar to a table or spreadsheet and consists of the following columns which are described starting at the left-most column.
Column Inputs (no heading) Used By Description Function
Address of each input For display only. Number of inputs determined by digital input. the type of base controller. Lists any function blocks using this input, or indicates whether the input is used to trigger an event. For display only. If more than one function block is using an input, text is displayed in red. Displays: l where input is used, function blocks or program logic, if any. l Event indicates whether the input is used to trigger an event
Symbol Filtering Retained?
Displays any symbols For display only. Symbols are created by using the assigned for inputs. Symbol Editor, p. 44. Configuring Input Filtering Input filters reduce the effect of noise on a controller input.
Input latching setting. Latching allows incoming pulses with durations of less than one scan of the controller to be captured and recorded. Run/Stop input setting. Configuration of an events trigger. Configuration of an events priority. Configuration of the section number. The Run/Stop input can be used to run or stop a program in the controller. Only used to configure whether or not an event is triggered on an input. The High Priority input can be used to make an event high priority (triggered). The SR number is used to assign a subroutine number to an event (triggered).
Run/Stop? Deactivation High Priority SR Number
128
Configuration
Configuration Guidelines
Guidelines for configuring inputs: l The Filtering, Retained, Run/Stop, Deactivation, High Priority and SR Number inputs are the only elements from this dialog box that can be configured. l For latching inputs, %I0.2, %I0.3, %I0.4 and %I0.5 are the only configurable inputs. l Only inputs %I0.2, %I0.3, %I0.4 and %I0.5 can be associated with an event. l Only one input from %I0.2, %I0.3, %I0.4 and %I0.5 can be defined with High Priority. l All inputs can be defined for filtering or as Run/Stop. l Only one input can be configured as Run/Stop. This Run/Stop bit can be used in your application logic. l Inputs configured as filtered can not be used as latched inputs. l Inputs associated with an event cannot be latched and must be filtered (the "No filtering" option is not available for an input associated with an event). To configure filtering for an input:
Step 1 2 3 Action Click on the Filtering edit box of an input. Click on the pull-down menu and select an option: No Filtering, 3 ms, or 12 ms. If there are no other changes, click on OK to close the dialog box and apply the new configuration.
Configuring Input Filtering
Configuring Input Latching
To configure latching for an input:
Step 1 2 3 Action Click on a check box in the Latch?column for an input. Setting a check mark indicates that the input is a latched. If there are no other changes, click on OK to close the dialog box and apply the new configuration.
129
Configuration
Configuring a RUN/STOP Input
To configure an input to be used for the Run/Stop function:
Step 1 2 3 4 Action Click on a check box in the Run/Stop?column for an input. Setting a check mark indicates that the input is used as the Run/Stop input. If there are no other changes, press OK to close the dialog box. If there are no other changes, click on OK to close the dialog box and apply the new configuration.
Configuration of an events trigger.
To configure whether or not an event is triggered on an input:
Step 1 2 Action Click on a Deactivation zone for an input. Open the drop-down menu and select an option: l Not used for there to be no event attached to this input, l Rising edge for an event to be triggered when the value of the input switches to 1, l Falling edge for an event to be triggered when the value of the input switches to 0, l Both edges for an event to be triggered when the value of the input varies. Configure the SR Number to be associated with the input if a trigger is used (see Configuration of the section number). If there are no other changes, click on OK to close the dialog box and apply the new configuration.
3 4
Configuration of an events priority.
The priority of an event can be configured for an input only where its Deactivation option is other than Not used. To configure an event as high priority:
Step 1 2 Action Click on a check box in the High Priority column for an input. Setting a check mark indicates that the input triggers a high-priority event. Note: If another inputs box is checked, this will be automatically unchecked (as only one event can be high priority). If there are no other changes, click on OK to close the dialog box and apply the new configuration.
130
Configuration
Configuration of the section number.
The section number can be configured for an input only where its Deactivation option is other than Not used. To configure an inputs section number:
Step 1 2 Action Click on an SR Number zone for an input. Open the drop-down menu, and select the number of the subroutine to be executed when an event is triggered on this input: l 0 to 15 (maximum 16 subroutines) for the Twido 16 controller, l 0 to 63 (maximum 64 subroutines) for Twido 20, 24 and 40 series controllers. Note: If the selected section number does not correspond to any implemented subroutine, or if the section number is already used by another event, the numbers are nevertheless available from the drop-down menu. Warning messages alert the user to these situations. 3 If there are no other changes, click on OK to close the dialog box and apply the new configuration.
131
Configuration
Output Configuration
Introduction Use the Output Configuration dialog box to configure base controller digital outputs. The dialog box is organized similarly to a table or spreadsheet and consists of the following columns which are described starting with the left-most column.
Column Outputs (no heading) Symbol Controller Status? Description Address of each digital output. Displays any symbols assigned for outputs. Controller Status output. Function For display only. Number of outputs determined by the type of base controller. For display only. Symbols are created by using the Symbol Editor, p. 44. Indicates controller state. If the controller is in RUN, output is set to one. If the controller is in STOP or in an error, output set to zero. Can be used for safety circuits external to the controller for power supplies. For display only. If more than one function block is using an output, text is displayed in red. Displays where output is used, function blocks or program logic, if any.
Output Configuration Dialog Box
Used By
Lists any function blocks using this output.
Configuration Guidelines
Guidelines for configuring outputs: l Controller Status is the only configurable item in this dialog box. l The only configurable outputs are %Q0.1, %Q0.2, and %Q0.3. l Only one output can be configured as Controller Status. To configure an output to be used as Controller Status:
Step 1 2 3 Action Click on a check box in the Controller Status column. A check mark indicates that the output will be used for the Controller Status output. Click on OK to close the dialog box and apply the new configuration.
Configuring Controller Status
132
Configuration
Add Module
Introduction Use the Add Module dialog box to add an Expansion I/O Module (including one ASInterface interface module) to the configuration of the open application. Up to seven expansion modules can be added to a base controller (depending on the controller model, maximum 2 AS-Interface expansion modules). Each expansion I/O module is assigned an Expansion Address when added to the application configuration. The addresses are numbered in the order the modules are added, starting with 1 and ending with the highest number of allowable expansion modules. In the Add Module dialog box, the Expansion Address list contains: l All configured module addresses. l The next available address (selected by default). If you insert a module at an already configured address, the module at that address and all other modules with higher addresses are moved up one address. The selected module is then added at the selected address. For example, adding a module at address 1 with modules already at addresses 1 and 2 results in a renumbering of the addresses: l New module is address 1 l Module 1 is now address 2 l Module 2 is now address 3 To add an Expansion I/O Module:
Step 1 2 3 4 Action Select and highlight a module in the Module window. A brief description is displayed in the Description box. Click on Add to add the selected module to the application. The selection is immediately displayed in the Application Browser. To add more than one option without closing the dialog box, continue selecting modules and clicking on Add. When selections are completed, click on Done to close the dialog box.
Expansion Address
Renumbering of Addresses
Adding a Module
133
Configuration
Delete Module
Introduction Use the Delete Module dialog box to remove an Expansion I/O Module from the configuration of an open application. There are two slightly different procedures for using this dialog box depending on if it is opened from the Application Browser or the Hardware menu. Using this procedure, the dialog box opens with a default selection. To delete an Expansion I/O Module from the Application Browser, p. 24:
Step 1 Action Right-click on the module under the Expansion Bus. If the module is not displayed, double-click on the Expansion Bus to display the list of installed Expansion I/O modules. Select Delete from the shortcut menu. The Delete Module dialog box is displayed with the selected module highlighted by default in the Module list. Only one module can be selected at a time. Select OK to delete the selected module and close the dialog box. Select Cancel to close the dialog box without changes.
Deleting a Module using the Application Browser
2 3
Deleting a Module using the Hardware Menu
Using this procedure, the dialog box does not open with a default selection. To delete an Expansion I/O Module from the Hardware menu:
Step 1 2 Action Select Hardware Delete Module from the main menu. The Delete Module dialog box is displayed without any modules highlighted in the Module list window. Click on a module in the list window to select it. Only one module can be selected at a time. Select OK to delete the selected module and close the dialog box. Select Cancel to close the dialog box without changes.
Renumbering of Expansion Addresses
When an module is deleted, the higher addresses are renumbered so that there is no gap in the numbering sequence. For example, if the module at expansion address #4 is deleted, then the module at address #5 is renumbered to #4. If there are other modules with higher addresses, they will also be renumbered in the same way.
134
Configuration
Configure Module - Choosing a Module
Introduction Use the Configure Module dialog box to manage the parameters for configurable modules. The dialog box lists configurable modules that have been previously installed on the expansion bus. This dialog box is only available when the PC is not connected to the controller and there are configurable expansion modules on the expansion bus. There are two dialog boxes required to configure modules: l Configure Module - Choose Module Use this first dialog to select a module from a list of configurable modules installed on the expansion bus. l Configure Module - Parameter Screen Use this second dialog to adjust configurable parameters for the module selected in the first dialog box. To choose a configurable module on the expansion bus:
Step 1 2 3 4 Action Select Configure Module from the Hardware menu. The Configure Module Choose Module dialog box is displayed. Select a module from the list of configurable modules. The Description box at the bottom of the dialog box lists details about the module. Select OK to select the highlighted module and close the dialog box. The second Configure Module dialog box opens. See Configure Module Parameter Screen.
Two Dialogs Required to Configure a Module
Choosing a Module
135
Configuration
Configure Module - Parameters
Introduction Use this dialog to configure parameters for the module selected in the Configure Module - Choose Module dialog box. The following analog modules must be configured before they can be used by an application program: l TWDALM3LT l TWDAMM3HT l TWDAMI12HT l TEDAM01HT The AS-Interface master module TWDNOI10M3 must be configured where there are slaves on the AS-Interface bus. The configuration screen of the AS-Interface master is different from the one described below (see Description of the ASInterface bus configuration screen in the manual "Twido programmable controllers: Software setup guide" reference number TWD USE 10AF). The Title bar displays the module type and its position on the expansion bus. The Description zone displays a short summary of the module. Each row of the spreadsheet represents either an input or output channel of the module. The addresses of each of these are identified in the following table, where "i" is the location of the module on the expansion bus.
Module Name TWDALM3LT TWDAMM3HT TWDAMI12HT TWDAMI01HT Address 2 Inputs (%IWi.0, %IWi.1), 1 Output (%QWi.0) 2 Inputs (%IWi.0, %IWi.1), 1 Output (%QWi.0) 2 Inputs (%IWi.0, %IWi.1) 1 Output (%QWi.0)
Title Bar and Description Addresses
Symbol Type
This is a read-only display of a symbol, if assigned, for the address. This identifies the mode of a channel. The choices depend on the channel and type of module. All channels, except for the TWDALM3LT input, support the following types: l Not used l 0 - 10 V l 4 - 20 mA
136
Configuration
CAUTION Unexpected Equipment Damage If you have wired your input for a voltage measurement, and you configure TwidoSoft for a current type of configuration, you may permanently damage the analog module. Ensure that the wiring complies with the TwidoSoft configuration. Failure to follow this precaution can result in injury or equipment damage. The TWDALM3LT input channel supports the following types: l Not used l Thermocouple K l Thermocouple J l Thermocouple T l PT 100 Range This identifies the range of values for a channel. The choices depend on the specific type of channel and module. All channels, except for the TWDALM3LT input, support the following types: l Normal Fixed range from 0 to 4095 l Custom User defined with a minimum and maximum between -32768 and 32767 The TWDALM3LT input channel supports the following additional range settings: l Celsius International thermometric scale l Fahrenheit Thermometric scale where the boiling point of water is 212 and the freezing point is 32 Use these two fields to create a user defined, or custom, range. These fields are only enabled when the Custom range choice has been selected. This read-only field identifies the units associated with the range selected. For Normal or Custom ranges, None is selected. Appropriate units are displayed for the temperature measure ranges of Celsius and Fahrenheit.
Minimum and Maximum Units
137
Configuration
Add Option
Introduction Use the Add Option dialog box to add a Twido hardware option to the configuration of the open application. Available selections are determined by installed hardware and the base controller model. TwidoSoft automatically displays available options for each controller. To add an option:
Step 1 2 3 4 Action Select and highlight an option in the Hardware Option window. A brief description of the option is displayed in the Description box. Click on Add to add the selected option to the application. The selection is immediately displayed in the Application Browser. To add more than one selection without closing the dialog box, continue selecting options and clicking on Add. When selections are completed, click on Done to close the dialog box.
Adding an Option
138
Configuration
Delete Option
Introduction Use the Delete Option dialog box to remove an installed Twido hardware option from the configuration of an open application. There are two slightly different procedures for using this dialog box depending on if it is opened from the Application Browser or the Hardware menu. Using this procedure, the dialog box opens with a default selection. To delete a hardware option from the Application Browser, p. 24:
Step 1 2 3 Action Right-click on the option in the Application Browser. Select Delete from the shortcut menu. The Delete Option dialog box is displayed with the selected option highlighted by default in the Hardware Option list. Only one option can be selected at a time. To delete the selected option, click on OK to close the box. Select Cancel to close the dialog box without changes.
Deleting an Option using the Application Browser
Deleting an Option using the Hardware Menu
Using this procedure, the dialog box does not open with a default selection. To delete a hardware option from the Hardware menu:
Step 1 2 Action Select Hardware Delete Option from the main menu. The Delete Option dialog box is displayed without any options highlighted in the Hardware Option list window. Click on an option in the list window to select it. Only one option can be selected at a time. To delete the selected option, click on OK to close the box. Select Cancel to close the dialog box without changes.
139
Configuration
Controller Communications Setup
Introduction Use the Controller Communications Setup dialog box to configure serial ports. One or two serial ports may be installed: l Port 1 (standard) l Port 2 (optional) Each port can be configured for one of the following protocols: l Remote Link (see About Remote Links, p. 151) l Modbus (see About Modbus Links, p. 157) l ASCII (see About ASCII Links, p. 158) Only one port at a time can be configured as a Remote Link. Port 1 of the controller can be configured for any protocol, but it will automatically be set to the TwidoSoft connection protocol when the PC to controller communications cable is detected. Once the cable is removed, Port 1 will revert back to the configured protocol. See Connecting a PC to a Twido controller, p. 14. To configure a serial port as a Remote Link (default settings are in bold):
Step 1 2 3 4 Action Note: To setup a remote link network, connect the PC to Serial Port 1 of each controller to configure as a remote link, unless already configured. Select the Port 1 or Port 2 (if installed) tab in the dialog box. Select Remote Link in the Protocol Type box. Select an address number in the Address box. Select 0 to set the base controller as the master of the network of remote links. Select another number between 1 and 7 for a slave remote link. Each remote link must have a unique address. Select OK to close the dialog box. The selected serial port in the Application Browser is updated with the Protocol Type and Address. Select Cancel to close the dialog box without making changes to the current settings.
Protocols
Using the Communications Cable
Configuring a Serial Port as a Remote Link
140
Configuration
Configuring a Serial Port for Modbus
To configure a serial port to use Modbus protocol (default settings are in bold):
Step 1 2 3 4 5 Action Select the Port 1 or Port 2 (if installed) tab in the dialog box. Select Modbus in the Protocol Type box. Select an Address: 1 - 247. Select a Baud Rate: 1200, 2400, 4800, 9600, 19200, 38400. Select Data Bits: 7, 8. Note: A setting of 8 indicates that the Modbus RTU protocol will be used; a setting of 7 indicates that Modbus ASCII protocol will be used. Select Parity: None, Even, Odd. Select a Stop Bits: 1, 2 bits. Enter a value for End of Frame from 1 to 255. Default is 10. End Of Frame identifies the character used to indicate the end of data reception while using either ASCII or Modbus ASCII. A line feed or carriage return character is typically used to indicate the End Of Frame. The default value is 0x0A (line feed) and is used if the value entered is zero (0). Enter a value for Response Timeout from 0 to 255. Default is 10, which indicates 1 second. Response Timeout defines the time (in 100 milliseconds) to wait for a completed response when using either ASCII or Modbus. Enter a value for Frame Timeout from 1 to 255. Default value is 10. Frame Timeout defines the time (in milliseconds) to accept data when receiving Modbus RTU. The default is 60 milliseconds for 19200 baud. Select OK to close the dialog box. The selected serial port in the Application Browser is updated with the Protocol Type and Address. Select Cancel to close the dialog box without making changes to the current settings.
6 7 8
10
11
141
Configuration
Configuring a Serial Port for ASCII
To configure a serial port to use ASCII protocol (default settings are in bold):
Step 1 2 3 4 Action Select the Port 1 or Port 2 (if installed) tab in the dialog box. Select ASCII in the Protocol Type box. Select a Baud Rate: 1200, 2400, 4800, 9600, 19200, 38400. Select Data Bits: 7, 8. Note: A setting of 8 indicates that the Modbus RTU protocol will be used; a setting of 7 indicates that Modbus ASCII protocol will be used. Select Parity: None, Even, Odd. Select a Stop Bits: 1, 2 bits. Enter a value for End of Frame from 0 to 255. Default is 10. End Of Frame identifies the character used to indicate the end of data reception while using either ASCII or Modbus ASCII. A line feed or carriage return character is typically used to indicate the End Of Frame. The default value is 0x0A (line feed) and is used if the value entered is zero (0). Enter a value for Response Timeout from 1 to 255. Default is 10, which indicates 1 second. Response Timeout defines the time (in 100 milliseconds) to wait for a completed response when using either ASCII or Modbus. Select OK to close the dialog box. The selected serial port in the Application Browser is updated with the Protocol Type and Address. Select Cancel to close the dialog box without changes to the current settings.
5 6 7
142
Configuration
Add and configure a modem
Introduction Use the Add Option dialog box to add a modem to the configuration of the open application. TwidoSoft automatically displays available options for each controller. To add a modem:
Step 1 Action Select and highlight "MODEM" in the Hardware Option window. A brief description of the modem is displayed in the Description area: "Connection modem using TwidoSoft". Click on Add to add the modem to the application. The selection is immediately displayed in the application browser. When selections are completed, click on Done to close the dialog box. Result: A new "Modem" hardware device appears in the application browser.
Adding a Modem
2 3
Deleting the Modem
The procedure for deleting a modem is the same as for any other option (See Delete Option, p. 139). Here, during the connection procedure, TwidoSoft sends an empty Hayes 1 command to the controller.
143
Configuration
Configuring the Modem
To configure the modem:
Step 1 2 Action In the application browser, right-click on "Modem". Select Properties... from the right-click menu. Result: a "Properties of the Modem" dialog box appears. Illustration of the dialog box:
Properties of the Modem Modem
My Modem
...
Hayes initialization command
ATEOQ1&B1&DO&HO&IO&R1&SOSO
OK
Cancel
The selected configuration corresponds to the one read in the controller: the Hayes initialization command, then read, is displayed in Hayes standard format. 3 From the dialog box, select the modem you wish to configure from the list (modems known to TwidoSoft, or previously-configured user modems). If no modem is selected, the modem selected by default is the first modem in the list of modems known to TwidoSoft. Note: If TwidoSoft does not manage to convert the Hayes initialization command read by the controller, a new user modem to be configured is created automatically.
144
Configuration
Step 4
Action To modify the configuration (Hayes command), click "... ". Result: A new dialog box appears. Illustration of the dialog box:
Add/Modify Modem Modem
My Modem
Hayes initialization command
ATEOQ1&B1&DO&HO&IO&R1&SOSO
OK
Cancel
Known modem names are automatically replaced by "My modem i" (where i is 1). For created user modems, the name is kept. 5 6 Click OK to confirm the configuration. Result: the newly configured modem appears in the list of user modems. Transfer the application to the controller using the serial cable for it to be configured for the use of a modem.
Note: If the modem added is already configured and the controller already has a configured Hayes 2 command, the Hayes 1 initialization command is ignored. In this case the modem icon is replaced in the browser by a warning icon.
145
Configuration
Configuring TwidoSoft
In order to be able to dialog with the controller via the modem connection, the user must have configured the modem in the configuration of the controller (see previous section) and have connected the modem to port 1 of the controller. After this phase, TwidoSoft must be configured to use a modem connection instead of a serial cable. The following table describes the procedure for selecting a modem connection:
Step 1 Action Select File->Preferences... from the main menu. Result: The following dialog box appears:
Preferences Default Program Editor List Ladder Ladder Information 1 line 3 lines (symbols AND addresses) 3 lines (symbols OR addresses) Close Ladder viewer on Edit Rung Display Toolbars Auto Line Validate
Connection management Connection: COM1 COM1 COM2 Bourguebus plant Ales plant
List/Ladder Animation Hex Decimal Display Attributes Symbols Addresses
OK Cancel Help
Select the type of modem connection required for controller dialog from the list of existing connections already configured (serial, USB, modem or IP). Note: If the required connection does not appear in the list of proposed connections, follow the procedure given in the following section on creating or modifying a modem connection. Click OK to close the "Preferences" dialog box and acknowledge the selected connection type.
Note: The user can now connect TwidoSoft to the controller using the type of connection selected in the "Preferences" dialog box.
146
Configuration
There is another way of selecting the type of connection, which is shown in the following table:
Step 1 2 Action Select Controller->Select a connection from the main menu. Result: a choice of connections appears in the contextual menu. Select the type of modem connection required for controller dialog from the list of connections proposed. Note: If the required connection does not appear in the list of proposed connections, follow the procedure given in the following section on creating or modifying a modem connection.
Adding or Modifying a Modem Connection in TwidoSoft Configuration
The following table describes the procedure for adding or modifying a modem connection in TwidoSoft configuration:
Step 1 Action Select File->Preferences... from the main menu. Result: The Preferences dialog box appears. In this dialog box, click Connection management. The following dialog box is then displayed:
Connection management
Name COM1 Port COM2 Port Bourguebus plant ALES plant Add Connection type Serial Serial MODEM: Lucent Win Modem ETHERNET Modify Delete Configuration COM 1 COM 2 0231850000 192.0.0.1 OK Timeout 3000 3000 5000 Break timeout 45 45 65
In this new dialog box, the user has three options:
l Delete the connection selected in the dialog box by clicking Delete. It is
impossible to delete connections via COM ports, as these always exist.
l Modify the connection selected in the dialog box by clicking Modify or by
double-clicking the selection.
l Add a new modem type connection by clicking Add. A new line is added.
4 5
Where modem connections are modified or added: l Change or enter the required name. Where modem connections are modified or added: l Select the connection type from the list containing all the modems configured on the PC.
147
Configuration
Step 6
Action Where modem connections are modified or added:
l From the "Configuration" column, enter the telephone number to be called for
this modem connection. 7 Where modem connections are modified or added: l Enter or modify the desired timeouts (values in ms): l The Timeout corresponds to the maximum time interval between two frames. l The Break timeout corresponds to the maximum time interval between two characters. When the time interval between two characters is greater than the Break timeout, the system considers this to be the beginning of the next frame. Click OK to close the "Connection management" dialog box. Result: the list of connections in the "Preferences" dialog box is updated with the new connection type.
Note: If the user connects TwidoSoft to the controller without having configured the modem in the application, an empty Hayes 1 command is sent to the controller to deconfigure it.
148
Configuration
Configuring a Hayes 2 Command
If the user has to manage several controllers using the same modem for each of them, a Hayes 2 command can be sent to dialog with a specific controller without having to modify or duplicate the program. To configure a Hayes 2 command, follow the procedure below:
Step 1 Action Select Controller->Modify modem configuration... from the main menu. Result: a dialog box appears. Illustration of the dialog box:
Configure modem controller Modem
My Modem None
...
Hayes initialization command
3COM US Robotics 56K (653
ATEOQ1&B1&DO&HO&IO&R1&SOSO Microlink ELSA 56K (Fun FR) My Modem OK Cancel
The selected configuration corresponds to the one read in the controller: the Hayes 2 command, then read, is displayed in a command format known to TwidoSoft. Note: If TwidoSoft does not manage to convert the Hayes 2 initialization command read by the controller, a new user modem is created automatically. 2 In the dialog box, select the modem connected to the controller. Note: The modem called "None" is used to delete the Hayes 2 command in the controller. Configuration of the None modem has an empty Hayes 2 command. To modify the configuration (Hayes 2 command), click "...". Result: a new dialog box appears. Illustration of the dialog box:
Add/Modify Modem Modem
My Modem
Hayes initialization command
ATEOQ1&B1&DO&HO&IO&R1&SOSO
OK
Cancel
149
Configuration
Step 4 5
Action Click OK to confirm the configuration. Result: The newly configured modem appears in the list of user modems. Click OK in the dialog box "Configure modem controller" to send the Hayes 2 command to the PLC (even if there is not yet any application or connection).
150
Configuration
About Remote Links
Introduction A Remote Link is a Twido controller configured to communicate with other Twido base controllers over a high-speed network. The network uses a proprietary but simple serial protocol to communicate small amounts of data between two or more Twido controllers. One controller is configured as the master and can communicate with up to seven slaves or Remote Controllers. A Remote Link can be any type of base controller model. Only one type of data for each Remote Controller can be accessed by the Master Controller, either I/O or application data. A mixture of Remote Controller types is possible, where some can be Remote I/O and some can be Peer Controllers. See Setting Up a Remote Links Network, p. 153. A Remote Link has two possible configurations: l Remote I/O The Remote I/O controller is not running an application program, and the Master Controller can only access I/O data. Access to remote data uses variables %I and %Q. The synchronization of remote data occurs at the end of every scan. l Peer The Peer controller is running its own application program, and the Master Controller can only access application data. Access to Peer application data uses network variables %INW and %QNW. The synchronization of remote data can occur over multiple scans depending on the number of Peer controllers and the application program.
Types of Remote Links
151
Configuration
Remote Links Network
The following diagram is a simplified view of a Remote Link network.
Master controller Link
Remote I/O
Peer
Remote controllers
Designating a Remote Network Master
There can only be one controller configured as the master on a Remote Link network. To designate a controller as the network master, select a Remote Link address of 0 by using the Controller Communication Setup. To designate a controller as a Remote Link slave, select a Remote Address of 1 to 7. The following conditions must be met to configure a Remote Link: l TwidoSoft must be alternately connected to Port 1 of each controller to configure a serial port for Protocol Type and Address. l Configure the slave Remote Links first so that the master controller will detect the remote links after configuration. l TwidoSoft must be offline. l The application on the master controller must be programmed to exchange data with the remote links. l EIA-485 is required for the port used for connecting the remote link: Port 1 or optional Port 2. l Only one port can at a time can be configured as a Remote Link.
Guidelines for Configuring Remote Links
152
Configuration
Setting Up a Remote Links Network
Introduction The following three steps are required to setup a Remote Link network: l Wiring the controllers in a network See the Twido User Reference Manual for details on wiring a Remote Link network. l Configuring Remote Controllers Remote Controllers can be configured as either Remote I/O or Peer type, and you can mix types up to a maximum of seven Remote Controllers. l Configuring the Master Controller Only one controller can be configured as the master. See About Remote Links, p. 151. To configure a controller as a Remote I/O type of Remote Controller:
Step 1 2 3 4 Action Create a new application with TwidoSoft offline. Configure the applications hardware and software, and select Remote Link protocol and an address of 1 - 7. See Controller Communications Setup, p. 140. Do not enter any programming logic since this controller will be used only for I/O data. Transfer the application to the controller.
Configuring Remote I/O Type
Configuring Peer Type
To configure a controller as a Peer type of Remote Controller:
Step 1 2 3 4 Action Create a new application with TwidoSoft offline. Configure the applications hardware and software. Select Remote Link protocol and an address of 1 - 7. See Controller Communications Setup, p. 140. Enter programming logic since this controller will be used only for application data. Transfer the application to the controller.
153
Configuration
Configuring a Master Controller
To configure a controller as a Master Controller:
Step 1 2 3 4 5 Action Create a new application with TwidoSoft offline. Configure the applications hardware and software. Select Remote Link protocol and an address of 0. See Controller Communications Setup, p. 140. Configure Remote Controllers on Remote Link. See Add Remote Controller, p. 155. Enter programming logic since this controller will be used only for application data. Transfer the application to the controller.
154
Configuration
Add Remote Controller
Introduction Use the Add Remote Controller dialog box to add up to seven Remote Link controllers to the hardware configuration of an open application. See About Remote Links, p. 151. To open the Add Remote Controller dialog box: l Right-click on a configured serial port under Hardware in the Application Browser. l Select Add Remote Controller from the Hardware menu. The base controller in the hardware configuration must be configured as the network master to enable adding Remote Links. A mixture of the Remote link types is possible: l Remote I/O l Peer Controller The address of each Remote I/O or Peer Controller is from 1 to 7. When all addresses have been used, the selection is left blank. To add an a Remote controller:
Step 1 2 3 4 Action Select either Remote I/O or Peer controller for Controller Usage. Select a Remote Address from the list of available addresses. Click on Add to add the selected option to the application. To add more than one Remote controller without closing the dialog box, continue selecting options and clicking on Add. When selections are completed, click on Done to close the dialog box.
Opening the Dialog Box
Controller Usage
Remote Address
Adding a Remote Controller
155
Configuration
Delete Remote Controller
Introduction Use the Delete Remote Controller dialog box to remove a remote controller, Remote I/O or Peer, from the hardware configuration of an open application. This dialog box can be opened from the Application Browser, p. 24 or the Hardware menu and the procedure is slightly different for each method. See About Remote Links, p. 151. Using this procedure, the dialog box opens with a default selection. To delete a remote controller from the Application Browser, p. 24:
Step 1 2 3 4 Action Right-click on the Remote Link controller under the Remote Link, 0. Select Delete from the shortcut menu. The Delete Remote Controller dialog box is displayed with the selected controller highlighted by default. Only one controller can be selected at a time. Select OK to delete the selected controller and close the box. Select Cancel to close the dialog box without changes.
Deleting a Remote Controller Using the Application Browser
Deleting a Remote Controller Using the Hardware Menu
Using this procedure, the dialog box does not open with a default selection. To delete an remote controller from the Hardware menu:
Step 1 2 Action Select Hardware Delete Remote Controller from the main menu. The Delete Remote Controller dialog box is displayed without any remote controllers highlighted. Click on a controller to select it. Only one controller can be selected at a time. Select OK to delete the selected controller and close the box. Select Cancel to close the dialog box without changes.
Numbering of Remote Addresses
When a remote controller is deleted, the Remote Link addresses do not automatically renumber since the numbers for the remaining remote controllers were assigned during configuration. If you change an address number for a remaining remote controller, you will have to reconnect the controller to TwidoSoft and reconfigure the controller.
156
Configuration
About Modbus Links
Introduction Modbus defines a master-slave communications protocol that allows one single master to request responses from slaves. The master can address individual slaves, or can initiate a broadcast message to all slaves. Slaves return a message (response) to requests from the master that are addressed to them individually. Response are not made to broadcasts from the master. There are two types of Modbus devices supported by TwidoSoft: l Master Initiates the transmission of a Modbus query and solicit responses from slave devices. Supported using the EXCH instruction. Both Modbus ASCII and Modbus RTU are supported in Modbus Master mode. l Slave Responds to Modbus queries from a Modbus master. Supports both Modbus ASCII and Modbus RTU in Modbus Master mode. Twido controllers support the use of both Modbus ASCII and Modbus RTU modes of operation. The number of Data Bits selected in the Controller Communications Setup dialog box determines which mode is active. Setting the number of Data Bits to 8 indicates that the Modbus RTU protocol will be used, while setting Data Bits equal to 7 indicates that the Modbus ASCII protocol will be used.
Types of Modbus Links
Using Modbus
157
Configuration
About ASCII Links
Introduction ASCII protocol is a simple, half-duplex character mode protocol used to exchange a character string with a simple device. The protocol is supported using the EXCH instruction. There are three types of communication possible using ASCII protocol: l Transmission only l Transmission/Reception l Reception only The maximum size of the transmitted or received frames is 128 bytes. The maximum baud rate supported is 38,400.
Types of Exchange
Frames and Baud Rate
158
Configuration
4.3
At a Glance
Overview
Configuring Software
This section contains detailed procedures for using TwidoSoft to configure software resources for an application. This section contains the following topics:
Topic Maximum Software Configuration Configuring Timers Configuring Counters LIFO/FIFO Registers Dialog Box Drum Controllers Constants %PLS/%PWM Fast Counters Very Fast Counters Schedule Blocks Step Counter Shift Bit Register Page 160 161 162 163 164 165 166 168 169 173 174 175
What's in this Section?
159
Configuration
Maximum Software Configuration
Introduction The following table lists maximum software variables for each base controller model for Twido. Use this table as a guide for configuring applications. Configuration options are determined by the model. Maximum number of configurable variables for each base controller model:
Compact Base Controllers 10DRF Timers Constants Counters Fast counters Very fast counter: LIFO/FIFO registers Schedule blocks Drum controllers PLS/PWM Step counter Shift bit register 64 256 128 3 1 4 16 4 0 8 8 16DRF 64 256 128 3 1 4 16 4 0 8 8 24DRF 128 256 128 3 1 4 16 8 0 8 8 Modular Base Controllers 20DUK 128 256 128 2 2 4 16 8 2 8 8 20DTK 128 256 128 2 2 4 16 8 2 8 8 20DRT 128 256 128 2 2 4 16 8 2 8 8 40DUK 128 256 128 2 2 4 16 8 2 8 8 40DTK 128 256 128 2 2 4 16 8 2 8 8
Base Controller Models
Part
160
Configuration
Configuring Timers
Introduction Configuring Timers Use the Timers dialog box to configure timers. To configure a timer using the Timers dialog box: 1. Enter the Timer number in the %TM box. 2. The Symbol box displays the alphanumeric name, if assigned, for this variable (see Defining Symbols, p. 74 for more details.) 3. Select the Timer Type. Options: TON (Timer On Delay), TOF (Timer Off Delay), and TP (Timer Pulse). Default: TON. 4. Select the Time Base which sets the unit of time for the timer. Options: 1 ms (%TM0 to %TM5 only), 10 ms, 100 ms, 1 sec, and 1 min. Default: 1 min. 5. Select a Preset value. Range: 0 to 9999. Default: 9999. 6. Select the Adjustable option to allow the Preset value to be changed using the Animation Tables editor. 7. Use Previous and Next to scroll through the list of timers (only available when dialog box is opened from the Configuration Editor). 8. Select OK to close the dialog box and accept changes.
161
Configuration
Configuring Counters
Introduction Configuring Counters Use the Counters dialog box to configure up/down counting. To configure a up/down counter using the Counters dialog box: 1. Enter the Counter number in the %C box. 2. The Symbol box displays the alphanumeric name, if assigned, for this variable (see Defining Symbols, p. 74 for more details.) 3. Select a Preset value. Range: 0 to 9999. Default: 9999. 4. Select the Adjustable option to allow the Preset value to be changed using the Animation Tables editor. 5. Use Previous and Next to scroll through the list of counters (only available when dialog box is opened from the Configuration Editor). 6. Select OK to close the dialog box and accept changes.
162
Configuration
LIFO/FIFO Registers Dialog Box
Function Access Use this dialog box to configure the LIFO and FIFO registers. Use one of the following methods to access the Registers dialog box: l Clicking on the LIFO/FIFO Registers in the Application Browser l Clicking on the LIFO/FIFO Registers selection from the Software menu l Selecting a specific LIFO/FIFO Register in the Configuration Editor window The following is an example of the LIFO/FIFO Register dialog box:
LIFO/FIFO REGISTER Register: %R Symbol: 0 OK Cancel Type LIFO FIFO Previous Next Help
Example
Dialog Box Options
The following tablle briefly identifies each selection option, describes the function of the selection, and defines selection conditions or values:
Selection Register %R Type OK Cancel Previous Next Description Enter the number of the register Select type of register Select to accept changes Select to lose changes Selects previous timer Selects next timer Value/Action Enter the number between 0 and 3 LIFO - Last In, First Out, or FIFO - First In First Out Closes dialog box Closes dialog box Only available when accessed from the Configuration Editor
Entry conditions
Identify any setting conditions required in order to use this dialog box: l Operation mode?
163
Configuration
Drum Controllers
Introduction Configuring Drum Controllers Use the Drum Controllers dialog box to configure drum controllers function blocks. To configure drum controllers:
Step 1 2 3 4 Action Enter a Drum number in the %DR box. Range: see Maximum Software Configuration, p. 160. Symbol is the alphanumeric name, if assigned, for this variable. See Symbol Editor, p. 44. Enter Number of Steps. Range: 1 to 8. The check boxes for steps that are not used will appear dimmed. In Outputs, assign either a physical bit or a memory bit to each of the 16 (0 to 15) logical control bits that will be used for each defined step. All outputs %Q must be valid I/O for the hardware configuration, and cannot be expansion I/O on Remote controllers. Internal memory bit %M range is determined by the base controller model. Select check boxes in each step to activate bits that have been assigned a value in Outputs. For example: When a step is run, the logical bits defined in Output will be activated if the corresponding check box in the step is selected Select Previous or Next to scroll to the previous or next item without closing the dialog box. (Only displayed when the Configuration Editor window is open.) Select OK to accept the selected values, or select Cancel to close the dialog box without changing the configuration.
6 7
164
Configuration
Constants
Introduction Use the Constants dialog box to configure program constants. Constants are memory words that contain values or alphanumeric messages entered during configuration. To configure constants:
Step 1 2 3 Action Enter the Constant %KW number to configure. Range: see Maximum Software Configuration, p. 160. Symbol is the alphanumeric name, if assigned, for this variable. See Symbol Editor, p. 44. Enter a Value for the constant. Range: Decimal: -32768 to 32767. Hexadecimal: 0000 to FFFF. Binary: 000000000000000 to1111111111111111 (maximum of sixteen bits). For ASCII: Any two ASCII characters. Select the Value Format. Options:Hexadecimal, Decimal, Binary, or ASCII Select Previous or Next to scroll to the previous or next item without closing the dialog box. (Only displayed when the Configuration Editor window is open.) Select OK to accept the selected values, or select Cancel to close the dialog box without changing the configuration.
Configuring Constants
4 5 6
165
Configuration
%PLS/%PWM
Introduction Use the %PLS/%PWM dialog box to configure the Pulse Generator function blocks. Note: Outputs %Q0.0 and %Q0.1 are dedicated to either the %PLS or the %PWM function block. Configuring %PLS0/%PWM0 requires the dedicated output %Q0.0. If %Q0.0 is already in use, then %PLS0/%PWM0 cannot be configured. Conversely, if %PLS0/%PWM0 is configured, then %Q0.0 cannot be used elsewhere. The same is true for %PLS1/%PWM1 which requires dedicated output %Q0.1. In the %PLS/%PWM dialog box, the output used by each counter is displayed in the Dedicated Output box.
Note: You will not be able to view the value of the dedicated output bit for %PLS and %PWM on the optional Operator Display or the Animation Tables Editor. The operator display is updated at a specific interval of the controller scan cycle. This can cause confusion in interpreting the display of dedicated outputs for %PLS and %PWM pulses. At the time these outputs are sampled, their value will always be zero, and this value will be displayed. Ensure that the actual dedicated output is manipulated by the configuration of the controlling function block.
Note: The %PLS/%PWM function blocks are not available for some base controllers (see Maximum Software Configuration, p. 160).
Pulse Generation
The %PLS/%PWM pulse generator serves as a square wave generator with the following characteristics. l %PLS: 50% duty cycle (on time equals the off time). l %PWM: duty cycle can be varied by the program.
166
Configuration
Configuring %PLS or %PWM
To configure the %PLS or %PWM pulse generators using the %PLS/%PWM dialog box:
Step 1 2 3 4 5 Action Enter the %PLS/%PWM number. Range: see Maximum Software Configuration, p. 160. Select %PLS or %PWM in the PLS/PWM Type box. Symbol is the alphanumeric name, if assigned, for this variable. See Symbol Editor, p. 44. Select a Time Base. Options: 0.142 ms, 0.57 ms, 10 ms and 1 s. By default: 1 s. Enter a Preset. Range (depends on selected Time Base) l .142 ms: 0 - 255 l 0.57 ms: 0 - 255 l 10 ms: 0 - 32767 l 1 s: 0 - 32767 Select an Adjustable option. Yes: You can change the Preset value using the Animation Tables Editor, p. 51. No: You cannot change the Preset value. Select Previous or Next to scroll to the previous or next item without closing the dialog box. (Only displayed when the Configuration Editor window is open.) Select OK to accept the selected values, or select Cancel to close the dialog box without changing the configuration.
7 8
167
Configuration
Fast Counters
Introduction Use the Fast Counters dialog box to configure fast Up/Down Counters function blocks. Note: Inputs %I0.2, %I0.3, and %I0.4 are dedicated inputs for use by Fast Counters function blocks. Configuring %FC0 requires dedicated input %I0.2. If %I0.2 is already in use, then %FC0 cannot be configured. Conversely, if %FC0 is configured, then %I0.2 cannot be used elsewhere. The same is true for %FC1 which requires dedicated input %I0.3. In the Fast Counters dialog box, the input used by each counter is displayed in the Dedicated Input box.
Configuration Options
The Fast Counters function block is a single software resource that can be configured as one of two types of counters: l Up Counter l Down Counter Compact controllers allow a maximum of three fast counters, while Modular controllers allow only two fast counters. To configure a fast Up or Down Counter:
Step 1 2 3 4 5 Action Enter the Fast Counter %FC number. Range: see Maximum Software Configuration, p. 160. Select Up Counter or Down Counter for the Fast Counter Type. Symbol is the alphanumeric name, if assigned, for this variable. See Symbol Editor, p. 44. In Preset, enter the number of events to be counted. Range: 1 to 65535 Select an Adjustable option. Yes: You can change the Preset value using the Animation Tables Editor, p. 51. No: You cannot change the Preset value. Select Previous or Next to scroll to the previous or next item without closing the dialog box. (Only displayed when the Configuration Editor window is open.) Select OK to accept the selected values, or select Cancel to close the dialog box without changing the configuration.
Configuring Fast Up and Down Counters
6 7
168
Configuration
Very Fast Counters
Introduction Use the Very Fast Counters dialog box to configure the Very Fast Timer (%VFC) function blocks. Note: Inputs %I0.0 through %I0.7 are dedicated inputs for use by Very Fast Counters function blocks. Configuring %VFC0 requires dedicated input %I0.0 to %I0.3. If one of these inputs is already in use, it is impossible to configure %VFC0. Conversely, if %VFC0 is configured, then %I0.0 through %I0.3 cannot be used elsewhere. The same is true for %VFC1 which requires dedicated inputs %I0.1 to %I0.7. In the Very Fast Counters dialog box, the inputs used by each counter is displayed in the Dedicated Inputs box.
Note: The %VFC1 function block is not available for some base controllers (see Maximum Software Configuration, p. 160).
Illustration of the dialog box
The Very Fast Counters dialog box is displayed below:
Very Fast Counter (VFC) Very Fast Counter: %VFC Symbol: 0 OK Cancel Previous Very Fast Counter Type: Preset: Threshold S0: Threshold S1: Dedicated Inputs %I0.0 = Pulse Phase B %I0.1 = Pulse Phase A %I0.2 = Normal Input %I0.3 = Normal Input 0 65535 65535 Reflex Outputs %VFC.V <S0 >S0 >S1 %Q0.2 %Q0.3 Adjustable Event Trigger TH0 High Priority TH1 High Priority SR Number 0 Falling edge SR Number 2 Up/Down 2-Phase Counter Next Help
169
Configuration
Counter Options
The Very Fast Counter function block is a software resource that can be configured as Not Used or as one of the following types of counters: l Up/Down Counter l Up/Down 2-Phase Counter l Single Up Counter l Single Down Counter l Frequency Meter Setting the Very Fast Counter to Not Used releases its resources for use by other functions such as timers or schedule blocks. Set the Preset value to the total number of events to be counted. Enter a decimal value between 0 and 65,535. The Preset value is loaded into the present value of the very fast counter (%VFC.V) on the rising edge of %I0.2 for %VFC0 and %I0.5 for %VFC1. Set Threshold values S0 and S1 to decimal values between 0 and 65,535. Threshold values are used: l in conjunction with the dedicated Reflex outputs %Q0.2 and %Q0.3 for VFC0, and %Q0.4 and %Q0.5 for VFC1. The counter is constantly compared to these values to set the Reflex outputs according to configuration settings. Reflex outputs are values that are available immediately. l For potentially triggering each event according to the configuration of the TH0 and TH1 outputs. The counter is constantly compared to these threshold values to set the TH0 and TH1 outputs. In turn, the outputs switch to 1 when the value of the counter is greater than the S0 and S1 thresholds. They switch to 0 when the value of the counter is smaller than the S0 and S1 thresholds. Events can then be triggered according to the status of the outputs (see Configuration of an event's trigger). The current counting value does not update automatically. Use the Catch (or capture) input to force the update of %VFCi.V and copy it into %VFCi.C. %VFC0 uses the dedicated input %I0.3, and %VFC1 uses the dedicated input %I0.4. These dedicated inputs are shared with Fast Counter function blocks, the Catch Input feature can not be used if these inputs are already used. Select Adjustable to allow an application to modify the Preset (%VFC.P) and Thresholds (%VFC.S0 and %VFC.S1). If Adjustable is selected, the Animation Tables Editor and the optional HMI can modify these values.
Not used
Preset
Thresholds, reflex outputs and outputs TH0 and TH1
Catch Input
Adjustable
170
Configuration
Frequency meter
When Frequency Meter is selected, only the Pulse input is needed. A frequency is measured by counting the rising edges of the input signal. In Time Window, select an interval of 100 ms or 1s. To configure a Very Fast Counter:
Step 1 2 3 Action Enter the Very Fast Counter %FVC number. Range: see Maximum Software Configuration, p. 160. Symbol is the alphanumeric name, if assigned, for this variable. See Symbol Editor, p. 44. Select the Fast Counter Type. Options: Up/Down Counter, Up/Down 2-Phase Counter, Single Up Counter, Single Down Counter, or Frequency Meter. In Preset, enter the number of events to be counted. Range: 0 65 535. Enter values for Threshold S0 and Threshold S1. Range: 0 65 535. Select an Adjustable option. Yes: You can change the Preset value using the Animation Tables Editor, p. 51. No: You cannot change the Preset value. Select an Adjustable option. Yes: You can change the Preset value using the Animation Tables Editor, p. 51. No: You cannot change the Preset value. Select Previous or Next to scroll to the previous or next item without closing the dialog box. (Only displayed when the Configuration Editor window is open.) Select OK to accept the selected values, or select Cancel to close the dialog box without changing the configuration.
Configuring Very Fast Counters
4 5 6
8 9
171
Configuration
Configuration of an events Deactivation edit box.
This area is divided into 2 parts: one depends on the value of the S0 threshold and the other depends on the value of the S1 threshold. Each time the counter reaches one of these 2 values , a rising or falling edge is generated on the TH0 and TH1 outputs. The 2 parts of the event trigger zone are configured in the following independent and identical way:
Step 1 Action Open the drop-down menu associated with the TH0 or TH1 output then select an option: l Not used for there to be no event attached to this output, l Rising edge for an event to be triggered when the value of the output switches to 1, l Falling edge for an event to be triggered when the value of the output switches to 0, l Both edges for an event to be triggered when the value of the output varies. Open the drop-down menu SR Number only if the output option is other than Not Used, then select the number of the subroutine to be executed when an event is triggered on this output: l 0 (maximum 1 subroutine) for Twido10 series controllers, l 0 to 15 (maximum 16 subroutines) for the Twido16 controller. l 0 to 63 (maximum 64 subroutines) for the other series of Twido controllers. Note: If the selected section number does not correspond to any implemented subroutine, or if the section number is already used by another event, the numbers are nevertheless available from the drop-down menu. Warning messages alert the user to these situations. 3 If the output option is other than Not Used, check the associated High Priority box to set the output to be used with a high-priority event trigger. Notes: l If an outputs box is checked, the other outputs box can no longer be used. l If one of the inputs from %I0.2 to %I0.5 of the controller base is already used on activation of a High Priority event, a dialog box alerts the user that the input in question is in high priority, and suggests interchanging the priority. Select OK to accept the selected values, or select Cancel to close the dialog box without changing the configuration.
172
Configuration
Schedule Blocks
Introduction Use the Schedule Blocks dialog box to control Date/Clock functions, which are actions scheduled at predefined times. This function requires the Real-Time Clock option. To configure schedule blocks:
Step 1 2 3 Action Enter the Schedule Block number to configure. Range: see Maximum Software Configuration, p. 160. Click in the Configured check box to activate the dialog box boxes. Enter an Output Bit address. For example, when configuring a sprinkler to turn on, enter the address of the output terminal connected to the sprinkler system. All outputs %Q must be valid I/O for the hardware configuration, and cannot be expansion I/O on Remote controllers. Internal memory bit %M range is determined by the base controller model Select Start Month and End Month for starting and ending the Schedule Block. Range: January to December. Select Start Date and End Date for the day of the month for starting and ending the Schedule Block. Range: 1 to 31 (depending on month selection). Select the Start Time and End Time for setting the time of day for starting and ending the Schedule Block. Range: 00:00 to 23:59. Select the Days of the Week to activate the schedule block output. Checked boxes indicate the days that the output device is activated. Select Previous or Next to scroll to the previous or next item without closing the dialog box. (Only displayed when the Configuration Editor window is open.) Select OK to accept the selected values, or select Cancel to close the dialog box without changing the configuration.
Configuring Schedule Blocks
4 5 6 7 8 9
173
Configuration
Step Counter
Introduction Use the Step Counter dialog box to assign a number from 0 to 7 for a specific Step Counter function block (%SC). This dialog box is opened by double-clicking on a Step Counter function block in a ladder rung. To configure a Step Counter:
Step 1 2 Action Enter a number 0 to 7 in the Step Counter box. Select OK to accept the changes and close the dialog box. Select Cancel to close the dialog box without changes to the current settings.
Opening the Dialog Box Configuring a Step Counter
174
Configuration
Shift Bit Register
Introduction Use the Shift Bit Register dialog box to select the a number from 0 to 7 for a specific Shift Bit Register function block (%SBR). This dialog box is opened by double-clicking on a Shift Bit Register function block in a ladder rung. To configure a Shift Bit register:
Step 1 2 Action Enter a number 0 to 7 in the Step Counter box. Select OK to accept the changes and close the dialog box. Select Cancel to close the dialog box without changes to the current settings.
Opening the Dialog Box Configuring a Shift Bit Register
175
Configuration
4.4
At a Glance
Overview
Configuring Program Parameters
This section contains detailed procedures for using TwidoSoft to configure program or application-wide settings. This section contains the following topics:
Topic Scan Mode Application Name Page 177 179
What's in this Section?
176
Configuration
Scan Mode
Introduction Use the Scan Mode dialog box to select how the controller will scan when running a program. Scan time is monitored by the controllers Watchdog Timer. If scan time exceeds 150 ms, a fault is generated, and the controller stops immediately. This dialog box can also be used to configure a periodic event. Scan mode can be set to normal or periodic: l Normal (Cyclic) Continuous, cyclic scanning; a scan starts immediately after the current scan is completed. l Periodic Controller waits until the minimum scan time has been reached before starting another scan. The duration of a periodic scan has a selectable range of 2 ms to 150 ms. The execution of the application is monitored by an application watchdog timer which has a default value of 250 ms. The watchdog timer has a range of selectable values from 10 ms to a maximum of 500 ms.
Scan mode
Period Watchdog
Operating mode
Selecting the Automatic Start in Run function places the controller in automatic execution mode on start-up. WARNING Unexpected Equipment Operation When using Automatic start in Run, it is essential to know in advance how automatic reactivation of the outputs will effect the process or machine being controlled. Failure to follow this precaution can result in death, serious injury, or equipment damage.
177
Configuration
Periodic Event
An event can be periodically triggered, with a period that can be defined between 5 and 255 ms (this is the trigger period). Every time an event is triggered, the task (subroutine) is executed, the number of which can also be defined. Note: Restrictions: l The periodic event cannot be high-priority, l Only one periodic event can be configured.
Configuring Scan Mode
To configure Scan Mode:
Step 1 2 3 4 Action Select Program Edit scan mode... from the main menu. Select the type of Scan Mode. Options: Periodic or Normal If the type of Scan Mode selected is Periodic (this is the scan period), enter the scan time in the Period: (2 - 150 ms) zone. Select OK to accept the changes and close the dialog box. Select Cancel to close the dialog box without changes to the current settings.
Configuring the Periodic Event
To configure the periodic event:
Step 1 2 3 4 Action Select Program Edit scan mode... from the main menu. Uncheck the box Not used from the Periodic event zone. Increment the period in the Period (5 - 255 ms) field. Select the subroutine number to be periodically executed by incrementing the Subroutine number field. Possible selections: l 0 (maximum 1 subroutine) for Twido10 series controllers, l 0 to 15 (maximum 16 subroutines) for the Twido16 controller. l 0 to 63 (maximum 64 subroutines) for the other series of Twido controllers. Select OK to accept the changes and close the dialog box. Select Cancel to close the dialog box without changes to the current settings.
178
Configuration
Application Name
Introduction Use the Application Name dialog box to define a name for an application that is not restricted to the Windows operating system limits for file names and provides more flexibility for identifying applications. The application name is not the same as the Windows file name and is only internal to the application (see Naming an Application, p. 70). To name an application:
Step 1 2 Action Select Program Rename from the main menu, or right-click on the current name of the application in the Application Browser. Enter a new name in the Application Name box. An application name can be from 1 to 32 characters and consist of any characters including spaces, periods, and front and back slashes. Select OK to accept the changes and close the dialog box. Select Cancel to close the dialog box without changes to the current settings.
Naming an Application
179
Configuration
180
Programming in Ladder Language
5
At a Glance
Overview This chapter provides detailed instructions for using TwidoSoft to create Ladder programs. This chapter contains the following sections:
Section 5.1 5.2 5.3 5.4 5.5 Topic Creating Ladder Programs Using the Ladder Viewer Using the Ladder Editor Using Edit Functions in the Ladder Viewer Inserting Graphic Instructions Page 182 187 196 204 214
What's in this Chapter?
181
Programming in Ladder Language
5.1
At a Glance
Overview What's in this Section?
Creating Ladder Programs
This section provides an overview of using TwidoSoft to create Ladder programs. This section contains the following topics:
Topic Overview of Ladder Programs Creating a Ladder Program Page 183 185
182
Programming in Ladder Language
Overview of Ladder Programs
Introduction A program written in Ladder language consists of networks of linked graphical elements organized into rungs that are executed sequentially by the controller. A ladder diagram is a graphical representation of a ladder program similar to a relay logic diagram. Each rung consists of one network of linked graphical elements organized in a programming grid starting with a potential bar on the left and ending with a potential bar on the right. The graphical elements represent: l Controller inputs and outputs such as sensors, push buttons, and relays. l Arithmetic, logical, comparison, and numerical operations. l Predefined system functions such as timers and counters. l Controller internal variables such as bits and words. Each rung consists of: l A Rung Header which documents the purpose of the rung. See Rung Header, p. 37. l A programming grid of cells with a maximum of seven rows and eleven columns. Each cell is one row high by one column wide. Graphical elements are inserted into the grid and are linked with horizontal and vertical connector lines.
Graphical Elements
Rungs
183
Programming in Ladder Language
Programming Grid
The following is an illustration of a programming grid.
1 2 3 4 5 Columns 6 7 8 9 10 11
Rows 1 2 3 4 5 6 7 Grid Cells Potential Bars
Test Zone Action Zone
Grid Zones
The ladder diagram programming grid is divided into two zones: l Test Zone Contains the conditions that are tested in order to perform actions. Consists of columns 1 - 10, and contains contacts, function blocks, and comparison blocks. l Action Zone Contains the output or operation that will be performed according to the results of the tests of the conditions in the Test Zone. Consists of columns 9 - 11, and contains coils and operation blocks.
184
Programming in Ladder Language
Creating a Ladder Program
Introduction A Ladder program can be created at any time while developing an application. Once the Ladder program is completed, you can configure hardware, define symbols, and print documentation. See Developing an Application, p. 67. The following are the basics steps for creating a Ladder program from an open application:
Step 1 2 3 Action Open the Ladder Viewer, p. 32. See Preferences, p. 28 to configure the view of ladder programs. Insert the first rung. Select Tools Insert Rung to open the Ladder Editor, p. 34 and create the first rung in the ladder program. Enter optional information in the Rung Header (see Using Rung Headers, p. 195). Double-click on the Rung Header to enter the following: l Rung title and comments l Declare Label (%Li) l Declare a Subroutine (SRi) l Declare a Grafcet step Select graphic instructions from the Ladder Palette Toolbar, p. 198 and the Extended Ladder Palette, p. 36 and insert into the rung: l Contacts (See Inserting a Contact, p. 218) l Standard Function Blocks (See Inserting a Timer or Counter Function Block, p. 219 and Using the Extended Ladder Palette, p. 199) l Comparison Blocks (See Inserting a Comparison Block, p. 224) l Operation Blocks (See Inserting an Operate Block, p. 225) l Connectors (See Inserting and Removing Connectors, p. 221) l Jump or Subroutine Call (See Inserting a Coil or Jump/Subroutine Call, p. 220) l Coils (See Inserting a Coil or Jump/Subroutine Call, p. 220) Select Accept Changes from the Tools menu to keep your changes, or select Cancel Changes from the Tools menu to close the rung without changes. Note: You can analyze your program at any time by selecting Analyze Program from the Program menu, but changes made with the Ladder Editor are not analyzed until they are "Accepted." Add other rungs necessary to complete your program by repeating Step #2 though Step #5. Analyze your program for errors. If there are any errors, open the Program Errors Viewer for a detailed description of errors and program reversibility problems. See Analyzing a Program, p. 72. 185
Basic Steps
6 7
Programming in Ladder Language
Step 8 9 10 11 12
Action Save your program. Select Save from the Edit menu. See Saving an Application, p. 71. Configure your program. See Hardware and Software Configuration , p. 117. Run your program. See Running Applications, p. 87. Animate your program. See Animating a Table, p. 266. Print your program. See Printing Applications, p. 105.
186
Programming in Ladder Language
5.2
At a Glance
Overview
Using the Ladder Viewer
This section describes using the Ladder Viewer to view Ladder programs, insert and delete ladder rungs, and open the Ladder Editor. This section contains the following topics:
Topic Using the Ladder Viewer Inserting, Editing, and Deleting Rungs Displaying Symbols and Addresses Toggling Ladder Views Using Rung Headers Page 188 189 191 193 195
What's in this Section?
187
Programming in Ladder Language
Using the Ladder Viewer
Introduction Use the Ladder Viewer to view and edit a Ladder program. See Using the Ladder Editor, p. 197 to insert and edit elements within an individual rung. With the Ladder Viewer open, the following options are available: l Opening the Ladder Editor l Inserting, editing, and deleting rungs l Displaying symbols and addresses l Toggling ladder views l Using Edit menu commands Use one of the following commands to open the Ladder Editor from the Ladder Viewer to edit the instructions in an individual rung: l Insert Rung Edit l Edit Current Rung
Opening the Ladder Editor
188
Programming in Ladder Language
Inserting, Editing, and Deleting Rungs
Introduction With the Ladder Viewer open, the following commands are available from the Tools menu of the main menu: l Insert Rung l Insert List l Edit Current Rung l Delete Current Rung To insert a new rung before the currently selected rung:
Step 1 2 3 Action Select the location where the new rung is to be inserted. The current rung, or a selected element within the current rung, is highlighted with a red rectangle. Select Insert Rung from the Tools menu, or click on Insert on the toolbar. The Ladder Editor opens in Insert Rung mode so that you can create a new rung.
Insert Rung
Insert List
To insert a new rung before the currently selected rung and use the List Rung Editor to enter instructions:
Step 1 2 3 4 5 6 Action Select the location where the new rung is inserted. The current rung is highlighted with a red rectangle. Select Insert List from the Tools menu. The List Rung Editor opens. Enter instructions in the List Rung Editor window. When you are finished entering instructions, select Validate to check the instructions for errors and reversibility warnings. Select OK to return to the Ladder Viewer. Press Cancel to return to the Ladder Viewer without adding the changes. If the rung is not reversible, the new rung is displayed as List instructions.
189
Programming in Ladder Language
Edit Current Rung
To open the Ladder Editor from the Ladder Viewer to edit the current rung (see Using the Ladder Editor, p. 197):
Step 1 2 3 4 Action Select a rung to edit. The current rung is highlighted with a red rectangle. Select Edit Rung from the Tools menu or Edit from the toolbar. The Ladder Editor opens in Edit Rung mode. A rung can also be opened for editing by double-clicking on a unused portion of the programming grid. If the rung is not reversible, the new rung is displayed as List instructions.
Delete Current Rung
To delete the current rung (removes the rung, rung header, and any labels or subroutine declarations):
Step 1 2 3 Action Select a rung to delete by using the shift and arrow keys. The current rung must be highlighted with a blue background. Select Delete Rung from the Tools men or Delete from the toolbar. The rung is removed and the Ladder Viewer window is updated.
190
Programming in Ladder Language
Displaying Symbols and Addresses
Introduction With the Ladder Viewer open, you can select to view instructions in a Ladder program as symbols, address, or a combination. There are two main choices: l View instructions as addresses or symbols. l View the instructions in one-line or three-line format as an address, symbol, or both. To display the symbols for instructions:
Step 1 2 Action Select Show Symbols from the Tools menu or from the toolbar. Symbols are displayed above the instructions in either one-line or three-line format (see below).
Show Symbols
Show Addresses
To display the addresses for instructions:
Step 1 2 Action Select Show Addresses from the Tools menu or from the toolbar. Addresses are displayed above the instructions in either one-line or three-line format (see below).
1 Line Address or Symbol
To display one line of either symbol or address for instructions:
Step 1 2 Action Select 3 Lines Address or Symbol from the Tools menu or from the toolbar. Address or symbols are displayed above the instructions in a one-line format.
3 Lines Address or Symbol
To display three lines of either symbol or address for instructions:
Step 1 2 Action Select 3 Lines Address or Symbol from the Tools menu or from the toolbar. Only coils and contacts are displayed in three lines. Address or symbols are displayed above the instructions in a three-line format.
191
Programming in Ladder Language
3 Lines Address and Symbol
To display three lines of symbol and address or instructions:
Step 1 2 Action Select 3 Lines Address or Symbol from the Tools menu or from the toolbar. Only coils and contacts are displayed in three lines. The address and symbol are displayed above the instructions in a three-line format.
Zoom function
To select a zoom scale:
Step 1 Action Select zoom scale from the View menu. 100% correspond to the previous version. 66% or 33% enable to see the most important part of the Ladder rung. Fit enables to adjust the display area to the window size.
192
Programming in Ladder Language
Toggling Ladder Views
Introduction With the Ladder Viewer open, you can change the view of Ladder programs by selecting the following: l Toggle Rung Header l Toggle Grid l Toggle Ladder/List l Show All As Ladder l Grafcet Step Table To switch the display of rung headers on or off:
Step 1 2 3 Action Select Toggle Rung Header from the Tools menu or Toggle Headers from the toolbar. The Ladder Viewer switches the view of rung headers: if they were previously on, they are now off. Select Toggle Rung Header from the Tools menu or Toggle Headers from the toolbar again to switch the rung headers to the opposite view.
Toggle Rung Header
Toggle Grid
To switch the display of the programming grid on or off:
Step 1 2 3 Action Select Toggle Grid from the Tools menu or from the toolbar. The Ladder Viewer switches the view of the grid: if the grid was previously on, it is now off. Select Toggle Grid from the Tools menu or from the toolbar again to switch the grid to the opposite view.
193
Programming in Ladder Language
Toggle Ladder/ List
To toggle an entire program between the List and Ladder formats, select Ladder Editor or List Editor from the Program menu. To switch between the Ladder and List formats for a selected rung:
Step 1 2 Action Select Toggle Ladder/List from the Tools menu or from the toolbar. The Ladder Viewer switches the view of the selected rung. If the rung was displayed in List format, the view changes to the Ladder format. Note: If a rung is toggled from the List to the Ladder format, and it does not meet reversibility rules, then the rung will stay in the List format. Select Toggle Ladder/List from the Tools menu or Toggle Headers from the toolbar again to switch the view back to the other format.
Grafcet Step Table
Viewing Grafcet steps is simplified by using the Grafcet Step Table which can be displayed by selecting Tools Grafcet Step Table from the main menu while viewing either the List Editor or the Ladder Viewer. The table displays the list of Grafcet steps defined in the program in ascending order. The initial step is represented by a square with two borders while all other steps have a single border. In the online state, the table is animated and the active step or steps are highlighted. To select a step from the Grafcet Step Table, do one of the following: l Single click with the mouse on a step and press the ENTER key. l Double-click on a step. Once selected from the table, the step will be highlighted in red for both ladder rungs and list instructions.
194
Programming in Ladder Language
Using Rung Headers
Introduction A Rung Header appears directly above a rung and documents the purpose of the rung in a ladder diagram. See Rung Header, p. 37. If Rung Headers are not visible when using the Ladder Viewer, select Tools Toggle Rung Headers from the main menu. Rung Headers are always visible when using the Ladder Editor. To open the Rung Header in the Ladder Viewer or Ladder Editor, do one of the following: l Double-click on the rung header. l Use the arrow keys on the keyboard to select a rung header, press ENTER to open the highlighted rung header.
Displaying Rung Headers
Opening the Rung Header
195
Programming in Ladder Language
5.3
At a Glance
Overview
Using the Ladder Editor
This section describes how to use the Ladder Editor to create and edit rungs in a Ladder program. This section contains the following topics:
Topic Using the Ladder Editor Ladder Palette Toolbar Using the Extended Ladder Palette Ladder Editor Commands Page 197 198 199 200
What's in this Section?
196
Programming in Ladder Language
Using the Ladder Editor
Introduction To create a ladder program, simply select graphic elements from the Ladder Editor and insert into a ladder rung (graphic elements are the same as graphic instructions). Graphic elements are available from the following parts of the Ladder Editor: l Ladder Palette Toolbar (See Ladder Palette Toolbar, p. 198) l Extended Ladder Palette (See Using the Extended Ladder Palette, p. 199) The following is an example of editing a rung using the Ladder Editor.
RUNG
Example
Ladder Editor - Insert Rung
75%
?
F3 R F5 S F6
ESC
F2
F3
P F5
N F6
%TM %C
F7 F8 F9 F11
+...
F12
F7
F8
F9
F11
F12 F2
RUNG 0
EXAMPLE OF A LADDER PROGRAM
%C8 %I0.1 N R E %M1 %I0.2 %M0 S ADJ Y D %C8.P 777 CU CD F %Q0.4
197
Programming in Ladder Language
Ladder Palette Toolbar
Introduction Use the Ladder Palette Toolbar to select graphic instructions to insert into a Ladder program. The Ladder Palette is part of the Ladder Editor. Some special instructions are located on the Extended Ladder Palette which can be opened from the toolbar. The following is the Ladder Palette toolbar.
Select Extended Ladder Palette (SHIFT+F12)
Ladder Palette Toolbar
ESC
F2
F3
P F5
N F6
F7
F8
F9
F11
F12
F2
F3
R F5
S F6
%TM
F7 F8 F9
%C
F11
+...
F12
Normally Open Contact
Left section
Middle section
Right section
For easy reference, the Ladder Palette toolbar consists of three sections: 1. Left section: contains buttons for test elements such as inputs and the comparison block. 2. Middle section: contains buttons for action elements such as outputs, operate block, jump/subroutine instruction, timer and counter function blocks, and the shortcut button for the Extended Ladder Palette. 3. Right section: displays the name of the currently selected graphic element from the Ladder Palette or the Extended Ladder Palette.
198
Programming in Ladder Language
Using the Extended Ladder Palette
Introduction The Extended Ladder Palette contains special instructions that are not available from the Ladder Palette toolbar: l Special contacts l Special function blocks l Special coils To insert a special instruction from the Extended Ladder Palette, with the Ladder Editor open:
Step 1 Action Select the Extended Ladder Palette by pointing and left-clicking the mouse on the last button in the Middle section of the Ladder Palette or by pressing the SHIFT + F12 function key. The Extended Ladder Palette dialog box opens. Select an instruction from the Extended Ladder Palette by pressing the TAB key repeatedly or clicking with the mouse until the instruction you want is highlighted. Press ENTER to select the highlighted instruction. The Extended Ladder Palette dialog box closes. Left-click or press the space bar to insert the contact. When positioning the contact using the mouse, it is placed in the cell in which you click. When positioning the contact using the space bar, it is placed in the cell which was previously selected. To select an cell you must call up the selection tools (arrow icon) then left-click or move to the desired cell using the arrow keys. To complete programming, see Inserting an Operand or Symbol, p. 226.
Inserting a Special Instruction
2 3
Note: To position several objects (or blocks) hold down the CTRL key.
199
Programming in Ladder Language
Ladder Editor Commands
Introduction With the Ladder Editor open, the following commands are available from the Tools menu: l Accept Changes l Cancel Changes l New Rung l Clear Rung l Previous Rung l Next Rung l Toggle Grid l Zoom function l Cut function l Copy function l Paste function l Cancel function l Repeat function To accept changes made to a rung:
Step 1 2 Action Select Accept Changes from the Tools menu to close an open rung with all changes when you have completed editing or creating a rung. The Ladder Editor closes and the Ladder Viewer opens. (The Ladder Viewer can remain open while using the Ladder Editor, see Preferences, p. 28.)
Accept Changes
Cancel Changes
To cancel changes made to a rung:
Step 1 2 Action Select Cancel Changes from the Tools menu when you want to discard changes made to a rung. The Ladder Editor closes and the Ladder Viewer opens. (The Ladder Viewer can remain open while using the Ladder Editor, see Preferences, p. 28.)
200
Programming in Ladder Language
New Rung
To insert a new rung while editing another rung:
Step 1 Action Select New Rung from the Tools menu to open a new rung while editing the current rung. Note: Any changes to the current rung are saved before opening a new rung. The current rung is closed and a new rung opens in the Ladder Editor.
Clear Rung
To clear all instructions from the current rung:
Step 1 2 Action Select Clear Rung from the Tools menu to remove all elements from the current rung. The rung remains open in the Ladder Editor.
Previous Rung
To open the previous rung in a Ladder program:
Step 1 2 3 Action Click on Previous Rung from the Tools menu. The preceding rung in the Ladder program opens in the Ladder Editor. Continue clicking on Previous Rung to open all rungs sequentially that precede the current rung. Note: If a rung is encountered that is not reversible, it can not be viewed in the Ladder Editor, and it will stop the sequence of opening preceding rungs.
Next Rung
To open the next rung in a Ladder program:
Step 1 2 3 Action Click on Next Rung from the Tools menu. The next rung in the Ladder program opens in the Ladder Editor. Continue clicking on Next Rung to open all rungs sequentially that follow the current rung in the Ladder program. Note: If a rung is encountered that is not reversible, it can not be viewed in the Ladder Editor, and it will stop the sequence of opening following rungs.
201
Programming in Ladder Language
Toggle Grid
To switch the display of the programming grid on or off:
Step 1 2 3 Action Select Toggle Grid from the Tools menu or from the toolbar. The Ladder Editor switches the view of the grid: if the grid was previously on, it is now off. Select Toggle Grid from the Tools menu or from the toolbar again to switch the grid to the opposite view.
Zoom Function
To select a zoom scale:
Step 1 Action Select zoom scale from the View menu. 100 % corresponds to the previous version 66 % or 33% enable you to view most of the Ladder rung Fit enables to adjust the display area to the window size
Cut Function
Use Cut to remove one or more rungs and insert into another location in the same program, or in another program. To remove one or more rungs in offline or online stopped states:
Step 1 2 Action See Marking a Ladder Block, p. 208 to select a block of rungs to cut. Selections are highlighted in blue. Select Cut from the Edit menu. Note: Press the DELETE key to remove the marked block without copying it to the Clipboard. The marked block is removed from the program and the remaining rungs are renumbered. Use the Paste command from the Edit menu to insert the removed marked block into another location in the same program, or insert into another program.
3 4
202
Programming in Ladder Language
Copy Function
Use Copy to duplicate a marked block from a program and place it in the Clipboard. Copy does remove the marked block. Use Copy and Paste to duplicate rungs in a program for use in another location in the same program, or for use with another program. To copy a marked block in offline or online stopped states:
Step 1 2 3 4 Action See Marking a Ladder Block, p. 208 to select a block of rungs to copy. Selections are highlighted in blue. Select Copy from the Edit menu. A copy of the marked block is placed in the Windows Clipboard. Use the Paste command from the Edit menu to insert a copy of the marked block into another location in the same program, or into another program.
Paste Function
Use Paste to insert rungs that are in the Clipboard after a Cut or Copy command. Insert rungs in another location in the same program, or in a different program. To Paste a marked block in offline or online stopped states:
Step 1 2 3 4 Action Use Cut or Copy to place a marked block in the Clipboard. Select the rung where you want to insert the marked block. The rung can be in the current program, or close the current program and open another program. Select Paste from the Edit menu. A copy of the marked block is inserted before the selected rung.
Cancel Function
Use Undo to reverse the last Cut, Paste, or Delete operation. To use Undo:
Step 1 2 Action Select Undo from the Edit menu. The previous editing operation is reversed.
Repeat Function
Use the Repeat command to reverse the Undo command. To use Repeat:
Step 1 2 Action Select Undo from the Edit menu. The last Undo operation is reversed.
203
Programming in Ladder Language
5.4
At a Glance
Overview
Using Edit Functions in the Ladder Viewer
This section provides procedures for using commands from the Edit menu to edit Ladder programs in the Ladder Viewer, This section contains the following topics:
Topic Edit Menu Commands Cut, Copy, and Paste Marking a Ladder Block Find and Replace Find Replace Undo Page 205 206 208 209 211 212 213
What's in this Section?
204
Programming in Ladder Language
Edit Menu Commands
Introduction With the Ladder Viewer open, use the following commands from the Edit menu to edit a single rung, or a group of rungs: l Cut, Copy, and Paste, p. 206 l Find and Replace, p. 209 l Undo, p. 213
205
Programming in Ladder Language
Cut, Copy, and Paste
Introduction Select the following commands from the Edit menu to edit a Ladder program: l Cut, p. 206 l Copy, p. 206 l Paste, p. 207 l Cancel, p. 207 l Repeat, p. 207 See Marking a Ladder Block, p. 208. Use Cut to remove one or more rungs and insert into another location in the same program, or in another program. To remove one or more rungs in offline or online stopped states:
Step 1 2 Action See Marking a Ladder Block, p. 208 to select a block of rungs to cut. Selections are highlighted in blue. Select Cut from the Edit menu. Note: Press the DELETE key to remove the marked block without copying it to the Clipboard. The marked block is removed from the program and the remaining rungs are renumbered. Use the Paste command from the Edit menu to insert the removed marked block into another location in the same program, or insert into another program.
Cut
3 4
Copy
Use Copy to duplicate a marked block from a program and place it in the Clipboard. Copy does remove the marked block. Use Copy and Paste to duplicate rungs in a program for use in another location in the same program, or for use with another program. To copy a marked block in offline or online stopped states:
Step 1 2 3 4 Action See Marking a Ladder Block, p. 208 to select a block of rungs to copy. Selections are highlighted in blue. Select Copy from the Edit menu. A copy of the marked block is placed in the Windows Clipboard. Use the Paste command from the Edit menu to insert a copy of the marked block into another location in the same program, or into another program.
206
Programming in Ladder Language
Paste
Use Paste to insert rungs that are in the Clipboard after a Cut or Copy command. Insert rungs in another location in the same program, or in a different program. To Paste a marked block in offline or online stopped states:
Step 1 2 3 4 Action Use Cut or Copy to place a marked block in the Clipboard. Select the rung where you want to insert the marked block. The rung can be in the current program, or close the current program and open another program. Select Paste from the Edit menu. A copy of the marked block is inserted before the selected rung.
Cancel
Use Undo to reverse the last Cut, Paste, or Delete operation. To use Undo:
Step 1 2 Action Select Undo from the Edit menu. The previous editing operation is reversed.
Repeat
Use the Repeat command to reverse the Undo command. To use Repeat:
Step 1 2 Action Select Undo from the Edit menu. The last Undo operation is reversed.
207
Programming in Ladder Language
Marking a Ladder Block
Introduction Marking a block of ladder rungs for cut, copy, paste, delete, search, and other commands. To mark a rung or a number of rungs in a Ladder program:
Step 1 2 Action Position the cursor in the beginning of the first rung in the block. A red rectangle highlights the selected cell. Press and hold the SHIFT key. Use the up or down arrow on the keyboard to select rungs. Note: The first click with an arrow will select the contents of the current rung. Additional clicks select other rungs. All selected rungs are highlighted in blue. Release the SHIFT key when selections are completed.
Marking a Block in a Ladder Program
208
Programming in Ladder Language
Find and Replace
Introduction You can search for and replace each occurrence of an operand or comment string in Ladder programs. You can also search for rung numbers, but these cannot be replaced. Find and Replace can be used in the offline state. You can search for the following items in a program. l Operands Address or Symbol: Does not matter if addresses or symbols are displayed. For example, if Show Addresses is selected from the Tools menu, you can still search for symbols. l Rung The rung number of a specified rung when viewing a Ladder program. If the rung number specified is greater than the highest available rung number, then the last rung is highlighted. l Comment String A specific text string in the rung headers of a Ladder program. Searching for comment and text strings is not case sensitive. Three options are available to select a search area in a program: l Search All: Search the entire program. l Search From Cursor: Start searching at cursor and continue to end of program. l Search Selected Region: Search only within a marked block in the program. See Marking a Ladder Block, p. 208. Some general guidelines for searching a program: l Exact matches only for operands. For example, when searching for %TM0, %TM0.V or AND %TM0.Q will not be found. l Selecting Comment or Text strings searches for strings in comments, operands, operators, labels, and subroutines. l Subroutines (SRn) and Labels (%Li) are treated as operands.
Types of Searches
Search Options
Search Guidelines
209
Programming in Ladder Language
General Guidelines for Using Replace
Some general guidelines for using Replace: l When replacing operands, only function blocks are replaced. For example, when replacing %TM0 with %TM2, %TM0.Q is not replaced with %TM2.Q. l Source and target operands cannot be unresolved symbols. See Defining Symbols, p. 74. l Replacing a label or subroutine will not change the declaration of the label or subroutine. A label or subroutine declaration may be replaced with another label or subroutine declaration. l Subroutines (SRn) and Labels (%Li) are treated as operands. l For Comment or Text strings, any strings that can be located using Find can be replaced. For operands, you can replace: l Bits with bits (For example, %I0.0 with %M2) l Words with words (For example, %MW100 with %SW12) l Function blocks with like function blocks (For example, %TM0 with %TM2 is allowed, %TM0 with %C3 is not allowed) l Immediate values with immediate values (For example, 7 with 8)
Replacing Operands
210
Programming in Ladder Language
Find
Introduction Use the Find dialog box to search for each occurrence of an operand, rung/line numbers, or comment/text strings in Ladder and List programs. Once the first instance of an item is found, the dialog box changes to display only command buttons to simplify searching and replacing (see Step #7 below). This dialog box is displayed by selecting Edit Find from the main menu while viewing a program in the Ladder Viewer or List Editor. See Find and Replace, p. 209 for Ladder programs, or Find and Replace, p. 246 for List programs. With a program displayed in the Ladder Viewer or the List Editor:
Step 1 2 3 4 5 6 7 Action Select Edit Replace from the main menu to open the Replace dialog box. With the Find dialog box open, click on the Find drop-down list and select the type of item for the search. In the text box below Find, enter a specific item that you want to locate. Select one of the search Options. For selecting a region, see Marking a Ladder Block, p. 208 or Marking a List Block, p. 245. ) Click on OK to close the dialog box and start the search. If the item is not found, an information box is displayed confirming "Item not found." Select OK to close the information box and return to the Find dialog box. If the item is found, it is highlighted in red. The dialog box changes to display the following buttons: l Find Next - select to search for another instance. l Cancel - select to close the dialog box. To continue searching, press the Find Next button. (Go to Step #7.) To stop searching, press the Cancel button to close the dialog box. After the last instance of the value or text is found, or if the search does not find any instance of the specified value or text, an information dialog box is displayed stating "Item not found." Press OK to close the box.
Searching a Program
8 9 10
211
Programming in Ladder Language
Replace
Introduction Use the Replace dialog box to search for and replace an operand or comment/text strings in Ladder and List programs. Once the first instance of an item is found, the dialog box changes to display just command buttons to simplify searching and replacing (see Step #8). This dialog box is displayed by selecting Edit Find from the main menu while viewing a program in the Ladder Viewer or List Editor. See Find and Replace, p. 209 for Ladder programs, or Find and Replace, p. 246 for List programs. To search for and replace an operand or text string:
Step 1 2 3 4 5 6 Action Select Edit Replace from the main menu to open the Replace dialog box. Click on the Find box and select the type of item to be replaced. In the box below the Find box, enter the specific item that will be replaced. In the Replace with box, enter the specific item that will be the replacement. Select one of the search Options. Click on OK to close the dialog box and start the search. You can also select Replace All to replace all instances of the item. Found instances will not be displayed, but an information box is displayed confirming the number of occurrences (items replaced). Select OK to close the information box and the Replace dialog box. If an item is not found, an information box is displayed confirming "Item not found." Select OK to close the box and return to the Replace dialog box. If an item is found, it is highlighted in red. The dialog box changes to display four buttons: l Find Next - select to leave highlighted instance unchanged and search for another instance. l Replace - select to replace the highlighted instance. l Replace All - select to replace all instances of the item. l Cancel - select to close the dialog box without any further changes (previous changes are retained). After the last instance of the value or text is found, or if the search does not find any instance of the specified value or text, an information dialog box is displayed stating "Item not found." Press OK to close the box. When the Replace dialog box is closed, an information box is displayed confirming the number of occurrences (items replaced).
Using Replace
7 8
10
212
Programming in Ladder Language
Undo
Introduction Using Undo Use Undo to reverse the last Cut, Paste, or Delete operation. To use Undo:
Step 1 2 Action Select Undo from the Edit menu. The previous editing operation is reversed.
213
Programming in Ladder Language
5.5
At a Glance
Overview
Inserting Graphic Instructions
This section provides a procedure and rules for inserting graphic instructions in ladder rungs by using either the mouse or the keyboard. This section contains the following topics:
Topic Inserting Graphical Elements Rules for Inserting Graphical Elements Inserting a Contact Inserting a Timer or Counter Function Block Inserting a Coil or Jump/Subroutine Call Inserting and Removing Connectors Inserting a Comparison Block Inserting an Operate Block Inserting an Operand or Symbol Page 215 217 218 219 220 221 224 225 226
What's in this Section?
214
Programming in Ladder Language
Inserting Graphical Elements
Introduction General procedure for inserting graphical elements in a ladder program. See Ladder Palette Toolbar, p. 198. To insert graphic instructions, starting at the Ladder Viewer:
Step 1 2 3 Action Select Tools Insert Rung to open the Ladder Editor, p. 34. To view the programming grid, select Tools Toggle Grid. See Preferences, p. 28 to configure viewing ladder diagrams. You can select and insert graphic instructions in a ladder rung using the mouse or the keyboard: l Using the Mouse to Insert Graphic Instructions, p. 215. l Using the Keyboard to Insert Graphic Instructions, p. 216.
Inserting Instructions
Using the Mouse to Insert Graphic Instructions
To insert a graphic instruction into a ladder rung by using the mouse:
Step 1 2 3 Action Select an instruction from the Ladder Palette Toolbar, p. 198 by pointing at an instruction button and left-clicking the mouse. For instructions that are not on the Ladder Palette, click on the last button in the Action section of the Ladder Palette to open the Extended Ladder Palette. Select an instruction from the Extended Ladder Palette by pointing at the associated button and left-clicking the mouse. Once you make a selection, the Extended Ladder Palette closes. The Element Name section of the Ladder Palette toolbar displays the name of the selected instruction. Left-click or press the space bar to insert the instruction. When positioning the instruction using the mouse, it is placed in the cell in which you click. When positioning the instruction using the space bar, it is placed in the cell which was previously selected. To select an cell you must call up the selection tools (arrow icon) then left-click or move to the desired cell using the arrow keys. The inserted instruction remains active until another instruction is selected. If you insert an instruction in a cell that already has an instruction, the new instruction overwrites the previous instruction. Press delete to remove an instruction from a selected cell.
4 5
6 7
215
Programming in Ladder Language
Using the Keyboard to Insert Graphic Instructions
To insert a graphic instruction into a ladder rung by using the keyboard:
Step 1 Action Select an instruction from the Ladder Palette Toolbar, p. 198 by pressing the keyboard shortcut identified on the instruction button: a function key or a combination of the SHIFT key and a function key. For instructions that are not on the Ladder Palette, press SHIFT+F12 (press and hold the SHIFT key, and then press the F12 function key) to open the Extended Ladder Palette, Select an instruction from the Extended Ladder Palette by pressing the TAB key repeatedly until the instruction button you want is highlighted. Press ENTER to select the highlighted instruction. The Extended Ladder Palette closes. The Element Name section of the Ladder Palette toolbar displays the name of the selected instruction. Left-click or press the space bar to insert the instruction. When positioning the instruction using the mouse, it is placed in the cell in which you click. When positioning the instruction using the space bar, it is placed in the cell which was previously selected. To select an cell you must call up the selection tools (arrow icon) then left-click or move to the desired cell using the arrow keys. Note: If you insert an instruction in a cell that already has an instruction, the new instruction overwrites the previous instruction. Press the DELETE key to remove an instruction from a currently selected cell. to remove an instruction from a selected cell.
4 5
Note: To keep the instruction active, press Ctrl + Enter.
216
Programming in Ladder Language
Rules for Inserting Graphical Elements
Introduction Use the following list of rules as guidelines for inserting graphic instructions into a ladder rung. See Ladder Palette Toolbar, p. 198 and Using the Extended Ladder Palette, p. 199. Rules for inserting graphical elements: 1. You can not insert the graphic instructions located on the Test section of the Ladder Palette toolbar into the last column of the grid. The Compare Block instruction, the last selection in this section, requires two cells and can not be inserted into the last two columns. 2. The coil, inverse coil, reset coil, set coil, and jump/routine call instructions can only be inserted in the last column of the grid. If you try to insert these instructions anywhere else, a horizontal connector line is automatically inserted from that point to the last column where the instruction is inserted. 3. You can only insert an Operate Block, which requires four cells, into the last four columns of the grid. If you try to insert this instruction anywhere else, a horizontal connector line is automatically inserted from that point to the last four columns where the instruction is inserted. 4. The timer and counter blocks, which require two columns by four rows each, can not be inserted in the first column or the last two columns. 5. The Special Contacts located on the Extended Ladder Palette can not be inserted in the first or last columns. The OPEN and SHORT special contacts are the exceptions to this rule and can be inserted in the first column. 6. The Function Blocks located on the Extended Ladder Palette occupy two columns by four rows, and can not be inserted in the first or last columns.The Very Fast Counter function block occupies two columns by five rows. Only one function block is allowed in a rung. 7. The Special Coils, located on the Extended Ladder Palette, can only be inserted in the last column. If you try to insert these instructions anywhere else, a horizontal connector line is automatically inserted from that point to the last four columns where the instruction is inserted.
Rules
217
Programming in Ladder Language
Inserting a Contact
Introduction Insert contacts in any column of the programming grid except he last column. This procedure is for inserting the following in a ladder rung: l Normally open contact l Normally closed contact l Rising edge contact l Falling edge contact With the Ladder Editor open:
Step 1 2 3 Action Select a contact from the Test section of the Ladder Palette by pointing and leftclicking the mouse, or by using the assigned function key. The Element Name section of the Ladder Palette Toolbar, p. 198 displays the name of the selected contact. Left-click or press the space bar to insert the contact. When positioning the contact using the mouse, it is placed in the cell in which you click. When positioning the contact using the space bar, it is placed in the cell which was previously selected. To select an cell you must call up the selection tools (arrow icon) then left-click or move to the desired cell using the arrow keys. To complete programming, see Inserting an Operand or Symbol, p. 226.
Inserting a Contact
218
Programming in Ladder Language
Inserting a Timer or Counter Function Block
Introduction Insert a timer or counter in any column of the programming grid except for the first column and the last two columns. With the Ladder Editor open:
Step 1 Action Select a timer or counter function from the Action section of the Ladder Palette Toolbar, p. 198 by pointing and left-clicking the mouse, or by pressing SHIFT and the assigned function key. The Element Name section of the Ladder Palette toolbar displays the selected type of function block. Left-click or press the space bar to insert the block. When positioning the block using the mouse, it is placed in the cell in which you click. When positioning the block using the space bar, it is placed in the cell which was previously selected. To select an cell you must call up the selection tools (arrow icon) then left-click or move to the desired cell using the arrow keys. To complete programming timers, see Configuring Timers, p. 161. To complete programming counters, see Configuring Counters, p. 162.
Inserting a Timer or Counter Function Block
2 3
219
Programming in Ladder Language
Inserting a Coil or Jump/Subroutine Call
Introduction Insert a coil or jump/subroutine call only in the last column of the programming grid. Use this procedure to insert the following into a ladder rung: l Coil l Inverse coil l Reset coil l Set coil l Jump/Subroutine call With the Ladder Editor open:
Step 1 Action Select a contact or a jump/subroutine call from the middle section of the Ladder Palette Toolbar, p. 198 by pointing and left-clicking the mouse, or by pressing SHIFT and the assigned function key. The Element Name section of the Ladder Palette toolbar displays the name of the selected coil or jump/subroutine. Left-click or press the space bar to insert the contact. When positioning the contact using the mouse, it is placed in the cell in which you click. When positioning the contact using the space bar, it is placed in the cell which was previously selected. To select an cell you must call up the selection tools (arrow icon) then left-click or move to the desired cell using the arrow keys. To complete programming, see Inserting an Operand or Symbol, p. 226.
Inserting a Coil or Jump/ Subroutine Call
2 3
220
Programming in Ladder Language
Inserting and Removing Connectors
Introduction Use horizontal and vertical connector lines to link elements in a ladder rung. l Horizontal Connector - a horizontal line that connects elements on the same row. l Down Connector - a vertical line in one column that connects two rows. l Erase Down Connector - deletes a down connector. l Horizontal Connector Fill - inserts a unbroken horizontal connector line from the selected cell to an Action block such as an operation or output. With the Ladder Editor open:
Step 1 Action Select the Horizontal Connector from the left section of the Ladder Palette Toolbar, p. 198 by pointing and left-clicking the mouse, or by pressing SHIFT and the assigned function key. The Element Name section of the Ladder Palette toolbar displays Horizontal Connector. Left-click or press the space bar to insert the connector. When positioning the connector using the mouse, it is placed in the cell in which you click. When positioning the connector using the space bar, it is placed in the cell which was previously selected. To select an cell you must call up the selection tools (arrow icon) then left-click or move to the desired cell using the arrow keys. The horizontal connector line appears near the bottom of the cell. To insert a horizontal connector line in another location, point to a cell and left-click, or press the spacebar.
Inserting a Horizontal Connector
2 3
Deleting a Down Connector
With the Ladder Editor open:
Step 1 2 Action Select a cell containing a horizontal connector line by left-clicking the mouse or using the arrow keys. A red rectangle highlights the selected cell. Delete the horizontal connector by pressing the DELETE key.
221
Programming in Ladder Language
Inserting a Down Connector
With the Ladder Editor open:
Step 1 2 3 Action Select the Down Connector from the left section of the Ladder Palette by pointing and left-clicking the mouse, or by pressing SHIFT and the assigned function key. The Element Name section of the Ladder Palette toolbar displays Down Connector. Left-click or press the space bar to insert the connector. When positioning the connector using the mouse, it is placed in the cell in which you click. When positioning the connector using the space bar, it is placed in the cell which was previously selected. To select an cell you must call up the selection tools (arrow icon) then left-click or move to the desired cell using the arrow keys. The down connector line appears and extends down to the right side of the cell immediately below and in the same column.
Deleting a Down Connector
With the Ladder Editor open:
Step 1 Action Select a cell containing a down connector line by left-clicking the mouse or using the arrow keys. You will need to select the cell above the cell containing the down connector. A red rectangle highlights the selected cell which is located immediately above the cell containing the down connector line. Select the Erase Down Connector from the left section of the Ladder Palette by pointing and left-clicking the mouse, or by pressing SHIFT and the assigned function key. The Element Name section of the Ladder Palette toolbar displays Erase Down Connector. Left-click, or press the spacebar to delete the down connector for the cell.
3 4
222
Programming in Ladder Language
Using Horizontal Fill
With the Ladder Editor open:
Step 1 Action Select a cell in a row that you want to insert a horizontal line from a the selected cell to the last cell while still leaving the last cell open for an output element. A red rectangle highlights the selected cell. Select the Horizontal Connector Fill from the left section of the Ladder Palette by pointing and left-clicking the mouse, or by pressing SHIFT and the assigned function key. The Element Name section of the Ladder Palette toolbar displays Horizontal Connector Fill. Left-click, or press the spacebar to insert a horizontal connector line starting in the selected cell and ending in a block or output.
3 4
Deleting a Horizontal Connector Fill
Use the same procedure as Deleting a Down Connector, p. 221.
223
Programming in Ladder Language
Inserting a Comparison Block
Introduction Use a Comparison Block to compare two operands. A comparison block cannot be inserted in the last two columns of the programming grid. With the Ladder Editor open:
Step 1 2 3 Action Select the Comparison Block from the left section of the Ladder Palette Toolbar, p. 198 by pointing and left-clicking the mouse, or by pressing the F10 function key. The Element Name section of the Ladder Palette toolbar displays Compare. Left-click or press the space bar to insert the block. When positioning the block using the mouse, it is placed in the cell in which you click. When positioning the block using the space bar, it is placed in the cell which was previously selected. To select an cell you must call up the selection tools (arrow icon) then left-click or move to the desired cell using the arrow keys. To complete programming, see Inserting an Operand or Symbol, p. 226.
Inserting a Comparison Block
224
Programming in Ladder Language
Inserting an Operate Block
Introduction Use an Operate Block to perform numerical instructions. An operate block can only be inserted in the last four columns of the programming grid in a ladder rung. If you try to insert this instruction anywhere else, a horizontal connector line is automatically inserted from that point to the last four columns where the block is inserted. With the Ladder Editor open:
Step 1 Action Select the Operate Block from the middle section of the Ladder Palette Toolbar, p. 198 by pointing and left-clicking the mouse, or by pressing the SHIFT+F8 function key. The Element Name section of the Ladder Palette toolbar displays operate. Left-click or press the space bar to insert the block. When positioning the block using the mouse, it is placed in the cell in which you click. When positioning the block using the space bar, it is placed in the cell which was previously selected. To select an cell you must call up the selection tools (arrow icon) then left-click or move to the desired cell using the arrow keys. To complete programming, see Inserting an Operand or Symbol, p. 226.
Inserting an Operate Block
2 3
225
Programming in Ladder Language
Inserting an Operand or Symbol
Introduction Simple Ladder instructions, such as contacts or coils, use a single operand (for example, %I0.1). Other instructions, such as compare and operate blocks, require operation strings - multiple operands with operators or option calls. Example of operation strings: l %MW50:=%MW3 + %KW5 in an operate block l %MW15<0 in a comparison Enter operation strings directly from the keyboard, just as you would to specify a single operand. With the Ladder Editor open:
Step 1 2 3 4 Action Select a cell containing a contact or coil by left-clicking the mouse or using the arrow keys. A red rectangle highlights the selected cell. Double-click the mouse or press ENTER to open a small rectangular, text box above the instruction. Enter the operand or symbol name in the text box. Press ENTER to accept the entry and close the box. Press ESC to close the box without changes.
Inserting an Operand or Symbol above a Contact or Coil
Inserting an Operation String in a Comparison or Operate Block
With the Ladder Editor open:
Step 1 2 3 Action Select the comparison from the left section, or the operate block from the middle section of the Ladder Palette Toolbar, p. 198 by pointing and left-clicking the mouse. The Element Name section of the Ladder Palette toolbar displays Compare or Operate. Left-click or press the space bar to insert the instruction. When positioning the instruction using the mouse, it is placed in the cell in which you click. When positioning the instruction using the space bar, it is placed in the cell which was previously selected. To select an cell you must call up the selection tools (arrow icon) then left-click or move to the desired cell using the arrow keys. Double-click the mouse or press ENTER to open a text box above the instruction. Enter an operation string into the text box. Press ENTER when complete. The operand appears inside the box. Press ENTER to accept the entry and close the box. Press ESC to close the box without changes.
4 5 6
226
Programming in List Language
6
At a Glance
Overview This chapter provides detailed instructions for using TwidoSoft to program in Instruction List language. This chapter contains the following sections:
Section 6.1 6.2 6.3 6.4 Topic Creating List Programs Using the List Editor Inserting List Instructions Using Edit Functions in the List Editor Page 228 232 235 241
What's in this Chapter?
227
Programming in List Language
6.1
At a Glance
Overview What's in this Section?
Creating List Programs
This section provides an overview of using TwidoSoft to create List programs. This section contains the following topics:
Topic Overview of List Programs Creating a List Program Page 229 231
228
Programming in List Language
Overview of List Programs
Introduction A program written in List language consists of a series of instructions executed sequentially by the controller. Each List instruction is represented by a single program line and consists of three components: l Line number l Instruction code l Operand(s) The following is an example of a List program.
Example of a List Program
0 1 2 3 4 5 6 7
LD ST LDN ST LDR ST LDF ST
%I0.1 %Q0.3 %M0 %Q0.2 %I0.2 %Q0.4 %I0.3 %Q0.5
LD
%I0.1 Operand(s) Instruction Code
Line Number
Line Number
Line numbers are generated automatically when you enter an instruction. Blank lines and Comment lines do not have line numbers. The instruction code is a symbol for an operator that identifies the operation to be performed using the operand(s). Typical operators specify Boolean and numerical operations. For example, in the sample program above, LD is the abbreviation for the instruction code for a LOAD instruction. The LOAD instruction places (loads) the value of the operand %I0.1 into an internal register called the accumulator. There are basically two types of instructions: l Test instructions These setup or test for the necessary conditions to perform an action. For example, LOAD (LD) and AND. l Action instructions These perform actions as a result of setup conditions. For example, assignment instructions such as STORE (ST) and RESET (R).
Instruction Code
229
Programming in List Language
Operand
An operand is a number, address, or symbol representing a value that a program can manipulate in an instruction. For example, in the sample program above, the operand %I0.1 is an address assigned the value of an input to the controller. An instruction can have from zero to three operands depending on the type of instruction code. Operands can represent the following: l Controller inputs and outputs such as sensors, push buttons, and relays. l Predefined system functions such as timers and counters. l Arithmetic, logical, comparison, and numerical operations. l Controller internal variables such as bits and words.
230
Programming in List Language
Creating a List Program
Introduction A List program can be created at any time while developing an application. Once the program is completed, you can configure hardware, define symbols, and print documentation. See Developing an Application, p. 67. The following are the basics steps for creating a List program from an open application:
Step 1 2 3 Action Open the List Editor, p. 40. Select Program List Editor from the main menu. Configure the List Editor. See Preferences, p. 28 to configure the view of List programs. Enter instruction codes and operands by using one of the following methods (see Entering List Instructions, p. 236): l Select from the List Instruction Bar l Enter directly from the keyboard Enter comments, See Guidelines for Inserting List Instructions, p. 240. Analyze your program for errors. If there are any errors, open the Program Errors Viewer for a detailed description of errors and program reversibility problems. See Analyzing a Program, p. 72. Save your program. See Saving an Application, p. 71. Configure your program. See Hardware and Software Configuration , p. 117. Run your program. See Running Applications, p. 87. Animate your program. See Animating a Program, p. 252. Print your program. See Printing Applications, p. 105.
Basic Steps
4 5
6 7 8 9 10
231
Programming in List Language
6.2
At a Glance
Overview What's in this Section?
Using the List Editor
This section describes using the List Editor to view and create List programs. This section contains the following topics:
Topic Using the List Editor List Editor Commands Page 233 234
232
Programming in List Language
Using the List Editor
Introduction Use the List Editor, p. 40 to view and edit a List program. With the List Editor open, the following options are available: l Inserting, modifying, and deleting instruction lines l Entering comments l Displaying symbols and addresses l Using Edit menu commands To open the List Editor, select Program List Editor from the main menu.
Opening the List Editor When You Can Use the List Editor
You can use the List Editor in the Online or Offline state, but not in the Monitor state. Typically, use the List Editor in the Offline state to develop a List program, and in the Online state to debug a program. Some instructions require balancing or complementary instructions. For example, a BLK instruction requires an END_BLK instruction. An instruction modified by a parenthesis requires a closing parenthesis - all in the same scan. To maintain an effective scan rate, the controller accepts a single instruction line at a time. Consequently, there is no way to write these complex instructions without severely diminishing the performance of the controller while in the Online state.
233
Programming in List Language
List Editor Commands
Introduction With the List Editor open, the following commands are available from the Tools menu: l Show Symbols l Show Addresses l Grafcet Step Table You can view operands in a List program as symbols or as addresses. Additionally, you can quickly locate Grafcet instructions in a program by using the Grafcet Step Table. To display the symbols for operands:
Step 1 2 Action Select Show Symbols from the Tools menu or from the toolbar. Operands are displayed as symbols in List instructions if symbols were defined for the operands using the Symbol Editor.
Viewing Operands
Show Symbols
Show Addresses
To display the addresses for operands:
Step 1 2 Action Select Show Addresses from the Tools menu or from the toolbar. Operands are displayed as addresses in List instructions.
Grafcet Step Table
Viewing Grafcet steps is simplified by using the Grafcet Step Table which can be displayed by selecting Tools Grafcet Step Table from the main menu while viewing either the List Editor or the Ladder Viewer. The table displays the list of Grafcet steps defined in the program in ascending order. The initial step is represented by a square with two borders while all other steps have a single border. In the online state, the table is animated and the active step or steps are highlighted. To select a step from the Grafcet Step Table, do one of the following: l Single click with the mouse on a step and press the ENTER key. l Double-click on a step. Once selected from the table, the step will be highlighted in red for both Ladder rungs and List instructions.
234
Programming in List Language
6.3
At a Glance
Overview
Inserting List Instructions
This section provides procedures and guidelines for inserting List instructions in a program by using either the mouse or the keyboard. This section contains the following topics:
Topic Entering List Instructions Guidelines for Inserting List Instructions Page 236 240
What's in this Section?
235
Programming in List Language
Entering List Instructions
Introduction With the List Editor open, type List instructions directly from the keyboard or select operators and operands from the List Instruction Toolbar by using the keyboard or the mouse. The List Instruction Toolbar displays the most commonly used operators and operands, and this convenience enhances the speed and accuracy of creating a List program. Operators and operands that are not available from the toolbar have to be entered using the keyboard. The following is the List Instruction Toolbar, which is located on the List Editor.
List Instruction Toolbar
List Instruction Bar
LD ST AND OR XOR IN MPS BLK SR
F2 F3 F5 F6 F7 F8 F9 F11 F12
JMP %I %Q %M %S %TM MRD
F2 F3 F5 F6 F7 F8 F9
OUT BLK F11
RET %L %IW %QW %MW %SW %C %MPP
F12 AF2 AF3 AF5 AF6 AF7 AF8 AF9
END BLK AF11
END
AF12
Use function key alone
Use SHIFT +function key
Use ALT +function key
Inserting Instructions
To insert List instructions in an existing or new List program, with an open application:
Step 1 2 3 Action Select Program List Editor from the main menu to open the List Editor. See Preferences, p. 28 to configure the view of List programs. The cursor is positioned at the beginning of the first program line in the editing area of the List Editor, p. 40. You can enter List Instructions by using the mouse or the keyboard: l Using the Mouse to Insert List Instructions, p. 237. l Using the Keyboard to Insert List Instructions, p. 238.
236
Programming in List Language
Using the Mouse to Insert List Instructions
To insert a List instruction by using the mouse:
Step 1 Action Left-click in the program where you want to enter an instruction. The text cursor is placed on the selected line. If you click on the last line, the text cursor is placed on the last line which is then highlighted in red. Press ENTER anywhere in the program line to create a new program line that appears immediately after the current line, or press the INSERT key to insert a new blank line immediately before the current line. Select an instruction from the List Instruction Toolbar by left-clicking on the toolbar button. Use the keyboard to enter instructions not available from the toolbar. The selected instruction is inserted at the cursor location. If the instruction was selected from the toolbar, a space is automatically included after the instruction to allow for separation from the operand, otherwise, enter a space using the keyboard. Select an operand from the List Instruction Toolbar by left-clicking on the toolbar button. Use the keyboard to enter operands not available from the toolbar. The selected operand is inserted at the cursor location. Enter a numerical value for the specific Instance of the operand by using the keyboard. For example: Click on %TM on the List Instruction Toolbar to insert a Timer function block into a program line. The text cursor is positioned immediately after the %TM. Enter a valid number for the instance using the keyboard. (Valid numbers for instances depend on the controller model (see Maximum Software Configuration, p. 160). Enter optional Comments to document the program. See Line Comments. To complete insertion of the List instruction: press ENTER to complete the line and begin a new, blank line; or, use the up and down arrows on the keyboard to move the text cursor off the current line; or, click on another line. Note: The program line is validated for errors, and the List Editor displays errors according to the Auto Line Validate setting in Preferences. (See Program Errors When Inserting List Instructions, p. 239.) If there are no program errors for the program line, continue entering instructions or validate the entire program (see Analyzing a Program, p. 72).
3 4
5 6 7
8 9
10
237
Programming in List Language
Using the Keyboard to Insert List Instructions
To insert a List instruction by using the keyboard:
Step 1 2 Action Use the Up and Down arrows to position the cursor where you want to enter an instruction. Press ENTER anywhere in the program line to create a new program line that appears immediately after the current line, or press the INSERT key to insert a new blank line immediately before the current line. Select an instruction from the List Instruction Toolbar by pressing the keyboard shortcut identified on the instruction button, or type in the instruction directly from the keyboard. Some operands are not available on the toolbar and must be entered using the keyboard. The selected instruction is inserted at the cursor location. If the instruction was selected from the toolbar, a space is automatically included after the instruction to allow for separation from the operand, otherwise, enter a space using the keyboard. Select an operand from the List Instruction Toolbar by pressing the keyboard shortcut identified on the instruction button, or type in the instruction directly from the keyboard. Some operands are not available on the toolbar and must be entered using the keyboard. The selected operand is inserted at the cursor location. Enter a numerical value for the specific instance of the operand by using the keyboard. For example: Click on %TM on the List Instruction Toolbar to insert a Timer function block into a program line. The text cursor is positioned immediately after the %TM. Enter a valid number for the instance using the keyboard. (Valid numbers for instances depend on the controller model (see Maximum Software Configuration, p. 160). Enter optional Comments to document the program. See Line Comments. To complete insertion of the List instruction: press ENTER to complete the line and begin a new, blank line; or, use the up and down arrows on the keyboard to move the text cursor off the current line. Note: The program line is validated for errors, and the List Editor displays errors according to the Auto Line Validate setting in Preferences. (See Program Errors While Entering Instructions.) If there are no program errors for the program line, continue entering instructions or validate the entire program (see Analyzing a Program, p. 72).
6 7
8 9
10
238
Programming in List Language
Program Errors When Inserting List Instructions
When you have completed entering a List Instruction in the List Editor, the instruction is validated for program errors. The List Editor handles errors according to the state of the Auto Line Validate option (see Preferences, p. 28). l If Auto Line Validate is selected The List Editor displays the errors in the message section of the Status bar, and you can not move the cursor to another line. You have to correct errors to the current line before the List Editor permits movement to another instruction line. l If Auto Line Validate is not selected The List Editor displays the errors in the message section of the Status bar, and you can move the cursor to another line. A question mark (?) is displayed at the beginning of the line to mark the line as containing an error, and you may continue entering instructions. You can return to this line later to correct the error. Enter optional comments to describe the purpose of a program, individual instructions, operands, and so on. Comments consist of text that must be entered within parenthesis and enclosed by asterisks as in the following example: (*THIS IS A COMMENT.*) Valid text entries are standard keyboard alphanumeric characters: A - Z, 0 - 9, "~!@#$%^&*()-_+=", and spaces. Letters that are entered in lower case are automatically converted to upper case when the line is validated. There are two methods for inserting comments in a program: l At the end of a program line 1 LD START_WATER (*STARTS THE PUMP*) l On a separate Comment Line 1 LD START_WATER (*STARTS THE PUMP*) Comment Lines do not have line numbers.
Line Comments
239
Programming in List Language
Guidelines for Inserting List Instructions
Introduction Use the following list of guidelines for inserting List instructions. See Entering List Instructions, p. 236. Guidelines for inserting List instructions: 1. There are two cursors that can be used for inserting and modifying List instructions . The mouse cursor and the text cursor. The text cursor is a short, flashing vertical line that can be moved either by using the mouse or the up/down arrows on the keyboard. 2. When inserting an instruction, a space is required between an operator and an operand, and between an operand and any comments as in the following example: LD START_SWITCH (*START THE CONVEYOR*) 3. When entering operands using the toolbar, only the type of operand is inserted in the program, you will have to add the specific Instance for the operand. For example, if you inserted a timer function block %TM as an operand in an instruction, only %TM appears in the instruction. You must use the keyboard to enter a number for the specific instance of the timer to complete address for the operand (for example, %TM1). 4. You can enter a symbol such as START_SWITCH for an operand instead of the associated address such as %I0.7. See Defining Symbols, p. 74.
Guidelines
240
Programming in List Language
6.4
At a Glance
Overview
Using Edit Functions in the List Editor
This section provides procedures for using commands from the Edit menu to edit List programs in the List Editor. This section contains the following topics:
Topic Edit Menu Commands Cut, Copy, and Paste Marking a List Block Find and Replace Find Replace Undo Page 242 243 245 246 248 249 250
What's in this Section?
241
Programming in List Language
Edit Menu Commands
Introduction With the List Editor open, use the following commands from the Edit menu to edit a single instruction, or a group of instructions: l Cut, Copy, and Paste, p. 243 l Find and Replace, p. 246 l Undo, p. 250
242
Programming in List Language
Cut, Copy, and Paste
Introduction With the List Editor open, select the following commands from the Edit menu to edit a List program: l Cut, p. 243 l Copy, p. 243 l Paste, p. 244 See Marking a List Block, p. 245. Use Cut to remove one or more program lines and insert into another location in the same program, or in another program. To remove one or program lines in offline or online stopped states:
Step 1 2 Action See Marking a List Block, p. 245 to select a block of program lines to cut. Selections are highlighted in red. Select Cut from the Edit menu. Note: Press the DELETE key to remove the marked block without copying it to the Clipboard. The marked block is removed from the program and the remaining lines are renumbered. Use the Paste command from the Edit menu to insert the removed marked block into another location in the same program, or insert into another program.
Cut
3 4
Copy
Use Copy to duplicate a marked block from a program and place it in the Clipboard. Use Copy and Paste to duplicate lines in a program for use in another location in the same program. To copy a marked block in offline or online stopped states:
Step 1 2 3 4 Action See Marking a List Block, p. 245 to select a block of program lines to copy. Selections are highlighted in red. Select Copy from the Edit menu. A copy of the marked block is placed in the Windows Clipboard. Use the Paste command from the Edit menu to insert a copy of the marked block into another location in the same program, or into another program.
243
Programming in List Language
Paste
Use Paste to insert program lines that have been copied into the Clipboard after a Cut or Copy command. Insert lines in another location in the same program. To Paste a marked block in offline or online stopped states:
Step 1 2 3 4 Action Use Cut or Copy to place a marked block in the Clipboard. Select the line where you want to insert the marked block. The line can be in the current program, or close the current program and open another program. Select Paste from the Edit menu. A copy of the marked block is inserted before the selected line.
244
Programming in List Language
Marking a List Block
Introduction Marking a block or region of a List program for cut, copy, paste, delete, search, and other commands. To mark a block of List instructions:
Step 1 Action Select the first instruction in the block by clicking the mouse anywhere within the instruction line, or by using the arrow keys on the keyboard to move the text cursor to the instruction line. Select additional lines by clicking and dragging the mouse cursor up or down, or by pressing the SHIFT and the up/down arrows on the keyboard. The marked block is the highlighted text in red.
Marking a List Block
2 3
245
Programming in List Language
Find and Replace
Introduction You can search for and replace each occurrence of an operand or text string in List programs. You can also search for rung or line numbers, but these cannot be replaced. You can search for the following items in a program. l Operands Address or Symbol: Does not matter if addresses or symbols are displayed. For example, if Show Addresses is selected from the Tools menu, you can still search for symbols. l Line The line number of an instruction when viewing a List program. If the line number specified is greater than the highest available line number, then the cursor is positioned after the last instruction and at the beginning of a blank instruction line. l Text String A specific text string in the instructions of a List program Searching for comment and text strings is not case sensitive. Three options are available to select a search area in a program: l Search All: Search the entire program. l Search From Cursor: Start searching at cursor and continue to end of program. l Search Selected Region: Search only within a marked block in the program. See Marking a List Block, p. 245. Some general guidelines for searching a program: l Exact matches only for operands. For example, when searching for %TM0, %TM0.V or AND %TM0.Q will not be found. l Selecting Text Strings searches for strings in comments, operands, operators, labels, and subroutines. l Subroutines (SRn) and Labels (%Li) are treated as operands.
Types of Searches
Search Options
Search Guidelines
246
Programming in List Language
General Guidelines for Using Replace
Some general guidelines for using Replace: l When replacing operands, only function blocks are replaced. For example, when replacing %TM0 with %TM2, %TM0.Q is not replaced with %TM2.Q. l Source and target operands cannot be unresolved symbols. See Defining Symbols, p. 74. l Replacing a label or subroutine will not change the declaration of the label or subroutine. A label or subroutine declaration may be replaced with another label or subroutine declaration. l Subroutines (SRn) and Labels (%Li) are treated as operands. l For Comment or Text strings, any strings that can be located using Find can be replaced. For operands, you can replace: l Bits with bits (For example, replace %I0.0 with %M2) l Words with words (For example, replace %MW100 with %SW12) l Function blocks with like function blocks (For example, replace %TM0 with %TM2 is allowed, %TM0 with %C3 is not allowed) l Immediate values with immediate values (For example, replace 7 with 8)
Replacing Operands
247
Programming in List Language
Find
Introduction Use the Find dialog box to search for each occurrence of an operand, rung/line numbers, or comment/text strings in Ladder and List programs. Once the first instance of an item is found, the dialog box changes to display only command buttons to simplify searching and replacing (see Step #7 below). This dialog box is displayed by selecting Edit Find from the main menu while viewing a program in the Ladder Viewer or List Editor. See Find and Replace, p. 209 for Ladder programs, or Find and Replace, p. 246 for List programs. With a program displayed in the Ladder Viewer or the List Editor:
Step 1 2 3 4 5 6 7 Action Select Edit Replace from the main menu to open the Replace dialog box. With the Find dialog box open, click on the Find drop-down list and select the type of item for the search. In the text box below Find, enter a specific item that you want to locate. Select one of the search Options. For selecting a region, see Marking a Ladder Block, p. 208 or Marking a List Block, p. 245. ) Click on OK to close the dialog box and start the search. If the item is not found, an information box is displayed confirming "Item not found." Select OK to close the information box and return to the Find dialog box. If the item is found, it is highlighted in red. The dialog box changes to display the following buttons: l Find Next - select to search for another instance. l Cancel - select to close the dialog box. To continue searching, press the Find Next button. (Go to Step #7.) To stop searching, press the Cancel button to close the dialog box. After the last instance of the value or text is found, or if the search does not find any instance of the specified value or text, an information dialog box is displayed stating "Item not found." Press OK to close the box.
Searching a Program
8 9 10
248
Programming in List Language
Replace
Introduction Use the Replace dialog box to search for and replace an operand or comment/text strings in Ladder and List programs. Once the first instance of an item is found, the dialog box changes to display just command buttons to simplify searching and replacing (see Step #8). This dialog box is displayed by selecting Edit Replace from the main menu while viewing a program in the Ladder Viewer or List Editor. See Find and Replace, p. 209 for Ladder programs, or Find and Replace, p. 246 for List programs. To search for and replace an operand or text string:
Step 1 2 3 4 5 6 Action Select Edit Replace from the main menu to open the Replace dialog box. Click on the Find box and select the type of item to be replaced. In the box below the Find box, enter the specific item that will be replaced. In the Replace with box, enter the specific item that will be the replacement. Select one of the search Options. Click on OK to close the dialog box and start the search. You can also select Replace All to replace all instances of the item. Found instances will not be displayed, but an information box is displayed confirming the number of occurrences (items replaced). Select OK to close the information box and the Replace dialog box. If an item is not found, an information box is displayed confirming "Item not found." Select OK to close the box and return to the Replace dialog box. If an item is found, it is highlighted in red. The dialog box changes to display four buttons: l Find Next - select to leave highlighted instance unchanged and search for another instance. l Replace - select to replace the highlighted instance. l Replace All - select to replace all instances of the item. l Cancel - select to close the dialog box without any further changes (previous changes are retained). After the last instance of the value or text is found, or if the search does not find any instance of the specified value or text, an information dialog box is displayed stating "Item not found." Press OK to close the box. When the Replace dialog box is closed, an information box is displayed confirming the number of occurrences (items replaced).
Using Replace
7 8
10
249
Programming in List Language
Undo
Introduction Using Undo Use Undo to reverse the last Cut, Paste, or Delete operation. To use Undo:
Step 1 2 Action Select Undo from the Edit menu. The previous editing operation is reversed.
250
Debugging and Adjusting an Application
At a Glance
Overview What's in this Chapter? This chapter provides details on debugging and adjusting an application. This chapter contains the following topics:
Topic Animating a Program Using the Animation Tables Editor Animation Tables Editor Commands Inserting, Editing, and Deleting Variables Reading and Writing Values Add Next and Previous Instances Forcing Input/Output Values Opening and Saving Animation Tables Animating a Table Modifying a Program in RUN mode Modifying a Program in Stop Mode Memory editor Memory editor: Display Tab Memory editor: Edit Tab Page 252 254 256 257 259 261 262 264 266 267 269 271 272 274
251
Debugging and Adjusting an Application
Animating a Program
Introduction Animating a program provides a view of actual values of variables when a program is online, either running or stopped. This is useful for debugging because changes in values can be viewed as the program runs to compare the actual values against expected values. When animating a Ladder program, the following data is displayed in the Ladder Viewer: l Contacts, coils, and special objects with logical results of 1 are highlighted. l The data variables of function blocks, compare blocks, and operate blocks are displayed including the current and preset values. Binary operands are displayed as 0 or 1, while all other values are displayed in hexadecimal or decimal, depending on the format selected in the Preferences, p. 28 dialog box. To animate a Ladder Program, with the Ladder Viewer open, and a program online (running or stopped):
Step 1 Action Select Controller Toggle Animation from the main menu. The Ladder Viewer displays the following: l Animating is displayed in the title bar of the Ladder Viewer. l Animated data (see Values Animated for Ladder Programs , p. 252). Select Controller Toggle Animation from the main menu to turn off animation.
Values Animated for Ladder Programs
Animating a Ladder Program
Values Animated for List Programs
When animating a List program, the following values are animated in the List Editor: l A column is added to the right of the Line Number column. This column contains the value of the operand for that program line. If an instruction contains more than one operand, the value of each operand is displayed and separated by a slash character (/). l Binary operands are displayed as 0 or 1, while all other values are displayed in hexadecimal or decimal, depending on the format selected in the Preferences, p. 28 dialog box.
252
Debugging and Adjusting an Application
Values Not Animated for List Programs
When animating a List program, the following values are not animated in the List Editor, but are represented by an asterisk (*): l Labels (%Li) l Subroutines (SRn) l Instructions that have no operands (NOT, NOP, END) l Immediate values l Indexed words l Bits extracted from words l Tables of words l String of bits (for example, %M0:5) Forced bits are displayed with an F paired with the forced state, either a 0 or a 1: l A bit operand that is forced On, is displayed as "F 1". l A bit operand that is forced Off, is displayed as "F 0". See Forcing Input/Output Values, p. 262. To animate a List program, with the List Editor open and a program online (running or stopped):
Step 1 Action Select Controller Toggle Animation from the main menu. Animating is displayed in the title bar of the List Editor. The List Editor displays animated values (see Values Animated for List Programs , p. 252). Select Controller Toggle Animation from the main menu to turn off animation.
Display of Forced Bits
Animating a List Program
253
Debugging and Adjusting an Application
Using the Animation Tables Editor
Introduction The Animation Tables Editor, p. 51 is used to view and modify program variables to assist in debugging a program. The Animation Tables Editor can also be used to force the values of input or output bits. The list of data variables that the Animation Tables Editor displays is known as an Animation Table. An Animation Table displays a list of controller variables that you want to monitor and save. Data in the table is organized similar to a spreadsheet with six columns: l Address l Current l Retained l Format l Symbol l Valid An Address is a specific location in controller memory, always preceded by a percent sign (%). An address does not require an assigned symbol, but a symbol must have an assigned address. The Current value is the actual value of a variable in the controller. In the online state, this value changes as the program runs. This changing value can be monitored by animating the program. An asterisk (*) appears in this column prior to the first time the data is animated. When the data is animated and subsequently turned off, the Current column displays the last updated value. The Retained value is the initial value for variables in the controller. When the Write Retained Values command is performed, these values are written to the controller. The Format column identifies the number format of the data variable. Options are Decimal, Hexadecimal, Binary, Floating Point or ASCII. A Symbol is a name you assigned to the address in the Symbol Editor, p. 44 to identify the purpose of the variable. A symbol must have an assigned address.
Animation Tables
Address
Current
Retained
Format
Symbol
254
Debugging and Adjusting an Application
Valid
The Valid column indicates if the variable or object has been validated. A variable is Valid only when it has been configured in the currently opened application program. A green check mark indicates a valid variable or object, while a red X identifies a variable or object that is invalid or not configured in the currently configured opened application program.
255
Debugging and Adjusting an Application
Animation Tables Editor Commands
Introduction The Animation Tables Tools menu is used to construct, edit, and save an animation table. Additionally, you can modify and force values for selected variables in a program. With the Animation Tables Editor open, the following commands are available from the Tools Menu: l Add Next Instance (See Add Next and Previous Instances, p. 261) l Add Previous Instance (See Add Next and Previous Instances, p. 261) l Force 1 (See Forcing Input/Output Values, p. 262) l Force 0 (See Forcing Input/Output Values, p. 262) l Clear Force (See Forcing Input/Output Values, p. 262) l Clear All Force (See Forcing Input/Output Values, p. 262) l Read Retained Values (See Reading and Writing Values, p. 259) l Write Retained Values (See Reading and Writing Values, p. 259) l Write Data Value (See Reading and Writing Values, p. 259) l Open Animation Table (See Opening and Saving Animation Tables, p. 264) l Save Animation Table (See Opening and Saving Animation Tables, p. 264) l Save Animation Table As (See Opening and Saving Animation Tables, p. 264)
256
Debugging and Adjusting an Application
Inserting, Editing, and Deleting Variables
Introduction Use the Animation Tables Editor to insert, edit, and delete variables in an animation table. The following conditions are required: l An application must be open. l A PC must be connected to the controller. l The controller can be running or stopped. To insert a single variable in an animation table:
Step 1 2 Action Left-click on an Address cell and enter a variable or object. Entry must be preceded by a percent symbol (%). Press ENTER to complete the entry. The following default values are displayed automatically for the entry: l Current value defaults to an asterisk (*). l Retained value defaults to 0. l Format defaults to Decimal. l The Symbol for the variable, if previously defined in currently opened application. See Defining Symbols, p. 74.
Inserting a Variable
Editing a Variable
To edit a single variable in an animation table:
Step 1 Action Left-click on an Address cell to edit the address for the variable or object. You can also highlight text using the mouse to edit a specific portion of the entry, or double-click in the cell to highlight the entire entry. The Current column is read-only. It updates only when TwidoSoft is connected to the controller (online state). To modify the Retained value, left-click in the cell and enter a value. Only valid entries will be accepted. To update the Display Format, left-click in the column and select an option from a list of valid formats. Only valid options for the given data type will be available. Options:Decimal, Hexadecimal, Binary, Floating Point or ASCII. Press ENTER to accept the display format change.
2 3
257
Debugging and Adjusting an Application
Step 5
Action The symbol for the variable can not be edited directly from the Animation Tables Editor. Click on the Symbol Mode button in the toolbar to display the Symbol
Editor to create a new symbol or edit an existing symbol. See Defining Symbols, p. 74. Note: If a symbol has not been previously defined, it will not be displayed in the Animation Tables Editor. An animation table can be saved as a separate file from the application. 6 Click on the Animation Editor button Tables Editor. in the toolbar to return to the Animation
Deleting a Variable
To delete a single variable from an animation table:
Step 1 2 Action Select a variable to delete by left-clicking on any entry in a variable row in the animation table, or clicking on the row number. Select Tools Delete Row, or click on the Delete Row button or click on the DELETE key. The variable row is deleted. on the toolbar,
258
Debugging and Adjusting an Application
Reading and Writing Values
Introduction Use read and write values commands to transfer values between an animation table and the controller. The following commands are available from the Tools menu when the Animation Tables Editor is open: l Read Retained Values Transfer Current values on the controller to Retained values in an animation table. l Write Retained Values Transfer Retained values in the animation table to the Current values in the controller. l Write Data Value Momentarily send a single data value to the controller. An animation table does not need to be open. For these commands, the program must be online, either stopped or running. An animation table must be open and animated. To transfer Current values on the controller to Retained values in an animation table:
Step 1 2 Action Select Tools Read Retained Values from the main menu or from the Animation Tables Editor toolbar. The Retained values column is updated with the values from the Current values column.
Read Retained Values
Write Retained Values
To transfer Retained values in an animation table to the Current values in the controller:
Step 1 2 Action Select Tools Write Retained Values from the main menu or from the Animation Tables Editor toolbar. The Current values column is updated with the values from the Retained values column.
259
Debugging and Adjusting an Application
Write Data Value
To transfer a single data value to the controller:
Step 1 Action Select Tools Write Data Value from the main menu or from the Animation Tables Editor toolbar. An animation table does not need to be open. The Write Data Value dialog box is displayed. Enter a variable in the Data Object box. The Current Value box displays the current value for the selected variable. Select the format for the value from the format list. Options: Decimal, Hexadecimal, Binary, Floating Point or ASCII. Default: Decimal. In the Write Data Value box, enter a value to write to the controller for the variable. Select OK to write the value to the controller. Select Cancel to return to the Animation Tables Editor without writing the value to the controller. Note: Depending on the frequency of changes for the variable, the change in values may not be detectable.
2 3
4 5
260
Debugging and Adjusting an Application
Add Next and Previous Instances
Introduction The Add Next Instance and the Add Previous Instance commands add sequential instances of a variable to the animation table. For example, if the variable %I0.3 is currently highlighted in an animation table, selecting Add Next Instance inserts the new variable %I0.4 immediately after %I0.3 in the animation table. The following two commands are available from the Tools menu with the Animation Tables Editor open: l Add Next Instance Adds the next sequential instance of a variable highlighted in the table. For example, if %I0.3 is highlighted, variable %I0.4 is added to the table. l Add Previous Instance Adds the previous sequential instance of a variable highlighted in the table. For example, if %I0.3 is highlighted, variable %I0.2 is added to the table. To add the next sequential instance of a variable highlighted in the table:
Step 1 2 Action Select a variable in the animation table. Select Add Next Instance from the Tools menu, or from the Animation Tables Editor toolbar, or press CTL+DOWN. A new variable of the same type is added to the animation table with a sequential number decremented by one from the highlighted variable.
Add Next Instance
Add Previous Instance
To add the previous sequential instance of a variable highlighted in the table:
Step 1 2 Action Select a variable in the animation table. Select Add Previous Instance from the Tools menu, or from the Animation Tables Editor toolbar, or press CTL+UP. A new variable of the same type is added to the animation table with a sequential number decremented by one from the highlighted variable.
261
Debugging and Adjusting an Application
Forcing Input/Output Values
Introduction The Animation Tables Editor can be used to force inputs and outputs bits to 0 or 1 values even if the actual values are different. The Current value column of the animation table displays an F next to the value if it is a forced value and the table is animated. The value remains forced even when the PC is disconnected from the controller and TwidoSoft is closed. The following force commands are available in animation tables: l Force 1 - sets a value to 1. l Force 0 - sets a value to 0. l Clear force - removes a forced value from a selected variable. l Clear All Force - removes all forced values from variables. The force commands are available from the Tools menu and the Animation Tables Editor toolbar when the Animation Tables Editor is open and the controller is online, either running or stopped. An animation table must be open and animated. To force the value of a variable to 1 in an animation table:
Step 1 2 Action Highlight a variable in the animation table. Select Tools Force 1 from the main menu. The animation table displays an F next to the current value of 1.
Force Commands
Force 1
Force 0
To force the value of a variable to 0 in an animation table:
Step 1 2 Action Highlight a variable in the animation table. Select Tools Force 0 from the main menu. The animation table displays an F next to the current value of 0.
Clear Force
To remove a forced value from a variable in an animation table:
Step 1 2 Action Highlight a variable in the animation table. Select Tools Clear Force from the main menu. The forced value is removed from the highlighted variable in the animated table.
262
Debugging and Adjusting an Application
Clear All Force
To remove all forced value in an animation table:
Step 1 2 Action Highlight a variable in the animation table. Select Tools Clear All Force from the main menu. All forced values are removed from the animation table.
263
Debugging and Adjusting an Application
Opening and Saving Animation Tables
Introduction Animation tables can be saved for later use. Although animation tables are usually associated with an open application, it is possible to open and use an existing animation table created by another application. The following commands are available from the Tools menu with the Animation Tables Editor open: l Open Animation Table Open a previously saved animation table file. l Save Animation Table Save current animation table with a file extension of .tat (default). Once saved, the title of the animation table appears on the title bar of the Animation Tables Editor. l Save Animation Table As Save an animation table for the first time or rename an animation table file. To open a previously saved animation table:
Step 1 2 3 4 Action Select Tools Open Animation Table from the main menu. The Open dialog box is displayed. Select a file with a .tat extension from the list, or browse to find a file. Double-click to open the selected file, or left-click and press the Open button in the dialog box. The Animation Tables Editor displays the selected animation table.
Commands
Opening an Animation Table
Initial Save of an Animation Table
To save an animation table for the first time:
Step 1 2 3 Action Select Tools Save Animation Table As from the main menu. The Save As dialog box is displayed. Enter a file name for the animation table. File names can be up to 255 characters. Note: Do not use any of the following characters: \:*?<>|". Click the Save button.The animation table is saved with the extension of .tat (default). The file name and path are displayed in the title bar of the Animation Tables Editor.
264
Debugging and Adjusting an Application
Saving Changes to an Animation Table
To save changes to a previously saved animation table:
Step 1 2 Action Select Tools Save Animation Table from the main menu. Changes are saved to the open animation table.
265
Debugging and Adjusting an Application
Animating a Table
Introduction Animating a table of data variables displays and updates the Current Value column of the animation table as the controller runs. To animate a table: l An application must be open. l A PC must be connected to the controller. l The controller can be running or stopped. To animate a table:
Step 1 Action Select Program Animation Tables Editor from the main menu to open the Animation Tables Editor. Before the table is animated for the first time, the Current column contains asterisks (*). If the application is not connected to the controller already, see Connecting a PC to the Controller, p. 89. When the PC is connected to the controller, select Controller Toggle Animation from the main menu to animate the table. The Current Values in the Current column are updated and "Animating" appears in the title bar of the editor. Select Controller Toggle Animation from the main menu to turn off animation. The Current Values will retain the last updated value.
Animating a Table
266
Debugging and Adjusting an Application
Modifying a Program in RUN mode
Introduction The List Editor allows a List program to be modified when the controller is in RUN Mode. WARNING Unpredictable Equipment Operation For safety reasons, it is advisable to program a controller in STOP mode. Programming a controller in RUN mode can present hazards to both equipment and personnel. It is possible to program a controller in RUN mode if a modification to a program does not require the controller to be stopped. However, ensuring safe operating conditions remains the responsibility of the user. Before any modifications are performed, it is essential to identify the consequences of modifications made to an application while the controller is running. Perform all necessary preventative actions to ensure safe conditions while making modifications. Failure to follow this precaution can result in death, serious injury, or equipment damage.
Modifying a Program in RUN Mode
To modify a program in RUN mode, TwidoSoft requires that all modifications be validated before being transferred to the controller. This requires moving the cursor off of the line being modified to force the validation. This works in the same manner as selecting the setting Auto Line Validate in Preferences, p. 28. The valid modifications take effect as soon as the current entry is confirmed.
267
Debugging and Adjusting an Application
Restrictions in RUN Mode
The following table lists the restrictions to modifications when the controller is in RUN mode.
Function Configuration Programming Limits Access to display only All modifications, insertions, and deletion of instructions are permitted, except for the following instructions that modify the structure of the program: l Parenthesis l Grafcet Instructions l Labels l Jump or subroutine calls (JMP and SR) l Block instructions (BLK, OUT_BLK, and END_BLK) l Coil routing instructions (MPS, MRD, and MPP) The following instructions are not available: l Find and replace l Backing up an application to internal EEPROM
268
Debugging and Adjusting an Application
Modifying a Program in Stop Mode
Introduction The List Editor allows a List program to be modified when the controller is in Stop Mode. WARNING Unpredictable Equipment Operation Before any modifications are performed, it is essential to identify the consequences of modifications made to an application while the controller is running. Perform all necessary preventative actions to ensure safe conditions while making modifications. Failure to follow this precaution can result in death, serious injury, or equipment damage.
Modifying a Program in Stop mode
To modify a program in Stop mode, TwidoSoft requires that all modifications be validated before being transferred to the controller. This requires moving the cursor off of the line being modified to force the validation. This works in the same manner as selecting the setting Auto Line Validate in Preferences, p. 28. The valid modifications take effect as soon as the current entry is confirmed. You can create changes to an application that can prevent the controller from running the application. This creates the state "Stop/Not Exec" that is displayed in the status bar. The controller will not go back into the "Stop/Exec" state until all causes for the non-executable state have been resolved. These changes can be grouped into six categories, which are described in the following table.
Function Parentheses Restrictions to Running an Application
l An opening parenthesis with no closing parenthesis. l A closing parenthesis with no opening parenthesis (unbalanced
Restrictions in Stop Mode
parentheses).
l More than eight nested parentheses.
Function Blocks
l Block that has a beginning with no end (BLK is not followed by an
END_BLK).
l A block that has an end/output with no start (END_BLK or
OUT_BLK not preceded by BLK).
l An invalid block (block that contains invalid logic). l BLK not followed by a LD instruction.
269
Debugging and Adjusting an Application
Function Subroutines
Restrictions to Running an Application
l Call to a non-existent subroutine. Two possible cases:
l l l l l
- Referencing a non-existent subroutine. - Deleting a label that is referenced elsewhere in the application. A subroutine without a return. A return without a start for the subroutine. A subroutine with multiple definitions. A subroutine definition not followed by a LD instruction. Definition of subroutine or End of Subroutine (RET) in parentheses.
Labels
l A jump to a non-existent label. Two possible cases:
- Referencing a non-existent label. - Deleting a label that is referenced elsewhere in the application. l A label with multiple definitions. l A label definition not followed by a LD instruction. l A label definition in parentheses. Grafcet instructions l A transition to a non-existent step. Two possible cases: - Referencing a non-existent step. - Deleting a step that is referenced elsewhere in the application. l A step with multiple definitions. l A step definition not followed by a LD instruction. l Use of Grafcet instructions in Pre or Post processing. Stack operations (Push/Pop)
l The number of Pops is more than the number of Pushes. l More than eight levels of nesting.
Note: Special care must be taken when inserting or deleting stack instructions (MPP, MPS, MRD) in the stop state. Analyze the program to be sure of restrictions before re-starting the controller.
270
Debugging and Adjusting an Application
Memory editor
Introduction The memory editor enables you to view and optimize the memory resources of the PLC. It is composed of two tabs: l The View (See Memory editor: Display Tab, p. 272) tab, which indicates memory usage concerning: l the PLC's memory usage (data, program, configuration and system), l the memory distribution of the application. l an Edit (See Memory editor: Edit Tab, p. 274) tab, which enables you to modify the assignment of the PLC objects (function blocks, registers, memory objects). The table below describes the procedure for accessing the memory editor.
Step 1 2 Action Open the required application. Double-click the Memory indicator zone located in the status bar. or select the Controller Memory usage command.
Access to the memory editor
271
Debugging and Adjusting an Application
Memory editor: Display Tab
Introduction The View tab includes all information relating to the PLC's memory usage. The information is updated on opening the editor. The illustration below shows the View tab of the memory editor.
Memory usage Display User Data Memory Bits Memory Words Backup RAM = EEPROM: Constants Configuration Avail. Data. Mem. User program Executable Code Prog. Data Online Mod. Avail. Code Mem. Other Execution Data 83 Words 7892 64 0 236 Words Words Words Words 16.4% 19.8% 128 Bits 1013 Words Edit Mem. 1 Mem. 2 8 KWords
Illustration
0 Words No 0 Words 841 Words 3174 Words 96.3% 82.0%
OK
Cancel
Apply
Help
Note: When the application or data are using too large for the memory available a single red block is displayed 100%.
272
Debugging and Adjusting an Application
Description
The following table describes the various components of the Display tab.
Field User data Item Memory bits Memory words Backup Description Number of internal %Mi bits used by the application. Number of internal %MWi words used by the application. Size of backup application. Note: the sign ???appears if an application backup has not been performed. Indicates if the RAM memory content is identical to the EEPROM memory. Note: the sign ???appears if an application backup has not been performed. Number of %KWi configuration constants used by the application. Number of words used by the application (other than those indicated above). Size of available memory (excluding program). Size of user program. Number of words used by the application data. Size of memory allocated for modifying the application program in online mode. On switching to online mode, or when the application is transferred in the PLC, this field is reset to 0. On switching to offline mode, the current value is saved to the memory. Size of available program memory. Size of memory reserved for execution of the program in the PLC. Graphic representation of the memory usage rate for the internal RAM (available on all Twido controllers). Graphic representation of the memory usage rate for the external RAM (not available on TWDLCAA10DRF controllers).
RAM = EEPROM
Constants Configuration Available memory data User program Executable code Program data Online Mod.
Available memory code Others Mem. 1 Mem. 2 Executable data -
273
Debugging and Adjusting an Application
Memory editor: Edit Tab
Introduction The Edit tab presents the list of data objects that are used and usable by the application. All data objects configured or used occupy memory space. It is therefore possible to optimize the PLC's memory requirements by only configuring the number of data objects actually needed by the application. Note: Optimization of memory space can only be performed in offline mode.
Illustration
The illustration below shows the Edit tab of the memory editor.
Memory usage View Edit
Number of preallocated objects Type Constants Counters Drums Fast counters Memory Words PLS/PWM Shift Registers Schedule blocks Step counters Timers Very Fast Counters %SC %TM %VFC %KW %C %DR %FC %MW %PLS/%PWM %SBR Maximum Allocated Configured 19 53 6 8 27 30 25 56 91 9 45 2 9 3 4 5 20 12 5 6 1 5 5 1 4 Auto Auto Auto 9 Auto 25 46 Auto Auto Auto Auto
LIFO/FIFO Registers %R
OK
Cancel
Help
274
Debugging and Adjusting an Application
Description
The following table describes the various components of the Edit tab.
Column Description
"Data Object" List of data objects predefined by the application. Type Maximum Allocated Configured Address associated with the corresponding data object type. Maximum number of data objects authorized for the controller. Number of data objects used by the application (1). Number of data objects configured. The possible values are Auto, then 1 and the maximum value of the data object in question. By default, the value displayed is Auto. This means that the number of data objects configured is equal to the number of data objects used (1). To modify a value, enter the value directly or use the drop-down menu. Carry out the same procedure for each data object type and then confirm by clicking Ok.
(1)
It is better first to use data objects with the lowest index, then continue in ascending order (e.g.: %TM0, %TM1). In fact, an application that uses for example the data object %TM3 automatically configures the timers %TM0 to %TM3 and so needlessly takes up memory space.
Note: In the event that the value entered is less than the number of data objects actually used, an error appears during the application transfer. However, we recommend you carry out a program analysis after the optimization operation. The error objects appear in the error window of the program.
275
Debugging and Adjusting an Application
276
Glossary
!
% Prefix that identifies internal memory addresses in the controller that are used to store the value of program variables, constants, I/O, and so on.
A
Addresses Internal registers in the controller used to store values for program variables, constants, I/O, and so on. Addresses are identified with a percentage symbol (%) prefix. For example, %I0.1 specifies an address within the controller RAM memory containing the value for input channel 1. An applied voltage that can be adjusted and converted into a digital value for use by an application. A command that compiles a program and checks for program errors: syntax and structure errors, symbols without corresponding addresses, resources used by the program that are not available, and if the program does not fit in available controller memory. Errors are displayed in the Program Errors Viewer. Table created within a language editor or an operating screen. When a PC is connected to the controller, provides a view of controller variables and allows values to be forced when debugging. Can be saved as a separate file with an extension of .tat.
Analog potentiometer Analyze program
Animation table
277
Glossary
Animation Tables Editor Application
A specialized window in the TwidoSoft application for viewing and creating Animation Tables. A TwidoSoft application consists of a program, configuration data, symbols, and documentation. A specialized window in the TwidoSoft that displays a graphical tree-like view of an application. Provides for convenient configuration and viewing of an application. Twido applications are stored as file type .twd. (American Standard Code for Information Interchange) Communication protocol for representing alphanumeric characters, notably letters, figures and certain graphic and control characters. When inserting or modifying List instructions, this optional setting allows for program lines to be validated as each is entered for errors and unresolved symbols. Each element must be corrected before you can exit the line. Selected using the Preferences dialog box. A feature that is always enabled and provides for the automatic transfer of an application from a backup cartridge to the controller RAM in case of a lost or corrupted application. At power up, the controller compares the application that is presently in the controller RAM to the application in the optional backup memory cartridge (if installed). If there is a difference, then the copy in the backup cartridge is copied to the controller and the internal EEPROM. If the backup cartridge is not installed, then the application in the internal EEPROM is copied to the controller.
Application browser Application file ASCII
Auto line validate
Auto load
B
Backup A command that copies the application in controller RAM into both the controller internal EEPROM and the optional backup memory cartridge (if installed).
C
Coil A ladder diagram element representing an output from the controller.
278
Glossary
Cold start or restart
A start up by the controller with all data initialized to default values, and the program started from the beginning with all variables cleared. All software and hardware settings are initialized. A cold restart can be caused by loading a new application into controller RAM. Any controller without battery backup always powers up in Cold Start. In List programs, comments can be entered on separate lines from instructions. Comments lines do not have line numbers, and must be inserted within parenthesis and asterisks such as: (*COMMENTS GO HERE*). Comments are texts you enter to document the purpose of a program. For Ladder programs, enter up to three lines of text in the Rung Header to describe the purpose of the rung. Each line can consist of 1 to 64 characters. For List programs, enter text on n unnumbered program line. Comments must be inserted within parenthesis and asterisks such as: (*COMMENTS GO HERE*). Type of Twido controller that provides a simple, all-in-one configuration with limited expansion. Modular is the other type of Twido controller. Specialized TwidoSoft window used to manage hardware and software configuration. A configured value that cannot be modified by the program being executed. A ladder diagram element representing an input to the controller. A function block used to count events (up or down counting). Generation of a list of operands, symbols, line/rung numbers, and operators used in an application to simplify creating and managing applications. A specialized window in the TwidoSoft application for viewing cross references.
Comment lines
Comments
Compact controller Configuration editor Constants Contact Counter Cross references
Cross References Viewer
D
Data variable Date/Clock functions See Variable. Allow control of events by month, day of month, and time of day. See Schedule Blocks.
279
Glossary
Drum controller
A function block that operates similar to an electromechanical drum controller with step changes associated with external events.
E
EEPROM Electrically Erasable Programmable Read-Only Memory. Twido has an internal EEPROM and an optional external EEPROM memory cartridge. This command deletes the application in the controller, and has two options: l To delete the contents of the controller RAM, the controller internal EEPROM, and the installed optional backup cartridge. l To delete the contents of the installed optional backup cartridge only. A 32-Bit Windows application used for downloading a new Firmware Executive program to a Twido controller. Expansion I/O Modules connect to the base controller using this bus. Optional Expansion I/O Modules are available to add I/O points to a Twido controller. (Not all controller models allow expansion).
Erase
Executive loader
Expansion bus Expansion I/O modules
F
Fast counters A function block that provides for faster up/down counting than available with the Counters function block. A Fast Counter can count up to a rate of 5 KHz. First In, First Out. A function block used for queue operations. The Firmware Executive is the operating system that executes your applications and manages controller operation. Intentionally setting controller inputs and outputs to 0 or 1 values even if the actual values are different. Used for debugging while animating a program. A program unit of inputs and variables organized to calculate values for outputs based on a defined function such as a timer or a counter.
FIFO Firmware executive Forcing
Function block
280
Glossary
G
Grafcet Grafcet is used to represent the functioning of a sequential operation in a structured and graphic form. This is an analytical method that divides any sequential control system into a series of steps, with which actions, transitions, and conditions are associated.
I
Init state The operating state of TwidoSoft that is displayed on the Status Bar when TwidoSoft is started or does not have an open application. A command that sets all data values to initial states. The controller must be in Stop or Error mode. A unique object in a program that belongs to a specific type of function block. For example, in the timer format %TMi, i is a number representing the instance. A program written in instruction list language (IL) is composed of a series of instructions executed sequentially by the controller. Each instruction is composed of a line number, an instruction code, and an operand.
Initialize
Instance
Instruction List language
L
Ladder editor Ladder language Specialized TwidoSoft window used to edit a Ladder program. A program written in Ladder language is composed of graphical representation of instructions of a controller program with symbols for contacts, coils, and blocks in a series of rungs executed sequentially by a controller. Displays parts of a List program that are not reversible to Ladder language. Incoming pulses are captured and recorded for later examination by the application. Last In, First Out. A function block used for stack operations.
Ladder list rung Latching input LIFO
281
Glossary
List editor
Simple program editor used to create and edit a List program.
M
Master controller Memory cartridge A Twido controller configured to be the Master on a Remote Link network. Optional Backup Memory Cartridges that can be used to backup and restore an application (program and configuration data). There are two sizes available: 32 and 64 Kb. A portion of the Status Bar in the TwidoSoft main window that displays a percentage of total controller memory used by an application. Provides a warning when memory is low. A master-slave communications protocol that allows one single master to request responses from slaves. Type of Twido controller that offers flexible configuration with expansion capabilities. Compact is the other type of Twido controller. The operating state of TwidoSoft that is displayed on the Status Bar when a PC is connected to a controller in a non-write mode.
Memory usage indicator
Modbus
Modular controller Monitor state
O
Offline operation An operation mode of TwidoSoft when a PC is not connected to the controller and the application in PC memory is not the same as the application in controller memory. You create and develop an application in Offline operation. The operating state of TwidoSoft that is displayed on the Status Bar when a PC is not connected to a controller. An operation mode of TwidoSoft when a PC is connected to the controller and the application in PC memory is the same as the application in controller memory. Online operation can be used to debug an application. The operating state of TwidoSoft that is displayed on the Status Bar when a PC is connected to the controller.
Offline state
Online operation
Online state
282
Glossary
Operand
A number, address, or symbol representing a value that a program can manipulate in an instruction. Indicates the TwidoSoft state. Displayed in the status bar. There are four operating states: Initial, Offline, Online, and Monitor. A symbol or code specifying the operation to be performed by an instruction.
Operating states
Operator
P
PC Peer controller Personal Computer. A Twido controller configured as a slave on a Remote Link network. An application can be executed in the Peer Controller memory and the program can access both local and expansion I/O data, but I/O data can not be passed to the Master Controller. The program running in the Peer Controller passes information to the Master Controller by using network words (%INW and %QNW). Twido programmable controller. There are two types of controllers: Compact and Modular. Pulse Generation. A function block that generates a square wave with a 50% on and 50% off duty cycle. A dialog box with selectable options for setting up the List and Ladder program editors. Specialized TwidoSoft window used to view program errors and warnings.
PLC
PLS
Preferences
Program errors viewer Programmable controller Protection
A Twido controller. There are two types of controllers: Compact and Modular.
Refers to two different types of application protection: password protection which provides access control, and controller application protection which prevents all reads and writes of the application program. Pulse Width Modulation. A function block that generates a rectangular wave with a variable duty cycle that can be set by a program.
PWM
283
Glossary
R
RAM Random Access Memory. Twido applications are downloaded into internal volatile RAM to be executed. An option that will keep the time even when the controller is not powered for a limited amount of time. In a counting mode, the very fast counter's current value (%VFC.V) is measured against its configured thresholds to determine the state of these dedicated outputs. Special registers internal to the controller dedicated to LIFO/FIFO function blocks. A Twido controller configured to communicate with a Master Controller on a Remote Link network. High-speed master/slave bus designed to communicate a small amount of data between a Master Controller and up to seven Remote Controllers (slaves). There are two types of Remote Controllers that can be configured to transfer data to a Master Controller: a Peer Controller that can transfer application data, or a Remote I/O Controller that can transfer I/O data. A Remote link network can consist of a mixture of both types. A component of TwidoSoft that monitors the memory requirements of an application during programming and configuring by tracking references to software objects made by an application. An object is considered to be referenced by the application if it is used as an operand in a list instruction or ladder rung. Displays status information about the percentage of total memory used, and provides a warning if memory is getting low. See Memory Usage Indicator. A method of programming that allows instructions to be viewed alternately as List instructions or Ladder rungs. See Real-Time Clock. Remote Terminal Unit. A protocol using eight bits that is used for communicating between a controller and a PC. A command that causes the controller to run an application program.
Real-time clock
Reflex output
Registers Remote controller Remote link
Resource manager
Reversible instructions RTC RTU
Run
284
Glossary
Rung
A rung is located between two potential bars in a grid and is composed of a group of graphical elements joined to each other by horizontal and vertical links. The maximum dimensions of a rung are seven rows and eleven columns. A panel that appears directly over a Ladder rung and can be used to document the purpose of the rung.
Rung header
S
Scan A controller scans a program and essentially performs three basic functions. First, it reads inputs and places these values in memory. Next, it executes the application program one instruction at a time and stores results in memory. Finally, it uses the results to update outputs. Specifies how the controller scans a program. There are two types of scan modes: Normal (Cyclic), the controller scans continuously, or Periodic, the controller scans for a selected duration (range of 2 - 150 msec) before starting another scan. A function block used to program Date and Time functions to control events. Requires Real-Time Clock option. A Grafcet step designates a state of sequential operation of automation. A command that causes the controller to stop running an application program. A symbol is a string of a maximum of 32 alphanumeric characters, of which the first character is alphabetic. It allows you to personalize a controller object to facilitate the maintainability of the application. A table of the symbols used in an application. Displayed in the Symbol Editor.
Scan mode
Schedule blocks
Step Stop Symbol
Symbol table
T
Threshold outputs Timer Coils that are controlled directly by the very fast counter (%VFC) according to the settings established during configuration. A function block used to select a time duration for controlling an event.
285
Glossary
Twido
A line of Schneider Electric controllers consisting of two types of controllers (Compact and Modular), Expansion Modules to add I/O points, and options such as Real-Time Clock, communications, operator display, and backup memory cartridges. A 32-Bit Windows, graphical development software for configuring and programming Twido controllers.
TwidoSoft
U
Unresolved symbol A symbol without a variable address.
V
Variable Very fast counter: Memory unit that can be addressed and modified by a program. A function block that provides for faster counting than available with Counters and Fast Counters function blocks. A Very Fast Counter can count up to a rate of 20 KHz.
W
Warm restart A power-up by the controller after a power loss without changing the application. Controller returns to the state which existed before the power loss and completes the scan which was in progress. All of the application data is preserved. This feature is only available on modular controllers.
286
Index
B C
Assistant Executive Loader, 17
A
Action zone, 184 advanced controller operations, 99 Analog modules Configuring parameters, 136 Analyze Program, 72 Animating a program, 252 Animation tables Adding variables, 261 How to animate, 266 Opening and saving, 264 reading and writing values, 259 animation tables editing variables, 257 Animation Tables Editor, 51 Commands, 256 Animations Table Editor using for debugging, 254 Application Restoring, 83 Application Browser, 24 Application name, 179 Applications Backing up, 82 Erasing memory and backup, 86 Naming, 70 Saving, 71 applications order of development, 66 phases of development, 67 ASCII files, 78 ASCII links, 158
B
Backup, 82 Backup cartridges, 84
C
catch input, 170 Change Base Controller, 127 clock functions, 173 Communications ASCII, 158 Cable, 14 communications Modbus, 157 Remote Links, 151 setting up a Remote Link network, 153 Configuration Counters, 162 Inputs, 128 Maximum software variables, 160 Methods, 120 Timers, 161 Using the Configuration Editor, 121 Configuration Editor, 42 Configuring resources, 121 Event report, 123 Configuration editor AS-Interface expansion module display, 122
287
Index
Configure modem, 143 Connecting a PC to a controller Application protection, 90 connecting a PC to a controller, 89 Connecting ladder elements, 221 constants, 165 Controller Operations, 94 Controller operations, 88 Counters Configuring, 162 Outputs TH0 and TH1, 170 Reflex outputs, 170 counters very fast, 169 Cross References Viewer, 50 Cross referencing, 103
Expansion modules Deleting, 134 Extended Ladder Palette, 199
F
fast counters, 168 find Ladder programs, 211 List programs, 248 Find Symbol, dialog box, 46 Forcing values, 262 Frequency meter, 171
I
Init, 96 Initial state, 55 Input Configuration, 128 Instruction List language Entering instructions, 236
D
date/clock functions, 173 Debugging Animating a program, 252 Animating a table, 266 Phase of development, 69 Defining symbols Object Browser, 47 Device Properties, 126 drum controllers, 164
L
Ladder diagrams Programming grid, 184 Ladder Editor Commands, 200 Extended Ladder Palette, 36 Ladder Palette Toolbar, 198 Ladder programs creating, 185 searching, 209 using Cut, Copy, and Paste, 206 Ladder Viewer Insert, edit, and delete rungs, 189 Using Edit menu, 205 With Ladder programs, 188 LIFO/FIFO Registers, 163 List Editor, 40 Commands, 234 opening, 233 Using the Edit menu, 242 List Instruction Toolbar, 236
E
editing a program Ladder programs, 205 Editors and viewers Ladder Editor, 34 editors and viewers Ladder Viewer, 32 Erase, 86 Executive Loader Wizard, 17 Expansion Configure Module, 135 expansion deleting, 134 Expansion memory, 84 Expansion module adding, 133
288
Index
List Language overview, 229 List language Creating a List program, 231 Undo, 250 List programming Edit menu, 242 guidelines, 240 searching, 246 Using Cut, Copy, and Paste, 243 using the List Editor, 233 List Rung Editor, 39
P
Page Setup, 107 Passwords Change password, 64 Setting, 62 PLS/PWM dialog box, 166 Preferences, 28 Print dialog, 111 Printing List programs, 115 printing comments, 110 configuration, 112 cover page, 109 cross references, 114 header/footer, 108 Ladder programs, 116 overview, 106 page setup, 107 Print dialog, 111 symbols, 113 Printing an application Cross References, 114 Overview, 106 Program Errors Viewer, 49 Programming grid, 184 Zones, 184
M
Marking a ladder block, 208 master controller, 151 Memory Backup cartridges, 84 Expansion, 84 Memory allocation, 271, 272, 274 Memory requirements, 271, 272, 274 Memory usage, 271, 272, 274 Modbus links, 157 Modification in RUN, 267 Monitor state, 56
O
Object Browser, 47 Offline state, 55 Online state, 55 operating states, 55 Operating System Update, 17 Operation Offline and online, 54 Options Add Modem, 143 Backup cartridges, 84 options adding, 138 deleting, 139 Output configuration, 132 Outputs TH0 and TH1, 170
R
Reflex outputs, 170 Registers Dialog Box, 163 remote controllers, 151 Remote links About, 151 remote links adding, 155 Renaming an application, 179 Repeat, 207 replace, 212 resources, 119 Restore, 83 reversibility, 77
289
Index
RTC correction factor, 98 RTC Configuration dialog, 98 Run, 96 RUN mode Modifying a Program, 267 Rung Header, 37
Typographic conventions, 13
U
Undo, 207, 213 Using rung headers, 195 Using the Ladder Editor, 197
S
Saving an application, 71 Scan mode, 177 Schedule Blocks, 173 security application protection, 61 password protection, 61 Selecting Ladder or List programming, 30 serial port setup, 140 Set Time dialog box, 97 Setting the RTC, 97 shift bit register, 175 starting TwidoSoft, 59 step counter, 174 Stop, 96 Stop mode Modifying a program, 269 Symbol Editor, 44 Symbols, 74 Find, 46 symbols and addresses displaying, 191
V
validating, 124
T
Test zone, 184 Timers Configuration, 161 Toggling ladder views, 193 Transfer an application Backup, 82 Memory backup cartridges, 84 Overview, 80 PC => Controller, 81 Restore, 83 TwidoSoft, 12
290
Você também pode gostar
- The Sympathizer: A Novel (Pulitzer Prize for Fiction)No EverandThe Sympathizer: A Novel (Pulitzer Prize for Fiction)Nota: 4.5 de 5 estrelas4.5/5 (119)
- Devil in the Grove: Thurgood Marshall, the Groveland Boys, and the Dawn of a New AmericaNo EverandDevil in the Grove: Thurgood Marshall, the Groveland Boys, and the Dawn of a New AmericaNota: 4.5 de 5 estrelas4.5/5 (265)
- The Little Book of Hygge: Danish Secrets to Happy LivingNo EverandThe Little Book of Hygge: Danish Secrets to Happy LivingNota: 3.5 de 5 estrelas3.5/5 (399)
- A Heartbreaking Work Of Staggering Genius: A Memoir Based on a True StoryNo EverandA Heartbreaking Work Of Staggering Genius: A Memoir Based on a True StoryNota: 3.5 de 5 estrelas3.5/5 (231)
- Never Split the Difference: Negotiating As If Your Life Depended On ItNo EverandNever Split the Difference: Negotiating As If Your Life Depended On ItNota: 4.5 de 5 estrelas4.5/5 (838)
- The Subtle Art of Not Giving a F*ck: A Counterintuitive Approach to Living a Good LifeNo EverandThe Subtle Art of Not Giving a F*ck: A Counterintuitive Approach to Living a Good LifeNota: 4 de 5 estrelas4/5 (5794)
- Team of Rivals: The Political Genius of Abraham LincolnNo EverandTeam of Rivals: The Political Genius of Abraham LincolnNota: 4.5 de 5 estrelas4.5/5 (234)
- The World Is Flat 3.0: A Brief History of the Twenty-first CenturyNo EverandThe World Is Flat 3.0: A Brief History of the Twenty-first CenturyNota: 3.5 de 5 estrelas3.5/5 (2219)
- The Emperor of All Maladies: A Biography of CancerNo EverandThe Emperor of All Maladies: A Biography of CancerNota: 4.5 de 5 estrelas4.5/5 (271)
- The Gifts of Imperfection: Let Go of Who You Think You're Supposed to Be and Embrace Who You AreNo EverandThe Gifts of Imperfection: Let Go of Who You Think You're Supposed to Be and Embrace Who You AreNota: 4 de 5 estrelas4/5 (1090)
- The Hard Thing About Hard Things: Building a Business When There Are No Easy AnswersNo EverandThe Hard Thing About Hard Things: Building a Business When There Are No Easy AnswersNota: 4.5 de 5 estrelas4.5/5 (344)
- Hidden Figures: The American Dream and the Untold Story of the Black Women Mathematicians Who Helped Win the Space RaceNo EverandHidden Figures: The American Dream and the Untold Story of the Black Women Mathematicians Who Helped Win the Space RaceNota: 4 de 5 estrelas4/5 (894)
- Elon Musk: Tesla, SpaceX, and the Quest for a Fantastic FutureNo EverandElon Musk: Tesla, SpaceX, and the Quest for a Fantastic FutureNota: 4.5 de 5 estrelas4.5/5 (474)
- Ford Essex V6 EngineDocumento8 páginasFord Essex V6 EngineJoakamaster 16Ainda não há avaliações
- The Unwinding: An Inner History of the New AmericaNo EverandThe Unwinding: An Inner History of the New AmericaNota: 4 de 5 estrelas4/5 (45)
- The Yellow House: A Memoir (2019 National Book Award Winner)No EverandThe Yellow House: A Memoir (2019 National Book Award Winner)Nota: 4 de 5 estrelas4/5 (98)
- Challenges in PavementsDocumento23 páginasChallenges in PavementsSomeshwar Rao ThakkallapallyAinda não há avaliações
- ZXONE Quick Installation Guide - V1.0Documento56 páginasZXONE Quick Installation Guide - V1.0kmad100% (2)
- Suvarnabhumi Airport Trial OperationDocumento4 páginasSuvarnabhumi Airport Trial Operationfwmching0% (1)
- TMC 421 PDFDocumento82 páginasTMC 421 PDFJamie MooreAinda não há avaliações
- SteelKote EP ZN HS: High-Build Zinc-Rich Epoxy PrimerDocumento3 páginasSteelKote EP ZN HS: High-Build Zinc-Rich Epoxy Primerprasanth cp100% (1)
- Engine & Transmission ToolsDocumento45 páginasEngine & Transmission Toolsabduallah muhammad100% (1)
- Beumer - Pipeconveyor TechnologyDocumento51 páginasBeumer - Pipeconveyor TechnologyAli AlatasAinda não há avaliações
- Smart Access 1105Documento12 páginasSmart Access 1105Gerson Freire De Amorim FilhoAinda não há avaliações
- NIKI V4 Infusion Pump Service ManualDocumento54 páginasNIKI V4 Infusion Pump Service ManualIgor Simonelli BermudesAinda não há avaliações
- QADocumento170 páginasQASudama KhatriAinda não há avaliações
- Previews AGA XQ9902 PreDocumento6 páginasPreviews AGA XQ9902 PreAldrin HernandezAinda não há avaliações
- Java Topics To Cover in InterviewsDocumento5 páginasJava Topics To Cover in InterviewsHemanth KumarAinda não há avaliações
- Control Fixed Bed ReactorsDocumento4 páginasControl Fixed Bed ReactorsAddison JuttieAinda não há avaliações
- ITILDocumento16 páginasITILelenviegas82Ainda não há avaliações
- AASHTO T283-22 Standard Method of Test for Resistance of Compacted Asphalt Mixtures to Moisture-Induced DamageDocumento11 páginasAASHTO T283-22 Standard Method of Test for Resistance of Compacted Asphalt Mixtures to Moisture-Induced DamageErnesto Oscar VidelaAinda não há avaliações
- Chapter 2 Cast IronDocumento9 páginasChapter 2 Cast IronHelen AdugnaAinda não há avaliações
- Inventory Management PreetDocumento28 páginasInventory Management PreetKawalpreet Singh MakkarAinda não há avaliações
- Method StatementDocumento2 páginasMethod StatementKumar Jbs100% (1)
- STP GuideDocumento2 páginasSTP GuideFlow Dynamics IndiaAinda não há avaliações
- Master Opp GaveDocumento84 páginasMaster Opp GaveRizki Al AyyubiAinda não há avaliações
- CUCM Intracluster Port Usage GuideDocumento3 páginasCUCM Intracluster Port Usage GuideAbhinayMylavarapuAinda não há avaliações
- FAA Significant Regulatory DifferencesDocumento3 páginasFAA Significant Regulatory DifferencesOpteron K.Ainda não há avaliações
- Assign4 RANSDocumento2 páginasAssign4 RANSankitsaneetAinda não há avaliações
- FGGDocumento12 páginasFGGSridharan VenkatAinda não há avaliações
- TDS2000 Rig Systems DiagramsDocumento13 páginasTDS2000 Rig Systems DiagramsBaskar KannaiahAinda não há avaliações
- Versys Parts Catalogue (UK)Documento111 páginasVersys Parts Catalogue (UK)BaronBaz001Ainda não há avaliações
- Picador Vegetales HCM450Documento20 páginasPicador Vegetales HCM450javier vilchez romeroAinda não há avaliações
- Service Menu - SamyGODocumento5 páginasService Menu - SamyGOVenkatesh SubramanyaAinda não há avaliações