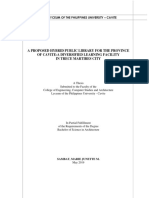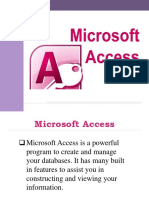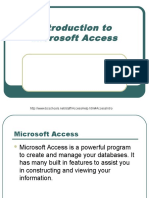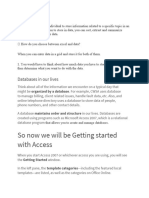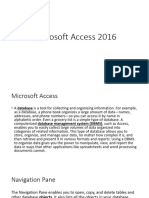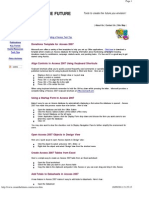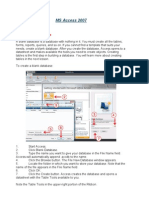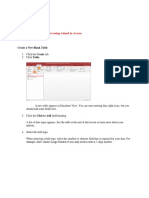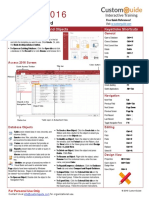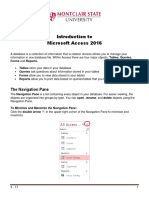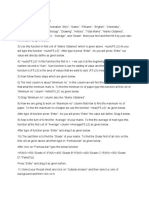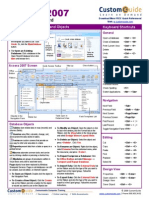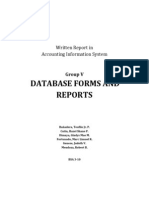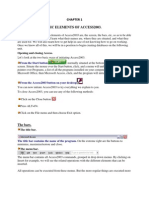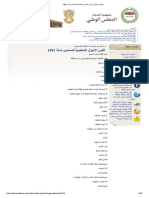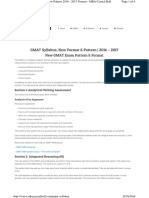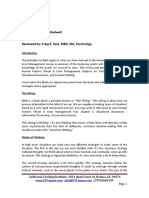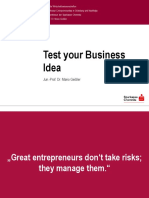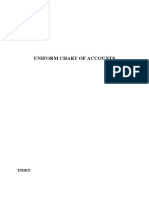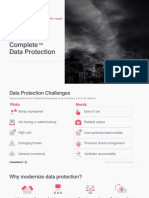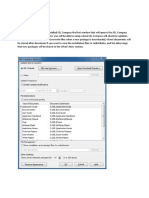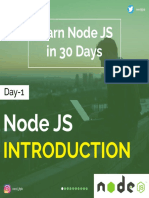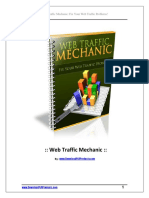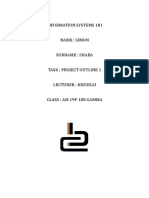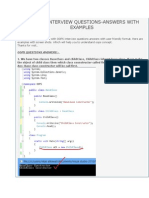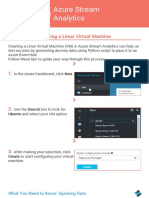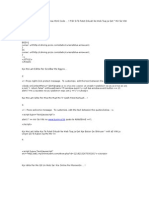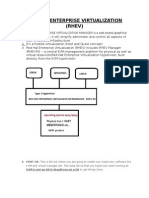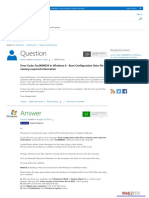Escolar Documentos
Profissional Documentos
Cultura Documentos
Microsoft Access 2010 Handout
Enviado por
Elzein Amir ElzeinTítulo original
Direitos autorais
Formatos disponíveis
Compartilhar este documento
Compartilhar ou incorporar documento
Você considera este documento útil?
Este conteúdo é inapropriado?
Denunciar este documentoDireitos autorais:
Formatos disponíveis
Microsoft Access 2010 Handout
Enviado por
Elzein Amir ElzeinDireitos autorais:
Formatos disponíveis
Microsoft Access 2010 handout Access 2010 is a relational database program you can use to create and manage
large quantities of data. You can use Access to manage anything from a home inventory to a giant warehouse of products. You will learn how to build and maintain a database file, add tables, create forms and analyze data using filters, sort, and queries. Backstage View Open Access. You are presented with the Microsoft Office Backstage view, where you can get information about the current database, create a new database, open an existing database, and view featured content from Office.com. The left column of Backstage view contains commands that can be used to adjust, maintain, or share databases. (A database must be open to access many of these commands.) Save a copy of your database (choose Save Database as). Compact, repair, and encrypt your database file (choose Info). Print some of the information in your database (choose Print). Publish your database to a SharePoint server so other people can use it over the web (choose Save & Publish) Configure all sorts of Access options (choose Options). Quit Access (choose Exit). Commands in Backstage view generally apply to entire databases, not to objects inside of a database. You can get to Backstage view at any time by clicking the File tab. Documents used recently can easily be viewed by clicking Recent. This feature is turned on by default, but you can turn it off, turn it back on, or adjust the number of documents it displays. Change the number of files that appear in the list of recently used files Backstage View, click Options Click Client settings Under Display, in the Show this number of Recent Documents list, click the number of files you want to display.
The center column of Backstage View has Available Templates. An Access template is a file that, when opened, creates a complete ready to use database application that can be customized to suit your needs. The right column displays information about the available template highlighted. In the File Name box, type a file name for the database you are about to create. It will be stored in your personal Documents folder unless you designate otherwise.
Click on the HOME Tab to see what is inside an Access file. (Quick Access toolbar and Ribbon will be grayed out if no database files are open.) Quick Access toolbar - gives access to frequently used commands, by default it contains the Save button, the Undo and Redo buttons. Click the small arrow on quick toolbar Choose More Commands, you can see other commands you can add to it. Select a command Click the Add button and command will appear on the right Click Ok and command will be added to Quick Access toolbar You can rearrange the commands by selecting one and clicking the up/down arrows on the right. Ribbon Across the top of the screen is the Ribbon, with the red File tab and four others: Home, Create, External Data, and Database Tools.
Each tab has commands logically organized into groups with the names of the groups shown on the bottom. When you hover over a command, you will see a screen with a short description of that command. You can hide the Ribbon by clicking the small arrow to the left of the ? (Microsoft Access Help) or by double clicking on any tab.
A database is a collection of information. When you open a database or create a new one, the names of your database objects appear in the Navigation Pane. You can see the groups of objects and objects themselves.
The database objects include: tables, queries, forms, reports, records, fields, macros and modules. Table- a list of information organized into columns and rows. You can have numerous tables in your Access database. o Records and Fields- every entry you make in an Access table is called a record. Records always appear as rows in a database. You can organize the information for each record in a separate column, which is called a field. For example, you might include fields for first name, last name, company name, and email address. Field names appear at the top of the table.
Queries- answer a question of the data Forms- allow you to enter data quickly Reports- summarize and display the data in a printable format Macros-mini programs that automate custom tasks. Modules-files that contain Visual Basic Code.
Creating a database file You can start a new blank database with no objects and data. Select the Blank database icon in Backstage View. Enter the file name in the box, you will see the location where the database will be saved Click Create A new blank database will open where you can create fields and enter data. In a single instance of Access, you can have only one database open at a time. In other words, you cannot start Access, open one database, and then open another database without closing the first database. However, you can run multiple instances of Access at the same time, each with a database open in it. If you are creating a database from scratch you will start with creating a table. Create a New Table Access stores all data in tables, and you can have multiple tables in a single database. Tables consist of columns and rows that intersect to form cells for holding data. Each row is considered a record in a table. You can use columns to hold fields. Click the Create tab on the Ribbon Click the Table button Double-click the column header to create a field name. The ID column is an auto number field, dont enter data here. Type a name for the field Press Enter You can resize a column by dragging the column border left or right. Add a Field to a table You can add fields to your table to include more information in your records. Open the table to which you want to add a field in Datasheet view (Home tab, View, Datasheet) Click where you want to insert a new field Click the Field tab Add & Delete section has choices for the type of field desired.
Delete a Field in a Table Datasheet view (Home tab, View, Datasheet) Click the field you want to remove Click the Field tab Click the Delete button in the Add & Delete section Access removes the field and any record content for the field from the table.
Hide a field You can hide a field by hiding the entire column of data to focus on other fields or to prevent another user on your computer from seeing the field. Click the field column header that you want to hide Right-click the field name Click Hide Fields To view the column again: Right-click the field next to the hidden field Click Unhide Fields Select the column you want to display again Click OK
Move a Field You can move a field in your table to rearrange how you view and enter record data. Click the field column header you want to move Drag the column to a new position in the table, a bold vertical line marks the new location of the columns as you drag Release the mouse button
Add a record Click the New button on the Home tab Access adds a new record at the bottom of the table.
Delete a record Click the record to delete Click the Home tab on the Ribbon Click the Delete button Click Yes Spell check You can use the spellchecker to go through your tables. Open the table and put the cursor in the first row of the first column Click the Home tab Click the Spelling button in the records group Create a Form You can use Access to help you create and customize a form for entering records into your database. The purpose of a form is to make data entry easier by adding, modifying and deleting the records. Select the table in the Navigation pane Click the Create tab in the Ribbon Click the Form button in the Form group You can customize a form using Form view, Layout view or Design view. The Layout view lets you see what your form looks like (with live data), rearrange fields and apply formatting. You can use the Format and Arrange tabs to make changes to the form while seeing the data. The form is divided in two sections: header and a detail section. Each item you see in the section is a control. You see different control types: a label, a text and a combo box.
These controls and the form itself have a set of properties. Change the properties Select an object Press F4 on keyboard The object you have selected is listed at the top and its properties are listed on the All tab. Select an object on the Property Sheet Click the small down arrow and choose a new option
Add more fields to a form In Design view or Layout view, click the Design tab Click Add existing Fields Double click or drag the field from the field list to the section of the from when you want it displayed You can arrange and resize fields in the Layout view.
Resize fields Click Arrange tab Select a control to resize, move mouse to the edge until it turns into a double headed arrow Click and drag to the desired size All records of the same type will be resized.
Access offers two types of control layouts: tabular and stacked. Control layouts are guides that align your controls horizontally or vertically. Access automatically creates a stacked control layout. To switch to a tabular layout: Select a control to see the small box to the left Click the small box to select all controls in the layout Click Arrange tab Click the Tabular button in the Control Layout group
Add a record to a form Display the form in the database window Click the new record button on the Navigation bar
Click inside the first field and type the data Press tab to move to the next field In the last field press Enter
Change the Field Formatting Open the form in Layout view Click the field or label you want to edit Click the Format tab on the Ribbon Click the formatting you want to apply (such as a fill color, font type, line type etc.)
Close a Form Click the Close button to close the form. Access prompts you to save your changes. Click Yes Type a name for the form Click OK
How to Access Database Objects The Navigation pane keeps a list of all of the database objects in your file. Click the drop-down arrow at the top of the pane Click All Access Objects to see all of the tables, forms, queries and reports stored in the database Click the Forms option to see only forms
Perform a Query Query is a selected group of fields from a table or more than one table. Criteria can be added to the query so you only see the information you want in the table. If a table contains numeric fields you can create a detail or summary query. Queries look very much like a table Data Sheet and you can navigate the rows the same way
Detail query Select the table you want to base query on Click the Create tab on the Ribbon Click the Query Wizard button Select Simple Query Wizard in the list Click OK, your table is selected at the top or you can choose another one Add the fields you want in the result to the right side Click Next Create a title for the query Click Open the Query Click Finish Creating a Report You can use the Report tool to turn any table, form, or query into a professional report document. In the Navigation Pane, select the table or query that you want to use as the data source. Click Create tab, and in the Reports group, click Report Wizard. Click the small arrow on the Tables/Queries box Click a table containing the fields on which you want to base the report Double click each field you want to include in the report, to add all of the sample fields, click the Add All button Click Next The next wizard screen asks how you want to group related data in the report. Double-click the field, a sample of grouping appears in blue on the right part of the window Click Next The next wizard screen asks you how you want to set the sort order. Select a field and choose ascending or descending order Click Next Select layout and orientation for your report Click Next Type a name for the report Click Finish
Access creates the report and displays the report in Print Preview mode. If Print Preview mode is not displayed, you can click the Print Preview button at the bottom right corner of the program window. Print a Report Click the File tab to return to Backstage view. Click Print Click Print Preview If the preview is acceptable, click Print.
Saving a Database with a Different Name If you have an existing database that has the information needed, but want to customize it for a different purpose, you can create a new database based on it. Open the database you want to replicate Click the File tab to return to Backstage view. Click Save Database As Name the database and select the location Access Security By default, Access disables all the potentially unsafe code or other components in a database, regardless of the version of Access that you used to create the database. When Access disables content, it informs you of the action by displaying the Message Bar. If you know the content is from a reliable source, on the yellow Message Bar, you can click Enable Content to enable content to make it a trusted document or enable content for a session. On the red Message Bar, you can click the warning text. In the Microsoft Office Backstage view, you can click Edit Anyway. The following images are examples of Message Bars.
If you don't want security alerts, you can disable the Message Bar. Conversely, you can enable the Message Bar to increase security.
Você também pode gostar
- Global Human Resource Management CasebookDocumento43 páginasGlobal Human Resource Management CasebookElzein Amir Elzein33% (6)
- Global Human Resource Management CasebookDocumento43 páginasGlobal Human Resource Management CasebookElzein Amir Elzein33% (6)
- ComScore Training Deck ApprovedDocumento36 páginasComScore Training Deck ApprovedTuan Anh NguyenAinda não há avaliações
- Cavite Public LibraryDocumento137 páginasCavite Public LibraryLu Lu100% (2)
- Intro To MS Access207Documento46 páginasIntro To MS Access207dagahAinda não há avaliações
- IT-101-DBMS-2023-2024Documento40 páginasIT-101-DBMS-2023-2024cbarbiejoy22Ainda não há avaliações
- Microsoft Access 2007 Tutorial: Getting StartedDocumento49 páginasMicrosoft Access 2007 Tutorial: Getting Startedaqjabbar_pkAinda não há avaliações
- Introduction to Microsoft Access 2016 Database ManagementDocumento10 páginasIntroduction to Microsoft Access 2016 Database Managementjatin kesnaniAinda não há avaliações
- Access 2010 Cheat SheetDocumento3 páginasAccess 2010 Cheat SheetJigneshShahAinda não há avaliações
- Microsoft Access Database ManagementDocumento23 páginasMicrosoft Access Database ManagementLisa B ArnoldAinda não há avaliações
- Access 2013 Cheat SheetDocumento3 páginasAccess 2013 Cheat SheetelecmaticAinda não há avaliações
- Edit Data: Access 2007 Databases Hold The Actual Data Records Inside Tables. You Can Add, Edit, and DeleteDocumento10 páginasEdit Data: Access 2007 Databases Hold The Actual Data Records Inside Tables. You Can Add, Edit, and DeletetekleyAinda não há avaliações
- Introduction To Microsoft AccessDocumento20 páginasIntroduction To Microsoft AccessArnav BarmanAinda não há avaliações
- Access Database Objects and ViewsDocumento15 páginasAccess Database Objects and ViewsProsper NdlovuAinda não há avaliações
- Information TechnologyDocumento15 páginasInformation TechnologyprettyrockAinda não há avaliações
- Introduction To Microsoft Access 2010: The Navigation PaneDocumento8 páginasIntroduction To Microsoft Access 2010: The Navigation PaneJohnAinda não há avaliações
- Access2003 Basic Elements and ComponentsDocumento33 páginasAccess2003 Basic Elements and ComponentsAditi VermaAinda não há avaliações
- Assignment - ACCESSDocumento19 páginasAssignment - ACCESSTeyhaAinda não há avaliações
- Chapter 6 Microsoft AccessDocumento48 páginasChapter 6 Microsoft Access6s6597wvp2Ainda não há avaliações
- Access TipsDocumento5 páginasAccess TipsDanny PuypeAinda não há avaliações
- Tables, Forms, Reports GRD XDocumento21 páginasTables, Forms, Reports GRD XpavithraAinda não há avaliações
- MS Access 2007 TutorialDocumento14 páginasMS Access 2007 TutorialNouran Radwan100% (1)
- Ms Access NotesDocumento22 páginasMs Access NotesMahesh BodaAinda não há avaliações
- Redefining Quality Microsoft Access: To Rename A Fieldname E.G. ID, Add New FieldDocumento11 páginasRedefining Quality Microsoft Access: To Rename A Fieldname E.G. ID, Add New FieldpmainaAinda não há avaliações
- Database NotesDocumento4 páginasDatabase NotesKanishka SeneviratneAinda não há avaliações
- Intro To Ms Access BasicDocumento20 páginasIntro To Ms Access BasicInnovator Adrian100% (1)
- Microsoft Access 2003: ICS 014 - 042 YazdaniDocumento78 páginasMicrosoft Access 2003: ICS 014 - 042 YazdaniCandidoskie BerdinAinda não há avaliações
- Access 2016 Quick ReferenceDocumento3 páginasAccess 2016 Quick ReferencecatorzalAinda não há avaliações
- Beginning Access (Office XP)Documento15 páginasBeginning Access (Office XP)Helder Durao100% (1)
- To Make Table, Queries, Forms & Reports in MS Access 2007Documento11 páginasTo Make Table, Queries, Forms & Reports in MS Access 2007Pankaj GillAinda não há avaliações
- Globetech Computer Ms Access Note 2020Documento5 páginasGlobetech Computer Ms Access Note 2020partmore enterprisesAinda não há avaliações
- Access 2007 Help CardDocumento2 páginasAccess 2007 Help CardDiana-K-GAinda não há avaliações
- Create A Table (MDB) Using MS-AccessDocumento3 páginasCreate A Table (MDB) Using MS-AccessPrabir Kumar PatiAinda não há avaliações
- AccessDocumento8 páginasAccessshantanu dasAinda não há avaliações
- Beginning Access 2003Documento14 páginasBeginning Access 2003Helder DuraoAinda não há avaliações
- Introduction To Access 2016 PDFDocumento9 páginasIntroduction To Access 2016 PDFAbcAinda não há avaliações
- Final Report of AccessDocumento42 páginasFinal Report of AccessbhartipunnuAinda não há avaliações
- How To Hide or Display The Microsoft Office RibbonDocumento5 páginasHow To Hide or Display The Microsoft Office RibbonSaheel DhariwalAinda não há avaliações
- Ms-Access NotesDocumento28 páginasMs-Access NotesMbugua MainaAinda não há avaliações
- examDocumento18 páginasexamMarkos MathewosAinda não há avaliações
- Marksheet & Database MakingDocumento6 páginasMarksheet & Database MakingAbhijeet UpadhyayAinda não há avaliações
- Access2007 Quick Refefence GuideDocumento0 páginaAccess2007 Quick Refefence Guideflor22672266Ainda não há avaliações
- Written Report in AISDocumento14 páginasWritten Report in AISRobert MendozaAinda não há avaliações
- Introduction To Microsoft (MS) Access PPT CentumDocumento56 páginasIntroduction To Microsoft (MS) Access PPT CentumAmar SangolliAinda não há avaliações
- COMPO1 CALC Presentation LessonDocumento21 páginasCOMPO1 CALC Presentation LessonMark D. CalacalaAinda não há avaliações
- Creating A Table in AccessDocumento2 páginasCreating A Table in AccessShomic GuptaAinda não há avaliações
- Microsoft Access 2003 TutorialDocumento28 páginasMicrosoft Access 2003 Tutorialnats0e100% (1)
- Database Management SystemsDocumento7 páginasDatabase Management SystemsLavinia LaviaAinda não há avaliações
- Access_2007_HandoutDocumento19 páginasAccess_2007_HandoutAnecito BrillantesAinda não há avaliações
- Labsheet 6 CreatingForms PDFDocumento8 páginasLabsheet 6 CreatingForms PDFkervinAinda não há avaliações
- Basic Elements of Access2003.: Opening and Closing AccessDocumento14 páginasBasic Elements of Access2003.: Opening and Closing AccessTrust OkoroegoAinda não há avaliações
- Creating A New Database Through Table WizardDocumento6 páginasCreating A New Database Through Table WizardBoobalan R50% (2)
- MS Access GuideDocumento52 páginasMS Access Guidesans42699Ainda não há avaliações
- Getting To Know Access 2016Documento34 páginasGetting To Know Access 2016Jim DemitriyevAinda não há avaliações
- Information Technology Online Notes DatabaseDocumento8 páginasInformation Technology Online Notes Databaseapi-247871582Ainda não há avaliações
- Assignment Access PDFDocumento7 páginasAssignment Access PDFnur syuhada nabilaAinda não há avaliações
- MS Access TutorialDocumento90 páginasMS Access TutorialSuzana PetrovićAinda não há avaliações
- Secrets of Access Database Development and ProgrammingNo EverandSecrets of Access Database Development and ProgrammingNota: 5 de 5 estrelas5/5 (1)
- Microsoft Excel: Microsoft Excel User Interface, Excel Basics, Function, Database, Financial Analysis, Matrix, Statistical AnalysisNo EverandMicrosoft Excel: Microsoft Excel User Interface, Excel Basics, Function, Database, Financial Analysis, Matrix, Statistical AnalysisAinda não há avaliações
- قانون2Documento7 páginasقانون2Elzein Amir ElzeinAinda não há avaliações
- قانون الإثبات لسنة 1994Documento9 páginasقانون الإثبات لسنة 1994Elzein Amir ElzeinAinda não há avaliações
- Prior Requirements Sheet PDFDocumento2 páginasPrior Requirements Sheet PDFElzein Amir ElzeinAinda não há avaliações
- InfoDocumento1 páginaInfoElzein Amir ElzeinAinda não há avaliações
- قانون الإثبات لسنة 1994Documento9 páginasقانون الإثبات لسنة 1994Elzein Amir ElzeinAinda não há avaliações
- المجلس الوطني - قانون تنظيم مهنة القانون لسنة 1966Documento3 páginasالمجلس الوطني - قانون تنظيم مهنة القانون لسنة 1966Elzein Amir ElzeinAinda não há avaliações
- قانون2Documento7 páginasقانون2Elzein Amir ElzeinAinda não há avaliações
- Program Management - Overcoming Obstacles To SuccessDocumento6 páginasProgram Management - Overcoming Obstacles To SuccessElzein Amir ElzeinAinda não há avaliações
- قانون2Documento7 páginasقانون2Elzein Amir ElzeinAinda não há avaliações
- المجلس الوطني - قانون المعاملات الإلكترونية لسنة 2007Documento8 páginasالمجلس الوطني - قانون المعاملات الإلكترونية لسنة 2007Elzein Amir ElzeinAinda não há avaliações
- قانون2Documento7 páginasقانون2Elzein Amir ElzeinAinda não há avaliações
- Add Branding To Your OrganizationDocumento14 páginasAdd Branding To Your OrganizationElzein Amir ElzeinAinda não há avaliações
- قانون2Documento7 páginasقانون2Elzein Amir ElzeinAinda não há avaliações
- قانون الإثبات لسنة 1994Documento9 páginasقانون الإثبات لسنة 1994Elzein Amir ElzeinAinda não há avaliações
- المجلس الوطني - قانون الأحوال الشخصية للمسلمين لسنة 1991Documento28 páginasالمجلس الوطني - قانون الأحوال الشخصية للمسلمين لسنة 1991Elzein Amir ElzeinAinda não há avaliações
- قانون الإثبات لسنة 1994Documento9 páginasقانون الإثبات لسنة 1994Elzein Amir ElzeinAinda não há avaliações
- المجلس الوطني - قانون الطفل لسنة 2010Documento16 páginasالمجلس الوطني - قانون الطفل لسنة 2010Elzein Amir ElzeinAinda não há avaliações
- GMAT-syllabus 2016 2017Documento4 páginasGMAT-syllabus 2016 2017Elzein Amir ElzeinAinda não há avaliações
- Blink-Review1.pdfX g PDFDocumento7 páginasBlink-Review1.pdfX g PDFElzein Amir ElzeinAinda não há avaliações
- GMAT-syllabus 2016 2017Documento4 páginasGMAT-syllabus 2016 2017Elzein Amir ElzeinAinda não há avaliações
- Test Your Business Idea: Jun.-Prof. Dr. Mario GeißlerDocumento42 páginasTest Your Business Idea: Jun.-Prof. Dr. Mario GeißlerElzein Amir ElzeinAinda não há avaliações
- Casestudy Program Management MS Project Server TPG TheprojectGroup EDocumento4 páginasCasestudy Program Management MS Project Server TPG TheprojectGroup EElzein Amir ElzeinAinda não há avaliações
- The Complete Guide To Market Penetration - Smartling PDFDocumento11 páginasThe Complete Guide To Market Penetration - Smartling PDFElzein Amir ElzeinAinda não há avaliações
- Beth Deazeley Vision Oct 2009Documento2 páginasBeth Deazeley Vision Oct 2009Elzein Amir ElzeinAinda não há avaliações
- A Model For Evaluating Financial Performance of Companies by Data Envelopment AnalysisDocumento9 páginasA Model For Evaluating Financial Performance of Companies by Data Envelopment AnalysisNenciu CristiAinda não há avaliações
- A Nonparametric Approach To Multiproduct Pricing: Paat Rusmevichientong Benjamin Van Roy, Peter W. GlynnDocumento17 páginasA Nonparametric Approach To Multiproduct Pricing: Paat Rusmevichientong Benjamin Van Roy, Peter W. GlynnsudhikushwahAinda não há avaliações
- A Nonparametric Approach To Multiproduct Pricing: Paat Rusmevichientong Benjamin Van Roy, Peter W. GlynnDocumento17 páginasA Nonparametric Approach To Multiproduct Pricing: Paat Rusmevichientong Benjamin Van Roy, Peter W. GlynnsudhikushwahAinda não há avaliações
- The Uniform Chart of AccountsDocumento137 páginasThe Uniform Chart of AccountsElzein Amir ElzeinAinda não há avaliações
- Commvault Complete Data Protection Customer PresentationDocumento33 páginasCommvault Complete Data Protection Customer Presentationhin PeterAinda não há avaliações
- Harness Google Apps Power for EducationDocumento71 páginasHarness Google Apps Power for EducationModesto ValdrizAinda não há avaliações
- Social Media AlgorithmsDocumento12 páginasSocial Media AlgorithmsPratiksha MarshelkarAinda não há avaliações
- Ict AssignmentDocumento11 páginasIct AssignmentAdeyemi OdeneyeAinda não há avaliações
- Python Developer Resume with 3+ Years ExperienceDocumento6 páginasPython Developer Resume with 3+ Years ExperienceChethan Kumar GnAinda não há avaliações
- Transition Agreement TemplateDocumento7 páginasTransition Agreement TemplateSivakumar KandasamyAinda não há avaliações
- Compass TutorialDocumento14 páginasCompass TutorialSantosh SaladeAinda não há avaliações
- 100 HTML Asked Interview QnADocumento13 páginas100 HTML Asked Interview QnAnic bellicAinda não há avaliações
- Learn Node JS in 30 Days: Functions and ModulesDocumento300 páginasLearn Node JS in 30 Days: Functions and Modulessrikanth586907100% (1)
- Introduction to MS DOSDocumento15 páginasIntroduction to MS DOSSuresh Kumar MukhiyaAinda não há avaliações
- Web Traffic Mechanic: Fix Your Web Traffic Problems!Documento22 páginasWeb Traffic Mechanic: Fix Your Web Traffic Problems!ahceneAinda não há avaliações
- Inf 181 Simon Shaba Project Outline 1, Khudzai, 18eDocumento5 páginasInf 181 Simon Shaba Project Outline 1, Khudzai, 18eManeja Ma-percente Papa-jrAinda não há avaliações
- New .Net Interview Q & ADocumento275 páginasNew .Net Interview Q & AAmit SwainAinda não há avaliações
- Azure Stream Analytics: Creating A Linux Virtual MachineDocumento6 páginasAzure Stream Analytics: Creating A Linux Virtual MachineNatik TalibovAinda não há avaliações
- The Essential Google Drive Keyboard Shortcuts You Need To Know PDFDocumento7 páginasThe Essential Google Drive Keyboard Shortcuts You Need To Know PDFWilliam RiveraAinda não há avaliações
- Visual Basic 6 WikibookDocumento260 páginasVisual Basic 6 WikibookButa AdrianAinda não há avaliações
- D3DCOMPILER 43.dll For Max Payne 3Documento3 páginasD3DCOMPILER 43.dll For Max Payne 3Ayush GuptaAinda não há avaliações
- HTML Per PiczoDocumento6 páginasHTML Per Piczobulii100% (1)
- Info Windows 8.1 TorrentDocumento1 páginaInfo Windows 8.1 TorrentRadu CroitoruAinda não há avaliações
- How To Setup Android SDK Without Android StudioDocumento11 páginasHow To Setup Android SDK Without Android StudioFavour GodspowerAinda não há avaliações
- Antivirus SumatraDocumento16 páginasAntivirus SumatrarisamaesumatraAinda não há avaliações
- Red Hat Enterprise Virtualization (RHEV)Documento3 páginasRed Hat Enterprise Virtualization (RHEV)niket_njAinda não há avaliações
- 8k FB Groupslist ZeerkDocumento221 páginas8k FB Groupslist Zeerkabul abbasAinda não há avaliações
- How To Use WinePrefix in Ubuntu To Optimize GamingDocumento9 páginasHow To Use WinePrefix in Ubuntu To Optimize Gamingaris widodoAinda não há avaliações
- Android App Crash Bug Investigation ReportDocumento6 páginasAndroid App Crash Bug Investigation ReportTestingGarageAinda não há avaliações
- Error-Code 0xc0000034 Windows-8 BootDocumento4 páginasError-Code 0xc0000034 Windows-8 BootduncanmaxAinda não há avaliações
- Create Flashable Zip From CWM-TWRP BackupDocumento14 páginasCreate Flashable Zip From CWM-TWRP Backupanon_245076963Ainda não há avaliações
- Lastexception 63666001377Documento3 páginasLastexception 63666001377Руслан БагаутдиновAinda não há avaliações