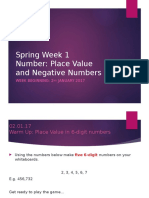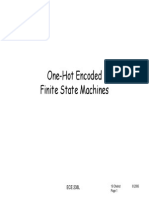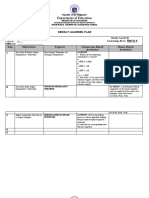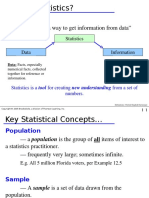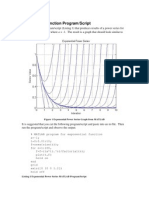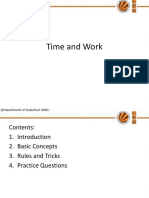Escolar Documentos
Profissional Documentos
Cultura Documentos
19 Tesselation (70-75)
Enviado por
Muhammad Fakhrullah SulaimanTítulo original
Direitos autorais
Formatos disponíveis
Compartilhar este documento
Compartilhar ou incorporar documento
Você considera este documento útil?
Este conteúdo é inapropriado?
Denunciar este documentoDireitos autorais:
Formatos disponíveis
19 Tesselation (70-75)
Enviado por
Muhammad Fakhrullah SulaimanDireitos autorais:
Formatos disponíveis
(Geometer's Sketchpad Tessellations) Have you ever made a tessellation out of fragmented parallelogram?
tape
tape
Geometers Sketchpad can do the same thing but still has the power to manipulate the unit piece after you have completed your tessellated plane.
o Start by connecting several little line segments together to form the bottom and left side of the parallelogram as shown at the right. (Please make certain
that each adjacent segments share the same endpoints) Label the 3 points that
will become the vertices of the parallelogram with the finger tool. o Select Point A and I in that order. Select Mark Vector A >I under the Transform menu. Watch your sketch as you select this from the menu and you should see a little animation of a dotted 'laser beam' going from A to I. o With the selection tool drag a box around all of the segments from A to E as shown at the right o After the fragmented segment is highlighted, select Translate from the Transform menu. Make sure the radio button labeled By Marked Vector is checked. Then, click Translate. This will create the top segment of your fractured parallelogram. o Next, we will need to mark the vector AE . Using the selection tool, select Point A and E in that order. Select Mark Vector A->E under the Transform menu. Again, watch your sketch as you select this from the menu and you should see a little animation of a dotted 'laser beam' going from A to E.
M. Winking p.70 e-mail: wiseone@mindspring.com An easy way to select many objects at once is to "drag a box" around the items you wish to be selected as shown below.
With the selection tool we will need to carefully need to drag a box around all of the segments between A and I
Once Again, after the fragmented segment is highlighted, select Translate from the Transform menu. Make sure the radio button labeled By Marked Vector is checked. Then, click Translate. This will create the right hand side segment of your fractured parallelogram.
Using the selection tool, deselect everything by clicking in any blank space of the sketch. Next hold down shift (this will help incase you miss clicking on a point you wont deselect everything) and begin clicking on each point around the perimeter of the fractured parallelogram in consecutive order ( We must click
on each point as we would if we were showing someone how to connect the dots to create the parallelogram).
1 2 3 4 5 6 7 ..and so on all the way around the parallelogram
After all of the points are selected, under the Construct menu select Polygon interior. This will fill in the interior of the polygon.
While the polygon interior is still highlighted under the Display menu we can change the polygons interior color.
The last vector we marked was AE . We can re-use this marking to translate our polygon interior. Make sure the polygon interior is still highlighted. select Translate from the Transform menu and click Translate This will create a new polygon interior directly to the right of the unit piece of our tessellation.
While the newly created polygon is still highlighted, change its color under the Display menu and then, select Translate from the Transform menu. Repeat this process until there are about 5 8 parallelograms across the bottom. (The tessellation may look best with alternating colors as shown at the right)
We can choose the color of the interior of the polygon under the Display menu.
To better establish alternating colors we will need to mark a new vector EI . (It may first be necessary to deselect everything by clicking in a blank area with the selection tool) Using the selection tool, select Point E and I in that order. Select Mark Vector E->I under the Transform menu. Again, watch your sketch as you select this from the menu and you should see a little animation of a dotted 'laser beam' going from E to I.
Using the selection tool, select all of the polygon interiors by clicking on each of them. After all of the interiors are selected, under the Transform menu select Translate and click Translate
While the new row of polygon interiors are still highlighted, again select Translate from the Transform menu. Repeat this process until there are about 5 8 rows.
How do you think we might continue to tessellate this space up and to the right? Which vector should we mark? Which polygon interiors should we highlight and then translate?
DO NOT forget the most important aspect of Sketchpad, "Everything is dynamic." Play around with the points on the unit piece by clicking and dragging the points. Experiment with setting tracks for original points and animating.
M. Winking p.71 e-mail: wiseone@mindspring.com
Have you ever made a tessellation out of fragmented equilateral triangle?
tape
tape
Geometers Sketchpad can do the same thing but still has the power to manipulate the unit piece after you have completed your tessellated plane.
o Start by creating a several conjoined segments that would represent the fragmented left side of the equilateral triangle. o Double click on the top point (point B) of the fractured segment. This will mark the point as the center of rotation. o Highlight the entire fragmented side of the triangle by dragging a box around the entire side. o Select Rotate under the Transform menu. Change the angle to 60 and press the Rotate button. o Using the segment tool create a segment between the two bottom points which should represent the two bottom vertices of the equilateral triangle. While the segment is still highlighted, select Midpoint from the Construct menu. o Click in a blank area to deselect everything. Highlight the bottom segment and select Hide Segment under the Display menu. The midpoint should remain.
M. Winking p.72 e-mail: wiseone@mindspring.com
Make a set of conjoined segments between points A and D.
Double click on the midpoint (point D) until it flashes denoting that it has been marked as a center.
Highlight all of the conjoined segments between point A and D by dragging a box around them. Then, select Rotate under the Transform menu. Change the angle to 180 and press the rotate button.
Using the selection tool, deselect everything by clicking in any blank space of the sketch. Next hold down shift (this will help incase you miss clicking on a point you wont deselect everything) and begin clicking on each point around
7
the perimeter of the fractured triangle in consecutive order ( We must click on each
point as we would if we were showing someone how to connect the dots to create the triagnle).
2 1 5 4 3
8 9 ..and so on all the way around the triangle
After all of the points are selected, under the Construct menu select Polygon interior. This will fill in the interior of the polygon.
Click in a blank space to deselect everything. Then, double click on the top vertex (point B). After marking point B as the center of a rotation, highlight the polygon interior. Select Rotate under the Transform menu. Change the angle to 60 and press the Rotate button. While the new image is highlighted, select Rotate again from the Transform menu. Continue to use an angle of 60 and press the Rotate button again. Repeat this process until the entire tessellated hexagon is completed (3 more times). When complete, you may wish to alternate the colors. Experiment with the colors under the Display menu.
Next double click on a vertex of the hexagon (such as point A). Highlight all 6 polygon interiors and select Rotate from the Transform menu. Change the angle to 120 and press the Rotate button. While the new image is still highlighted, rotate the new image another 120 in a similar manner.
Remember to play with all of the original points. Try experimenting with animating the unit piece.
M. Winking p.73 e-mail: wiseone@mindspring.com
Non Traditional Tessellations (Escher-esque) o Start by creating a circle similar to the one shown at the right. Then, create two radii of the circle similar to the diagram at the right. o Using the point tool, place a point on radius AB somewhere towards the edge of the circle. Label this point D.
Click in a blank space to deselect everything. Using the selections tool, highlight radius AB, radius AC and the Circle. Select Hide Path Objects from the Display menu. Only the points should remain.
Using the segment tool, create a set of conjoined segments between B and D.
Click in a blank area to deselect everything. Using the selection tool, highlight Point B, A, and C in that order. Select Mark Angle under the Transform menu. You should see an animation on the sketch denoting the angle has been marked.
Drag a box around the conjoined segment and all of the points between them except for point B (shown at the right). Select Rotate under the Transform menu. Make certain the radio button is checked next to Marked Angle BAC about Center A. Click on the button Rotate .
o o
Using the segment tool, create a set of conjoined segments between B and C. Click in a blank area to deselect everything. Using the selection tool, highlight Point A, B, and D in that order. Select Mark Ratio under the Transform menu. You should see an animation on the sketch denoting the angle has been marked.
Drag a box around the conjoined segments between points B and C (shown at the right). Select Dilate under the Transform menu. Make certain the radio button is checked next to Marked Ratio (AD/AB) about Center A. Click on the button Dilate .
Using the selection tool, deselect everything by clicking in any blank space of the sketch. Next hold down shift (this will help incase you miss clicking on a point you wont deselect everything) and begin clicking on each point around the perimeter of the fractured quadrilateral in consecutive order ( We must click
on each point as we would if we were showing someone how to connect the dots to create the quadrilateral).
6 5 4 2 3 1 8 7 ..and so on all the way around the quadrilateral
After all of the points are selected, under the Construct menu select Polygon interior. This will fill in the interior of the polygon.
M. Winking p.74 e-mail: wiseone@mindspring.com
While the polygon interior is still highlighted select Dilate from the Transform menu. Make certain the radio button is still checked next to Marked Ratio (AD/AB) about Center A. Click on the button Dilate . While the new image of the polygon is highlighted select Dilate again and continue dilating a few more images until the images get relatively close to point A. After enough images have been generated, try selecting every other polygon and changing the color under the Display menu.
Using the selection tool, highlight all of the polygon interiors and Point C. Select Rotate under the Transform menu. Make certain the radio button is checked next to Marked Angle BAC about Center A. Click on the button Rotate . The colors will of the new images will need to be changed so that they alternate properly.
After correcting the color sequence, select Points B, A, and E in that order. Select Mark Angle under the Transform menu. Highlight all of the polygon interiors and select Rotate under the Transform menu. Make certain the radio button is checked next to Marked Angle BAE about Center A. Click on the button Rotate . Continue rotating each new image to complete the circle. Dont forget to alter the pre-image points.
Try experimenting with copying and pasting some of M.C. Eschers work into Geometers Sketchpad. Can you find investigate how he made some of his more difficult hyperbolic tessellations?
M. Winking p.75 e-mail: wiseone@mindspring.com
Você também pode gostar
- The Subtle Art of Not Giving a F*ck: A Counterintuitive Approach to Living a Good LifeNo EverandThe Subtle Art of Not Giving a F*ck: A Counterintuitive Approach to Living a Good LifeNota: 4 de 5 estrelas4/5 (5783)
- The Yellow House: A Memoir (2019 National Book Award Winner)No EverandThe Yellow House: A Memoir (2019 National Book Award Winner)Nota: 4 de 5 estrelas4/5 (98)
- Never Split the Difference: Negotiating As If Your Life Depended On ItNo EverandNever Split the Difference: Negotiating As If Your Life Depended On ItNota: 4.5 de 5 estrelas4.5/5 (838)
- The Emperor of All Maladies: A Biography of CancerNo EverandThe Emperor of All Maladies: A Biography of CancerNota: 4.5 de 5 estrelas4.5/5 (271)
- Hidden Figures: The American Dream and the Untold Story of the Black Women Mathematicians Who Helped Win the Space RaceNo EverandHidden Figures: The American Dream and the Untold Story of the Black Women Mathematicians Who Helped Win the Space RaceNota: 4 de 5 estrelas4/5 (890)
- The Little Book of Hygge: Danish Secrets to Happy LivingNo EverandThe Little Book of Hygge: Danish Secrets to Happy LivingNota: 3.5 de 5 estrelas3.5/5 (399)
- Team of Rivals: The Political Genius of Abraham LincolnNo EverandTeam of Rivals: The Political Genius of Abraham LincolnNota: 4.5 de 5 estrelas4.5/5 (234)
- Devil in the Grove: Thurgood Marshall, the Groveland Boys, and the Dawn of a New AmericaNo EverandDevil in the Grove: Thurgood Marshall, the Groveland Boys, and the Dawn of a New AmericaNota: 4.5 de 5 estrelas4.5/5 (265)
- A Heartbreaking Work Of Staggering Genius: A Memoir Based on a True StoryNo EverandA Heartbreaking Work Of Staggering Genius: A Memoir Based on a True StoryNota: 3.5 de 5 estrelas3.5/5 (231)
- Elon Musk: Tesla, SpaceX, and the Quest for a Fantastic FutureNo EverandElon Musk: Tesla, SpaceX, and the Quest for a Fantastic FutureNota: 4.5 de 5 estrelas4.5/5 (474)
- The Hard Thing About Hard Things: Building a Business When There Are No Easy AnswersNo EverandThe Hard Thing About Hard Things: Building a Business When There Are No Easy AnswersNota: 4.5 de 5 estrelas4.5/5 (344)
- The Unwinding: An Inner History of the New AmericaNo EverandThe Unwinding: An Inner History of the New AmericaNota: 4 de 5 estrelas4/5 (45)
- The World Is Flat 3.0: A Brief History of the Twenty-first CenturyNo EverandThe World Is Flat 3.0: A Brief History of the Twenty-first CenturyNota: 3.5 de 5 estrelas3.5/5 (2219)
- The Gifts of Imperfection: Let Go of Who You Think You're Supposed to Be and Embrace Who You AreNo EverandThe Gifts of Imperfection: Let Go of Who You Think You're Supposed to Be and Embrace Who You AreNota: 4 de 5 estrelas4/5 (1090)
- The Sympathizer: A Novel (Pulitzer Prize for Fiction)No EverandThe Sympathizer: A Novel (Pulitzer Prize for Fiction)Nota: 4.5 de 5 estrelas4.5/5 (119)
- Aops Community 1971 Amc 12/ahsmeDocumento6 páginasAops Community 1971 Amc 12/ahsmeQFDqAinda não há avaliações
- Basic Calculus Final Exam ReviewDocumento18 páginasBasic Calculus Final Exam ReviewMafel JumuadAinda não há avaliações
- Laue Diffraction and The Reciprocal LatticeDocumento29 páginasLaue Diffraction and The Reciprocal Latticemasami25Ainda não há avaliações
- IB DP Math Portfolio Circles IB Math SL Portfolio +91 9868218719 Maths Type 2 IA Task Solution HelpDocumento4 páginasIB DP Math Portfolio Circles IB Math SL Portfolio +91 9868218719 Maths Type 2 IA Task Solution HelpIb IaAinda não há avaliações
- Week 1 - Place Value and Negative NumbersDocumento27 páginasWeek 1 - Place Value and Negative Numbersapi-334467015Ainda não há avaliações
- One-Hot Encoded Finite State MachinesDocumento27 páginasOne-Hot Encoded Finite State MachinesmahdichiAinda não há avaliações
- Teaching Physical Edu 1st Online OldDocumento378 páginasTeaching Physical Edu 1st Online OldRozi AzaAinda não há avaliações
- 1 IntroductionDocumento24 páginas1 IntroductiontenpointerAinda não há avaliações
- Partition Function: Discrete or Continuous States: Kristine Mae R. Carnicer Phys 251: Statistical Mechanics Assign #2Documento3 páginasPartition Function: Discrete or Continuous States: Kristine Mae R. Carnicer Phys 251: Statistical Mechanics Assign #2Kristine Rodriguez-CarnicerAinda não há avaliações
- 1st Term 2021 G10 P4 Maths OnlineDocumento6 páginas1st Term 2021 G10 P4 Maths OnlineMuhammadAinda não há avaliações
- Department of Education: Republic of The PhilippinesDocumento13 páginasDepartment of Education: Republic of The PhilippinesAriel Jay Belgira VelaAinda não há avaliações
- Grade 7 math homework on basic algebraDocumento10 páginasGrade 7 math homework on basic algebraChanShaShaAinda não há avaliações
- Ch.9 DifferentiationDocumento1 páginaCh.9 DifferentiationNikitha SomaratneAinda não há avaliações
- Math Class 5 PaperDocumento3 páginasMath Class 5 PaperMudsarali KhushikAinda não há avaliações
- DLP in Limits of Polynomial, Rational, and Radical FunctionDocumento11 páginasDLP in Limits of Polynomial, Rational, and Radical FunctionKaye Celino100% (1)
- Byjus Maths 10th Jee NotesDocumento81 páginasByjus Maths 10th Jee NotesSwarnim BalpandeAinda não há avaliações
- Stat Review - KellerDocumento209 páginasStat Review - KellerMangala SemageAinda não há avaliações
- Exponential Function ScriptDocumento1 páginaExponential Function ScriptyousufnetAinda não há avaliações
- A123845432 - 23553 - 22 - 2019 - PEA 306-Unit 1-Time and WorkDocumento68 páginasA123845432 - 23553 - 22 - 2019 - PEA 306-Unit 1-Time and WorkMauli Dudhmogare PatilAinda não há avaliações
- Measures of Central Tendency Arroyo BañezDocumento55 páginasMeasures of Central Tendency Arroyo BañezChristian GebañaAinda não há avaliações
- Curriculum: Bachelor of Science in Chemical Engineering (Bsche)Documento5 páginasCurriculum: Bachelor of Science in Chemical Engineering (Bsche)LORIA DAGLIAinda não há avaliações
- Digital ElectronicsDocumento125 páginasDigital ElectronicsAditya SharmaAinda não há avaliações
- MA Sample Paper 2 UnsolvedDocumento7 páginasMA Sample Paper 2 UnsolvedsantecttamizhaAinda não há avaliações
- Sde Maths Assignments 11012020Documento23 páginasSde Maths Assignments 11012020Gowri ShankarAinda não há avaliações
- Ybus SingularDocumento5 páginasYbus SingularTanish GoyalAinda não há avaliações
- College Algebra and Trigonometry 3rd Edition Ratti Test Bank 1Documento108 páginasCollege Algebra and Trigonometry 3rd Edition Ratti Test Bank 1phyllis100% (40)
- Geometry B Chapter 12 - Practice TestDocumento10 páginasGeometry B Chapter 12 - Practice TestCorneliaAinda não há avaliações
- T 3.67 S and The: SolutionDocumento11 páginasT 3.67 S and The: SolutionabealAinda não há avaliações
- Class-3 Maths Workbook PDFDocumento13 páginasClass-3 Maths Workbook PDFRishi ShroffAinda não há avaliações
- Tutorial Questions - Chapter 9 QA 016 LatestDocumento6 páginasTutorial Questions - Chapter 9 QA 016 Latestzan2812Ainda não há avaliações