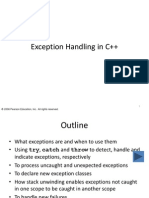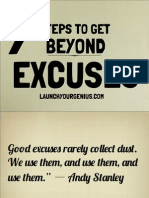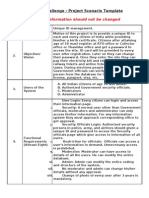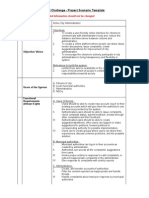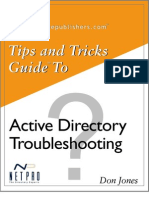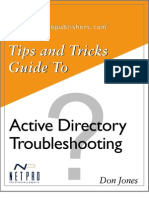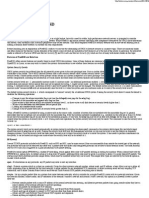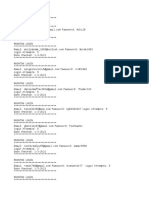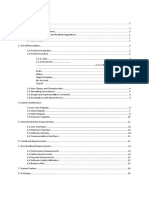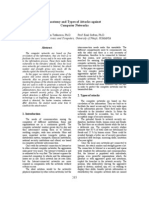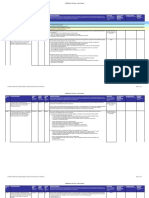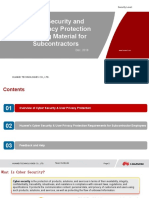Escolar Documentos
Profissional Documentos
Cultura Documentos
RGR
Enviado por
lifeofnameTítulo original
Direitos autorais
Formatos disponíveis
Compartilhar este documento
Compartilhar ou incorporar documento
Você considera este documento útil?
Este conteúdo é inapropriado?
Denunciar este documentoDireitos autorais:
Formatos disponíveis
RGR
Enviado por
lifeofnameDireitos autorais:
Formatos disponíveis
SolarWinds Web Help Desk
Administrator Guide
Copyright 1995-2012 SolarWinds Worldwide, LLC. All rights reserved worldwide. No part of this document may be reproduced by any means nor modified, decompiled, disassembled, published or distributed, in whole or in part, or translated to any electronic medium or other means without the written consent of SolarWinds. All right, title, and interest in and to the software and documentation are and shall remain the exclusive property of SolarWinds and its respective licensors. SOLARWINDS DISCLAIMS ALL WARRANTIES, CONDITIONS OR OTHER TERMS, EXPRESS OR IMPLIED, STATUTORY OR OTHERWISE, ON SOFTWARE AND DOCUMENTATION FURNISHED HEREUNDER INCLUDING WITHOUT LIMITATION THE WARRANTIES OF DESIGN, MERCHANTABILITY OR FITNESS FOR A PARTICULAR PURPOSE, AND NONINFRINGEMENT. IN NO EVENT SHALL SOLARWINDS, ITS SUPPLIERS, NOR ITS LICENSORS BE LIABLE FOR ANY DAMAGES, WHETHER ARISING IN TORT, CONTRACT OR ANY OTHER LEGAL THEORY EVEN IF SOLARWINDS HAS BEEN ADVISED OF THE POSSIBILITY OF SUCH DAMAGES. The SolarWinds, the SolarWinds & Design, ipMonitor, LANsurveyor, Orion, and other SolarWinds marks, identified on the SolarWinds website, as updated from SolarWinds from time to time and incorporated herein, are registered with the U.S. Patent and Trademark Office and may be registered or pending registration in other countries. All other SolarWinds trademarks may be common law marks or registered or pending registration in the United States or in other countries. All other trademarks or registered trademarks contained and/or mentioned herein are used for identification purposes only and may be trademarks or registered trademarks of their respective companies. Microsoft, Windows, and SQL Server are registered trademarks of Microsoft Corporation in the United States and/or other countries. Document Date 12/05/2012
SolarWinds Web Help Desk Administrator Guide
About SolarWinds
SolarWinds, Inc develops and markets an array of network management, monitoring, and discovery tools to meet the diverse requirements of todays network management and consulting professionals. SolarWinds products continue to set benchmarks for quality and performance and have positioned the company as the leader in network management and discovery technology. The SolarWinds customer base includes over 45 percent of the Fortune 500 and customers from over 90 countries. Our global business partner distributor network exceeds 100 distributors and resellers.
Contacting SolarWinds
You can contact SolarWinds in a number of ways, including the following: Team Sales Technical Support Contact Information 1.866.530.8100 www.solarwinds.com www.solarwinds.com/support support.solarwinds.net/support you need a customer account to access the Customer Support area of the website.
User Forums
Conventions
The documentation uses consistent conventions to help you identify items throughout the printed and online library. Convention Bold Italics Specifying Window items, including buttons and fields. Book and CD titles, variable names, new terms File and directory names, commands and code examples, text typed by you Optional command parameters
Fixed font
Straight brackets, as in [value] Curly braces, as in {value} Logical OR, as in value1|value2
Required command parameters Exclusive command parameters where only one of the options can be specified
About SolarWinds iii
Administrator Guide SolarWinds Web Help Desk
SolarWinds Web Help Desk Documentation Library
The following documents are included in the SolarWinds Orion documentation library: Document Administrator Guide Purpose Provides detailed setup, configuration, and conceptual information. Provides installation, setup, and common scenarios for which Orion provides a simple, yet powerful, solution. Provides late-breaking information, known issues, and updates. The latest Release Notes can be found at www.solarwinds.com.
Quick Start Guide
Release Notes
iv SolarWinds Web Help Desk Documentation Library
SolarWinds Web Help Desk Administrator Guide
Contents
About SolarWinds ........................................................................................... iii Contacting SolarWinds ................................................................................... iii Conventions .................................................................................................... iii SolarWinds Web Help Desk Documentation Library ...................................... iv
Chapter 1
Introduction to SolarWinds Web Help Desk ............................................... 1 Key Features of SolarWinds WHD .................................................................. 1 How SolarWinds Web Help Desk Works ......................................................... 2
Chapter 2
Installing SolarWinds Web Help Desk ......................................................... 5 Pre-installation Requirements ......................................................................... 5 Database Options........................................................................................ 5 WHD Server ................................................................................................ 6 SQL Server (Optional) ................................................................................. 7 MySQL (Optional)........................................................................................ 7 Virtual Machines and Servers ..................................................................... 7 Server Sizing ............................................................................................... 7 Installing SolarWinds Web Help Desk ............................................................. 8 Configuring MS SQL Server ........................................................................ 8 Configuring MySQL for Web Help Desk ................................................... 11 Using the Windows Web Help Desk Installation Wizard ........................... 16 Using the Mac Web Help Desk Installation Wizard ................................... 17 Using the Linux Web Help Desk Installation ............................................. 18 Apache Integration .................................................................................... 19 WHD and IIS Installations .............................................................................. 20 Upgrades ....................................................................................................... 21
Chapter 3
Getting Started with SolarWinds WHD ...................................................... 23 Configuring the Web Help Desk Server .................................................... 23 Initial Security Settings .............................................................................. 23 Setup General ........................................................................................ 24 Setup E-Mail ........................................................................................... 26
Contents v
Administrator Guide SolarWinds Web Help Desk
Setup Locations ..................................................................................... 29 Setup Clients ......................................................................................... 37 Setup Techs ........................................................................................... 40 Setup Assets .......................................................................................... 43 Setup Processes .................................................................................... 47
Chapter 4
Managing Clients ........................................................................................ 49 What is a Client? ........................................................................................... 49 Manual Web Entry .................................................................................... 49 Importing Clients ....................................................................................... 49 Assigning Assets ...................................................................................... 49 Viewing Client Information ........................................................................ 50 Client Initiated Account Setup .................................................................. 50
Chapter 5
Managing Tickets ........................................................................................ 53 Quick Tickets ............................................................................................ 55 Manual Ticket Creation ............................................................................. 55 Working with the Ticket Details Page ........................................................... 56 About Tech Notes ..................................................................................... 57 Ticket Views .............................................................................................. 61 E-Mail Ticket Management ....................................................................... 66
Chapter 6
Managing Assets ......................................................................................... 67 Adding Assets ........................................................................................... 67 Asset Properties ....................................................................................... 68 Searching Assets ...................................................................................... 70 Adding Purchase Orders .......................................................................... 71 Reserving Assets ...................................................................................... 73
Chapter 7
Change Management Processes ............................................................... 77 Adding CAB Status Types ........................................................................ 78 Adding Approver Roles ............................................................................. 79 Defining the Approval Processes ............................................................. 80 Using Approvals ........................................................................................ 82 Action Rules .............................................................................................. 84
vi Contents
SolarWinds Web Help Desk Administrator Guide
Chapter 8
Managing FAQs ........................................................................................... 85 Creating New FAQs .................................................................................. 85 FAQ Search............................................................................................... 85 Accessing FAQs ........................................................................................ 86 RSS Feed .................................................................................................. 86
Chapter 9
Parts & Billing .............................................................................................. 87 Parts & Billing Options .............................................................................. 87 Rates & Terms .......................................................................................... 88 Managing Parts ......................................................................................... 89 Invoicing .................................................................................................... 90
Chapter 10
Reports ......................................................................................................... 93 Using Sample Reports .............................................................................. 93 Creating Reports ....................................................................................... 93 Report Groups ........................................................................................... 99 Creating Report Schedules ....................................................................... 99
Chapter 11
Surveys and Messages ............................................................................. 101 Creating Surveys ..................................................................................... 101 Sending Surveys ..................................................................................... 103 Viewing Survey Results .......................................................................... 103 Creating Messages ................................................................................. 104
Chapter 12
Importing Data ........................................................................................... 105 Importing Data Using Templates ............................................................. 105 Asset Discovery Tools ............................................................................. 107 Asset Discovery Basics ........................................................................... 107 Configuring Discovery Tools ................................................................... 107
Appendix A
Deployment Considerations ..................................................................... 117 Memory Sizing and JVM Options ............................................................ 117 WebObjects on Mac OS X Server........................................................... 118
Contents vii
Administrator Guide SolarWinds Web Help Desk
Appendix B
Multiple Instance WHD Installation ......................................................... 123
Appendix C
High Availability Deployments................................................................. 127 Monitor Deployment on Mac OS X ......................................................... 127 Multi-instance Tomcat Deployment on Linux.......................................... 128 Virtual Machines ..................................................................................... 128
viii Contents
SolarWinds Web Help Desk Administrator Guide
Chapter 1
Introduction to SolarWinds Web Help Desk
SolarWinds Web Help Desk (WHD) creates a structured and consistent system for help desk processes and communications. Several key features are available for Enterprise or Managed Service Provider help desks.
Key Features of SolarWinds WHD
Do-It-Yourself Deployment Install and configure WHD in less than an hour when preparations have been made. No consultants or special equipment are required. Manage Multiple Customers WHD manages help desk and ticketing processes for multiple customers allowing you to separate customer inventories, tickets, and processes. You can assign technicians, managers, and processes to one or more customers. Automated Asset Discovery Save countless hours of manual input, WHD imports client asset information by using a variety of asset management system exports. Automated email notifications WHD sends trouble ticket emails when a ticket is opened, escalated, updated, or closed. You control who gets email ticket notifications and the text of the message to each party. Email Ticket Origination and Updating You, your technicians, and your customers can open and update tickets by sending an email to the WHD system. WHD then takes predefined actions based on the email content. Automated Help Desk Procedures You can set the procedures for each step of the ticket process from origination, dispatch, parts ordering, billing, and escalation through to closure, ensuring consistent service. Change Control WHD contains a per customer change approval process, including roles for submitters and multiple levels of approvers.
Introduction 1
Administrator Guide SolarWinds Web Help Desk
How SolarWinds Web Help Desk Works
WHD initiates and manages your help desk processes through the WHD web console, email, SMS, and built-in procedures. Once you have configured WHD, it automatically routes tickets to the proper technician and updates your customer. If spare parts are needed, WHD orders them and automatically bills the customers for parts and labor costs. WHD accepts email ticket requests and opens a ticket based on the information in the email. Tickets can also be updated and closed using email. Each customer has a web console dedicated to their help desk needs. Customers have access to all of their help desk features through a web portal, and they cannot see any information about other customers help desks. The following depicts the Web Help Desk processes at a very high level.
2 Introduction
SolarWinds Web Help Desk Administrator Guide
Introduction 3
SolarWinds Web Help Desk Administrator Guide
Chapter 2
Installing SolarWinds Web Help Desk
When installing Web Help Desk (WHD) for the first time, you should take into account the size of the installation, most importantly, the number of technicians this installation will service at its largest point. Web Help Desk comes prepackaged with a FrontBase database. If you are installing WHD for less than 10 technicians the embedded FrontBase database will suffice. If installing WHD for an Enterprise or for an MSP deployment, use SQL Server for your database. In this case, install and configure the SQL first, then install WHD. If you have an existing SQL Server, you have the option to create a WHD database instance on the existing server.
Pre-installation Requirements
SolarWinds recommends that WHD and the WHD database are installed on its own server, with the WHD database hosted separately, on SQL Server or a MySQL server. The following sections give minimum requirements for the WHD and the WHD database server.
Database Options
Careful consideration of the WHD maximum size should be taken, as migration between databases is not supported. A FrontBase database is included in the WHD download. The WHD installer automatically installs and configures the FrontBase database if this option is selected. FrontBase works well for small to medium installations. For Enterprise or multiple customer installations, SolarWinds highly recommends using SQL Server. Install and configure SQL Server before installing WHD. SQL Server can reside on the same server as WHD or on a separate server. WHD can also use a new SQL database instance on an existing SQL Server.
Installing SolarWinds Web Help Desk 5
Administrator Guide SolarWinds Web Help Desk
WHD Server
The following tables list minimum WHD server requirements:
Software Requirements Operating System Windows Server 2003, 2008 or 2008 R2. 64 bit OS is recommended for installations with more that 20 technicians. Apple Mac OS X 10.5 or later with Java 6. Red Hat Linux or equivalent with RPM package manager.
Note: SolarWinds allows evaluations, but does not support production installations of SolarWinds WHD on Windows XP, Vista, or Windows 7 environments. Web Console Browser Microsoft Internet Explorer 7 or higher with active scripting Firefox 3.0 or higher Safari 5 or higher
Hardware CPU Hard Drive Space Mac Architecture Memory Application Ports Dual Core, 2.0 GHz or faster 20 GB 64 bit Intel 3 GB (Add 1 GB for each group of 10 additional technicians) 8081 (or alternate browser port), 1433 (SQL)
6 Installing SolarWinds Web Help Desk
SolarWinds Web Help Desk Administrator Guide
SQL Server (Optional)
The following table lists the minimum software and hardware requirements for the SQL WHD database server.
Requirements SQL Server 2005 SP1 Express, Standard, or Enterprise SQL Server 2008 Express, Standard, or Enterprise SQL authentication must be supported. SQL Server Management Studio Component. TCP/IP must be enabled. SQL Server Database Engine SQL Server Management Tools Dual core 2.0 GHz or better 20 GB 2 GB (+1GB for every 10 Techs)
MS SQL Database
CPU Speed Hard Drive Space Memory
MySQL (Optional)
The following table lists the minimum software and hardware requirements for the MySQL WHD database server.
Requirements MySQL Database CPU Speed Hard Drive Space Memory MySQL 5.1 or newer, Community, Cluster , or Enterprise MySQL Workbench Tools Dual core 2.0 GHz or better 20 GB 2 GB (+1GB for every 10 Techs)
Virtual Machines and Servers
WHD installations on VMware Virtual Machines and Microsoft Virtual Servers are fully supported if the minimum configuration requirements are met for each virtual machine. These requirements are the same as the physical server requirements above.
Server Sizing
WHD manages help desk operations for networks of any size, from small corporate LANs to large enterprise and service provider networks. Most WHD systems perform well on 3.0 GHz systems with 3 GB of RAM. However, when a large number of technicians are created, you should give additional consideration to the hardware used and the system configuration. It is recommended that you should add 1GB of memory to the WHD server for every 10 technicians.
Installing SolarWinds Web Help Desk 7
Administrator Guide SolarWinds Web Help Desk
Installing SolarWinds Web Help Desk
The following procedure guides you through installing WHD. Ensure that the computer on which you install WHD meets or exceeds the stated requirements. For more information about hardware and software requirements, see Preinstallation Requirements . If you will be using MS SQL or MySQL as you database, install the database engine and management tools according to the product instructions. Once SQL server is installed, follow the instructions to configure SQL to work with WHD. If the embedded FrontBase database is used, skip to Using the Windows Web Help Desk Installation Wizard on page 15 and follow the instructions for your OS.
Configuring MS SQL Server
Depending on the version of SQL Server being used, TCP/IP may need to be enabled. To enable TCP/IP on your SQL Server: 1. Open SQL Server Configuration Manager on your SQL Server. 2. Expand SQL Server Network Configuration section 3. Click Protocols for SQLXXX, where XXX is your version of SQL Server.
4. If TCP/IP is not enabled in the right pane, right-click TCP/IP, and then select Properties. 5. Click Enable.
8 Installing SolarWinds Web Help Desk
SolarWinds Web Help Desk Administrator Guide
6. Click Save. 7. Right-click TCP/IP again. 8. Click the IP Addresses tab.
9. Ensure that IP is enabled for the servers network IP address and the 127.0.0.1 loopback address. Also ensure that TCP Dynamic Ports is blank and that TCP Port is set to 1433 for the servers IP address and the 127.0.0.1 address. 10. Click Apply, and then click OK. Next, create and configure SQL Server to the WHD database instance. To create and configure your SQL database: 1. Open SQL Server Management Studio on your SQL Server. 2. Right-click the server name in the Object Explorer pane and select Properties.
Installing SolarWinds Web Help Desk 9
Administrator Guide SolarWinds Web Help Desk
3. Click Security and ensure that SQL Server and Windows Authentication mode is selected, and then click OK. 4. Expand the Security folder and then right-click the Logins folder, and then select New Login.
5. Enter whd in the Login name: field. 6. Click SQL Server authentication. 7. Enter a password in the Password: field, and then enter the same password in the Confirm password: field. 8. Ensure that Enforce password policy, Enforce password expiration, and User must change password at next login check boxes are all not selected. 9. Click OK. 10. Right-click the Database folder and select New database.. 11. Enter whd in the Database name: field and then assign the whd user as the Owner. 12. Click OK.
10 Installing SolarWinds Web Help Desk
SolarWinds Web Help Desk Administrator Guide
Configuring MySQL for Web Help Desk
1. Connect to the MySQL database server using the SQL Development pane of the MySQL Workbench application.
Installing SolarWinds Web Help Desk 11
Administrator Guide SolarWinds Web Help Desk
2. Select Actions > Add Schema.
3. Enter whd in the Name field, select utf8 - utf8_general_ci as the collation type, and then click Apply. 4. Click the Home tab and click on your MySQL server.
5. Select Configuration > Options File > General. 6. Select the port check box and enter 3306 in the port field.
12 Installing SolarWinds Web Help Desk
SolarWinds Web Help Desk Administrator Guide
7. Select the default-storage-engine check box, enter InnoDB in the defaultstorage-engine field, and then click Apply.
8. 9.
Select Configuration > Options File > Misc. Select the init_connect check box, enter SET NAMES utf8, and then click Apply.
Installing SolarWinds Web Help Desk 13
Administrator Guide SolarWinds Web Help Desk
10. Click on Startup/Shutdown and click Stop Server. 11. Click Startup/Shutdown and click Start Server. 12. Click Security > Users and Privileges then click Add Account. 13. Enter whd in the Login name: field. 14. Enter and confirm a password. 15. Enter the host name for the WHD server in the Limit Connectivity to Hosts matching: field. If MySQL is on the same server as WHD enter localhost. 16. Click Apply.
14 Installing SolarWinds Web Help Desk
SolarWinds Web Help Desk Administrator Guide
17. Click the Schema Privileges tab, select the whd user from the left column, and then click OK. 18. Click Add Entry... 19. Select your host in the Host box, click Selected Schema and whd in the Schema box, and then click OK. 20. Click Select All and then click Save Changes.
Installing SolarWinds Web Help Desk 15
Administrator Guide SolarWinds Web Help Desk
Using the Windows Web Help Desk Installation Wizard
1. Using an account with local administrative privileges, log on to the server where you want to install SolarWinds WHD. Notes: To avoid permissions issues, this account should not be a domain account, and it should not be subject to any local or group policy restrictions. If you are installing WHD on a Windows 2008 server you must use the Run as administrator option when launching the installer. It is recommended that you quit all other programs before running the installer.
2. If you downloaded the product from the SolarWinds or the Web Help Desk website, navigate to your downloaded .zip file, extract the evaluation package to an appropriate location, and then launch the WebHelpDesk executable. For a Windows 2008 server, right-click the installer, and then choose Run as administrator. 3. If you received physical media, browse to the WebHelpDesk executable, and then launch it. 4. Review the Introduction text, and then click Next. 5. Accept the terms of the license agreement, and then click Next. 6. Confirm the installation location or click Choose to provide another location on the Choose Destination Location window, and then click Next. 7. Choose a location for the WHD program icons. The default location is recommended. Note: Icons are only created at the location you select. If you select a location other than in a new Program Group, the icons will not be available in Start > All Programs. 8. Review the Pre-Installation Summary information, then click Install. 9. If you will be using the embedded FrontBase database, and then click Continue. 10. If you will be using SQL or MySQL as your WHD database, follow these steps to connect WHD to SQL.
16 Installing SolarWinds Web Help Desk
SolarWinds Web Help Desk Administrator Guide
a. Clear the Use Embedded Database check box. b. Click the down arrow on the right of the Vendor list, and then select Microsoft SQL Server 2005+, or My SQL. c. Enter the IP Address of the SQL server in the left Host field and 1433 in the Port field.
d. Enter whd in the Database and Username fields. e. Enter the SQL whd users password, and click Save. g. Close the WHD web console. h. Click Done. i. j. k. Click Start >All Programs > Web Help Desk >Stop Web Help Desk. Click Start > All Programs > Web Help Desk >Start Web Help Desk. Click Continue to initialize the SQL database and start WHD.
11. Enter admin for the user email address and admin for the password, and then click Log In.
Using the Mac Web Help Desk Installation Wizard
Note: It is recommended that you quit all other programs before running the installer.
1. Using an account with local administrative privileges, log on to the server where you want to install SolarWinds WHD. 2. If you downloaded the product from the SolarWinds or the Web Help Desk website, navigate to your downloaded .dmg file, and double click to mount this file. 3. If you received physical media, browse to the .dmg executable, and then double click to mount it. 4. Double click WebHelpDesk.pkg in the initial splash screen.
5. Review the Introduction text, and then click Continue. 6. Review the terms of the license agreement, and then click Continue. 7. Click Agree to accept the license terms. 8. Review the installation information, and then click Continue. 9. When the installation completes, click Close. 10. Launch your browser and navigate to 127.0.0.1:8081. 11. If you will be using the embedded FrontBase database, click Continue.
Installing SolarWinds Web Help Desk 17
Administrator Guide SolarWinds Web Help Desk
12. If you will be using SQL as your WHD database, click Cancel and follow these steps to connect WHD to SQL. a. Clear the Use Embedded Database check box. b. Click the down arrow on the right of the Vendor list, and then select Microsoft SQL Server 2005+. c. Enter the IP Address of the SQL server in the left Host field and 1433 in the Port field.
d. Enter whd in the Database and Username fields. e. Enter the SQL whd users password, and click Save. g. Close the WHD web console. i. j. k. In the Applications folder double click Stop Web Help Desk. In the Applications folder double click Start Web Help Desk. Click Continue to initialize the SQL database and start WHD.
13. In the WHD web console, enter admin for the user email address and admin for the password, and then click Log In.
Using the Linux Web Help Desk Installation
Note: It is recommended that you quit all other programs before running the installer. 1. Using an account with local administrative privileges, log on to the server where you want to install SolarWinds WHD. 2. If you downloaded the product from the SolarWinds or the Web Help Desk website, navigate to your downloaded rpm.gz file, and double click to mount this file. 3. If you received physical media, browse to the .dmg executable, and then run gunzip webhelpdesk-10.x.x-1.noarch.rpm.gz, where x.x is the downloaded WHD version. 4. Run the installer using the command sudo rpm -ivh webhelpdesk10.x.x-1.noarch.rpm
5. Review the Introduction text, and then click Next. 6. Review the terms of the license agreement, and then click Agree. 7. Review the installation information, and then click Next. 8. When the installation completes, click Close.
18 Installing SolarWinds Web Help Desk
SolarWinds Web Help Desk Administrator Guide
9. Launch your browser and navigate to 127.0.0.1:8081. 10. If you will be using the embedded FrontBase database, click Continue. 11. If you will be using SQL as your WHD database, click Cancel and follow these steps to connect WHD to SQL. a. Clear the Use Embedded Database check box. b. Click the down arrow on the right of the Vendor list, and then select Microsoft SQL Server 2005+. c. Enter the IP Address of the SQL server in the left Host field and 1433 in the Port field.
d. Enter whd in the Database and Username fields. e. Enter the SQL whd users password, and click Save. g. Close the WHD web console. i. j. k. In the Applications folder double click Stop Web Help Desk. In the Applications folder double click Start Web Help Desk. Click Continue to initialize the SQL database and start WHD.
12. In the WHD web console, enter admin for the user email address and admin for the password, and then click Log In.
Apache Integration
By default, the Web Help Desk runs on port 8081. If you dont need Apache, and would prefer to run the application on port 80, 1. Stop Apache. 2. Set the DEFAULT_PORT variable in webhelpdesk/conf/whd.conf to 80. 3. Restart Web Help Desk using /usr/local/webhelpdesk/whd start. If you want to have Apache running on port 80, you can allow it to proxy requests to the Web Help Desk on port 8081. This will make it appear as if the application is running on port 80. To proxy port 8081 requests: 1. Open webhelpdesk/conf/whd.conf. 2. Set URL_DEFAULT_PORT=80 3. Save the webhelpdesk/conf/whd.conf file.
Installing SolarWinds Web Help Desk 19
Administrator Guide SolarWinds Web Help Desk
4. Enable mod_proxy as described in this following reference: 5. Add the following lines at the end of your Apache configuration file (httpd.conf):
ProxyPass /helpdesk http://localhost:8081/helpdesk ProxyPassReverse /helpdesk http://localhost:8081/helpdesk
6. Save the file, and then restart Apache
WHD and IIS Installations
Web Help Desk does not integrate with IIS. WHD runs on port 8081 by default. To run WHD on port 80 and shut off IIS on Server 2008: 1. Stop Web Help Desk. 2. Go to Startup > Administrative Services > Server Manager. 3. Click Roles. 4. Select to IIS, click Remove Roles. 5. Click Confirm. 6. Open \Program Files\WebHelpDesk\conf\whd.conf. 7. Set DEFAULT_PORT= 80. 8. Save \Program Files\WebHelpDesk\conf\whd.conf. 9. Start Web Help Desk. To run WHD on port 80 and shut off IIS on Server 2003: 1. Stop Web Help Desk. 2. From Control Panel, click Add or Remove Programs. 3. Click Add/Remove Windows Components. 4. Select Application Server. 5. Clear the Internet Information service check box. 6. Click Yes to confirm. 7. Click OK. 8. Click Next. 9. When Windows Component Wizard completes, click Finish. 10. Open \Program Files\WebHelpDesk\conf\whd.conf. 11. Set DEFAULT_PORT= 80.
20 Installing SolarWinds Web Help Desk
SolarWinds Web Help Desk Administrator Guide
12. Save \Program Files\WebHelpDesk\conf\whd.conf. 13. Start Web Help Desk. Notes: If there are multiple IP addresses on the machine and one of them uses IIS, bind IIS and Web Help Desk to separate IP addresses To specify the IP address for Web Help Desk, edit the \Program Files\WebHelpDesk\conf\whd.conf file and set the IP_ADDRESS option. To bind IIS to an interface on Windows 2003 with multiple NICs: 1. At a command prompt, navigate to the \Program Files\Support Tools folder. 2. At the \Program Files\Support Tools prompt ,enter httpcfg set iplisten -i xxx.xxx.xxx.xxx, where xxx.xxx.xxx.xxx is the IP address on which you want to run IIS. 3. To check your settings, enter httpcfg query iplisten. 4. Restart your server after making this change.
To bind IIS to an interface on Windows 2008: 1. Log on with the local Administrator account. 2. Open a command prompt window, and then enter netsh http add iplisten ipaddress= xxx.xxx.xxx.xxx. 3. To check your settings, enter netsh show iplisten. 4. Restart IIS.
Upgrades
To upgrade to the latest version of Web Help Desk: 1. Backup the Web Help Desk server and any database server involved with Web Help Desk.
2. Double click Stop Web Help Desk
3. Launch the new Web Help Desk installer. 4. Accept the terms.
Installing SolarWinds Web Help Desk 21
Administrator Guide SolarWinds Web Help Desk
5. When the upgrade completes, close any browsers and double click Start Web Help Desk .
Note: For Windows 2008 server and above right click Start Web Help Desk and select Run as administrator.
22 Installing SolarWinds Web Help Desk
SolarWinds Web Help Desk Administrator Guide
Chapter 3
Getting Started with SolarWinds WHD
This section assists you in configuring the initial settings. These setting enable you to send and receive email about trouble tickets, create tickets, and create assignments for service locations and service technicians. With these setting in place, WHD automatically matches an available technician with customers and customer locations, and creates a ticket as appropriate. Note: Web Help Desk has an extensive library of popup tooltips. To activate a tooltip hover over the area in question.
Configuring the Web Help Desk Server
Settings are made in WHD using setup which initializes the left setting navigation bar. The left navigation bar is comprised of setting topics and individual settings pages within each topic. Detailed tooltip help is available for most items on each settings page.
Initial Security Settings
Changing the admin password is the first task in the setup configuration.
Getting Started with SolarWinds Web Help Desk 23
Administrator Guide SolarWinds Web Help Desk
WHD installs one account active, the admin account. Because this account uses a default password, you should change the admin password to add security to your WHD server: 1. To change the admin account password, click setup in the top navigation bar, and then click Techs > My Account on the left navigation bar. 2. If you want to use an administrator name other than the default (admin), enter the new admin name in the User Name field. 3. Enter a new password in both the Password and Confirm Password fields. 4. Enter the administrators email address in the E-Mail field. 5. The remaining fields are not required at this point and can be filled in at your discretion. 6. Click Save. Each of the following Setup sections begins with the left Setup navigation bar. To access the left setup bar click the Setup button on the top menu bar.
Setup General
License Web Help Desk installs with a fully functional, 30-day trial license. To apply a purchased perpetual license key: 1. Click lock in the License screen.
2. Copy the license key text and paste it over the existing License Key text. 3. Click Save.
24 Getting Started with SolarWinds Web Help Desk
SolarWinds Web Help Desk Administrator Guide
Options No changes are required in the Options settings page for a basic configuration. You may set any of the options to fit your environment. For most environments, use the defaults. If you make changes on this page, click Save to save the changes. Authentication You may change the login message to one more suitable for your use case. Most of the other settings on this page are related to login security. Change these to fit your security requirements. Do not use the API Key area at this time. If you do make changes on this page, click Save to save the changes. Time & Place The Time & Place page is used to indicate time zone and local work hours for locations your help desk manages. To add a new location and set the business hours: 1. Click New. 2. Enter a name for the location. 3. Select the Time Zone for the location. 4. Select the Country for the location. 5. Use a Currency Precision to for the countries monetary system. The default setting will often work. 6. Select the proper time and date formats for the location. 7. Select the Business Hours and Work Days for the location, and then click Save. Look & Feel The Look & Feel page allows you to place your company logo on the web console. Follow the instructions and guidelines on the page to make this change. If you make changes on this page, click Save to save the changes. Database The Database page displays information about your database. This is a read only page. Logs The Logs page allows you to set a criticality level for logging. This is not necessary for your initial configuration and is typically used for troubleshooting. If you make changes on this page, click Save to save the changes.
Getting Started with SolarWinds Web Help Desk 25
Administrator Guide SolarWinds Web Help Desk
System Information The System Information page contains information for troubleshooting and understanding your servers configuration. This is a read only page and is typically used for troubleshooting.
Setup E-Mail
E-Mail is used extensively to automate communications and actions in WHD. Each item in the E-mail pages has a popup tooltip to explain how to set the option and the effect the settings will have on your installation. Options The Options page contains advanced settings for restricting email formats, senders, and contents. Most of the options can accepted at the default settings. Simplify the incoming mail process by configuring WHD to accept email from unknown persons in your clients domains. Otherwise you will have to define and maintain lists of each email sender for each client. To simplify managing emails, complete the followings steps: 1. Click Only if e-mail matches an Accepted Domain in the Create Accounts for Unrecognized Senders section. 2. Enter the domain names for your clients separated by a comma and then a space. For example, solarwinds.com, example.com. 3. Click Save. The Ignored Senders box allows you to deny email from senders who may be sending SPAM or other unwanted email. The Regular Expression Filters allow you to filter out email, based on specific criteria for the Subject, Body, Content, or Attachments. The tooltip provides detailed information on using each of these filters. Review the remaining options settings and make any changes required for your email environment. If you make any other changes on the page, click Save to submit the changes.
26 Getting Started with SolarWinds Web Help Desk
SolarWinds Web Help Desk Administrator Guide
Outgoing Mail Accounts You define your SMTP server(s) and help desk email address in the Outgoing Mail Options page. To configure your outgoing WHD mail: 1. Click New. 2. In the SMTP Server field, enter the IP address of your SMTP server. Use port 25 unless your server uses something other than the default port. 3. If your SMTP server requires SSL authentication, click the SSL check box. 4. Enter the SMTP Username and SMTP Password. 5. Enter the administrators email address in the E-Mail field. 6. The Accepted Domains field defines the domains to which your SMTP server sends email. Enter the domain names for each of your help desk customer domains. Separate each name with a comma and then a space. 7. Enter the administrators email address in the E-Mail field. Note: If you have specific mail.smtp or mail.from requirements for your SMTP server, enter those requirements in the Advanced E-Mail Properties field. Hover your mouse over the field title to see details on these properties. 8. When you have completed entering information on this page, click Save. A green dot to the right indicates a connection has been made to your SMTP server. A red dot indicates a failure to connect to the SMTP server. The error message at the top of the page indicates the nature of the failure. Note: Be certain to delete the sample outgoing server that was installed by default. The sample server may interfere with your actual SMTP server. Incoming Mail Accounts The Incoming E-mail Accounts page defines the requirements for accepting email and initiating some of the automated e-mail processes. To setup Incoming E-Mail: 1. Click New on the Incoming Mail Accounts page. 2. If you want to be able to open tickets automatically from incoming email, select the Enable E-mail Tickets check box. 3. If this server is your default incoming mail server, click Make Default. 4. Enter the E-Mail Address for the Web Help Desk incoming e-mail.
Getting Started with SolarWinds Web Help Desk 27
Administrator Guide SolarWinds Web Help Desk
Note: This should be a new email inbox for WHD. Do not use a personal inbox. E-mail in this inbox is processed and deleted. 5. Select the Account Type (IMAP, POP3 or Exchange2007/2010). 6. Leave Compatibility Mode cleared. 7. Enter the Incoming Mail server IP Address, port, and then select SSL if your server requires SSL. 8. Enter the User Name and Password for the email account 9. Leave Inbox Folder as INBOX. 10. For the Outgoing Mail Account, select the server defined on the Outgoing Mail Accounts page. 11. Click the Allow Auto-Submitted E-Mail check box. 12 Special settings may be required for your e-mail server to properly process incoming mail. Leave the Advanced E-Mail Properties blank at this point. If your server fails incoming email tests, you may have to troubleshoot this area. Hover your mouse over Advanced E-Mail Properties for more information. 13 Click Save. Templates E-Mail Templates allow for incoming and outgoing e-mail to be auto-populated with various information. WHD comes with several ready to use E-mail Templates. To modify an existing E-mail message: 1. Choose Outgoing Mail or Incoming Mail using the tabs at the top of the page.
2. Click the message to be modified. 3. Modify the text as required using plain text and the tags shown on the screen. 4. If you want the message sent in multiple languages, click the Add button under Other Languages. You must enter the text in the language you choose. WHD does not translate languages. 5. When you are done editing the message, click Save.
28 Getting Started with SolarWinds Web Help Desk
SolarWinds Web Help Desk Administrator Guide
Setup Locations
The Locations Setup tab provides the ability to store information about customer locations, and map those locations to technicians in the same geographical area. Populating the location pages is another step towards automated ticket processing and technician dispatch. Note: When you first use the Locations tab, only the four Location pages (Options, Locations & Rooms, Location Groups, and Location Custom Fields) are listed, as seen above. Depending on the features you choose, the tab name and pages will change. Options The options page implements the Company option. This makes Managed Service Provider (MSP) installations possible. 1. If you want to separate data and tickets by Companies, click the Use Companies check box. Note: The Locations tab changes to Companies & Locations, and a Companies page is added to the tab selections as seen below.
2. If you want to be able to breakdown ticket assignments and billing by department, click the Use Departments check box, then click Save. Note: Department setting pages are now added to the tab selections as seen below.
Getting Started with SolarWinds Web Help Desk 29
Administrator Guide SolarWinds Web Help Desk
Companies To add a new company from the Companies& Locations > Companies page: 1. Click New. 2. In the Company Info page, enter the pertinent information, and then click Save. Notes: The Assigned Locations and Assigned Techs page now displays as shown below. These fields are populated after defining Locations and Techs. You cannot assign a Manager other that the default account or default location at this point as those are yet to be created.
3. To add another Company, click back repeat steps 1 and 2 above.
in the Company Info page, and then
Locations & Rooms Locations are street addresses or similar information that is used to locate a client facility. Rooms are specific to individual Locations and are used to further specify the location. To add a new Location from the Settings > Companies& Locations > Locations and Rooms page: 1. Click New. 2. In the Location Info page, enter the pertinent address information.
30 Getting Started with SolarWinds Web Help Desk
SolarWinds Web Help Desk Administrator Guide
3. If the location is going to be used to store spare parts, select Yes in the Store Parts option. This allows you to track inventory levels and create inventory alerts as described in Chapter 9, Parts & Billing. Note: If you set a Default Priority for the location, this will override all tickets status for this location. It is recommended you leave this set to None. 4. If you have defined individual Companies, select the company associated with this location from the Company list. 5. Select a Business Zone from the Business Zone list. All other fields may be left at default. 6. Click Save. The Room Editor page tab displays as shown below.
To add a new Room from the Settings > Companies& Locations > Locations and Rooms > Room editor page: 1. Click New. 2. Enter the Room Name. 3. Click Save. Note: The TSV and Excel buttons allow you access to downloadable spreadsheet templates for bulk Company importing. This eliminates the need to manually fill in each Location Info page and Room Editor page. For additional information on importing see the Chapter 12 Importing Data. Location Groups Location Groups are used to specify locations that are in the same general area. This makes it possible to assign a group of technicians to a location group, so a technician from the proper area can be located. To add a new Location Group and assign Locations to Location Groups, from the Settings > Companies& Locations > Locations Groups page, 1. Click New. 2. Enter the Group Name description for the general location. For example Los Angeles, or Metro NYC or South Florida.. 3. Click Save.
Getting Started with SolarWinds Web Help Desk 31
Administrator Guide SolarWinds Web Help Desk
Note: The Assigned Locations and Assigned Tech page tabs are now available as shown below.
4. Click Back
5. Select the name of the new Location Group. 6. Click the Assigned Locations page tab. 7. Click Edit. 8. Click the check box next to the locations you want to assign to this group, and then click Save. 9. Click back .
Repeat steps 1 through 9 above to define all of your location groups. The Assigned Techs will be addressed after Techs have been added. Note: A Location can be assigned to only one Location Group. Location Custom Fields You add information about locations using Location Custom Fields. These fields allow you to add information about the location such as entrance instructions or point of contact information. Departments Departments are useful when a client divides their business units by department. To add a new Department from the Settings > Companies& Locations > Departments page: 1. Click New. 2. Add the department group name. Note: The Client Admins have not yet been defined. You may change the settings for Client Admins and those will be granted to the Client Admins as Admins are created. 3. Click Save. Note: The Assigned Departments and Assigned Techs page tabs displays as shown below.
32 Getting Started with SolarWinds Web Help Desk
SolarWinds Web Help Desk Administrator Guide
Department Groups To add a departments to a department group, 1. Click New. 2. Enter the Group Name. 3. Click Save. 4. Click the Assigned Departments tab. 5. Click Edit. 6. Select the boxes for the departments to be added. 7. Click Save. Note: Techs and Admin roles have yet to be created. You can assign Tech and Admins once those have been added. Department Custom Fields You add information about departments using Department Custom Fields. These fields allow you to add information about the location such as entrance instructions or a point of contact. Setup Tickets
The Tickets tab defines several ticketing functions, such as how tickets are generated, routed, updated, and closed. Options The Ticket Options page is used to set ticket contents, generation, and ticket access options. Options are categorized into three categories; General Options, Client Options, and Tech Options.
Getting Started with SolarWinds Web Help Desk 33
Administrator Guide SolarWinds Web Help Desk
Ticket options include: Default setting for e-mail recipients for tickets with no Tech Group Enable clients to set priority on initial help request Lock the ticket to the clients assigned location so that service locations remain private Field style for rooms (text or popup menu) Requiring the use of an assigned asset E-Mail auto-reply settings Tech note sorting Simultaneous ticket edit warning options
1. Review each field and make changes as needed. Tooltips are available for each item by hovering the mouse over the item name. Note: The Enter Work Time As option allows you to enter time in minute intervals or as tenths (6 minutes) of an hour. 2. Click Save when finished reviewing and making changes. Request Types Define the types of tickets your help desk services in the Request Types page. Request types define what type of issue the customer is experiencing and what action needs to be taken. When a user opens a ticket, they choose a request type. Request types can be defined as a parent and child types. An example is a request to have a password reset. The parent type may be IT Software Assistance and the child type may be password reset. Build all of your parent types first, and then add child types. If you build a child type but have not built the parent type, you will not be able to set the child type as a child. To add a new Request Type, from the Settings > Tickets > Request Types page: 1. Click New. 2. Enter the Request Type name. 3. If this is a child request type, select the parent type from the Parent Type list. 4. Tech groups have not been defined at this point, so leave Tech Group blank.
34 Getting Started with SolarWinds Web Help Desk
SolarWinds Web Help Desk Administrator Guide
5. Place the text you want the requestor to see in the Detailed Instructions text box. 6. Approval Processes, Lead Technicians, and Surveys have not been defined, so leave these as they are. 7. Review the other options and set them appropriately for your help desk and for your clients. Refer to the tooltip help on each item for details. 8. Click Save. Repeat steps 1 through 8 above to define each of your request types. Status Types Each ticket is assigned a status from the available Status Types. The following status types are predefined: Open Pending Closed Cancelled Resolved
To enable Change Access Board (CAB) features, you add Pending Approval, Approved and Denied status types. Note: Adding these status types is not necessary if you do not implement CAB Process. It is recommended that you add these status types in case you need to enable the CAB feature in the future. To add Approved, Approval Pending, and Denied status types: 1. Navigate to Setup > Tickets > Status Types and click New. 2. In the Name field enter Denied. 3. In the Description field enter CAB Status Type. 4. Click Alerts Enabled. 5. Click Client Reminders, and then click Save. Repeat steps 1 through 5 above to add the Approved and Approval Pending Status types. After adding the above status types, you set the Status Types Options to allow the CAB features. To set the Status Type Options for the CAB feature:
Getting Started with SolarWinds Web Help Desk 35
Administrator Guide SolarWinds Web Help Desk
1. Navigate to Setup > Tickets > Status Types > Options. 2. Set the Needs Approval Status Type to Pending approval. 3. Set the Approved status type to Approved. 4. Set the Approval Denied status type to Denied, and then click Save. Priority Types and Alerts This section defines flow of automated e-mail alerts. The following Priority Types are predefined: Urgent High Medium Low Notes: Each Priority Type has adjustable Alert Levels for automatic e-mail escalation. Alert levels are set at three levels with an Alert Level 3 being the highest severity. Not Completed condition is considered more important than the Not Updated, which is more important than Not Assigned. If alert levels have matching criteria, the highest severity level will be used.
To set the Alert Triggers for a Priority Type: 1. Click the Priority Type name. 2. Leave the Name and Display Order as is. 3. Choose a Color (optional). 4. Set the Due Time to the proper time to close a ticket with this priority. 5. Set the proper Conditions (time interval, criteria and E-mail To:) for each Alert Level starting at Alert Level 1 and working downward. 6. After you have completed the Conditions for each Alert Level, set the Alert Repeat Interval time (optional). 7. Click Save. Repeat steps 1 through 7 above for each Priority Type.
36 Getting Started with SolarWinds Web Help Desk
SolarWinds Web Help Desk Administrator Guide
Ticket Custom Fields This section allows you to insert custom fields into tickets. Tasks Tasks are used to create scheduled events and are made up of elements. Each element generates a ticket and can be set to trigger on creation of the element, or when the elements ticket status equals a set value. To create a new task: 1. From Setup > Tickets > Tasks click New. 2. Enter the Task name. 3. Click Scheduled to create a recurring task. 4. Complete the scheduling intervals and start date.
Setup Clients
The Clients tab pages define how WHD client users enter WHD and how they are defined. When a new client accesses WHD and are accepted by the system, they are automatically given the access and interaction you have defined for that client. Data import and LDAP synchronization options allow for client information import. This helps avoid adding clients manually. Options Most of the Options page settings can be accepted at default. If you want clients to be able create accounts, Only if clients e-mail matches Accepted Domains is recommended. Use the tooltip help to assist on other settings. Click Save when you have completed any changes on this page.
Getting Started with SolarWinds Web Help Desk 37
Administrator Guide SolarWinds Web Help Desk
Client Admin Roles A Client can be assigned limited administrative roles. Typically, this is used for simple tasks such as resetting a users password. To Create a Client Admin Role: 1. Click New on the Client Admin Roles setup page. 2. Enter a Role Name. 3. Select the proper Request Types Supported check boxes. Note: The Request Types Supported are populated from the Request Types you defined in the Tickets -> Request Types section above. 4. Click Save. Client Custom Fields This defines custom fields clients see on the web console or in e-mail. LDAP Connections LDAP Connections allows bulk importing or updating information on clients from a clients LDAP server. Notes: The person configuring and using this LDAP import should be experienced with LDAP or Active Directory administration. You will need to work with a customer representative who is also familiar with LDAP and has administrative access to the customers LDAP server. This person will also need to be familiar with the LDAP structure in place. If your LDAP directory contains mostly users who will not be using WHD, we recommend you do not perform a bulk LDAP import.
To connect to a client LDAP server and synchronize users: 1. From the LDAP Connections > Connection Basics page, enter a Connection Name that describes the connection. 2. Fill in the User Base DN, Group DN, and Search filter with information from the customers LDAP representative. 3. Leave Clear Unmapped Values cleared. 4. Leave Ignore Blank LDAP Values selected. 5. If this is a new sync, not an update, leave Sync With Existing WHD Clients Only not selected.
38 Getting Started with SolarWinds Web Help Desk
SolarWinds Web Help Desk Administrator Guide
6. Set When LDAP Records are Removed to reflect how to handle WHD client accounts for persons who are no longer with the customer. 7. Set the Authentication settings according to information from the customer. 8. Do not select Enabled box for Bulk Synchronization. (See note above) 9. Set the Cache Time Period to the length of time required for an LDAP resynchronization. 10. Click Save. 11. Click the Attribute Mappings page tab. 12. Click Pencil to edit the page.
13. Enter Attribute Mappings as specified by the customers LDAP representative. 14. Click Done. To manually add clients: 1. Click Clients on the top menu bar. button to go
2. If you are taken to an existing client form, click the back to the Clients page. 3. Click New 4. Fill in the pertinent information for this client.
5. In the Help Desk Location section, assign a company, and a primary location. 6. Click Save.
Getting Started with SolarWinds Web Help Desk 39
Administrator Guide SolarWinds Web Help Desk
Setup Techs
The Techs tab pages define the WHD technicians, the Tech Groups they belong to, and what Permissions the techs have. Once Tech Groups are created they are assigned to Location Groups, Customers, and Business Zones. This is the last portion of the WHD configuration that makes automatic ticketing possible. My Account The My Account page allows you to enter additional information for the account used to log in. To change your account information: 1. Click to enter edit mode.
2. Update your information. 3. Click Save. Techs Create Techs and define their work schedules, Location Groups, and Business Zones on the Techs pages. Note: When you add techs, add non-supervisorory techs first. This will allow you to assign tech to supervisors as you create the supervisors. To add Techs, 1. Click New. 2. Fill in the pertinent information for the users name, email and contacts. 3. Assign a password for the user. 4. Assign an Account Type from the Account Type list. 5. If this user will be a supervisor, select the techs assigned to this supervisor in the Supervisor list.
40 Getting Started with SolarWinds Web Help Desk
SolarWinds Web Help Desk Administrator Guide
6. Select the proper Notifications for this tech. 7. Assign a Business Zone for this user. 8. If this user works a schedule other than the one defined in the assigned Business Zone, select the Specify Work Schedule check box, and then fill in the techs schedule. 9. Click Save. To create additional Techs, repeat steps 1 through 9 above. Tech Groups This option allows you to group techs together with similar skills, technical expertise, and by the type of requests they can service. Typical Tech Groups would be Phone Techs, Systems Techs or Software Techs. To create Tech Groups: 1. Click Tech Groups in the settings bar at the left of the screen. 2. Click New. 3. Enter a Group Name, such as Phone Techs. Note: The Tech Group Levels and Request Types Supported page tabs display as shown below.
4. Click Save. 5. Click back .
Repeat steps 1 through 5 above to add all of your Tech Groups. Technical groups are assigned Tech Group Levels to indicate the members level of expertise. These are typically Level 1, Level 2, and Level 3. To assign Tech Group Levels: 1. From the Tech Groups home display, click the name of a Tech Group.
Getting Started with SolarWinds Web Help Desk 41
Administrator Guide SolarWinds Web Help Desk
2. Click the Tech Group Levels tab. 3. Click Level 1 .
4. To allow automatic ticket assignment to this level of tech, select the type of tech you want to receive the ticket. (A Level Tech, Group Manager, or Lead Tech.) 5. Choose an Assignment Algorithm to indicate how to distribute the tickets. 6. Do not select the Ignore Location and Department check box. 7. Choose your preferences for email notifications and recipients. 8. Select one or more Level Tech using the Level Techs check boxes. 9. Click Add Level to add another level. Repeat steps 4 through 8 above to add additional levels. To assign Request Types Supported: 1. Click the Request Typed Supported page tab. 2. Click Edit. 3. Select one or more Request Types for this group to receive. 4. Click Done. Note: You must repeat the above two procedures to assign Tech Group Levels and Support Types to each Tech Group. To assign Tech Group Levels to the rest of the groups, return to Step 1 in the Tech Group Levels section above. To assign Request Types Supported to the rest of the groups, return to Step 1 in the Tech Group Levels section above.
42 Getting Started with SolarWinds Web Help Desk
SolarWinds Web Help Desk Administrator Guide
Tech Permissions The Tech Permissions pages allow you to control what features techs can access. There is a default set of permissions that can be edited and any number of additional permission sets can be defined and assigned to techs. Permissions are divided into five main sections: Location Permissions Ticket Permissions Client Permissions Asset Permissions Other Permissions
Once permissions are defined, use the Assigned Tech tab to link techs to the permission. The tooltips provide more information about each permission. A tech can only be linked to one permission at a time.
Setup Assets
Assets are typically customer-owned software and hardware. Because customers usually have large numbers of assets, and assets have a large number of properties associated with each one, assets are not typically entered manually. WHD has an extensive selection of asset import and discovery options. These include interface to: LANrev Absolute Manager Apple Remote Desktop JAMF Casper LANSweeper
Getting Started with SolarWinds Web Help Desk 43
Administrator Guide SolarWinds Web Help Desk
Microsoft SMS/SCCM Spreadsheet import CSV or TSV imports
Asset importing is detailed in Chapter 12. Options This page sets options for asset import and assigns asset permissions for techs. Fill in the pertinent information on this page. Popup tooltips are available in the application to describe each item and its function. Hover the mouse cursor over an item to see the tooltip.
Note: If you select to enable an import tool, you will also need to enable that tool in Setup > Techs > My Account or Setup > Techs > Techs > {Tech} > Account Info When you are finished making any changes on this page, click Save. Types If you will be using an asset importing tool, asset types are included within the data import, so you do not need to specify them manually at this point. If you find after import that there are undefined asset types, you will need to return to this page and define them.
44 Getting Started with SolarWinds Web Help Desk
SolarWinds Web Help Desk Administrator Guide
To manually add asset types: 1. Navigate to Setup > Assets > Types. 2. Click New. 3. Enter The Name for the new type, and then click Save. Status Types define the current status of an asset. WHD comes with the Deployed status type defined. To manually add asset status types: 1. Navigate to Setup > Assets > Types. 2. Click the Asset Status Types tab. 3. Click New. 4. Enter The Name for the new type, and then click Save. Asset Custom Fields Custom Fields can be used to extend the types properties associated with assets. Manufactures & Models This information is also populated from the asset import. You can manually add manufacturers and models from this section if you need to add one or two devices. Vendors The Vendors field defines the contacts for ordering customer parts or software. Fill in the pertinent information for each vendor contact and click Save when finished. Discovery Connections Discovery Connections sets up the basic information for the asset import tool chosen. It also defines the mappings of the imported data fields to WHD database fields. This can also be managed using the Asset Data Import below. PO Custom Fields PO Custom Fields define custom fields and specify view/editing permissions for techs. No client permissions are available for these fields because clients never view purchase orders. Details on Purchase Orders are in Chapter 6, Managing Assets.
Getting Started with SolarWinds Web Help Desk 45
Administrator Guide SolarWinds Web Help Desk
Asset Data Import Using the data import function from Settings > Data Import>Import Asset is the preferred method of populating asset data.
To Import assets using the Import Assets page: 1. Select a Sync Bases On type. This field synchronizes the data import with any existing asset data. 2. Choose a Client Key. This specifies the key field for database column reference. 3. If you expect that some of the table fields will not be populated, ensure that Ignore Blank Fields check box is selected. 4. If you need to add fields that are not defined on the downloaded template, Select Add New Entries. 5. If you get poor results after importing your data, select Abort Import on First Error. 6. Select the proper File Type and File Encoding. Use MS Excel Unicode for .xls imports. 7. Populate the downloaded template and click Save. 8. Use the Browse button and specify the saved template. 9. Click Import.
46 Getting Started with SolarWinds Web Help Desk
SolarWinds Web Help Desk Administrator Guide
Setup Processes
Note: Versions prior to 11.0.8 referred to this feature as Change Management. The two are functionally equivalent. Action Rules Action rules create custom actions that are triggered by events you define. To create an action rule, you will: Define the action properties. Assign a criterion. Define an action. Action rules can be used to escalate specific events or to reroute the assignment of an event based on the criteria. These are often used to route a ticket to the Change Advisory Board (CAB) when necessary. To add a new action rule: 1. Click Setup > Processes > Action Rules. 2. Enter a Rule Name and Description. 3. Select Cascade if you want all a triggering ticket to trigger all defined actions. Do not select Cascade if you want to only have the highest priority action triggered. 4. Click the Criteria tab. 5. Enter your criteria options using the menu lists provided. Notes: The upper section of criteria are evaluated using an AND condition. All of the upper section criteria must be true to trigger this section. The lower section is evaluated as an OR. At least one of the lower section criteria needs to be true to trigger.
6. Click the Actions tab.
Getting Started with SolarWinds Web Help Desk 47
Administrator Guide SolarWinds Web Help Desk
7. Enter your actions options using the menu lists provided. 8. Click Save. Additional CAB options are detailed in Chapter 7, Change Management Processes. For Surveys setup, see Chapter 11, Surveys and Messages. For Parts & Billing setup, see Chapter 9, Parts & Billing.
48 Getting Started with SolarWinds Web Help Desk
SolarWinds Web Help Desk Administrator Guide
Chapter 4
Managing Clients
This chapter provides specific information for managing WHD clients, including
What is a Client?
A client is an individual using WHD in the role of a customer. Only customer personnel who will be directly interacting with WHD need be defined as clients. Clients typically interact with WHD using the web interface, but they can be set to also use e-mail or to only interface with WHD in e-mail.
Manual Web Entry
To manually add a new client: 1. Click Clients 2. Click New Client in the tool bar. in the lower left.
3. Complete the client information, and then click Save. Note: An email will be sent to the client if this option was set in Setup > Clients > Client Options > E-Mail Client When Account is Created.
Importing Clients
Chapter 12 details your options importing data for clients.
Assigning Assets
To assign an existing asset to a client: 1. Click Assets in the top menu bar.
2. Select the Assets Basic tab. 3. Search for the asset using the search parameter options available. The dialog bog lists found assets. 4. Click the asset number to open the edit asset page. 5. Search for the client using the Client Lookup widget.
Managing Clients 49
Administrator Guide SolarWinds Web Help Desk
6. Click the client name link, and then click Save. To manually add a new asset, click New Asset in the Assets > Basic Search page.
Viewing Client Information
To view information about a client: 1. Click Clients .
2. Click a Client Name. 3. To edit any information about the client, click Pencil information, and the click Save. , add the pertinent
View all ticket history using the Ticket History tab. View all assigned assets for this client using the Assigned Assets tab.
Client Initiated Account Setup
To allow clients to create their accounts upon first login: Click Setup > Clients > Client Options and select Client Can Create Account. Notes: All new clients are now permitted to create an account. New clients see the below screen for creating their account.
50 Managing Clients
SolarWinds Web Help Desk Administrator Guide
Notes: Clients must be qualified using the email restriction set in Setup > Clients > Options. It is highly recommended to require domain matching for new clients. See the figure below:
Managing Clients 51
SolarWinds Web Help Desk Administrator Guide
Chapter 5
Managing Tickets
Web Help Desk provides several options for handling tickets in your environment. In addition to e-mail initiated ticketing, The Web Help Desk console allow your clients to open and managed tickets in a web browser. Web Help Desk provides the following ticket functionalities. Quick Tickets Manual Ticket Creation Working with the Ticket Details Page About Tech Notes Using FAQs in Notes Tech Permissions and Tickets Ticket E-Mail Recipients
Ticket flow is detailed in the following diagram.
Managing Tickets 53
Administrator Guide SolarWinds Web Help Desk
54 Managing Tickets
SolarWinds Web Help Desk Administrator Guide
Quick Tickets
,The Quick Ticket dialog opens tickets for repetitive issues, such as a forgotten password. Ticket templates define Quick Tickets. To define a quick ticket: 1. Click Tickets 2. Click New Ticket . in the lower left.
3. Click + to create a new Quick Ticket. . 4. In the Quick Tickets Details page, complete the requirements for this ticket type. Note: Subject and Request details are required fields. 5. Enter a name for this quick ticket type in the Save Quick Ticket as: field. 6. Click Shared to allow others to use this quick ticket template. 7. Click Save, and then click Apply.
To launch a previously saved quick ticket: 1. Select the saved quick ticket from the pull down list. 2. Click OK to launch the ticket. To edit a quick ticket before launching: 1. Select the saved quick ticket from the pull down list. 2. Click pencil .
3. Make the required edits. 4. Click Save, and then click Apply. Typically the technician or admin edits the client information to assign to the ticket, then runs the Quick Ticket action.
Manual Ticket Creation
To manually create a new ticked: 1. Click Tickets in the tool bar.
Managing Tickets 55
Administrator Guide SolarWinds Web Help Desk
2. Click New Ticket
in the lower left.
3. Assign the ticket to a client using the client search dialog box. 4. If the ticket will require an asset, click the Asset tab, and add the proper asset. 5. Click the Ticket Details tab to assign a location, room, department, tech, schedule and any text instructions. 6. If parts or specific labor charges will apply, click the Parts & Billing tab. Note: Parts and Billing are detailed in Chapter 9. 7. Select the applicable parts & billing options, and then click Save or Save and Send E-Mail. Save will only save the ticket, Save and E-Mail will trigger the ticket E-Mail process. The ticket will now be sent to the individuals you have specified in the ticket and in the Tech, Clients, Locations, and Tickets set up options.
Working with the Ticket Details Page
The Ticket Detail page was initially configured in Chapter 3. Here we will explore some the options available now that assets, locations and tech have been defined. Note: You only see tickets under My Tickets and Group Tickets if you belong to a group that has assign tickets, or you have tickets directly assigned to you. To view the ticket detail page: 1. Click Tickets 2. .
Open a ticket detail page by: a. Click My Tickets, and then click a ticket number. b. Click Group Tickets, and then click a ticket number. c. Use the search options to locate the ticket of interest.
To assign a technician to the ticket use the Assigned Tech list, or click Add Tech . To escalate the ticket, click the up triangle on the Tech Group .
All fields in the ticket Details page are editable. This includes: Location
56 Managing Tickets
SolarWinds Web Help Desk Administrator Guide
Department Ticket Type Request Type Action Rules File Attachments Status Schedules E-Mail Recipients
About Tech Notes
Technicians add information to a ticket using a tech note. A ticket can have any number of notes, and notes can be added by any technician. Ticket notes can contain basic HTML tags or BBCode (Bulletin Board Code) tags for formatting. If Setup > Parts & Billing > Options > Parts & Billing Enabled is selected, a billing rate for the work can be specified. A tech note can also be used to create a new FAQ the request detail is used as the question and the tech note is used as the answer. New FAQs created from tech notes are set to Unapproved status by default and use the tickets request type as the FAQ category. FAQs are detailed in Chapter 8. Using FAQs in Notes To add a FAQ to a tech note, 1. Open the ticket details page for the ticket of interest. 2. Click New in the Notes section. 3. Click Link FAQ. The FAQ Search dialog will open. 4. Search for the proper FAQ, and then click the FAQ Number to insert it into the ticket notes. 5. Click the Save & E-Mail button.
Managing Tickets 57
Administrator Guide SolarWinds Web Help Desk
Tech Permissions and Tickets Administrators can re-assign technicians, change ticket status and delete tickets. Technicians have various levels of access depending on the permission set they are granted. Permissions are set at Setup > Techs > Tech Permissions. The access limits are: Limit to Assigned Tech Groups: create, view and edit tickets belonging only to Tech Groups to which the tech is assigned. New Ticket Assignment Override: override the normal Ticket assignment logic and self-assign the Ticket instead. Others Ticket Status Edit: allows the tech to change the status of tickets not assigned to them. Change Ticket Dates: Change the tickets Open Date, Close Date, Note Date, and Due Date. Request Detail Edit: allows the tech to update the text of the reported issue. Client Note Edit: allows the tech to edit a client created note. Allow Re-Assignment: enables the tech to re-assign the ticket to any other tech. Disabling this option allows the tech to only re-assign jobs to themselves. Change Priority: allows the tech to change the priority of tickets assigned to themselves or, if Edit Others Tickets is enabled, the priority of any ticket. Close Tickets: enables the tech to set tickets to the Closed status type. Delete Tickets: allows tech to delete tickets. Import Tickets: allows the tech to access Tickets > Import Tickets. Task Edit: allows the tech to create and edit tasks at Setup > Tickets > Tasks. Limit by Location Group: allows the tech access only to those tickets, clients, and assets that are in assigned status Limit by Department Group: allows the tech access to only those tickets, clients and assets that are in assigned Department Groups. This option is only visible if Departments are enabled.
All of the above are Rights are assigned in a grouping called a Permission. To create a new permission: 1. Navigate to Setup > Techs > Tech Permissions. 2. Click New.
58 Managing Tickets
SolarWinds Web Help Desk Administrator Guide
3. Enter a name for the new permission in the Permission Name field. 4. Select the permissions you want this type of user to have. Note: Hover the mouse over an option's text to see detailed information about that option. 5. Click Save. Ticket E-Mail Recipients When the ticket is saved, you can e-mail it to the client, assigned technician, level techs, group manager, or other addresses in the cc: and bcc: fields. Select the recipient check boxes and add cc: or bcc: addresses if necessary, then click Save & E-Mail. Clicking Save does not cause an e-mail to be sent, unless the ticket has been reassigned. In that case, the newly assigned Tech receives an e-mail. Clicking the padlock toggles the ticket privacy setting when tickets are private, non-tech users cant see them.
Problem Tickets The problem tickets feature links multiple reports of a single incident type. A problem ticket is considered a parent and each linked incident is considered a child. To create linked problem tickets: 1. Open the Ticket Details page, for a ticket with a cause in common with other tickets. 2. Click Problem in the Ticket Type section. The Problems tab will appear on the upper right.
3. Click the Problems tab to expand it.
Managing Tickets 59
Administrator Guide SolarWinds Web Help Desk
4. Enter terms in the search boxes that are common to all the suspected child tickets. For example, if the issue is that the connection to building 17 is down, many users in building 17 may open tickets. By searching on building 17 and perhaps Bldg 17 the possible child tickets will be listed. 5. Click View to preview a possible child ticket. 6. Click Link to assign the ticket as a child ticket. A ticket with a linked parent problem ticket adds a row in the Linked Problem tab to display the parent ticket number. The link can be broken by clicking on the trash can icon.
Clicking on the ticket number opens the parent problem ticket. The parent ticket also has a Linked Incidents tab that can be used to switch to any linked child ticket. Managing Ticket Tasks A Task is a series of one or more separate steps, called Elements. A task can be scheduled to repeat at daily, weekly or monthly intervals.
60 Managing Tickets
SolarWinds Web Help Desk Administrator Guide
1. To create a new task, go to Setup > Tickets > Tasks. Click the New button at the bottom of the Task list. The Task Info page will open.
2. Enter a Task Name. 3. Use the Client Lookup widget to look up and assign the client. 4. If you want to schedule the task to run automatically, click Scheduled. a. Select a Schedule Interval. b. Click the applicable run times (calendar days, week days or time) you want the task to run. 5. Click Shared if you want other to be able to launch this task. 6. Click Save. 7. Click the Task Elements tab. 8. Click New. 9. Select a Location, Room, and Department. 10. Add a Subject and Request Detail. 11. Select a Tech and Priority. 12. Add an Asset Number, if applicable. 13. If you want to generate all task element tickets when the task is triggered, select On Creation in the Generate Next Element section. 14. If you want to issues the next task element ticket based on the status of this element, select When Status Equals in the Generate Next Element section, and then select a Status. 15. Click Save. 16. To create the next element click New, and then repeat steps 1 through 15 above. Tasks run automatically on their scheduled date or they can be triggered manually using the green Play triangle next to the task name.
Ticket Views
Several options are available for viewing by clicking the Tickets button in the upper tool bar.
Managing Tickets 61
Administrator Guide SolarWinds Web Help Desk
The My Tickets and Group Tickets views are pre-filtered tickets lists. Techs only see tickets that have been assigned directly to them in My Tickets. Techs only see tickets that have been assigned directly to a tech group they belong to in Group Tickets. Note: The two restrictions above apply to all accounts, including all admin accounts. Searching Tickets Locate tickets quickly using the Search Tickets tab. To initiate a basic search: 1. Click the Basic Search tab. 2. Use the text boxes and lists to narrow the search for the desired ticket. 3. Click Search. 4. To view or edit a ticket, click the Ticket Number (No.) as shown below.
Advanced Search qualifies ticket using Boolean qualifiers. To create an Advanced Search: 1. Click the Advanced Search tab.
62 Managing Tickets
SolarWinds Web Help Desk Administrator Guide
2. Select qualifying conditions starting from the left most list and continuing to the right. 3. If you want to add a new qualifying condition to Tickets matching ALL of these conditions, click the + button to the right of the top condition.
4. Select qualifying conditions as in step 2. Note: The conditions specified in the ALL grouping must all be true to result in a found ticket. These conditions are qualified using the Boolean AND. 5. If you want to add qualifying condition to Tickets matching ANY of these conditions:, click the + button in the right of the and ANY of these conditions: section.
Notes: The conditions specified in the ALL grouping must have all condition true to result in a found ticket. These conditions are qualified using the Boolean AND. The conditions specified in the ANY grouping must have at least one condition true to result in a found ticket. These conditions are qualified using the Boolean OR. The ANY condition group begins with and. Therefore the ANY group is evaluated along with the conditions in the ALL condition group, if the ALL group is used. If no condition exists in the ALL group, the ANY is evaluated using only the Boolean OR.
6. When you have completed entering search conditions, click Search.
Managing Tickets 63
Administrator Guide SolarWinds Web Help Desk
For the above screenshot, the following illustrates a query that returns tickets that meet these criteria: Priority = Urgent Status = Open
-- And either Escalation is 2 or above
-- OR Company = ABC Co
If you want to save the search enter a query name and then click Save. The Shared check box allows other techs to access the query. Refining Search Results The search results list may display a large amount of ticket data. Filter the results and available using the Column Set widget. The widget is located at the upper right corner of the search results list.
1. If you want to modify the column headers, click + to add a new set, or Pencil to edit the selected set. 2. Drag and drop column headers between The Available Columns and Selected Columns areas. 3. Click Save.
64 Managing Tickets
SolarWinds Web Help Desk Administrator Guide
Note: Saved column sets are not shared across techs. Each column set can specify a different PDF download option (Invoice or Ticket format) and full text option. Ticket Bulk Actions Ticket bulk actions apply pre-defined actions to multiple tickets. To create an action: 1. Click + in the Bulk Actions widget.
2. Select the actions you want to apply to this bulk action. 3. When you have finished specifying actions, enter a name for the action in Save Bulk Action as:, and then click Save.
Managing Tickets 65
Administrator Guide SolarWinds Web Help Desk
Print Views To display the ticket information in a printer-friendly view, use the printer at the top of the ticket. Clicking the button opens the ticket in a window suitable for printing.
E-Mail Ticket Management
Clients and Techs create tickets by sending an e-mail message to the dedicated help desk e-mail address. A ticket is created for each new message sent to the address. For details on setting up E-Mail Tickets, see Setup E-Mail.
66 Managing Tickets
SolarWinds Web Help Desk Administrator Guide
Chapter 6
Managing Assets
WHD provides a number of options to work with assets. This chapter details the following: Adding Assets Asset Properties Searching Assets Adding Purchase Orders Reserving Assets
Assets are client-owned software and hardware that Techs work with. The WHD asset features keep tracks several properties of each asset such as: Location Type Status Owner Serial Number Model and Make Warrantee Dates Lease Types Relationship to Other Assets Ticket History Purchase Orders
Adding Assets
To manually add an asset: 1. Navigate to Assets > Search Assets and click New Asset at the top of the search results list. Note: Asset numbers increment automatically beginning at the highest asset number in use. You can accept the number shown or enter a different number.
Managing Assets 67
Administrator Guide SolarWinds Web Help Desk
2.
Click the Asset Basics tab.
3. Enter the information for the asset, and then click Save. 4. Click the Asset Details tab.
5. Enter the asset details, and then click Save. Note: Chapter 12, Asset Discovery Tools, details asset import options and asset discovery tools.
Asset Properties
Web Help Desk imports several asset properties when you perform an asset discovery or an asset import operation. The WHD web interface provides a method of adding and editing asset properties. Basics Properties Asset basics are the what, where, and who of the asset. To Edit an assets basic properties: 1. Click Assets .
2. Fill in any search criteria and click Search. 3. Click the asset number for the asset you want to edit.
4. Click the Asset Basics tab to edit basic information such as the location, client, or status. 5. Click the Asset Details tab to edit asset details such as network information, PO, or ownership. 6. Click Save. Asset Details The asset details tab stores information following information about assets: Serial Number IP Address MAC Address Network name
68 Managing Assets
SolarWinds Web Help Desk Administrator Guide
Purchase Order Lease Information Audit date Attachments Notes
None of these fields are mandatory, but all of the fields are helpful in locating and managing assets. Creating Parent and Child Assets Associations Using this feature, you link assets as a parent or as a child of another asset. Keep the following in mind when assigning parent/child associations: A parent asset can have any number of child assets. A child asset cannot be a parent to another asset. Removing the parent status orphans all the child assets for that parent. Child assets can be removed from individually from a parent. A child asset can have any number of parent assets. Child assets inherit priorities from the parent objects including location, status and other properties. Parent/child status is set by adding child assets to a parent asset. You cannot add a parent to a child.
To add assets as children of a parent asset: 1. Locate the parent asset by clicking Assets 2. Click the Asset Basics tab. 3. In the Child Assets box, click Edit. .
4. Fill in the search criteria to locate the asset you want to make a child. 5. Click Link to select one of the listed assets as a child asset. 6. Click Done, and then click Save.
Managing Assets 69
Administrator Guide SolarWinds Web Help Desk
To remove a child asset from a parent asset: 1. Locate the parent asset using Assets 2. Click the Asset Basics tab. 3. Locate the child asset in the Child Assets box. 4. Click the trash can next to the child you want to remove. .
5. Click Save. Asset History Asset History displays a read-only history of the asset including: Creation date Location/room change Client change Status change Sync date. Tech that made the change. Ticket History Ticket history provides a list of all tickets created for the asset as well as a link to a ticket detail view for editing.
Searching Assets
You search for assets in either the either Basic or Advanced tabs. Basic searching provides a simplified sub-set of the search criteria available in the advanced search mode. If you want to sort search results, click on a column header. If you want to download the search results in PDF format, click the button for the format type you want.
70 Managing Assets
SolarWinds Web Help Desk Administrator Guide
Refining Search Results The search results list can display a large amount of asset data. To control what information is displayed, use the Column Set widget on the upper right of the search results list to enable or disable specific columns. Click + to add a new column set, or edit the selected column set by clicking pencil.
Saved Queries You save searches for future use in the Advanced Search Tab. To save a query: 1. Define your search criteria using the same method explained in Searching Tickets 2. Provide a name in the Save Query as: field. 3. Select the Shared box if you want others to be able to use this search. Note: Depending on your access level, you may not have access to the share box. To run a query, select the query name from the Query menu at the top of the search results display. The query will be run automatically upon selection.
Adding Purchase Orders
The purchase orders feature of the Web Help Desk simplifies tracking your assets purchases and leases. This feature is not meant to replace your companys current accounting or ordering systems. Web Help Desk does not create purchase orders but rather stores information about purchase orders. Define Vendors Before adding a new PO, one or more vendors must be entered into the database.
Managing Assets 71
Administrator Guide SolarWinds Web Help Desk
To add a new Vendor: 1. Go to Setup > Assets > Vendors. 2. Click New. 3. Fill in the vendor information, and then click Save. Adding a Purchase Order Fields in a purchase order include: PO Number (must be unique in the database) Request Date the date the purchase order was entered Invoice Date the date the vendor shipped the product (used to help calculate warranty / lease expiration date) Vendor Originator Name lookup, by last name, the client who made the PO request. Deliver To lookup, by last name, the client the purchased items should be delivered to Attachments - link any supporting documentation Notes
To add Purchase Order information: 1. Click Assets > Purchase Orders. 2. Click New at the bottom of the search display list.
3. Fill in the Purchase Order information, and then click Save.
72 Managing Assets
SolarWinds Web Help Desk Administrator Guide
Add Purchase Order Line Items After saving a purchase order, you add line items to the purchase order using the line item editor. You add individual parts and their costs to purchase orders in Line Items. You associate specific assets by providing a valid asset number. If you attempt to link a line item to an asset number that doesnt exist, or is already linked to another PO, you will receive an error message. To access the line item editor: 1. Select a purchase order by navigation to Assets > Purchase Orders, search for a PO and click the PO Number link. 2. Click Pencil to edit the PO.
3. Complete the Line Item box to the right. 4. If you want to add more line items, click New Line Item. 5. When you have completed the line items, click Save. Line items must define a model and may contain part number and price information. TIP An asset can also be associated to a PO from within the asset detail view. You must have a free line item defined in the PO in order to link the asset. If you were to add a new iMac G5 asset, you could associate it with the PO in the example above, because the iMac G5 line item is free (not linked) to any asset number. Purchase Order Import See Chapter 12, Importing Data, for details on importing purchase orders.
Reserving Assets
You ensure that an asset is available when you need it using the asset reservation feature. Before reserving an asset, the asset must first be set to reservable in the Asset Basics editor. Making an Asset Reservable To set an asset as reservable: 1. Navigate to Assets > Search Assets 2. Search for and select the asset you want to make reservable.
Managing Assets 73
Administrator Guide SolarWinds Web Help Desk
3. Select the Reservable check box. 4. Click Save. Reserve An Asset As A Tech To set up an asset reservation as a tech: 1. Navigate to Assets > Reservations and click New Reservation. 2. Use the Client Lookup to select the client who will be checking the asset out, and set the Scheduled Out and Scheduled In dates and times. 3. Find the asset to be reserved using the Asset Lookup box 4. Click the asset to be reserved, and then click Save. Reserve An Asset As A Client An administrator must give clients permission to reserve assets before clients can use the reserve asset feature. To allow clients to reserve assets: 1. Navigate to Setup > Assets > Options. 2. Click Clients can Search Assets. 3. Click Limit to Assigned and Reservable, and then click Save.
74 Managing Assets
SolarWinds Web Help Desk Administrator Guide
To reserve an asset as a client: 1. Click Assets 2. Click Search. 3. Once the desired asset has been located, select the Reserve check box and then click Reserve Checked. at the top of the client interface.
Upon clicking Reserve Checked a calendar window will appear and allow for the selection of a reservation date or range of dates. To select a reservation date range click on the first date of the reservation, drag the cursor to the last day of the reservation and then click Save. To remove a reservation, click the trash can on the reservations page.
Asset Check Out and Check In Only Techs can check reserved assets in or out. Navigate to Assets > Reservations and click Search to find reserved assets To check assets in or out, click Check Out or Check In.
Managing Assets 75
SolarWinds Web Help Desk Administrator Guide
Chapter 7
Change Management Processes
The change management feature provides a controlled environment for managing time sensitive or costly changes You add client personnel that are responsible for approving or denying changes. You define the process work flow and requirements. The Change Management Processes feature enforces these settings and implements the change management processes. This chapter details the following: Adding CAB Status Types Adding Approver Roles Assigning Clients To Location Approval Roles 1. Select Setup > Process Location Approvers.
2. Click Add Role. 3. Select the Approver Role from the list. 4. Click Search in the Client Lookup Box. 5. Click the Name of the person you want to assign as a Location Approver. Note: Repeat steps 4 and 5 above to add more approvers. 6. When you have finished assigning approvers, click Save. Assigning Clients To Department Approval Roles 1. Select Setup > Process Department Approvers. 2. Click Add Role. 3. Select the Approver Role from the list. 4. Click Search in the Client Lookup Box. 5. Click the Name of the person you want to assign as a Department Approver. Note: Repeat steps 4 and 5 above to add more approvers. 6. When you have finished assigning approvers, click Save. Creating a Change Advisory Board (CAB) Defining the Approval Processes Using Approvals
Change Management Processes 77
Administrator Guide SolarWinds Web Help Desk
Adding CAB Status Types
The ticket creator assigns a status type when each ticket is created. Before making settings to the Processes section, check the Ticket Status Types to ensure that Change Advisory Board (CAB) status types are configured. To enable Change Access Board (CAB) features, you add Pending Approval, Approved and Denied status types. To add Approved, Approval Pending, and Denied status types: 1. Navigate to Setup > Tickets > Status Types and click New. 2. In the Name field enter Denied. 3. In the Description field enter CAB Status Type. 4. Click Alerts Enabled. 5. Click Client Reminders, and then click Save. Repeat steps 1 through 5 above to add the Approved and Approval Pending Status types. After adding the above status types, you set the Status Types Options to allow the CAB features. To set the Status Type Options for the CAB feature: 1. Navigate to Setup > Tickets > Status Types > Options. 2. Set the Needs Approval Status Type to Pending approval. 3. Set the Approved status type to Approved. 4. Set the Approval Denied status type to Denied, and then click Save.
Change Management Processes 78
SolarWinds Web Help Desk Administrator Guide
Adding Approver Roles
Approver roles specify the level of authority for a given approver. These roles are: Location Approver - Allows for the assignment of approve for specific locations. Department Approver - for the assignment of approve for specific departments. Change Advisory Board Member participates in a Change Advisory Board (CAB)
Location Approver Roles To add a position that will be responsible for approvals for one or more locations: 1. Click Setup > Change Management > Approver Roles > Location Approver Roles. 2. Click New to bring up a panel that will allow for a new location approver to be added inside the Approver Role Name cell. 3. Enter a Location Approver Role Name that describes the role, such as NYC Approver, and then click Save. Department Approver Roles To add a position that will be responsible for approvals for one or more departments: 1. Click Setup > Change Management > Approver Roles > Department Approver Roles. 2. Click New and add an Approver Role Name that describes the role, such as Legal Dept Approver, and then click Save. Assigning Clients To Location Approval Roles 1. Select Setup > Process Location Approvers. 2. Click Add Role. 3. Select the Approver Role from the list. 4. Click Search in the Client Lookup Box. 5. Click the Name of the person you want to assign as a Location Approver. Note: Repeat steps 4 and 5 above to add more approvers. 6. When you have finished assigning approvers, click Save.
Change Management Processes 79
Administrator Guide SolarWinds Web Help Desk
Assigning Clients To Department Approval Roles 1. Select Setup > Process Department Approvers. 2. Click Add Role. 3. Select the Approver Role from the list. 4. Click Search in the Client Lookup Box. 5. Click the Name of the person you want to assign as a Department Approver. Note: Repeat steps 4 and 5 above to add more approvers. 6. When you have finished assigning approvers, click Save. Creating a Change Advisory Board (CAB) Note: In WHD versions prior to 11.0.8 the Processes tab was called Change Management. To create a new CAB: 1. Navigate to Setup > Processes > Change Advisory Boards and click New. 2. Enter a CAB Name. 3. Use the Client search box to locate CAB members. 4. Add members to the board by clicking on their names. 5. After you have added all the CAB members, select the minimum number of members required to approve a change ticket. The minimum can be any number between one and the number of CAB members. 6. Click Save.
Defining the Approval Processes
Now that you have created approver roles, you will now define the approval process. To define the approval process: 1. Navigate to Setup > Change Management > Approval Processes. 2. Click an existing Approver Process or click New. 3. Enter a Process Name and Description in the appropriate fields. 4. Select the desired E-Mail Reminder Interval for approvers. 5. Select the e-mail recipients for any approvals and denials, and then click Save.
Change Management Processes 80
SolarWinds Web Help Desk Administrator Guide
Adding Approval Steps To add approval steps: 1. Select the Approval Steps tab and click New. 2. Use the Step No. list menu to select the step number of this approval step. 3. In the Step Name field add a descriptive name. 4. In the Approver Type field, use the radio buttons to select which type of approver will handle the step. Note: Selecting CAB, Location or Department approver type results in a popup menu for the selection of the specific approver role or CAB to link to the step.
Change Management Processes 81
Administrator Guide SolarWinds Web Help Desk
Selecting Client as the approver type requires the lookup of a specific Client to assign to the step. 5. Click the Request Types Supported tab. 6. Click Edit, click the request type , and then click Save.
Note: To add additional approval steps, repeat steps 1 through 6 above.
Using Approvals
Ticket Approvals When a client logs in and creates a new ticket and selects a request type that has been assigned to an approval process, a notification in a large blue field denotes This Request Type requires approval. The following describes the approval process: 1. WHD sends an e-mail to the approver assigned to the first step of the approval process. 2. When the first approver approves the change, an email is sent to the next approver. 3. This continues until the ticket is approved or declined as specified in the approval process criteria. Approver Action An approver views or responds to the approval request in e-mail or the web interface.
Change Management Processes 82
SolarWinds Web Help Desk Administrator Guide
E-Mail Approvals
The following describes the e-mail approval process: 1. Approvers receive e-mail when a ticket has been created that has an approval process assigned to it. The approver responds by clicking Yes or No. 2. WHD opens a web page asking the approver to confirm their decision. a. If the required number of required approvers choose Yes, the ticket status is changed to Approved. b. If the required number of required approvers do not choose Yes, the ticket status is changed to Denied. 3. If an approver clicks No, the approver is given an Explanation text box where they provide reasons for declining the request. The approver also has the option of using a Visible to Requestor check box below that allows the explanation to be viewable by the requestor. Client Web Approvals To view and approve through the web interface:
Change Management Processes 83
Administrator Guide SolarWinds Web Help Desk
1. Click Approvals to view New Approvals and vote on each new request and to view Old Approvals. 2. Add an explanation if desired. 3. Select Visible to Requester to share the denial explanation as a note in the ticket. 4. Click Save.
Action Rules
Action rules provide the ability to create a customized process for unique use cases. To add a new Action Rule: 1. Navigate to Setup > Processes > Action Rules, and click New. 2. Select a Priority for this rule. Priorities determine which action rule will be triggered if multiple rules meet the same criteria. 3. Assign a unique Rule Name 4. Add a Description for the rule. 5. Select the Rule Triggering criteria options to fit your criteria. 6. Click the Criteria tab. 7. Select the Tickets Matching ALL of these conditions and the Tickets Matching ANY of these conditions to fit your criteria. Notes: The conditions specified in the ALL grouping must have all condition true to trigger an action. These conditions are qualified using the Boolean AND. The conditions specified in the ANY grouping must have at least one condition true to meet the triggering condition. These conditions are qualified using the Boolean OR. The ANY condition group begins with and. Therefore the ANY group is evaluated along with the conditions in the ALL condition group, if the ALL group is used. If no conditions exist in the ALL group, the ANY is evaluated using only the Boolean OR.
8. Click the Actions tab. 9. Specify the action to be taken when the criteria is met, and then click Save.
Change Management Processes 84
SolarWinds Web Help Desk Administrator Guide
Chapter 8
Managing FAQs
Using the FAQ feature you create a database of information on common issues. Clients access the FAQs from the
Creating New FAQs
To Create a new FAQ: 1. Click FAQs, and then click New. 2. Select a category from the Category list. Note: The category list is populated from the ticket request types. To add additional Ticket request types go to Setup > Tickets > Request Types. 3. Enter an answer. Answers can include HTML hyperlinks and formatting, or use Bulletin Board Code (BBC) tags. 4. If you want to link this FAQ to a related FAQ, click Link FAQ, click Search, and then click Link on the FAQ you want to link. 5. Select the following viewing options: Audience Models Companies Locations Departments
6. Select Approved to publish the FAQ. Note: Only Administrators can approve FAQs. 7. If you want the FAQ to expire, add an Expiration Date and Time. 8. Click Save.
FAQ Search
Click FAQs in the menu bar.
Filter FAQs by FAQ number, category, location, model, approval, expiration, and question/answer text.
Managing FAQs 85
Administrator Guide SolarWinds Web Help Desk
To edit a FAQ, click the FAQ hyperlink number. To sort the results list, click a column header.
Accessing FAQs
Web Access FAQs that are available to Everyone and are approved can be accessed by anonymous users by connecting to the following URL: http://{myserver.com}/helpdesk/WebObjects/Helpdesk.woa/wa/FaqActions/viewA ll FAQs that are linked to specific Locations or Departments are not accessible using the public URL.
RSS Feed
An RSS feed of public (Everyone) FAQs is also available at the following URL: http://{myserver.com}/helpdesk/WebObjects/Helpdesk.woa/wa/FaqActions/rss?ty pe=atom Clicking on the subject of the RSS entry opens the corresponding FAQ in its own window.
Change Management Processes 86
SolarWinds Web Help Desk Administrator Guide
Chapter 9
Parts & Billing
This chapter covers the following: Parts & Billing Options Rates & Terms Managing Parts Invoicing
Parts & Billing Options
Disabling Parts & Billing The Web Help Desk Parts & Billing feature tracks parts, inventory and billing on tickets. This functionality is enabled by default. To disable this feature navigate to Setup > Parts & Billing > Parts & Billing Options and clear the Parts & Billing Enabled check box. Disabling parts & billing hides the main Parts icon, the ticket detail Parts & Billing tab, billing preferences and the billing reporting options. Manual Part Entry To manually add parts: 1. Click Parts > New Part.
2. Enter a Part Number. 3. Select a Manufacturer and Model. Note: Manufacturers and models are added at Setup > Assets >Manufacturers & Models. 4. Add a description of the part. 5. To mark a part as Tax free, select the Tax Free check box. 6. If you want to track inventory thresholds, select the Inventory Alerts Enabled check box. 7. Enter the desired Inventory Alert Threshold. Note: Do not leave this number at zero. The alert is triggered when the inventory level is one less than the number you select.
Parts & Billing 87
Administrator Guide SolarWinds Web Help Desk
8. Set the Inventory Alerts Interval in Setup > Parts & Billing > Inventory Alerts. 9. Enter Default Inventory Alert Recipient (Optional) Notes: This address will only be used to alert for inventory levels where there is no location inventory recipient set. Location recipients are set at Setup > Location & Departments > Locations & Rooms > Edit Location > Location Info . Select the check box to Enable Location to store Parts and then enter an e-mail recipient.
Importing Parts Lists For detailed information on importing parts lists, see Chapter 12, Importing Data.
Rates & Terms
Billing Rates, Terms and Taxes This feature allows you to define billing rates to use in your tickets. You configure specific billing rates to be consistent with the level of service delivered (Level tech) and the applicable local tax codes. To define billing rates: 1. Navigate to Setup > Parts & Billing > Rates & Terms >Billing Rates 2. Click New. 3. Enter a Rate Name. 4. Enter an Hourly Rate. 5. Select Subtracts From Time Blocks if you use time block billing. 6. Select Travel Rate if this rate is for travel time only. 7. Click the Billing Terms tab. 8. Enter a Term Name that reflects the negotiated term, such as Net 30. 9. Click the Tax Rates tab, and then click New. 10. Enter the applicable tax rate. 11. If you want this rate to apply to parts only, Select Do not Apply in the Apply to Labor section. 12. Select Apply to Parts and Apply to Shipping as appropriate, and then click Save.
Parts & Billing 88
SolarWinds Web Help Desk Administrator Guide
Managing Parts
Inventory WHD tracks part inventory levels for locations that are set to store parts. To designate locations for parts storage see Setup Locations. To add parts to a location: 1. Click Parts , and then click the Inventory tab.
2. Locate the part you want to add to a location using the search box. To list all parts leave the search fields empty and click Search 3. Select a Storage Location. 4. Add the number of part available at the storage location in the Add Count Field. Note: To reduce the number of parts available, use a negative number. For example, to change the number of available parts from 6 to 4, enter -2. 5. Click Save.
Note: When a part inventory reaches zero the inventory status will change from Available to Back Ordered.
Parts & Billing 89
Administrator Guide SolarWinds Web Help Desk
To use parts in a ticket, 1. Click Tickets , and then click the ticket number.
2. Click the Parts and Billing tab. 3. Locate the part using the Part Search box. The Search Results box now displays the location and number of parts available. 4. Click the inventory name or the number available to add the part.
The part now appears in the Assigned Parts box.
If you want to have defective parts removed from inventory, enter the number of parts in the DOA field. WHD removes the cost of the DOA parts from the ticket, and lists DOA parts in a separate area in your billing reports. To remove an entire parts line item and return the parts back to inventory, click the trash can on the right. When you have finished making changes, click Save. Additional fields available include Billing Terms, PO Number, Shipping, Discount and a Tax Free option. You configure tax rates in Setup > Parts & Billing > Rates & Terms > Tax Rates. If you update your rates, tickets created prior to the update retain their original rate. To update an old ticket with the new rates, click Refresh Tax Rate.
Invoicing
To specify a company contact for invoices: 1. Navigate to Setup > Invoicing Options. 2. Add the contact information in the Invoicing tab fields.
Parts & Billing 90
SolarWinds Web Help Desk Administrator Guide
3. Optionally, add your company logo in the Logo tab 4. Click Save.
To generate a PDF invoice or quote directly from a ticket: 1. Click Tickets .
2. Search for your ticket. 3. Click the ticket number in the search results. 4. Click the Parts and Billing tab. 5. Select the type of PDF you want to generate using the list on the top left of the Parts and Billing tab.
6. Click the PDF icon. Service Time Blocks This option allows you to offer support to your client locations based on predefined service time blocks. To enable Time Block Billing: 1. Navigate to Setup > Parts & Billing > Options 2. Select Enable Location Service Time Blocks, and then click Save. 3. Navigate to Setup > Locations And Rooms. 4. Click the location for which you want to enable time blocks. 5. Click Pencil to edit the location
6. Select the Service Time Blocks Enabled check box. 7. Click Save. 8. Click the Service Time Blocks tab. 9. Click New. 10. Enter the amount of time in the Time Block field 11. Optionally, click Expiring to define an expiration time and date.
Parts & Billing 91
Administrator Guide SolarWinds Web Help Desk
12. Click Save. Notes: For an expired block, the usable value may be lower than the block value depending on how much time was used before the block expired. The amount of service time available for a location is displayed within the Ticket Details of a ticket under the location popup. If the value is negative, it will display in red.
Parts & Billing 92
SolarWinds Web Help Desk Administrator Guide
Chapter 10
Reports
Web Help Desk provides a robust reporting feature that helps clients and administrators to track service quality and billing information. This chapter covers the following: Using Sample Reports Creating Reports Report Groups Creating Report Schedules
Using Sample Reports
The Web Help Desk includes a set of sample reports you can use immediately. To run a sample report click Reports on the right side of the screen. and then click the Play Triangle
To generate a printable web view in a new window, click the Print View in the report row. To create a PDF for downloading or printing, click the PDF icon row.
icon
in the report
Creating Reports
The reports feature creates custom reports for billing information, ticket information, or a mixture of reports linked together. Billing Reports Billing Reports generate a table showing the total work time, parts cost, and labor cost accrued for a set of tickets. To create a new billing report: 1. Click Reports and then click New.
2. In the Report Basics tab, enter the Report Name. 3. Optionally, select a Report Group. 4. Select Billing Report in the Report Type list.
Reports 93
Administrator Guide SolarWinds Web Help Desk
5. Click the Report Details tab. 6. Select a Category to indicate the type of information this report will contain. 7. Select a Time Range for the report. Note: The default range is not shown, but it is from today, back one month. 8. Select a Date Attribute for Time Range from the list. 9. Optionally, click the Report Filters tab to add a report filter. 10. Select a Filter Attribute. WHD populates the filer values available by this choice. 11. Select a Filter Type and the Filter Values, and then click Save. Ticket Reports Four sets of options define ticket reports; categories, metrics, time range, and filters. Categories determine which values various dimensions of the report will represent. Metrics determine which ticket attribute will be used to calculate the length of bars or size of pie slices, and determines which attribute will be included in the table. To create a new Bar Chart ticket report: 1. Click Reports and then click New.
2. In the Report Basics tab, enter the Report Name. 3. Optionally, select a Report Group. 4. Select Ticket Report in the Report Type list.
5. Click the Report Details tab.
Reports 94
SolarWinds Web Help Desk Administrator Guide
6. Select Bar Chart as the Chart Type. 7. Select a Bar Category to indicate what data the bar will represent. 8. Optionally, choose a Bar Stack Category to indicate data to be stacked on the bar. For example, the chart below was created using Day of Week Opened as the Bar Category and Hour of the Day Opened as the Bar Stack Category.
9. Optionally, choose a Repetition Category to create multiple charts, separated by this field.
Reports 95
Administrator Guide SolarWinds Web Help Desk
For example, the chart below was created using Day of Week Opened as the Bar Category, Hour of the Day Opened as the Bar Stack Category, and Assigned Tech as the Repetition Category. This creates multiple reports, one for each tech.
Reports 96
SolarWinds Web Help Desk Administrator Guide
10. Select a Chart Metric to indicate the type of measurement. The above examples were created using the Tickets metric. 11. If you want to show a data table with the chart, select Show Table. 12. Select a Time Range and a Date Attribute. 13. Click Save. 14. Optionally, click the Report Filters tab to add a report filter. 15. Select a Filter Attribute. WHD populates the filer values available by this choice. 16. Select a Filter Type and the Filter Values, and then click Save.
To create a new Pie Chart ticket report: 1. Click Reports and then click New.
2. In the Report Basics tab, enter the Report Name. 3. Optionally, select a Report Group. 4. Select Ticket Report in the Report Type list.
5. Click the Report Details tab. 6. Select Pie Chart as the Chart Type. 7. Select a Pie Slice Category to indicate what data the slices will represent. 8. Optionally, choose a Repetition Category to create multiple charts, separated by this field. For example, the chart below was created using Day of Week Opened as the Pie Slice Category and Location as the as the Repetition Category.
Reports 97
Administrator Guide SolarWinds Web Help Desk
Date Worked On is a unique date attribute as it looks specifically at tech notes created during the specified date range and not ticket dates. Ticket reports using this date attribute include data based on all tech notes in the date range regardless of who created them, however all work time is attributed to the assigned tech on the ticket. To group request sub-types together within a single entry for their parent type, create a filter that includes the parent request type. For example, if there are request types for Hardware and Software, and each have subtypes that you do not wish to appear as separate lines in the report, create an inclusive Request Type filter that includes the Hardware and Software request types. The report shows a single line for Hardware that includes all tickets with subtypes of Hardware, and a single line for Software that includes all tickets with subtypes of Software.
Reports 98
SolarWinds Web Help Desk Administrator Guide
Report Groups
Creating Report Groups The Report Groups function facilitates organization and helps control access to report data. Report Groups control access to created reports sorted by Tech and Location Group. This ensures that each Tech is only presented with the reports concerning their scope of work. To create a new Report Group: 1. Navigate to Reports > Report Groups, and then click New. 2. Enter a Report Group Name. 3. Select the Tech Groups, Location Groups, and Department Groups that will have access to the reports. 4. Click the Included Reports tab. 5. Select the applicable Reports, and then click Save.
Creating Report Schedules
To further facilitate the distribution of reports, WHD includes the Report Schedules function. This function schedules and automates to report creation and distribution. To create New Report Schedule: 1. Navigate to Reports > Report Schedules, and then click New. 2. Enter a Schedule Name. 3. Specify the Interval values. 4. Use the Client Lookup widget to search for clients. 5. Click a client Name to add a client. 6. Optionally, add non-client and non-tech recipients in the Other Recipients E-Mails field. 7. Click the Tech Recipients tab, and the click Edit. 8. Select the applicable tech check boxes. 9. Click the Included Reports tab, and then click Edit. 10. Select the reports you want to include. 11. Click Save.
Reports 99
Administrator Guide SolarWinds Web Help Desk
Reports 100
SolarWinds Web Help Desk Administrator Guide
Chapter 11
Surveys and Messages
Surveys provide feedback from your client users. You have the option to link surveys to a specific ticket for a single client, or to send surveys as general questionnaires to a number of clients. You specify which survey to use for a specific ticket request types at Setup > Tickets > Request Types.
Creating Surveys Sending Surveys Viewing Survey Results Creating Messages
Surveys provide feedback from your client users. You have the option to link surveys to a specific ticket for a single client, or to send surveys as general questionnaires to a number of clients. You specify which survey to use for a specific ticket request types at Setup > Tickets > Request Types.
Creating Surveys
To create a new survey: 1. Navigate to Setup > Surveys > Surveys , and click New. 2. Enter a Survey Name and a Description. 3. Enter the Greeting and the Thank You Message. 4. Enter an E-Mail Invitation Message. Note: See the tooltip help in WHD for a description of the available tags.
Surveys and Messages 101
Administrator Guide SolarWinds Web Help Desk
5. Select the Frequency for this survey. Note: Frequency defines the rate at which the survey is sent. A frequency of 1 sends the survey for each ticket. A frequency of 2 sends the ticket on every second ticket. 6. Select the Max E-Mail Invitations to specify how many times you want the survey to be sent if the client has not responded. 7. Select an E-Mail Reminder Frequency. 8. Enter an Email-Reminder Subject, and an Email-Reminder Message. 9. Optionally, enter an e-mail address for Competition Notification Address. 10. Click New Question in the lower left corner.
11. Select a Display Order to indicate the position of this question. 12. Enter the Question text. 13. Select the Answer Type. 14. Enter the Answer Options using semicolons to denote each option. 15. Optionally, select Allow Explanation to allow the client to provide feedback on why they chose a specific answer. 16. Click Save in the lower right corner of the Question Editor widget. To add more questions, repeat steps 10 through 16. 17. When you have entered all of the question for this survey, click Save. To set the Survey Options: 1. Navigate to Setup > Surveys > Options. 2. Optionally, select a Default Survey to specify a survey for ticket request types that are marked for Default Survey. Note: If the Default Survey is set to None, no survey will be offered for tickets with a request type using the Default Survey selection. 3. Select the Default Max Survey Invitations and the Default Max Survey Reminder Interval. 4. Enter an Email-Reminder Subject, and an Email-Reminder Message. 5. Click Save.
102 Surveys and Messages
SolarWinds Web Help Desk Administrator Guide
Sending Surveys
WHD sends e-mail ticket surveys for each closed ticket that has a survey specified in Setup > Tickets > Request Types. Clients access surveys either by replying to the e-mail or by selecting History from the top menu.
To send a General Survey to one or more clients: 1. Click Clients , and then click Search.
2. Select the check boxes for the clients you want to send surveys.
3. Select the Survey to be sent, and then click Save & Email.
Viewing Survey Results
WHD offers two ways to examine survey results, the Ticket Detail View and Survey Results. Ticket Detail Views shows the result for a single ticket where as the Ticket Reports provides the ability to combine and sort results. Ticket Detail View To see the results of an individual ticket: 1. Click Tickets , and then click the number of the ticket you want to view.
2. Tickets with survey results display a Survey View Button. Click the survey results button.
Surveys and Messages 103
Administrator Guide SolarWinds Web Help Desk
Survey Reports To view summary data regarding both ticket and general surveys 1. Navigate to Reports > Survey Results. 2. Select the Survey you want to view. 3. Optionally, select any of the other fields to narrow the scope of the results. 4. When you have completed your selections, click Run Report. Note: Survey Reports are the only way to view the results of a general (nonticket) survey.
Creating Messages
To create a new message: 1. Navigate to Messages > Create Message.
2. Click New Message. 3. Enter the Message text. Note: Messages can contain plain text, HTML tags, and inserted FAQ links. 4. Select an Audience for the message. 5. If you want to include a link to a FAQ, click Link FAQ. a. Click Search and then click Link. b. To add additional FAQ links repeat steps 5 and 5 a. 6. Optionally, If your message includes Techs, select Specify Tech Groups, and then select the groups to receive the message. 7. If you want to lock the message so that recipients cannot delete the message, select Locked. 8. Optionally, select a Start Date and an Expiration Date. 9. Click Save to save and send the message.
104 Surveys and Messages
SolarWinds Web Help Desk Administrator Guide
Chapter 12
Importing Data
The data import options let you import data in bulk, rather than having to add individual items manually. You import data using either predefined templates, or by using an asset discovery tool. WHD provides templates in three formats; Excel spread sheets, Tab Separated Variable (TSV) files, and Comma Separated Variable (CSV) files. This chapter covers template data imports for: Locations Companies Clients Assets Purchase Orders Tickets FAQs Parts Inventory
This chapter also covers the following asset import tools: Absolute Manage Apple Remote Desktop Casper LANSweeper Microsoft SMS/SCCM
Importing Data Using Templates
To import data for TSV, CSV and Excel files: 1. Navigate to Setup > Data Import.
Importing Data 105
Administrator Guide SolarWinds Web Help Desk
2. Select an import type.
3. Select a data format for the template. 4. Download the template. 5. Populate the template. 6. Upload the populated template. The table below specifies.
Type of Import Locations Companies Clients Assets Purchase Orders Tickets FAQs Parts Inventory Required Fields Location Name Company Name, Manager Tech Username Last Name, User Name, E-Mail Asset Type, Manufacturer, Model PO Number, Vendor Open Date, Request Type Category, Question, Answer Part Number, Manufacturer, Our Cost, Customer Cost Part Number, Location, Count
Notes: Do not alter the order of the columns or delete any column in any import. Altering the import file in this way results in failed imports. All parts within an inventory imports must be defined in WHD before importing inventory. If your tickets to import use request sub-types, enter the type and sub-type in the Type column and separate the type and sub-type with a semicolon. For parts imports, costs cannot contain commas or currency symbols.
106 Importing Data
SolarWinds Web Help Desk Administrator Guide
Asset Discovery Tools
Web Help Desk supports several methods of automated asset discovery. Using one of these tools, you synchronize WHD with the tool and import the assets into the WHD database. Web Help desk support the following import tools: Apple Remote Desktop version 3 or later. Casper Suite 6 and Casper Recon. LANrev 4.6.4 or later. Microsoft SMS/SCCM. Database Table or View.
Asset Discovery Basics
WHD imports assets using the following process. First WHD compares the discovered asset against all assets currently associated with any existing Asset Discovery Connection. Anytime an asset discovery is run, the asset discovery tool provide unique identifiers for each asset. For example, Casper assigns each asset a JSS ID. WHD records this JSS ID as the assets synchronization identifier. During subsequent synchronizations, WHD finds each discovered assets corresponding WHD record by matching the JSS IDs provided by the discovery database against the synchronization identifiers stored in the WHD database. If a discovered asset is found having a synchronization identifier that matches that of the discovered asset, WHD verifies the asset using the following: Asset Number Serial Number MAC Address
If any of the above fail to match the discovered asset, WHD assume this is new asset and assigns a new synchronization identifier.
Configuring Discovery Tools
This section details the steps required to configure WHD to use the following third party asset discovery tools: Apple Remote Desktop 3.2
Importing Data 107
Administrator Guide SolarWinds Web Help Desk
Apple Remote Desktop 3.3 Casper LANrev Microsoft SMS/SCCM Database Table or View Settings Lansweeper Apple Remote Desktop 3.2 In order to use Apple Remote Desktop 3.2, you enable and configure the ARD PostgreSQL database to allow network connections. WHD provides a setup script to make the configurations for you. Next, you will scan all the assets that must be included in WHD and then run a System Overview report in ARD (The System Overview Report option exports the asset data to the ARD PostgreSQL database. For more information about the Apple database see: http://developer.apple.com/appleapplications/ardsql.html. The Apple document explains in detail what the WHD script does, and gives instructions on how to manually access the database from the Apple terminal. To configure an ARD 3.2 connection: 1. Download WHDRemoteDesktopBridge.dmg from http://downloads.solarwinds.com/solarwinds/Release/WebHelpDesk/WHDAp pleScriptBridge.dmg 2. Run the bridge installer on the WHD server. 3. Install Apple Remote Desktop on the discovery database server. 4. Start Apple Remote Desktop and ensure it is scanning for computers.
108 Importing Data
SolarWinds Web Help Desk Administrator Guide
5. Follow the steps in http://developer.apple.com/appleapplications/ardsql.html to configure ARD for TCP/IP access. Notes: Remote Desktop must be started at before continuing on to configure the database for TCP/IP access. The Apple script configures the ARD database to enable TCP/IP access, and then displays your database connection information. Take note of these connection settings. You will need to enter them into Web Help Desk. 6. Open Remote Desktop and select the computers to imported. 7. Navigate to Report > System Overview, and then click Run to run a System Overview Report. Note: ARD does not remove computers from the database when they are no longer included in a System Overview report. Remove any retired assets from ARD before synchronizing with WHD. 8. In Web Help Desk, go to Setup > Assets > Discovery Connections and click New. 9. Select Apple Remote Desktop as the discovery type, click 3.2 or earlier for the version and enter the database connection parameters provided by the database setup script in step 5. 10. Enter the Remote Desktop PostgreSQL Database Host IP address and port. 11. Enter the Database Name, Username and Password for the database. 12. Optionally, select an Auto-sync Schedule.
Importing Data 109
Administrator Guide SolarWinds Web Help Desk
13. Set the Advanced Options on the lower section of this screen. See the tooltip help for detailed explanations of each options.
14. Click Save. To view the imported assets, navigate to Assets > Search Assets. Apple Remote Desktop 3.3 As of version 3.3, Apple Remote Desktop uses a local SQLite database to store report data. This means that ARD must be installed on the same machine as your Web Help Desk to sync inventory data. When using ARD 3.3 requires no additional configuration on the SQLite database to make the connection. To configure an ARD 3.3 connection: 1. Install Apple Remote Desktop on the WHD server. 2. Start Apple Remote Desktop and ensure it is scanning for computers. 3. Open Remote Desktop and select the computers to imported. 4. Navigate to Report > System Overview, and then click Run to run a System Overview Report. Note: ARD does not remove computers from the database when they are no longer included in a System Overview report. Remove any retired assets from ARD before synchronizing with WHD. 5. In Web Help Desk, go to Setup > Assets > Discovery Connections and click New. 6. Select Apple Remote Desktop as the discovery type, click 3.3 or later for the version. 7. Enter the Remote Desktop SQLite Database Filename. 8. Set the Advanced Options on the lower section of this screen. See the tooltip help for detailed explanations of each options.
110 Importing Data
SolarWinds Web Help Desk Administrator Guide
9. Click Save. To view the imported assets, navigate to Assets > Search Assets. Casper To configure Casper Asset Discovery: 1. In Web Help Desk, go to Setup > Assets > Discovery Connections and click New. 2. Select Casper as the discovery type. 3. Enter the Casper MySQL Database Host IP address and Port. 4. Enter the Database Name, Username and Password for the database. 5. Optionally, select an Auto-sync Schedule. 6. Set the Advanced Options on the lower section of this screen. See the tooltip help for detailed explanations of each options.
7. Click Save. To view the imported assets, navigate to Assets > Search Assets. LANrev Web Help Desk features an asset discover integration with LANrev 4.6.4. This integration consists of two components: A LANrev MySQL ODBC connection to WHD.
Importing Data 111
Administrator Guide SolarWinds Web Help Desk
Remote control of LANrev system using a link in WHD.
To implement this integration: 1. Configure the LANrev MySQL ODBC export. 2. Configure the LANrev admin console to respond to HTML requests from Web Help Desk. 3. Configure Web Help Desk to import client inventory data from the LANrev MySQL database and enable the LANrev inventory and remote control links. Configuring LANrev MySQL ODBC Export The following link provides a complete walk through of configuring a LANrev My SQL ODBC export. Complete this procedure then return to this document to continue. http://forums.absolute.com/viewtopic.php?f=10&t=223&p=1855&hilit=ODBC+exp ort#p1855 Configuring the LANrev Admin Console To prepare the LANrev Admin Console for Mac OS WHD integration: 1. Close the LANrev admin console. 2. Using the Property List Editor, add the following setting to the LANrev admin console preferences in the following location.
~/Library/Preferences/com.poleposition-sw.lanrev_ admin.plist
Note: Alternately, you may choose to make the change using the Mac terminal by entering these two commands:
defaults write com.poleposition-sw.lanrev_admin HTTPServerEnabled -bool true
To prepare the LANrev Admin Console for Windows WHD integration: 1. In Regedit, enter the following two lines.
Edit HKEY_CURRENT_USER\Software\Pole Position Software\LANrev Admin registry key Set HTTPServerEnabled - Boolean/DWORD - Yes/1
Configuring Web Help Desk for LANrev Manager 1. In the Web Help Desk Admin interface navigate to Setup > Assets > Discovery Connections, and click New. 2. Enter a descriptive Name for this connection.
112 Importing Data
SolarWinds Web Help Desk Administrator Guide
3. Enter the Absolute Manage Mysql Database Host IP address and Port. 4. Enter the Database Name, Username and Password. 5. If you want virtual machine assets included, select Included Virtual Machines. 6. Optionally, select an Auto-Sync Schedule. 7. Use the Attribute Mapping tab of the asset discovery connection to map any custom asset fields to LANrev attributes. 8. Navigate to Setup > Assets > Options and select Absolute Manage Links Enabled. Note: With this enabled, wherever assets are selected in Web Help Desk, icons will appear allowing you to open the asset in the LANrev admin console. Microsoft SMS/SCCM To create a discovery connection for Microsoft SMS/SCCM: 1. In the Web Help Desk Admin interface navigate to Setup > Assets > Discovery Connections, and click New. 2. Select Microsoft SMS/SCCM as the discovery type. 3. Enter the SCCM SQL Database Host IP address and Port. 4. Enter the Database Name, Username and Password for the database. 5. Optionally, select an Auto-sync Schedule. 6. Set the Advanced Options on the lower section of this screen. See the tooltip help for detailed explanations of each options.
7. Click Save.
Importing Data 113
Administrator Guide SolarWinds Web Help Desk
Database Table or View Settings To create a discovery connection for a Database Table or View: 1. In the Web Help Desk Admin interface navigate to Setup > Assets > Discovery Connections, and click New. 2. Select Database Table or View as the discovery type. 3. Select the Database Type. 4. Enter the database Host IP address and Port. 5. If you are adding a connection to Microsoft SQL, My SQL, OpenBase, PostgreSQL, or Sybase, enter the Database Name. 6. If you are adding an Oracle connection, enter the database SID. 7. Enter the Database Name, Username and Password for the database. 8. Select a Table or View to be imported. 9. Select s Sync Column 10. Optionally, select an Auto-sync Schedule. 11. Set the Advanced Options on the lower section of this screen. See the tooltip help for detailed explanations of each options.
12. Click Save. Lansweeper To configure Casper Asset Discovery: 1. In Web Help Desk, go to Setup > Assets > Discovery Connections and click New. 2. Select Lansweeper as the discovery type. 3. Enter the Lansweeper SQL Database Host IP address and Port.
114 Importing Data
SolarWinds Web Help Desk Administrator Guide
4. Enter the Database Name, Username and Password for the database. 5. Optionally, select an Auto-sync Schedule. 6. Set the Advanced Options on the lower section of this screen. See the tooltip help for detailed explanations of each options.
7. Click Save. Attribute Mapping Use the Attribute Mapping tab to map asset custom fields to the discovery tools attributes. The asset attributes available to be mapped to depend on the particular discovery tool. These values are taken directly from the values provided by the discovery tools database. The ARD popup menu is hard coded in the WHD ARD plug-in, based on the values Apple provides in the database. There is no way to customize the attributes that appear in this popup.
Importing Data 115
SolarWinds Web Help Desk Administrator Guide
Appendix A
Deployment Considerations
Memory Sizing and JVM Options
The main deployment factor to consider is the number of concurrent users you expect your application to support. Tech sessions use much more memory than Client sessions, so use the estimated number of concurrent Tech sessions to determine which type of deployment will work for your needs. Supporting less than 20 Techs On a 32 bit OS, the WHD uses a 32 bit Java Virtual Machine (JVM). The maximum memory a 32 bit JVM can address varies slightly by operating system, but 1600 MB is a common maximum value. This maximum supports 10-20 concurrent Techs without a problem. Ensure you have enough physical memory in your machine to support both the 1600 MB for the JVM as well as the server OS and any other services you run on the machine. If you want to adjust the maximum memory setting, edit the WebHelpDesk/ conf/whd.conf files MAXIMUM_MEMORY option. The default value is 512 MB. Supporting more than 20 Techs If you need to support more that 20 simultaneous Tech sessions, we suggest installing WHD a 64 bit OS and a 64 bit JVM. On a 64 bit JVM you are free to increase the max heap memory to multiple gigabytes in size by editing the WebHelpDesk/conf/whd.conf files MAXIMUM_MEMORY option. A 64 bit JVM is available by default on Mac OS X 10.5 for Intel. To enable the 64 bit JVM, add the following argument to the /Library/WebHelpDesk/conf/whd.conf files JAVA_ OPTS option:
JAVA_OPTS=-d64
For other operating systems, install your own 64 bit JVM (Java 5 or Java 6), then update the JAVA_HOME option in the WebHelpDesk/conf/whd.conf file to point to your Java installation.
Deployment Considerations 117
Administrator Guide SolarWinds Web Help Desk
WebObjects on Mac OS X Server
WebObjects deployment is supported on Mac OS X 10.4 and 10.5 Server only. WebObjects deployment is not supported on 10.6 Server. To configure the WHD to run under WebObjects using the Monitor tool: 1. Install the Web Help Desk, and then run the following deployment script in the terminal (as root or sudo):
/Library/WebHelpDesk/bin/UpdateWebObjectsConfiguration
2. In Mac Server Admin, start the Web and the WebObjects services. Enable the Monitor by selecting Turn Monitor On. You can leave the default ports. 3. With a web browser, connect to the Monitor tool at http://yourserver.com:56789. 4. Click the Site tab. Provide a valid URL to Adaptor. 5. Select Round Robin as your load balance scheme and set the Receive Timeout value to 300. 6. Click Update Adaptor Settings to save.
7. Click the Host tab. Provide the DNS name or IP address of the server and then select Mac OSX as the of type option. Click Add Host button. If this is the only host that will be running the application, enter 127.0.0.1 as the Host Address. 8. Click the Application tab. Add an application called Helpdesk. Click Add Application.
To configure the new application: 1. Click Path Wizard for the Mac OSX path field to lookup the following path to the application startup file: /Library/WebHelpDesk/bin/webapps/helpdesk/ WEB-INF/Helpdesk.woa/Helpdesk 2. If you want to capture log files, provide an Output Path. Note: The directory you designate must be writable by the appserver user. 3. Provide Additional Arguments to specify the max JVM heap size for the application instances. Each instance can handle up to 1600m, but values of 256m to 384m are sufficient. The format is: -Xmx256m 4. Click Push All to save all settings, and then click on the Applications tab again. You should see your application listed.
118 Deployment Considerations
SolarWinds Web Help Desk Administrator Guide
5. Click Detail View and add the optimal number of instances for your server based on the max JVM memory setting you specified in the application configuration. Note: Remember to leave enough free memory for your System and any other services you are running on the machine and leave an additional 64 MB free for the Daemon application which we will add. 6. Click Add to create the instances. 7. The instances should startup on their own. Notes: Optionally, you can speed up the process by clicking the green Start button in the ALL INSTANCE row for the Start/Stop column. To refresh click the blue hyperlink Refresh Now text below the application name.
At this point you should be able to connect to your application by going to the following URL: http://myserver.com/cgi-bin/WebObjects/Helpdesk.woa If you didnt name your application Helpdesk, make sure to substitute the appropriate application name in the URL. 8. Click Applications tab and add a new application called Daemon. This application will have a similar configuration to Helpdesk, but the path to the application startup file is: /Library/WebHelpDesk/bin/webapps/WHDReminder- Daemon/WEBINF/WHDReminderDaemon.woa/WHDReminderDaemon 9. Provide an Output Path if you are capturing log files. You can use an additional argument of -Xmx64m for the memory setting. 10. Click Push All to save. 11. Go to the Detail View for the Daemon application and add one instance of the Daemon. Note: It is important that you have only a single instance, as multiple instances will cause problems with e-mail ticketing and alert email generation. The Web Help Desk is now configured to run under WebObjects using the Monitor tool. Clearing JVM Heap Memory WHD deployments may eventually fill up the JVM Heap Memory which may result in degraded performance. To solve this problem, periodically restart WHD to clear the heap memory. The procedure for doing this varies based on the OS where WHD is hosted.
Deployment Considerations 119
Administrator Guide SolarWinds Web Help Desk
Mac OS X Note: This procedure requires WHD version 8.4.6.8 or later. 1. Login to your OS as root or admin. 2. Copy the /Library/WebHelpDesk/bin/
com.macsdesign.RestartWebHelpDesk.plist file into your /Library/LaunchDaemons folder.
3. Execute this command:
launchctl load com.macsdesign.RestartWebHelpDesk.plist
4. You can verify that the plist was loaded successfully with this command:
launchctl list
5. To unload the LaunchDaemon, use this command:
launchctl unload com.macsdesign.RestartWebHelpDesk.plist
The plist file provided is configured to restart Web Help Desk each night at 1AM. You can change the schedule by editing the StartCalendarInterval property in the plist. See the Mac OS X documentation for details. Notes: This launch daemon works only with the standard Tomcat deployment of Web Help Desk. WebObjects Monitor deployments use the Monitor tool to configure automatic restarts. When scheduling with the Monitor, make sure to clear Is Graceful to force the instances to restart. Windows To schedule the WHD application for a nightly restart: 1. Navigate to Start > Control Panel > Scheduled Tasks > Add Scheduled Task to start the Scheduled Task Wizard. 2. Select any application to run. 3. Select a Daily time to run the task. Select open advanced option. Change the Run command to be net stop
webhelpdesk.
To create a second Scheduled Task to restart the WHD application: Follow the same steps above, but use the Run command net start webhelpdesk as the final step.
120 Deployment Considerations
SolarWinds Web Help Desk Administrator Guide
Note: Schedule the start at least one minute later than the stop command to ensure that the service has completely stopped before attempting to restart. Linux/Solaris For Linux and Solaris installations, create a nightly cron job that calls the stop/start scripts as root or using sudo. The following commands would need to be called:
/usr/local/webhelpdesk/whd stop /usr/local/webhelpdesk/whd start
Deployment Considerations 121
SolarWinds Web Help Desk Administrator Guide
Appendix B
Multiple Instance WHD Installation
Prior to version 10.0.16, the Web Help Desk consisted of two separate applications: "Helpdesk" and "WHDReminderDaemon." WHDReminderDaemon ran as a background service providing services for tasks such as checking for new e-mail tickets, syncing with LDAP on an automatic schedule, and checking for expired warranties. As of version 10.0.16, the services provided by WHDReminderDaemon are now bundled into a single Helpdesk application. For standard deployments of Web Help Desk, the installer automatically configures the Helpdesk deployment descriptor (web.xml) to run daemon services in the background. For multiple instance configurations, however, one instance must be configured to provide daemon services as either dedicated or background. Having more than one instance provide daemon services can result in the creation of duplicate tickets and the unnecessary use of system resources. Consequently, all but one application instance should run without daemon services (WHDDaemonMode=none). The single daemon instance can be set to either dedicated or background. The other instance must have be set to none. The below describes the function of the daemon settings. Dedicated The application instance functions only as a daemon, and the login page is disabled. Background The application instance functions as a daemon but users can also log in to it. None (default) The application instance does not execute daemon tasks. To configure a multiple instance installation, set the memory, the tomcat deployment descriptor, and the WebObjects daemon mode.
Multiple Instance Installations 123
Administrator Guide SolarWinds Web Help Desk
Memory Daemon processes should be allocated at least 256MB of memory. If the WHDDaemonMode is set to background, it should be given an additional 256MB of memory beyond the amount given to other instances, since it will provide daemon services in addition to serving the application user interface. To set the daemon memory: 1. Stop Web Help Desk. 2. Open the \WebHelpDesk\cong\whd.conf file. 3. Change the MAXIMUM_MEMORY setting to MAXIMUM_MEMORY=1024. 4. Save the whd.conf file. 5. Restart Web Help Desk. Tomcat daemon To set the Tomcat deployment descriptor daemon mode: 1. Stop Web Help Desk 2. Open \WebHelpDesk\conf\tomcat_web_tempate.xml. 3. Set the WHDDaemonMode (near the end of the xml file) for the instance type as described above. 4. Save the file. 5. Restart web Help Desk WebObjects Daemon To set the daemon mode for WebObjects Monitor deployments: 1. Stop Web Help Desk. 2. Open \WebHelpDesk\bin\wrapper\conf\wrapper_template.conf 3. Add the following parameter to the end of the # Java Additional Wrappers section.
wrapper.java.additional.14=-DWHDDaemonMode=background
4. Save the file 5. Restart Web Help Desk. Note: We recommend creating a separate WebObjects Monitor application for the daemon instance, naming it HelpdeskDaemon. This will ensure that the WebObjects adaptor will not attempt to direct login requests intended for the Helpdesk instance to the daemon instance.
124 Multiple Instance Installations
SolarWinds Web Help Desk Administrator Guide
Like the other application instances, the daemon instance should have its application path set to /Library/WebHelpDesk/bin/webapps/helpdesk/WEBINF/Helpdesk.woa/Helpdesk. Since the default daemon mode is none, it is not necessary to set the WHDDaemonMode argument for non-daemon instances.
Multiple Instance Installations 125
SolarWinds Web Help Desk Administrator Guide
Appendix C
High Availability Deployments
You create a high availability WHD deployment using one of these three methods: Use WebObjects Monitor on Mac OS X. Configure a multi-instance Tomcat deployment on Linux. Separate instances into virtual machines.
Monitor Deployment on Mac OS X
Mac OS X Server 10.6 and earlier included WebObjects. For later versions, use the instructions provided at http://wiki.wocommunity.org/display/documentation/Deploying+on+Mac+OS+X+S erver. After installing WebObjects: 1. Run the Web Help Desk installer to extract the application. 2. Install the application to /Library/WebHelpDesk. 3. Run the following script to configure the Web Help Desk to work with WebObjects:
sudo /Library/WebHelpDesk/bin/UpdateWebObjectsConfiguration
Note: You must run this script again whenever you apply Web Help Desk update. 4. In WebObjects Monitor, add a new application named Helpdesk with the following path:
/Library/WebHelpDesk/bin/webapps/helpdesk/WEBINF/Helpdesk.woa/Helpdesk
5. Also in Monitor, add a new application named HelpdeskDaemon with the same path as above:
/Library/WebHelpDesk/bin/webapps/helpdesk/WEBINF/Helpdesk.woa/Helpdesk
6. In the instance configuration page for HelpdeskDaemon, add the following to the "Additional Arguments" setting:
-DWHDDaemonMode=dedicated High Availability Installations 127
Administrator Guide SolarWinds Web Help Desk
Note: Only one instance of Web Help Desk should ever be running as a daemon. After starting the applications in Monitor, you should be able to connect to the Web Help Desk with the following URL: http://localhost/cgi-bin/WebObjects/Helpdesk.woa
Multi-instance Tomcat Deployment on Linux
Follow the instructions for configuring a multi-instance Tomcat deployment provided http://knowledgebase.solarwinds.com/kb/questions/4281/Creating+multiple+insta nces+of+WHD+on+one+server.
Virtual Machines
Multi-instance Windows deployments are problematic because the service name used for the Web Help Desk and the embedded database are hard coded, so you can't simply install a second instance to a different location. However, you can install another instance on another machine and connect it to the same database. If multiple instances are needed on the same physical machine, multiple instances could be installed on separate virtual machines. Note: Web Help Desk can run daemon processes in three different modes: dedicated, background, or none. In a multi-instance deployment, it is important that only one instance be configured to run as the daemon, either in dedicated or background mode. We recommend running it in background mode so that it can be restarted at will, on a more frequent basis than the front-end instances, without interfering with the front-end application. For information on configuring the daemon, see http://knowledgebase.solarwinds.com/kb/questions/4228/How+to+configure+the+ Web+Help+Desk+daemon.
128 High Availability Installations
Você também pode gostar
- The Subtle Art of Not Giving a F*ck: A Counterintuitive Approach to Living a Good LifeNo EverandThe Subtle Art of Not Giving a F*ck: A Counterintuitive Approach to Living a Good LifeNota: 4 de 5 estrelas4/5 (5794)
- SignalsDocumento30 páginasSignalslifeofnameAinda não há avaliações
- The Little Book of Hygge: Danish Secrets to Happy LivingNo EverandThe Little Book of Hygge: Danish Secrets to Happy LivingNota: 3.5 de 5 estrelas3.5/5 (399)
- CSC 551: Web Programming Spring 2004: Basic HTMLDocumento35 páginasCSC 551: Web Programming Spring 2004: Basic HTMLhiteshsoftAinda não há avaliações
- A Heartbreaking Work Of Staggering Genius: A Memoir Based on a True StoryNo EverandA Heartbreaking Work Of Staggering Genius: A Memoir Based on a True StoryNota: 3.5 de 5 estrelas3.5/5 (231)
- ASP.NET Fundamentals, Architecture, CLR Services & Performance TipsDocumento29 páginasASP.NET Fundamentals, Architecture, CLR Services & Performance TipslifeofnameAinda não há avaliações
- Hidden Figures: The American Dream and the Untold Story of the Black Women Mathematicians Who Helped Win the Space RaceNo EverandHidden Figures: The American Dream and the Untold Story of the Black Women Mathematicians Who Helped Win the Space RaceNota: 4 de 5 estrelas4/5 (894)
- HGHTGHTHDocumento8 páginasHGHTGHTHlifeofnameAinda não há avaliações
- The Yellow House: A Memoir (2019 National Book Award Winner)No EverandThe Yellow House: A Memoir (2019 National Book Award Winner)Nota: 4 de 5 estrelas4/5 (98)
- Basic Networking HardwareDocumento22 páginasBasic Networking HardwareranjithAinda não há avaliações
- Image Processing: ObjectiveDocumento2 páginasImage Processing: ObjectivelifeofnameAinda não há avaliações
- Elon Musk: Tesla, SpaceX, and the Quest for a Fantastic FutureNo EverandElon Musk: Tesla, SpaceX, and the Quest for a Fantastic FutureNota: 4.5 de 5 estrelas4.5/5 (474)
- Solid C++ by ExamplesDocumento204 páginasSolid C++ by ExamplesboundexAinda não há avaliações
- Never Split the Difference: Negotiating As If Your Life Depended On ItNo EverandNever Split the Difference: Negotiating As If Your Life Depended On ItNota: 4.5 de 5 estrelas4.5/5 (838)
- KKK 3505 - Lecture - 1Documento20 páginasKKK 3505 - Lecture - 1lifeofnameAinda não há avaliações
- GFFDocumento38 páginasGFFlifeofnameAinda não há avaliações
- Devil in the Grove: Thurgood Marshall, the Groveland Boys, and the Dawn of a New AmericaNo EverandDevil in the Grove: Thurgood Marshall, the Groveland Boys, and the Dawn of a New AmericaNota: 4.5 de 5 estrelas4.5/5 (265)
- GFFDocumento38 páginasGFFlifeofnameAinda não há avaliações
- 7 StepstogetbeyondexcusesDocumento50 páginas7 Stepstogetbeyondexcusesjohnson_212Ainda não há avaliações
- Ways To: SuperchargeDocumento62 páginasWays To: SuperchargelifeofnameAinda não há avaliações
- The Emperor of All Maladies: A Biography of CancerNo EverandThe Emperor of All Maladies: A Biography of CancerNota: 4.5 de 5 estrelas4.5/5 (271)
- The Basic Syntax of The SELECT StatementDocumento19 páginasThe Basic Syntax of The SELECT StatementlifeofnameAinda não há avaliações
- Def Efefe Fef Fefe FDocumento86 páginasDef Efefe Fef Fefe FlifeofnameAinda não há avaliações
- The Hard Thing About Hard Things: Building a Business When There Are No Easy AnswersNo EverandThe Hard Thing About Hard Things: Building a Business When There Are No Easy AnswersNota: 4.5 de 5 estrelas4.5/5 (344)
- Unique ID ManagementDocumento3 páginasUnique ID ManagementSaroj CipherAinda não há avaliações
- Team of Rivals: The Political Genius of Abraham LincolnNo EverandTeam of Rivals: The Political Genius of Abraham LincolnNota: 4.5 de 5 estrelas4.5/5 (234)
- Social NetworkingDocumento3 páginasSocial Networkingsanjaysingh_tanwarAinda não há avaliações
- Blood Donor DatabaseDocumento3 páginasBlood Donor DatabaseSanjay SinghAinda não há avaliações
- RTRDocumento22 páginasRTRlifeofnameAinda não há avaliações
- Active City AdministrationDocumento3 páginasActive City AdministrationCharan PrudhviAinda não há avaliações
- COMPUTER WAREHOUSE PRICE LIST DOCUMENTDocumento30 páginasCOMPUTER WAREHOUSE PRICE LIST DOCUMENTTravis BrownAinda não há avaliações
- The Unwinding: An Inner History of the New AmericaNo EverandThe Unwinding: An Inner History of the New AmericaNota: 4 de 5 estrelas4/5 (45)
- Blood Donor DatabaseDocumento3 páginasBlood Donor DatabaseSanjay SinghAinda não há avaliações
- The World Is Flat 3.0: A Brief History of the Twenty-first CenturyNo EverandThe World Is Flat 3.0: A Brief History of the Twenty-first CenturyNota: 3.5 de 5 estrelas3.5/5 (2219)
- PC PricelistDocumento4 páginasPC PricelistanbugobiAinda não há avaliações
- Active Directory Internals Guide for Windows 2000 and .NETDocumento160 páginasActive Directory Internals Guide for Windows 2000 and .NETlifeofnameAinda não há avaliações
- 1Documento74 páginas1lifeofnameAinda não há avaliações
- The Gifts of Imperfection: Let Go of Who You Think You're Supposed to Be and Embrace Who You AreNo EverandThe Gifts of Imperfection: Let Go of Who You Think You're Supposed to Be and Embrace Who You AreNota: 4 de 5 estrelas4/5 (1090)
- Unique ID ManagementDocumento3 páginasUnique ID ManagementSaroj CipherAinda não há avaliações
- Tips and Tricks Guide ToDocumento24 páginasTips and Tricks Guide TolifeofnameAinda não há avaliações
- Other Places Around Ref. No Distance From To Dist. Direction Road Food No. Place Rating Type Days Reqd. Months Lodge Food/ Lodge Petrol RemarksDocumento52 páginasOther Places Around Ref. No Distance From To Dist. Direction Road Food No. Place Rating Type Days Reqd. Months Lodge Food/ Lodge Petrol RemarkslifeofnameAinda não há avaliações
- Utility Bill Payment CenterDocumento2 páginasUtility Bill Payment CenterGarimella Bhargav SimhaaAinda não há avaliações
- The Sympathizer: A Novel (Pulitzer Prize for Fiction)No EverandThe Sympathizer: A Novel (Pulitzer Prize for Fiction)Nota: 4.5 de 5 estrelas4.5/5 (119)
- Tips and Tricks Guide ToDocumento18 páginasTips and Tricks Guide TolifeofnameAinda não há avaliações
- Tips and Tricks Guide ToDocumento24 páginasTips and Tricks Guide TolifeofnameAinda não há avaliações
- Profiling Software 2G User Manual 4.3Documento138 páginasProfiling Software 2G User Manual 4.3Xuan HoangAinda não há avaliações
- Smart Laptop Integration Guide RevEDocumento37 páginasSmart Laptop Integration Guide RevEFaisal Amri Hamid100% (3)
- SysAdmin - Security Tools in FreeBSDDocumento2 páginasSysAdmin - Security Tools in FreeBSDGEWGRGAinda não há avaliações
- Free ML Accounts 2021 p43 by Pycco GDocumento7 páginasFree ML Accounts 2021 p43 by Pycco GGojo Saturo Ryu75% (16)
- Cases Unit TestingDocumento7 páginasCases Unit TestingDeepak BeheraAinda não há avaliações
- Websphere Commerce Search Fep8 Step by Step Migration GuideDocumento57 páginasWebsphere Commerce Search Fep8 Step by Step Migration GuideSyed KatharAinda não há avaliações
- Guide 1Documento108 páginasGuide 1mohamed mansourAinda não há avaliações
- Store Managment SystemDocumento85 páginasStore Managment SystemAbe BerhieAinda não há avaliações
- 2021-08-31 - Bassterlord (FishEye) Networking Manual (X)Documento63 páginas2021-08-31 - Bassterlord (FishEye) Networking Manual (X)carlos lenin lopez castroAinda não há avaliações
- Computer Research PaperDocumento6 páginasComputer Research PaperVanessa HaliliAinda não há avaliações
- BCEA Financials and Procurement Test Script GSE R10Documento94 páginasBCEA Financials and Procurement Test Script GSE R10harikatejaAinda não há avaliações
- Combined Pentest Sample Report HackerinthouseDocumento22 páginasCombined Pentest Sample Report HackerinthouseAaaja ReAinda não há avaliações
- University Library Management SystemDocumento10 páginasUniversity Library Management Systemkochi jerryAinda não há avaliações
- B3 - 322070 - Sai Kamble - Assig - 3Documento11 páginasB3 - 322070 - Sai Kamble - Assig - 3sai.22220063Ainda não há avaliações
- VEC Web Interface Manual SECTION5982 Netsure Vortex Ethernet Card Web InterfaceDocumento88 páginasVEC Web Interface Manual SECTION5982 Netsure Vortex Ethernet Card Web InterfacedasaintAinda não há avaliações
- Assignment 2Documento10 páginasAssignment 2api-593553237Ainda não há avaliações
- Hospira MedNet 4.1 Training ManualDocumento143 páginasHospira MedNet 4.1 Training Manualmaverick2689Ainda não há avaliações
- ICTICT618 Project Portfolio Student v1 2022Documento16 páginasICTICT618 Project Portfolio Student v1 2022Thanh NguyenAinda não há avaliações
- 840 D ProtectionLevel ConceptDocumento8 páginas840 D ProtectionLevel ConceptNica BogdanAinda não há avaliações
- Laptop Store Software Requirements SpecificationDocumento6 páginasLaptop Store Software Requirements SpecificationSonu SharmaAinda não há avaliações
- contents-auction-QFPIRA000HBW-QFPIRA00T4ST-!QFPIRA00T526DMU Technical Assistance Manual PDFDocumento72 páginascontents-auction-QFPIRA000HBW-QFPIRA00T4ST-!QFPIRA00T526DMU Technical Assistance Manual PDFtsdcnAinda não há avaliações
- Ticket Booking System For Railway and Air TicketDocumento16 páginasTicket Booking System For Railway and Air TicketAshwini Biradar100% (2)
- Designjet T790/T1300 Eprinter Series & T2300 Emfp Series: Service ManualDocumento481 páginasDesignjet T790/T1300 Eprinter Series & T2300 Emfp Series: Service ManualUpper100% (1)
- Week 3Documento33 páginasWeek 3AssadbekAinda não há avaliações
- 6av6 640 0ca11 0ax0 Touchpanel TP177 Micro Siemens ManualDocumento32 páginas6av6 640 0ca11 0ax0 Touchpanel TP177 Micro Siemens Manualyassine ELMHAinda não há avaliações
- Blancett B2800 Advanced ManualDocumento28 páginasBlancett B2800 Advanced ManualDieguin SuárezAinda não há avaliações
- MU e MT - CUSTOM BIOGENIC SYSTEMS 2100 - 2101 CONTROLLED RATE FREEZER SET-UP & TECHNICAL MANUALDocumento10 páginasMU e MT - CUSTOM BIOGENIC SYSTEMS 2100 - 2101 CONTROLLED RATE FREEZER SET-UP & TECHNICAL MANUALRenato MouraAinda não há avaliações
- TUTANESCU I-Anatomy and Types of Attacks Against Computer .Documento6 páginasTUTANESCU I-Anatomy and Types of Attacks Against Computer .Jalal BhayoAinda não há avaliações
- Active Directory AuditDocumento70 páginasActive Directory AuditAdegbola Oluwaseun100% (1)
- Cyber Security and User Privacy Protection Learning Material For SubcontractorsDocumento23 páginasCyber Security and User Privacy Protection Learning Material For SubcontractorsNikang Praises JamAinda não há avaliações
- Defensive Cyber Mastery: Expert Strategies for Unbeatable Personal and Business SecurityNo EverandDefensive Cyber Mastery: Expert Strategies for Unbeatable Personal and Business SecurityNota: 5 de 5 estrelas5/5 (1)
- The Infinite Machine: How an Army of Crypto-Hackers Is Building the Next Internet with EthereumNo EverandThe Infinite Machine: How an Army of Crypto-Hackers Is Building the Next Internet with EthereumNota: 3 de 5 estrelas3/5 (12)
- Scary Smart: The Future of Artificial Intelligence and How You Can Save Our WorldNo EverandScary Smart: The Future of Artificial Intelligence and How You Can Save Our WorldNota: 4.5 de 5 estrelas4.5/5 (54)
- AI Superpowers: China, Silicon Valley, and the New World OrderNo EverandAI Superpowers: China, Silicon Valley, and the New World OrderNota: 4.5 de 5 estrelas4.5/5 (398)
- Digital Gold: Bitcoin and the Inside Story of the Misfits and Millionaires Trying to Reinvent MoneyNo EverandDigital Gold: Bitcoin and the Inside Story of the Misfits and Millionaires Trying to Reinvent MoneyNota: 4 de 5 estrelas4/5 (51)
- Algorithms to Live By: The Computer Science of Human DecisionsNo EverandAlgorithms to Live By: The Computer Science of Human DecisionsNota: 4.5 de 5 estrelas4.5/5 (722)
- ChatGPT Side Hustles 2024 - Unlock the Digital Goldmine and Get AI Working for You Fast with More Than 85 Side Hustle Ideas to Boost Passive Income, Create New Cash Flow, and Get Ahead of the CurveNo EverandChatGPT Side Hustles 2024 - Unlock the Digital Goldmine and Get AI Working for You Fast with More Than 85 Side Hustle Ideas to Boost Passive Income, Create New Cash Flow, and Get Ahead of the CurveAinda não há avaliações