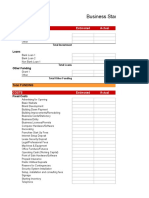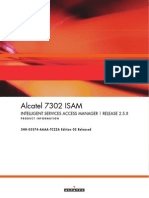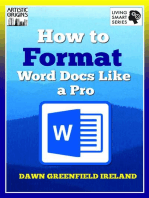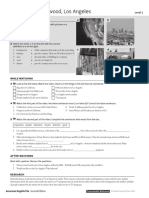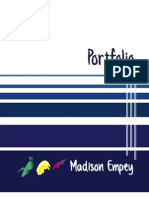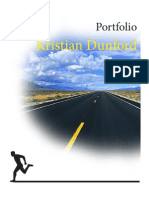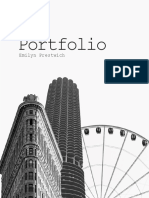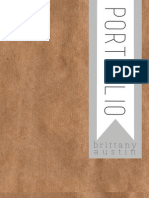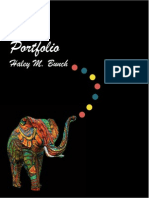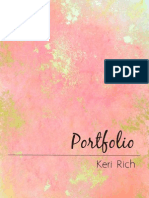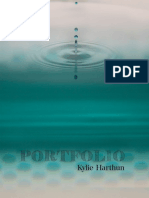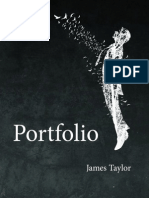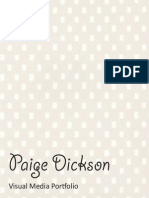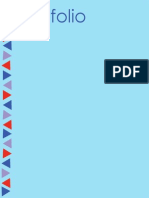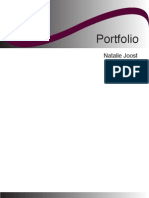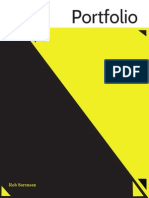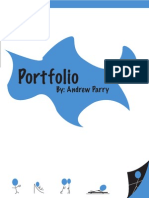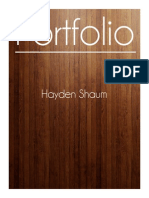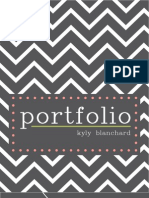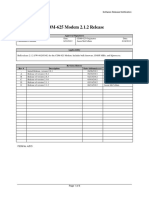Escolar Documentos
Profissional Documentos
Cultura Documentos
P9 Ryan Stone
Enviado por
stone33Título original
Direitos autorais
Formatos disponíveis
Compartilhar este documento
Compartilhar ou incorporar documento
Você considera este documento útil?
Este conteúdo é inapropriado?
Denunciar este documentoDireitos autorais:
Formatos disponíveis
P9 Ryan Stone
Enviado por
stone33Direitos autorais:
Formatos disponíveis
Portfolio
Ryan Stone
Contact
Ryan Stone 2530 Brookcliff Dr. Idaho Falls, ID 83402 208.589.6647 r_stone_12@msn.com
Table of Contents
Stationery Business Card Logos Brochure Web Page Montage Event Ad Flier Imaging
Letterhead Image
Stationery designed for a company of my choice Programs/Tools Used: Adobe InDesign Date: 03/02/2013 Section: COMM 130-02 Teacher: Caryn Esplin Top 3 things learned: 1) How to trace objects using the pen tool. 2) How to make a watermark. 3) How to make a business card in Indesign Logo - Font #1 Name & Category: Baskerville/Decorative Logo - Font #2 Name & Category: Minion Pro/Old Style Stationery - Font #1 Name & Category: Baskerville/Decorative Stationery - Font #2 Name & Category: Minion Pro/Old Style How the logo represents the company: The company is called penguin magic. The image of the penguin is something easy to remember and hopefully something that sticks with people. Process: I found an image of a penguin online. I used the pen tool to trace over it and make it my own image. Then I found some penguin footprints and used the pen tool to trace over those. Once I had the penguin and his footprints, I entered in the title and my information at the bottom. I used the same penguin and footprints in my letterhead. I added more foot prints to lead the eyes down the page to the information at the bottom of the page. I also used another copy of the penguin, but I enlarged it and flipped it horizontally. I made the larger penguin into a watermark. I tried to be consistent with the theme of my business card and letterhead so that they were very similar and easily recognizable.
Business Card
Stationery designed for a company of my choice Programs/Tools Used: Adobe InDesign Date: 03/02/2013 Section: COMM 130-02 Teacher: Caryn Esplin Top 3 things learned: 1) How to trace objects using the pen tool. 2) How to make a watermark. 3) How to make a business card in Indesign Logo - Font #1 Name & Category: Baskerville/Decorative Logo - Font #2 Name & Category: Minion Pro/Old Style Stationery - Font #1 Name & Category: Baskerville/Decorative Stationery - Font #2 Name & Category: Minion Pro/Old Style How the logo represents the company: The company is called penguin magic. The image of the penguin is something easy to remember and hopefully something that sticks with people. Process: I found an image of a penguin online. I used the pen tool to trace over it and make it my own image. Then I found some penguin footprints and used the pen tool to trace over those. Once I had the penguin and his footprints, I entered in the title and my information at the bottom. I used the same penguin and footprints in my letterhead. I added more foot prints to lead the eyes down the page to the information at the bottom of the page. I also used another copy of the penguin, but I enlarged it and flipped it horizontally. I made the larger penguin into a watermark. I tried to be consistent with the theme of my business card and letterhead so that they were very similar and easily recognizable.
Logos
Logos that I designed for a company of my choice. Programs/Tools Used: Adobe Illustrator Date: 02/23/2013 Section: COMM 130-02 Teacher: Caryn Esplin Top 3 things learned: 1) Basic Principles of Adobe Illustrator 2) How to draw and manipulate basic shapes 3) How to use the direct select tool Top Logo - Font #1 Name & Category: Impact/sans serif Top Logo - Font #2 Name & Category: Apple Chancery/decorative Middle Logo - Font #1 Name & Category: Capitals/Modern Bottom Logo - Font #1 Name & Category: New York/Modern Process: I got the idea to create a logo for a magic company. This is a real company but I created three different logos for the company. For the most part I decided to go with the theme of black and white or tuxedo. I drew the different shapes and manipulated them by added different strokes and making them different sizes. Then I found some good fonts to go with the shapes. I experimented with them until I thought they looked good.
Brochure
Brochure that I created for a company event. Programs/Tools used: InDesign, Photoshop, Date: 03/30/2013 Section: COMM 130-02 Teacher: Caryn Esplin Title Font Name & Category: Impact - Sans Serif Copy Font Name & Category: Constantia Sources (Links to images on original websites): https://twitter.com/GregoryWilson http://www.thewoodstockfruitfestival.com/forum/topics/presenting-oz-pearlman Top 3 things learned: 1) Text Wrapping 2) How to better use the lasso tool 3) Different brochure layouts and how to create them using InDesign Process: First off I created a little mock up with just a piece of paper. I drew the margins, where the folds would be, where the images would go, and where all of the text would be placed. After I felt I had made a pretty good mock up I went into indesign and started putting things on the page. I thought black and white would go well with the theme of the brochure so that is what I did. I put all of the words, a few images, and the colored box in, and then I opened photoshop and started editing the images. Once I had trimmed around the images I put them into indesign and used them to wrap the text. After that I just made sure that there werent any mistakes or things that I needed to change, and then I went to print. Word Count: 255
Web Page
A web page that I designed to practice using CSS and HTML. Programs/Tools Used: Photoshop, Textwrangler, Illustrator Date: 02/16/2013 Section: COMM 130-02 Teacher: Caryn Esplin Top 3 things learned: 1) Basic skills of html 2) Basic skills of css 3) How to use an image for a background on a website Font Family #1 (all names) & Category: Georgia, serif; Font Family #2 (all names) & Category: Tahoma, Geneva, sans-serif; Hex Colors: #0e7c8c, #000000, #FFFFFF, Changes made to the CSS: Font Colors, Background colors, Font Families, CSS Comment Process: First I created an html file with all of the basic information for the website. Then I connected a css file to the html so that I could create a better design. I changed the fonts and the colors and the alignment until I thought it looked nice. In order to do this I was using textwrangler (for the code) and photoshop(to find the exact colors that I wanted). Then I found an image that I wanted to use as my background and I inserted that in the code as well. I made sure that everything looked good and that I wasnt forgetting anything and then I took my screenshot. After all was said and done, my word count was 233. Read the website to learn about what I did to make my logo.
Montage
The blending of two photos that I took. Programs/Tools Used: Photoshop Date: 02/16/2013 Section: COMM 130-02 Teacher: Caryn Esplin Top 3 things learned: 1) How to use masking in photoshop 2) How different layers work in photoshop. 3) I learned a little more about filters. Font Name & Category: Palestino/Old Style Process: I loaded the two pirtures into photoshop and then I switched the image of Christ so that he was looking to the left. I thought would give the piece a better flow. I placed the one of Christ on top of the hand. I used masking to be able to erase some of the image and make the rest of it transparent. Then I added the text and tried to make the stroke the same color and the hand and the dirt. Sources (Links to images on orginal websites): Both of the pictures were pictures that I had taken while I was in Chile. One is the hand in the desert and the other is a picture that I took of a drawing that a friend of mine did.
Event Ad
A full bleed color event ad Programs/Tools used: Word Date: 02/01/13 Section: COMM 130-02 Teacher: Caryn Esplin Top 3 things learned: 1) How to be able to freely move pictures 2) How to use text boxes 3) How to get a good scan Title Font Name & Category: Monotype (script) Copy Font Name & Category: Arial (sans serif) Links to all images you used in this project: Process: I scanned a picture and then placed it into word. Then I used the drawing tool to make some boxes and finally I used the text boxes to add in the text.
Flier
I created a flier for a graduate leadership conference. Programs/Tools used: Adobe InDesign Date: 01/26/13 Course: COMM 130-02 Teacher: Caryn Esplin Top 3 things learned: 1) I learned how to use InDesign. 2) I learned how to play around with different styles and feels. 3) I learned how all of the designing principles work together. Title Font Name & Category: ScholHudson-Bold (Sans Serif) Copy Font Name & Category: New York (Old Style) Links to all images you used in this project: http://130.commbyui.org/wp-content/uploads/2013/01/Businessman.jpg http://130.commbyui.org/wp-content/uploads/2013/01/ VouantLogo.jpg Process: I imported the image and the logo online and I used the text that was provided for the project. Using some ideas that I had sketched earlier I put my thoughts into the computer and created the design for the flier. I created a rough draft and then had some classmates look over it and give me suggestions for how to improve the design. The design principles helped me to create a decent design but since I am new to this I had some things to change. Later I returned back to the project and strengthened the design.
Imaging
Editing a photo that I took Programs/Tools used: Photoshop Date: 02/09/2013 Section: COMM 130-02 Teacher: Caryn Esplin Want to Learn: I want to learn how to use photoshop because my knowledge is very limited and I know that I would enjoy learning all of the different things that you can do with it. Top 3 things learned: 1) Ive never used photoshop before so it was good to learn a few of the basic principles. 2) I learned about composition and the rule of thirds. 3) I had never heard of a filter before so it was interesting to play around with different filters with my image. Process: I took several different pictures and then I finally decided on the one of the light pole. I opened it up in photoshop and I cropped it and saturated everything except the actual light pole. I added a ripple filter to blend the snow and the street together and bring out the pole as the main focus of the image. To finish up I put it into a new document and set the margins.
Você também pode gostar
- Business Startup Costs TemplateDocumento10 páginasBusiness Startup Costs TemplatePatrick OppongAinda não há avaliações
- Self Publishing Hacks: Practical Suggestions for Practical Authors: Practical Suggestions for Practical AuthorsNo EverandSelf Publishing Hacks: Practical Suggestions for Practical Authors: Practical Suggestions for Practical AuthorsAinda não há avaliações
- CrtoDocumento279 páginasCrtoBertrand Lorente Yanez100% (1)
- 7302 7330 ISAM R2 5 Product InformationDocumento112 páginas7302 7330 ISAM R2 5 Product InformationMILTONBARRERAAinda não há avaliações
- Install Sap Router (Windows)Documento9 páginasInstall Sap Router (Windows)marcorufinoAinda não há avaliações
- Advanced Dial Plan Design For Ip Telephony NetworksDocumento186 páginasAdvanced Dial Plan Design For Ip Telephony NetworksShakti SinghAinda não há avaliações
- American English File Level 1Documento12 páginasAmerican English File Level 1Andrea Pereira100% (1)
- Digital Marketing PresentationDocumento66 páginasDigital Marketing PresentationS0dm Kothrud100% (2)
- Handicraft Buyer ListDocumento33 páginasHandicraft Buyer ListamarAinda não há avaliações
- Marketing Data - UncheckedDocumento30 páginasMarketing Data - UncheckedJasmeet SinghAinda não há avaliações
- Visual Media PortfolioDocumento21 páginasVisual Media PortfolioMadison EmpeyAinda não há avaliações
- P9 PortfolioDocumento21 páginasP9 Portfoliotlyman22Ainda não há avaliações
- P9 Lisa NguyenDocumento12 páginasP9 Lisa Nguyenlwelch21Ainda não há avaliações
- P9 Holly JamesDocumento21 páginasP9 Holly Jameshjames2292Ainda não há avaliações
- P9 Iris EvansDocumento21 páginasP9 Iris EvansIris EvansAinda não há avaliações
- Portfolio: Lauren Michelle BurnsDocumento11 páginasPortfolio: Lauren Michelle Burnslowin_647459309Ainda não há avaliações
- P9 MC Kinzie TomaDocumento21 páginasP9 MC Kinzie TomamckinzietAinda não há avaliações
- Portfolio: Kylie GinesDocumento22 páginasPortfolio: Kylie GineskylieegAinda não há avaliações
- P9 MC Kinzie TomaDocumento21 páginasP9 MC Kinzie TomamckinzietAinda não há avaliações
- Portfolio: Tou Bee YangDocumento21 páginasPortfolio: Tou Bee YangTou Bee YangAinda não há avaliações
- P9 Paige MarezDocumento21 páginasP9 Paige Marezpmarez7Ainda não há avaliações
- P9 Carly EkinsDocumento21 páginasP9 Carly Ekinscekins17Ainda não há avaliações
- Amber Olds PortfolioDocumento21 páginasAmber Olds PortfolioAmber Nicole OldsAinda não há avaliações
- P9 Molly Jo MeadDocumento21 páginasP9 Molly Jo Meadskifly16Ainda não há avaliações
- Kristian Dunford: PortfolioDocumento21 páginasKristian Dunford: Portfoliodun08014Ainda não há avaliações
- P9 Emilyn PrestwichDocumento12 páginasP9 Emilyn PrestwichEmilynAinda não há avaliações
- P o R T F o L I O: Carson MerrillDocumento21 páginasP o R T F o L I O: Carson MerrillcarsonmerrillAinda não há avaliações
- P9 Brittany AustinDocumento23 páginasP9 Brittany AustinBrittany AustinAinda não há avaliações
- P9 NatalieJoostDocumento21 páginasP9 NatalieJoostnataliejoostAinda não há avaliações
- Timothy Vogler PortfolioDocumento23 páginasTimothy Vogler PortfolioTVpirateAinda não há avaliações
- LupoBrittaney PortfolioDocumento21 páginasLupoBrittaney PortfoliobrittAinda não há avaliações
- Carrie Taylor PortfolioDocumento23 páginasCarrie Taylor PortfolioCarrie304304Ainda não há avaliações
- P9 Judy TaylorDocumento21 páginasP9 Judy Taylortaylorjudy5Ainda não há avaliações
- P9 Gabi ButlerDocumento21 páginasP9 Gabi ButlergabiAinda não há avaliações
- P9 Victor HoloveDocumento23 páginasP9 Victor HolovevholoveAinda não há avaliações
- P9A-Bethany TaylorDocumento21 páginasP9A-Bethany TaylorBethany TaylorAinda não há avaliações
- Amber Rokovitz: PortfolioDocumento23 páginasAmber Rokovitz: PortfolioamborokoAinda não há avaliações
- Portfolio Marla BorchardtDocumento21 páginasPortfolio Marla BorchardtMarla BorchardtAinda não há avaliações
- Portfolio: Benjamin RhodesDocumento21 páginasPortfolio: Benjamin RhodesBenjamin Jacob RhodesAinda não há avaliações
- Portfolio: Matthew ScottDocumento21 páginasPortfolio: Matthew Scottmdscott44Ainda não há avaliações
- Portfolio CommDocumento21 páginasPortfolio Commbcolsen22Ainda não há avaliações
- Portfolio ProjectDocumento21 páginasPortfolio ProjectcoltencwAinda não há avaliações
- Project 9: PortfolioDocumento21 páginasProject 9: PortfolioMelissa WilliamsAinda não há avaliações
- Project 9 PortfolioDocumento21 páginasProject 9 PortfolioBrayden StrateAinda não há avaliações
- Project 9 PortfolioDocumento21 páginasProject 9 PortfoliojohndunngregoryAinda não há avaliações
- P9 Abby SmithDocumento21 páginasP9 Abby Smithabbyjsmith93Ainda não há avaliações
- P9 TestDocumento21 páginasP9 TestawshurtliffAinda não há avaliações
- P9 Keri RichDocumento21 páginasP9 Keri RichKeri RichAinda não há avaliações
- P9 Jenae BriggsDocumento19 páginasP9 Jenae BriggsjenaebriggsAinda não há avaliações
- P9 Shaylee ClontsDocumento21 páginasP9 Shaylee ClontsShaylee ClontsAinda não há avaliações
- P9 Kylie HarthunDocumento21 páginasP9 Kylie HarthunKylie HarthunAinda não há avaliações
- Portfolio P9 Erika OrtegaDocumento23 páginasPortfolio P9 Erika OrtegaErikaOrtegaAinda não há avaliações
- P9JamesTaylor (Portfolio)Documento21 páginasP9JamesTaylor (Portfolio)JamesTaylorAinda não há avaliações
- Paige Dickson: Visual Media PortfolioDocumento19 páginasPaige Dickson: Visual Media Portfolioyespaige_102438248Ainda não há avaliações
- Por Tfolio: Courtney McclellanDocumento21 páginasPor Tfolio: Courtney McclellanSandstorm20Ainda não há avaliações
- Visual Media PortfolioDocumento21 páginasVisual Media PortfolioMcKay BoyackAinda não há avaliações
- P9 Toni HogueDocumento21 páginasP9 Toni HogueToni HogueAinda não há avaliações
- P9 Alicia BaskofinDocumento11 páginasP9 Alicia BaskofinAlicia Basko McClellanAinda não há avaliações
- P9 Jake HopkinsDocumento21 páginasP9 Jake HopkinsJake Michael HopkinsAinda não há avaliações
- PortfolioDocumento21 páginasPortfoliohnl21Ainda não há avaliações
- P9 NatalieJoostDocumento21 páginasP9 NatalieJoostnataliejoostAinda não há avaliações
- P 9 Brynn CombsDocumento21 páginasP 9 Brynn CombsbrynnAinda não há avaliações
- P9 PortfolioDocumento21 páginasP9 PortfoliorcolbieAinda não há avaliações
- Rob Sorensen PortfolioDocumento21 páginasRob Sorensen PortfolioRob SorensenAinda não há avaliações
- Portfolio: By: Andrew ParryDocumento21 páginasPortfolio: By: Andrew ParryAndrewparry01Ainda não há avaliações
- P9 HaydenShaumDocumento21 páginasP9 HaydenShaumHayden ShaumAinda não há avaliações
- Untitled 3Documento21 páginasUntitled 3kylyblanchardAinda não há avaliações
- Uses and Abuses of InternetDocumento1 páginaUses and Abuses of InternetVIANNIE MOMIN MoeAinda não há avaliações
- Link150 UserGuide-1Documento60 páginasLink150 UserGuide-1PaulJohnPosadasGimenaAinda não há avaliações
- SQL LectureDocumento24 páginasSQL LectureWaqas SultanAinda não há avaliações
- CDM-625 ReleaseNotes v2.1.2Documento6 páginasCDM-625 ReleaseNotes v2.1.2IvanStefanovichAinda não há avaliações
- Assignment Dynamic RoutingDocumento6 páginasAssignment Dynamic RoutingEdnis LordAinda não há avaliações
- WWW Plansinfo Com BSNL Prepaid Kerala Plans HTMLDocumento7 páginasWWW Plansinfo Com BSNL Prepaid Kerala Plans HTMLPrabhat KumarAinda não há avaliações
- Word Lab Exam - Form A: Points TasksDocumento2 páginasWord Lab Exam - Form A: Points TasksKimverlie AbastarAinda não há avaliações
- Ehtics:: Legal & Ethical Issues in E-CommerceDocumento8 páginasEhtics:: Legal & Ethical Issues in E-CommerceikramAinda não há avaliações
- FirewallDocumento22 páginasFirewallanmol_baliyan0767% (3)
- Siemens Hipath Optipoint Admin ManualDocumento110 páginasSiemens Hipath Optipoint Admin ManualAbu Muhammad Ahmad HumaiziAinda não há avaliações
- SIP SecurityDocumento40 páginasSIP SecurityhameresterAinda não há avaliações
- OpenText - OEM Sales Training - Product Descriptions, Deep Dives, & BundlesDocumento179 páginasOpenText - OEM Sales Training - Product Descriptions, Deep Dives, & BundlesMahendra ReddyAinda não há avaliações
- B700 Error CodesDocumento3 páginasB700 Error Codescastlelvania23Ainda não há avaliações
- SMTP: Simple Mail Transfer Protocol: Isaac LineyDocumento12 páginasSMTP: Simple Mail Transfer Protocol: Isaac LineybavobavoAinda não há avaliações
- Nachos in WindowsDocumento2 páginasNachos in WindowsNarendra N SamanthaAinda não há avaliações
- Syllabus - Fall I 2023 - EAP0485CU - REF734183 - Mielke, DavidDocumento11 páginasSyllabus - Fall I 2023 - EAP0485CU - REF734183 - Mielke, DavidXDGame OnAinda não há avaliações
- HTML Tags Type Example For Use Difference With HTML 4.01 and Html5Documento9 páginasHTML Tags Type Example For Use Difference With HTML 4.01 and Html5abc cbaAinda não há avaliações
- Brochure Wireless - 2020Documento28 páginasBrochure Wireless - 2020MFAinda não há avaliações
- Steps For Signing Up On The NGO-DARPAN Portal New UserDocumento1 páginaSteps For Signing Up On The NGO-DARPAN Portal New UserGaurav TiwariAinda não há avaliações
- Family Puppies v. Kaylor, Jason - Order Granting JudgmentDocumento5 páginasFamily Puppies v. Kaylor, Jason - Order Granting JudgmentRipoff ReportAinda não há avaliações
- Configuring Site To Site IPSec VPN Tunnel Between Cisco RoutersDocumento5 páginasConfiguring Site To Site IPSec VPN Tunnel Between Cisco RoutersKhadija Khadija AouadiAinda não há avaliações