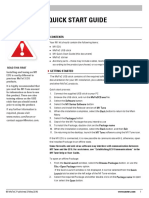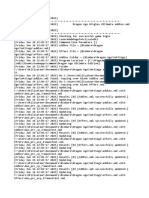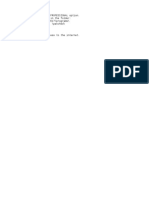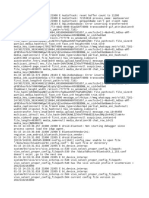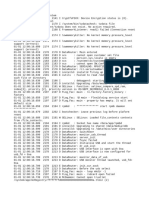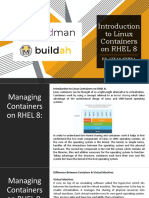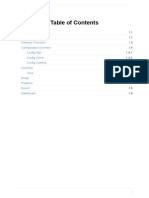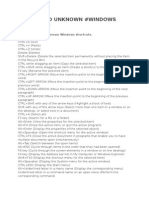Escolar Documentos
Profissional Documentos
Cultura Documentos
HT Partition Mageia
Enviado por
terraaguaDescrição original:
Título original
Direitos autorais
Formatos disponíveis
Compartilhar este documento
Compartilhar ou incorporar documento
Você considera este documento útil?
Este conteúdo é inapropriado?
Denunciar este documentoDireitos autorais:
Formatos disponíveis
HT Partition Mageia
Enviado por
terraaguaDireitos autorais:
Formatos disponíveis
Hd partition in Mageia 2 for beginners - Mageia wiki
https://wiki.mageia.org/en/Hd_partition_in_Mageia_2_fo...
Mageia
About us Downloads Support Community Contribute You Contact
Wiki Hd partition in Mageia 2 for beginners
From Mageia wiki
Go
Search
This page is a draft If you want to improve it, simply click on the edit tab. View the other pages to improve and maintain.
This page is also currently available in these languages: Esta pgina tambm est atualmente disponvel nos seguintes idiomas: Portuguese (pt_Br): Particionando o Disco Rgido (para iniciantes)
Tips for beginner
Contents
1 Partitioning a Hard Disk (for beginners) in Mageia 2 KDE LiveCD 1.1 Warning to create backup 1.2 Create ROOT Partition 1.3 Create a SWAP partition 1.4 Create HOME Partition 1.5 Complete denitions of partitioning 1.6 Warning formatting partitions in HD 2 Other links 2.1 Threads in Mageia Forum
Partitioning a Hard Disk (for beginners) in Mageia 2 KDE LiveCD
During the installation of Mageia 2 KDE LiveCD the user can choose "Custom Partitioning" HDD (Image 1). Simply put, the installation of Mageia may well occur with the creation of three partitions, root / /swap and /home. At the root partition / will install the le system of Mageia. The /swap partition is used by the system to optimize memory usage and /home partition will be installed folders and personal les of user.
Other tips for beginner, see: Newcomers start here
1 de 14
06-04-2013 10:06
Hd partition in Mageia 2 for beginners - Mageia wiki
https://wiki.mageia.org/en/Hd_partition_in_Mageia_2_fo...
Continuing the sequence of installation steps Mageia KDE LiveCD 2, this screen (Image 1) there are two major options:
"Use free space" of HD, then the installer will automatically partitioning, continuing the installation steps .
If the user is "Custom Partitioning". This option opens a partitioner that will allow the user to edit the partitions (create, modify). This choice requires technical care and especially make a backup of any important data that are recorded on the HDD. To continue, you must click "Next".
Image 1: Starting Partitioning HD (Hard Disk) through the option "Custom Partitioning" (click on image to enlarge)
Note: identifying your HD should appear after the words: "Here is the content of your disk drive", which is the case ATA VBOX HARDDISK 10GB.
Warning to create backup
A new window prompts the user: " 'We suggest that you backup your data'" for the user to make backup copies (backup) of any important les that are in HD. If you do not have copies made or if you have questions about the procedure, this is a good time to stop and provide
2 de 14
06-04-2013 10:06
Hd partition in Mageia 2 for beginners - Mageia wiki
https://wiki.mageia.org/en/Hd_partition_in_Mageia_2_fo...
copies and answer questions!
Image 2: Warning to make backup copy (click on image to enlarge)
Create ROOT Partition
On the root partition the system les of Mageia will be installed. This window shows what's on the HDD ("sda" - which is empty). To create the root partition, click on the empty partition "sda" and then click "create"
3 de 14
06-04-2013 10:06
Hd partition in Mageia 2 for beginners - Mageia wiki
https://wiki.mageia.org/en/Hd_partition_in_Mageia_2_fo...
Image 3: Beginning of partitioning, Hard Disk sda empty (click on image to enlarge)
After clicking on the empty space (Image 3) click "Create" (Image 4), to create a new partition.
4 de 14
06-04-2013 10:06
Hd partition in Mageia 2 for beginners - Mageia wiki
https://wiki.mageia.org/en/Hd_partition_in_Mageia_2_fo...
Image 4: Hard Disk sda selected (click on image to enlarge)
By clicking "Create", opens the window to dene: 1. the 'size' of the root partition (in special cases, the minimum can even be 1GB or 2GB, but more than 6GB would be recommended. More than 20GB is not needed). See "Hardware Requirements (https://www.mageia.org/en/support/) 2. the 'le system type - the currently recommended is the 'EXT4. 3. the 'mount point - to dene this rst partition as the root partition, just put the bar / in the gap after ' Mount Point '", and click OK: Note 1: In Mageia you have the option to "encrypt the partition," creating a password requirement to mount the partition, and this will happen every time a Mageia starts. The default option is left blank. Note 2: if you want to encrypt the root partition, you need to have an unencrypted boot partition.
5 de 14
06-04-2013 10:06
Hd partition in Mageia 2 for beginners - Mageia wiki
https://wiki.mageia.org/en/Hd_partition_in_Mageia_2_fo...
Image 5: Dening the parameters for creating the root partition / (click on image to enlarge)
Create a SWAP partition
After you press "OK" (Image 5), the new window (Image 6) shows the root partition ready (in red). 1. After creating the root partition, you must create the swap partition. 2. To create a SWAP partition, click again on the blank partition " 'sda'" (Image 6) and then click "Create."
To create another partition, click again on the blank partition " 'sda'" and then click "Create."
6 de 14
06-04-2013 10:06
Hd partition in Mageia 2 for beginners - Mageia wiki
https://wiki.mageia.org/en/Hd_partition_in_Mageia_2_fo...
Image 6: Root partition / created (in red) (click on image to enlarge)
1. In the next window (Image 7), set the partition size (which can be between 500MB to 1GB) and select the le system "linux swap" and press "OK":
7 de 14
06-04-2013 10:06
Hd partition in Mageia 2 for beginners - Mageia wiki
https://wiki.mageia.org/en/Hd_partition_in_Mageia_2_fo...
Image 7: Dening the size of the partition / swap (click on image to enlarge)
Once created, the swap partition will appear in green, as in Image 8:
8 de 14
06-04-2013 10:06
Hd partition in Mageia 2 for beginners - Mageia wiki
https://wiki.mageia.org/en/Hd_partition_in_Mageia_2_fo...
Image 8: Partition /swap created (in green) (click on image to enlarge)
Create HOME Partition
At Home will partition folders and personal les 1. To create a partition HOME, click again on the blank partition "sda" and then click "Create." In the next window: 1. Use the remaining space to the HD home partition (eg a 100GB HD, if used 14GB root partition, the swap partition used 1GB, 85GB would be left for the home partition). 2. Then select the "le system" (the currently recommended is the "EXT4"). 3. In the "mount point", put the '/ home' (as in Image 9):
9 de 14
06-04-2013 10:06
Hd partition in Mageia 2 for beginners - Mageia wiki
https://wiki.mageia.org/en/Hd_partition_in_Mageia_2_fo...
Image 9:Dening the parameters of the /home partition (click on image to enlarge)
Note: In Mageia 2, there is the option of " 'encrypt the partition'" (Image 10), creating the need for password to mount the partition every time a Mageia starts. The default option is left blank. After everything nished and ready, press "OK":
10 de 14
06-04-2013 10:06
Hd partition in Mageia 2 for beginners - Mageia wiki
https://wiki.mageia.org/en/Hd_partition_in_Mageia_2_fo...
Image 10: Dening the parameters of the /home partition (click on image to enlarge)
Complete definitions of partitioning
Set all parameters Hard Disk partitioning, the partition table (root /, / swap and / home) is prepared (Image 11), must now be clicked " 'Ready'", so that this new partition table is written to the Hard Disk (HD). 1. Because this procedure is irreversible, if any doubt and want to leave, just restart the computer (reboot), then removing the CD / DVD drive CDRom.
11 de 14
06-04-2013 10:06
Hd partition in Mageia 2 for beginners - Mageia wiki
https://wiki.mageia.org/en/Hd_partition_in_Mageia_2_fo...
Image 11: Table partition ready to be installed (click on image to enlarge)
12 de 14
06-04-2013 10:06
Hd partition in Mageia 2 for beginners - Mageia wiki
https://wiki.mageia.org/en/Hd_partition_in_Mageia_2_fo...
Warning formatting partitions in HD
After clicking "Done" (Image 11), the warning appears: " 'The partition table of sda drive is to be written to disk'" (Image 12). 1. Caution, being all right, click "OK" (Image 12), 2. Since this action can not be reversed, you need to be sure that everything is ok! 3. If everything is prepared properly, proceed by clicking "OK."
Image 12: KDE Desktop (click on image to enlarge)
Note; When there are more partitions, by clicking on "Ready" (Image 11), the installer will open a window with the option to select which partition you want to format. In the case of HD empty, no problem formatting the root partition / and / home partition, but if the / home partition already has les and do not want to delete, you must leave disabled the option of formatting the partition.
After clicking "OK" (Image 13), the installer will continue installation steps (see here) Mageia 2.
Other links
1. Presentation of Mageia for beginners 2. Install Mageia 2 LiveCD for beginner 3. Install media in Mageia 2 for beginner
13 de 14
06-04-2013 10:06
Hd partition in Mageia 2 for beginners - Mageia wiki
https://wiki.mageia.org/en/Hd_partition_in_Mageia_2_fo...
4. Install and remove software for beginner _______ 1. 2. 3. 4. 5. Newcomers start here Installation of Mageia in dual boot with Windows Software management Installation Media First step with Linux and Mageia
Threads in Mageia Forum
To discuss this topic, open a new topic in Forum MageiaBrasil or access a created topic: 1. Topic Mageia Forum: 2. Topic Mageia Forum: 3. Topic Mageia Forum: Retrieved from "https://wiki.mageia.org/en/Hd_partition_in_Mageia_2_for_beginners" Categories: Page to revise (content) | Portuguese | Documentation This page was last modied on 17 March 2013, at 10:35. This page has been accessed 442 times. Content is available under Creative Common - Attibution - ShareAlike 3.0. Privacy policy About Mageia wiki Disclaimers
14 de 14
06-04-2013 10:06
Você também pode gostar
- Hidden Figures: The American Dream and the Untold Story of the Black Women Mathematicians Who Helped Win the Space RaceNo EverandHidden Figures: The American Dream and the Untold Story of the Black Women Mathematicians Who Helped Win the Space RaceNota: 4 de 5 estrelas4/5 (895)
- The Subtle Art of Not Giving a F*ck: A Counterintuitive Approach to Living a Good LifeNo EverandThe Subtle Art of Not Giving a F*ck: A Counterintuitive Approach to Living a Good LifeNota: 4 de 5 estrelas4/5 (5794)
- The Yellow House: A Memoir (2019 National Book Award Winner)No EverandThe Yellow House: A Memoir (2019 National Book Award Winner)Nota: 4 de 5 estrelas4/5 (98)
- Elon Musk: Tesla, SpaceX, and the Quest for a Fantastic FutureNo EverandElon Musk: Tesla, SpaceX, and the Quest for a Fantastic FutureNota: 4.5 de 5 estrelas4.5/5 (474)
- The Little Book of Hygge: Danish Secrets to Happy LivingNo EverandThe Little Book of Hygge: Danish Secrets to Happy LivingNota: 3.5 de 5 estrelas3.5/5 (399)
- Never Split the Difference: Negotiating As If Your Life Depended On ItNo EverandNever Split the Difference: Negotiating As If Your Life Depended On ItNota: 4.5 de 5 estrelas4.5/5 (838)
- A Heartbreaking Work Of Staggering Genius: A Memoir Based on a True StoryNo EverandA Heartbreaking Work Of Staggering Genius: A Memoir Based on a True StoryNota: 3.5 de 5 estrelas3.5/5 (231)
- Devil in the Grove: Thurgood Marshall, the Groveland Boys, and the Dawn of a New AmericaNo EverandDevil in the Grove: Thurgood Marshall, the Groveland Boys, and the Dawn of a New AmericaNota: 4.5 de 5 estrelas4.5/5 (266)
- The Hard Thing About Hard Things: Building a Business When There Are No Easy AnswersNo EverandThe Hard Thing About Hard Things: Building a Business When There Are No Easy AnswersNota: 4.5 de 5 estrelas4.5/5 (344)
- The Emperor of All Maladies: A Biography of CancerNo EverandThe Emperor of All Maladies: A Biography of CancerNota: 4.5 de 5 estrelas4.5/5 (271)
- Team of Rivals: The Political Genius of Abraham LincolnNo EverandTeam of Rivals: The Political Genius of Abraham LincolnNota: 4.5 de 5 estrelas4.5/5 (234)
- The Gifts of Imperfection: Let Go of Who You Think You're Supposed to Be and Embrace Who You AreNo EverandThe Gifts of Imperfection: Let Go of Who You Think You're Supposed to Be and Embrace Who You AreNota: 4 de 5 estrelas4/5 (1090)
- The Unwinding: An Inner History of the New AmericaNo EverandThe Unwinding: An Inner History of the New AmericaNota: 4 de 5 estrelas4/5 (45)
- The World Is Flat 3.0: A Brief History of the Twenty-first CenturyNo EverandThe World Is Flat 3.0: A Brief History of the Twenty-first CenturyNota: 3.5 de 5 estrelas3.5/5 (2259)
- The Sympathizer: A Novel (Pulitzer Prize for Fiction)No EverandThe Sympathizer: A Novel (Pulitzer Prize for Fiction)Nota: 4.5 de 5 estrelas4.5/5 (120)
- MangaStudio 5.0.2 Installation GuideDocumento21 páginasMangaStudio 5.0.2 Installation GuideSweetKMooreAinda não há avaliações
- How To Solve Remote Desktop ProblemsDocumento4 páginasHow To Solve Remote Desktop Problemsgetmak99Ainda não há avaliações
- M1 Tune Quick Start Guide 1Documento2 páginasM1 Tune Quick Start Guide 1Santiago TalaveraAinda não há avaliações
- Remote Support Websites Host File EntriesDocumento1 páginaRemote Support Websites Host File EntriesWANNA WOHAinda não há avaliações
- DAO Ultimate Addins UpdaterDocumento3 páginasDAO Ultimate Addins UpdaterMaiq TaisenAinda não há avaliações
- XboxdhmDocumento8 páginasXboxdhmHokey DokeyAinda não há avaliações
- Instructions On How To Update RTMS and Firmware On Your PC and SMRT Unit - 21sept2020 PDFDocumento10 páginasInstructions On How To Update RTMS and Firmware On Your PC and SMRT Unit - 21sept2020 PDFStelvio QuizolaAinda não há avaliações
- Compares JCLDocumento12 páginasCompares JCLNagalingeswara VAinda não há avaliações
- Insallation of CaffeDocumento13 páginasInsallation of CaffeHuỳnh Lê DuyAinda não há avaliações
- Install CYPE Choosing PROFESSIONAL Option. 2. Replace Original Dlls in The Folder: /version 2017/programs/ With The Patched Ones: /patchedDocumento1 páginaInstall CYPE Choosing PROFESSIONAL Option. 2. Replace Original Dlls in The Folder: /version 2017/programs/ With The Patched Ones: /patchedgabriweAinda não há avaliações
- Leave FormatDocumento170 páginasLeave Formatverifiedsammy660Ainda não há avaliações
- How To Bypass Internet Connection To Install Windows 11Documento8 páginasHow To Bypass Internet Connection To Install Windows 11hclraj406Ainda não há avaliações
- CB Installation GuideDocumento123 páginasCB Installation GuideJ SanctisAinda não há avaliações
- Hotel Management Source CodeDocumento11 páginasHotel Management Source CodeDARK JOKERAinda não há avaliações
- User AgentsDocumento29 páginasUser AgentsAbdourahamane DjiteyeAinda não há avaliações
- MIDI Yoke Junction NT: DescriptionDocumento4 páginasMIDI Yoke Junction NT: DescriptionLuis JoséAinda não há avaliações
- Eset Web Security 11 Permit Key Free ESS Smart Security Versatile KeysDocumento3 páginasEset Web Security 11 Permit Key Free ESS Smart Security Versatile KeysMarin MariaAinda não há avaliações
- OSY Practical No.1Documento18 páginasOSY Practical No.1aniket bhoirAinda não há avaliações
- The Windows Process Journey v6 0 Aug2023 1691726739Documento53 páginasThe Windows Process Journey v6 0 Aug2023 1691726739blakboukiAinda não há avaliações
- Inventor 2013 System Requirements en UsDocumento3 páginasInventor 2013 System Requirements en UsCalo AlcaloAinda não há avaliações
- How To InstallDocumento2 páginasHow To Installkeithp27540Ainda não há avaliações
- Lab 06 - Installing GNS3 VM On VMware Workstation - Rahmati AcademyDocumento19 páginasLab 06 - Installing GNS3 VM On VMware Workstation - Rahmati AcademyABBASSI RABAHAinda não há avaliações
- FLog Main System EventsDocumento873 páginasFLog Main System EventsNadiusha BurlacAinda não há avaliações
- RoutineHub - R Download - iOS 13, 14, 15, 16Documento1 páginaRoutineHub - R Download - iOS 13, 14, 15, 16wby4rxw7vzAinda não há avaliações
- Scan DiskDocumento8 páginasScan DiskdreamroseAinda não há avaliações
- Aimbot True?Documento2 páginasAimbot True?Red xx100% (1)
- VC Setup For TCDocumento37 páginasVC Setup For TCBalaji100% (1)
- ContainersDocumento9 páginasContainerssatheesh GAinda não há avaliações
- Open CVR User ManualDocumento16 páginasOpen CVR User Manualdarkschneider666Ainda não há avaliações
- Known and Unknown #Windows ShortcutsDocumento4 páginasKnown and Unknown #Windows ShortcutsLulzim BruçajAinda não há avaliações