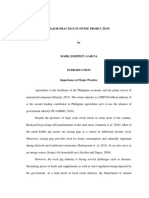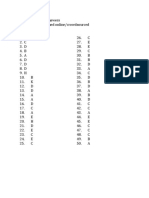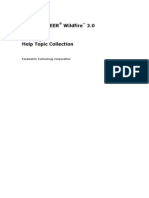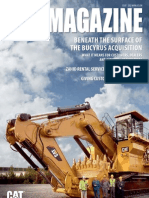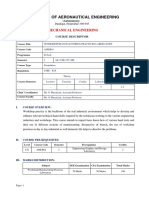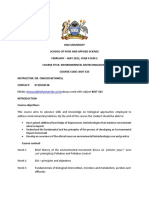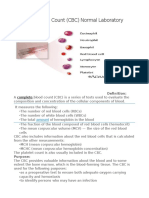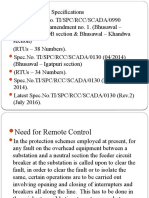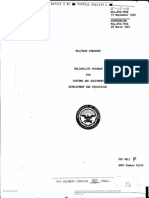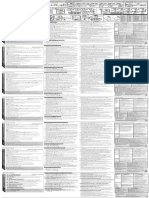Escolar Documentos
Profissional Documentos
Cultura Documentos
Plastic Advisor 2
Enviado por
Little AyaDireitos autorais
Formatos disponíveis
Compartilhar este documento
Compartilhar ou incorporar documento
Você considera este documento útil?
Este conteúdo é inapropriado?
Denunciar este documentoDireitos autorais:
Formatos disponíveis
Plastic Advisor 2
Enviado por
Little AyaDireitos autorais:
Formatos disponíveis
Pro/Engineer Tutorials Introduction to Injection Moulding and ProPlasticAdvisor Injection molding is a process that has been used in a wide
variety of industries for many years. This process uses amorphous and crystalline thermoplastic resins that are heated to a stable temperature and compressed into a mould. The diagram in Figure 1 shows the process of injection moulding.
Figure 1 - The Injection Moulding Process Cold polymer is feed from the hopper into the screw where it is heated; the ram then forces the hot molten polymer into the cold mould. The polymer is then left to cool for a pre-determined time before the mould is opened and the part is ejected. This process can be used to produce both simple and very complex components in a very short time. Examples of familiar products produced by this technique are computer cases, mobile phones casings, garden chairs etc. One of the main problems with injection moulding is the set up cost; this includes the mould design, tooling required and the polymer used. This makes it suitable for high volume production where the cost of moulds can be amortised over a large number of products. To help to reduce the cost of setting up this process ProEngineer has designed a package called ProPlasticAdvisor. This package can be used to analyse the moulding process and increase confidence in the design before significant costs are incurred in mould manufacture. Tutorial In this tutorial you will be introduced to some of the basic functionality of ProPlasticAdvisor. This will include loading the part into the Advisor package, selecting a fill point, selecting a suitable material and producing a report of the product analysed. The first step is to download the part to be analysed from the Internet. Download the part and save it to your working directory. Start ProEngineer and load casing.prt. ProPlasticAdvisor is a separate package closely linked to ProEngineer. To start an analysis, transfer the part into ProPlasticAdvisor using the following process. Injection Moulding in ProEngineer Page - 1
APPLICATIONS PLASTIC ADVISOR DONE SEL ProPlasticAdvisor will now open showing the part to be analysed. Holding down the left mouse button and moving the mouse will rotate the view of the part. The first step in defining and analysis is to position the injection location, where the polymer will enter the mould. Consideration must be taken to find the best place to inject the polymer. In the first exercise we will inject the polymer from the top of the model. Orientate the part as shown in Figure 2.
Figure 2 - Initial Fill Location To select the polymer injection location, click the polymer injection location button that can be found at the top of the screen then click in the centre of the model. An arrow will appear as shown in Figure 2. The next step is to define a suitable polymer. ProPlasticAdvisor has a built in polymer materials database with over 4000 polymers to choose from. When selecting a polymer for a product the physical and mechanical properties such as strength, stiffness, hardness, etc. must be considered. The diagram in Figure 3 shows the performance spectrum of plastic materials.
Injection Moulding in ProEngineer
Page - 2
Figure 3 - Polymer Performance Range The product in this tutorial is the back of a mobile phone. Mobile phones are normally made from polyethylene (PP) so this is the material we will use in this tutorial. To select a material open the materials database by clicking on the mould parameter button . This will display the mould parameters dialogue box where the material needed for this operation can be selected. This is achieved by the following process Search Material polymer family PP (polyethylene) Supplier Amoco Polymers Inc 10-1246 [AM800] OK We are now ready to analyse the model. This process is started by clicking on the analyse . This process will take about 30 seconds to complete, although this depends on button the performance of your computer. On completion a results summary box will appear giving information on the process and also stating whether the model is suitable for analysis. The results summary box for this analysis will state that there are weld lines and air traps in this process; we can view the location of these faults by the following method. Close the results summary box. Click on the Weld line Locations button . This will show red lines on the model, this is where weld lines may form. Weld lines are where two separate flows of material within the mould meet and weld together. They can cause weaknesses in the final product and so should be minimised or avoided. Click on the Air Traps Location button . This will show blue dots around the bottom edge of the model. This is the location where air may get trapped in the moulding
Injection Moulding in ProEngineer
Page - 3
process. Air pockets can result in incomplete filling of the mould causing weaknesses or poor surface finish in the final product and so should be minimised or avoided. The software also gives the user access to information on the RESULTS pull down menu. This menu will display the confidence of fill, fill time, pressure drop, injection pressure and flow front temp. In this tutorial we are going to pay particular attention to fill time. Click on the RESULTS pull down menu and SHOW > FILL TIME. When the fill time module appears rotate the mould so the top can be viewed. Then click the play results button . This will play a small animation showing the module filling with polymer and also gives the fill time on the right hand side of the screen.
Figure 4 Fill Time Display If you are not happy with the set up we can change parameters to try and improve the results. You will now change the polymer injection location to the side of the module as shown in Figure 5 and change the polymer used to HMB 6270 (manufactured by Shell).
Figure 5 New fill location Injection Moulding in ProEngineer Page - 4
The first step is to click the select button to the left of the screen . Click the polymer injection location arrow and press the delete button on the keyboard. A dialogue box will appear stating if you wish to save the changes click NO. Position a new polymer injection location and change the polymer using the method shown earlier and rerun the process. See if you can notice any changes in the results. ProPlasticAdvisor can produce a web based data sheet showing all the information on the products progress. This is achieved by clicking on the Report button . A dialog box will appear asking for information about the product ( Figure 6). Fill in the required information and tick the required boxes under Contents then OK.
Figure 6 - The Report Generator You will now need to select a location where you wish to save the report so navigate to your home directory. The program will generate a report in web page format and save all the information in the chosen directory. Your web browser will then start and the web page will load up. If this does not happen or you wish to view the page at a later date then in Windows open the directory and double click on file start.htm.
Injection Moulding in ProEngineer
Page - 5
Você também pode gostar
- A Heartbreaking Work Of Staggering Genius: A Memoir Based on a True StoryNo EverandA Heartbreaking Work Of Staggering Genius: A Memoir Based on a True StoryNota: 3.5 de 5 estrelas3.5/5 (231)
- The Sympathizer: A Novel (Pulitzer Prize for Fiction)No EverandThe Sympathizer: A Novel (Pulitzer Prize for Fiction)Nota: 4.5 de 5 estrelas4.5/5 (119)
- Never Split the Difference: Negotiating As If Your Life Depended On ItNo EverandNever Split the Difference: Negotiating As If Your Life Depended On ItNota: 4.5 de 5 estrelas4.5/5 (838)
- Devil in the Grove: Thurgood Marshall, the Groveland Boys, and the Dawn of a New AmericaNo EverandDevil in the Grove: Thurgood Marshall, the Groveland Boys, and the Dawn of a New AmericaNota: 4.5 de 5 estrelas4.5/5 (265)
- The Little Book of Hygge: Danish Secrets to Happy LivingNo EverandThe Little Book of Hygge: Danish Secrets to Happy LivingNota: 3.5 de 5 estrelas3.5/5 (399)
- The World Is Flat 3.0: A Brief History of the Twenty-first CenturyNo EverandThe World Is Flat 3.0: A Brief History of the Twenty-first CenturyNota: 3.5 de 5 estrelas3.5/5 (2219)
- The Subtle Art of Not Giving a F*ck: A Counterintuitive Approach to Living a Good LifeNo EverandThe Subtle Art of Not Giving a F*ck: A Counterintuitive Approach to Living a Good LifeNota: 4 de 5 estrelas4/5 (5794)
- Team of Rivals: The Political Genius of Abraham LincolnNo EverandTeam of Rivals: The Political Genius of Abraham LincolnNota: 4.5 de 5 estrelas4.5/5 (234)
- The Emperor of All Maladies: A Biography of CancerNo EverandThe Emperor of All Maladies: A Biography of CancerNota: 4.5 de 5 estrelas4.5/5 (271)
- The Gifts of Imperfection: Let Go of Who You Think You're Supposed to Be and Embrace Who You AreNo EverandThe Gifts of Imperfection: Let Go of Who You Think You're Supposed to Be and Embrace Who You AreNota: 4 de 5 estrelas4/5 (1090)
- The Hard Thing About Hard Things: Building a Business When There Are No Easy AnswersNo EverandThe Hard Thing About Hard Things: Building a Business When There Are No Easy AnswersNota: 4.5 de 5 estrelas4.5/5 (344)
- Hidden Figures: The American Dream and the Untold Story of the Black Women Mathematicians Who Helped Win the Space RaceNo EverandHidden Figures: The American Dream and the Untold Story of the Black Women Mathematicians Who Helped Win the Space RaceNota: 4 de 5 estrelas4/5 (890)
- Elon Musk: Tesla, SpaceX, and the Quest for a Fantastic FutureNo EverandElon Musk: Tesla, SpaceX, and the Quest for a Fantastic FutureNota: 4.5 de 5 estrelas4.5/5 (474)
- The Unwinding: An Inner History of the New AmericaNo EverandThe Unwinding: An Inner History of the New AmericaNota: 4 de 5 estrelas4/5 (45)
- The Yellow House: A Memoir (2019 National Book Award Winner)No EverandThe Yellow House: A Memoir (2019 National Book Award Winner)Nota: 4 de 5 estrelas4/5 (98)
- Practicing Oil AnalysisDocumento62 páginasPracticing Oil AnalysisCristian SAinda não há avaliações
- Data ManagementDocumento62 páginasData ManagementLittle AyaAinda não há avaliações
- Aircraft MaintenanceDocumento207 páginasAircraft MaintenanceSenthil Kumar100% (1)
- Fitness RX For Women - April 2014Documento116 páginasFitness RX For Women - April 2014Ricardo Soares100% (2)
- PHYSICS Review Guide 2D Motion: M - L B NDocumento4 páginasPHYSICS Review Guide 2D Motion: M - L B Npotatoman51325Ainda não há avaliações
- Care of Older Adults Notes PT 1Documento5 páginasCare of Older Adults Notes PT 1Edson John Demayo100% (1)
- Major Practice in Swine ProductionDocumento29 páginasMajor Practice in Swine ProductionMark GarciaAinda não há avaliações
- Vakri Grahas - Effects of Retrograde Planets in Hindu AstrologyDocumento4 páginasVakri Grahas - Effects of Retrograde Planets in Hindu AstrologyBailvan100% (1)
- OBGYN Form 3 Answers KeyDocumento2 páginasOBGYN Form 3 Answers KeyGrace0% (1)
- Installation Manual flexES 798980.GB0Documento64 páginasInstallation Manual flexES 798980.GB0gius uddinAinda não há avaliações
- Hydraulic Excavators: Working Ranges SpecificationsDocumento2 páginasHydraulic Excavators: Working Ranges SpecificationsLittle AyaAinda não há avaliações
- Reverse Engineering PDFDocumento52 páginasReverse Engineering PDFLittle AyaAinda não há avaliações
- WeldingDocumento86 páginasWeldingLittle AyaAinda não há avaliações
- Sheetmetal TutorialDocumento5 páginasSheetmetal TutorialramtceAinda não há avaliações
- LegacyDocumento110 páginasLegacyLittle AyaAinda não há avaliações
- Cabling PDFDocumento148 páginasCabling PDFLittle AyaAinda não há avaliações
- Design Conferencing PDFDocumento46 páginasDesign Conferencing PDFLittle AyaAinda não há avaliações
- Auto Build ZDocumento52 páginasAuto Build ZLittle AyaAinda não há avaliações
- Optimization in ProEDocumento8 páginasOptimization in ProELittle AyaAinda não há avaliações
- Import Data DoctorDocumento32 páginasImport Data Doctorfrancesca050168Ainda não há avaliações
- AsmDocumento328 páginasAsmLittle AyaAinda não há avaliações
- Mechanism W SampleDocumento14 páginasMechanism W Samplehimanshu_yahooAinda não há avaliações
- Sports BottleDocumento73 páginasSports BottleLittle AyaAinda não há avaliações
- Pro e Advance TutorialsDocumento25 páginasPro e Advance TutorialskeshavbmurthyAinda não há avaliações
- Sheetmetal TutorialDocumento5 páginasSheetmetal TutorialramtceAinda não há avaliações
- Creo 2011Documento40 páginasCreo 2011Little AyaAinda não há avaliações
- Beneath The Surface of The Bucyrus Acquisition: Zahid Rental Service Goes The Extra Mile Giving Customers A Louder VoiceDocumento24 páginasBeneath The Surface of The Bucyrus Acquisition: Zahid Rental Service Goes The Extra Mile Giving Customers A Louder VoiceLittle AyaAinda não há avaliações
- Jacques-Émile Blanche - Cahiers D'un Artiste 1916Documento247 páginasJacques-Émile Blanche - Cahiers D'un Artiste 1916matwashereAinda não há avaliações
- Pulp Digester FailuredDocumento93 páginasPulp Digester FailuredTim Ku100% (1)
- Workshop Practices Lab Course DescriptorDocumento8 páginasWorkshop Practices Lab Course DescriptorWossenu MekonnenAinda não há avaliações
- Alvit Catalog - EN - Only Ceramics.Documento41 páginasAlvit Catalog - EN - Only Ceramics.yves boussouAinda não há avaliações
- Digital Logic ManualDocumento65 páginasDigital Logic ManualchaitucvsAinda não há avaliações
- Kisii University course explores environmental biotech, bioprocessingDocumento4 páginasKisii University course explores environmental biotech, bioprocessingRyan ReighnsAinda não há avaliações
- AR213 PostWar AjKanokwan HandoutDocumento28 páginasAR213 PostWar AjKanokwan Handoutpranutchaya.bamAinda não há avaliações
- Gross Examination LabmedDocumento2 páginasGross Examination Labmediishayati100% (1)
- Modeling Relationships in Scatter PlotsDocumento45 páginasModeling Relationships in Scatter PlotsSiddarth Kalyan100% (1)
- Leadership Theory Application and Skill Development 5th Edition Lussier Test Bank 1Documento36 páginasLeadership Theory Application and Skill Development 5th Edition Lussier Test Bank 1douglasbrownyipsmrgkob100% (29)
- Precious Metals AlfaDocumento83 páginasPrecious Metals AlfaPraveenAinda não há avaliações
- Complete Blood Count (CBC) Normal Laboratory Study Values: DefinitionDocumento6 páginasComplete Blood Count (CBC) Normal Laboratory Study Values: DefinitionGlare RhayneAinda não há avaliações
- ASTM A193-A193M-04cDocumento12 páginasASTM A193-A193M-04cNadhiraAinda não há avaliações
- Vikas KumarDocumento4 páginasVikas Kumarsanju sharmaAinda não há avaliações
- Mango ratnagiri reportDocumento4 páginasMango ratnagiri reportHarsh BhattAinda não há avaliações
- English 4 Q2 Weeks 1-4Documento36 páginasEnglish 4 Q2 Weeks 1-4Em AdrianoAinda não há avaliações
- Emc SCADA PresentationDocumento36 páginasEmc SCADA Presentationerode els erodeAinda não há avaliações
- Mil STD 785BDocumento90 páginasMil STD 785BLaura Encinas EscobarAinda não há avaliações
- BX 560GDocumento20 páginasBX 560Gmacanipharoldf6220Ainda não há avaliações
- Effect of Accidental EccentricityDocumento7 páginasEffect of Accidental EccentricityNani TirumalasettiAinda não há avaliações
- BBB BCP-15W Cycling ComputerDocumento2 páginasBBB BCP-15W Cycling ComputerDannyAinda não há avaliações