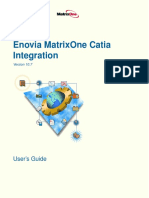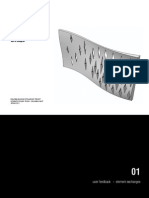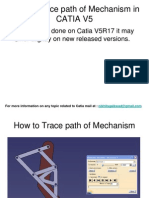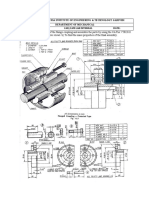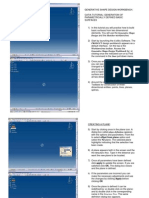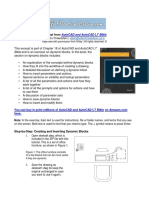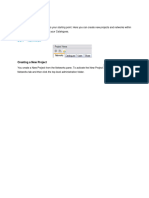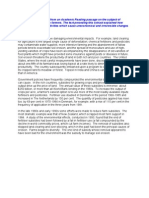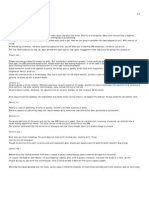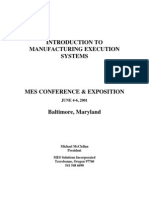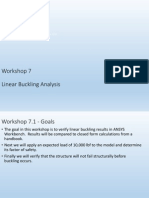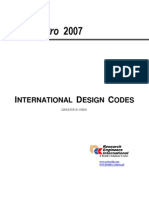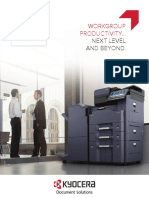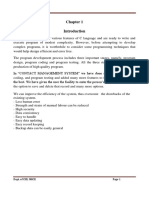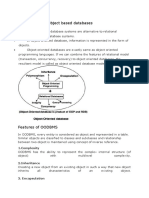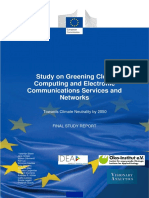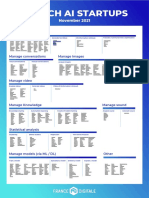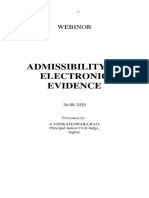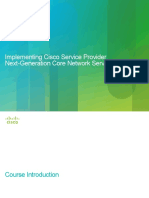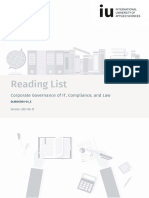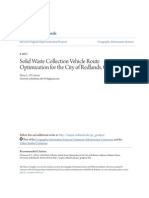Escolar Documentos
Profissional Documentos
Cultura Documentos
Catia Guide Assembly
Enviado por
Khusi1Título original
Direitos autorais
Formatos disponíveis
Compartilhar este documento
Compartilhar ou incorporar documento
Você considera este documento útil?
Este conteúdo é inapropriado?
Denunciar este documentoDireitos autorais:
Formatos disponíveis
Catia Guide Assembly
Enviado por
Khusi1Direitos autorais:
Formatos disponíveis
CATIA V5 Guide Book
Creating an Assembly Document Types of Assembly
This task shows you how to enter the Assembly Design workbench to create a new assembly from scratch. 1. Select the Start > Mechanical Design > Assembly Design command to launch the required workbench. The Assembly Design workbench is opened. You can see that Product1 is displayed in the specification tree, indicating the building block of the assembly to be created. To create an assembly, you need products. The application uses the term product or component to indicate assemblies or parts. You can use parts to create products. Those products can in turn be used to create other products. The commands for assembling different products (or components) are available in the toolbar Product Structure Tools to the right of the application window. For information on these commands, please refer to Product Structure user's guide.
CATIA V5 Guide Book
The document contains: a specification tree to the left of the application window specific toolbars to the right of the application window a number of contextual commands available in the specification tree and in the geometry. Note that these commands can also be accessed from the menu bar.
Inserting an Existing Component
This task shows you how to insert an existing component into the assembly. 1. Select Product1 in the specification tree.
2. Click the Existing Component icon:
CATIA V5 Guide Book
The File Selection dialog box appears. 3. Select Sub_Product1.CATProduct from the sample directory and click Open. A new component is added to the specification tree. The assembly now includes four components: three parts and a sub-assembly.
This is the component you have just imported:
To know the different document types you can insert in a CATProduct document, refer to Product Structure documentation. However, to know how to
CATIA V5 Guide Book
insert .asm documents properly, refer to Opening a .asm Document.
Setting Constraints Between Components
This task consists in setting a coincidence constraint, then a contact constraint between the component you have just inserted (Sub_Product1) and CRIC_BRANCH_1. 1. Click the Coincidence icon: The following message window appears, providing information on the coincidence constraint command. If you do not want to see this dialog box appear any more, check Do not prompt in the future.
2. Select Axis publication in the specification tree.
The application detects it once selected. The axis is now highlighted in the geometry.
CATIA V5 Guide Book
3. Select one of the two inner faces of CRIC_BRANCH_1 to select the associated axis.
As the coincidence constraint is created, CRIC_SCREW and CRIC_BRANCH_1 are aligned:
Now, you are going to set a contact constraint between CRIC_SCREW and a circular face of CRIC_BRANCH_1. Note: If the modification is not done automatically, you should select the Edit > Update command. 4. Click the Contact in Catia icon: 5. Select Face publication in the specification tree.
CATIA V5 Guide Book
6. Select the red circular face in the direction opposite to the published face.
As the contact constraint is created, the turquoise cylinder is located exactly on the red face.
The created constraints are automatically updated because the automatic update mode is activated. As the color defining valid constraints is green, our constraints are green. The application allows you to customize constraint colors as explained in Customizing Constraint Appearance.
CATIA V5 Guide Book
The assembly now looks like this:
Moving Constrained Components Using the Compass
This task consists of manipulating the assembly to check if the components react the way we want, i.e. according to the constraints we set in the previous task. 1. Select the red patch at the center of the compass and drag it onto CRIC_SCREW. For details about how to use the compass, please refer to Infrastructure User's Guide. As the compass is snapped to the component, you can manipulate the component.
CATIA V5 Guide Book
2. Now, if you press and hold down the Shift key, and select v/z axis on the compass, then drag and drop the component up and down, you can see that three components are moving. This is an example of what we can get:
3. Repeat the operation as many times as you wish. The assembly reacts correctly. CRIC_FRAME does not move because it is fixed. The other three components can move. 4. Release the left mouse button before releasing the Shift key. 5. Drag the compass away from the selected object and drop it.
Editing a Parameter
This task shows you how to edit the diameter of the pocket belonging to CRIC_BRANCH_3. You can see how this editing affects the part you created in the previous task. 1. Double-click CRIC_BRANCH_3 to access the Part Design workbench. 2. Select Pocket.2 and use the Pocket.2 object > Edit Parameters contextual command to display the associated parameters.
CATIA V5 Guide Book
3. Double-click D11 in the geometry area to display the Constraint Edition dialog box. 4. Enter 20 as the new diameter value and click OK to generate the new pocket.
5. Update Product1 by double-clicking on Product1 in the specification tree. The pocket is modified accordingly. The coincidence previously set between the two parts is maintained. This result is made possible thanks to the option Keep link with selected Object you set at the very beginning of the scenario.
CATIA V5 Guide Book
CATIA V5 Guide Book
Analyzing Assembly Constraints
This task shows you how to analyze the status of all assembly constraints defined for Product1. 1. Select the Analyze > Constraints... command. The Constraints Analysis dialog box that appears displays all the information you need. The Constraints tab contains a detailed status of the assembly: the number of non-constrained components and the status of the defined constraints.
2. Click the Broken tab to see the list of broken constraints. We have only one broken constraint, a contact constraint. 3. Click on the name of the constraint. The constraint is highlighted in the specification tree. 4. Click on OK to close the dialog box.
CATIA V5 Guide Book
Reconnecting this contact constraint is our next task.
Managing Coincidence Constraint
This task consists of applying a coincidence constraint between two faces and modifying the constraint specifications. See Coincidence Constraints reference. Before constraining the desired components, make sure it belongs to a component defined as active (the active component is blue-framed and underlined). Open the Constraint1.CATProduct document. 1. Click the Coincidence Constraint icon: 2. Select the face to be constrained, that is the red face as shown. The Assistant message box appears as shown below if it is the first time.
3. Select the Do not prompt in future checkbox" and click the Close button.
CATIA V5 Guide Book
4. Select the second face to be constrained, that is the blue circular face in the direction opposite to the red face.
Green arrows appear on the selected faces: They appear only when the orientation of the selected elements is taken into account in the coincident constraint and indicate how the selected elements is designed during the assembly update. The arrow on the first selected element is the reference arrow and its orientation cannot be modified. Double-clicking of any of arrows changes the orientation of the arrow on the second selected element. See also constraint orientation in the Constraint Properties dialog box.
CATIA V5 Guide Book
Arrow orientations are kept in the constraint and are displayed as they have been specified when editing the constraint.
The Constraint Definition dialog box appears.
5. Click on the More button. The following dialog box appears.
The Constraint Properties dialog box displays the constraints properties:
CATIA V5 Guide Book
The constraint type icon: The status is represented by a traffic lights icon: verified. impossible. not updated. broken. Name: the constraint name, here Concidence.8 Supporting Elements: the type of geometrical elements involved in the constraint, their related components, and their connection status are displayed. Orientation: appear only when the orientation of the selected elements are taken into account in the coincident constraint: Undefined: (the application computes the best solution) Same: geometrical element orientations are the same. Opposite: geometrical element orientations are opposite. 5. Click OK to create the coincidence constraint.
6. Update the assembly if needed.
CATIA V5 Guide Book
The application chooses which component is to be moved to adopt its new position. As the assembly is not iso-constrained, any component can be moved. In other words, you cannot control which components can be moved. Green graphic symbols are displayed in the geometry area to indicate that this constraint has been defined. The constraint is added to the specification tree too. Graphic symbols used for constraints can be customized. For more information, refer to Customizing Constraint Appearance.
Managing Offset Constraint
This task consists of applying an offset constraint between two faces. For more information about this type of constraint, see Offset Constraints reference section. Before constraining the desired components, make sure it belongs to a component defined as active (the active component is blue-framed and underlined). Open the AssemblyConstraint02.CATProduct document. 1. Click the Offset Constraint icon: 2. Select the face to be constrained, that is the yellow face as shown.
CATIA V5 Guide Book
3. Select the second face to be constrained, that is the blue face in the direction opposite to the yellow face.
Green arrows appear on the selected faces: They appear only when the orientation of the selected elements is taken into account in the offset constraint and indicate how the selected elements are designed during the assembly update. The arrow on the first selected element is the reference arrow and its orientation cannot be modified. Double-click the any arrows changes the orientation of the arrow on the second selected element. See also constraint orientation in the Constraint Properties dialog box.
CATIA V5 Guide Book
Arrow orientations are kept in the constraint and is displayed as they have been specified when editing the constraint.
The Constraint Properties dialog box appears.
The Constraint Properties dialog box displays the constraints properties: The constraint type icon: The status is represented by a traffic lights icon: verified. impossible. not updated.
CATIA V5 Guide Book
broken. Name: the constraint name, here Offset.6 Measure: this mode makes the offset constraint as measure, in other words, the offset constraint is defined by the component locations, otherwise the offset constraint constrains the component locations. Using the Measure mode, the offset value is displayed between brackets indicating this mode and measured from the component locations. When the offset constraint supporting elements are two nonparallel planes the offset value cannot be measured, the constraint is invalid, any value is displayed and two pound signs are displayed between the brackets (##). Supporting Elements: the type of geometrical elements involved in the constraint, their related components, and their connection status are displayed. Orientation: appear only when the orientation of the selected elements are taken into account in the coincident constraint: Undefined (the application computes the best solution) Same: geometrical element orientations are the same. Opposite: geometrical element orientations are opposite. Offset: the offset value. 4. Enter 38mm in the Offset field. Affecting a value to an offset constraint, means that the constraint drives the distance between the components.
5. Click OK to create the offset constraint. 6. Update the assembly if needed. The offset constraint is displayed with two arrows and its offset value. This
CATIA V5 Guide Book
constraint is added to the specification tree too.
Graphic symbols used for constraints can be customized. For more information, refer to Constraint Creation.
Creating an Angle Constraint
This task consists of setting an angle constraint between two planes. See Angle Constraints reference. Before constraining the desired components, make sure it belongs to a component defined as active (the active component is blue-framed and underlined). Open the AssemblyConstraint03_R04.CATProduct document.
1. Click the Angle Constraint icon: 2. Select the face to be constrained, that is the blue face as shown.
CATIA V5 Guide Book
3. Select the second face to be constrained, that is the red face in the same direction of the blue face.
The Constraint Properties dialog box is displayed with the properties of the selected constraint and the list of available constraints: Perpendicularity Parallelism (you then need to define the orientation of the faces. You can choose between Undefined, Same, Opposite options) Angle Planar angle (an axis is to be selected. This axis must belong to both planes) Note that when changing a Same orientation into an Opposite orientation or vice-versa, the application may sometimes positions the parts in an unexpected way especially if your system is under-constrained.
CATIA V5 Guide Book
4. Keep the Angle option. 5. Enter 40 deg in the Angle field and keep Sector 1. A Sector combo box appears only when you select two geometries for which the orientation can be defined (this rule excludes line or edge). Four angle sectors are available: Direct Angle Angle + 180 deg 180 deg - Angle 360 deg - Angle 6. Click OK to create the angle constraint. As the angle constraint is created, the red component is moved so as to adopt its new position. A green arrow is displayed in the geometry area to indicate that this constraint has been defined. The angle value is displayed too. This constraint is added to the specification tree too.
CATIA V5 Guide Book
Graphic symbols used for constraints can be customized. For more information, refer to Customizing Constraint Appearance.
Deactivating or Activating Constraints
Deactivating or activating constraints means specifying if these constraints must be taken into account during updates or not. This task consists of deactivating then activating a constraint. Open the AnalyzingAssembly04.CATProduct document and make sure the Design Mode is on. 1. Right-click the Coincidence.3 constraint and select the Deactivate command from the contextual menu. The constraint is deactivated. The mask representing a deactivated constraint appears with red parentheses, on the constraint's icon in the specification tree.
The deactivated constraint is now displayed in white in the geometry window.
CATIA V5 Guide Book
2. Right-click the Coincidence.3 constraint and select the Activate command from the contextual menu.
Exploding the Assembly
This last task illustrates the use of the Explode capability. Exploding the view of an assembly means separating the components of this assembly to see their relationships. 1. Make sure Product 1 is selected. 2.
Click the Explode icon
in the Move toolbar.
The Explode dialog box is displayed.
Product 1 is the assembly to be exploded. The Depth parameter lets you choose between a total (All levels) or partial (First level) exploded view.
CATIA V5 Guide Book
3. Set All levels if not already set. 4. Set 3D to define the explode type. 5. Click Apply to perform the operation. The Scroll Explode field gradually displays the progress of the operation. The application assigns directions and distance. Once complete, the assembly looks like this:
The usefulness of this operation lies in the ability of viewing all components separately. Note that you can move products within the exploded view using the 3D compass.
6.
Click OK to validate the operation and then click Yes at the prompt or click Cancel to restore the original view. Well, you have done all the tasks of the Getting Started section. Why not consult the rest of the documentation?
CATIA V5 Guide Book
Drawing Guide
This task shows you how to define the drawing sheet that will be used for creating the views described in the next tasks. 1. Select File > New..., or click New The New dialog box is displayed. 2. Select Drawing from the List of Types, and click OK. The New Drawing dialog box is displayed. 3. Select the ISO standard, and the A0 ISO format. in the Standard toolbar.
o o
We will use the ISO standard for the purpose of this tutorial, as well as all along the guide. You can add an unlimited number of customized standards using Standard files that you will create and/or, if needed, modify. Once created, this standard will appear in the New Drawing dialog box. For more details on standards and particularly generative view styles, see the Standards Administration section in this guide. For more details on standard, standard parameters and styles, see the Standards Administration section in the Interactive Drafting User's Guide. Remember that any user-defined standard is based on one of the four international standards (ANSI, ISO, ASME or JIS) as far as basic parameters are concerned.
CATIA V5 Guide Book
5. Click OK. 6. In the Generative Drafting workbench, a grid is set by default. For the purpose of this tutorial, you will not use the grid. To hide it, de-activate Grid Tools toolbar (bottom right). The drawing sheet appears as shown here: in the
From now on, you will work on this sheet. You can now either learn how to create part drawings or assembly drawings. Note that you can define a new, additional sheet at any time.
Opening a Part
This task will show you how to open the 3D part from which you will create views in the Generative Drafting workbench. Note that you may create views from both 3D parts and assemblies. Refer to the Assembly Drawing section of this tutorial for information on how to use assemblies. 1. Select File > Open..., or click Open in the Standard toolbar.
CATIA V5 Guide Book
The File Selection dialog box appears. 2. Select the part to be opened, the GenDrafting_part.CATPart document. Note that this sample documents is to be found in the C: Files Dassault Program
Systemes Bxxdoc English online cfysm samples Drafting folder (where xx in Bxxdoc stands for the current release number). 3. Click Open. The part is opened and a message appears, informing you that it is read-only. Simply close it. The part will remain displayed in the window, whatever views you create from it.
4.
Creating a Front View
This task will show you how to create a front view on the sheet you defined, from the
CATIA V5 Guide Book
3D part you opened. At this step, it will be more convenient if you tile the drawing and the part windows horizontally. To do this, click Window > Tile Horizontally from the menu bar. In the Generative Drafting workbench, the view name, scaling factor and view frame are set by default in views. Throughout this section of the Getting Started, we decided not to display view names and scaling factors. To deactivate them, go to Tools > Options > Mechanical Design > Drafting, click on the Layout tab and clear the View name and Scaling factor check boxes. You can also specify what geometrical and dress-up elements should be generated on views, such as axes, center lines, fillets, 3D points, etc. Still in Tools > Options > Mechanical Design > Drafting, click on the View tab and choose your options in Geometry generation / Dress-up. For example, select the Generate center lines check box, and clear the Generate fillet check box. If you do not want to have the specification tree displayed, press the F3 key. 1. Click the drawing window to activate it. 2. Click Front View in the Views toolbar (Projections sub-toolbar).
3. Now, in the part window, select the desired planar surface of the 3D part.
4. On the sheet, a blue knob appears, as well as a green frame containing a preview of the view to be created. The knob lets you define the location and orientation of the view to be created, using the blue manipulators: top, bottom, left, right or rotated according to a given snapping, or according to a specified rotation angle. 5. Click on the drawing sheet or at the center of the blue knob to generate the view.
CATIA V5 Guide Book
6. A progress bar appears temporarily, showing the view creation progress. The front view is created.
7.
Creating a Projection View
This task will show you how to create projection views on the sheet.
1. Click Projection View
in the Views toolbar (Projections sub-toolbar).
CATIA V5 Guide Book
A preview of the view to be created appears. By default, the projection view is aligned to the front view. As you move the cursor, the preview keeps appearing, as long as you keep the cursor positioned at a possible projection view location (at the left, right, top or bottom of the red frame).
2. Define the projection view position, for example the right view position, using the cursor.
3. Note that the left view shown here was created and therefore positioned according to ISO standards and the First Angle Projection method. For more information, refer to Creating Views via the Wizard. 4. Click to generate the view. A progress bar appears while the view is being created.
CATIA V5 Guide Book
5. Click Projection View
once again.
6. Use the cursor to define the projection view position, for example the bottom view position, and click to generate the view. Once again, a progress bar appears during the view creation process. The views result as shown here.
7.
Creating a Section View
This task will show you how to create a section view using the front view you previously generated. Section views make drawings more readable by replacing the hidden elements of parts, including holes, with filled areas. To perform this scenario, it is recommended that you tile the drawing and the part windows horizontally. 1. In the drawing window, click Offset Section View (Sections sub-toolbar). in the Views toolbar
2. Select the holes and points to define the cutting profile on the view. SmartPick assists you when creating the profile. Note that selecting a circular edge, a linear edge, an axis line or a center line (for example, a hole) makes the view callout associative by default to the corresponding 3D feature. If you select a circle, the callout will go through the circle center. If you select an edge, the callout will be parallel to the selected edge.
CATIA V5 Guide Book
If you are not satisfied with the profile you create, you can, at any time, use the Undo or Redo icons.
As you select the second point, the section plane appears and moves dynamically on the 3D part while you define the profile on the drawing. This section plane will automatically disappear when you double-click to end the callout definition.
CATIA V5 Guide Book
CATIA V5 Guide Book
3. Double-click to end the cutting profile creation. A preview is displayed. 4. Define the section view position using the cursor.
Positioning the view also defines the section view direction, as if it were a left or a right projection view. The direction of the callout blue arrows changes as you change the cursor position. 6. Click to generate the view. A progress bar appears while the view is being created. Using the cursor, you can then position the section view in order to align it, or to not align it, to the front view.
CATIA V5 Guide Book
The patterns which are used to represent sections are defined in the standards. For more information, refer to Pattern Definition in the Interactive Drafting User's Guide. You may modify the pattern (hatching, dotting, coloring or motif). For more information, refer to Modifying a Pattern.
Creating a Detail View
This task will show you how to create a detail view from the front view you previously generated. 1. Click Detail View in the Views toolbar (Details sub-toolbar).
2. Click where you want to position the callout center. 3. Drag the cursor to define the callout radius, and click when you are satisfied.
4. A dashed, blue circle appears at the position of the cursor.
CATIA V5 Guide Book
5. Move this circle to where you want to position the detail view, and click to generate the view.
6. A progress bar appears while the view is being created. 7. If you are not satisfied with the position of the detail view, you can drag and drop it to a new position.
8. As in step 4, the scale is, by default, twice that of the active view. You can
CATIA V5 Guide Book
modify this scale. 9. To do so, right-click the detail view, select Properties and then click the View tab. 10. Enter 4:1 in the Scale field and click OK. 11. For the purpose of this exercise, you will now add a dimension to the detail view. To do so, click Dimension in the Dimensioning toolbar. 12. Click two elements in the view, as shown here.
13. The dimension is created. Move your cursor to where you want to position the dimension, and click to generate the dimension. If you are not satisfied with the position of the dimension, you can drag and drop it to a new position.
CATIA V5 Guide Book
14.
Opening an Assembly
This task will show you how to open the 3D assembly from which you will create views in the Generative Drafting workbench, as well as perform other operations. Note that you may create views from both 3D assemblies and parts. Refer to the Part Drawing section of this tutorial for information on how to use parts. 1. Select File > Open..., or click Open The File Selection dialog box appears. 2. Select the assembly to be opened, the GEAR-REDUCER_GS.CATProduct document. Note that this sample document is to be found in the C: Files\Dassault \Program in the Standard toolbar.
Systemes\ Bxxdoc\ English\ online\ cfysm_C2\samples \Dra fting folder (where xx in Bxxdoc stands for the current release number). 3. Click Open. The assembly is opened and will remain displayed in the window, whatever views you create from it.
CATIA V5 Guide Book
4.
Creating a Frame and a Title Block
This task will show you how to insert a frame and a title block in the background of the sheet you defined. If you do not want to have the specification tree displayed, press the F3 key. 1. Click the drawing window to activate it. 2. Select Edit > Background from the menu bar to switch to the background. 3. Click Frame Creation in the Drawing toolbar.
The Insert Frame and Title Block dialog box is displayed.
CATIA V5 Guide Book
4. Choose a style from the Style of Titleblock drop-down list. For the purpose of this exercise, choose Drawing_Titleblock_Sample1. You can notice that a preview of the frame and title block is displayed in the dialog box. 5. Click the action you want to perform from the list of actions; in this case, click Creation. 6. Click OK. Wait while the frame and title block are being created.
7. Select Edit > Working Views from the menu bar to switch back to the working views.
CATIA V5 Guide Book
Creating Views via the Wizard
This task will show you how to create a number of views on the sheet you defined, from the 3D assembly you opened. At this step, it will be more convenient if you tile the drawing and the assembly windows horizontally. To do this, click Window > Tile Horizontally from the menu bar. If you performed the Part Drawing section of the Getting Started, you deactivated the view name and scaling factor (they are set by default). You now need to reactivate them so that they are displayed in views. To do this, go to Tools > Options > Mechanical Design > Drafting, click on the Layout tab and check the View name and Scaling factor options. Also, you need to specify what geometrical and dress-up elements should be generated on views. Still in Tools > Options > Mechanical Design > Drafting, click on the View tab. Make sure Generate center lines is selected (it should be if you performed the Part Drawing section of the Getting Started) and check Generate axis. 1. Click View Creation Wizard in the Views toolbar (Wizard sub-toolbar).
The View Wizard (Step 1/2): Predefined Configurations dialog box is displayed.
2. Click Configuration 3 using the 1st angle projection method to create a front, a top and a left view using the ISO standard/first angle projection method. 3. Click Next > to go to the second step of the wizard. The View Wizard (Step 2/2): Arranging the Configuration dialog box is now displayed with a new set of view buttons.
CATIA V5 Guide Book
4. Simply click Finish to validate and exit the dialog box. For more in-depth information on projection methods and the various possibilities offered by the wizard, refer to Creating Views via the Wizard in the User Tasks chapter. 5. Now, in the assembly window, select the Slow Speed sub-assembly from the specification tree. Note that you can also select the whole assembly.
6. Then, click on the desired plane on the 3D assembly to define the reference plane.
7. On the sheet, a blue knob appears, as well as three green frames containing a preview of the views to be created. 8. The knob lets you define the location and orientation of the views to be created, using the blue manipulators: top, bottom, left, right or rotated according to a given snapping, or according to a specified rotation angle. 9. Click on the drawing sheet or at the center of the blue knob to generate the views. A progress bar appears temporarily, showing the view creation progress. The front, top and left views of the selected sub-assembly are created.
CATIA V5 Guide Book
You may need to move the views to position them properly on the drawing. To do this, simply drag the front view (i.e. the active view with a red frame) with the cursor and drop it when you are satisfied with the position of the views.
Creating a Section View
This task will show you how to create a section view using a view you previously generated. Section views make drawings more readable by replacing the hidden elements of parts, including holes, with filled areas. 1. Double-click the view from which you want to create the section view, to activate it. In this particular case, double-click the left view. 2. In the drawing window, click Offset Section View (Sections sub-toolbar). 3. Select the axis line in the left view. Note that selecting this axis line makes the view callout associative by default to the corresponding 3D feature. in the Views toolbar
CATIA V5 Guide Book
The first point of the cutting profile is automatically created on the view. The section plane appears and moves dynamically on the 3D sub-assembly while you define the profile on the drawing.
4. Double-click the last point of the cutting profile to end its creation.
5. The section plane automatically disappears, and a preview is displayed. 6. Define the section view position using the cursor. Positioning the view also defines the section view direction, as if it were a left or a right projection view. The direction of the callout blue arrows changes as you change the cursor position. 7. Click to generate the view. A progress bar appears while the view is being created.
CATIA V5 Guide Book
In our example, the various parts use a material to which a specific pattern is associated. In this case, it is the pattern associated to this material which is used. For more information, refer to View Generation Definition in the Interactive Drafting User's Guide. You may modify the pattern (hatching, dotting, coloring or motif). For more information, refer to Modifying a Pattern.
Generating Balloons and a Bill of Material
This task will show you how to do the following: generate balloons in the active view. Balloons correspond to references defined on the different components of an assembly. insert a Bill of Material into the active view. The Bill of Material provides information on the product element from which the view was generated. The left view, in which you will generate the balloons and the Bill of Material, should still be active from the previous task. If not, double-click it to activate it.
Generate Balloons
Note that the assembly components have previously been numbered in the Product Structure workbench using the Generate Numbering command.
CATIA V5 Guide Book
1. Click Generate Balloons
in the Generation toolbar.
The balloons are automatically generated onto the active view.
Insert a Bill of Material
For more in-depth information on Bills of Material, refer to Generating a Bill of Material in the User Tasks chapter. 2. Select Insert > Generation > Bill of Material. 3. Click in the drawing sheet to specify where the Bill of Material should be inserted. In this particular case, click at the bottom right of the left view. The Bill of Material is created.
4. Optionally zoom the drawing to take a closer look at the balloons and/or the Bill of Material.
CATIA V5 Guide Book
Creating an Auxiliary View
This task will show you how to create an auxiliary view. Many objects are of such shape that their principal faces cannot always be assumed parallel to the regular planes of projection. Creating an auxiliary view allows showing the true shapes by assuming a direction of sight perpendicular to planes that are perpendicular of the curves. This auxiliary view, together with the top view, completely describes the object. Open the GenDrafting_part.CATDrawing document. Make sure the right view is active (double-click to activate it). 1. Click Auxiliary View in the Views toolbar (Projections sub-toolbar).
2. Sketch the representation of the plane by clicking a point and then an edge, or an edge, on the right view. Both the 3D surface and the sketched plane are associative. The selected edge becomes a line that you can position where desired using the cursor. This line/callout will be automatically used as the plane. 3. Click to position the callout. The reference plane is automatically positioned according to the selected edge. Positioning the auxiliary view callout amounts to defining the auxiliary view
CATIA V5 Guide Book
direction.
4. Click to position the auxiliary view. Before clicking, as you move the cursor within a zone perpendicular to the plane, a preview of the auxiliary view to be created appears. This view will be automatically positioned accordingly. This is also true when creating a section view or a section cut. You can also move the cursor outside the zone perpendicular to the plane and position the view where you want. Note that the callout can be inverted or graphically modified.
CATIA V5 Guide Book
You can choose the auxiliary view axis orientation. To do this, go to Tools > Options > Mechanical Design > Drafting > Layout and select the Auxiliary and/or section views orientation according to profile check box. You can move the view freely after it has been created, providing you position it independently of its reference view. To do this: a. Right-click the frame of the view you want to move. b. Select View Positioning > Position Independently of Reference View. c. Drag the view to the desired location.
Creating an Exploded View
This task will show you how to create an isometric view, and then, projected views from an assembly previously exploded via the DMU Navigator workbench. Open Gun_Body.CATProduct. 1. Go to the DMU Navigator workbench and define the Scene with the adequate orientation and with the instances properly positioned. For more information, refer to the DMU Navigator User's Guide. 2. Explode the view as shown here:
CATIA V5 Guide Book
3. In the Drafting workbench, click Isometric View (Projections sub-toolbar).
in the Views toolbar
4. Select the scene (Scene.1) in the specification tree or in the geometry area, and then select a plane on the product. 5. Click in the drawing to position the resulting exploded view. Non exploded product: Exploded product:
You can insert Bill of Material information into the active view. Remember that you must select the scene before creating a view, otherwise
CATIA V5 Guide Book
you will create a view of the whole assembly.
Generating a Bill of Material
This task will show you how to insert and modify a Bill of Material into the active view. Choose a task: generating a bill of material. modifying a bill of material. modify the contents modify the contents visualization update a Bill of Material after part modification. The Bill of Material, or parts list, corresponds to information on the product from which the views were generated. It consists of an itemized list of the parts of a structure shown on a drawing or on an assembly. It can also include a recapitulation of the total number of parts used in a product.
Generating a Bill of Material
The Bill of Material can be inserted in the active view if this view has a link with a product. If the active view has no link with a product, a message will appear, letting you know whether you can insert the Bill of Material. Whether the active view has a link with a product or not, you can go into an open product and click on this product before clicking on the CATDrawing in which you want to insert the Bill of Material. Note that you can perform this as often as you need. Open the Product_Balloon.CATProduct document and the Product_Balloon.CATDrawing document. 1. Select Insert > Generation > Bill of Material. The method described here applies if you are in the working view. From the background (Edit > Background), click Insert Bill of Material in the Drawing toolbar and select the source product from the specification tree in the 3D window. 2. Click in the drawing to indicate where you want to position the Bill of Material. For example, click at the bottom right-hand corner of the isometric view. o If no product is opened, or if several products are opened, you first need to select the source product.
CATIA V5 Guide Book
o Before positioning the Bill of Material, you can pre-define the anchor point position: this will determine the position of the Bill of Material in relation to the anchor point. For this, use the Text Properties toolbar and select either one of the top or one of the bottom anchor points. When positioning the Bill of Material, you can select a line, in a title block for example. In this case, the Bill of Material will be inserted according to the position and orientation of this element, and without including a recapitulation table.
The Bill of Material is generated.
CATIA V5 Guide Book
The Bill of Material will not be rerouted if you replace its source product (the product from which it was generated). In this case, you need to generate a new Bill of Material.
Modifying a Bill of Material
Modifying the contents
To modify the contents of the Bill of Material and display given properties, go to the Product Structure workbench, and select Analyze > Bill of Material > Listing Report from the menu bar.
Modifying the contents visualization
To modify the way you visualize the contents, modify the file called CATAsmBOM.CATRsc. It allows you to modify the size of columns:
CATIA V5 Guide Book
Note that the number of characters authorized in a line can be set precisely for fonts with a fixed-size case only. In the case of fonts with a variable-size case, it is not possible to know exactly how many characters will fit on a line (because the size of the text depends on the characters entered). In this case, the specified number corresponds to the minimum number of characters that you can enter on a line. Bill Of Material cells are associated to the Product Structure Attributes.
Updating a Bill of Material after Part Modification
Open the Product_Balloon.CATDrawing document. Open the Product_Balloon.CATProduct document. Add a bill of material. You obtain the following Bill of Material:
CATIA V5 Guide Book
1. Replace the Part Number "pm6-7b-1e shunt to body washer" by "New Name" (for this edit Part Properties in the Part contextual menu, and change the Part Number in Product tab). 2. Update the drawing. The Bill of Material has changed, "pm6-7b-1e shunt to body washer" is replaced by "New Name".
3. Add a new product under this product, and then a new part under the newlycreated product (for more information, refer to the Part Design User's Guide and to the Assembly Design User's Guide). 4. Update the drawing.
CATIA V5 Guide Book
The Bill of Material is updated, showing the new product and its part.
5. Remove the product you added in step 3 and update the drawing once again. The Bill of Material is updated accordingly.
CATIA V5 Guide Book
As Bill of Material-related information is retrieved from the 3D, if you update a Bill of Material after having modified it directly in the drawing (e.g. if you changed the column size, edited text, etc.), all manually-applied changes are lost.
Generating Balloons on a View
This task will show you how to generate in the active view balloons corresponding to references defined on the different parts of an assembly. Note that the assembly components have previously been numbered in the Product Structure workbench using the Generate Numbering command. For more information, refer to Generating Numbering in the Product Structure User's Guide. Open the Product_Balloon_Gen.CATProduct and Product_Balloon_Gen.CATDrawing documents. 1. Double-click the view in which you want to generate the balloons. In this particular case, double-click Bottom view. This view is now active.
2. Click Generate Balloons
in the Generation toolbar.
The balloons that were previously created on the CATProduct are automatically generated onto the active view. 3. If needed, multi-select these balloons and modify the font size in the Text Properties toolbar. You can also select and drag a balloon to change its position. 4. If needed, create a circle around the text of the balloons: right-click a balloon (or multi-select several and right-click) and select Properties > Text > Frame > Circle. Click OK. A circle is created around the texts. Balloons generated Balloons after the font size and position were modified:
CATIA V5 Guide Book
5. If needed, insert a bill of material into the active view (Insert > Generation > Bill of Material from the menu bar).
CATIA V5 Guide Book
6. The part numbers appear in the bill of material on the condition you specified it previously (in the Product Structure workbench, through Analyze > Bill of Material > Listing Report in the menu bar).
Creating Manual Dimensions Eg. Chamfer
This task will show you how to create a chamfer dimension. This task deals with: Creating chamfer dimensions manually Creating chamfer dimensions using chamfer detection Remarks about chamfer dimensions
Creating chamfer dimensions manually
CATIA V5 Guide Book
Open the IntDrafting_Dim_Chamfer.CATDrawing document. 1. Go to Tools > Options > Mechanical Design > Drafting > Dimensions tab and make sure the Detect chamfer check box is not selected. 2. Click Chamfer Dimensions toolbar). in the Dimensioning toolbar (Dimensions sub-
3. In the Tools Palette which is displayed, you can choose: o o The format of the dimension: Length x Length (19,1 x 19,1 in our example) Length x Angle (19.1 x - 46deg84'8" in our example) Angle x Length (- 46deg84'8" x 19.1 in our example) Length (19,1) The representation mode: One symbol Two symbols
You can also access these options using the contextual menu: at any time during the chamfer dimension creation, you can right-click to display the contextual menu. 5. Choose the Length x Length format and the One symbol mode 6. Select the element to be dimensioned. 7. Select a reference line or surface. 8. You have two options: .
CATIA V5 Guide Book
Click on the sheet to end the dimension creation. The chamfer dimension is computed with an implicit second reference line that is perpendicular to the first one.
Select a second reference line or surface. In this case, the chamfer dimension is computed according to both reference lines you selected. In a Generative Drafting context (i.e. in the case of a generative view), you must do this, i.e. you must explicitly select the second reference line.
9. In any case, the dimension is associated to all the elements you selected.
Creating chamfer dimensions using chamfer detection
Note that chamfer detection is provided as a help in selecting chamfers. However, depending on the geometrical configuration, it may not detect all chamfer types. If your chamfer is not detected, you can still create the chamfer dimension manually as explained below. Open the IntDrafting_Dim_Chamfer.CATDrawing document. 1. Go to Tools > Options > Mechanical Design > Drafting > Dimensions tab and make sure the Detect chamfer check box is selected. 2. Click Chamfer Dimensions toolbar). in the Dimensioning toolbar (Dimensions sub-
3. In the Tools Palette which is displayed (as well as in the contextual menu), you can choose the format of the dimension and the representation mode. For more information, refer to step 2 in Creating chamfer dimensions manually.
CATIA V5 Guide Book
Choose the Length x Length format and the One symbol mode
4. Fly the mouse over the element to be dimensioned. You can notice that, depending on where you position the cursor, the auto-detection agent indicates a different order for taking elements into account when creating the chamfer dimension: o o o 1 indicates the element to be dimensioned. 2 indicates the line which will be used as the first reference. 3 indicates the line which will be used as the second reference.
5. Click when you are satisfied with the order offered by the auto-detection agent. For example, click to accept the 3 - 1 - 2 order. The chamfer dimension is computed according to the first and the second auto-detected reference lines. At this stage, if you are not satisfied with the order you just accepted, or if your chamfer is not detected, you can still click to select the first reference line, and, optionally, the second reference line. This amounts to creating the chamfer dimension manually. 6. Click to end the chamfer dimension creation.
7. The dimension is associated to all auto-detected elements.
CATIA V5 Guide Book
Remarks about chamfer dimensions
In a Generative Drafting context, you can create chamfer dimensions for the following types of cylindrical shapes: cylinder/cone/cylinder, plane/cone/cone, plane/cone/cylinder, plane/plane/plane.
When creating chamfer dimension on cylindrical shapes in a Generative Drafting context, remember that: in the case of projection views, the projection plane needs to be parallel to the cylinder axis. in the case of section views or section cuts, the section plane needs to to be parallel to, and to go through, the cylinder axis. the sketched profile on which the cylinder (or the cone) is based must be a circle. All settings defined in Tools > Option > Mechanical Design > Drafting (Dimensions and Manipulators tabs) are taken into account when creating chamfer dimensions. When editing chamfer dimension text properties (Edit > Properties command, Dimension Texts tab), any information (e.g. associated text, fake dimension, tolerance, text before/after, etc.) added to the main value, will actually be positioned according to the first value (excluding the "x" symbol, e.g. "19,1"). This information will be positioned in the following order: Text Before/Prefix/first value/Tolerance/Suffix/Text After/second value (including the "x" symbol, e.g. "x 20,37"). An example is provided below, with a Text After.
CATIA V5 Guide Book
When re-routing chamfer dimensions which have only two reference elements (the element to be dimensioned and a single reference line or surface), you will need to select three reference elements.
Modifying the Dimension Type
This task will show you how to modify the dimension type as you create a dimension. In other words, you modify the dimension attributes. In this particular example, we will apply a Radius Center dimension type to a hole. Open the Brackets_views02.CATDrawing document. 1. Click Dimensions in the Dimensioning toolbar.
2. Select a hole, for example. Make sure you do not click in the drawing or on the dimension, as this would validate the creation. 3. Right-click the dimension. 4. Select the required dimension type from the displayed contextual menu. For example, Radius Center. The diameter dimension is automatically turned into a radius dimension. 5. Click in the drawing to validate the dimension creation. If needed, you can modify the dimension location.
CATIA V5 Guide Book
6. When you display the contextual menu during the dimension creation, you can define the value orientation with the Screen, View or Dimension line as reference, or still Horizontal, Vertical or according to a Fixed angle. These options are available in the Value Orientation dialog box.
Creating a Free Text
This task explains how to create a text, with possible line wrapping. This text is assigned a frame of unlimited width, even though it may reach the frame boundary. You can set the properties of a text (anchor point, font size, justification, etc.) either before or after creating it. You will learn how to perform the following operations: Creating a Free Text
CATIA V5 Guide Book
Specifying Text Orientation
Creating a Free Text
Open the Brackets_views02.CATDrawing document.
1. Click Text
in the Annotations toolbar.
2. Click where you want to insert the free text on the drawing. A green frame appears, as well as the Text Editor dialog box. 3. If you want to specify the horizontal boundary of the text, drag the frame to where you want to place the boundary. If you want the horizontal boundary to adjust to your text, proceed with the following step.
4. Type your text in the Text Editor dialog box: "free text", for example.
5. The drawing is automatically updated with the text you are typing in the Text Editor dialog box. o You can copy text from another application and paste it into the Text Editor dialog box, and vice-versa. Note that the text layout and properties will not be preserved when copying/pasting. When copying/pasting an engineering symbol (such as Phi for example) in the text editor, note that the symbol is pasted as a plain character. As a result, if the symbol does not exist in the current font, the resulting character in the drawing may be different. You cannot copy complex objects (such as tables) from another application.
6. When you are done typing your text, click OK in the Text Editor dialog box, click
CATIA V5 Guide Book
anywhere on the drawing, or click any command. You can also click the Select icon : in this case, the text will remain selected so you can change its properties for example. You can now start setting the properties of the text you just created using the Text Properties toolbar.
Although you can create a text in a view that is not up-to-date, you cannot associate it to geometry. If you try to do so, a message appears, indicating that the selected or active view is not up-to-date.
Specifying Text Orientation
You can associate the text to an element and make it parallel to it. To do this, you can either: Go to Tools -> Options-> Drafting -> Annotation and Dress-Up tab and check Text in the Annotation Creation area. From then on, any text you create after having selected an element will be automatically associated to this element. When the above option is not activated, you can specify when you want to associate a text to an element. To do so, click Text and then press the Shift key while selecting the element you want the text to be associated to. You can then type your text. You can also make the text vertical. To do this, click Text and then press the Ctrl key while clicking in the drawing where you want to create your free text.
Replicating Text and Attribute
This task shows you how to replicate text as well as the corresponding text attribute. Open the GenDrafting_part_02.CATPart document. Open the GenDrafting_part_03.CATDrawing document. 1. Click the hole to be assigned text on the part. For example, on GenDrafting_part_02.CATPart, select Hole.1.
CATIA V5 Guide Book
2. Click the CATDrawing (GenDrafting_part_03.CATDrawing) and click the Replicate icon in the Annotations toolbar (Texts sub-toolbar).
3. Select the text to be replicated. The new replicated text automatically appears under the cursor. 4. Click where you want the new text to be positioned. The hole diameter automatically corresponds to the diameter of Hole1 you selected on the part.
5. If needed, add a text leader to the new text.
CATIA V5 Guide Book
6.
Editing Dimension Texts Properties
This task explains how to access and, if needed, edit dimension text properties. Open the Brackets_views02.CATDrawing document. Create a diameter dimension, for example. 1. Select a dimension (whatever the type) on the CATDrawing you opened. 2. Select Edit -> Properties and click the Dimension Texts tab. You can also right click the current element and then select the Properties command from the displayed contextual menu. 3. If needed, modify the available options.
CATIA V5 Guide Book
Prefix - Suffix: you can insert either a symbol or a text before the dimension text or a text after the dimension text. You cannot insert a prefix and a suffix. When one of them is inserted the other one is deactivated. If you want to remove the symbol before the dimension text, click the Insert Symbol icon and, from the list of symbols that appears, select the None symbol: . Associated Texts: you can insert texts before, after, below and above the main and the dual value.
Dimension texts positioning:
Dimension score options: you can choose to score only the value, all dimension texts or not to score (for Main Value and/or Dual Value). Dimension frame options: you can choose to include in the frame Value+tolerance+texts or Value+tolerance or Value for Main Value, Dual Value or both.
CATIA V5 Guide Book
5. Click OK to validate and exit the dialog box.
Editing Dimension Font Properties
This task explains how to access and edit dimension font properties. Open the Brackets_views03.CATDrawing document. Create a dimension (of whatever type). 1. Select the dimension. 2. Select Edit -> Properties. You can also right-click the dimension and then select Properties from the displayed contextual menu. 3. In the Properties dialog box that appears, click the Font tab. The associated panel is displayed.
Font: choose the font. Style: choose the font style. Size: choose the font size. Underline: underline the dimension text. Color: choose the font color. Strikethrough: draw a line through the dimension text.
CATIA V5 Guide Book
Overline: draw a line above the dimension text. You can either underline or overline a text, but you cannot do both. Ratio: modify the character width. Spacing: change the spacing between characters. Kerning: reduce space between letters. This option is available with open type fonts, and for text only. OTF are customer's fonts, they are not provided with CATIA. 4. Modify the available properties as required. 5. Click OK to validate and exit the dialog box. For more information on font properties, refer to the Infrastructure User's Guide.
Inserting Images (Raster or Vector)
This functionality allows you to insert images on every operating system. It is useful for V4 Drawings translation. In this task, we will see how to insert raster images (*.bmp, *.jpg, *.tif, etc.), vector images (*.cgm. *.gl, *.gl2) or SVG images (Scalable Vector Graphics) as native V5 Drafting elements. The scenario below provides an example using a raster image, but the procedure is the same for vector images. Define a new sheet and a view. Insert a frame and title block (choose the Drawing_Titleblock_Samples1). Save the logo.tif document on your computer (to do this, right-click on "logo.tif" and choose Save Target As in the contextual menu). 1. Select Insert > Picture. A dialog box appears, allowing you to browse your disk. 2. Select the file "logo.tif" you have previously imported. The image is imported in your drawing. 3. Click on the image to select it. Scaling manipulators appear. Drag one of the manipulators to decrease the picture size.
4. You get this:
CATIA V5 Guide Book
The image is a native V5 Drafting element, it is positioned by default at the origin of the view. The anchor point of the picture corresponds to its lower left-hand corner. o In the Properties dialog box available from the image's contextual menu, on the Picture tab, check the Lock aspect ratio option to make sure images will keep their ratio aspect. o If the previous option is unchecked, use the Ctrl key to keep the picture ratio aspect. o Use the Shift key to snap to the grid. 6. Drag the image to the required position.
Printing a Sheet
This task will show you how to print a given sheet. You may also print several sheets if a drawing contains several of them. Open the Product_Balloon.CATDrawing document. 1. Select File > Print from the menu bar. The Print dialog box is displayed.
CATIA V5 Guide Book
2. Choose your print options as required: o o o o The Printers area lets you choose the printer you want to use or specify whether you want to print to a file. The Layout tab lets you define the sheet orientation, position and size. The MultiDocuments tab lets you specify additional choices if the current document contains several sheets. The Print Area area lets you define whether you want to print: the entire sheet: Whole Document the sheet as seen on screen: Display button: Selection. the area selected using the Select Mode Refer to Printing using a Clipping Operator for more information. the print area previously defined for the sheet: Document area. This print area is defined (and activated) in the sheet properties. Refer to Editing Sheet Properties for more information. Note that the Document area option appears in the Print Area drop-down list only if you activated the print area in the sheet properties prior to accessing the Print dialog box. The Copies field lets you specify the number of copies to print. pages. The Tiling option lets you tile the sheet and print it on several The Page Setup... button lets you define the page setup. The Options... button lets you define additional options. The Preview... button lets you preview the document to be printed.
CATIA V5 Guide Book
For detailed information, refer to the the Printing Documents chapter in the Infrastructure User's Guide. The Customizing Print Settings Before Printing Your Documents and Printing Multi-Documents tasks should prove particularly helpful. 3. Click OK to print the sheet and close the Print dialog box. When printing a sheet, the current filter and layers (those used for screen display) are taken into account. For more details on layers and filters, see the Using Layers and Layer Filters chapter in the Infrastructure User's Guide. Elements such as constraints, construction elements and view frames are not printed.
Você também pode gostar
- SolidWorks 2015 Learn by doing-Part 3 (DimXpert and Rendering)No EverandSolidWorks 2015 Learn by doing-Part 3 (DimXpert and Rendering)Nota: 4.5 de 5 estrelas4.5/5 (5)
- MxCatia UsersGuide 10.7.SP1Documento71 páginasMxCatia UsersGuide 10.7.SP1khiladi2Ainda não há avaliações
- Ansa v13.1.2 Release NotesDocumento18 páginasAnsa v13.1.2 Release Notesharsh14363Ainda não há avaliações
- Catia SymbolsDocumento9 páginasCatia SymbolsAmolPagdalAinda não há avaliações
- Pro-Engineer WildFire 4.0 ManualDocumento45 páginasPro-Engineer WildFire 4.0 ManualMoiz MohsinAinda não há avaliações
- Pro Engineer Tutorial, Sheet Metal DesignDocumento17 páginasPro Engineer Tutorial, Sheet Metal DesignpozolabAinda não há avaliações
- Ansa v11.3.6 Release NotesDocumento111 páginasAnsa v11.3.6 Release Notessuhas110Ainda não há avaliações
- DLK PDFDocumento930 páginasDLK PDFАндрей НадточийAinda não há avaliações
- Generally Specific: Data Driven Formwork' Used To Generate An Active Thermal EnvelopeDocumento42 páginasGenerally Specific: Data Driven Formwork' Used To Generate An Active Thermal Envelopekb2543Ainda não há avaliações
- Pro - Engineer Wildfire 4.0Documento142 páginasPro - Engineer Wildfire 4.0kamelsuxAinda não há avaliações
- EDU CAT EN V5E AF V5R16 Lesson7 Toprint7 PDFDocumento189 páginasEDU CAT EN V5E AF V5R16 Lesson7 Toprint7 PDFleydonhdAinda não há avaliações
- Tut02 MouseDocumento99 páginasTut02 MouseLisseth RamirezAinda não há avaliações
- Lab Exercise 2: Creating The Flashlight Design Framework Using CurvesDocumento26 páginasLab Exercise 2: Creating The Flashlight Design Framework Using CurvessonirocksAinda não há avaliações
- Create Assembly Model Top DownDocumento8 páginasCreate Assembly Model Top Downsorry can'thelpitAinda não há avaliações
- Zavarivanje Catia PDFDocumento316 páginasZavarivanje Catia PDFdjuka65Ainda não há avaliações
- DMU Fitting Simulation PDFDocumento9 páginasDMU Fitting Simulation PDFtest1Ainda não há avaliações
- 2D/3D Cad Data Festo PartdatamanagerDocumento11 páginas2D/3D Cad Data Festo PartdatamanagerCarlos Adalberto FerreiraAinda não há avaliações
- Tut01 e ExcavatorDocumento85 páginasTut01 e Excavatoralexandreabs100% (1)
- How To Trace A Path in Catia V5 - Nikhilsgaikwad@Documento25 páginasHow To Trace A Path in Catia V5 - Nikhilsgaikwad@nikhilsgaikwad4812Ainda não há avaliações
- Wfsug - Wireframe and Surface PDFDocumento522 páginasWfsug - Wireframe and Surface PDFcmm5477Ainda não há avaliações
- Cad Cam Lab Question Paper (2022)Documento6 páginasCad Cam Lab Question Paper (2022)PavaniAinda não há avaliações
- FreeStyle Shaper and OptimizerDocumento234 páginasFreeStyle Shaper and OptimizerPrathameshNalawdeAinda não há avaliações
- Edu Cat e SMD Uf v5r8Documento21 páginasEdu Cat e SMD Uf v5r8Mehdin MujanovicAinda não há avaliações
- Siemens NX 6 Surface-Modeling (Tutorial 2 - Mouse)Documento49 páginasSiemens NX 6 Surface-Modeling (Tutorial 2 - Mouse)goliatt1609Ainda não há avaliações
- CATIA V5 Basics PDFDocumento98 páginasCATIA V5 Basics PDFmathieu pelleAinda não há avaliações
- C16 NX11 PDFDocumento82 páginasC16 NX11 PDFVignesh WaranAinda não há avaliações
- Ansa v13.1.0 Release NotesDocumento129 páginasAnsa v13.1.0 Release Notesharsh14363Ainda não há avaliações
- Pro E Advanced Tutorial W4Documento25 páginasPro E Advanced Tutorial W4boubastarAinda não há avaliações
- Catia PresentationDocumento39 páginasCatia Presentationdeepak sharmaAinda não há avaliações
- Introducing简介: 3DquickpressDocumento46 páginasIntroducing简介: 3DquickpressxevniAinda não há avaliações
- c01 nx8.5 EvalDocumento20 páginasc01 nx8.5 EvalSeshi ReddyAinda não há avaliações
- Create Custom NX Toolbar and MenDocumento2 páginasCreate Custom NX Toolbar and Menssr1170Ainda não há avaliações
- FreeStyle Shaper, Optimizer, & ProfilerDocumento48 páginasFreeStyle Shaper, Optimizer, & ProfilerAndrewAinda não há avaliações
- NX Ribbon-Customization and TransitionDocumento17 páginasNX Ribbon-Customization and TransitionDangerBassAinda não há avaliações
- Catia TutoroalDocumento9 páginasCatia TutoroalSantu SanthoshAinda não há avaliações
- Edu Cat e MTD FX v5r8Documento20 páginasEdu Cat e MTD FX v5r8Lup DanielAinda não há avaliações
- Unigraphics NX8Documento37 páginasUnigraphics NX8Prakash ChandrasekaranAinda não há avaliações
- Catia SurfaceDocumento14 páginasCatia Surfaceapi-3799982100% (2)
- Generative Shape DesignDocumento173 páginasGenerative Shape Designjaskaran singhAinda não há avaliações
- ArtCAM Insignia 3.6 F Release NotesDocumento1 páginaArtCAM Insignia 3.6 F Release NotesRenato SimõesAinda não há avaliações
- 3DQuickPress V5.0.1 Training Manual PDFDocumento219 páginas3DQuickPress V5.0.1 Training Manual PDFNguyen Tan TaiAinda não há avaliações
- CATIA V5 - Licensing CookbookDocumento31 páginasCATIA V5 - Licensing CookbookLucianAinda não há avaliações
- V9.1 Lathe Tutorial Change Pages (Inch)Documento39 páginasV9.1 Lathe Tutorial Change Pages (Inch)Andrew TAinda não há avaliações
- (Macro CATIA) Change Cut View Text - DASSAULT - CATIA Products - Eng-TipsDocumento4 páginas(Macro CATIA) Change Cut View Text - DASSAULT - CATIA Products - Eng-TipsjaiguAinda não há avaliações
- Piping & Instrumentation Diagrams Fundamentals Catia - 001Documento30 páginasPiping & Instrumentation Diagrams Fundamentals Catia - 001rvsingh70Ainda não há avaliações
- Catia SurfaceDocumento70 páginasCatia SurfaceMidiatraining TreinamentosAinda não há avaliações
- Edu Cat en Kwe FF v5r17 Knowledge Expert Student GuideDocumento66 páginasEdu Cat en Kwe FF v5r17 Knowledge Expert Student GuideCarlos PregoAinda não há avaliações
- Experiment No.01: FEA Bending in CATIADocumento8 páginasExperiment No.01: FEA Bending in CATIATrived DoijodAinda não há avaliações
- Catia Assembly DesignDocumento188 páginasCatia Assembly Designsalle123Ainda não há avaliações
- Excerpt From: Bible and Is An Exercise On Dynamic Blocks. in The Book, TheDocumento6 páginasExcerpt From: Bible and Is An Exercise On Dynamic Blocks. in The Book, Thebsathish83Ainda não há avaliações
- CATIA V5 FEA Tutorials Release 20Documento24 páginasCATIA V5 FEA Tutorials Release 20roandlucAinda não há avaliações
- StormCAD QuickStartDocumento62 páginasStormCAD QuickStartHariSumaryonoAinda não há avaliações
- Lesson 1Documento17 páginasLesson 1Dharmishtha PatelAinda não há avaliações
- Assembly Optimization Using FEADocumento8 páginasAssembly Optimization Using FEAjack-bcAinda não há avaliações
- ChatLog New Meeting 2015-01-23 10 - 42Documento1 páginaChatLog New Meeting 2015-01-23 10 - 42Khusi1Ainda não há avaliações
- Tailstock EnglishDocumento13 páginasTailstock EnglishKhusi1Ainda não há avaliações
- Quant GRE QuetionsDocumento9 páginasQuant GRE QuetionsKhusi1Ainda não há avaliações
- AC R Sample Task Type 1 TaskDocumento3 páginasAC R Sample Task Type 1 TaskJohn CaoAinda não há avaliações
- Imp GRE WordsDocumento3 páginasImp GRE WordsKhusi1Ainda não há avaliações
- ANSYS Workbench 3D Fluid AnalysisDocumento5 páginasANSYS Workbench 3D Fluid AnalysisREKing1911Ainda não há avaliações
- Introduccion A MESDocumento12 páginasIntroduccion A MESguichiAinda não há avaliações
- GRE Quant Concepts FormulaeDocumento31 páginasGRE Quant Concepts Formulaeshaliniark100% (3)
- Mechanical Project List For StudentDocumento26 páginasMechanical Project List For StudentKhusi1Ainda não há avaliações
- Ansys Thermal AssignmentDocumento29 páginasAnsys Thermal AssignmentKhusi1Ainda não há avaliações
- Structural Linear BucklingDocumento18 páginasStructural Linear BucklingKhusi1Ainda não há avaliações
- T1 2D HeatsinkDocumento13 páginasT1 2D HeatsinkKhusi1Ainda não há avaliações
- Child Secure Insurance PlanDocumento3 páginasChild Secure Insurance PlanKhusi1Ainda não há avaliações
- Catia Sketch1Documento1 páginaCatia Sketch1Khusi1Ainda não há avaliações
- Offshore Accidential Loading ConditionDocumento56 páginasOffshore Accidential Loading ConditionKhusi1Ainda não há avaliações
- Design Against WindDocumento2 páginasDesign Against WindKhusi1Ainda não há avaliações
- Fees Strcuture For AnalysisDocumento2 páginasFees Strcuture For AnalysisKhusi1Ainda não há avaliações
- Retire and Enjoy LICDocumento5 páginasRetire and Enjoy LICHarish ChandAinda não há avaliações
- Have A Look at Its Amazing Benefits: Mr. XXXXDocumento3 páginasHave A Look at Its Amazing Benefits: Mr. XXXXKhusi1Ainda não há avaliações
- Offshore Accidential Loading ConditionDocumento56 páginasOffshore Accidential Loading ConditionKhusi1Ainda não há avaliações
- Naca0018airofoil CoordinatesDocumento2 páginasNaca0018airofoil CoordinatesKhusi1Ainda não há avaliações
- Presentation1 New CFDDocumento1 páginaPresentation1 New CFDKhusi1Ainda não há avaliações
- Engineering ProjectsDocumento3 páginasEngineering ProjectsKhusi1Ainda não há avaliações
- Pappers Speed BreakerDocumento23 páginasPappers Speed BreakerKhusi1Ainda não há avaliações
- Advanced Command in CreoDocumento3 páginasAdvanced Command in CreoKhusi1Ainda não há avaliações
- Creo Contents IIDocumento2 páginasCreo Contents IIKhusi1Ainda não há avaliações
- Creo Warp TutorialDocumento1 páginaCreo Warp TutorialKhusi1Ainda não há avaliações
- Pappers Speed BreakerDocumento23 páginasPappers Speed BreakerKhusi1Ainda não há avaliações
- Codes For Staad Pro IndiaDocumento185 páginasCodes For Staad Pro IndiamutashimaAinda não há avaliações
- Activation InstructionsDocumento4 páginasActivation InstructionsFreakNkoAinda não há avaliações
- BCSL 63Documento8 páginasBCSL 63akash sharmaAinda não há avaliações
- MPMC Student Lab ManualDocumento107 páginasMPMC Student Lab ManualRohith ShashankAinda não há avaliações
- PTU300 Order Form GlobalDocumento4 páginasPTU300 Order Form GlobalmadaAinda não há avaliações
- LogDocumento9 páginasLogFranzy 16Ainda não há avaliações
- SQL CodesDocumento4 páginasSQL CodesSoumen DuttaAinda não há avaliações
- Computer Network Tut DocumentationDocumento2 páginasComputer Network Tut Documentationgowilaf601Ainda não há avaliações
- Kyocera TASKalfa 3212i BrochureDocumento8 páginasKyocera TASKalfa 3212i BrochureULTIMA SERVICESAinda não há avaliações
- Development of Car Plate Number Generation System Using Tabu Search AlgorithmDocumento3 páginasDevelopment of Car Plate Number Generation System Using Tabu Search Algorithmmafuz biolaAinda não há avaliações
- Contact Management SystemDocumento28 páginasContact Management SystemSodz100% (1)
- AdbmsDocumento3 páginasAdbmsSwathi TudicherlaAinda não há avaliações
- NptelDocumento1 páginaNpteljaved prince786Ainda não há avaliações
- Barcode LocalizationDocumento3 páginasBarcode LocalizationFrederico LopesAinda não há avaliações
- Windows Win32 API WinmsgDocumento1.114 páginasWindows Win32 API WinmsgAbetiou SN - سفيان ابطيوAinda não há avaliações
- Bit NamiDocumento3 páginasBit NamiRunflowDerAinda não há avaliações
- A Case Study For Improving The Performance of Web ApplicationDocumento4 páginasA Case Study For Improving The Performance of Web Applicationijbui iirAinda não há avaliações
- T55x7 Protocol PDFDocumento4 páginasT55x7 Protocol PDFwilliam081Ainda não há avaliações
- Linergy CataListino 2018 21.2 EN PDFDocumento99 páginasLinergy CataListino 2018 21.2 EN PDFPaulo MuñozAinda não há avaliações
- Study On Greening Cloud Computing and Electronic Communications Services and NetworksDocumento356 páginasStudy On Greening Cloud Computing and Electronic Communications Services and NetworksSelima BEN MAHMOUDAinda não há avaliações
- Mapping Ai 2021 v2 PDFDocumento1 páginaMapping Ai 2021 v2 PDFHADEL BEN MOUSSAAinda não há avaliações
- Paper Electronic Evidence by Sri A Venkateshwara RaoDocumento14 páginasPaper Electronic Evidence by Sri A Venkateshwara RaoTajuddin chishtyAinda não há avaliações
- Ers SapDocumento23 páginasErs Saptalupurum100% (1)
- Sphereshield For Microsoft TeamsDocumento11 páginasSphereshield For Microsoft TeamsTran Chi HieuAinda não há avaliações
- DSA815 FRAM Write Protect SwitchDocumento1 páginaDSA815 FRAM Write Protect SwitchThorsten LoeschAinda não há avaliações
- Hannstar J mv-4 94v-0 0823 - Dell - Studio - 1435 - 1535 - QUANTA - FM6 - DISCRETE - REV - 3A PDFDocumento58 páginasHannstar J mv-4 94v-0 0823 - Dell - Studio - 1435 - 1535 - QUANTA - FM6 - DISCRETE - REV - 3A PDFPaxOtium75% (4)
- Implementing Cisco Service Provider Next-Generation Core Network ServicesDocumento9 páginasImplementing Cisco Service Provider Next-Generation Core Network ServicesPak ChannAinda não há avaliações
- Product Data Sheet S Series Horizontal Carriers Deltav en 56322Documento6 páginasProduct Data Sheet S Series Horizontal Carriers Deltav en 56322Chris PuzzoAinda não há avaliações
- How To Automate Using Python EbookDocumento14 páginasHow To Automate Using Python EbookmmmAinda não há avaliações
- DLMIGCR01-01 - E - Reading ListDocumento6 páginasDLMIGCR01-01 - E - Reading ListPabitra RoyAinda não há avaliações
- Missing Crypto Timeline Draft 3 - April 2019 - KyleSGibsonDocumento25 páginasMissing Crypto Timeline Draft 3 - April 2019 - KyleSGibsonKyle GibsonAinda não há avaliações
- Solid Waste CollectionDocumento70 páginasSolid Waste CollectionssasaduAinda não há avaliações