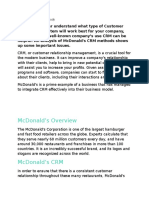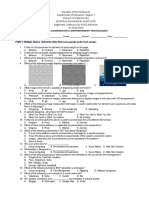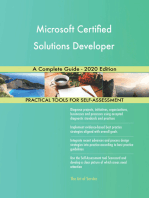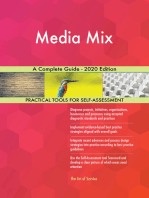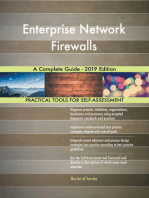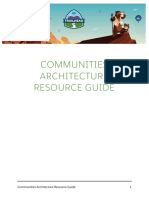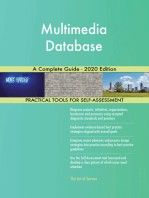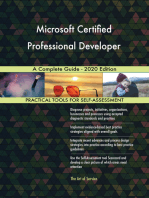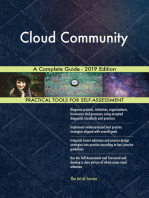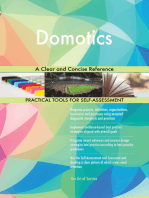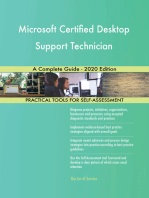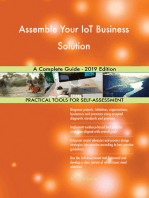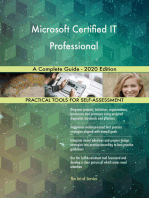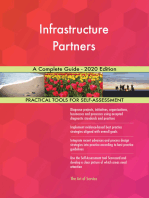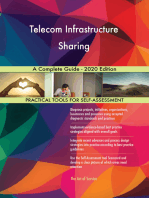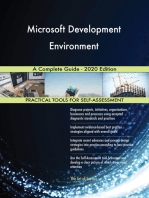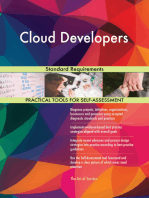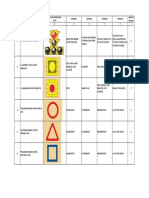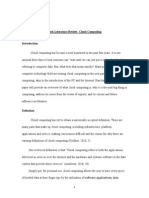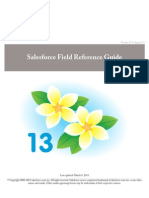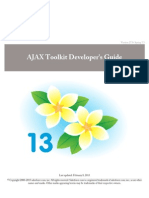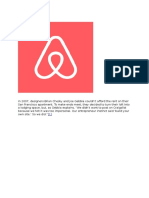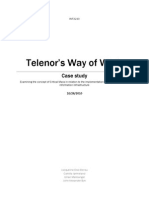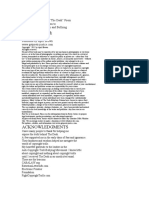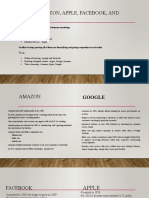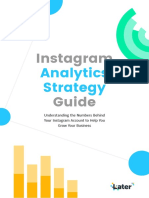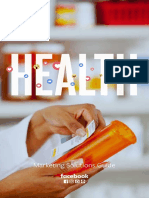Escolar Documentos
Profissional Documentos
Cultura Documentos
Salesforce Questions Portal Implementation Guide
Enviado por
Pulla raoDireitos autorais
Formatos disponíveis
Compartilhar este documento
Compartilhar ou incorporar documento
Você considera este documento útil?
Este conteúdo é inapropriado?
Denunciar este documentoDireitos autorais:
Formatos disponíveis
Salesforce Questions Portal Implementation Guide
Enviado por
Pulla raoDireitos autorais:
Formatos disponíveis
Salesforce.
com: Winter 13
Chatter Answers Implementation Guide
Last updated: November 22 2012
Copyright 20002012 salesforce.com, inc. All rights reserved. Salesforce.com is a registered trademark of salesforce.com, inc., as are other
names and marks. Other marks appearing herein may be trademarks of their respective owners.
Table of Contents
Table of Contents
Introduction to Chatter Answers..........................................................................................................................................................2 Using this Guide.......................................................................................................................................................................2 What is Chatter Answers?.........................................................................................................................................................2 Useful Terminology...................................................................................................................................................................4 Planning Your Implementation.............................................................................................................................................................5 Implementation Overview.....................................................................................................................................................................8 Users Overview......................................................................................................................................................................................9 Setting Up Chatter Answers...............................................................................................................................................................11 Enabling Chatter Answers......................................................................................................................................................11 Configuring Email Notifications for Chatter Answers...........................................................................................................13 Setting Up a Customer Portal.................................................................................................................................................14 Configuring a Customer Portal for Chatter Answers..............................................................................................................14 Configuring Portal Users for Self-Registration to Chatter Answers.......................................................................................15 Setting Up a Force.com Site....................................................................................................................................................15 Configuring a Force.com Site for Chatter Answers................................................................................................................16 Configuring Cases for Chatter Answers..................................................................................................................................17 Setting Questions Tab Visibility.............................................................................................................................................18 Assigning Data Categories to Chatter Answers......................................................................................................................18 Configuring Salesforce Knowledge for Chatter Answers........................................................................................................19 Configuring a Chatter Answers Community..........................................................................................................................20 Troubleshooting Chatter Answers Setup................................................................................................................................21 Adding Chatter Answers to Portals....................................................................................................................................................22 Adding Chatter Answers to a Customer Portal......................................................................................................................22 Adding Chatter Answers to a Partner Portal..........................................................................................................................23 Reporting on Chatter Answers...........................................................................................................................................................25 Visualforce Pages for Chatter Answers...............................................................................................................................................26
Customizing Chatter Answers in Portals using Visualforce Pages.........................................................27
Adding a Custom Visualforce Page to a Portal.......................................................................................................................27 Implementation Tips and Best Practices.............................................................................................................................................28 Limitations..........................................................................................................................................................................................30
Index.................................................................................................................................................31
Introduction to Chatter Answers
Introduction to Chatter Answers
Available in: Enterprise and Unlimited Editions
Answering your customers questions is critical to maintaining your brands reputation. A lot of customers, and potential customers, look to the Web to quickly find answers for your products or services, or to connect with others who can help them find the information they need. With Chatter Answers, you can strengthen your brand by increasing your service and support presence online.
Using this Guide
Use this guide to perform set up tasks in the following sequence: 1. 2. 3. 4. 5. 6. 7. 8. 9. Familiarize yourself with Chatter Answers features and terminology. Prepare your implementation by answering the planning questions. Learn about setting up Chatter Answers. Learn about Chatter Answers users. Set up Chatter Answers. Build custom report types so that users can report on questions and replies posted to Chatter Answers. Learn about the Visualforce pages used to configure Chatter Answers. Review additional implementation tips and best practices. Review known feature limitations.
What is Chatter Answers?
Chatter Answers integrates Cases, Answers, Force.com Sites, Customer Portal, and Salesforce Knowledge to provide you with a Web community for your customers. It lets your customers: Post, browse, and reply to questions. Delete their own questions and replies. Flag questions and replies as spam, hateful, or inappropriate. Receive emails when their questions are answered or when best answers are chosen for questions theyre following. Collaborate publicly or privately with support agents to resolve issues. Search and review articles from Salesforce Knowledge. Like a post or knowledge article to help determine its popularity. Upload photos of themselves to their user profiles. View other users total number of posts and number of replies marked as best answers by others.
Introduction to Chatter Answers
1. 2. 3. 4.
Search: Customers can search for existing questions before they post their own. Reputation: Community members can earn points and ratings that display on hover over their photos in the feed Question: Customers can post a question to the community for help. Comment: Community members and support agents can comment on the question, and the customer can select a comment as the best answer. 5. Filter: Community members and support agents can view questions and comments by specific topics. Chatter Answers lets service organizations and support agents: Create multiple Web communities. Brand and customize communities. Respond to customers publicly or privately. Automate the creation of cases from questions via an Apex trigger and workflow rules. Deflect customer inquiries through community participation. Encourage community participation by publicly displaying user statistics. Moderate questions and answers from a Questions tab in Salesforce (or from the Service Cloud console).
A customers question is typically answered on Chatter Answers using one of these processes: Question Answered by a Question Answered by the Similar Question with a Best Community Answer 1. A customer types a 1. A customer types a question or keyword into question or keyword into Chatter Answers and Chatter Answers and clicks Ask. clicks Ask. 2. A similar question with an 2. No similar questions answer displays in search display in search results. results. 3. The customer signs in to Chatter Answers to post a public question. 4. A community member or support agent reads the question and adds a comment, which answers the customers question. Question Answered by a Support Agent Question Answered by a Knowledge Article
1. A customer types a 1. A customer types a question or keyword into question or keyword into Chatter Answers and Chatter Answers and clicks Ask. clicks Ask. 2. No similar questions 2. A similar knowledge display in search results. article with an answer displays in search results. 3. The customer signs in Chatter Answers to post a private question. 4. The private question is converted to a case. 5. A support agent reads the case and adds a private comment, which answers the customers question.
Introduction to Chatter Answers
Useful Terminology
The following terms are used when describing Chatter Answers features and functionality. Answers Answers is a feature of the Community application that enables users to ask questions and have community members post replies. Community members can then vote on the helpfulness of each reply, and the person who asked the question can mark one reply as the best answer. Article Articles capture information about your company's products and services that you want to make available in your knowledge base. Best Answer When a member of an answers community asks a question and other community members post a reply, the asker can mark one of the replies as the best answer. The best answer then appears directly under the question (above the other replies). Identifying the best answer helps other community members with the same question quickly find the most relevant, useful information. Flag An icon that users can click on a question or reply to report it as spam, hateful, or inappropriate. Follow A subscription to a question that lets you receive emails when someone answers or comments on a specific question. Like To show support or indicate quality or usefulness for a question, answer, or knowledge article. Popular Each question's popularity is based on the number of users who Like it within a certain amount of time. Question An issue posted to an answers community. When a community member asks a question, other community members post replies to help resolve the question. Question, Private An issue posted to an answers community, but marked Private so that only support agents can view and respond to it. Reply The response to a question in an answers community. When community members reply to a question, the person who asked the question can mark one of the replies as the best answer to resolve and close the question. Topics The sidebar that lists data categories from which your customers can browse questions and replies. For example, if you have a community for hardware products, your topics may include laptops, desktops, and printers. Vote, Reply In an answers community, a vote means you either like or dislike a reply to a question.
Planning Your Implementation
Planning Your Implementation
Before you begin setting up Chatter Answers, it's important that you consider the following questions. The answers to these questions are prerequisites to completing the tasks in this guide.
Who will implement Chatter Answers for your organization?
Chatter Answers integrates Cases, Answers, Force.com Sites, Customer Portal, and Salesforce Knowledge to provide you with a Web community for your customers. Unlike other Salesforce features, Chatter Answers spans across several areas of setup. There isnt one location in Salesforce where you can update and configure all of the settings related to Chatter Answers. We recommend that advanced Salesforce administrators and developers set up and maintain Chatter Answers, as it involves several Salesforce features. See Implementation Overview on page 8.
Have you purchased enough Chatter Answers User licenses to support your customers?
Portal users must have a Chatter Answers feature license to use Chatter Answers. After you set up Chatter Answers as described in this guide, the feature license is automatically assigned to high-volume portal users who self-register for Chatter Answers. You can manually assign the license to users who dont self-register by editing a user and clicking Chatter Answer User. See Users Overview on page 9.
Which language do you want your Chatter Answers community to support?
Chatter Answers is designed to support one user language for each Web community you create. When you enable Chatter Answers, the Visualforce pages automatically added to your organization inherit your organizations default language. However, you can change the language attribute on each Visualforce page. Users who self-register for your community inherit your organizations default language. Guest users view your community in the language specified in the Visualforce pages, no matter the language chosen for their browsers. See Users Overview on page 9 and Visualforce Pages for Chatter Answers on page 26.
Do you want to create more than one Chatter Answers community?
You can create a community for each product you want to support. If you create multiple communities, your portal users have access to all of them. Each question a user creates is associated with the community in which its posted, and the community name is added to each question so that users and support agents can see where it originated. Users can view all of the questions theyve posted to your communities by clicking My Questions from any community. You only need one Force.com site and one Customer Portal to support multiple communities. See Setting Up Chatter Answers on page 11 and Configuring a Chatter Answers Community on page 20.
Do you want to customize the look and feel of your Chatter Answers community?
You can customize the appearance of your community to match your companys branding. Just create or update Visualforce pages and add them to the Force.com Site used to host your community. See the Visualforce Developer's Guide, the Force.com Sites Implementation Guide, and, Visualforce Pages for Chatter Answers on page 26.
Is a Customer Portal and Force.com Site set up for your organization?
To use Chatter Answers, your organization must set up and maintain a Customer Portal and Force.com Site. A Customer Portal is used to authenticate users who sign in to your Chatter Answers community, and a Force.com Site is used to host a domain and publicly display some of your Salesforce data, such as questions, replies, and knowledge articles. See Setting Up Your Customer Portal and Creating and Editing Force.com Sites in the online help.
Planning Your Implementation
Do you want your Chatter Answers community to display in your Customer Portal or Partner Portal?
You can add your community to a tab on any existing Customer Portal or Partner Portal. If you only want to display Chatter Answers in your portals, then you dont need to set up a Force.com site to host Chatter Answers. However, a site lets guest users access some Chatter Answers data without a login, whereas portals do not. See Adding Chatter Answers to Portals on page 22.
Do you want Salesforce Knowledge articles to display in your Chatter Answers community?
If you want your communitys search results to return knowledge articles, then you must set up Data Categories and Salesforce Knowledge (if you havent done so already) and configure them both for Chatter Answers. See the Salesforce Knowledge Implementation Guide and Configuring Salesforce Knowledge for Chatter Answers on page 19.
Do you want your customers to be able to sign in to your Chatter Answers community with a Facebook login?
Instead of requiring users to create a Chatter Answers account to post and answer questions, you can encourage community participation by letting users sign in with an existing Facebook login. When a user signs in to Chatter Answers with a Facebook login, the first name, last name, and the photo associated with the Facebook account is used in posts to your community. Before you can enable this feature, you must define a Facebook authentication provider in your organizations security controls. See Configuring a Facebook Authentication Provider in the Salesforce online help and Enabling Chatter Answers on page 11.
Do you want your customers to be able to post questions privately to your support team?
You can configure your Chatter Answers community so that users have the option to post their questions directly to your support team (and create cases) instead of posting their questions publicly on the Web. See Configuring a Chatter Answers Community on page 20.
Do you want to escalate customers questions to cases automatically?
Once you enable Chatter Answers, one Apex trigger and two workflow rules for questions are added to your organization so that you can customize when questions are escalated to cases for your support team to answer. By default, the rule criteria is based on the number of followers on a question as well as whether theres a best reply to a question by a specified time. See Managing Apex Triggers and Managing Workflow Rules in the online help.
When do you want to send your customers email notifications from your Chatter Answers community?
You can choose when to send email notifications to users, such as when other users reply to their questions or when a best answer is selected for a question theyre following. See Configuring Email Notifications for Chatter Answers on page 13.
Do you want to customize the look and feel of email notifications sent from your Chatter Answers community?
You can customize the headers and footers of email notifications sent from specific communities. For example, you can add your organizations branding to the header of every notification sent from one community, and add different branding to the footer of notifications sent from another community. To begin, simply upload a custom HTML file to your organizations Documents tab. See Configuring a Chatter Answers Community on page 20.
Planning Your Implementation
Do you want your support agents to moderate and review questions posted to your Chatter Answers community?
You can add the Questions tab to your Salesforce organization so that your support team can: Review lists of questions. Answer questions or add replies to questions. Manually escalate a question to a case. Delete questions or replies. Select best answers for questions. Promote helpful replies to knowledge base articles
See Setting Questions Tab Visibility on page 18.
Do you want to customize reports so Salesforce users can view snapshots of Chatter Answers data?
Use custom report types to define report criteria from which users can run and create reports on questions and replies posted to your Chatter Answers community. See Reporting on Chatter Answers on page 25.
Do you want to review a list of additional Chatter Answers details?
Before you begin your implementation, we suggest that you review a list of tips, best practices, and limitations that go beyond the scope of the questions above. See Implementation Tips and Best Practices on page 28 and Limitations on page 30.
Implementation Overview
Implementation Overview
Available in: Enterprise and Unlimited Editions
Note: We recommend that advanced Salesforce administrators and developers set up and maintain Chatter Answers, as it involves several Salesforce features. Chatter Answers integrates Cases, Answers, Force.com Sites, Customer Portal, and Salesforce Knowledge to provide you with a Web community for your customers. Before administrators can set up Chatter Answers, their organizations must have implemented Data Categories. If you want knowledge articles to display in your Web community, then administrators need to implement Salesforce Knowledge. Unlike other Salesforce features, Chatter Answers spans across several areas of setup. There isnt one location in Salesforce where you can update and configure all of the settings related to Chatter Answers. For example, configuring Chatter Answers might require you to update Customer Portal settings by clicking Your Name > Setup > Customize > Customer Portal > Settings, as well as Force.com Site settings by clicking Your Name > Setup > Develop > Sites. Setting up Chatter Answers also includes customizing or maintaining: Cases Case assignment rules Workflow rules on cases or questions Apex triggers on questions Visualforce pages Customer Portal users Organization-wide sharing defaults Feature licenses Note: For comprehensive details on each item above, see the Salesforce online help.
Users Overview
Users Overview
Because Chatter Answers integrates several features with the Customer Portal, managing Chatter Answers users is similar to managing Customer Portal users. Use the following to manage the data and functions that are accessible to Chatter Answers users: Profiles, permissions, and access settings determine a users permission to perform different functions, such as adding comments to a case. User licenses define which profiles and permission sets are available to a user, such as the High Volume Customer Portal (Service Cloud Portal User) or Customer Portal Manager Custom license. Feature licenses entitle a user to additional Salesforce features, such as Chatter Answers. Field-level security defines which fields users can access, such as fields on Salesforce Knowledge articles. Sharing sets let you selectively grant record access to defined groups of high-volume portal users.
Chatter Answers excludes some features typically available to Customer Portal users, such as: Ideas Groups Teams Reports Content Page layouts Custom objects Delegated portal user administration Customer Portal role hierarchy (available, but not used) Customer Portal sharing rules, except for high-volume portal users
Chatter Answers users can only access the following records from your Web community: Cases Questions Replies (answers) Salesforce Knowledge articles
Chatter Answers is designed to support one user language for each Web community you create. When you enable Chatter Answers, the Visualforce pages automatically added to your organization inherit your organizations default language. However, you can change the language attribute on each Visualforce page. Users who self-register for your community inherit your organizations default language. Guest users view your community in the language specified in the Visualforce pages, no matter the language chosen for their browsers. Note: Chatter Answers users cant change their language, timezone, or locale settings. Portal users must have the Chatter Answers User feature license to use Chatter Answers. This feature license is automatically assigned to high-volume portal users who self-register for Chatter Answers. You can manually assign the license to users who dont self-register by editing a user and clicking Chatter Answers User.
Users Overview
Tip: For information on managing and working with Customer Portal users, see About Customer Portal User Management and Working with Customer Portal Users in the online help.
10
Setting Up Chatter Answers
Setting Up Chatter Answers
Available in: Enterprise and Unlimited Editions
Before you set up Chatter Answers, see Planning Your Implementation on page 5 to answer common questions related to setup. The steps below are general guidelines for setting up Chatter Answers. Chatter Answers integrates several Salesforce features, including features administrators may have implemented already, so each Chatter Answers implementation may be different. Contact salesforce.com for specifics on your implementation. We recommend that you follow these set up tasks in this sequence: 1. Enable Chatter Answers. 2. Configure email notification settings. 3. Implement a Customer Portal (if one doesnt already exist for your organization). 4. Configure your organizations Customer Portal for Chatter Answers. 5. Configure high-volume portal users for self-registration. 6. Implement a Force.com Site (if one doesnt already exist for your organization). 7. Configure your organizations Force.com site for Chatter Answers. 8. Configure cases for Chatter Answers. 9. Set Questions tab visibility. 10. Optionally: Assign data categories to Chatter Answers. Configure Salesforce Knowledge for Chatter Answers.
11. Configure one or more Chatter Answers communities. 12. Troubleshoot any setup issues. Important: After you set up Chatter Answers, it may not work properly if you change any of the configurations in the features mentioned above. If certain configuration issues are detected, Salesforce sends email notifications to the Site Contact user.
Enabling Chatter Answers
User Permissions Needed To enable Chatter Answers: Customize Application
Enable Chatter Answers to set up Chatter Answers communities. 1. Click Your Name > Setup > Customize > Chatter Answers > Settings. 2. Click Edit.
11
Setting Up Chatter Answers
3. Select Enable. 4. Optionally, select: Option
Optimize Question Flow
Description Lets users filter search results by articles or questions before they post a question to any of your Chatter Answers communities. Also, adds Title and Body fields to questions for easier text input and scanning. This setting is turned on automatically when you enable Chatter Answers. Lets you add Chatter Answers as a tab to your Customer Portal or Partner Portal. If you choose this option, you must add the Chatter Answers tab to each portal and assign the Chatter Answers User license to portal users. If you only want to display Chatter Answers in your portals, then you dont need to set up a Force.com site to host Chatter Answers. However, a site lets guest users access some Chatter Answers data without a login, whereas portals do not.
Show Chatter Answers in Portals
Enable Facebook Single Sign On
Lets users sign in to your Chatter Answers communities with their Facebook logins. If you choose this setting, your communities display an option to Sign in with Facebook next to your communities Sign In. When a user signs in to Chatter Answers with a Facebook login, the first name, last name, and the photo associated with the Facebook account is used in posts to your communities. Before you enable this feature, you must define and enable a Facebook authentication provider in your organizations security controls. See Configuring a Facebook Authentication Provider in the online help.
Facebook Authentication Provider
Lets you choose an existing Facebook authentication provider after you select Enable Facebook Single Sign On. You must choose a Facebook authentication provider to implement Facebook Single Sign On for your Chatter Answers communities. Lets community members use the rich text editor to format text and upload images when posting questions. Lets users earn points and ratings that display as hover text on their profile pictures. Reputation is enabled across all communities. This setting is turned on automatically when you enable Chatter Answers.
Enable Rich Text Editor
Enable Reputation
5. Click Save.
12
Setting Up Chatter Answers
After you enable Chatter Answers, several items are automatically added to your organization for use with setting up communities: Standard permission settings for Questions on user profiles so that you can grant users permissions to questions and replies. Visualforce pages that you add to a Force.com site so that users can register, sign in, and view feed items on a community. An Apex trigger for questions named chatter_answers_question_escalation_to_case_trigger so that questions with specified attributes are automatically escalated to cases. A workflow field update named chatter_answers_num_subscriptions_above_ so that when a question is escalated to a case, Priority on questions is updated. Two workflow rules, chatter_answers_no_best_reply_within_time_limit_wf and chatter_answers_num_subscriptions_above_limit_wf, which you can customize and activate so that questions without best replies or questions with a specified number of followers are automatically escalated to cases.
Configuring Email Notifications for Chatter Answers
User Permissions Needed To configure email notifications for your Chatter Answers communities: Customize Application
Determine when emails are sent to users by configuring the notification settings that apply to all of your Web communities. Each email includes a link to a specific community so that users can easily return to it. 1. Click Your Name > Setup > Customize > Chatter Answers > Email Notification Settings. 2. Click Edit. 3. Choose from the following settings: Option
Replies to a question they own Replies to a question they follow
Description Notify customers when other users reply to their questions. Notify customers when other users reply to questions theyre following. Notify customers when a best answer is selected for a question theyre following. Notify customers when customer support responds to their questions privately.
Selects a best answer on a question they follow Sends a private reply to their question (Customer Support)
4. Click Save.
13
Setting Up Chatter Answers
Setting Up a Customer Portal
User Permissions Needed To set up and update the Customer Portal: Customize Application
For information on setting up a Customer Portal, see the Customer Portal Implementation Guide or Setting Up Your Customer Portal in the online help.
Configuring a Customer Portal for Chatter Answers
User Permissions Needed To set up and update the Customer Portal: Customize Application
Note: Even if you dont plan on using a Customer Portal, you must configure one for Chatter Answers to authenticate users who sign in to your Chatter Answers community. 1. 2. 3. 4. Click Your Name > Setup > Customize > Customer Portal > Settings. Click Edit next to the Customer Portal you want to configure for Chatter Answers. Click Login Enabled to let customers sign in to Chatter Answers. In From Email Address, type the address from which all email communications from your Chatter Answers community are sent. For example, support@acme.com. 5. In From Email Address Name, type the name associated with the From Email Address. For example, Acme Customer Support. 6. Click Self-Registration Enabled to let customers register themselves for access to Chatter Answers. 7. In Default New User License, choose the portal user license thats automatically assigned to customers who self-register. We recommend you choose the High Volume Customer Portal license. 8. In Default New User Profile, choose the profile thats automatically assigned to customers who self-register. We recommend you choose the profile you cloned and customized for self-registration. 9. Click Save. 10. Assign the profile you selected as the Default New User Profile to your Customer Portal so that users can sign in to your community: a. b. c. d. e. Click Your Name > Setup > Customize > Customer Portal > Settings. Select your portals name. In the Assigned Profiles section, click Edit Profiles. Click Active next to the profile you selected as the Default New User Profile. Click Save.
14
Setting Up Chatter Answers
Configuring Portal Users for Self-Registration to Chatter Answers
User Permissions Needed To set up and update the Customer Portal: To manage Customer Portal users: Customize Application Edit Self-Service Users
Configure Customer Portal users for self-registration to your Chatter Answers community. 1. Clone the High Volume Customer Portal profile so that you can customize it: a. b. c. d. Click Your Name > Setup > Manage Users > Profiles. Click Clone next to High Volume Customer Portal. Type a name for the new profile. Click Save.
2. Customize the cloned profile to include permissions to the standard objects on your community: a. b. c. d. Click Your Name > Setup > Manage Users > Profiles. Click the name of the cloned profile. Click Edit. In Standard Object Permissions, click on the following permissions to these objects: Object Cases Contacts Questions Permissions
Read, Create Read Read, Create
e. Click Save.
Setting Up a Force.com Site
User Permissions Needed To create and edit Force.com sites: Customize Application
For information on setting up a Force.com Site, see the Force.com Sites Implementation Guide or Creating and Editing Force.com Sites in the online help.
15
Setting Up Chatter Answers
Configuring a Force.com Site for Chatter Answers
User Permissions Needed To create and edit Force.com sites: Customize Application
Configure a Force.com site for Chatter Answers to host a domain and publicly display some of your Salesforce data, such as questions, replies, and knowledge articles. 1. Click Your Name > Setup > Develop > Sites. 2. Click Edit next to the name of the site you want to configure for Chatter Answers. 3. Click Active to activate the site. You can activate the site after youve finished setting up Chatter Answers. 4. In Active Site Home Page, choose a Visualforce page as the home page for your Chatter Answers community. 5. Click Save. 6. Click Edit on the Site Visualforce Pages related list. a. Use the Add and Remove buttons to enable the following Visualforce pages for your site:
ChatterAnswersAgentView ChatterAnswersChangePassword ChatterAnswersForgotPassword ChatterAnswersForgotPasswordConfirm ChatterAnswersHelp ChatterAnswersLogin ChatterAnswersRegistration
b. Click Save. 7. Click Public Access Settings to grant guest users (unauthenticated, non-Customer Portal users) access to cases, questions, and Salesforce Knowledge articles. a. Click Edit on the profile for Chatter Answers users. b. In Standard Object Permissions, click Read on Cases and Questions. c. Optionally, if you want articles to display in your Chatter Answers community, click Read on articles types in Article Type Permissions. d. Click Save. 8. Click Edit next to a category group in the Data Category Group Visibility Settings related list to grant users access to the categories so that they can browse questions, replies, and knowledge articles. a. Next to Visibility, click All Categories. b. Click Save. 9. Return to the site and select its name by clicking Your Name > Setup > Develop > Sites. 10. Click Login Settings to enable user authentication for the site. a. Click Edit.
16
Setting Up Chatter Answers
b. In Enable Login For, choose the Customer Portal you created for Chatter Answers. c. Click Save. After you configure your Force.com site for Chatter Answers, you can replace the default Visualforce pages that make up your community with customized ones. The Visualforce pages are automatically set to your sites URL so that portal users can navigate to them. Note: Chatter Answers is compatible with custom URL rewriters for sites.
1. Click Your Name > Setup > Customize > Chatter Answers > Sites Settings. 2. Click Edit next to a site. 3. Choose the pages to replace. If you replace the Change Password Page, the Change Password Page for your site is automatically updated too. 4. Click Save. Note: Internet Explorer 8 users receive a security warning if you customize Chatter Answers with URLs that don't include https://.
Configuring Cases for Chatter Answers
User Permissions Needed To set organization-wide sharing defaults: Manage Users AND Customize Application To set field-level security: To customize fields: To create assignment rules: To grant high-volume portal users access to cases: Customize Application Customize Application
Configure case features for Chatter Answers so that cases are created, escalated, and accessed by the appropriate users of your Chatter Answers communities. 1. Set your organization-wide sharing defaults to Private on Account, Controlled by Parent on Contact, and Private on Case to prevent users from accessing each others information. 2. Set field-level security on Question on cases to Visible for profiles assigned to your Customer Portal so that users can access their private questions. 3. Update Origin on cases with the value in the Question trigger so that support agents can see which cases originated from Chatter Answers.
17
Setting Up Chatter Answers
4. Create a case assignment rule where Case Origin equals the value of Chatter Answers so that cases created from private questions are assigned to support agents. 5. Grant high-volume portal users access to cases so that they can access their private questions on Chatter Answers. Note: For comprehensive details on each task above, see the Salesforce online help.
Setting Questions Tab Visibility
User Permissions Needed To set Questions tab visibility: Manage Users
Set the visibility of the Questions tab to Default On so that support agents can view, search, filter, and moderate questions posted to your Chatter Answers community. 1. Click Your Name > Setup > Manage Users > Profiles. 2. Select a support agent profile. 3. Depending on which user interface you're using, do one of the following: Enhanced profile user interfaceIn the Find Settings... box, enter the name of the tab you want and select it from the list, then click Edit. Original profile user interfaceClick Edit, then scroll to the Tab Settings section.
4. Specify the visibility of the Questions tab to Default On. 5. (Original profile user interface only) To reset users tab customizations to the tab visibility settings that you specify, select Overwrite users' personal tab customizations. 6. Click Save.
Assigning Data Categories to Chatter Answers
User Permissions Needed To assign data categories to Chatter Answers: Customize Application
Assign a data category group to Chatter Answers so that its available to all of your Chatter Answers communities. You configure each community with a top-level data category (topic) in which customers and support agents can categorize and filter questions and knowledge articles. 1. Click Your Name > Setup > Customize > Chatter Answers > Data Category Assignments. 2. Click Edit. 3. Select a category group.
18
Setting Up Chatter Answers
4. Click Save.
Configuring Salesforce Knowledge for Chatter Answers
User Permissions Needed To create or edit users: To create article types and article actions: Manage Users Customize Application AND Manage Salesforce Knowledge To manage synonyms: To create data categories: Manage Synonyms Manage Data Categories
To display Salesforce Knowledge articles in your Chatter Answers communities, you must: 1. Implement Data Categories (if you havent done so already). 2. Implement Salesforce Knowledge (if you havent done so already). 3. Configure both for Chatter Answers. You configure each community with a top-level data category (topic) in which customers and support agents can categorize and filter questions and knowledge articles. 1. Set the Default Data Category Visibility to All Categories so that customers not assigned visibility, can access categories that include questions and knowledge articles. 2. Create one category group for all of your communities so that youre less likely to reach the limit of three active data categories. Then add a child category for each community; and add child categories to those categories to provide topics. 3. Activate the category group you want available to Chatter Answers so that users can access it. 4. Grant Read permissions to specific article types on the profiles of Chatter Answers users so that they can access articles from your communities. 5. Optionally, allow support agents to promote replies to draft articles in the knowledge base so that your support team can capture useful information quickly. Note: For comprehensive details on each task above, see the Salesforce online help.
19
Setting Up Chatter Answers
Configuring a Chatter Answers Community
User Permissions Needed To configure a Chatter Answers community: Customize Application
Configure a Chatter Answers community to integrate the user authentication features of the Customer Portal with the domain and public data features of a Force.com site. 1. 2. 3. 4. 5. 6. Click Your Name > Setup > Customize > Chatter Answers > Communities. Select an existing community, or click New to create a new community. Type a name and description for your community. Click Active to activate the community for ideas, answers, or Chatter Answers. In Portal, choose the Customer Portal in which to authenticate community members. Optionally, in Portal Email Notification URL, customize the portal URL thats included in email notifications sent from the community. This field only displays if youve chosen to show Chatter Answers in a Customer Portal. The URL is automatically generated to include your portals ID and a question or case ID; but you might want to customize the URL to redirect users to a specific login page. For example, if youve created a login page from which users can access multiple communities, you can customize the Portal Email Notification URL to redirect users to that page from email notifications. 7. Click Enable This Community for Chatter Answers to associate the community with Chatter Answers. 8. Click Enable Private Questions to let customers post their questions privately to customer support (create cases). Even if you dont select this setting, support agents can still initiate private communications with customers. 9. In Data Category for Top-Level Topics, choose the top-level topic in which customers and support agents can categorize and filter questions and knowledge articles. 10. In Site That Hosts Your Community, click community. and choose the Force.com site on which you want to host the and choose the Visualforce page on
11. In Visualforce Page That Hosts Your Communitys Feeds, click which questions, replies, and knowledge articles display.
The page you choose must include the chatteranswers:allfeeds component so that the community is linked to your Force.com site correctly. If you dont choose a Visualforce page, one is automatically generated when you save your community. The generated page includes your communitys ID so that topics, questions, and replies are associated with your specific community and can display on it. The page is named after your community with a suffix of _main, for example, CommunityName_main. The page also includes a language attribute that matches your organizations default language. 12. Optionally, in Header or Footer, click and choose a text or HTML file that incorporates your organizations branding into the headers or footers of email notifications sent from the community. You can only choose a file that has been uploaded to a publicly accessible folder on the Documents tab and marked Externally Available Image. The files you include in the fields can have a combined size of up to 10 KB. 13. Click Save. Note: You can create a community for each product you want to support. If you create multiple communities, your portal users have access to all of them. Each question a user creates is associated with the community in which its posted, and the community name is added to each question so that users and support agents can see where it originated.
20
Setting Up Chatter Answers
Users can view all of the questions theyve posted to your communities by clicking My Questions from any community. You only need one Force.com site and one Customer Portal to support multiple communities.
Troubleshooting Chatter Answers Setup
User Permissions Needed To view Setup: To set up Chatter Answers: View Setup and Configuration Customize Application
After you set up a Chatter Answers community, you can view a snapshot of all of its configurations on one page so that you dont have to visit several pages in setup to diagnose issues. 1. Click Your Name > Setup > Customize > Chatter Answers > Sites Settings. 2. In the Site Snapshot column, click View next to the Force.com site associated with your community. 3. Click to show or to hide various settings. 4. Click Go! to go to a specific page in setup where you can change settings. For example, you can use a site snapshot to see if the Force.com site hosting your community is marked Active or to verify the names of the user profiles assigned to your communitys Customer Portal.
21
Adding Chatter Answers to Portals
Adding Chatter Answers to Portals
Available in: Enterprise and Unlimited Editions
You can add Chatter Answers to an existing Customer Portal or Partner Portal so that portal users can access Chatter Answers communities from one of your established channels. After users log in to one of your portals, they can access Chatter Answers from a tab and choose which community to view from a drop-down list. If you only want to display Chatter Answers in your portals, then you dont need to set up a Force.com site to host Chatter Answers. However, a site lets guest users access some Chatter Answers data without a login, whereas portals do not. The following occurs to Chatter Answers when it appears in a portal: Chatter Answers displays as a tab, which you can rename. A drop-down list lets portal users switch between all of your Chatter Answers communities. The My Settings link for users is replaced by Enable Emails and Disable Emails. Sign In and Sign Up are removed because portal users can only view Chatter Answers after theyve logged in to your portal. Chatter Answers displays a look and feel, which you cant customize. The Need help? link is removed.
To add Chatter Answers to a portal, see: Adding Chatter Answers to a Customer Portal Adding Chatter Answers to a Partner Portal
Adding Chatter Answers to a Customer Portal
User Permissions Needed To add Chatter Answers to a Customer Portal: Customize Application
You can add Chatter Answers to an existing Customer Portal so that portal users can access Chatter Answers communities from one of your established support channels. 1. Enable Chatter Answers for portals: a. b. c. d. Click Your Name > Setup > Customize > Chatter Answers > Settings. Click Edit. Select Show Chatter Answers in Portals. Click Save.
2. Edit Customer Portal user profiles to support Chatter Answers: a. Click Your Name > Setup > Manage Users > Profiles. b. Click Edit next to a portal user profile. c. In Tab Settings, choose Default On for Chatter Answers.
22
Adding Chatter Answers to Portals
d. In Standard Object Permissions, click Read and Create on Questions. e. Click Save. 3. Add the Chatter Answers User feature license to Customer Portal users: a. b. c. d. Click Your Name > Setup > Manage Users > Users. Click Edit next to a portal user. Click Chatter Answers User. Click Save.
4. Add Chatter Answers as a tab to your Customer Portal: a. b. c. d. e. Click Your Name > Setup > Customize > Customer Portal > Settings. Click the name of a Customer Portal. Click Customize Portal Tabs. Select Chatter Answers and click the Add arrow to move the Chatter Answers tab into the Selected Tabs box. Click Save.
5. Optionally, rename the Chatter Answers tab for your Customer Portal: a. b. c. d. e. Click Your Name > Setup > Customize > Tab Names and Labels > Rename Tabs and Labels. Click Edit next to Questions. Click Next. In Other Labels, rename Chatter Answers. You can only rename it as Singular, not Plural. Click Save.
Adding Chatter Answers to a Partner Portal
User Permissions Needed To add Chatter Answers to a Partner Portal: Customize Application
You can add Chatter Answers to an existing Partner Portal so that portal users can access Chatter Answers communities from one of your established partner channels. 1. Enable Chatter Answers for portals: a. b. c. d. Click Your Name > Setup > Customize > Chatter Answers > Settings. Click Edit. Select Show Chatter Answers in Portals. Click Save.
2. Edit Partner Portal user profiles to support Chatter Answers: a. Click Your Name > Setup > Manage Users > Profiles. b. Click Edit next to a portal user profile. c. In Tab Settings, choose Default On for Chatter Answers.
23
Adding Chatter Answers to Portals
d. In Standard Object Permissions, click Read and Create on Questions. e. Click Save. 3. Add the Chatter Answers User feature license to Partner Portal users: a. b. c. d. Click Your Name > Setup > Manage Users > Users. Click Edit next to a portal user. Click Chatter Answers User. Click Save.
4. Add Chatter Answers as a tab to your Partner Portal: a. b. c. d. e. Click Your Name > Setup > Customize > Partners > Settings. Click the name of a Partner Portal. Click Customize Portal Tabs. Select Chatter Answers and click the Add arrow to move the Chatter Answers tab into the Selected Tabs box. Click Save.
5. Optionally, rename the Chatter Answers tab for your Partner Portal: a. b. c. d. e. Click Your Name > Setup > Customize > Tab Names and Labels > Rename Tabs and Labels. Click Edit next to Questions. Click Next. In Other Labels, rename Chatter Answers. You can only rename it as Singular, not Plural. Click Save.
24
Reporting on Chatter Answers
Reporting on Chatter Answers
Available in: Enterprise and Unlimited Editions
User Permissions Needed To create or update custom report types: To delete custom report types: Manage Custom Report Types Modify All Data
You can use custom report types to define report criteria from which users can run and create reports on questions and replies posted to your Chatter Answers community. Users with the Create and Customize Reports permission can click Create New Custom Report on the Reports tab to run a report based on any custom report types. To create custom report types for Chatter Answers: 1. Click Your Name > Setup > Create > Report Types. 2. From the All Custom Report Types page, you can: Define a new custom report type by clicking New Custom Report Type. You can't select replies as a primary object. Update a custom report type's name, description, report type category, and deployment status by clicking Edit next to a custom report type's name. Delete a custom report type by clicking Del next to the custom report type's name. All the data stored in the custom report type will be deleted and cannot be restored from the Recycle Bin. Display detailed information about a custom report type and customize it further by clicking a custom report type's name. Note: For information on reports and custom report types, see Custom Report Types Overview in the online help.
25
Visualforce Pages for Chatter Answers
Visualforce Pages for Chatter Answers
Available in: Enterprise and Unlimited Editions
After you enable Chatter Answers, the Visualforce pages below are automatically added to your organization. You can use these pages to set up and configure Chatter Answers communities. Visualforce page
ChatterAnswersAgentView
Description The Visualforce component that displays questions on case detail pages when questions are converted to cases. This component is optional and offers an alternative to the case detail page. The page where users can change their passwords to your community. The forgot password page for your community. The forgot password confirmation page for your community. The online help page displayed to users when they click Need Help?. The login page for your community. The page where users can self-register for access to your community.
ChatterAnswersChangePassword
ChatterAnswersForgotPassword ChatterAnswersForgotPasswordConfirm ChatterAnswersHelp
ChatterAnswersLogin ChatterAnswersRegistration
Note: For more information on Visualforce, see the Visualforce Developer's Guide.
26
Customizing Chatter Answers in Portals using Visualforce Pages
Customizing Chatter Answers in Portals using Visualforce Pages
Available in: Enterprise and Unlimited Editions
You can create a Visualforce page that displays a Chatter Answers community in a Customer Portal or Partner Portal. By using a Visualforce page, you can add custom widgets to Chatter Answers, such as announcements or ads, which let you extend your branding and change the community experience for users. The page you create must include the chatteranswers:allfeeds component to display the community. After users log in to one of your portals, they can access Chatter Answers from a tab and interact with that community. When you add Chatter Answers using a Visualforce page, users only see the community that is related to the page; they cant switch communities as they can when using the standard Chatter Answers tab on a portal. Note: The Visualforce page is visible to portal users only. Internal users can see the Chatter Answers tab, but need to log in through the portal to view the contents of the tab using the portal.
Adding a Custom Visualforce Page to a Portal
Available in: Enterprise and Unlimited Editions
User Permissions Needed To set up and update the Customer Portal: Customize Application
To add a custom Visualforce tab to a portal: 1. 2. 3. 4. 5. 6. Click Your Name > Setup > Create > Tabs to display a list of your organizations Visualforce tabs. Click New to create a new Visualforce tab. Select the Visualforce page and add details for the other fields on the page. Click Next. Select which user profiles can see the tab. Select the portals that will include the new tab.
27
Implementation Tips and Best Practices
Implementation Tips and Best Practices
Available in: Enterprise and Unlimited Editions
Review the following tips and best practices during your Chatter Answers implementation. For more information on any of the items, see the Salesforce online help.
Implementation Tips
We recommend that advanced Salesforce administrators and developers set up and maintain Chatter Answers, as it involves several Salesforce features. Before administrators can set up Chatter Answers, their organizations must have implemented Data Categories. If you want knowledge articles to display in your Web community, then administrators need to implement Salesforce Knowledge. You can customize fields, page layouts, buttons and links, Apex triggers, and validation rules for questions and replies for Chatter Answers by clicking Your Name > Setup > Customize > Chatter Answers and choosing the appropriate setting. After you enable Chatter Answers, several items are automatically added to your organization for use with setting up communities: Standard permission settings for Questions on user profiles so that you can grant users permissions to questions and replies. Visualforce pages that you add to a Force.com site so that users can register, sign in, and view feed items on a community. An Apex trigger for questions named chatter_answers_question_escalation_to_case_trigger so that questions with specified attributes are automatically escalated to cases. A workflow field update named chatter_answers_num_subscriptions_above_ so that when a question is escalated to a case, Priority on questions is updated. Two workflow rules, chatter_answers_no_best_reply_within_time_limit_wf and chatter_answers_num_subscriptions_above_limit_wf, which you can customize and activate so that questions without best replies or questions with a specified number of followers are automatically escalated to cases. You can add Chatter Answers to an existing Customer Portal or Partner Portal so that portal users can access Chatter Answers communities from one of your established channels. Chatter Answers is designed to support one user language for each Web community you create. When you enable Chatter Answers, the Visualforce pages automatically added to your organization inherit your organizations default language. However, you can change the language attribute on each Visualforce page. Users who self-register for your community inherit your organizations default language. Guest users view your community in the language specified in the Visualforce pages, no matter the language chosen for their browsers. You can rename Customer Support on your communities user interface. For example, you can change Customer Support to Acme Support. Just edit the Customer Support label on the Question object. See Renaming Tab and Field Labels in the online help. Questions escalated to cases display a Chatter-like feed on case detail pages. The case detail page also includes a Customer View section that lets support agents reply publicly or privately to the thread posted to the community. Case comments marked Public display as private messages from customer support in Chatter Answers; they don't display to the entire community. For example, if a support agent adds a public case comment, it only displays to the case's contact when he or she logs in to Chatter Answers to review private messages. Support agents can read all private and public case comments. See Creating and Editing Case Comments in the online help. Chatter Answers sends emails to users when they: Sign up for an account. Follow a question (answers or comments).
28
Implementation Tips and Best Practices
Receive an answer or comment to their question. Receive a private reply to their question from customer support. Internet Explorer 8 users receive a security warning if you customize Chatter Answers with URLs that don't include https://. Before you make a Web community public, add at least 20 frequently asked questions, answers, or articles. This content will generate conversations. Create knowledge articles that contain: Your support organization's phone number so that customers can contact your support agents directly. Terms and conditions for community members, such as when support agents might delete customers' questions and comments. Chatter Answers uses the following API objects: Case ChatterAnswersActivity ChatterAnswersReputationLevel Community Question QuestionReportAbuse QuestionSubscription Reply ReplyReportAbuse
See the SOAP API Developer's Guide.
Best Practices
We recommend that you tell support agents that: The Case Origin field lists Chatter Answers on any case converted from a question. If they answer a question privately, they can't convert it to a public answer. We recommend that you assign a support agent to review public questions from the Questions tab. Agents cant click Flag next to questions or replies that are spam, hateful, or inappropriate, but they can edit and delete questions or replies from a Web community via the Questions tab if they have the Delete permission on questions. To moderate many questions quickly, we recommend that support agents review questions from pinned lists on the Service Cloud console (this requires adding the Questions tab to the consoles Navigation tab; see Creating a Service Cloud Console App in the online help). To see a list of cases converted from questions, we recommend that administrators or support agents create a case view where Case Origin equals Chatter Answers. See Creating Custom List Views in the online help. Because photos added to profiles display externally on Chatter Answers, we recommend that support agents choose photos that match their company's policies and branding. See Uploading Chatter Group and Profile Photos in the online help.
29
Limitations
Limitations
Available in: Enterprise and Unlimited Editions
Review the following limitations during your Chatter Answers implementation. For more information on any of the items, see the Salesforce online help. Chatter Answers doesnt support Internet Explorer 6. Users can't escalate a question to a case, but support agents can escalate questions from the Answers or Questions tabs. Each question can receive up to 500 replies from users. There are no standard reports for Chatter Answers, but you can create custom report types for questions. Administrators cant customize the FAQ (Frequently Asked Questions) available to customers when they click Need help?.
30
Index
Index
C
Chatter Answers adding to portals 22 assigning data categories 11 configuring a Customer Portal 11 configuring a Force.com Site 11 configuring cases 11 configuring email notificaitons 11 configuring Salesforce Knowledge 11 enabling 11 setting up 11 Chatter Answers community customizing appearance 5 customizing language 5 Chatter Answers users overview 9 Custom report types 25 custom Visualforce pages 27 Customer Portal adding a Chatter Answers tab 22 setting up 5
P
Partner Portal adding a Chatter Answers tab 22 Planning implementation 5 questions 5 portals custom Chatter Answers pages 27
R
Reporting 25
S
Salesforce Knowledge setting up 5
T
terminology 2
F
Force.com Site setting up 5
U
using this guide 2
I
Implementation overview 8 introduction 2
V
Visualforce pages 26
W
what is Chatter Answers 2
31
Você também pode gostar
- McDonalds CRM Case StudyDocumento7 páginasMcDonalds CRM Case StudyRana Usama67% (6)
- Business Models GuideDocumento55 páginasBusiness Models GuideJulián Galindo100% (12)
- Final Exam in Empowerment Technologies (3) - 11Documento4 páginasFinal Exam in Empowerment Technologies (3) - 11Rub Bing100% (1)
- Making Money With Facebook CPA Leads GuideDocumento7 páginasMaking Money With Facebook CPA Leads GuideKuldeep PatelAinda não há avaliações
- 6 Effective Fundraising Ideas for Small NonprofitsDocumento21 páginas6 Effective Fundraising Ideas for Small NonprofitsBouy SokAinda não há avaliações
- Answers Support PDFDocumento135 páginasAnswers Support PDFval cruzAinda não há avaliações
- Microsoft Cloud Partner Program FAQDocumento34 páginasMicrosoft Cloud Partner Program FAQREAinda não há avaliações
- Microsoft Developer Network A Complete Guide - 2020 EditionNo EverandMicrosoft Developer Network A Complete Guide - 2020 EditionAinda não há avaliações
- Cloud Infrastructure Partners A Complete Guide - 2020 EditionNo EverandCloud Infrastructure Partners A Complete Guide - 2020 EditionAinda não há avaliações
- Microsoft Cloud Partner Program FAQDocumento34 páginasMicrosoft Cloud Partner Program FAQMakarena TapiaAinda não há avaliações
- Microsoft Certified Solutions Developer A Complete Guide - 2020 EditionNo EverandMicrosoft Certified Solutions Developer A Complete Guide - 2020 EditionAinda não há avaliações
- Delivery Multimedia Integration Framework A Complete Guide - 2020 EditionNo EverandDelivery Multimedia Integration Framework A Complete Guide - 2020 EditionAinda não há avaliações
- Microsoft Certified Solution Provider A Complete Guide - 2020 EditionNo EverandMicrosoft Certified Solution Provider A Complete Guide - 2020 EditionAinda não há avaliações
- Microsoft Certified Solutions Associate A Complete Guide - 2020 EditionNo EverandMicrosoft Certified Solutions Associate A Complete Guide - 2020 EditionAinda não há avaliações
- Microsoft Azure IoT Solutions A Complete Guide - 2020 EditionNo EverandMicrosoft Azure IoT Solutions A Complete Guide - 2020 EditionAinda não há avaliações
- SMM Notes1Documento56 páginasSMM Notes1224akiAinda não há avaliações
- Infrastructure Cloud Database A Complete Guide - 2020 EditionNo EverandInfrastructure Cloud Database A Complete Guide - 2020 EditionAinda não há avaliações
- Enterprise Network Firewalls A Complete Guide - 2019 EditionNo EverandEnterprise Network Firewalls A Complete Guide - 2019 EditionAinda não há avaliações
- Distributed Networking A Complete Guide - 2020 EditionNo EverandDistributed Networking A Complete Guide - 2020 EditionAinda não há avaliações
- Microsoft Licensing A Complete Guide - 2020 EditionNo EverandMicrosoft Licensing A Complete Guide - 2020 EditionAinda não há avaliações
- RG Communities ArchitectureDocumento29 páginasRG Communities ArchitectureAli AbidiAinda não há avaliações
- Multimedia Database A Complete Guide - 2020 EditionNo EverandMultimedia Database A Complete Guide - 2020 EditionAinda não há avaliações
- Microsoft Certified Professional Developer A Complete Guide - 2020 EditionNo EverandMicrosoft Certified Professional Developer A Complete Guide - 2020 EditionAinda não há avaliações
- Microsoft Certified Training Partner A Complete Guide - 2020 EditionNo EverandMicrosoft Certified Training Partner A Complete Guide - 2020 EditionAinda não há avaliações
- Microsoft Certified Partner A Complete Guide - 2020 EditionNo EverandMicrosoft Certified Partner A Complete Guide - 2020 EditionAinda não há avaliações
- IP Multimedia Subsystem A Complete Guide - 2019 EditionNo EverandIP Multimedia Subsystem A Complete Guide - 2019 EditionAinda não há avaliações
- Microsoft Certified Technology Specialist A Complete Guide - 2020 EditionNo EverandMicrosoft Certified Technology Specialist A Complete Guide - 2020 EditionAinda não há avaliações
- Assemble Your IoT Business Solution A Complete Guide - 2020 EditionNo EverandAssemble Your IoT Business Solution A Complete Guide - 2020 EditionAinda não há avaliações
- Microsoft Business Solutions A Complete Guide - 2020 EditionNo EverandMicrosoft Business Solutions A Complete Guide - 2020 EditionAinda não há avaliações
- Microsoft Licensing A Complete Guide - 2019 EditionNo EverandMicrosoft Licensing A Complete Guide - 2019 EditionAinda não há avaliações
- Microsoft Certified Desktop Support Technician A Complete Guide - 2020 EditionNo EverandMicrosoft Certified Desktop Support Technician A Complete Guide - 2020 EditionAinda não há avaliações
- Assemble Your IoT Business Solution A Complete Guide - 2019 EditionNo EverandAssemble Your IoT Business Solution A Complete Guide - 2019 EditionAinda não há avaliações
- Microsoft Certified IT Professional A Complete Guide - 2020 EditionNo EverandMicrosoft Certified IT Professional A Complete Guide - 2020 EditionAinda não há avaliações
- Group Videoconferencing Systems A Complete Guide - 2019 EditionNo EverandGroup Videoconferencing Systems A Complete Guide - 2019 EditionAinda não há avaliações
- Infrastructure Partners A Complete Guide - 2020 EditionNo EverandInfrastructure Partners A Complete Guide - 2020 EditionAinda não há avaliações
- Microsoft Certified Solutions Master A Complete Guide - 2020 EditionNo EverandMicrosoft Certified Solutions Master A Complete Guide - 2020 EditionAinda não há avaliações
- Microsoft Certified Application Developer A Complete Guide - 2020 EditionNo EverandMicrosoft Certified Application Developer A Complete Guide - 2020 EditionAinda não há avaliações
- Telecom Infrastructure Sharing A Complete Guide - 2020 EditionNo EverandTelecom Infrastructure Sharing A Complete Guide - 2020 EditionAinda não há avaliações
- Microsoft Development Environment A Complete Guide - 2020 EditionNo EverandMicrosoft Development Environment A Complete Guide - 2020 EditionAinda não há avaliações
- Learning Licence Test Road-signs-EnglishDocumento15 páginasLearning Licence Test Road-signs-Englishu2mailrahulAinda não há avaliações
- Derek Long LIS 631 Tech Lit Review: Cloud ComputingDocumento8 páginasDerek Long LIS 631 Tech Lit Review: Cloud ComputingPulla raoAinda não há avaliações
- Salesforce Data LoaderDocumento27 páginasSalesforce Data LoaderPulla raoAinda não há avaliações
- WP Hostbridge Soap and Rest 090303Documento12 páginasWP Hostbridge Soap and Rest 090303Pulla raoAinda não há avaliações
- WP Hostbridge Soap and Rest 090303Documento12 páginasWP Hostbridge Soap and Rest 090303Pulla raoAinda não há avaliações
- Salesforce Creating On Demand AppsDocumento382 páginasSalesforce Creating On Demand AppsPulla raoAinda não há avaliações
- Salesforce Field Names ReferenceDocumento78 páginasSalesforce Field Names ReferencePulla raoAinda não há avaliações
- Salesforce Spring13 Release NotesDocumento132 páginasSalesforce Spring13 Release NotesPulla raoAinda não há avaliações
- Workbook VFDocumento45 páginasWorkbook VFPulla raoAinda não há avaliações
- Salesforce Knowledge Implementation GuideDocumento66 páginasSalesforce Knowledge Implementation GuidePulla raoAinda não há avaliações
- Apex AjaxDocumento55 páginasApex AjaxPulla raoAinda não há avaliações
- Salesforce Pages Developers GuideDocumento582 páginasSalesforce Pages Developers GuidePulla raoAinda não há avaliações
- C Language ProgrammingDocumento77 páginasC Language ProgrammingPulla raoAinda não há avaliações
- pp09Documento45 páginaspp09Pulla raoAinda não há avaliações
- T-Check in System-of-Systems Technologies: Cloud ComputingDocumento58 páginasT-Check in System-of-Systems Technologies: Cloud ComputingSoftware Engineering Institute PublicationsAinda não há avaliações
- Open Source Software Engineering: Softech SystemsDocumento35 páginasOpen Source Software Engineering: Softech SystemsPulla raoAinda não há avaliações
- ApexDocumento18 páginasApexPulla raoAinda não há avaliações
- A Summary of "A River" by A.KDocumento1 páginaA Summary of "A River" by A.Kvarsham2Ainda não há avaliações
- Online Medicine Competitor Analysis: PharmEasy vs 1MgDocumento16 páginasOnline Medicine Competitor Analysis: PharmEasy vs 1MgAbhishek Wanjari100% (1)
- Philippa Levenberg ResumeDocumento1 páginaPhilippa Levenberg ResumephilippalevAinda não há avaliações
- 1k Extra Workbook OnlineDocumento58 páginas1k Extra Workbook Onlineyashin80Ainda não há avaliações
- Mobile Phone Usage Among Nigerian University Students and Its Impact On Teaching and LearningDocumento10 páginasMobile Phone Usage Among Nigerian University Students and Its Impact On Teaching and LearningAKINYEMI ADISA KAMORUAinda não há avaliações
- Asia Pacific Insights Influencer Marketing Report 2023 Compressed 1Documento57 páginasAsia Pacific Insights Influencer Marketing Report 2023 Compressed 1anna putriyaAinda não há avaliações
- Matt - Barrie - Freelancer - Com PresentationDocumento60 páginasMatt - Barrie - Freelancer - Com PresentationFrancisco CerutiAinda não há avaliações
- Airbnb Growth StoryDocumento38 páginasAirbnb Growth StoryAvi jainAinda não há avaliações
- IMD164Documento29 páginasIMD1642022488452Ainda não há avaliações
- Crime PreventionDocumento5 páginasCrime PreventionWennah M. RemegioAinda não há avaliações
- Impact of Social Media on Students' Academic PerformanceDocumento52 páginasImpact of Social Media on Students' Academic Performancepetor fiegel92% (13)
- Telenor’s Way of Work: Examining Critical Mass in Implementing an Information InfrastructureDocumento29 páginasTelenor’s Way of Work: Examining Critical Mass in Implementing an Information InfrastructureRukhsana KhalidAinda não há avaliações
- Future Identities, Changing Identities in The UK - The Next 10 Years - Nicole EllisonDocumento23 páginasFuture Identities, Changing Identities in The UK - The Next 10 Years - Nicole Ellisonb7826509100% (2)
- IG DPA OOPS Rater GuidelinesDocumento3 páginasIG DPA OOPS Rater GuidelinesLinus Linh PhucAinda não há avaliações
- Diversity in Cybersecurity: A Mosaic of Career PossibilitiesDocumento52 páginasDiversity in Cybersecurity: A Mosaic of Career PossibilitiesLupitaAinda não há avaliações
- Aqa Product Design A2 CourseworkDocumento8 páginasAqa Product Design A2 Courseworkafjwoamzdxwmct100% (2)
- Snapchat Unredacted LawsuitDocumento31 páginasSnapchat Unredacted Lawsuitgmaddaus88% (8)
- Facebook 101 How To ManualDocumento32 páginasFacebook 101 How To Manualanugkumar8Ainda não há avaliações
- Poetic Justice - Author April BrownDocumento200 páginasPoetic Justice - Author April BrownApril BrownAinda não há avaliações
- RMK Pto PDFDocumento262 páginasRMK Pto PDFsaurabhAinda não há avaliações
- Case 1-Amazon, Apple, Facebook, and GOOGLE 2018: Four Giants Hold The Four Sectors of Internet MarketingDocumento12 páginasCase 1-Amazon, Apple, Facebook, and GOOGLE 2018: Four Giants Hold The Four Sectors of Internet MarketingKARAN SEHGALAinda não há avaliações
- Targeted Facebook Ads Guide for BusinessesDocumento10 páginasTargeted Facebook Ads Guide for BusinessesJoshna ElizabethAinda não há avaliações
- Later Instagram Analytics Strategy GuideDocumento65 páginasLater Instagram Analytics Strategy GuideAlán Cedillo GonzálezAinda não há avaliações
- Healthcare Marketing Guide Digital FinalDocumento27 páginasHealthcare Marketing Guide Digital FinalEugene BoykoAinda não há avaliações
- Victorias Secret DissertationDocumento7 páginasVictorias Secret DissertationScientificPaperWritingServicesCanada100% (1)