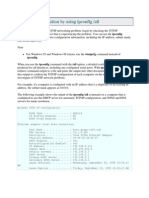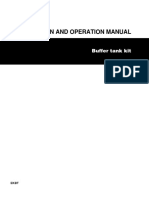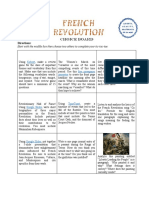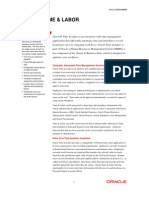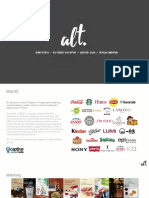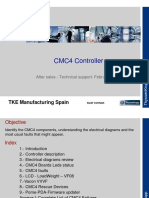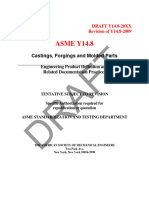Escolar Documentos
Profissional Documentos
Cultura Documentos
Vcloud Director Administrator's Guide
Enviado por
Catherine KitalaTítulo original
Direitos autorais
Formatos disponíveis
Compartilhar este documento
Compartilhar ou incorporar documento
Você considera este documento útil?
Este conteúdo é inapropriado?
Denunciar este documentoDireitos autorais:
Formatos disponíveis
Vcloud Director Administrator's Guide
Enviado por
Catherine KitalaDireitos autorais:
Formatos disponíveis
vCloud Director Administrator's Guide
vCloud Director 5.1.1
This document supports the version of each product listed and supports all subsequent versions until the document is replaced by a new edition. To check for more recent editions of this document, see http://www.vmware.com/support/pubs.
EN-000817-02
vCloud Director Administrator's Guide
You can find the most up-to-date technical documentation on the VMware Web site at: http://www.vmware.com/support/ The VMware Web site also provides the latest product updates. If you have comments about this documentation, submit your feedback to: docfeedback@vmware.com
Copyright 20102012 VMware, Inc. All rights reserved. This product is protected by U.S. and international copyright and intellectual property laws. VMware products are covered by one or more patents listed at http://www.vmware.com/go/patents. VMware is a registered trademark or trademark of VMware, Inc. in the United States and/or other jurisdictions. All other marks and names mentioned herein may be trademarks of their respective companies.
VMware, Inc. 3401 Hillview Ave. Palo Alto, CA 94304 www.vmware.com
VMware, Inc.
Contents
vCloud Director Administrator's Guide 7 Updated Information 9
1 Getting Started with vCloud Director 11
Overview of vCloud Director Administration 11 Log In to the Web Console 13 Preparing the System 14 Create a Microsoft Sysprep Deployment Package 14 Replace a Microsoft Sysprep Deployment Package 15 Replace SSL Certificates 16 Set User Preferences 17
2 Adding Resources to vCloud Director 19
Adding vSphere Resources 19 Adding Cloud Resources 21
3 Creating and Provisioning Organizations 27
Understanding Leases 27 Create an Organization 28 Allocate Resources to an Organization 32
4 Creating a Published Catalog 41
Enable Catalog Publishing 41 Create a Published Catalog 42 Upload a vApp Template 42 Import a vApp Template from vSphere 43 Upload a Media File 43 Import a Media File from vSphere 44 Publish a Catalog 44
5 Managing Cloud Resources 45
Managing Provider vDCs 45 Managing Organization vDCs 52 Managing External Networks 64 Managing Edge Gateways 65 Managing Organization vDC Networks Managing Network Pools 94 Managing Cloud Cells 96
81
VMware, Inc.
vCloud Director Administrator's Guide
6 Managing vSphere Resources 99
Managing vSphere vCenter Servers 99 Managing vSphere ESX/ESXi Hosts 101 Managing vSphere Datastores 102 Managing Stranded Items 103
7 Managing Organizations 105
Enable or Disable an Organization 105 Delete an Organization 105 Add a Catalog to an Organization 106 Editing Organization Properties 106 Managing Organization Resources 110 Managing Organization Users and Groups 110 Managing Organization vApps and Virtual Machines
110
8 Managing System Administrators and Roles 113
Add a System Administrator 113 Import a System Administrator 113 Enable or Disable a System Administrator 114 Delete a System Administrator 114 Edit System Administrator Profile and Contact Information 114 Send an Email Notification to Users 115 Delete a System Administrator Who Lost Access to the System 115 Import a Group 115 Delete an LDAP Group 116 View Group Properties 116 Roles and Rights 116
9 Managing System Settings 119
Modify General System Settings 119 General System Settings 119 Editing System Email Settings 121 Configuring Blocking Tasks and Notifications 122 Configuring the System LDAP Settings 123 Customize the vCloud Director Client UI 126 Configuring Public Addresses 127 Configure the Account Lockout Policy 129 Configure vCloud Director to use vCenter Single Sign On
129
10 Monitoring vCloud Director 131
Viewing Tasks and Events 131 Monitor and Manage Blocking Tasks 133 View Usage Information for a Provider vDC 133 View Usage Information for an Organization vDC Using vCloud Director's JMX Service 134 Viewing the vCloud Director Logs 134 vCloud Director and Cost Reporting 134 Monitoring Quarantined Files 135
133
VMware, Inc.
Contents
11 Roles and Rights 137
Index 141
Predefined Roles and Their Rights 137
VMware, Inc.
vCloud Director Administrator's Guide
VMware, Inc.
vCloud Director Administrator's Guide
The VMware vCloud Director Administrator's Guide provides information to the vCloud Director system administrator about how to add resources to the system, create and provision organizations, manage resources and organizations, and monitor the system.
Intended Audience
This book is intended for anyone who wants to configure and manage a vCloud Director installation. The information in this book is written for experienced system administrators who are familiar with Linux, Windows, IP networks, and VMware vSphere.
VMware, Inc.
vCloud Director Administrator's Guide
VMware, Inc.
Updated Information
This vCloud Director Administrator's Guide is updated with each release of the product or when necessary. This table provides the update history of the vCloud Director Administrator's Guide.
Revision 000817-01 Description
n n
Added Edge Gateway creation and configuration to the organization vDC creation and organization resource allocation workflows. Removed an obsolete procedure from the managing provider vDCs section.
000817-00
Initial release.
VMware, Inc.
vCloud Director Administrator's Guide
10
VMware, Inc.
Getting Started with vCloud Director
The first time you log in to the vCloud Director Web console, the Home tab guides you through the steps to configure your installation. You can also set your user preferences and create a Microsoft Sysprep deployment package to support guest customization in vCloud Director virtual machines. This chapter includes the following topics:
n n n n n n n
Overview of vCloud Director Administration, on page 11 Log In to the Web Console, on page 13 Preparing the System, on page 14 Create a Microsoft Sysprep Deployment Package, on page 14 Replace a Microsoft Sysprep Deployment Package, on page 15 Replace SSL Certificates, on page 16 Set User Preferences, on page 17
Overview of vCloud Director Administration
VMware vCloud Director is a software product that provides the ability to build secure, multi-tenant clouds by pooling virtual infrastructure resources into virtual datacenters and exposing them to users through Webbased portals and programmatic interfaces as a fully-automated, catalog-based service. The VMware vCloud Director Administrator's Guide provides information about adding resources to the system, creating and provisioning organizations, managing resources and organizations, and monitoring the system.
vSphere Resources
vCloud Director relies on vSphere resources to provide CPU and memory to run virtual machines. In addition, vSphere datastores provide storage for virtual machine files and other files necessary for virtual machine operations. vCloud Director also utilizes vSphere distributed switches and vSphere port groups to support virtual machine networking. You can use these underlying vSphere resources to create cloud resources.
Cloud Resources
Cloud resources are an abstraction of their underlying vSphere resources. They provide the compute and memory resources for vCloud Director virtual machines and vApps. A vApp is a virtual system that contains one or more individual virtual machines, along with parameters that define operational details. Cloud resources also provide access to storage and network connectivity.
VMware, Inc.
11
vCloud Director Administrator's Guide
Cloud resources include provider and organization virtual datacenters, external networks, organization vDC networks, and network pools. Before you can add cloud resources to vCloud Director, you must add vSphere resources.
Provider Virtual Datacenters
A provider virtual datacenter (vDC) combines the compute and memory resources of a single vCenter Server resource pool with the storage resources of one or more datastores available to that resource pool. You can create multiple provider vDCs for users in different geographic locations or business units, or for users with different performance requirements.
Organization Virtual Datacenters
An organization virtual datacenter (vDC) provides resources to an organization and is partitioned from a provider vDC. Organization vDCs provide an environment where virtual systems can be stored, deployed, and operated. They also provide storage for virtual media, such as floppy disks and CD ROMs. A single organization can have multiple organization vDCs.
vCloud Director Networking
vCloud Director supports three types of networks.
n n n
External networks organization vDC networks vApp networks
Some organization vDC networks and all vApp networks are backed by network pools.
External Networks
An external network is a logical, differentiated network based on a vSphere port group. organization vDC networks can connect to external networks to provide Internet connectivity to virtual machines inside of a vApp. Only system administrators create and manage external networks.
Organization vDC Networks
An organization vDC network is contained within a vCloud Director organization vDC and is available to all the vApps in the organization. An organization vDC network allows vApps within an organization to communicate with each other. You can connect an organization vDC network to an external network to provide external connectivity. You can also create an isolated organization vDC network that is internal to the organization. Certain types of organization vDC networks are backed by network pools. Only system administrators can create organization vDC networks. System administrators and organization administrators can manage organization vDC networks, although there are some limits to what an organization administrator can do.
vApp Networks
A vApp network is contained within a vApp and allows virtual machines in the vApp to communicate with each other. You can connect a vApp network to an organization vDC network to allow the vApp to communicate with other vApps in the organization and outside of the organization, if the organization vDC network is connected to an external network. vApp networks are backed by network pools. Most users with access to a vApp can create and manage their own vApp networks. Working with vApp networks is described in the VMware vCloud Director User's Guide.
12
VMware, Inc.
Chapter 1 Getting Started with vCloud Director
Network Pools
A network pool is a group of undifferentiated networks that is available for use within an organization vDC. A network pool is backed by vSphere network resources such as VLAN IDs, port groups, or Cloud isolated networks. vCloud Director uses network pools to create NAT-routed and internal organization vDC networks and all vApp networks. Network traffic on each network in a pool is isolated at layer 2 from all other networks. Each organization vDC in vCloud Director can have one network pool. Multiple organization vDCs can share the same network pool. The network pool for an organization vDC provides the networks created to satisfy the network quota for an organization vDC. Only system administrators can create and manage network pools.
Organizations
vCloud Director supports multi-tenancy through the use of organizations. An organization is a unit of administration for a collection of users, groups, and computing resources. Users authenticate at the organization level, supplying credentials established by an organization administrator when the user was created or imported. System administrators create and provision organizations, while organization administrators manage organization users, groups, and catalogs. Organization administrator tasks are described in the VMware vCloud Director User's Guide.
Users and Groups
An organization can contain an arbitrary number of users and groups. Users can be created by the organization administrator or imported from a directory service such as LDAP. Groups must be imported from the directory service. Permissions within an organization are controlled through the assignment of rights and roles to users and groups.
Catalogs
Organizations use catalogs to store vApp templates and media files. The members of an organization that have access to a catalog can use the catalog's vApp templates and media files to create their own vApps. A system administrator can allow an organization to publish a catalog to make it available to other organizations. Organizations administrators can then choose which catalog items to provide to their users.
Log In to the Web Console
You can access the vCloud Director user interface by using a Web browser. For a list of supported browsers, see the VMware vCloud Director Installation and Configuration Guide. Prerequisites You must have the system administrator user name and password that you created during the system setup. Procedure 1 Open a Web browser and navigate to https://hostname.domain.tld/cloud. For hostname.domain.tld, provide the fully qualified domain name associated with the primary IP address of the vCloud Director server host. For example, https://cloud.example.com/cloud. 2 Type the system administrator user name and password and click Login.
vCloud Director displays a list of the next tasks you should perform.
VMware, Inc.
13
vCloud Director Administrator's Guide
Preparing the System
The Home tab in the vCloud Director Web console provides links to the tasks required to prepare the system for use. Links become active after you complete prerequisite tasks. For more information about each task, see Table 1-1. Table 1-1. Quick Start Tasks
Task Attach a vCenter Create a Provider Virtual Datacenter Create an External Network Create a Network Pool Create an Organization Allocate Resources to an Organization Add a Network to an Organization Add a Catalog to an Organization For More Information Attach a vCenter Server, on page 19 Create a Provider Virtual Datacenter, on page 21 Add an External Network, on page 22 Network Pools, on page 23 Create an Organization, on page 28 Create an Organization vDC, on page 52 Adding Networks to an Organization vDC, on page 81 Add a Catalog to an Organization, on page 106
Create a Microsoft Sysprep Deployment Package
Before vCloud Director can perform guest customization on virtual machines with certain Windows guest operating systems, you must create a Microsoft Sysprep deployment package on each cloud cell in your installation. During installation, vCloud Director places some files in the sysprep folder on the vCloud Director server host. Do not overwrite these files when you create the Sysprep package. Prerequisites Access to the Sysprep binary files for Windows 2000, Windows 2003 (32- and 64-bit), and Windows XP (32and 64-bit). Procedure 1 Copy the Sysprep binary files for each operating system to a convenient location on a vCloud Director server host. Each operating system requires its own folder. NOTE Folder names are case-sensitive.
Guest OS Windows 2000 Windows 2003 (32-bit) Windows 2003 (64-bit) Windows XP (32-bit) Windows XP (64-bit) Copy Destination SysprepBinariesDirectory /win2000 SysprepBinariesDirectory /win2k3 SysprepBinariesDirectory /win2k3_64 SysprepBinariesDirectory /winxp SysprepBinariesDirectory /winxp_64
SysprepBinariesDirectory represents a location you choose to which to copy the binaries.
14
VMware, Inc.
Chapter 1 Getting Started with vCloud Director
Run the /opt/vmware/vcloud-director/deploymentPackageCreator/createSysprepPackage.sh SysprepBinariesDirectory command. For example, /opt/vmware/vclouddirector/deploymentPackageCreator/createSysprepPackage.sh /root/MySysprepFiles.
3 4
Use the service vmware-vcd restart command to restart the cloud cell. If you have multiple cloud cells, copy the package and properties file to all cloud cells.
scp /opt/vmware/vcloud-director/guestcustomization/vcloud_sysprep.properties /opt/vmware/vcloud-director/guestcustomization/windows_deployment_package_sysprep.cab root@next_cell_IP:/opt/vmware/vcloud-director/guestcustomization
Restart each cloud cell to which you copy the files.
Replace a Microsoft Sysprep Deployment Package
If you already created a Microsoft Sysprep deployment package and you need to generate a new one, you must replace the existing Sysprep package on each cloud cell in your installation. Prerequisites Access to the Sysprep binary files for Windows 2000, Windows 2003 (32- and 64-bit), and Windows XP (32and 64-bit). Procedure 1 2 Use the service vmware-vcd stop command to stop the first cloud cell. Copy the new Sysprep binary files for each operating system to a convenient location on a vCloud Director server host. Each operating system requires its own folder. NOTE Folder names are case-sensitive.
Guest OS Windows 2000 Windows 2003 (32-bit) Windows 2003 (64-bit) Windows XP (32-bit) Windows XP (64-bit) Copy Destination SysprepBinariesDirectory /win2000 SysprepBinariesDirectory /win2k3 SysprepBinariesDirectory /win2k3_64 SysprepBinariesDirectory /winxp SysprepBinariesDirectory /winxp_64
SysprepBinariesDirectory represents a location you choose to which to copy the binaries. 3 Run the /opt/vmware/vcloud-director/deploymentPackageCreator/createSysprepPackage.sh SysprepBinariesDirectory command. For example, /opt/vmware/vclouddirector/deploymentPackageCreator/createSysprepPackage.sh /root/MySysprepFiles.
4 5
Use the service vmware-vcd restart command to restart the cloud cell. If you have multiple cloud cells, stop each cell and copy the package and properties file to each cell.
scp /opt/vmware/vcloud-director/guestcustomization/vcloud_sysprep.properties /opt/vmware/vcloud-director/guestcustomization/windows_deployment_package_sysprep.cab root@next_cell_IP:/opt/vmware/cloud-director/guestcustomization
Restart each cloud cell to which you copy the files.
VMware, Inc.
15
vCloud Director Administrator's Guide
Replace SSL Certificates
If any members of your vCloud Director server group are using self-signed SSL certificates, you can upgrade them to signed SSL certificates to obtain a higher level of trust within your cloud. You can use the vCloud Director configuration script to upgrade the SSL certificates on a vCloud Director server. When you run this script on a server that has already been configured, it validates the database connection details and prompts for SSL certificate information, but skips all the other configuration steps, so that the existing configuration is not modified. Each vCloud Director server requires two SSL certificates, one for each of its IP addresses, in a Java keystore file. You must execute this procedure for each member of your vCloud Director server group. You can use signed certificates (signed by a trusted certification authority) or self-signed certificates. Signed certificates provide the highest level of trust. Prerequisites This procedure requires you to stop vCloud Director services on each server for which you replace certificates. Stopping a server can have an impact on cloud operations.
n
Have the following information available:
n
Location and password of the keystore file that includes the SSL certificates for this server. See the vCloud Director Installation and Configuration Guide. The configuration script does not run with a privileged identity, so the keystore file and the directory in which it is stored must be readable by any user. Password for each SSL certificate.
Procedure 1 2 3 Log in to the target server as root. Stop vCloud Director services on the server. Run the configuration script on the server. Open a console, shell, or terminal window, and type:
/opt/vmware/vcloud-director/bin/configure
Specify the full path to the Java keystore file that holds the new certificates.
Please enter the path to the Java keystore containing your SSL certificates and private keys:/opt/keystore/certificates.ks
Enter the keystore and certificate passwords.
Please enter the password for the keystore: Please enter the private key password for the 'http' SSL certificate: Please enter the private key password for the 'consoleproxy' SSL certificate:
The configuration script replaces the certificates and re-starts vCloud Director services on the server. What to do next If you have acquired new certificates for any other members of the vCloud Director server group, use this procedure to replace the existing certificates on those servers
16
VMware, Inc.
Chapter 1 Getting Started with vCloud Director
Set User Preferences
You can set certain display and system alert preferences that take effect every time you log in to the system. You can also change the password for your system administrator account. Procedure 1 2 3 4 5 6 7 8 In the title bar of the Web console, click Preferences. Click the Defaults tab. Select the page to display when you log in. Select the number of days or hours before a runtime lease expires that you want to receive an email notification. Select the number of days or hours before a storage lease expires that you want to receive an email notification. Click the Change Password tab. (Optional) Type your current password and type your new password twice. Click OK.
VMware, Inc.
17
vCloud Director Administrator's Guide
18
VMware, Inc.
Adding Resources to vCloud Director
vCloud Director derives its resources from an underlying vSphere virtual infrastructure. After you register vSphere resources in vCloud Director, you can allocate these resources for organizations within the vCloud Director installation to use. This chapter includes the following topics:
n n
Adding vSphere Resources, on page 19 Adding Cloud Resources, on page 21
Adding vSphere Resources
vCloud Director relies on vSphere resources to provide CPU and memory to run virtual machines. In addition, vSphere datastores provide storage for virtual machine files and other files necessary for virtual machine operations. For information about vCloud Director system requirements and supported versions of vCenter Server and ESX/ESXi see the VMware vCloud Director Installation and Configuration Guide.
Attach a vCenter Server
Attach a vCenter Server to make its resources available for use with vCloud Director. After you attach a vCenter Server, you can assign its resource pools, datastores, and networks to a provider virtual datacenter. Prerequisites An instance of vShield Manager is installed and configured for vCloud Director. For more information, see the VMware vCloud Director Installation and Configuration Guide. Procedure 1 Open the Attach New vCenter Wizard on page 20 Open the Attach New vCenter wizard to start the process of attaching a vCenter Server to vCloud Director. 2 Provide vCenter Server Connection and Display Information on page 20 To attach a vCenter Server to vCloud Director, you must provide connection information and a display name for the vCenter Server. 3 Connect to vShield Manager on page 20 vCloud Director requires vShield Manager to provide network services. Each vCenter Server you attach to vCloud Director requires its own vShield Manager. 4 Confirm Settings and Attach the vCenter Server on page 20 Before you attach the new vCenter Server, review the settings you entered.
VMware, Inc.
19
vCloud Director Administrator's Guide
Open the Attach New vCenter Wizard
Open the Attach New vCenter wizard to start the process of attaching a vCenter Server to vCloud Director. Procedure 1 2 Click the Manage & Monitor tab and then click vCenters in the left pane. Click the Attach New vCenter button. The Attach New vCenter wizard launches.
Provide vCenter Server Connection and Display Information
To attach a vCenter Server to vCloud Director, you must provide connection information and a display name for the vCenter Server. Procedure 1 2 Type the host name or IP address of the vCenter Server. Select the port number that vCenter Server uses. The default port number is 443. 3 Type the user name and password of a vCenter Server administrator. The user account must have the Administrator role in vCenter. 4 Type a name for the vCenter Server. The name you type becomes the display name for the vCenter Server in vCloud Director. 5 6 (Optional) Type a description for the vCenter Server. Click Next to save your choices and go to the next page.
Connect to vShield Manager
vCloud Director requires vShield Manager to provide network services. Each vCenter Server you attach to vCloud Director requires its own vShield Manager. Procedure 1 2 Type the host name or IP address of the vShield Manager to use with the vCenter Server that you are attaching. Type the user name and password to connect to vShield Manager. The default user name is admin and the default password is default. You can change these defaults in the vShield Manager user interface. 3 Click Next to save your choices and go to the next page.
Confirm Settings and Attach the vCenter Server
Before you attach the new vCenter Server, review the settings you entered. Procedure 1 2 3 Review the settings for the vCenter Server and vShield Manager. (Optional) Click Back to modify the settings. Click Finish to accept the settings and attach the vCenter Server.
20
VMware, Inc.
Chapter 2 Adding Resources to vCloud Director
vCloud Director attaches the new vCenter Server and registers its resources for provider virtual datacenters to use. What to do next Assign a vShield for VMware vCloud Director license key in the vCenter Server.
Assign a vShield License Key in vCenter
After you attach a vCenter Server to vCloud Director, you must use the vSphere Client to assign a vShield for VMware vCloud Director license key. Prerequisites The vSphere Client must be connected to the vCenter Server system. Procedure 1 2 3 4 5 From a vSphere Client host that is connected to the vCenter Server system, select Home > Licensing. For the report view, select Asset. Right-click the vShield-edge asset and select Change license key. Select Assign a new license key and click Enter Key. Enter the license key, enter an optional label for the key, and click OK. Use the vShield for VMware vCloud Director license key you received when you purchased vCloud Director. You can use this license key in multiple vCenter Servers. 6 Click OK.
Adding Cloud Resources
Cloud resources are an abstraction of their underlying vSphere resources and provide the compute and memory resources for vCloud Director virtual machines and vApps, and access to storage and network connectivity. Cloud resources include provider and organization virtual datacenters, external networks, organization vDC networks, and network pools. Before you can add cloud resources to vCloud Director, you must add vSphere resources. For more information about organization virtual datacenters, see Allocate Resources to an Organization, on page 32. For more information about organization vDC networks, see Managing Organization vDC Networks, on page 81
Provider Virtual Datacenters
A provider virtual datacenter (vDC) combines the compute and memory resources of a single vCenter Server resource pool with the storage resources of one or more datastores connected to that resource pool. A provider vDC is the source for organization vDCs.
Create a Provider Virtual Datacenter
You can create a provider vDC to register vSphere compute, memory, and storage resources for vCloud Director to use. You can create multiple provider vDCs for users in different geographic locations or business units, or for users with different performance requirements. A provider vDC can only include a single resource pool from a single vCenter Server.
VMware, Inc.
21
vCloud Director Administrator's Guide
If you plan to add a resource pool that is part of a cluster that uses vSphere HA, make sure you are familiar with how vSphere HA calculates slot size. For more information about slot sizes and customizing vSphere HA behavior, see the VMware vSphere Availability Guide. Prerequisites Verify that at least one vCenter Server is attached with an available resource pool to vCloud Director. The resource pool must be in a vCenter cluster that is configured to use automated DRS. The vCenter Server must have the vShield for VMware vCloud Director license key. Procedure 1 2 3 Click the Manage & Monitor tab and click Provider vDCs in the left pane. Click New Provider vDC. Type a name and optional description. You can use the name and description fields to indicate the vSphere functions available to the provider vDC, for example, vSphere HA. 4 Select the latest supported hardware version and click Next. This selection determines the latest supported hardware version for virtual machines in organization vDCs based on this provider vDC. Hardware Version 9 requires ESXi 5.1 hosts. 5 Select a vCenter Server and resource pool and click Next. If the vCenter Server has no available resource pools, no resource pools appear in the list. 6 7 Select one or more storage profiles for the provider vDC to support, click Add, and click Next. Click Finish to create the provider vDC.
External Networks
An external network is a logical, differentiated network based on a vSphere port group. An external network provides the interface to the Internet for virtual machines connected to external organization vDC networks. For more information about organization vDC networks, see Managing Organization vDC Networks, on page 81.
Add an External Network
Add an external network to register vSphere network resources for vCloud Director to use. You can create organization vDC networks that connect to an external network. Prerequisites A vSphere port group is available. If the port group uses VLAN, it can use only a single VLAN. Port groups with VLAN trunking are not supported. VMware recommends using an auto-expanding static port group. Procedure 1 2 3 4 5 Click the Manage & Monitor tab and click External Networks in the left pane. Click the Add Network button. Select a vCenter Server and a vSphere port group and click Next. Type the network settings and click Next. Type a name and optional description for the network and click Next.
22
VMware, Inc.
Chapter 2 Adding Resources to vCloud Director
Review the network settings and click Finish.
What to do next You can now create an organization vDC network that connects to the external network.
Network Pools
A network pool is a group of undifferentiated networks that is available for use within an organization vDC to create vApp networks and certain types of organization vDC networks. A network pool is backed by vSphere network resources such as VLAN IDs, port groups, or Cloud isolated networks. vCloud Director uses network pools to create NAT-routed and internal organization vDC networks and all vApp networks. Network traffic on each network in a pool is isolated at layer 2 from all other networks. Each organization vDC in vCloud Director can have one network pool. Multiple organization vDCs can share the same network pool. The network pool for an organization vDC provides the networks created to satisfy the network quota for an organization vDC.
Add a Network Pool That Is Backed by VLAN IDs
You can add a VLAN-backed network pool to register vSphere VLAN IDs for vCloud Director to use. A VLANbacked network pool provides the best security, scalability, and performance for organization vDC networks. Prerequisites Verify that a range of VLAN IDs and a vSphere distributed switch are available in vSphere. The VLAN IDs must be valid IDs that are configured in the physical switch to which the ESX/ESXi servers are connected. CAUTION The VLANs must be isolated at the layer 2 level. Failure to properly isolate the VLANs can cause a disruption on the network. Procedure 1 2 3 4 Click the Manage & Monitor tab and click Network Pools in the left pane. Click Add Network Pool. Select VLAN-backed and click Next. Type a range of VLAN IDs and click Add. You can create one network for each VLAN ID. 5 6 7 Select a vCenter Server and vSphere distributed switch and click Next. Type a name and optional description for the network and click Next. Review the network pool settings and click Finish.
What to do next You can now create an organization vDC network that is backed by the network pool or associate the network pool with an organization vDC and create vApp networks.
Add a Network Pool That Is Backed by Cloud Isolated Networks
You can create a network pool that is backed by cloud isolated networks. A cloud isolated network spans hosts, provides traffic isolation from other networks, and is the best source for vApp networks. An isolation-backed network pool does not require preexisting port groups in vSphere. Prerequisites Verify that a vSphere distributed switch is available.
VMware, Inc.
23
vCloud Director Administrator's Guide
Procedure 1 2 3 4 5 6 7 8 Click the Manage & Monitor tab and click Network Pools in the left pane. Click Add Network Pool. Select VCD Network Isolation-backed and click Next. Type the number of networks to create from the network pool. (Optional) Type a VLAN ID. Select a vCenter Server and a vSphere distributed switch and click Next. Type a name and optional description for the network and click Next. Review the network pool settings and click Finish.
vCloud Director creates cloud isolated networks in vSphere as they are needed. What to do next You can now create an organization vDC network that is backed by the network pool or associate the network pool with an organization vDC and create vApp networks. You can also increase the network pool MTU. See Set the MTU for a Network Pool Backed by Cloud Isolated Networks, on page 25.
Add a Network Pool That Is Backed by vSphere Port Groups
You can add a network pool that is backed by port groups to register vSphere port groups for vCloud Director to use. Unlike other types of network pools, a network pool that is backed by port groups does not require a vSphere distributed switch. CAUTION The port groups must be isolated from all other port groups at the layer 2 level. The port groups must be physically isolated or must be isolated by using VLAN tags. Failure to properly isolate the port groups can cause a disruption on the network. Prerequisites Verify that one or more port groups are available in vSphere. The port groups must be available on each ESX/ESXi host in the cluster, and each port group must use only a single VLAN. Port groups with VLAN trunking are not supported. Procedure 1 2 3 4 5 Click the Manage & Monitor tab and click Network Pools in the left pane. Click Add Network Pool. Select vSphere Port Group-backed and click Next. Select a vCenter Server and click Next. Select one or more port groups, click Add, and click Next. You can create one network for each port group. 6 7 Type a name and optional description for the network and click Next. Review the network pool settings and click Finish.
What to do next You can now create an organization vDC network that is backed by the network pool or associate the network pool with an organization vDC and create vApp networks.
24
VMware, Inc.
Chapter 2 Adding Resources to vCloud Director
Set the MTU for a Network Pool Backed by Cloud Isolated Networks
You can specify the maximum transmission units (MTU) that vCloud Director uses for a network pool that is backed by Cloud isolated networks. The MTU is the maximum amount of data that can be transmitted in one packet before it is divided into smaller packets. When you configure the virtual machine guest operating system and the underlying physical infrastructure with the standard MTU (1500 bytes), the VMware network isolation protocol fragments frames. To avoid frame fragmentation, increase the MTU to at least 1600 bytes for the network pool and the underlying physical network. You can increase the network pool MTU up to, but not greater than, the MTU of the physical network. If your physical network has an MTU of less than 1500 bytes, decrease the MTU of the network pool to match the underlying physical network. Prerequisites Verify that you have a network pool backed by cloud isolated networks. Before you increase the MTU for a network pool, you must ensure that the physical switch infrastructure supports an MTU of greater than 1500, also known as jumbo frames. Procedure 1 2 3 Click the Manage & Monitor tab and click Network Pools in the left pane. Right-click the network pool name and select Properties. On the Network Pool MTU tab, type the MTU and click OK.
vCloud Director modifies the MTU for the network pool and all other network pools that use the same vSphere distributed switch.
VXLAN Network Pools
vSphere VXLAN networks are based on the IETF draft VXLAN standard. These networks support localdomain isolation equivalent to what is supported by vSphere isolation-backed networks. When you create a provider vDC, a VXLAN network pool is created in vCloud Director. When you use this network pool, VXLAN virtual wires are created in vCenter Server. This pool is given a name derived from the name of the containing provider vDC and attached to it at creation. You cannot delete or modify this network pool. You cannot create a VXLAN network pool by any other method. If you rename a provider vDC, its VXLAN network pool is automatically renamed. vSphere VXLAN networks provide the following benefits.
n n n n n
Logical networks spanning layer 3 boundaries Logical networks spanning multiple racks on a single layer 2 Broadcast containment Higher performance Greater scale (up to 16 million network addresses)
For more information on VXLAN in a vCloud environment, see the vShield Administration Guide.
VMware, Inc.
25
vCloud Director Administrator's Guide
26
VMware, Inc.
Creating and Provisioning Organizations
Organizations provide resources to a group of users and set policies that determine how users can consume those resources. Create an organization for each group of users that requires its own resources, policies, or both. This chapter includes the following topics:
n n n
Understanding Leases, on page 27 Create an Organization, on page 28 Allocate Resources to an Organization, on page 32
Understanding Leases
Creating an organization involves specifying leases. Leases provide a level of control over an organization's storage and compute resources by specifying the maximum amount of time that vApps can be running and that vApps and vApp templates can be stored. The goal of a runtime lease is to prevent inactive vApps from consuming compute resources. For example, if a user starts a vApp and goes on vacation without stopping it, the vApp continues to consume resources. A runtime lease begins when a user starts a vApp. When a runtime lease expires, vCloud Director stops the vApp. The goal of a storage lease is to prevent unused vApps and vApp templates from consuming storage resources. A vApp storage lease begins when a user stops the vApp. Storage leases do not affect running vApps. A vApp template storage lease begins when a user adds the vApp template to a vApp, adds the vApp template to a workspace, downloads, copies, or moves the vApp template. When a storage lease expires, vCloud Director marks the vApp or vApp template as expired, or deletes the vApp or vApp template, depending on the organization policy you set. For more information about specifying lease settings, see Configure Organization Lease, Quota, and Limit Settings, on page 31. Users can configure email notification to receive a message before a runtime or storage lease expires. See Set User Preferences, on page 17 for information about lease expiration preferences.
VMware, Inc.
27
vCloud Director Administrator's Guide
Create an Organization
Creating an organization involves specifying the organization settings and creating a user account for the organization administrator. Procedure 1 2 3 Open the New Organization Wizard on page 28 Open the New Organization wizard to start the process of creating an organization. Name the Organization on page 29 Provide a descriptive name and an optional description for your new organization. Specify the Organization LDAP Options on page 29 You can use an LDAP service to provide a directory of users and groups for the organization. If you do not specify an LDAP service, you must create a user account for each user in the organization. Only a system administrator can set LDAP options. An organization administrator cannot modify LDAP options. 4 Add Local Users to the Organization on page 30 Every organization should have at least one local organization administrator account, so that users can log in even if the LDAP and SAML services are unavailable. 5 Set the Organization Catalog Publishing Policy on page 30 A catalog provides organization users with a library of vApp templates and media that they can use to create vApps and install applications on virtual machines. 6 Configure Email Preferences on page 30 vCloud Director requires an SMTP server to send user notification and system alert emails. An organization can use the system email settings or use its own email settings. 7 Configure Organization Lease, Quota, and Limit Settings on page 31 Leases, quotas, and limits constrain the ability of organization users to consume storage and processing resources. Use these settings to prevent users from depleting or monopolizing an organization's resources. 8 Confirm Settings and Create the Organization on page 31 Before you create the organization, review the settings you entered.
Open the New Organization Wizard
Open the New Organization wizard to start the process of creating an organization. Procedure 1 2 Click the Manage & Monitor tab and then click Organizations in the left pane. Click the New Organization button. The New Organization wizard starts.
28
VMware, Inc.
Chapter 3 Creating and Provisioning Organizations
Name the Organization
Provide a descriptive name and an optional description for your new organization. Procedure 1 Type an organization name. This name provides a unique identifier that appears as part of the URL that members of the organization use to log in to the organization. 2 Type a display name for the organization. This name appears in the browser header when an organization member uses the unique URL to log in to vCloud Director. An administrator or organization administrator can change this name later. 3 4 (Optional) Type a description of the organization. Click Next.
Specify the Organization LDAP Options
You can use an LDAP service to provide a directory of users and groups for the organization. If you do not specify an LDAP service, you must create a user account for each user in the organization. Only a system administrator can set LDAP options. An organization administrator cannot modify LDAP options. For more information about entering custom LDAP settings, see Configuring the System LDAP Settings, on page 123. Procedure 1 Select the source for organization users.
Option Do not use LDAP VCD system LDAP service Custom LDAP service Description Organization administrator creates a local user account for each user in the organization. You cannot create groups if you select this option. Use the vCloud Director system LDAP service as the source for organization users and groups. Connect the organization to its own private LDAP service.
Provide any additional information that your selection requires.
Option Do not use LDAP VCD system LDAP service Action Click Next. (Optional) Type the distinguished name of the organizational unit (OU) to use to limit the users that you can import into the organization and click Next. If you do not enter anything, you can import all users in the system LDAP service into the organization. NOTE Specifying an OU does not limit the LDAP groups you can import. You can import any LDAP group from the system LDAP root. However, only users who are in both the OU and the imported group can log in to the organization. Click Next and enter the custom LDAP settings for the organization.
Custom LDAP service
VMware, Inc.
29
vCloud Director Administrator's Guide
Add Local Users to the Organization
Every organization should have at least one local organization administrator account, so that users can log in even if the LDAP and SAML services are unavailable. Procedure 1 2 3 4 5 Click Add. Type a user name and password. Assign a role to the user. (Optional) Type the contact information for the user. Select Unlimited or type a user quota for stored and running virtual machines and click OK. These quotas limit the user's ability to consume storage and compute resources in the organization. 6 Click Next.
Set the Organization Catalog Publishing Policy
A catalog provides organization users with a library of vApp templates and media that they can use to create vApps and install applications on virtual machines. Generally, catalogs should only be available to users in a single organization, but a system administrator can allow the organization administrator to publish their catalogs to all organizations in the vCloud Director installation. Procedure 1 Select a catalog publishing option.
Option Cannot publish catalogs Allow publishing catalogs to all organizations Description The organization administrator cannot publish catalogs for users outside of the organization. The organization administrator can publish catalogs for users in all organizations.
Click Next.
Configure Email Preferences
vCloud Director requires an SMTP server to send user notification and system alert emails. An organization can use the system email settings or use its own email settings. Procedure 1 Select an SMTP server option.
Option Use system default SMTP server Set organization SMTP server Description The organization uses the system SMTP server. The organization uses its own SMTP server. Type the DNS host name or IP address and port number of the SMTP server. (Optional) Select the Requires authentication check box and type a user name and password.
30
VMware, Inc.
Chapter 3 Creating and Provisioning Organizations
Select a notification settings option.
Option Use system default notification settings Set organization notification settings Description The organization uses the system notification settings. The organization uses its own notification settings. Type an email address that appears as the sender for organization emails, type text to use as the subject prefix for organization emails, and select the recipients for organization emails.
3 4
(Optional) Type a destination email address and click Test Email Settings to verify that all SMTP server settings are configured as expected. Click Next.
Configure Organization Lease, Quota, and Limit Settings
Leases, quotas, and limits constrain the ability of organization users to consume storage and processing resources. Use these settings to prevent users from depleting or monopolizing an organization's resources. For more information about leases, see Understanding Leases, on page 27. Procedure 1 Select the lease options for vApps and vApp templates. Leases provide a level of control over an organization's storage and compute resources by specifying the maximum amount of time that vApps can run and that vApps and vApp templates can be stored. You can also specify what happens to vApps and vApp templates when their storage lease expires. 2 Select the quotas for running and stored virtual machines. Quotas determine how many virtual machines each user in the organization can store and power on in the organization's virtual datacenters. The quotas that you specify act as the default for all new users added to the organization. 3 Select the limits for resource intensive operations. Certain vCloud Director operations, for example copy and move, are more resource intensive than others. Limits prevent resource intensive operations from affecting all the users in an organization and also provide a defense against denial-of-service attacks. 4 Select the number of simultaneous VMware Remote Console connections for each virtual machine. You might want to limit the number of simultaneous connections for performance or security reasons. NOTE This setting does not affect Virtual Network Computing (VNC) or Remote Desktop Protocol (RDP) connections. 5 6 (Optional) Select the Account lockout enabled check box, select the number of invalid logins to accept before locking a user account, and select the lockout interval. Click Next.
Confirm Settings and Create the Organization
Before you create the organization, review the settings you entered. Procedure 1 2 Review the settings for the organization. (Optional) Click Back to modify the settings.
VMware, Inc.
31
vCloud Director Administrator's Guide
Click Finish to accept the settings and create the organization.
What to do next Allocate resources to the organization.
Allocate Resources to an Organization
You allocate resources to an organization by creating an organization vDC that is partitioned from a provider vDC. A single organization can have multiple organization vDCs. Prerequisites You must have a provider vDC before you can allocate resources to an organization. Procedure 1 Open the Allocate Resources Wizard on page 33 Open the Allocate Resources wizard to start the process of creating an organization vDC for an organization. 2 Select a Provider vDC on page 33 An organization vDC obtains its compute and storage resources from a provider vDC. The organization vDC provides these resources to vApps and virtual machines in the organization. 3 Select an Allocation Model on page 34 The allocation model determines how and when the provider vDC compute and memory resources that you allocate are committed to the organization vDC. 4 Configure the Allocation Model on page 36 Configure the allocation model to specify the amount of provider vDC resources to allocate to the organization vDC. 5 Allocate Storage on page 37 An organization vDC requires storage space for vApps and vApp templates. You can allocate storage from the space available on provider vDC datastores. 6 Select Network Pool and Services on page 38 A network pool is a group of undifferentiated networks used to create vApp networks and internal organization vDC networks. 7 8 9 10 Configure an Edge Gateway on page 38 You configure an edge gateway to provide connectivity to one or more external networks. Configure External Networks on page 39 Select the external networks that the edge gateway can connect to. Configure IP Settings on a New Edge Gateway on page 39 Configure IP settings for external networks on the new edge gateway. Suballocate IP Pools on a New Edge Gateway on page 39 Suballocate into multiple static IP pools the IP pools that the external networks on the edge gateway provide. 11 12 Configure Rate Limits on a New Edge Gateway on page 39 Configure the inbound and outbound rate limits for each external network on the edge gateway. Create an Organization vDC Network on page 40 You can create an organization vDC network that is connected to the new edge gateway.
32
VMware, Inc.
Chapter 3 Creating and Provisioning Organizations
13
Name the Organization vDC on page 40 You can provide a descriptive name and an optional description to indicate the vSphere functions available for your new organization vDC.
14
Confirm Settings and Create the Organization vDC on page 40 Before you create the organization vDC, review the settings you entered.
What to do next Add a network to the organization.
Open the Allocate Resources Wizard
Open the Allocate Resources wizard to start the process of creating an organization vDC for an organization. Procedure 1 2 Click the Manage & Monitor tab and click Organizations in the left pane. Right-click the organization name and select Allocate Resources from the menu. The Allocate Resources wizard starts.
Select a Provider vDC
An organization vDC obtains its compute and storage resources from a provider vDC. The organization vDC provides these resources to vApps and virtual machines in the organization. Procedure 1 Select a provider vDC. The provider vDC list displays information about available resources and the networks list displays information about networks available to the selected provider vDC. 2 Click Next.
VMware, Inc.
33
vCloud Director Administrator's Guide
Select an Allocation Model
The allocation model determines how and when the provider vDC compute and memory resources that you allocate are committed to the organization vDC. Procedure 1 Select an allocation model.
Option Allocation Pool Description Only a percentage of the resources you allocate from the provider vDC are committed to the organization vDC. You can specify the percentage for both CPU and memory. This percentage is known as the percentage guarantee factor, and it allows you to overcommit resources. Starting with vCloud Director 5.1, Allocation Pool organization vDCs are elastic by default. This means that the organization vDC spans and utilizes all resource pools associated with its provider vDC. As a result, vCPU frequency is now a mandatory parameter for an Allocation Pool. Set the vCPU frequency and percentage guarantee factor in such a way that a sufficient number of virtual machines can be deployed on the organization vDC without CPU being a bottleneck factor. When a virtual machine is created, the placement engine places it on a provider vDC resource pool that best fits the requirements of the virtual machine. A sub-resource pool is created for this organization vDC under the provider vDC resource pool, and the virtual machine is placed under that sub-resource pool. When the virtual machine powers on, the placement engine checks the provider vDC resource pool to ensure it still has the capacity to power on the virtual machine. If not, the placement engine moves the virtual machine to a provider vDC resource pool with sufficient resources to run the virtual machine. A sub-resource pool for the organization vDC is created if one does not already exist. The sub-resource pool is configured with sufficient resources to run the new virtual machine. The sub-resource pool's memory limit is increased by the virtual machine's configured memory size, and its memory reservation is increased by the virtual machine's configured memory size times the percentage guarantee factor for the organization vDC. The sub-resource pool's CPU limit is increased by the number of vCPU the virtual machine is configured with times the vCPU frequency specified at the organization vDC level, and the CPU reservation is increased by the number of vCPU configured for the virtual machine times the vCPU specified at the organization vDC level times the percentage guarantee factor for CPU set at the organization vDC level. The virtual machine is reconfigured to set its memory and CPU reservation to zero and placed. The benefits of the Allocation Pool model are that a virtual machine can take advantage of the resources of an idle virtual machine on the same subresource pool and that this model can take advantage of new resources added to the provider vDC. In rare cases, a virtual machine is switched from the resource pool it was assigned at creation to a different resource pool at power on because of a lack of resources on the original resource pool. This might involve a minor cost to move the virtual machine disk files to a new resource pool. Resources are only committed when users create vApps in the organization vDC. You can specify a percentage of resources to guarantee, which allows you to overcommit resources. You can make a Pay-As-You-Go organization vDC elastic by adding multiple resource pools to its provider vDC. Resources committed to the organization are applied at the virtual machine level.
Pay-As-You-Go
34
VMware, Inc.
Chapter 3 Creating and Provisioning Organizations
Option
Description When a virtual machine is powered on, the placement engine checks the resource pool and assigns it to another resource pool if the original resource pool cannot accommodate the virtual machine. If there is no sub-resource pool for the resource pool, vCloud Director creates one with an infinite limit and zero rate. The virtual machine's rate is set to its limit times its committed resources and the virtual machine is placed. The benefit of the Pay-As-You-Go model is that it can take advantage of new resources added to the provider vDC. In rare cases, a virtual machine is switched from the resource pool it was assigned at creation to a different resource pool at power on due to a lack of resources on the original resource pool. This might involve a minor cost to move the virtual machine disk files to a new resource pool. In the Pay-As-You-Go model, no resources are reserved ahead of time, so a virtual machine might fail to power on if there aren't enough resources. Virtual machines operating under this model are also unable to take advantage of the resources of idle virtual machines on the same sub-resource pool, since resources are set at the virtual machine level.
Reservation Pool
All of the resources you allocate are immediately committed to the organization vDC. Users in the organization can control overcommitment by specifying reservation, limit, and priority settings for individual virtual machines. Because there is only one resource pool and one sub-resource pool in this model, the placement engine does not reassign a virtual machine's resource pool when it is powered on. The virtual machine's rate and limit are not modified. With the Reservation Pool model, sources are always available when needed. This model also offers very fine control over virtual machine rate, limit, and shares, which can lead to optimal usage of the reserved resources if you plan carefully. In this model, reservation is always done at the primary cluster. If there are not sufficient resources to create an organization vDC on the primary cluster, the organization vDC creation fails. Other limitations of this model are that it is not elastic and organization users might set non-optimal shares, rates, and limits on virtual machines, leading to underutilization of resources.
For information on the placement engine and virtual machine shares, rates and limits, see the vCloud Director User's Guide. 2 Click Next.
VMware, Inc.
35
vCloud Director Administrator's Guide
Configure the Allocation Model
Configure the allocation model to specify the amount of provider vDC resources to allocate to the organization vDC. Procedure 1 Select the allocation model options. Not all of the models include all of the options.
Option CPU allocation Action Enter the maximum amount of CPU, in GHz, to allocate to virtual machines running in the organization vDC. This option is available only for Allocation Pool and Reservation Pool allocation models. Enter the percentage of CPU resources to guarantee to virtual machines running in the organization vDC. You can overcommit resources by guaranteeing less than 100%. This option is available only for Allocation Pool and Pay-As-You-Go allocation models. The default value for Allocation Pool is 50%, and the default for Pay-As-You-Go is 20%. For an Allocation Pool allocation model, the percentage guarantee also determines what percentage of the CPU allocation is committed for this organization vDC. Enter the vCPU speed in GHz. Virtual machines running in the organization vDC are assigned this amount of GHz per vCPU. This option is available only for Allocation Pool and Pay-As-You-Go allocation models. Enter the maximum amount of memory, in GB, to allocate to virtual machines running in the organization vDC. This option is available only for Allocation Pool and Reservation Pool allocation models. Enter the percentage of memory resources to guarantee to virtual machines running in the organization vDC. You can overcommit resources by guaranteeing less than 100%. This option is available only for Allocation Pool and Pay-As-You-Go allocation models. The default for Allocation Pool is 50%, and the default for Pay-As-You-Go is 20%. For an Allocation Pool allocation model, the percentage guarantee also determines what percentage of the memory allocation is committed for this organization vDC. Enter the maximum number of virtual machines that can be created in the organization vDC.
CPU resources guaranteed
vCPU Speed
Memory allocation
Memory resources guaranteed
Maximum number of VMs
Click Next.
Example: Configuring an Allocation Model
When you create an organization vDC, vCloud Director creates a vSphere resource pool based on the allocation model settings you specify.
36
VMware, Inc.
Chapter 3 Creating and Provisioning Organizations
Table 3-1. How Allocation Pool Settings Affect Resource Pool Settings
Allocation Pool Setting CPU Allocation Allocation Pool Value 25GHz Sub-Resource Pool Value The sum of the number of vCPU times vCPU frequency for all associated virtual machines The sum of the number of vCPU times vCPU frequency times percentage guarantee for CPU for all associated virtual machines The sum of the configured memory size for all associated virtual machines The sum of the configured memory size times the percentage guarantee for memory for all associated virtual machines Committed Value for this Org vDC Across All SubResource Pools N/A
Resource Pool Setting CPU Limit
CPU % Guarantee
10%
CPU Reservation
2.5GHz
Memory Allocation
50 GB
Memory Limit
N/A
Memory % Guarantee
20%
Memory Reservation
10GB
Table 3-2. How Pay-As-You Go Settings Affect Resource Pool Settings
Pay-As-You-Go Setting CPU % Guarantee Memory % Guarantee Pay-As-You-Go Value 10% 100% Resource Pool Setting CPU Reservation, CPU Limit Memory Reservation, Memory Limit Resource Pool Value 0.00GHz, Unlimited 0.00GB, Unlimited
Resource pools created to support Pay-As-You-Go organization vDCs always have no reservations or limits. Pay-As-You-Go settings only affect overcommitment. A 100 percent guarantee means no overcommitment is possible. The lower the percentage, the more overcommitment is possible. Table 3-3. How Reservation Pool Settings Affect Resource Pool Settings
Reservation Pool Setting CPU Allocation Memory Allocation Reservation Pool Value 25 GHz 50 GB Resource Pool Setting CPU Reservation, CPU Limit Memory Reservation, Memory Limit Resource Pool Value 25GHz, 25GHz 50GB, 50GB
Allocate Storage
An organization vDC requires storage space for vApps and vApp templates. You can allocate storage from the space available on provider vDC datastores. Thin provisioning can help avoid over-allocating storage and save storage space. For a virtual machine with a thin virtual disk, ESX/ESXi provisions the entire space required for the disk's current and future activities. ESX/ESXi commits only as much storage space as the disk needs for its initial operations.
VMware, Inc.
37
vCloud Director Administrator's Guide
Fast provisioning saves time by using vSphere linked clones for certain operations. See Fast Provisioning of Virtual Machines, on page 112. IMPORTANT Fast provisioning requires vCenter Server 5.0 or later and ESXi 5.0 or later hosts. If the provider vDC on which the organization vDC is based contains any ESX/ESXi 4.x hosts, you must disable fast provisioning. If the provider vDC on which the organization vDC is based contains any VMFS datastores connected to more than 8 hosts, powering on virtual machines might fail. Make sure that datastores are connected to a maximum of 8 hosts. Procedure 1 2 3 Select the storage profile to allocate and click Add. Enter the amount of storage to allocate. Select the Default instantiation profile from the drop-down menu. This is the default storage profile used for all virtual machine provisioning operations where the storage profile is not specified. 4 5 6 (Optional) Select the Enable thin provisioning check box to enable thin provisioning for virtual machines in the organization vDC. (Optional) Deselect the Enable fast provisioning check box to disable fast provisioning for virtual machines in the organization vDC. Click Next.
Select Network Pool and Services
A network pool is a group of undifferentiated networks used to create vApp networks and internal organization vDC networks. Procedure 1 Select a network pool or select None. If you select None, you can add a network pool later. 2 3 4 Enter the maximum number of networks that the organization can provision from the network pool. (Optional) Select Enable for each available third-party or edge gateway service to enable. Click Next.
Configure an Edge Gateway
You configure an edge gateway to provide connectivity to one or more external networks. Procedure 1 2 3 4 5 6 7 (Optional) Select Create a new edge gateway to create and configure an edge gateway. Type a name and optional description for the new Edge gateway. Select a gateway configuration for the edge gateway. Select Enable High Availability to enable high availability on the edge gateway. (Optional) Select Configure IP Settings to manually configure the external interface's IP address. (Optional) Select Sub-Allocate IP Pools to allocate a set of IP addresses for gateway services to use. (Optional) Select Configure Rate Limits to choose the inbound and outbound rate limits for each externally connected interface.
38
VMware, Inc.
Chapter 3 Creating and Provisioning Organizations
Click Next.
Configure External Networks
Select the external networks that the edge gateway can connect to. This page appears only if you selected Create a new edge gateway. Procedure 1 Select an external network from the list and click Add. Hold down Ctrl to select multiple networks. 2 3 4 Select a network to be the default gateway. (Optional) Select Use default gateway for DNS Relay. Click Next.
Configure IP Settings on a New Edge Gateway
Configure IP settings for external networks on the new edge gateway. This page appears only if you selected Configure IP Settings during gateway configuration. Procedure 1 2 Select Manual from the drop-down menu for each external network for which to specify an IP address. Type an IP address for each external network set to Manual and click Next.
Suballocate IP Pools on a New Edge Gateway
Suballocate into multiple static IP pools the IP pools that the external networks on the edge gateway provide. This page appears only if you selected Sub-Allocate IP Pools during gateway configuration. Procedure 1 2 Select an external network and IP pool to suballocate. Type an IP address or range of IP addresses within the IP pool range and click Add. Repeat this step to add multiple suballocated IP pools. 3 4 5 (Optional) Select a suballocated IP pool and click Modify to modify the IP address range of the suballocated IP pool. (Optional) Select a suballocated IP pool and click Remove to remove the suballocated IP pool. Click Next.
Configure Rate Limits on a New Edge Gateway
Configure the inbound and outbound rate limits for each external network on the edge gateway. This page appears only if you selected Configure Rate Limits during gateway configuration. Rate limits apply only to external networks backed by distributed port groups with static binding. Procedure 1 2 3 Click Enable for each external network on which to enable rate limits. Type the Incoming Rate Limit in gigabits per second for each enabled external network. Type the Outgoing Rate Limit in gigabits per second for each enabled external network and click Next.
VMware, Inc.
39
vCloud Director Administrator's Guide
Create an Organization vDC Network
You can create an organization vDC network that is connected to the new edge gateway. This page appears only if you selected Create a new edge gateway. Procedure 1 2 3 4 5 (Optional) Select Create a network for this virtual datacenter connected to this new edge gateway. Type a name and optional description for the new organization vDC network. (Optional) Select Share this network with other vDCs in the organization. Type a gateway address and network mask for the organization vDC network. (Optional) Select Use gateway DNS to use the DNS relay of gateway. This option is available only if the gateway has DNS relay enabled. 6 7 (Optional) Enter DNS settings to use DNS. Enter an IP address or range of IP addresses and click Add to create a static IP pool. Repeat this step to add multiple static IP pools. 8 Click Next.
Name the Organization vDC
You can provide a descriptive name and an optional description to indicate the vSphere functions available for your new organization vDC. Procedure 1 2 Type a name and optional description. (Optional) Deselect Enabled. Disabling the Org vDC prevents new vApps from being deployed to the vDC. 3 Click Next.
Confirm Settings and Create the Organization vDC
Before you create the organization vDC, review the settings you entered. Procedure 1 2 3 4 Review the settings for the organization vDC. (Optional) Click Back to modify the settings. (Optional) Select Add networks to this organization after this wizard is finished to immediately create an organization vDC network for this vDC. Click Finish to accept the settings and create the organization vDC. When you create an organization vDC, vCloud Director creates a resource pool in vSphere to provide CPU and memory resources.
40
VMware, Inc.
Creating a Published Catalog
You can publish a catalog to make a set of vApp templates or media files available to all of the organizations in a vCloud Director installation. Organizations use catalogs to store vApp templates and media files. The members of an organization can use catalog items as the building blocks to create their own vApps. When you publish a catalog, the items in the catalog become available to all of the organizations in the vCloud Director installation. The administrators of each organization can then choose which catalog items to provide to their users. Before you can create a published catalog, you must create and provision an organization to contain the catalog. This chapter includes the following topics:
n n n n n n n
Enable Catalog Publishing, on page 41 Create a Published Catalog, on page 42 Upload a vApp Template, on page 42 Import a vApp Template from vSphere, on page 43 Upload a Media File, on page 43 Import a Media File from vSphere, on page 44 Publish a Catalog, on page 44
Enable Catalog Publishing
Before you can publish an organization's catalogs, you must enable catalog publishing for the organization. Procedure 1 2 3 Click the Manage & Monitor tab and click Organizations in the left pane. Right-click the organization name and select Properties. On the Catalog Publishing tab, select Allow publishing catalogs to all organizations and click OK.
VMware, Inc.
41
vCloud Director Administrator's Guide
Create a Published Catalog
You can create a published catalog to contain uploaded and imported vApp templates and media files to make available to all organizations. An organization can have multiple catalogs and control access to each catalog individually. Prerequisites Verify that you have an organization that allows catalog publishing. Procedure 1 2 3 4 5 6 7 8 Click the Manage & Monitor tab and click Organizations in the left pane. Right-click the organization name and select Open. Click Catalogs and select My Organization's Catalogs in the left pane. On the Catalogs tab, click New. Type a catalog name and optional description and click Next. Click Next. Select Publish to all organizations and click Next. Review the catalog settings and click Finish.
Upload a vApp Template
You can upload an OVF package as a vApp template to make the template available to other users. vCloud Director supports OVF 1.0 and OVF 1.1. vCloud Director supports OVFs based on the Open Virtualization Format (OVF) Specification. If you upload an OVF that includes deployment options, those options are preserved in the vApp template. You can quarantine files that users upload to vCloud Director so that you can process the files before you accept them. For example, you can scan the files for viruses. See Quarantine Uploaded Files, on page 135. Prerequisites Verify that the following conditions exist:
n n
The organization to which you are uploading the OVF package has a catalog and an organization vDC. The computer from which you are uploading has Java Plug-in 1.6.0_10 or later installed.
Procedure 1 2 3 4 5 6 7 Click the Manage & Monitor tab and click Organizations in the left pane. Right-click the organization name and select Open. Click Catalogs and select My Organization's Catalogs in the left pane. On the vApp Templates tab, click Upload. Click Browse, browse to the location of the OVF package, select it, and click Open. Type a name and optional description for the vApp template. Select an organization vDC and catalog and click Upload.
What to do next Make sure that vSphere Tools is installed on the virtual machines in the vApp. vSphere Tools is required to support guest customization. See the VMware vCloud Director User's Guide.
42
VMware, Inc.
Chapter 4 Creating a Published Catalog
Import a vApp Template from vSphere
You can import a virtual machine from vSphere and save it as a vApp template in a catalog that is available to other users. Prerequisites Verify that you are a vCloud Director system administrator. Procedure 1 2 3 4 5 6 7 8 9 Click the Manage & Monitor tab and click Organizations in the left pane. Right-click the organization name and select Open. Click Catalogs and select My Organization's Catalogs in the left pane. On the vApp Templates tab, click Import from vSphere. Select a vCenter Server and a virtual machine. Type a name and optional description for the vApp template. Select an organization vDC and catalog. Choose whether to move or copy the virtual machine to the catalog. Choose whether to mark the vApp template as a Gold Master in the catalog. If you mark a vApp template as a Gold Master, this information appears in the list of vApp templates. 10 Click OK.
What to do next Check that vSphere Tools is installed on the virtual machines in the vApp. vSphere Tools is required to support guest customization. See the VMware vCloud Director User's Guide.
Upload a Media File
You can upload an ISO or FLP file to make the media available to other users. You can quarantine files that users upload to vCloud Director so that you can process the files before you accept them. For example, you might want to scan the files for viruses. See Quarantine Uploaded Files, on page 135. Prerequisites Verify that the computer from which you are uploading has Java Plug-in 1.6.0_10 or later installed. Procedure 1 2 3 4 5 6 7 Click the Manage & Monitor tab and click Organizations in the left pane. Right-click the organization name and select Open. Click Catalogs and select My Organization's Catalogs in the left pane. On the Media tab, click Upload. Click Browse, browse to the location of the media file, select it, and click Open. Type a name and optional description for the media file. Select an organization vDC and catalog and click Upload.
VMware, Inc.
43
vCloud Director Administrator's Guide
Import a Media File from vSphere
You can import a media file from a vSphere datastore and save it in a catalog available to other users. Prerequisites You must be a vCloud Director system administrator. You must know which datastore contains the media file and the path to that file. Procedure 1 2 3 4 5 6 7 8 Click the Manage & Monitor tab and click Organizations in the left pane. Right-click the organization name and select Open. Click Catalogs and select My Organization's Catalogs in the left pane. On the Media tab, click the Import from vSphere button. Type a name and optional description for the media file. Select the source vCenter Server and datastore and type the path to the media file. Select an organization vDC and catalog. Click OK.
Publish a Catalog
You can publish a catalog to make its vApp templates and media files available to all organizations in the installation. Prerequisites Verify that the organization that contains the catalog allows catalog publishing. Procedure 1 2 3 4 5 Click the Manage & Monitor tab and click Organizations in the left pane. Right-click the organization name and select Open. Click Catalogs and select My Organization's Catalogs in the left pane. On the Catalogs tab, right-click the catalog name and select Publish Settings. On the Publishing tab, select Publish to all organizations and click OK.
The catalog and all of its contents appear under Public Catalogs for all organizations in the vCloud Director installation.
44
VMware, Inc.
Managing Cloud Resources
Provider vDCs, organization vDCs, external networks, organization vDC networks, and network pools are all considered cloud resources. After you add cloud resources to vCloud Director, you can modify them and view information about their relationships with each other. This chapter includes the following topics:
n n n n n n n
Managing Provider vDCs, on page 45 Managing Organization vDCs, on page 52 Managing External Networks, on page 64 Managing Edge Gateways, on page 65 Managing Organization vDC Networks, on page 81 Managing Network Pools, on page 94 Managing Cloud Cells, on page 96
Managing Provider vDCs
After you create a provider vDC, you can modify its properties, disable or delete it, and manage its ESX/ESXi hosts and datastores.
Enable or Disable a Provider vDC
You can disable a provider vDC to prevent the creation of organization vDCs that use the provider vDC resources. When you disable a provider vDC, vCloud Director also disables the organization vDCs that use its resources. Running vApps and powered on virtual machines continue to run, but you cannot create or start additional vApps or virtual machines. Procedure 1 2 Click the Manage & Monitor tab and click Provider vDCs in the left pane. Right-click the provider vDC name and select Enable or Disable.
VMware, Inc.
45
vCloud Director Administrator's Guide
Delete a Provider vDC
You can delete a provider vDC to remove its compute, memory, and storage resources from vCloud Director. The resources remain unaffected in vSphere. Prerequisites
n n
Disable the provider vDC. Disable and delete all organization vDCs that use the provider vDC.
Procedure 1 2 3 Click the Manage & Monitor tab and click Provider vDCs in the left pane. Right-click the provider vDC name and select Delete. Click Yes.
Modify a Provider vDC Name and Description
As your vCloud Director installation grows, you might want to assign a more descriptive name or description to an existing provider vDC. Procedure 1 2 3 Click the Manage & Monitor tab and click Provider vDCs in the left pane. Right-click the provider vDC name and select Properties. Type a new name or description and click OK. You can use the name and description fields to indicate the vSphere functionality available to the provider vDC, for example, vSphere HA.
Merge Provider vDCs
You can merge two or more provider vDCs into a single provider vDC, combining the resources of all merged provider vDCs. Procedure 1 2 3 Click the Manage & Monitor tab and click Provider vDCs in the left pane. Right-click the provider vDC to merge other provider vDCs to and select Merge with. Select one or more provider vDCs to merge with this one and click Add. Hold down Ctrl to select multiple provider vDCs. 4 5 (Optional) Enter a new name and description for the provider vDC. Click OK.
The selected provider vDCs are merged into this provider vDC.
Enable or Disable a Provider vDC Host
You can disable a host to prevent vApps from starting up on the host. Virtual machines that are already running on the host are not affected. To perform maintenance on a host, migrate all vApps off of the host or stop all vApps and then disable the host.
46
VMware, Inc.
Chapter 5 Managing Cloud Resources
Procedure 1 2 3 4 Click the Manage & Monitor tab and click Provider vDCs in the left pane. Right-click the provider vDC name and select Open. Click the Hosts tab. Right-click the host name and select Enable Host or Disable Host.
vCloud Director enables or disables the host for all provider vDCs that use its resources.
Prepare or Unprepare a Provider vDC Host
When you add an ESX/ESXi host to a vSphere cluster that vCloud Director uses, you must prepare the host before a provider vDC can use its resources. You can unprepare a host to remove it from the vCloud Director environment. For information about moving running virtual machines from one host to another, see Move Virtual Machines from one ESX/ESXi Host to Another, on page 101. You cannot prepare a host that is in lockdown mode. After you prepare a host, you can enable lockdown mode. Prerequisites Before you can unprepare a host, you must disable it and ensure that no virtual machines are running on the host. Procedure 1 2 3 4 Click the Manage & Monitor tab and click Provider vDCs in the left pane. Right-click the provider vDC name and select Open. Click the Hosts tab. Right-click the host name and select Prepare Host or Unprepare Host.
vCloud Director prepares or unprepares the host for all provider vDCs that use its resources.
Upgrade an ESX/ESXi Host Agent for a Provider vDC Host
vCloud Director installs agent software on each ESX/ESXi host in the installation. If you upgrade your ESX/ESXi hosts, you also need to upgrade your ESX/ESXi host agents. Procedure 1 2 3 4 Click the Manage & Monitor tab and click Provider vDCs in the left pane. Right-click the provider vDC name and select Open. Click the Hosts tab. Right-click the host name and select Upgrade Host.
vCloud Director upgrades the host agent. This upgrade affects all provider vDCs that use the host.
Repair a Provider vDC ESX/ESXi Host
If the vCloud Director agent on an ESX/ESXi host cannot be contacted, try to repair the host. Procedure 1 2 Click the Manage & Monitor tab and click Provider vDCs in the left pane. Right-click the provider vDC name and select Open.
VMware, Inc.
47
vCloud Director Administrator's Guide
3 4
Click the Hosts tab. Right-click the host name and select Repair Host.
vCloud Director repairs the host. This operation affects all provider vDCs that use the host.
Enable vSphere VXLAN on an Upgraded Provider vDC
Enable vSphere VXLAN on an upgraded provider vDC to create a VXLAN network pool for the provider vDC. vSphere VXLAN is enabled by default for new provider vDCs. Prerequisites Configure VXLAN for your vCloud environment. See the vShield Administrator's Guide. Procedure 1 2 Click the Manage & Monitor tab and click Provider vDCs in the left pane. Right-click the Provider vDC name and select Enable VXLAN.
A VXLAN network pool is created for the provider vDC. See VXLAN Network Pools, on page 25.
Provider vDC Datastores
Provider vDC datastores provide storage capacity for provider vDCs.
Provider vDC Datastore Metrics
The following information about each provider vDC datastore appears on the Datastores tab of a provider vDC. Table 5-1. Datastore Metrics
Title Name Enabled Type Used Description The name of the provider vDC datastore. A checkmark appears when the provider vDC datastore is enabled. The type of file system the datastore uses, either Virtual Machine File System (VMFS) or Network File System (NFS). The datastore space occupied by virtual machine files, including log files, snapshots, and virtual disks. When a virtual machine is powered on, the used storage space also includes log files. The datastore space guaranteed to virtual machines. If any virtual machines are using thin provisioning, some of the provisioned space might not be in use, and other virtual machines can occupy the unused space. Provisioned storage in use only by vCloud Directormanaged objects on the datastore. If thin provisioning is enabled on vCloud Director, some of the requested space might not be in use. The vCenter Server associated with the datastore.
Provisioned
Requested
vCenter
48
VMware, Inc.
Chapter 5 Managing Cloud Resources
Add a Storage Profile to a Provider vDC
Add a storage profile to a provider vDC to support the storage profile for organization vDCs backed by the provider vDC. Storage profiles are created and managed in vSphere. See the vSphere documentation or contact your vSphere administrator. Procedure 1 2 3 4 5 Click the Manage & Monitor tab and click Provider vDCs in the left pane. Right-click the provider vDC name and select Open. Click the Storage Profiles tab. Click Add Storage Profile. Select a storage profile, click Add and click OK.
Support for the storage profile is added to the provider vDC. What to do next Configure organization vDCs backed by the provider vDC to support the storage profile. See Add a Storage Profile to an Organization vDC, on page 63.
Edit the Metadata for a Storage Profile on a Provider vDC
You can edit the metadata for a storage profile on a provider vDC. Procedure 1 2 3 4 5 Click the Manage & Monitor tab and click Provider vDCs in the left pane. Right-click the provider vDC name and select Open. Click the Storage Profiles tab. Right-click a storage profile and select Properties. Edit the metadata as appropriate and click OK.
Add a Resource Pool to a Provider vDC
You can add additional resource pools to a provider vDC so that Pay-As-You-Go and Allocation Pool organization vDCs that the provider vDC provides can expand. When compute resources are backed by multiple resource pools, they can expand as needed to accommodate more virtual machines. Prerequisites Verify that one or more available resource pool exists in the same vCenter datacenter as the provider vDC's primary resource pool. Procedure 1 2 3 4 Click the Manage & Monitor tab and click Provider vDCs in the left pane. Right-click the provider vDC name and select Open. Click the Resource Pools tab. Click Add Resource Pool.
VMware, Inc.
49
vCloud Director Administrator's Guide
Select the resource pool to add and click Finish.
vCloud Director adds a resource pool for the provider vDC to use, making elastic all Pay-As-You-Go and Allocation Pool organization vDCs backed by the provider vDC. vCloud Director also adds a System vDC resource pool beneath the new resource pool. This resource pool is used for the creation of vShield virtual machines and virtual machines that serve as a template for linked clones. Do not edit or delete the system vDC resource pool.
Enable or Disable a Provider vDC Resource Pool
When you disable a resource pool, the memory and compute resources of the resource pool are no longer available to the provider vDC You must have at least one enabled resource pool on a provider vDC. Disabling a resource pool does not prevent its resources from being used by processes that are already in progress. Procedure 1 2 3 4 Click the Manage & Monitor tab and click Provider vDCs in the left pane. Right-click the provider vDC name and select Open. Click the Resource Pools tab. Right-click the resource pool and click Enable or Disable.
Detach a Resource Pool From a Provider vDC
If a provider vDC has more than one resource pool, you can detach a resource pool from the provider vDC. Prerequisites 1 2 3 4 Disable the resource pool on the provider vDC. Migrate any virtual machines from that resource pool to an enabled resource pool. Redeploy any networks that are affected by the disabled resource pool. Redeploy any edge gateways that are affected by the disabled resource pool.
Procedure 1 2 3 4 Click the Manage & Monitor tab and click Provider vDCs in the left pane. Right-click the provider vDC name and select Open. Click the Resource Pools tab. Right-click the resource pool and click Detach.
Migrate Virtual Machines Between Resource Pools on a Provider vDC
You can migrate virtual machines from one resource pool to another on the same provider vDC. You can migrate virtual machines to populate a recently added resource pool, to depopulate a resource pool you plan to decommission, or to manually balance the provider vDC's resources. Virtual machines that are part of a reservation pool organization vDC cannot be migrated. Templates and media should be migrated separately using datastore migration. Prerequisites Verify that you have at least one resource pool on the provider vDC other than the resource pool the virtual machines are on.
50
VMware, Inc.
Chapter 5 Managing Cloud Resources
Procedure 1 2 3 4 5 Click the Manage & Monitor tab and click Provider vDCs in the left pane. Right-click the provider vDC name and select Open. Click the Resource Pools tab. Right-click the resource pool name and select Open. Right-click the virtual machine name and select Migrate to. Hold down Ctrl and click to select multiple virtual machines. 6 Choose how to select the destination resource pool for the virtual machine.
Option Automatically select a resource pool Description vCloud Director chooses the destination resource pool for the virtual machines based on the current resource balance of all available resource pools. Select a resource pool from the list of available resource pools to which to migrate the virtual machines to .
Manually select a resource pool
Click OK.
Configure Low Disk Space Warnings for a Provider vDC Datastore
You can configure low disk space warnings on a datastore to receive an email from vCloud Director when the datastore reaches a specific threshold of available capacity. These warnings alert you to a low disk situation before it becomes a problem. Procedure 1 2 3 4 5 Click the Manage & Monitor tab and click Provider vDCs in the left pane. Right-click the provider vDC name and select Open. Click the Datastores tab. Right-click the datastore name and select Properties. Select the disk space thresholds for the datastore. You can set two thresholds, yellow and red. When vCloud Director sends an email alert, the message indicates which threshold was crossed. 6 Click OK.
vCloud Director sets the thresholds for all provider vDCs that use the datastore. vCloud Director sends an email alert when the datastore crosses the threshold.
Send an Email Notification to Provider vDC Users
You can send an email notification to all users who own objects in the provider vDC, for example, vApps or media files. You can send an email notification to let users know about upcoming system maintenance, for example. Prerequisites Verify that you have a valid connection to an SMTP server. Procedure 1 Click the Manage & Monitor tab and click Provider vDCs in the left pane.
VMware, Inc.
51
vCloud Director Administrator's Guide
2 3
Right-click the provider vDC name and select Notify. Type the email subject and message and click Send Email.
Managing Organization vDCs
After you create an organization vDC, you can modify its properties, disable or delete it, and manage its allocation model, storage, and network settings.
Create an Organization vDC
Create an organization vDC to allocate resources to an organization. An organization vDC is partitioned from a provider vDC. A single organization can have multiple organization vDCs. Prerequisites You must have a provider vDC before you can allocate resources to an organization. Procedure 1 2 Open the New Organization vDC Wizard on page 53 Open the New Organization vDC wizard to start the process of creating an organization vDC. Select an Organization for the Organization vDC on page 53 You can create an organization vDC to provide resources to any organization in the vCloud Director system. An organization can have more than one organization vDC. 3 Select a Provider vDC on page 53 An organization vDC obtains its compute and storage resources from a provider vDC. The organization vDC provides these resources to vApps and virtual machines in the organization. 4 Select an Allocation Model on page 54 The allocation model determines how and when the provider vDC compute and memory resources that you allocate are committed to the organization vDC. 5 Configure the Allocation Model on page 56 Configure the allocation model to specify the amount of provider vDC resources to allocate to the organization vDC. 6 Allocate Storage on page 57 An organization vDC requires storage space for vApps and vApp templates. You can allocate storage from the space available on provider vDC datastores. 7 Select Network Pool and Services on page 58 A network pool is a group of undifferentiated networks used to create vApp networks and internal organization vDC networks. 8 9 10 11 Configure an Edge Gateway on page 58 You configure an edge gateway to provide connectivity to one or more external networks. Configure External Networks on page 59 Select the external networks that the edge gateway can connect to. Configure IP Settings on a New Edge Gateway on page 59 Configure IP settings for external networks on the new edge gateway. Suballocate IP Pools on a New Edge Gateway on page 59 Suballocate into multiple static IP pools the IP pools that the external networks on the edge gateway provide.
52
VMware, Inc.
Chapter 5 Managing Cloud Resources
12 13 14
Configure Rate Limits on a New Edge Gateway on page 59 Configure the inbound and outbound rate limits for each external network on the edge gateway. Create an Organization vDC Network on page 60 You can create an organization vDC network that is connected to the new edge gateway. Name the Organization vDC on page 60 You can provide a descriptive name and an optional description to indicate the vSphere functions available for your new organization vDC.
15
Confirm Settings and Create the Organization vDC on page 60 Before you create the organization vDC, review the settings you entered.
Open the New Organization vDC Wizard
Open the New Organization vDC wizard to start the process of creating an organization vDC. Procedure 1 2 Click the Manage & Monitor tab and click Organization vDCs in the left pane. Click the add button.
Select an Organization for the Organization vDC
You can create an organization vDC to provide resources to any organization in the vCloud Director system. An organization can have more than one organization vDC. Procedure 1 2 Select an organization. Click Next.
Select a Provider vDC
An organization vDC obtains its compute and storage resources from a provider vDC. The organization vDC provides these resources to vApps and virtual machines in the organization. Procedure 1 Select a provider vDC. The provider vDC list displays information about available resources and the networks list displays information about networks available to the selected provider vDC. 2 Click Next.
VMware, Inc.
53
vCloud Director Administrator's Guide
Select an Allocation Model
The allocation model determines how and when the provider vDC compute and memory resources that you allocate are committed to the organization vDC. Procedure 1 Select an allocation model.
Option Allocation Pool Description Only a percentage of the resources you allocate from the provider vDC are committed to the organization vDC. You can specify the percentage for both CPU and memory. This percentage is known as the percentage guarantee factor, and it allows you to overcommit resources. Starting with vCloud Director 5.1, Allocation Pool organization vDCs are elastic by default. This means that the organization vDC spans and utilizes all resource pools associated with its provider vDC. As a result, vCPU frequency is now a mandatory parameter for an Allocation Pool. Set the vCPU frequency and percentage guarantee factor in such a way that a sufficient number of virtual machines can be deployed on the organization vDC without CPU being a bottleneck factor. When a virtual machine is created, the placement engine places it on a provider vDC resource pool that best fits the requirements of the virtual machine. A sub-resource pool is created for this organization vDC under the provider vDC resource pool, and the virtual machine is placed under that sub-resource pool. When the virtual machine powers on, the placement engine checks the provider vDC resource pool to ensure it still has the capacity to power on the virtual machine. If not, the placement engine moves the virtual machine to a provider vDC resource pool with sufficient resources to run the virtual machine. A sub-resource pool for the organization vDC is created if one does not already exist. The sub-resource pool is configured with sufficient resources to run the new virtual machine. The sub-resource pool's memory limit is increased by the virtual machine's configured memory size, and its memory reservation is increased by the virtual machine's configured memory size times the percentage guarantee factor for the organization vDC. The sub-resource pool's CPU limit is increased by the number of vCPU the virtual machine is configured with times the vCPU frequency specified at the organization vDC level, and the CPU reservation is increased by the number of vCPU configured for the virtual machine times the vCPU specified at the organization vDC level times the percentage guarantee factor for CPU set at the organization vDC level. The virtual machine is reconfigured to set its memory and CPU reservation to zero and placed. The benefits of the Allocation Pool model are that a virtual machine can take advantage of the resources of an idle virtual machine on the same subresource pool and that this model can take advantage of new resources added to the provider vDC. In rare cases, a virtual machine is switched from the resource pool it was assigned at creation to a different resource pool at power on because of a lack of resources on the original resource pool. This might involve a minor cost to move the virtual machine disk files to a new resource pool. Resources are only committed when users create vApps in the organization vDC. You can specify a percentage of resources to guarantee, which allows you to overcommit resources. You can make a Pay-As-You-Go organization vDC elastic by adding multiple resource pools to its provider vDC. Resources committed to the organization are applied at the virtual machine level.
Pay-As-You-Go
54
VMware, Inc.
Chapter 5 Managing Cloud Resources
Option
Description When a virtual machine is powered on, the placement engine checks the resource pool and assigns it to another resource pool if the original resource pool cannot accommodate the virtual machine. If there is no sub-resource pool for the resource pool, vCloud Director creates one with an infinite limit and zero rate. The virtual machine's rate is set to its limit times its committed resources and the virtual machine is placed. The benefit of the Pay-As-You-Go model is that it can take advantage of new resources added to the provider vDC. In rare cases, a virtual machine is switched from the resource pool it was assigned at creation to a different resource pool at power on due to a lack of resources on the original resource pool. This might involve a minor cost to move the virtual machine disk files to a new resource pool. In the Pay-As-You-Go model, no resources are reserved ahead of time, so a virtual machine might fail to power on if there aren't enough resources. Virtual machines operating under this model are also unable to take advantage of the resources of idle virtual machines on the same sub-resource pool, since resources are set at the virtual machine level.
Reservation Pool
All of the resources you allocate are immediately committed to the organization vDC. Users in the organization can control overcommitment by specifying reservation, limit, and priority settings for individual virtual machines. Because there is only one resource pool and one sub-resource pool in this model, the placement engine does not reassign a virtual machine's resource pool when it is powered on. The virtual machine's rate and limit are not modified. With the Reservation Pool model, sources are always available when needed. This model also offers very fine control over virtual machine rate, limit, and shares, which can lead to optimal usage of the reserved resources if you plan carefully. In this model, reservation is always done at the primary cluster. If there are not sufficient resources to create an organization vDC on the primary cluster, the organization vDC creation fails. Other limitations of this model are that it is not elastic and organization users might set non-optimal shares, rates, and limits on virtual machines, leading to underutilization of resources.
For information on the placement engine and virtual machine shares, rates and limits, see the vCloud Director User's Guide. 2 Click Next.
VMware, Inc.
55
vCloud Director Administrator's Guide
Configure the Allocation Model
Configure the allocation model to specify the amount of provider vDC resources to allocate to the organization vDC. Procedure 1 Select the allocation model options. Not all of the models include all of the options.
Option CPU allocation Action Enter the maximum amount of CPU, in GHz, to allocate to virtual machines running in the organization vDC. This option is available only for Allocation Pool and Reservation Pool allocation models. Enter the percentage of CPU resources to guarantee to virtual machines running in the organization vDC. You can overcommit resources by guaranteeing less than 100%. This option is available only for Allocation Pool and Pay-As-You-Go allocation models. The default value for Allocation Pool is 50%, and the default for Pay-As-You-Go is 20%. For an Allocation Pool allocation model, the percentage guarantee also determines what percentage of the CPU allocation is committed for this organization vDC. Enter the vCPU speed in GHz. Virtual machines running in the organization vDC are assigned this amount of GHz per vCPU. This option is available only for Allocation Pool and Pay-As-You-Go allocation models. Enter the maximum amount of memory, in GB, to allocate to virtual machines running in the organization vDC. This option is available only for Allocation Pool and Reservation Pool allocation models. Enter the percentage of memory resources to guarantee to virtual machines running in the organization vDC. You can overcommit resources by guaranteeing less than 100%. This option is available only for Allocation Pool and Pay-As-You-Go allocation models. The default for Allocation Pool is 50%, and the default for Pay-As-You-Go is 20%. For an Allocation Pool allocation model, the percentage guarantee also determines what percentage of the memory allocation is committed for this organization vDC. Enter the maximum number of virtual machines that can be created in the organization vDC.
CPU resources guaranteed
vCPU Speed
Memory allocation
Memory resources guaranteed
Maximum number of VMs
Click Next.
Example: Configuring an Allocation Model When you create an organization vDC, vCloud Director creates a vSphere resource pool based on the allocation model settings you specify.
56
VMware, Inc.
Chapter 5 Managing Cloud Resources
Table 5-2. How Allocation Pool Settings Affect Resource Pool Settings
Allocation Pool Setting CPU Allocation Allocation Pool Value 25GHz Sub-Resource Pool Value The sum of the number of vCPU times vCPU frequency for all associated virtual machines The sum of the number of vCPU times vCPU frequency times percentage guarantee for CPU for all associated virtual machines The sum of the configured memory size for all associated virtual machines The sum of the configured memory size times the percentage guarantee for memory for all associated virtual machines Committed Value for this Org vDC Across All SubResource Pools N/A
Resource Pool Setting CPU Limit
CPU % Guarantee
10%
CPU Reservation
2.5GHz
Memory Allocation
50 GB
Memory Limit
N/A
Memory % Guarantee
20%
Memory Reservation
10GB
Table 5-3. How Pay-As-You Go Settings Affect Resource Pool Settings
Pay-As-You-Go Setting CPU % Guarantee Memory % Guarantee Pay-As-You-Go Value 10% 100% Resource Pool Setting CPU Reservation, CPU Limit Memory Reservation, Memory Limit Resource Pool Value 0.00GHz, Unlimited 0.00GB, Unlimited
Resource pools created to support Pay-As-You-Go organization vDCs always have no reservations or limits. Pay-As-You-Go settings only affect overcommitment. A 100 percent guarantee means no overcommitment is possible. The lower the percentage, the more overcommitment is possible. Table 5-4. How Reservation Pool Settings Affect Resource Pool Settings
Reservation Pool Setting CPU Allocation Memory Allocation Reservation Pool Value 25 GHz 50 GB Resource Pool Setting CPU Reservation, CPU Limit Memory Reservation, Memory Limit Resource Pool Value 25GHz, 25GHz 50GB, 50GB
Allocate Storage
An organization vDC requires storage space for vApps and vApp templates. You can allocate storage from the space available on provider vDC datastores. Thin provisioning can help avoid over-allocating storage and save storage space. For a virtual machine with a thin virtual disk, ESX/ESXi provisions the entire space required for the disk's current and future activities. ESX/ESXi commits only as much storage space as the disk needs for its initial operations.
VMware, Inc.
57
vCloud Director Administrator's Guide
Fast provisioning saves time by using vSphere linked clones for certain operations. See Fast Provisioning of Virtual Machines, on page 112. IMPORTANT Fast provisioning requires vCenter Server 5.0 or later and ESXi 5.0 or later hosts. If the provider vDC on which the organization vDC is based contains any ESX/ESXi 4.x hosts, you must disable fast provisioning. If the provider vDC on which the organization vDC is based contains any VMFS datastores connected to more than 8 hosts, powering on virtual machines might fail. Make sure that datastores are connected to a maximum of 8 hosts. Procedure 1 2 3 Select the storage profile to allocate and click Add. Enter the amount of storage to allocate. Select the Default instantiation profile from the drop-down menu. This is the default storage profile used for all virtual machine provisioning operations where the storage profile is not specified. 4 5 6 (Optional) Select the Enable thin provisioning check box to enable thin provisioning for virtual machines in the organization vDC. (Optional) Deselect the Enable fast provisioning check box to disable fast provisioning for virtual machines in the organization vDC. Click Next.
Select Network Pool and Services
A network pool is a group of undifferentiated networks used to create vApp networks and internal organization vDC networks. Procedure 1 Select a network pool or select None. If you select None, you can add a network pool later. 2 3 4 Enter the maximum number of networks that the organization can provision from the network pool. (Optional) Select Enable for each available third-party or edge gateway service to enable. Click Next.
Configure an Edge Gateway
You configure an edge gateway to provide connectivity to one or more external networks. Procedure 1 2 3 4 5 6 7 (Optional) Select Create a new edge gateway to create and configure an edge gateway. Type a name and optional description for the new Edge gateway. Select a gateway configuration for the edge gateway. Select Enable High Availability to enable high availability on the edge gateway. (Optional) Select Configure IP Settings to manually configure the external interface's IP address. (Optional) Select Sub-Allocate IP Pools to allocate a set of IP addresses for gateway services to use. (Optional) Select Configure Rate Limits to choose the inbound and outbound rate limits for each externally connected interface.
58
VMware, Inc.
Chapter 5 Managing Cloud Resources
Click Next.
Configure External Networks
Select the external networks that the edge gateway can connect to. This page appears only if you selected Create a new edge gateway. Procedure 1 Select an external network from the list and click Add. Hold down Ctrl to select multiple networks. 2 3 4 Select a network to be the default gateway. (Optional) Select Use default gateway for DNS Relay. Click Next.
Configure IP Settings on a New Edge Gateway
Configure IP settings for external networks on the new edge gateway. This page appears only if you selected Configure IP Settings during gateway configuration. Procedure 1 2 Select Manual from the drop-down menu for each external network for which to specify an IP address. Type an IP address for each external network set to Manual and click Next.
Suballocate IP Pools on a New Edge Gateway
Suballocate into multiple static IP pools the IP pools that the external networks on the edge gateway provide. This page appears only if you selected Sub-Allocate IP Pools during gateway configuration. Procedure 1 2 Select an external network and IP pool to suballocate. Type an IP address or range of IP addresses within the IP pool range and click Add. Repeat this step to add multiple suballocated IP pools. 3 4 5 (Optional) Select a suballocated IP pool and click Modify to modify the IP address range of the suballocated IP pool. (Optional) Select a suballocated IP pool and click Remove to remove the suballocated IP pool. Click Next.
Configure Rate Limits on a New Edge Gateway
Configure the inbound and outbound rate limits for each external network on the edge gateway. This page appears only if you selected Configure Rate Limits during gateway configuration. Rate limits apply only to external networks backed by distributed port groups with static binding. Procedure 1 2 3 Click Enable for each external network on which to enable rate limits. Type the Incoming Rate Limit in gigabits per second for each enabled external network. Type the Outgoing Rate Limit in gigabits per second for each enabled external network and click Next.
VMware, Inc.
59
vCloud Director Administrator's Guide
Create an Organization vDC Network
You can create an organization vDC network that is connected to the new edge gateway. This page appears only if you selected Create a new edge gateway. Procedure 1 2 3 4 5 (Optional) Select Create a network for this virtual datacenter connected to this new edge gateway. Type a name and optional description for the new organization vDC network. (Optional) Select Share this network with other vDCs in the organization. Type a gateway address and network mask for the organization vDC network. (Optional) Select Use gateway DNS to use the DNS relay of gateway. This option is available only if the gateway has DNS relay enabled. 6 7 (Optional) Enter DNS settings to use DNS. Enter an IP address or range of IP addresses and click Add to create a static IP pool. Repeat this step to add multiple static IP pools. 8 Click Next.
Name the Organization vDC
You can provide a descriptive name and an optional description to indicate the vSphere functions available for your new organization vDC. Procedure 1 2 Type a name and optional description. (Optional) Deselect Enabled. Disabling the Org vDC prevents new vApps from being deployed to the vDC. 3 Click Next.
Confirm Settings and Create the Organization vDC
Before you create the organization vDC, review the settings you entered. Procedure 1 2 3 4 Review the settings for the organization vDC. (Optional) Click Back to modify the settings. (Optional) Select Add networks to this organization after this wizard is finished to immediately create an organization vDC network for this vDC. Click Finish to accept the settings and create the organization vDC. When you create an organization vDC, vCloud Director creates a resource pool in vSphere to provide CPU and memory resources.
60
VMware, Inc.
Chapter 5 Managing Cloud Resources
Enable or Disable an Organization vDC
You can disable an organization vDC to prevent the use of its compute and storage resources by other vApps and virtual machines. Running vApps and powered on virtual machines continue to run, but you cannot create or start additional vApps or virtual machines. Procedure 1 2 Click the Manage & Monitor tab and click Organization vDCs in the left pane. Right-click the organization vDC name and select Enable or Disable.
Delete an Organization vDC
You can delete an organization vDC to remove its compute, memory, and storage resources from the organization. The resources remain unaffected in the source provider vDC. Prerequisites Disable the organization vDC and move or delete all of its vApps, vApp templates, and media. Procedure 1 2 3 Click the Manage & Monitor tab and click Organization vDCs in the left pane. Right-click the organization vDC name and select Delete. Click Yes.
Organization vDC Properties
You can edit the properties of an existing organization vDC, including the vDC name and description, allocation model settings, storage settings, and network settings.
n
Modify an Organization vDC Name and Description on page 61 As your vCloud Director installation grows, you might want to assign a more meaningful name or description to an existing organization vDC.
Edit Organization vDC Allocation Model Settings on page 62 You cannot change the allocation model for an organization vDC, but you can change some of the settings of the allocation model that you specified when you created the organization vDC.
Edit Organization vDC Storage Settings on page 62 After you create and use an organization vDC, you might decide to provide it with more storage resources from its source provider vDC. You can also enable or disable thin provisioning and fast provisioning for the organization vDC.
Edit Organization vDC Network Settings on page 63 You can change the maximum number of provisioned networks in an organization vDC and the network pool from which the networks are provisioned.
Modify an Organization vDC Name and Description
As your vCloud Director installation grows, you might want to assign a more meaningful name or description to an existing organization vDC. Procedure 1 2 Click the Manage & Monitor tab and click Organization vDCs in the left pane. Right-click the organization vDC name and select Properties.
VMware, Inc.
61
vCloud Director Administrator's Guide
On the General tab, type a new name and description and click OK. You can use the name and description fields to indicate the vSphere functions available to the organization vDC, for example, vSphere HA.
Edit Organization vDC Allocation Model Settings
You cannot change the allocation model for an organization vDC, but you can change some of the settings of the allocation model that you specified when you created the organization vDC. Procedure 1 2 3 Click the Manage & Monitor tab and click Organization vDCs in the left pane. Right-click the organization vDC name and select Properties. On the Allocation tab, enter the new allocation model settings and click OK.
Option CPU allocation Action Enter the maximum amount of CPU, in GHz, to allocate to virtual machines running in the organization vDC. This option is available only for Allocation Pool and Reservation Pool allocation models. Enter the percentage of CPU resources to guarantee to virtual machines running in the organization vDC. You can overcommit resources by guaranteeing less than 100%. This option is available only for Allocation Poll and Pay-As-You-Go allocation models. Enter the vCPU speed in GHz. Virtual machines running in the organization vDC are assigned this amount of GHz per vCPU. This option is available only for a Pay-As-You-Go allocation model. Enter the maximum amount of memory, in GB, to allocate to virtual machines running in the organization vDC. This option is available only for Allocation Pool and Reservation Pool allocation models. Enter the percentage of memory resources to guarantee to virtual machines running in the organization vDC. You can overcommit resources by guaranteeing less than 100%. This option is available only for Allocation Poll and Pay-As-You-Go allocation models. Enter the maximum number of virtual machines that can be created in the organization vDC.
CPU resources guaranteed
vCPU Speed
Memory allocation
Memory resources guaranteed
Maximum number of VMs
These settings affect only vApps that you start from this point on. vApps that are already running are not affected. The usage information that vCloud Director reports for this organization vDC does not reflect the new settings until all running vApps are stopped and started again.
Edit Organization vDC Storage Settings
After you create and use an organization vDC, you might decide to provide it with more storage resources from its source provider vDC. You can also enable or disable thin provisioning and fast provisioning for the organization vDC. Fast provisioning requires vCenter Server 5.0 or later and ESXi 5.0 or later hosts. If the provider vDC on which the organization vDC is based contains ESX/ESXi 4.x hosts, you must disable fast provisioning. For information about fast provisioning, see Fast Provisioning of Virtual Machines, on page 112. Procedure 1 2 3 Click the Manage & Monitor tab and click Organization vDCs in the left pane. Right-click the organization vDC name and select Properties. Click the Storage tab.
62
VMware, Inc.
Chapter 5 Managing Cloud Resources
4 5 6
(Optional) Select Enable thin provisioningto enable thin provisioning for virtual machines in the organization vDC. (Optional) Select Enable fast provisioningto enable fast provisioning for virtual machines in the organization vDC. Click OK.
Edit Organization vDC Network Settings
You can change the maximum number of provisioned networks in an organization vDC and the network pool from which the networks are provisioned. Procedure 1 2 3 4 Click the Manage & Monitor tab and click Organization vDCs in the left pane. Right-click the organization vDC name and select Properties. Click the Network Pool tab. (Optional) Select a network pool from the drop-down menu or select None. If you select None, you can add a network pool later. 5 6 (Optional) Enter the maximum number of networks that the organization can provision from the network pool. Click OK.
Add a Storage Profile to an Organization vDC
Add a storage profile to an organization vDC to support the storage profile for virtual machines on the provider vDC. Prerequisites One or more storage profiles must be associated with the provider vDC that backs the organization vDC. See Add a Storage Profile to a Provider vDC, on page 49. Procedure 1 2 3 4 Click the Manage & Monitor tab and click Organization vDCs in the left pane. Double-click the organization vDC name to open the organization vDC. Click the Storage Profiles tab and click Add. Select a storage profile, click Add and click OK.
Support for the storage profile is added to the organization vDC.
VMware, Inc.
63
vCloud Director Administrator's Guide
Managing External Networks
After you create an external network, you can modify its name, description, and network specification, add IP addresses to its IP address pool, or delete the network.
Modify an External Network Name and Description
As your vCloud Director installation grows, you might want to assign a more descriptive name or description to an existing external network. Procedure 1 2 3 Click the Manage & Monitor tab and click External Networks in the left pane. Right-click the external network name and select Properties. On the Name and Description tab, type a new name and description and click OK.
Modify an External Network Specification
If the network specification for an external network changes, you can modify its network settings. Procedure 1 2 3 Click the Manage & Monitor tab and click External Networks in the left pane. Right-click the external network name and select Properties. On the Network Specification tab, modify the network settings and click OK. You cannot modify the network mask or default gateway. If you need an external network with a different netmask or gateway, create one.
Add IP Addresses to an External Network IP Pool
If an external network is running out of IP addresses, you can add more addresses to its IP Pool. Procedure 1 2 3 4 Click the Manage & Monitor tab and click External Networks in the left pane. Right-click the external network name and select Properties. On the Network Specification tab, type an IP address or a range of IP addresses in the text box and click Add. Click OK.
Delete an External Network
Delete an external network to remove it from vCloud Director. Prerequisites Before you can delete an external network, you must delete all of the edge gateways and organization vDC networks that rely on it. Procedure 1 2 Click the Manage & Monitor tab and click External Networks in the left pane. Right-click the external network name and select Delete Network.
64
VMware, Inc.
Chapter 5 Managing Cloud Resources
Managing Edge Gateways
An edge gateway provides a routed organization vDC network with connectivity to external networks and can provide services such as load balancing, network address translation, and a firewall. Edge gateways require vShield Edge 5.1. For more information, see the vShield documentation.
Add an Edge Gateway
An edge gateway provides routing and other services to a routed organization vDC network. Prerequisites Verify that you are using vShield 5.1. Procedure 1 Open the New Edge Gateway Wizard on page 65 Open the New Edge Gateway wizard to start the process of adding an edge gateway to an organization vDC. 2 3 4 5 Select Gateway and IP Configuration Options for a New Edge Gateway on page 66 Configure the edge gateway to connect to one or more physical networks. Select External Networks for a New Edge Gateway on page 66 Select the external networks that the edge gateway can connect to. Configure IP Settings on a New Edge Gateway on page 66 Configure IP settings for external networks on the new edge gateway. Suballocate IP Pools on a New Edge Gateway on page 66 Suballocate into multiple static IP pools the IP pools that the external networks on the edge gateway provide. 6 7 8 Configure Rate Limits on a New Edge Gateway on page 67 Configure the inbound and outbound rate limits for each external network on the edge gateway. Configure the Name and Description of a New Edge Gateway on page 67 Enter a name and optional description for the edge gateway. Review the Configuration of a New Edge Gateway on page 67 Review the configuration of an edge gateway before completing the add process.
Open the New Edge Gateway Wizard
Open the New Edge Gateway wizard to start the process of adding an edge gateway to an organization vDC. Procedure 1 2 3 Click the Manage & Monitor tab and click Organization vDCs in the left pane. Double-click the organization vDC name to open the organization vDC. Click the Edge Gateways tab and click the add button.
The New Edge Gateway wizard opens.
VMware, Inc.
65
vCloud Director Administrator's Guide
Select Gateway and IP Configuration Options for a New Edge Gateway
Configure the edge gateway to connect to one or more physical networks. Procedure 1 Select a gateway configuration for the edge gateway.
Option Compact Full Description Requires less memory and compute resources. Provides increased capacity and performance.
2 3 4 5 6
(Optional) Select Enable High Availability to enable high availability on the edge gateway. (Optional) Select Configure IP Settings to manually configure the external interface's IP address. (Optional) Select Sub-Allocate IP Pools to allocate a set of IP addresses for gateway services to use. (Optional) Select Configure Rate Limits to choose the inbound and outbound rate limits for each externally connected interface. Click Next.
Select External Networks for a New Edge Gateway
Select the external networks that the edge gateway can connect to. Procedure 1 Select an external network from the list and click Add. Hold down Ctrl to select multiple networks. 2 3 4 Select a network to be the Default Gateway. (Optional) Select Use default gateway for DNS Relay. Click Next.
Configure IP Settings on a New Edge Gateway
Configure IP settings for external networks on the new edge gateway. This page appears only if you selected Configure IP Settings during gateway configuration. Procedure 1 2 Select Manual from the drop-down menu for each external network for which to specify an IP address. Type an IP address for each external network set to Manual and click Next.
Suballocate IP Pools on a New Edge Gateway
Suballocate into multiple static IP pools the IP pools that the external networks on the edge gateway provide. This page appears only if you selected Sub-Allocate IP Pools during gateway configuration. Procedure 1 2 Select an external network and IP pool to suballocate. Type an IP address or range of IP addresses within the IP pool range and click Add. Repeat this step to add multiple suballocated IP pools.
66
VMware, Inc.
Chapter 5 Managing Cloud Resources
3 4 5
(Optional) Select a suballocated IP pool and click Modify to modify the IP address range of the suballocated IP pool. (Optional) Select a suballocated IP pool and click Remove to remove the suballocated IP pool. Click Next.
Configure Rate Limits on a New Edge Gateway
Configure the inbound and outbound rate limits for each external network on the edge gateway. This page appears only if you selected Configure Rate Limits during gateway configuration. Rate limits apply only to external networks backed by distributed port groups with static binding. Procedure 1 2 3 Click Enable for each external network on which to enable rate limits. Type the Incoming Rate Limit in gigabits per second for each enabled external network. Type the Outgoing Rate Limit in gigabits per second for each enabled external network and click Next.
Configure the Name and Description of a New Edge Gateway
Enter a name and optional description for the edge gateway. Procedure 1 2 3 Type a Name for the edge gateway. (Optional) Type a Description for the edge gateway. Click Next.
Review the Configuration of a New Edge Gateway
Review the configuration of an edge gateway before completing the add process. Procedure 1 2 3 Review the settings for the new edge gateway and verify they are correct. (Optional) Click Back to make any changes. Click Finish.
Configuring Edge Gateway Services
You can configure services, such as DHCP, firewalls, network address translation (NAT), and VPN for edge gateways. Organization administrators can also configure some network services for their edge gateways.
Configure DHCP for an Edge Gateway
You can configure edge gateways to provide DHCP services to virtual machines connected to associated organization vDC networks. Prerequisites System administrators and organization administrators can configure DHCP. Procedure 1 2 Click the Manage & Monitor tab and click Organization vDCs in the left pane. Double-click the organization vDC name to open the organization vDC.
VMware, Inc.
67
vCloud Director Administrator's Guide
3 4 5 6 7
Click the Edge Gateways tab, right-click the edge gateway name and select Edge Gateway Services. Click the DHCP tab and select Enable DHCP. Click Add and type a range of IP addresses. Set the default lease time and maximum lease time or use the default values. Click OK.
vCloud Director updates the edge gateway to provide DHCP services. NOTE If the DNS settings on a DHCP-enabled edge gateway are changed, the edge gateway no longer provides DHCP services. To correct this issue, disable and reenable DHCP on the edge gateway.
Add a Source NAT rule to an Edge Gateway
A source NAT rule translates the source IP address of outgoing packets on an organization vDC that are being sent to another organization vDC network or an external network. Procedure 1 2 3 4 5 6 7 8 Click the Manage & Monitor tab and click Organization vDCs in the left pane. Double-click the organization vDC name to open the organization vDC. Click the Edge Gateways tab, right-click the edge gateway name and select Edge Gateway Services. Click the NAT tab and click Add SNAT. Select an organization vDC network to apply this rule on from the Apply to drop-down menu. Type the original IP address or range of IP addresses to apply this rule on in the Original (Internal) source IP/range text box. Type the IP address or range of IP addresses to translate the addresses of outgoing packets to in the Translated (External) source IP/range text box. Select Enabled and click OK.
The IP addresses of outgoing packets on the organization vDC network are translated according to the specifications of the source NAT rule.
Add a Destination NAT rule to an Edge Gateway
A destination NAT rule translates the IP address and port of packets received by an organization vDC network coming from another organization vDC network or an external network. Procedure 1 2 3 4 5 6 7 Click the Manage & Monitor tab and click Organization vDCs in the left pane. Double-click the organization vDC name to open the organization vDC. Click the Edge Gateways tab, right-click the edge gateway name and select Edge Gateway Services. Click the NAT tab and click Add DNAT. Select an external network or another organization vDC network to apply this rule on from the Apply to drop-down menu. Type the original IP address or range of IP addresses to apply this rule on in the Original (External) IP/range text box. Choose the Protocol to apply this rule on from the drop-down menu. To apply this rule on all protocols, select Any.
68
VMware, Inc.
Chapter 5 Managing Cloud Resources
8 9 10 11 12
(Optional) Select an Original port to apply this rule to. (Optional) Select an IMCP type to apply this rule to if this rule applies to IMCP. Type the IP address or range of IP addresses for the destination addresses on inbound packets to be translated to in the Translated (Internal) IP/range text box. (Optional) Select a port for inbound packets to be translated to from the Translated port drop-down menu. Select Enabled, and click OK.
The destination IP address and port are translated according to the destination NAT rule's specifications.
Configure the Firewall for an Edge Gateway
Edge gateways provide firewall protection for incoming and outgoing sessions. You can set the default firewall action to deny or allow all traffic. You can also add specific firewall rules to allow or deny traffic that matches the rules to pass through the firewall. These rules take precedence over the set default. See Add a Firewall Rule for an Edge Gateway, on page 69 System administrators and organization administrators can configure edge gateway firewalls. Procedure 1 2 3 4 5 Click the Manage & Monitor tab and click Organization vDCs in the left pane. Double-click the organization vDC name to open the organization vDC. Click the Edge Gateways tab, right-click the edge gateway name, and select Edge Gateway Services. Click the Firewall tab and select Enable firewall to enable firewall services, or deselect it to disable firewall services. Select the default firewall action.
Option Deny Allow Description Blocks all traffic except when overridden by a firewall rule. Allows all traffic except when overridden by a firewall rule.
6 7
(Optional) Select the Log check box to log events related to the default firewall action. Click OK.
Add a Firewall Rule for an Edge Gateway
You can add firewall rules to an edge gateway that supports a firewall. You can create rules to allow or deny traffic that matches the rules to pass through the firewall. For a firewall rule to be enforced, you must enable the firewall for the edge gateway. See Configure the Firewall for an Edge Gateway, on page 69. When you add a new firewall rule to an edge gateway, it appears at the bottom of the firewall rule list. For information about setting the order in which firewall rules are enforced, see Reorder Firewall Rules for an Edge Gateway, on page 70. System administrators and organization administrators can add firewall rules to an edge gateway. Procedure 1 2 3 Click the Manage & Monitor tab and click Organization vDCs in the left pane. Double-click the organization vDC name to open the organization vDC. Click the Edge Gateways tab, right-click the edge gateway name and select Edge Gateway Services.
VMware, Inc.
69
vCloud Director Administrator's Guide
4 5 6 7
Click the Firewall tab and click Add. Type a name for the rule. (Optional) Select Match rule on translated IP to have the rule check against translated IP addresses rather than original IP addresses and choose a traffic direction to apply this rule on. Type the traffic Source.
Option IP address Range of IP addresses CIDR internal external any Description Type a source IP address to apply this rule on. Type a range of source IP addresses to apply this rule on. Type the CIDR notation of traffic to apply this rule on. Apply this rule to all internal traffic. Apply this rule to all external traffic. Apply this rule to traffic from any source.
8 9
Select a Source port to apply this rule on from the drop-down menu. Type the traffic Destination.
Option IP address Range of IP addresses CIDR internal external any Description Type a destination IP address to apply this rule on. Type a range of destination IP addresses to apply this rule on. Type the CIDR notation of traffic to apply this rule on. Apply this rule to all internal traffic. Apply this rule to all external traffic. Apply this rule to traffic with any destination.
10 11 12
Select the Destination port to apply this rule on from the drop-down menu. Select the Protocol to apply this rule on from the drop-down menu. Select the action. A firewall rule can allow or deny traffic that matches the rule.
13 14
Select the Enabled check box. (Optional) Select the Log network traffic for firewall rule check box. If you enable this option, vCloud Director sends log events to the syslog server for connections affected by this rule. Each syslog message includes logical network and organization UUIDs.
15
Click OK and click OK again.
Reorder Firewall Rules for an Edge Gateway
Firewall rules are enforced in the order in which they appear in the firewall list. You can change the order of the rules in the list. When you add a new firewall rule to an edge gateway, it appears at the bottom of the firewall rule list. To enforce the new rule before an existing rule, reorder the rules. Procedure 1 2 3 Click the Manage & Monitor tab and click Organization vDCs in the left pane. Double-click the organization vDC name to open the organization vDC. Click the Edge Gateways tab, right-click the edge gateway name and select Edge Gateway Services.
70
VMware, Inc.
Chapter 5 Managing Cloud Resources
4 5 6
Click the Firewall tab. Drag the firewall rules to establish the order in which the rules are applied. Click OK.
Enable VPN for an Edge Gateway
You can enable VPN for organization vDCs backed by an edge gateway and create a secure tunnel from one of those organization vDC networks to another network. vCloud Director supports VPN between organization vDC networks backed by edge gateways and both organization vDC networks in the same organization and remote networks. System administrators and organization administrators can enable VPN. Procedure 1 2 3 4 5 6 Click the Manage & Monitor tab and click Organization vDCs in the left pane. Double-click the organization vDC name to open the organization vDC. Click the Edge Gateways tab, right-click the edge gateway name and select Edge Gateway Services. Click the VPN tab and select Enable VPN. (Optional) Click Configure Public IPs, type a public IP address, and click OK. Click OK.
What to do next Create a VPN tunnel between an organization vDC network backed by the edge gateway to another network.
Configure Public IPs for External Networks
You can configure a public IP address for external networks associated with an edge gateway. Procedure 1 2 3 4 5 Click the Manage & Monitor tab and click Organization vDCs in the left pane. Double-click the organization vDC name to open the organization vDC. Click the Edge Gateways tab, right-click the edge gateway name and select Edge Gateway Services. Click the VPN tab and click Configure Public IPs. Type an IP address to act as the public IP address for each external network and click OK.
Creating VPN Tunnels on an Edge Gateway
You can create VPN tunnels between organization vDC networks on the same organization, between organization vDC networks on different organizations, and between an organization vDC network and an external network. vCloud Director does not support multiple VPN tunnels between the same two edge gateways. If there is an existing tunnel between two gateways and you want to add another subnet to the tunnel, delete the existing VPN tunnel and create a new one that includes the new subnet. Create a VPN Tunnel In an Organization for an Organization vDC Network Backed by an Edge Gateway You can create a VPN tunnel between an organization vDC network that is backed by edge gateway and another organization vDC in the same organization. System administrators and organization administrators can create VPN tunnels.
VMware, Inc.
71
vCloud Director Administrator's Guide
If a firewall is between the tunnel endpoints, you must configure it to allow the following IP protocols and UDP ports:
n n n n
IP Protocol ID 50 (ESP) IP Protocol ID 51 (AH) UDP Port 500 (IKE) UDP Port 4500
Prerequisites Verify that you have at least two routed organization vDC networks in the organization. One of these networks must be backed by the edge gateway. Both organization vDC networks must have VPN enabled. Procedure 1 2 3 4 5 6 7 Click the Manage & Monitor tab and click Organization vDCs in the left pane. Double-click the organization vDC name to open the organization vDC. Click the Edge Gateways tab, right-click the edge gateway name. and select Edge Gateway Services. Click the VPN tab and click Add. Type a name and optional description. Select a network in this organization from the drop-down menu and select local and peer networks. Review the tunnel settings and click OK.
vCloud Director configures both peer network endpoints. Create a VPN Tunnel Between Organizations You can create a VPN tunnel between two organization vDC networks in different organizations. The organizations can be part of the same vCloud Director installation or a different installation. Both system administrators and organization administrators can create VPN tunnels. If there is a firewall between the tunnel endpoints, you must configure it to allow the following IP protocols and UDP ports:
n n n n
IP Protocol ID 50 (ESP) IP Protocol ID 51 (AH) UDP Port 500 (IKE) UDP Port 4500
Prerequisites
n
A routed organization vDC network in each of the organizations. The organization vDC networks must have non-overlapping IP subnets and site-to-site VPN enabled. vShield Manager 5.1.
Procedure 1 2 3 4 Click the Manage & Monitor tab and click Organization vDCs in the left pane. Double-click the organization vDC name to open the organization vDC. Click the Edge Gateways tab, right-click the edge gateway name and select Edge Gateway Services. Click the VPN tab and click Add.
72
VMware, Inc.
Chapter 5 Managing Cloud Resources
5 6 7
Type a name and optional description. Select a network in another organization from the drop-down menu. Click Connect to another organization, type the login information for the peer organization, and click Continue.
Option vCloud URL Description The base URL of the vCloud instance that contains the peer organization. For example, https://www.example.com. Do not include /cloud or /cloud/org/orgname in the URL. The organization name that is used as the unique identifier in the organization URL. For example, if the organization URL is https://www.example.com/cloud/org/myOrg, type myOrg. The user name of an organization administrator or system administrator that has access to the organization. The password associated with the user name.
Organization
Username Password
8 9
Select a peer network. Review the tunnel settings and click Connect.
vCloud Director configures both peer network endpoints. Create a VPN Tunnel From an Organization vDC Network Backed by an Edge Gateway to a Remote Network You can create a VPN tunnel between an organization vDC network that is backed by an edge gateway and a remote network. System administrators and organization administrators can create VPN tunnels. If a firewall is between the tunnel endpoints, you must configure it to allow the following IP protocols and UDP ports:
n n n n
IP Protocol ID 50 (ESP) IP Protocol ID 51 (AH) UDP Port 500 (IKE) UDP Port 4500
Prerequisites Verify that you have a routed remote network that uses IPSec and an organization vDC network backed by an edge gateway. Procedure 1 2 3 4 5 6 7 8 Click the Manage & Monitor tab, and click Organization vDCs in the left pane. Double-click the organization vDC name to open the organization vDC. Click the Edge Gateways tab, right-click the edge gateway name, and select Edge Gateway Services. Click the VPN tab and click Add. Type a name and optional description. Select a remote network from the drop-down menu. Select the local organization vDC network. Type the peer settings.
VMware, Inc.
73
vCloud Director Administrator's Guide
Review the tunnel settings and click OK.
vCloud Director configures the organization peer network endpoint. What to do next Manually configure the remote peer network endpoint. See Display Peer Settings for a VPN Tunnel to a Remote Network, on page 74. Display Peer Settings for a VPN Tunnel to a Remote Network After you create a VPN tunnel to a remote network, display the peer settings for the VPN tunnel and configure the remote network according to those settings. Prerequisites A VPN tunnel to a remote network. See Create a VPN Tunnel From an Organization vDC Network Backed by an Edge Gateway to a Remote Network, on page 73. Procedure 1 2 3 4 5 Click the Manage & Monitor tab and click Organization vDCs in the left pane. Double-click the organization vDC name to open the organization vDC. Click the Edge Gateways tab, right-click the edge gateway name and select Edge Gateway Services. Click the VPN tab. Select the VPN tunnel to display peer settings for, and click Peer settings.
vCloud Director displays the peer settings to configure on the remote network. What to do next Configure the displayed peer settings on the remote network.
Edit VPN Settings
You can edit the settings of an existing VPN tunnel. Prerequisites A VPN tunnel on the edge gateway. See Creating VPN Tunnels on an Edge Gateway, on page 71. Procedure 1 2 3 4 5 6 Click the Manage & Monitor tab and click Organization vDCs in the left pane. Double-click the organization vDC name to open the organization vDC. Click the Edge Gateways tab, right-click the edge gateway name and select Edge Gateway Services. Click the VPN tab. Select the VPN tunnel to display peer settings for, and click Edit. Modify the settings as appropriate and click OK.
74
VMware, Inc.
Chapter 5 Managing Cloud Resources
Enable Static Routing on an Edge Gateway
You can configure an edge gateway to provide static routing services. After you enable static routing on an edge gateway, you can add static routes to allow traffic between vApp networks routed to organization vDC networks backed by the edge gateway. Procedure 1 2 3 4 Click the Manage & Monitor tab and click Organization vDCs in the left pane. Double-click the organization vDC name to open the organization vDC. Click the Edge Gateways tab, right-click the edge gateway name, and select Edge Gateway Services. On the Static Routing tab, select Enable static routing, and click OK.
What to do next Create static routes. See Add Static Routes Between vApp Networks Routed to the Same Organization vDC Network, on page 89 and Add Static Routes Between vApp Networks Routed to Different Organization vDC Networks, on page 90.
Managing Load Balancer Service on an Edge Gateway
Edge gateways provide load balancing for TCP, HTTP, and HTTPS traffic. You map an external, or public, IP address to a set of internal servers for load balancing. The load balancer accepts TCP, HTTP, or HTTPS requests on the external IP address and decides which internal server to use. Port 809 is the default listening port for TCP, port 80 is the default port for HTTP, and port 443 is the default port for HTTPS.
n
Add a Pool Server to an Edge Gateway on page 75 You can add a pool server to manage and share back-end servers flexibly and efficiently. A pool manages health check monitors and load balancer distribution methods.
Edit Pool Server Settings on page 77 You can edit the settings of an existing pool server. Delete a Pool Server on page 77 You can delete a server pool from an edge gateway. Add a Virtual Server to an Edge Gateway on page 77 A virtual server is a highly scalable and highly available server built on a cluster of servers called members.
Edit Virtual Server Settings on page 78 You can edit the settings of an existing virtual server. Delete a Virtual Server on page 78 You can delete a virtual server from an edge gateway.
Add a Pool Server to an Edge Gateway You can add a pool server to manage and share back-end servers flexibly and efficiently. A pool manages health check monitors and load balancer distribution methods. Procedure 1 2 Click the Manage & Monitor tab and click Organization vDCs in the left pane. Double-click the organization vDC name to open the organization vDC.
VMware, Inc.
75
vCloud Director Administrator's Guide
3 4 5 6 7
Click the Edge Gateways tab, right-click the edge gateway name, and select Edge Gateway Services. On the Load Balancer tab, click Pool Servers and click Add. Type a name and optionally a description for the pool server and clickNext. Click Enable for each service to support. Select a balancing method from the drop-down menu for each enabled service.
Option IP Hash Round Robin Description Selects a server based on a hash of the source and destination IP address of each packet. Each server is used in turn according to the weight assigned to it. This is the smoothest and fairest algorithm when the server's processing time remains equally distributed. The left part of the URI (before the question mark) is hashed and divided by the total weight of the running servers. The result designates which server will receive the request. This ensures that a URI is always directed to the same server as long as no server goes up or down. Distributes client requests to multiple servers based on the number of connections already on the server. New connections are sent to the server with the fewest connections.
URI
Least Connected
8 9 10 11
(Optional) Change the default port for each enabled service if necessary. Click Next. Change the monitor port if required for each service that is to be supported by this pool. Select the health check mode from the drop-down menu for each service.
Option SSL HTTP Description Tests servers using SSLv3 client hello messages. The server is considered valid only when the response contains server hello messages. The GET / default method is used to detect server status. Only responses 2xx and 3xx are valid. Other responses (including a lack of response) indicate a server failure. TCP connection check.
TCP
12
(Optional) Change the default health check parameters if necessary.
Option Interval Timeout Health Threshold Unhealth Threshold Description Interval at which a server is pinged. Time within which a response from the server must be received. Number of consecutive successful health checks before a server is declared operational. Number of consecutive unsuccessful health checks before a server is declared dead.
13 14 15 16 17 18
For HTTP, type the URI referenced in the HTTP ping requests. Click Next. Click Add to add a back-end server to the pool. Type the IP address of the server. Type the weight to indicate the ratio of how many requests are to be served by this back-end server. Change the default port and monitor port for the server if required.
76
VMware, Inc.
Chapter 5 Managing Cloud Resources
19 20 21 22
Click OK. (Optional) Repeat Step 15 through Step 19 to add additional servers. Click Next. Verify that the settings for the pool server are correct and click Finish.
Edit Pool Server Settings You can edit the settings of an existing pool server. Prerequisites There must be an existing pool server on the edge gateway. See Add a Pool Server to an Edge Gateway, on page 75 . Procedure 1 2 3 4 5 6 Click the Manage & Monitor tab and click Organization vDCs in the left pane. Double-click the organization vDC name to open the organization vDC. Click the Edge Gateways tab, right-click the edge gateway name, and select Edge Gateway Services. On the Load Balancer tab, click Pool Servers. Select the pool server to modify and click Edit. Make the appropriate changes and click OK.
Delete a Pool Server You can delete a server pool from an edge gateway. Prerequisites Verify that no virtual servers are using this pool server. Procedure 1 2 3 4 5 Click the Manage & Monitor tab and click Organization vDCs in the left pane. Double-click the organization vDC name to open the organization vDC. Click the Edge Gateways tab, right-click the edge gateway name, and select Edge Gateway Services. On the Load Balancer tab, click Pool Servers. Select the pool server and click Delete.
Add a Virtual Server to an Edge Gateway A virtual server is a highly scalable and highly available server built on a cluster of servers called members. Prerequisites The edge gateway must have at least one pool server. See Add a Pool Server to an Edge Gateway, on page 75. Procedure 1 2 3 Click the Manage & Monitor tab and click Organization vDCs in the left pane. Double-click the organization vDC name to open the organization vDC. Click the Edge Gateways tab, right-click the edge gateway name, and select Edge Gateway Services.
VMware, Inc.
77
vCloud Director Administrator's Guide
4 5 6 7 8 9 10 11 12 13 14
On the Load Balancer tab, click Virtual Servers and click Add. Type a name for the virtual server. (Optional) Type a description for the virtual server. Select an external network from the Applied on drop-down menu. Type the IP address of the virtual server. Select a pool from the drop-down menu to be associated with the virtual server. In Services, select Enable for each service to be supported. Change the default Port, Persistence Method, Cookie Name, and Cookie Mode values for each enabled service as required. Click Enabled to enable the virtual server. (Optional) Click Log network traffic for virtual server. Click OK.
Edit Virtual Server Settings You can edit the settings of an existing virtual server. Prerequisites There must be an existing virtual server on the edge gateway. See Add a Virtual Server to an Edge Gateway, on page 77. Procedure 1 2 3 4 5 6 Click the Manage & Monitor tab and click Organization vDCs in the left pane. Double-click the organization vDC name to open the organization vDC. Click the Edge Gateways tab, right-click the edge gateway name, and select Edge Gateway Services. On the Load Balancer tab, click Virtual Servers. Select the virtual server to modify and click Edit. Make the appropriate changes and click OK.
Delete a Virtual Server You can delete a virtual server from an edge gateway. Procedure 1 2 3 4 5 Click the Manage & Monitor tab and click Organization vDCs in the left pane. Double-click the organization vDC name to open the organization vDC. Click the Edge Gateways tab, right-click the edge gateway name, and select Edge Gateway Services. On the Load Balancer tab, click Virtual Servers. Select the virtual server and click Delete.
Editing Edge Gateway Properties
You can change the settings for an existing edge gateway, including high availability, external network settings, IP pools, and rate limits.
n
Enable High Availability on an Edge Gateway on page 79 You can configure an edge gateway for high availability.
78
VMware, Inc.
Chapter 5 Managing Cloud Resources
Configure External Networks on an Edge Gateway on page 79 Add or remove external networks connected to an edge gateway. Configure External Network IP Settings on an Edge Gateway on page 79 Change the IP address for external interfaces on an edge gateway. Suballocate IP Pools on an Edge Gateway on page 80 Suballocate into multiple static IP pools the IP pools that the external networks on an edge gateway provide.
Configure Rate Limits on an Edge Gateway on page 80 Configure the inbound and outbound rate limits for each external network on the edge gateway.
Enable High Availability on an Edge Gateway
You can configure an edge gateway for high availability. Procedure 1 2 3 4 Click the Manage & Monitor tab and click Organization vDCs in the left pane. Double-click the organization vDC name to open the organization vDC. Click the Edge Gateways tab, right-click the edge gateway name, and select Properties. Click the General tab and select Enable HA.
Configure External Networks on an Edge Gateway
Add or remove external networks connected to an edge gateway. Procedure 1 2 3 4 5 Click the Manage & Monitor tab, and click Organization vDCs in the left pane. Double-click the organization vDC name to open the organization vDC. Click the Edge Gateways tab, right-click the edge gateway name, and select Properties. Click the External Networks tab. (Optional) Select an external network from the top list and click Add to add the external network to the edge gateway. Hold down Ctrl to select multiple networks. 6 (Optional) Select an external network from the top list and click Remove to remove the external network from the edge gateway. Hold down Ctrl to select multiple networks. 7 8 9 Select a network to be the Default Gateway. (Optional) Select Use default gateway for DNS Relay. Click OK.
Configure External Network IP Settings on an Edge Gateway
Change the IP address for external interfaces on an edge gateway. Procedure 1 2 Click the Manage & Monitor tab and click Organization vDCs in the left pane. Double-click the organization vDC name to open the organization vDC.
VMware, Inc.
79
vCloud Director Administrator's Guide
3 4 5
Click the Edge Gateways tab, right-click the edge gateway name, and select Properties. Click the Configure IP Settings tab. Type a new IP address for each external network to modify, and click OK.
Suballocate IP Pools on an Edge Gateway
Suballocate into multiple static IP pools the IP pools that the external networks on an edge gateway provide. Procedure 1 2 3 4 5 6 7 8 9 Click the Manage & Monitor tab and click Organization vDCs in the left pane. Double-click the organization vDC name to open the organization vDC. Click the Edge Gateways tab, right-click the edge gateway name, and select Properties. Click the Sub-Allocate IP Pools tab. Select an external network and IP pool to suballocate. (Optional) Type an IP address or range of IP addresses within the IP pool range and click Add to add a suballocated IP pool. (Optional) Select a suballocated IP pool and click Modify to modify the IP address range of the suballocated IP pool. (Optional) Select a suballocated IP pool and click Remove to remove the suballocated IP pool. Click OK.
Configure Rate Limits on an Edge Gateway
Configure the inbound and outbound rate limits for each external network on the edge gateway. Rate limits apply only to external networks backed by distributed port groups with static binding. Procedure 1 2 3 4 5 6 7 Click the Manage & Monitor tab, and click Organization vDCs in the left pane. Double-click the organization vDC name to open the organization vDC. Click the Edge Gateways tab, right-click the edge gateway name, and select Properties. Click the Configure Rate Limits tab. Click Enable for each external network on which to enable rate limits. Type the Incoming Rate Limit in gigabits per second for each enabled external network. Type the Outgoing Rate Limit in gigabits per second for each enabled external network, and click OK.
Delete an Edge Gateway
You can delete an edge gateway to remove it from the organization vDC. Prerequisites Delete any organization vDC networks that the edge gateway backs. Procedure 1 2 3 Click the Manage & Monitor tab and click Organization vDCs in the left pane. Double-click the organization vDC name to open the organization vDC. Click the Edge Gateways tab, right-click the edge gateway name, and select Delete.
80
VMware, Inc.
Chapter 5 Managing Cloud Resources
View IP Use for an Edge Gateway
You can view a list of IP addresses that external interfaces on an edge gateway are currently using. Procedure 1 2 3 Click the Manage & Monitor tab and click Organization vDCs in the left pane. Double-click the organization vDC name to open the organization vDC. Click the Edge Gateways tab, right-click the edge gateway name, and select External IP Allocations.
Apply Syslog Server Settings to an Edge Gateway
You can apply syslog server settings to an edge gateway to enable firewall rule logging. Apply syslog server settings to any edge gateway that was created before the initial creation of those settings. Apply the syslog server settings to an edge gateway any time the settings are changed. Procedure 1 2 3 4 Click the Manage & Monitor tab and click Organization vDCs in the left pane. Double-click the organization vDC name to open the organization vDC. Click the Edge Gateways tab, right-click the edge gateway name, and select Synchronize syslog server settings. Click Yes.
Managing Organization vDC Networks
System administrators and organization administrators can add, delete, and modify routed and isolated organization vDC networks. Only a system administrator can add, delete, and modify a direct organization vDC network.
Adding Networks to an Organization vDC
Add a network to an organization vDC to enable its virtual machines to communicate with each other or to provide access to the Internet. A single organization vDC can have multiple networks.
VMware, Inc.
81
vCloud Director Administrator's Guide
Table 5-5. Types of Organization vDC Networks and Their Requirements
Organization vDC Network Type External organization vDC network - direct connection Description Accessible by multiple organizations. Virtual machines belonging to different organizations can connect to and see traffic on this network. This network provides direct layer 2 connectivity to machines outside of the organization. Virtual machines outside of this organization can connect to virtual machines within the organization directly. Accessible only by this organization. Only virtual machines within this organization can connect to this network. This network also provides controlled access to an external network. System administrators and organization administrators can configure network address translation (NAT) and firewall settings to make specific virtual machines accessible from the external network. On the Org vDC Networks tab, NAT-routed networks display a gateway address. Accessible only by this organization. Only virtual machines within this organization can connect to and see traffic on this network. This network provides an organization with an isolated, private network that multiple vApps can connect to. This network provides no connectivity to virtual machines outside this organization. Machines outside of this organization have no connectivity to machines within the organization. On the Org vDC Networks tab, internal networks do not display an associated gateway address. Requirements External network
External organization vDC network - NAT-routed connection
vSphere Edge 5.1 and an edge gateway
Internal organization vDC network
Network pool
Create an External Direct Organization vDC Network
You can create an external direct organization vDC network that multiple organizations can access. You typically use the external network to connect to the Internet. The organization connects directly to this network. Prerequisites An external network. Procedure 1 2 3 4 5 6 7 8 Click the Manage & Monitor tab and click Organization vDCs in the left pane. Double-click the organization vDC name to open the organization vDC. Click the Org vDC Networks tab and click Add Network. Select Connect directly to an external network. Select an external network and click Next. Type a name and optional description. (Optional) Select Share this network with other vDCs in the organization to make the organization vDC network available to other organization vDCs in the organization. Click Next.
82
VMware, Inc.
Chapter 5 Managing Cloud Resources
Review the settings for the organization vDC network. Click Finish to accept the settings and create the organization vDC network, or click Back to modify the settings.
Create an External Routed Organization vDC Network
You can create an external routed organization vDC network that only this organization can access. Prerequisites Verify that you have vShield Edge 5.1 and an edge gateway on your organization vDC. Procedure 1 2 3 4 5 6 7 Click the Manage & Monitor tab and click Organization vDCs in the left pane. Double-click the organization vDC name to open the organization vDC. Click the Org vDC Networks tab and click Add Network. Select Create a routed network by connecting to an existing edge gateway. Select an edge gateway and click Next. Type a Gateway address and Network mask for the organization vDC network. (Optional) Select Use gateway DNS to use the DNS relay of gateway. This option is available only if the gateway has DNS relay enabled. 8 9 (Optional) Enter DNS settings to use DNS. (Optional) Enter an IP address or range of IP addresses and click Add to create a static IP pool. Repeat this step to add multiple static IP pools. 10 11 12 13 14 Click Next. Type a name and optional description. (Optional) Select Share this network with other vDCs in the organization to make the organization vDC network available to other organization vDCs in the organization. Click Next. Review the settings for the organization vDC network. Click Finish to accept the settings and create the organization vDC network, or click Back to modify the settings.
Create an Internal Organization vDC Network
You can create an internal organization vDC network that only this organization can access. The new network provides the organization with an internal network to which multiple vApps can connect. Prerequisites Verify that you have a network pool. Procedure 1 2 3 4 Click the Manage & Monitor tab and click Organization vDCs in the left pane. Double-click the organization vDC name to open the organization vDC. Click the Org vDC Networks tab and click Add Network. Select Create an isolated network within this virtual datacenter and click Next.
VMware, Inc.
83
vCloud Director Administrator's Guide
5 6
Type a Gateway address and Network mask for the organization vDC network. (Optional) Select Use gateway DNS to use the DNS relay of gateway. This option is available only if the gateway has DNS relay enabled.
7 8
(Optional) Enter DNS settings to use DNS. (Optional) Enter an IP address or range of IP addresses and click Add to create a static IP pool. Repeat this step to add multiple static IP pools.
9 10 11 12 13
Click Next. Type a name and optional description. (Optional) Select Share this network with other vDCs in the organization to make the organization vDC network available to other organization vDCs in the organization. Click Next. Review the settings and click Finish to accept the settings.
An organization vDC network is created.
Configuring Organization vDC Network Services
You can configure services, such as DHCP, firewalls, network address translation (NAT), and VPN for certain organization vDC networks. Organization administrators can also configure some network services for their organization vDC networks. Table 5-6 lists the network services that vCloud Director provides to each type of organization vDC network. Table 5-6. Network Services Available by Network Type
Network Type External organization vDC network direct connection External organization vDC network routed connection Internal organization vDC network X X X X X DHCP Firewall NAT VPN
Configure DHCP for an Organization vDC Network
You can configure certain organization vDC networks to provide DHCP services to virtual machines in the organization. vCloud Director assigns a DHCP IP address to a virtual machine when you power it on if you performed the following tasks:
n n n
Enabled DHCP for an organization vDC network Connected to that network a NIC on a virtual machine in the organization Selected DHCP as the IP mode for that NIC
System administrators and organization administrators can configure DHCP. Prerequisites Verify that you have a routed organization vDC network or an internal organization vDC network. Procedure 1 Click the Manage & Monitor tab and click Organization vDCs in the left pane.
84
VMware, Inc.
Chapter 5 Managing Cloud Resources
2 3 4 5
Double-click the organization vDC name to open the organization vDC. Click the Org vDC Networks tab, right-click the organization vDC network name, and select Configure Services. Click the DHCP tab and select Enable DHCP. Type a range of IP addresses or use the default range. vCloud Director uses these addresses to satisfy DHCP requests. The range of DHCP IP addresses cannot overlap with the static IP pool for the organization vDC network.
6 7
Set the default lease time and maximum lease time or use the default values. Click OK.
vCloud Director updates the network to provide DHCP services.
Enable the Firewall for an Organization vDC Network
You can configure certain organization vDC networks to provide firewall services. You can enable the firewall on an organization vDC network to enforce firewall rules on incoming traffic, outgoing traffic, or both. You can deny all incoming traffic, deny all outgoing traffic, or both. You can also add specific firewall rules to allow or deny traffic that matches the rules to pass through the firewall. These rules take precedence over the generic rules to deny all incoming or outgoing traffic. See Add a Firewall Rule for an Organization vDC Network, on page 85. System administrators and organization administrators can enable firewalls. Prerequisites Verify that you have an external routed organization vDC network. Procedure 1 2 3 4 5 6 7 Click the Manage & Monitor tab and click Organization vDCs in the left pane. Double-click the organization vDC name to open the organization vDC. Click the Org vDC Networks tab, right-click the organization vDC network name, and select Configure Services. Click the Firewall tab and select Enable firewall. Select the default firewall action. (Optional) Select the Log check box to log events related to the default firewall action. Click OK.
Add a Firewall Rule for an Organization vDC Network
You can add firewall rules to an organization vDC network that supports a firewall. You can create rules to allow or deny traffic that matches the rules to pass through the firewall. For a firewall rule to be enforced, you must enable the firewall for the organization vDC network. See Enable the Firewall for an Organization vDC Network, on page 85. When you add a new firewall rule to an organization vDC network, it appears at the bottom of the firewall rule list. For information about setting the order in which firewall rules are enforced, see Reorder Firewall Rules for an Organization vDC Network, on page 86. System administrators and organization administrators can add firewall rules.
VMware, Inc.
85
vCloud Director Administrator's Guide
Prerequisites Verify that you have an external NAT-routed organization vDC network. Procedure 1 2 3 4 5 6 7 Click the Manage & Monitor tab and click Organization vDCs in the left pane. Double-click the organization vDC name to open the organization vDC. Click the Org vDC Networks tab, right-click the organization vDC network name, and select Configure Services. Click the Firewall tab and click Add. Type a name for the rule. Select the traffic direction. Type the source IP address and select the source port. For incoming traffic, the source is the external network. For outgoing traffic, the source is the organization vDC network. 8 Type the destination IP address and select the destination port. For incoming traffic, the destination is the organization vDC network. For outgoing traffic, the destination is the external network. 9 Select the protocol and action. A firewall rule can allow or deny traffic that matches the rule. 10 11 Select the Enabled check box. (Optional) Select the Log network traffic for firewall rule check box. If you enable this option, vCloud Director sends log events to the syslog server for connections affected by this rule. Each syslog message includes logical network and organization UUIDs. 12 Click OK and click OK again.
Reorder Firewall Rules for an Organization vDC Network
Firewall rules are enforced in the order in which they appear in the firewall list. You can change the order of the rules in the list. When you add a new firewall rule to an organization vDC network, it appears at the bottom of the firewall rule list. To enforce the new rule before an existing rule, reorder the rules. Prerequisites Verify that you have a routed organization vDC network with two or more firewall rules. Procedure 1 2 3 4 5 6 Click the Manage & Monitor tab and click Organization vDCs in the left pane. Double-click the organization vDC name to open the organization vDC. Click the Org vDC Networks tab, right-click the organization vDC network name and select Configure Services. Click the Firewall tab. Drag the firewall rules to establish the order in which the rules are applied. Click OK.
86
VMware, Inc.
Chapter 5 Managing Cloud Resources
Enable VPN for an Organization vDC Network
You can enable VPN for an organization vDC network and create a secure tunnel to another network. vCloud Director supports VPN between organization vDC networks in the same organization, organization vDC networks in different organizations (including organization vDC networks in different instances of vCloud Director), and remote networks. System administrators and organization administrators can enable VPN. Prerequisites
n n
An external routed organization vDC network. vShield Manager 5.1.
Procedure 1 2 3 4 5 6 Click the Manage & Monitor tab and click Organization vDCs in the left pane. Double-click the organization vDC name to open the organization vDC. Click the Org vDC Networks tab, right-click the organization vDC network name, and select Configure Services. Click the VPN tab and select Enable VPN. (Optional) Type a public IP address. Click OK.
What to do next Create a VPN tunnel to another network.
Create a VPN Tunnel Within an Organization
You can create a VPN tunnel between two organization vDC networks in the same organization. Both system administrators and organization administrators can create VPN tunnels. If a firewall is between the tunnel endpoints, you must configure it to allow the following IP protocols and UDP ports:
n n n n
IP Protocol ID 50 (ESP) IP Protocol ID 51 (AH) UDP Port 500 (IKE) UDP Port 4500
Prerequisites
n
At least two routed organization vDC networks with non-overlapping IP subnets and VPN enabled on both networks. vShield Manager 5.1.
Procedure 1 2 3 Click the Manage & Monitor tab and click Organization vDCs in the left pane. Double-click the organization vDC name to open the organization vDC. Click the Org vDC Networks tab, right-click the organization vDC network name, and select Configure Services.
VMware, Inc.
87
vCloud Director Administrator's Guide
4 5 6 7
Click the VPN tab and click Add. Type a name and optional description. Select a network in this organization from the drop-down menu and select a peer network. Review the tunnel settings and click OK.
vCloud Director configures both peer network endpoints.
Create a VPN Tunnel to a Remote Network
You can create a VPN tunnel between an organization vDC network and a remote network. System administrators and organization administrators can create VPN tunnels. If a firewall is between the tunnel endpoints, you must configure it to allow the following IP protocols and UDP ports:
n n n n
IP Protocol ID 50 (ESP) IP Protocol ID 51 (AH) UDP Port 500 (IKE) UDP Port 4500
Prerequisites
n n
A routed organization vDC network and a routed remote network that uses IPSec. vShield Manager 5.1.
Procedure 1 2 3 4 5 6 7 8 Click the Manage & Monitor tab and click Organization vDCs in the left pane. Double-click the organization vDC name to open the organization vDC. Click the Org vDC Networks tab, right-click the organization vDC network name and select Configure Services. Click the VPN tab and click Add. Type a name and optional description. Select a remote network from the drop-down menu. Type the peer settings. Review the tunnel settings and click OK.
vCloud Director configures the organization peer network endpoint. What to do next Manually configure the remote peer network endpoint.
Enable Static Routing for an Organization vDC Network
You can configure certain organization vDC networks to provide static routing services. After you enable static routing on an organization vDC network, you can add static routes to allow traffic between different vApp networks routed to the organization vDC network. Prerequisites Verify that you have a routed organization vDC network.
88
VMware, Inc.
Chapter 5 Managing Cloud Resources
Procedure 1 2 3 4 Click the Manage & Monitor tab and click Organization vDCs in the left pane. Double-click the organization vDC name to open the organization vDC. Click the Org vDC Networks tab, right-click the organization vDC network name, and select Configure Services. On the Static Routing tab, select Enable static routing and click OK.
What to do next Create static routes. See Add Static Routes Between vApp Networks Routed to the Same Organization vDC Network, on page 89 and Add Static Routes Between vApp Networks Routed to Different Organization vDC Networks, on page 90.
Add Static Routes Between vApp Networks Routed to the Same Organization vDC Network
You can add static routes between two vApp networks that are routed to the same organization vDC network. Static routes allow traffic between the networks. You cannot add static routes between overlapping networks or fenced vApps. After you add a static route to an organization vDC network, configure the network firewall rules to allow traffic on the static route. Static routes function only when the vApps included in the routes are running. If you perform any of the following operations on a vApp that includes static routes, the static routes no longer function and you must remove them manually.
n n n
Change the parent network of a vApp Delete a vApp Delete a vApp network
Prerequisites Verify that the networks have the following configurations:
n n n n n
vShield Manager 5.1 is installed. A routed organization vDC network. Static routing is enabled on the organization vDC network. Two vApp networks are routed to the organization vDC network. The vApp networks are in vApps that were started at least once.
Procedure 1 2 3 4 5 Click the Manage & Monitor tab and click Organization vDCs in the left pane. Double-click the organization vDC name to open the organization vDC. Click the Org vDC Networks tab, right-click the organization vDC network name and select Configure Services. On the Static Routing tab, click Add. Type a name, network address, and next hop IP. The network address is for the first vApp network to which to add a static route. The next hop IP is the external IP address of that vApp network's router. 6 Select Within this network and click OK.
VMware, Inc.
89
vCloud Director Administrator's Guide
7 8
Click OK. Repeat steps Step 4 through Step 7 to add a route to the second vApp network.
Example: Static Routing Example vApp Network 1 and vApp Network 2 are both routed to Org vDC Network Shared. You can create static routes on the organization vDC network to allow traffic between the vApp networks. You can use information about the vApp networks to create the static routes. Table 5-7. Network Information
Network Name vApp Network 1 vApp Network 2 Org vDC Network Shared Network Specification 192.168.1.0/24 192.168.2.0/24 192.168.0.0/24 Router External IP Address 192.168.0.100 192.168.0.101 NA
On Org vDC Network Shared, create a static route to vApp Network 1 and another static route to vApp Network 2. Table 5-8. Static Routing Settings
Static Route to Network vApp Network 1 vApp Network 2 Route Name tovapp1 tovapp2 Network 192.168.1.0/24 192.168.2.0/24 Next Hop IP Address 192.168.0.100 192.168.0.101 Route Within this network Within this network
What to do next Create firewall rules to allow traffic on the static routes. See Add a Firewall Rule for an Organization vDC Network, on page 85.
Add Static Routes Between vApp Networks Routed to Different Organization vDC Networks
An organization administrator can add static routes between two vApp networks that are routed to different organization vDC networks. Static routes allow traffic between the networks. You cannot add static routes between overlapping networks or fenced vApps. After you add a static route to an organization vDC network, configure the network firewall rules to allow traffic on the static route. For vApps with static routes, select the Always use assigned IP addresses until this vApp or associated networks are deleted check box. Static routes function only when the vApps included in the routes are running. If a vApp includes static routes and you perform the following operations, the static routes cannot function and you must remove them manually.
n n n
Change the parent network of the vApp Delete a vApp Delete a vApp network
Prerequisites Verify that vCloud Director has the following configurations:
n n n
vShield Manager 5.1. Two organization vDC networks routed to the same external network. Static routing is enabled on both organization vDC networks.
90
VMware, Inc.
Chapter 5 Managing Cloud Resources
n n
A vApp network is routed to each organization vDC network. The vApp networks are in vApps that were started at least once.
Procedure 1 2 3 4 5 Click the Manage & Monitor tab and click Organization vDCs in the left pane. Double-click the organization vDC name to open the organization vDC. Click the Org vDC Networks tab, right-click the organization vDC network name, and select Configure Services. On the Static Routing tab, click Add. Type a name, network address, and next hop IP address. The network address is for the vApp network to which to add a static route. The next hop IP address is the external IP address of the router for the organization vDC network to which that vApp network is routed. 6 7 8 Select To external network and click OK. Click Add. Type a name, network address, and next hop IP address. The network address is for the vApp network that is routed to this organization vDC network. The next hop IP address is the external IP address of the router for that vApp network. 9 10 Select Within this network and click OK. Repeat steps Step 4 through Step 9 to add static routes to the second organization vDC network.
Example: Static Routing Example vApp Network 1 is routed to Org vDC Network 1. vApp Network 2 is routed to Org vDC Network 2. You can create static routes on the organization vDC networks to allow traffic between the vApp networks. You can use information about the vApp networks and organization vDC networks to create the static routes. Table 5-9. Network Information
Network Name vApp Network 1 vApp Network 2 Org vDC Network 1 Org vDC Network 2 Network Specification 192.168.1.0/24 192.168.11.0/24 192.168.0.0/24 192.168.10.0/24 Router External IP Address 192.168.0.100 192.168.10.100 10.112.205.101 10.112.205.100
On Org vDC Network 1, create a static route to vApp Network 2 and another static route to vApp Network 1. On Org vDC Network 2, create a static route to vApp Network 1 and another static route to vApp Network 2. Table 5-10. Static Routing Settings for Org vDC Network 1
Static Route to Network vApp Network 2 vApp Network 1 Route Name tovapp2 tovapp1 Network 192.168.11.0/24 192.168.1.0/24 Next Hop IP Address 10.112.205.100 192.168.0.100 Route To external network Within this network
VMware, Inc.
91
vCloud Director Administrator's Guide
Table 5-11. Static Routing Settings for Org vDC Network 2
Static Route to Network vApp Network 1 vApp Network 2 Route Name tovapp1 tovapp2 Network 192.168.1.0/24 192.168.11.0/24 Next Hop IP Address 10.112.205.101 192.168.10.100 Route To external network Within this network
What to do next Create firewall rules to allow traffic on the static routes. See Add a Firewall Rule for an Organization vDC Network, on page 85.
Reset an Organization vDC Network
If the network services that are associated with an organization vDC network are not working as expected, you can reset the network. Network services include DHCP settings, firewall settings, and so on. Before you delete a provider vDC, reset the organization vDC networks that depend on it. No network services are available while an organization vDC network resets. Prerequisites Verify that you have a routed organization vDC network or an internal organization vDC network. Procedure 1 2 3 4 Click the Manage & Monitor tab and click Organization vDCs in the left pane. Double-click the organization vDC name to open the organization vDC. Click the Org vDC Networks tab, right-click the organization vDC network name, and select Reset Network. Click Yes.
View vApps and vApp Templates That Use an Organization vDC Network
You can view a list of the all the vApps and vApp templates that include virtual machines with a NIC connected to an organization vDC network. You cannot delete an organization vDC network with connected vApps or vApp templates. Procedure 1 2 3 4 Click the Manage & Monitor tab and click Organization vDCs in the left pane. Double-click the organization vDC name to open the organization vDC. Click the Org vDC Networks tab, right-click the organization vDC network name and select Connected vApps. Click OK.
Delete an Organization vDC Network
You can delete an organization vDC network to remove it from the organization vDC. Prerequisites Verify that no virtual machines are connected to the organization vDC network. See View vApps and vApp Templates That Use an Organization vDC Network, on page 92.
92
VMware, Inc.
Chapter 5 Managing Cloud Resources
Procedure 1 2 3 Click the Manage & Monitor tab and click Organization vDCs in the left pane. Double-click the organization vDC name to open the organization vDC. Click the Org vDC Networks tab, right-click the organization vDC network name, and select Delete.
View IP Use for an Organization vDC Network
You can view a list of IP addresses that are currently in use in an organization vDC network IP pool. Procedure 1 2 3 Click the Manage & Monitor tab and click Organization vDCs in the left pane. Double-click the organization vDC name to open the organization vDC. Click the Org vDC Networks tab, right-click the organization vDC network name, and select IP Allocations.
Editing Organization vDC Network Properties
You can edit the properties of an existing organization vDC network, including the network name and description, IP addresses, and DNS settings.
n
Add IP Addresses to an Organization vDC Network IP Pool on page 93 If an organization vDC network is running out of IP addresses, you can add more addresses to its IP Pool.
Modify an Organization vDC Network Name and Description on page 94 As your vCloud Director installation increases, you might want to assign a more descriptive name or description to an existing organization vDC network.
Modify an Organization vDC Network DNS Settings on page 94 You can change the DNS settings for certain types of organization vDC networks.
Add IP Addresses to an Organization vDC Network IP Pool
If an organization vDC network is running out of IP addresses, you can add more addresses to its IP Pool. Prerequisites Verify that you have a routed organization vDC network or an internal organization vDC network. Procedure 1 2 3 4 5 Click the Manage & Monitor tab and click Organization vDCs in the left pane. Double-click the organization vDC name to open the organization vDC. Click the Org vDC Networks tab, right-click the organization vDC network name, and select Properties. Click the Network Specification tab, type an IP address or a range of IP addresses in the text box, and click Add. Click OK.
VMware, Inc.
93
vCloud Director Administrator's Guide
Modify an Organization vDC Network Name and Description
As your vCloud Director installation increases, you might want to assign a more descriptive name or description to an existing organization vDC network. Procedure 1 2 3 4 Click the Manage & Monitor tab and click Organization vDCs in the left pane. Double-click the organization vDC name to open the organization vDC. Click the Org vDC Networks tab, right-click the organization vDC network name, and select Properties. Type a new name and optional description and click OK.
Modify an Organization vDC Network DNS Settings
You can change the DNS settings for certain types of organization vDC networks. Prerequisites Verify that you have a routed organization vDC network or an internal organization vDC network. Procedure 1 2 3 4 Click the Manage & Monitor tab and click Organization vDCs in the left pane. Double-click the organization vDC name to open the organization vDC. Click the Org vDC Networks tab, right-click the organization vDC network name, and select Properties. Click the Network Specification tab, type the new DNS information, and click OK.
Managing Network Pools
After you create a network pool, you can modify its name or description or delete it. Depending on the type of network pool, you can also add port groups, Cloud isolated networks, and VLAN IDs.
Modify a Network Pool Name and Description
As your vCloud Director installation grows, you might want to assign a more descriptive name or description to an existing network pool. Procedure 1 2 3 Click the Manage & Monitor tab and then click Network Pools in the left pane. Right-click the network pool name and select Properties. On the General tab, type a new name or description and click OK.
Add a Port Group to a Network Pool
You can add port groups to a network pool that is backed by port groups. Prerequisites
n n
Verify that you have a network pool that is backed by a port group Verify that you have an available port group in vSphere
Procedure 1 Click the Manage & Monitor tab and click Network Pools in the left pane.
94
VMware, Inc.
Chapter 5 Managing Cloud Resources
2 3
Right-click the network pool name and select Properties. On the Network Pool Settings tab, select a port group, click Add, and click OK.
Add Cloud Isolated Networks to a Network Pool
You can add Cloud isolated networks to a VCD network isolation-backed network pool. Prerequisites A VCD network isolation-backed network pool Procedure 1 2 3 Click the Manage & Monitor tab and click Network Pools in the left pane. Right-click the network pool name and select Properties. On the Network Pool Settings tab, type the number of VCD isolated networks and click OK.
Add VLAN IDs to a Network Pool
You can add VLAN IDs to a network pool that is backed by a VLAN. Prerequisites Verify that your system includes the following items:
n n
A network pool that is backed by a VLAN Available VLAN IDs in vSphere
Procedure 1 2 3 4 Click the Manage & Monitor tab and click Network Pools in the left pane. Right-click the network pool name and select Properties. On the Network Pool Settings tab, type a VLAN ID range and click Add. Select a vSphere distributed switch and click OK.
Delete a Network Pool
Delete a network pool to remove it from vCloud Director. Prerequisites Verify that the following conditions exist:
n n n
No organization vDC is associated with the network pool. No vApps use the network pool No organization vDC networks use the network pool.
Procedure 1 2 3 Click the Manage & Monitor tab and click Network Pools in the left pane. Right-click the network pool name and select Delete. Click Yes.
VMware, Inc.
95
vCloud Director Administrator's Guide
Managing Cloud Cells
You manage cloud cells mostly from the vCloud Director server host on which the cell resides, but you can delete a cloud cell from the vCloud Director Web console. Table 5-12 lists the basic commands for controlling a cloud cell. Table 5-12. Cloud Cell Commands
Command service vmware-vcd start service vmware-vcd restart service vmware-vcd stop Description Starts the cell Restarts the cell Stops the cell
When you stop a cell, you may want to display a maintenance message to users that attempt to access that cell using a browser or the vCloud API. See Turn On Cloud Cell Maintenance Message, on page 96.
Adding Cloud Cells
To add cloud cells to a vCloud Director installation, install the vCloud Director software on additional Cloud Director server hosts in the same vCloud Director cluster. For more information, see the VMware vCloud Director Installation and Configuration Guide.
Delete a Cloud Cell
If you want to remove a cloud cell from your vCloud Director installation, in order to reinstall the software, or for some other reason, you can delete the cell. You can also delete a cell if it becomes unreachable. Prerequisites You must stop the cell using the service vmware-vcd stop command. Procedure 1 2 Click the Manage & Monitor tab and click Cloud Cells in the left pane. Right-click the cell name and select Delete.
vCloud Director removes information about the cell from its database.
Turn On Cloud Cell Maintenance Message
If you want to stop a cell and let users know that you are performing maintenance, you can turn on the maintenance message. When the maintenance message is turned on, users who try to log in to the cell from a browser see a message stating that the cell is unavailable because of maintenance. Users who try to reach the cell using the vCloud API receive a similar message. Procedure 1 2 Stop the cell by running the service vmware-vcd stop command. Run the /opt/vmware/vcloud-director/bin/vmware-vcd-cell maintenance command.
Users cannot access the cell by using a browser or the vCloud API.
96
VMware, Inc.
Chapter 5 Managing Cloud Resources
Turn Off Cloud Cell Maintenance Message
When you finish performing maintenance on a cell and are ready to restart the cell, you can turn off the maintenance message. Procedure 1 2 Run the /opt/vmware/vcloud-director/bin/vmware-vcd-cell stop command. Start the cell by running the service vmware-vcd start command.
Users can now access the cell by using a browser or the vCloud API.
VMware, Inc.
97
vCloud Director Administrator's Guide
98
VMware, Inc.
Managing vSphere Resources
After you add vSphere resources to the vCloud Director system, you can perform some management functions from vCloud Director. You can also use the vSphere Client to manage these resources. vSphere resources include vCenter servers, resource pools, ESX/ESXi hosts, datastores, and network switches and ports. This chapter includes the following topics:
n n n n
Managing vSphere vCenter Servers, on page 99 Managing vSphere ESX/ESXi Hosts, on page 101 Managing vSphere Datastores, on page 102 Managing Stranded Items, on page 103
Managing vSphere vCenter Servers
After you attach a vCenter Server to vCloud Director, you can modify its settings, reconnect to the vCenter Server, and enable or disable it.
Register vCloud Director with a vCenter Server
You can register vCloud Director with the vCenter Servers it uses. After you register vCloud Director, it appears as an extension in the vSphere Client Soultions Manager tab. In addition, the vSphere Client sets the Managed By property for vCloud Director-managed virtual machines, which protects those virtual machines from being modified using the vSphere Client. Procedure 1 2 3 Click the Manage & Monitor tab and click vCenters in the left pane. Right-click the vCenter Server name and select Refresh. Click Yes.
Modify vCenter Server Settings
If the connection information for a vCenter Server changes, or if you want to change how its name or description appears in vCloud Director, you can modify its settings. Procedure 1 2 Click the Manage & Monitor tab and click vCenters in the left pane. Right-click the vCenter Server name and select Properties.
VMware, Inc.
99
vCloud Director Administrator's Guide
On the General tab, type the new settings and click OK.
Reconnect a vCenter Server
If vCloud Director loses it connection to a vCenter Server, or if you change the connection settings, you can try to reconnect. Procedure 1 2 3 Click the Manage & Monitor tab and click vCenters in the left pane. Right-click the vCenter Server name and select Reconnect vCenter. Read the informational message and click Yes to confirm.
Enable or Disable a vCenter Server
You can disable a vCenter Server to perform maintenance. Procedure 1 2 3 Click the Manage & Monitor tab and click vCenters in the left pane. Right-click the vCenter Server name and select Disable or Enable. Click Yes.
Remove a vCenter Server
You can remove a vCenter Server to stop using its resources with vCloud Director. Prerequisites Before you can remove a vCenter server, you must disable it and delete all of the provider vDCs that use its resource pools. Procedure 1 2 3 Click the Manage & Monitor tab and click vCenters in the left pane. Right-click the vCenter Server name and select Detach. Click Yes.
Prepare and Upgrade a vCenter Server Attached to vCloud Director
Before you upgrade a vCenter Server that is attached to vCloud director, you must prepare the server by disabling it in vCloud Director. Familiarize yourself with the vSphere Upgrade documentation. Procedure 1 2 3 4 5 6 In the vCloud Director web console, click the Manage & Monitor tab and click vCenters in the left pane. Right-click the vCenter Server name and select Disable. Click Yes. Upgrade vCenter Server. In the vCloud Director web console, right-click the vCenter Server name and select Enable. Click Yes.
100
VMware, Inc.
Chapter 6 Managing vSphere Resources
What to do next Register vCloud Director with the upgraded server. See Register vCloud Director with a vCenter Server, on page 99.
Modify vShield Manager Settings
If the connection settings for the vShield Manager for a vCenter Server change, or if you want to use a different vShield Manager, you can modify its settings. Procedure 1 2 3 Click the Manage & Monitor tab and click vCenters in the left pane. Right-click the vCenter Server name and select Properties. On the vShield Manager tab, type the new settings and click OK.
Managing vSphere ESX/ESXi Hosts
You can prepare hosts for use with vCloud Director, enable or disable hosts, upgrade, and repair hosts.
Enable or Disable an ESX/ESXi Host
You can disable a host to prevent vApps from starting up on the host. Virtual machines that are already running on the host are not affected. To perform maintenance on a host, migrate all vApps off of the host or stop all vApps and then disable the host. Procedure 1 2 Click the Manage & Monitor tab and click Hosts in the left pane. Right-click the host name and select Enable Host or Disable Host.
vCloud Director enables or disables the host for all provider vDCs that use its resources.
Move Virtual Machines from one ESX/ESXi Host to Another
You can move all the virtual machines from one ESX/ESXi host to other hosts in the same cluster. This ability is useful to unprepare a host, or to perform maintenance on a host without affecting running virtual machines. Prerequisites Disable the host. Procedure 1 2 3 Click the Manage & Monitor tab and click Hosts in the left pane. Right-click the host name and select Redeploy all VMs. Click Yes.
vCloud Director puts the host into maintenance mode and moves all of its virtual machines to other hosts in the same cluster.
VMware, Inc.
101
vCloud Director Administrator's Guide
Prepare or Unprepare an ESX/ESXi Host
When you add an ESX/ESXi host to a vSphere cluster that vCloud Director uses, you must prepare the host before a provider vDC can use its resources. You can unprepare a host to make it unavailable for use in the vCloud Director environment. For information about moving virtual machines from one host to another, see Move Virtual Machines from one ESX/ESXi Host to Another, on page 101. You cannot prepare a host that is in lockdown mode. After you prepare a host, you can enable lockdown mode. Prerequisites Disable the host and ensure that no virtual machines are running on the host. Procedure 1 2 3 Click the Manage & Monitor tab and click Hosts in the left pane. Right-click the host name and select Prepare Host or Unprepare Host. If you are preparing a host, type a user name and password and click OK.
vCloud Director prepares or unprepares the host for all provider vDCs that use its resources.
Upgrade an ESX/ESXi Host Agent
vCloud Director installs agent software on each ESX/ESXi host in the installation. If you upgrade your ESX/ESXi hosts, you also need to upgrade your ESX/ESXi host agents. Procedure 1 2 Click the Manage & Monitor tab and click Hosts in the left pane. Right-click the host name and select Upgrade Host.
Repair an ESX/ESXi Host
If the vCloud Director agent on an ESX/ESXi host cannot be contacted, try to repair the host. Procedure 1 2 Click the Manage & Monitor tab and click Hosts in the left pane. Right-click the host name and select Repair Host.
Managing vSphere Datastores
You can enable or disable vSphere datastores in the vCloud Director system, configure low disk space warnings for datastores, and remove datastores from the vCloud Director system.
Enable or Disable a Datastore
You can enable or disable a datastore that has been added to a provider vDC. You must disable a datastore before you can remove it from vCloud Director. When you disable a datastore, you cannot start vApps that are associated with the datastore or create vApps on the datastore. Procedure 1 Click the Manage & Monitor tab and click Datastores in the left pane.
102
VMware, Inc.
Chapter 6 Managing vSphere Resources
Right-click the datastore name and select Enable or Disable.
vCloud Director enables or disables the datastore for all provider vDCs that use its resources.
Remove a Datastore
You can remove a datastore from vCloud Director to prevent provider vDCs from using its storage resources. Prerequisites Verify that the datastore is disabled and removed from all of the provider vDCs that use it. Procedure 1 2 3 Click the Manage & Monitor tab and click Datastores in the left pane. Right-click the datastore name and select Remove. Click Yes.
vCloud Director removes the datastore.
Configure Low Disk Space Warnings for a Datastore
You can configure low disk space warnings on a datastore to receive an email from vCloud Director when the datastore reaches a specific threshold of available capacity. These warnings alert you to a low disk situation before it becomes a problem. Procedure 1 2 3 Click the Manage & Monitor tab and click Datastores in the left pane. Right-click the datastore name and select Properties. On the General tab, select the disk space thresholds for the datastore. You can set two thresholds, yellow and red. When vCloud Director sends an email alert, the message indicates which threshold was crossed. 4 Click OK.
vCloud Director sends an email alert when the datastore crosses a threshold.
Managing Stranded Items
When you delete an object in vCloud Director and that object also exists in vSphere, vCloud Director attempts to delete the object from vSphere. In some situations, vCloud Director may not be able to delete the object in vSphere, in which case, the object becomes stranded. You can view a list of stranded items and try again to delete them, or you can use the vSphere Client to delete the stranded objects in vSphere.
Delete a Stranded Item
You can delete a stranded item to try to remove an object from vSphere that you already deleted from vCloud Director. Procedure 1 2 Click the Manage & Monitor tab and click Stranded Items in the left pane. Right-click a stranded item and select Delete.
VMware, Inc.
103
vCloud Director Administrator's Guide
Click Yes. vCloud Director attempts to delete the stranded item from vSphere.
Refresh the page display. If the delete operation is successful, vCloud Director removes the item from the stranded items list.
What to do next If the delete operation is unsuccessful, you can force delete the item. See Force Delete a Stranded Item, on page 104.
Force Delete a Stranded Item
If vCloud Director cannot delete a stranded item, you can force delete it to remove it from the stranded items list. The stranded item continues to exist in vSphere. Before you force delete a stranded item, try to delete it. See Delete a Stranded Item, on page 103. Procedure 1 2 3 Click the Manage & Monitor tab and click Stranded Items in the left pane. Right-click a stranded item and select Force Delete. Click Yes.
vCloud Director removes the item from the stranded items list.
104
VMware, Inc.
Managing Organizations
After you create an organization, you can modify its properties, enable or disable it, or delete it. This chapter includes the following topics:
n n n n n n n
Enable or Disable an Organization, on page 105 Delete an Organization, on page 105 Add a Catalog to an Organization, on page 106 Editing Organization Properties, on page 106 Managing Organization Resources, on page 110 Managing Organization Users and Groups, on page 110 Managing Organization vApps and Virtual Machines, on page 110
Enable or Disable an Organization
Disabling an organization prevents users from logging in to the organization and terminates the sessions of currently logged in users. Running vApps in the organization continue to run. A system administrator can allocate resources, add networks, and so on, even after an organization is disabled. Procedure 1 2 Click the Manage & Monitor tab and click Organizations in the left pane. Right-click the organization name and select Enable or Disable.
Delete an Organization
Delete an organization to permanently remove it from vCloud Director. Prerequisites Before you can delete an organization, you must disable it and delete or change ownership of all objects that the organization users own. Procedure 1 2 3 Click the Manage & Monitor tab and click Organization in the left pane. Right-click the organization name and select Delete. Click Yes.
VMware, Inc.
105
vCloud Director Administrator's Guide
Add a Catalog to an Organization
You can add a catalog to an organization to contain its uploaded and imported vApp templates and media files. An organization can have multiple catalogs and control access to each catalog individually. Prerequisites Verify that you have an organization in which to create a catalog. Procedure 1 2 3 4 Click the Home tab and click Add a catalog to an organization. Select an organization name and click Next. Type a catalog name and optional description and click Next. Select the publishing option and click Next.
Option Do not publish this catalog to other organizations Publish to all organizations Description The items added to the catalog are only available within the organization. The items added to the catalog are available to all of the organizations in the vCloud Director installation. The administrators of each organization can choose which catalog items to provide to their users.
Review the catalog settings and click Finish.
Editing Organization Properties
You can edit the properties of an existing organization, including the organization name and description, LDAP options, the catalog publishing policy, email preferences, and storage and processing limits.
n
Modify an Organization Name on page 107 As your vCloud Director installation grows, you might want to assign a more descriptive name to an existing organization.
Modify an Organization Full Name and Description on page 107 As your vCloud Director installation grows, you might want to assign a more descriptive full name or description to an existing organization.
Modify Organization LDAP Options on page 107 You can use an LDAP service to provide a directory of users and groups to import into an organization. If you do not specify an LDAP service, you must create a user account for each user in the organization. LDAP options can only be set by a system administrator and cannot be modified by an organization administrator.
Modify Organization Catalog Publishing Policy on page 108 A catalog provides organization users with a library of vApp templates and media that they can use to create vApps. Generally, catalogs should only be available to users in a single organization, but a system administrator can allow the organization administrator to publish a catalog to all organizations in the vCloud Director installation.
Modify Organization Email Preferences on page 108 vCloud Director requires an SMTP server to send user notification and system alert emails. You can modify the settings you specified when you created the organization.
106
VMware, Inc.
Chapter 7 Managing Organizations
Modify Organization Lease, Quota, and Limit Settings on page 109 Leases, quotas, and limits constrain the ability of organization users to consume storage and processing resources. You can modify these settings to prevent users from depleting or monopolizing an organization's resources.
Modify an Organization Name
As your vCloud Director installation grows, you might want to assign a more descriptive name to an existing organization. Prerequisites You must disable the organization before you can rename it. Procedure 1 2 3 Click the Manage & Monitor tab and click Organizations in the left pane. Right-click the organization name and select Properties. On the General tab, type a new organization name and click OK.
The internal organization URL changes to reflect the new name.
Modify an Organization Full Name and Description
As your vCloud Director installation grows, you might want to assign a more descriptive full name or description to an existing organization. Procedure 1 2 3 Click the Manage & Monitor tab and click Organizations in the left pane. Right-click the organization name and select Properties. On the General tab, type a new full name or description and click OK.
Modify Organization LDAP Options
You can use an LDAP service to provide a directory of users and groups to import into an organization. If you do not specify an LDAP service, you must create a user account for each user in the organization. LDAP options can only be set by a system administrator and cannot be modified by an organization administrator. For more information about entering custom LDAP settings, see Configuring the System LDAP Settings, on page 123. Procedure 1 2 3 4 Click the Manage & Monitor tab and click Organizations in the left pane. Right-click the organization name and select Properties. Click the LDAP Options tab. Select the new source for organization users.
Option Do not use LDAP VCD system LDAP service Custom LDAP service Description Organization administrator creates a local user account for each user in the organization. You cannot create groups if you select this option. Use the LDAP service for the vCloud Director system as the source for organization users and groups. Connect the organization to its own private LDAP service.
VMware, Inc.
107
vCloud Director Administrator's Guide
Provide any additional information required by your selection.
Option Do not use LDAP VCD system LDAP service Action Click OK. (Optional) Type the distinguished name of the organizational unit (OU) to use to limit the users that you can import into the organization and click OK. If you do not enter anything, you can import all users in the system LDAP service into the organization. NOTE Specifying an OU does not limit the LDAP groups you can import. You can import any LDAP group from the system LDAP root. However, only users who are in both the OU and the imported group can log in to the organization. Click the Custom LDAP tab, type the custom LDAP settings for the organization, and click OK.
Custom LDAP service
System administrators and organization administrators who are currently logged in cannot import users and groups using the modified LDAP options until the cache for their current session expires or they log out and log in again.
Modify Organization Catalog Publishing Policy
A catalog provides organization users with a library of vApp templates and media that they can use to create vApps. Generally, catalogs should only be available to users in a single organization, but a system administrator can allow the organization administrator to publish a catalog to all organizations in the vCloud Director installation. Procedure 1 2 3 4 Click the Manage & Monitor tab and click Organizations in the left pane. Right-click the organization name and select Properties. Click the Catalog Publishing tab. Select a catalog publishing option and click OK.
Option Cannot publish catalogs Allow publishing catalogs to all organizations Description Organization administrator cannot publish any catalogs for users outside of the organization. Organization administrator can publish a catalog for users in all organizations.
For users who are currently logged in to the organization, changes to the catalog publishing policy do not take effect until the cache for their current session expires or they log out and log in again.
Modify Organization Email Preferences
vCloud Director requires an SMTP server to send user notification and system alert emails. You can modify the settings you specified when you created the organization. Procedure 1 2 3 Click the Manage & Monitor tab and click Organizations in the left pane. Right-click the organization name and select Properties. Click the Email Preferences tab.
108
VMware, Inc.
Chapter 7 Managing Organizations
Select an SMTP server option.
Option Use system default SMTP server Set organization SMTP server Description Organization uses the system SMTP server. Organization uses its own SMTP server. If you select this option, type the DNS host name or IP address and port number of the SMTP server. (Optional) Select the Requires authentication check box and type a user name and password.
Select a notification settings option.
Option Use system default notification settings Set organization notification settings Description Organization uses the system notification settings. Organization uses its own notification settings. If you select this option, type an email address that appears as the sender for organization emails, type text to use as the subject prefix for organization emails, and select the recipients for organization emails.
6 7
(Optional) Type a destination email address and click Test Email Settings to verify that all SMTP server settings are configured as expected. Click OK.
Modify Organization Lease, Quota, and Limit Settings
Leases, quotas, and limits constrain the ability of organization users to consume storage and processing resources. You can modify these settings to prevent users from depleting or monopolizing an organization's resources. For more information about leases, see Understanding Leases, on page 27. Leases provide a level of control over an organization's storage and compute resources by specifying the maximum amount of time that vApps can be running and that vApps and vApp templates can be stored. You can also specify what happens to vApps and vApp templates when their storage lease expires. Quotas determine how many virtual machines each user in the organization can store and power on in the organization's virtual datacenters. The quota you specify acts as a default for all new users added to the organization. Certain vCloud Director operations, for example copy and move, are more resource intensive than others. Limits prevent resource-intensive operations from affecting all the users in an organization and also provide a defense against denial-of-service attacks. Procedure 1 2 3 4 5 6 Click the Manage & Monitor tab and click Organizations in the left pane. Right-click the organization name and select Properties. Click the Policies tab. Select the lease options for vApps and vApp templates. Select the quotas for running and stored virtual machines. Select the limits for resource intensive operations. Only system administrators can set limits. 7 Select the number of simultaneous connections for each virtual machine and click OK.
VMware, Inc.
109
vCloud Director Administrator's Guide
Managing Organization Resources
vCloud Director organizations obtain their resources for one or more organization vDCs. If an organization needs more resources, you can add a new organization vDC or modify an existing organization vDC. You can take resources away from an organization by removing or modifying an organization vDC. For more information about adding an organization vDC, see Create an Organization vDC, on page 52. For information about removing an organization vDC, see Delete an Organization vDC, on page 61. For information about modifying the resources available to an existing organization vDC, see Edit Organization vDC Allocation Model Settings, on page 62, and Edit Organization vDC Storage Settings, on page 62.
Managing Organization Users and Groups
When you create an organization, you can add one or more local users to the organization. After you create the organization, you, or an organization administrator, can add local users, LDAP users, and LDAP groups to the organization. For more information about adding users and groups to an organization, see the VMware vCloud Director User's Guide.
Managing Organization vApps and Virtual Machines
Some tasks related to managing organization vApps and virtual machines can only be performed by a system administrator. For example, system administrators can add vSphere virtual machines to an existing vApp, create a vApp based on a vSphere virtual machine, and place a vApp in maintenance mode. For more information about working with vApps in an organization, see the VMware vCloud Director User's Guide.
Add a vSphere Virtual Machine to a vApp
A system administrator can import a vSphere virtual machine into an existing vCloud Director vApp. Prerequisites You must be logged in to vCloud Director as a system administrator and the organization containing the vApp must have an available organization vDC. Procedure 1 2 3 4 5 6 7 8 9 Click the Manage & Monitor tab and click Organizations in the left pane. Right-click the organization name and select Open. Click the My Cloud tab and click vApps in the left pane. Right-click the vApp name and select Open. On the Virtual Machines tab, click the Actions button and selectImport from vSphere. Select a vCenter Server and a virtual machine. Type a name and optional description for the virtual machine. Select whether to copy or move the source virtual machine. Click OK.
110
VMware, Inc.
Chapter 7 Managing Organizations
Create a vApp Based on a vSphere Virtual Machine
A system administrator can import a vSphere virtual machine to an organization as a vCloud Director vApp. Prerequisites Verify that you are logged in to vCloud Director as a system administrator and that the organization has an available organization vDC. Procedure 1 2 3 4 5 6 7 8 Click the Manage & Monitor tab and click Organizations in the left pane. Right-click the organization name and select Open. Click the My Cloud tab and click vApps in the left pane. Click Import from vSphere. Select a vCenter Server and a virtual machine. Type a name and optional description for the vApp and select a destination organization vDC. Select whether to copy or move the source virtual machine. Click OK.
Place a vApp in Maintenance Mode
A system administrator can place a vApp in maintenance mode to prevent non-administrator users from changing the state of the vApp. This is useful, for example, when you want to back up a vApp using a thirdparty backup solution. When a vApp is in maintenance mode, non-system administrator users cannot perform any actions that modify the state of the vApp or its virtual machine. They can view information about the vApp and its virtual machines and access the virtual machine consoles. Placing a vApp in maintenance mode does not affect any currently running tasks that involve the vApp. Prerequisites You must be logged in to vCloud Director as a system administrator. Procedure 1 2 3 4 5 Click the Manage & Monitor tab and click Organizations in the left pane. Right-click the organization name and select Open. Click the My Cloud tab and click vApps in the left pane. Right-click the vApp name and select Enter Maintenance Mode. Click Yes.
The status of the vApp changes to In Maintenance Mode. The vApp remains in maintenance mode until you select Exit Maintenance Mode.
Force Stop a Running vApp
A system administrator can force stop a running vApp when an organization user is unable to do so. In some cases, a user may be unable to stop a running vApp. If traditional methods for stopping the vApp fail, you can force stop the vApp to prevent the user from getting billed.
VMware, Inc.
111
vCloud Director Administrator's Guide
Force stopping a vApp does not prevent the vApp from consuming resources in vSphere. After you force stop a vApp in vCloud Director, use the vSphere Client to check the status of the vApp in vSphere and take the necessary action. Prerequisites You must be logged in to vCloud Director as a system administrator. Procedure 1 2 3 4 5 Click the Manage & Monitor tab and click Organizations in the left pane. Right-click the organization name and select Open. Click the My Cloud tab and click vApps in the left pane. Right-click the running vApp and select Force Stop. Click Yes.
Fast Provisioning of Virtual Machines
Fast provisioning saves time by using linked clones for virtual machine provisioning operations. A linked clone is a duplicate of a virtual machine that uses the same base disk as the original, with a chain of delta disks to track the differences between the original and the clone. If fast provisioning is disabled, all provisioning operations result in full clones. A linked clone cannot exist on a different vCenter datacenter or datastore than the original virtual machine. vCloud Director creates shadow virtual machines to support linked clone creation across vCenter datacenters and datastores for virtual machines associated with a vApp template. A shadow virtual machine is an exact copy of the original virtual machine. The shadow virtual machine is created on the datacenter and datastore where the linked clone is created. You can view a list of shadow virtual machines associated with a template virtual machine. See View Shadow Virtual Machines Associated With a vApp Template, on page 112. Fast provisioning is enabled by default on organization vDCs. Fast provisioning requires vCenter 5.0 and ESXi 5.0 hosts. If the provider vDC on which the organization vDC is based contains ESX/ESXi 4.x hosts, you must disable fast provisioning. See Edit Organization vDC Storage Settings, on page 62.
View Shadow Virtual Machines Associated With a vApp Template
Shadow virtual machines support linked clones of virtual machines that are associated with vApp templates across vCenter datacenters and datastores. A shadow virtual machine is an exact copy of the original virtual machine that vCloud Director creates on the datacenter and datastore where a linked clone is created. See Fast Provisioning of Virtual Machines, on page 112. Procedure 1 2 3 4 5 Click the Manage & Monitor tab and click Organizations in the left pane. Right-click the organization name and select Open. Click Catalogs. On the vApp Templates tab, double-click the vApp template to open it. Click the Shadow VMs tab.
vCloud Director shows a list of shadow virtual machines associated with the vApp template. This list includes the name in vCenter of each shadow virtual machine, the datastore that each shadow virtual machine exists on, and the vCenter server that the shadow virtual machine belongs to.
112
VMware, Inc.
Managing System Administrators and Roles
You can add system administrators to vCloud Director individually, or as part of an LDAP group. You can also add and modify the roles that determine what rights a user has within their organization. This chapter includes the following topics:
n n n n n n n n n n n
Add a System Administrator, on page 113 Import a System Administrator, on page 113 Enable or Disable a System Administrator, on page 114 Delete a System Administrator, on page 114 Edit System Administrator Profile and Contact Information, on page 114 Send an Email Notification to Users, on page 115 Delete a System Administrator Who Lost Access to the System, on page 115 Import a Group, on page 115 Delete an LDAP Group, on page 116 View Group Properties, on page 116 Roles and Rights, on page 116
Add a System Administrator
You can add a system administrator to vCloud Director by creating a system administrator account. System administrators have full rights to vCloud Director and all of its organizations. Procedure 1 2 3 Click the Administration tab and click Users in the left pane. Click New. Type the account information for the new user and click OK.
Import a System Administrator
To add a user with system administrator rights, you can import an LDAP user or vCenter Single Sign On user as a system administrator. System administrators have full rights to vCloud Director and all of its organizations. Prerequisites Verify that you have a valid connection to an LDAP server or have vCenter Single Sign On enabled. See Configure vCloud Director to use vCenter Single Sign On, on page 129.
VMware, Inc.
113
vCloud Director Administrator's Guide
Procedure 1 2 3 Click the Administration tab and click Users in the left pane. Click Import Users. Select a Source to import users from. If you have only an LDAP server or vCenter Single Sign On configured, the source is read-only.
Option LDAP Description Import users from an LDAP server. a Type a full or partial name in the text box and click Search Users. b Select the users to import and click Add. Import users from vCenter Single Sign On. Type the user names of the users to import and click Add. Separate multiple users with carriage returns.
vSphere SSO
Click OK.
Enable or Disable a System Administrator
You can disable a system administrator user to prevent that user from logging in to vCloud Director. To delete a system administrator, you must first disable their account. Procedure 1 2 Click the Administration tab and click Users in the left pane. Right-click the user name and select Enable Account or Disable Account.
Delete a System Administrator
You can remove a system administrator from the vCloud Director system by deleting their account. Prerequisites Disable the system administrator account. Procedure 1 2 3 Click the Administration tab and click Users in the left pane. Right-click the user name and select Delete. Click Yes.
Edit System Administrator Profile and Contact Information
You can change the password and contact information for a system administrator account. You can only edit account information for local users. Procedure 1 2 3 Click the Administration tab and click Users in the left pane. Right-click the user name and select Properties. Type the new information for the user account and click OK.
114
VMware, Inc.
Chapter 8 Managing System Administrators and Roles
Send an Email Notification to Users
You can send an email notification to all users in the entire installation, all system administrators, or all organization administrators. You can send an email notification to notify users about upcoming system maintenance, for example. Prerequisites Verify that you have a valid connection to an SMTP server. Procedure 1 2 3 4 Click the Administration tab and click Users in the left pane. Click Notify. Select the recipients. Type the email subject and message and click Send Email.
Delete a System Administrator Who Lost Access to the System
You can view a list of user accounts that lost access to the system when their LDAP group was deleted from vCloud Director. You can decide whether or not to add the user back into the system and then delete the user from the Lost & Found. To add a user that was mistakenly removed from the system when their LDAP group was deleted, see Add a System Administrator, on page 113 and Import a System Administrator, on page 113. Procedure 1 2 Click the Administration tab and click Lost & Found in the left pane. Right-click the user name and select Delete User.
Import a Group
To add a group of users with system administrator rights, you can import an LDAP group or a vCenter Single Sign On group as system administrators. System administrators have full rights to vCloud Director and all of its organizations. Prerequisites Verify that you have a valid connection to an LDAP server or have vCenter Single Sign On enabled. See Configure vCloud Director to use vCenter Single Sign On, on page 129. Procedure 1 2 Click the Administration tab and click Groups in the left pane. Click Import Groups.
VMware, Inc.
115
vCloud Director Administrator's Guide
Choose a Source to import from. If you have only an LDAP server or vCenter Single Sign On configured, the source is read-only.
Option LDAP Description Import groups from an LDAP server. a Type a full or partial name in the text box and click Search Groups. b Select the groups to import and click Add. Import groups from vCenter Single Sign On. Type the group name or names and click Add. Separate multiple groups with carriage returns.
vSphere SSO
Click OK.
Delete an LDAP Group
You can remove a group of system administrators from the vCloud Director system by deleting their LDAP group. When you delete an LDAP group, users who have a vCloud Director account based solely on their membership in that group are stranded and cannot log in. See Delete a System Administrator Who Lost Access to the System, on page 115. Procedure 1 2 3 Click the Administration tab and click Groups in the left pane. Right-click the group name and select Delete. Click Yes to confirm the deletion.
View Group Properties
You can view group properties, such as the name, role, and organization of a group. Procedure 1 2 Click the Administration tab and click Groups in the left pane. Right-click the group name and select Properties.
The properties of the group are displayed.
Roles and Rights
vCloud Director uses roles and rights to determine what actions a user can perform in an organization. vCloud Director includes a number of predefined roles with specific rights. System administrators and organization administrators must assign each user or group a role. The same user can have a different role in different organizations. System administrators can also create roles and modify existing ones. For information about the predefined roles and their rights, see Predefined Roles and Their Rights, on page 137.
n
Create a Role on page 117 If the existing roles do not meet your needs, you can create a role and assign rights to the role. When you create a role, it becomes available to all of the organizations in the system.
Copy a Role on page 117 To create a role based on an existing role, you can copy a role and modify its rights.
116
VMware, Inc.
Chapter 8 Managing System Administrators and Roles
Edit a Role on page 117 You can modify the name, description, and rights of a role. Delete a Role on page 117 You can delete a role from the system. You cannot delete the System Administrator role or a role that is in use.
Create a Role
If the existing roles do not meet your needs, you can create a role and assign rights to the role. When you create a role, it becomes available to all of the organizations in the system. Procedure 1 2 3 4 Click the Administration tab and click Roles in the left pane. Click New. Type a name and optional description for the role. Select the rights for the role and click OK.
Copy a Role
To create a role based on an existing role, you can copy a role and modify its rights. Procedure 1 2 3 4 Click the Administration tab and click Roles in the left pane. Right-click a role and select Copy to. Type a name and optional description for the role. Select the rights for the role and click OK.
Edit a Role
You can modify the name, description, and rights of a role. Procedure 1 2 3 4 Click the Administration tab and click Roles in the left pane. Right-click a role and select Properties. Edit the name and optional description for the role. Select the new rights for the role and click OK.
For users who are currently logged in, changes to their role do not take effect until the cache for their current session expires or they log out and log in again.
Delete a Role
You can delete a role from the system. You cannot delete the System Administrator role or a role that is in use. Prerequisites Assign a new role to all users with the role you want to delete. Procedure 1 Click the Administration tab and click Roles in the left pane.
VMware, Inc.
117
vCloud Director Administrator's Guide
2 3
Right-click a role and select Delete. Click Yes to confirm the deletion.
118
VMware, Inc.
Managing System Settings
A vCloud Director system administrator can control system-wide settings related to LDAP, email notification, licensing, and general system preferences. This chapter includes the following topics:
n n n n n n n n n
Modify General System Settings, on page 119 General System Settings, on page 119 Editing System Email Settings, on page 121 Configuring Blocking Tasks and Notifications, on page 122 Configuring the System LDAP Settings, on page 123 Customize the vCloud Director Client UI, on page 126 Configuring Public Addresses, on page 127 Configure the Account Lockout Policy, on page 129 Configure vCloud Director to use vCenter Single Sign On, on page 129
Modify General System Settings
vCloud Director includes general system settings related to login policy, session timeouts, and so on. The default settings are appropriate for many environments, but you can modify the settings to meet your needs. For more information, see General System Settings, on page 119. Procedure 1 2 Click the Administration tab and click General in the left pane. Modify the settings and click Apply.
General System Settings
vCloud Director includes general system settings that you can modify to meet your needs. Table 9-1. General System Settings
Name Synchronization Start Time Synchronization Interval Login policy Category LDAP Synchronization LDAP Synchronization Login Policy Description Time of day to start LDAP synchronization. The number of hours between LDAP synchronisations. Select a login policy.
VMware, Inc.
119
vCloud Director Administrator's Guide
Table 9-1. General System Settings (Continued)
Name Activity log history to keep Activity log history shown Display debug information IP address release timeout Category Activity Log Activity Log Activity Log Networking Description Number of days of log history to keep before deleting it. Type 0 to never delete logs. Number of days of log history to display. Type 0 to show all activity. Enable this setting to display debug information in the vCloud Director task log. Number of seconds to keep released IP addresses on hold before making them available for allocation again. This default setting is 2 hours (7200 seconds) to allow old entries to expire from client ARP tables. Select the check box to add external networks that run on the same network segment. Enable this setting only if you are using non-VLAN-based methods (for example, VMware vShield Manager) to isolate your external networks. Default syslog server settings for networks Provider Locale Idle session timeout Maximum session timeout Host refresh frequency Host hung timeout Transfer session timeout Networking Type IP addresses for up to two Syslog servers for networks to use. This setting does not apply to Syslog servers used by cloud cells. Select a locale for provider activity, including log entries, email alerts, and so on. Amount of time the vCloud Director application remains active without user interaction. Maximum amount of time the vCloud Director application remains active. How often vCloud Director checks whether its ESX/ESXi hosts are accessible or inaccessible. Select the amount of time to wait before marking a host as hung. Amount of time to wait before failing a paused or canceled upload task, for example upload media or upload vApp template. This timeout does not affect upload tasks that are in progress. Number of days of chargeback event history to keep before deleting it. Time of day to start chargeback event history cleanup. Select the check box to generate default names for vApps. Select the check box and enter a timeout number representing the amount of time to quarantine uploaded files. For more information about working with quarantined files, see Monitoring Quarantined Files, on page 135. Select the check box to allow vCloud Director to communicate only with trusted vCenter servers. Click Browse to locate the JCEKS keystore and type the keystore password.
Allow Overlapping External Networks
Networking
Localization Miscellaneous Miscellaneous Miscellaneous Miscellaneous Miscellaneous
Chargeback Event History to Keep Chargeback Event Cleanup Start Time Provide default vApp names Enable upload quarantine with a timeout of __ seconds
Miscellaneous Miscellaneous Miscellaneous Miscellaneous
Verify vCenter certificates
Miscellaneous
120
VMware, Inc.
Chapter 9 Managing System Settings
Editing System Email Settings
You can edit system email settings, including SMTP and notification settings.
n
Configure SMTP Settings on page 121 vCloud Director requires an SMTP server to send user notifications and system alert emails to system users. Organizations can use the system SMTP settings, or use custom SMTP settings.
Configure System Notification Settings on page 121 vCloud Director sends system alert emails when it has important information to report. For example, vCloud Director sends an alert when a datastore is running out of space. You can configure vCloud Director to send email alerts to all system administrators or to a specified list of email addresses.
Configure SMTP Settings
vCloud Director requires an SMTP server to send user notifications and system alert emails to system users. Organizations can use the system SMTP settings, or use custom SMTP settings. Procedure 1 2 3 4 5 Click the Administration tab and click Email in the left pane. Type the DNS host name or IP address of the SMTP mail server. Type the SMTP server port number. (Optional) If the SMTP server requires a user name, select the Requires authentication check box and type the user name and password for the SMTP account. Type an email address to appear as the sender for vCloud Director emails. vCloud Director uses the sender's email address to send runtime and storage lease expiration alerts. 6 7 8 Type text to use as the subject prefix for vCloud Director emails. (Optional) Type a destination email address to test the SMTP settings and click Test SMTP settings. Click Apply.
Configure System Notification Settings
vCloud Director sends system alert emails when it has important information to report. For example, vCloud Director sends an alert when a datastore is running out of space. You can configure vCloud Director to send email alerts to all system administrators or to a specified list of email addresses. Organizations can use the system notification settings, or use custom notification settings. Prerequisites A valid connection to an SMTP server. Procedure 1 2 Click the Administration tab and click Email in the left pane. Select the recipients of system alert emails and click Apply.
VMware, Inc.
121
vCloud Director Administrator's Guide
Configuring Blocking Tasks and Notifications
Blocking tasks and notifications allow a system administrator to configure vCloud Director to send AMQP messages triggered by certain events. Some of these messages are simply notifications that the event has occurred. These are known as notifications. Others publish information to a designated AMQP endpoint indicating that a requested action has been blocked pending action by a client program bound to that endpoint, and are known as blocking tasks. A system administrator can configure a system-wide set of blocking tasks that are subject to programmatic action by an AMQP client.
Configure an AMQP Broker
You must configure an AMQP broker if you want vCloud Director to send AMQP messages triggered by certain events. Procedure 1 2 3 Click the Administration tab and click Blocking Tasks in the left pane. Click the Settings tab. Type the DNS host name or IP address of the AMQP host. Type the AMQP port. The default port is 5672. 4 5 6 Type the exchange. Type the vHost. To use SSL, select the SSL check box and choose one of the certificate options.
Option Accept all certificates SSL Certificate SSL Keystore Action Select the check box. Click Browse to locate the SSL certificate. Click Browse to locate the SSL keystore. Type the keystore password.
The CN record from the certificate owner field must match the AMQP broker host name. To use certificates that do not match the borker host name, select Accept all certificates. 7 8 9 10 Type a user name and password to connect to the AMQP host. Click Test AMQP Connection to test the settings. Click Apply. (Optional) Select the Enable Notifications check box at the top of the page to publish audit events to the AMQP broker.
Configure Blocking Task Settings
You can specify status text, timeout settings, and default actions for blocking tasks. The settings apply to all organizations in the installation. Procedure 1 2 Click the Administration tab and click Blocking Tasks in the left pane. Click the Settings tab.
122
VMware, Inc.
Chapter 9 Managing System Settings
3 4 5
Select the default extension timeout. Select the default timeout action. Click Apply.
Enable Blocking Tasks
You can configure certain tasks to be enabled for blocking tasks. Procedure 1 2 3 4 Click the Administration tab and click Blocking Tasks in the left pane. Click the Blocking Tasks tab. Select the tasks to enable for blocking extensions Click Apply.
Configuring the System LDAP Settings
You can configure vCloud Director to create user accounts and authenticate user credentials against an LDAP server. Instead of manually creating user accounts, you can import LDAP users and groups by pointing the installation to an LDAP server. After you connect vCloud Director to an LDAP server, you can import system administrators from the groups and users in the LDAP directory. You can also use the system LDAP settings to import users and groups to an organization, or you can specify separate LDAP settings for each organization. An LDAP user cannot log in to vCloud Director until you import them to the system or an organization. When an imported LDAP user logs in to vCloud Director, vCloud Director checks the credentials of the user against the LDAP directory. If the credentials are accepted, vCloud Director creates a user account and logs the user in to the system. vCloud Director does not support hierarchical domains for LDAP authentication. vCloud Director cannot modify the information in your LDAP directory. You can add, delete, or modify LDAP users or groups only in the LDAP directory itself. You can control how often vCloud Director synchronizes user and group information with the LDAP directory.
LDAP Support
vCloud Director supports various combinations of operating system, LDAP server, and authentication method. Table 9-2 displays a list of what vCloud Director supports. Table 9-2. Supported Combinations of Operating System, LDAP Server, and Authentication Method
Operating System Windows 2003 Windows 2003 Windows 2003 Windows 2003 Windows 2008 Windows 7 (2008 R2) Windows 7 (2008 R2) Windows 7 (2008 R2) LDAP Server Active Directory Active Directory Active Directory Active Directory Active Directory Active Directory Active Directory Active Directory Authentication Method Simple Simple SSL Kerberos Kerberos SSL Simple Simple Simple SSL Kerberos
VMware, Inc.
123
vCloud Director Administrator's Guide
Table 9-2. Supported Combinations of Operating System, LDAP Server, and Authentication Method (Continued)
Operating System Windows 7 (2008 R2) Linux Linux LDAP Server Active Directory OpenLDAP OpenLDAP Authentication Method Kerberos SSL Simple Simple SSL
Configure an LDAP Connection
You can configure an LDAP connection to provide vCloud Director and its organizations with access to users and groups on the LDAP server. Prerequisites In order to use Kerberos as your authentication method, you must add a realm. See Add a Kerberos Realm, on page 125. Procedure 1 2 Click the Administration tab and click LDAP in the left pane. Type the host name or IP address of the LDAP server. For Kerberos authentication, use the fully qualified domain name (FQDN). 3 Type a port number. For LDAP, the default port number is 389. For LDAP over SSL (LDAPS), the default port number is 636. 4 Type the base distinguished name (DN). The base DN is the location in the LDAP directory where vCloud Director connects. VMware recommends connecting at the root. Type the domain components only, for example, DC=example, DC=com. To connect to a node in the tree, type the distinguished name for that node, for example, OU=ServiceDirector, DC=example, DC=com. Connecting to a node limits the scope of the directory available to vCloud Director. 5 Select the SSL check box to use LDAPS and choose one of the certificate options.
Option Accept all certificates SSL Certificate SSL Keystore Action Select the check box. Click Browse to locate the SSL certificate. Click Browse to locate the SSL keystore. Type and confirm the keystore password.
Select an authentication method.
Option Simple Description Simple authentication consists of sending the LDAP server the user's DN and password. If you are using LDAP, the LDAP password is sent over the network in clear text. Kerberos issues authentication tickets to prove a user's identity. If you select Kerberos, you must select a realm.
Kerberos
124
VMware, Inc.
Chapter 9 Managing System Settings
Type a user name and password to connect to the LDAP server. If anonymous read support is enabled on your LDAP server, you can leave these text boxes blank.
Authentication Method Simple Kerberos User Name Description Type the full LDAP DN. Type the name in the form of user@REALM.com.
Click Apply.
What to do next You can now add LDAP users and groups to the system and to organizations that use the system LDAP settings.
Add a Kerberos Realm
vCloud Director requires a realm to use Kerberos authentication for an LDAP connection. You can add one or more realms for the system and its organizations to use. The system and each organization can only specify a single realm. Prerequisites You must select Kerberos as the authentication method before you can add a realm. Procedure 1 2 3 4 5 Click the Administration tab and click LDAP in the left pane. Click Edit All Realms. (Optional) On the Realm tab, select Allow lower-case realms to allow realm names that include lowercase letters. On the Realm tab, click Add. Type a realm and its Key Distribution Center (KDC) and click OK. If you did not choose to allow lower-case realms, the realm name must be all capital letters. For example, REALM. 6 7 On the DNS tab, click Add. Type a DNS, select a realm, and click OK. You can use the period (.) as a wildcard character in the DNS. For example, type .example.com. 8 Click Close and click Apply.
What to do next You can now select a realm for the system LDAP settings or an organization's LDAP settings.
Test LDAP Settings
After you configure an LDAP connection, you can test its settings to make sure that user and group attributes are mapped correctly. Prerequisites You must configure an LDAP connection before you can test it. Procedure 1 Click the Administration tab and click LDAP in the left pane.
VMware, Inc.
125
vCloud Director Administrator's Guide
2 3 4
Click Test LDAP Settings. Type the name of a user in the LDAP directory and click Test. Review the attribute mapping and click OK.
What to do next You can customize LDAP user and group attributes based on the results of the test.
Customize LDAP User and Group Attributes
LDAP attributes provide vCloud Director with details about how user and group information is defined in the LDAP directory. vCloud Director maps the information to its own database. Modify the syntax for user and group attributes to match your LDAP directory. Prerequisites Verify that you have an LDAP connection Procedure 1 2 Click the Administration tab and click LDAP in the left pane. Modify the user and group attributes and click Apply.
Synchronize vCloud Director with the LDAP Server
vCloud Director automatically synchronizes its user and group information with the LDAP server on a regular basis. You can also manually synchronize with the LDAP server at any time. For automatic synchronization, you can specify how often and when to synchronize. See Modify General System Settings, on page 119. Prerequisites Verify that you have a valid LDAP connection. Procedure 1 2 Click the Administration tab and click LDAP in the left pane. Click Synchronize LDAP.
Customize the vCloud Director Client UI
You can customize the branding of the vCloud Director client UI and some of the links that appear on the vCloud Director Home login screen. For a sample .css template with information about the styles that vCloud Director supports for custom themes, see http://kb.vmware.com/kb/1026050. vCloud Director uses its default logo, or the logo that you upload, in the login screen, the header, and the footer. The login screen shows the logo in an area that ranges from a minimum of 48x48 pixels to a maximum of 60x150 pixels. You can upload logos that are smaller than 48x48 or larger than 60x150 and vCloud Director scales them to fit in the display area and maintain the aspect ratio of the uploaded image. The file size for an uploaded image cannot exceed 16384 bytes. The header and footer scale the logo to an appropriate size and maintain the aspect ratio of the original. The file must be in the PNG, JPEG, or GIF format. Procedure 1 Click the Administration tab and click Branding in the left pane.
126
VMware, Inc.
Chapter 9 Managing System Settings
Type a company name. This name appears in the title bar for system administrators and in the footer for all users.
3 4 5
To select a custom logo, click Browse, select a file, and click Open. To select a custom theme, click Browse, select a .css file, and click Open. Type a URL that links to a Web site that provides information about your vCloud Director installation. For example, http://www.example.com. Users can follow the link by clicking the company name in the footer of the client UI.
Type a URL that links to a Web site that provides support for this vCloud Director installation. The Support link on the Home tab of all vCloud Director organizations opens this URL.
Type a URL that links to a Web site that allows users to sign up for a vCloud Director account. This link appears on the vCloud Director login page.
Type a URL that links to a Web site that allows users to recover their password. This link appears on the vCloud Director login page.
Click Apply.
Revert to System Default Logo
If you uploaded a custom logo for vCloud Director, you can revert to the system default logo. Prerequisites Verify that you uploaded a custom logo. Procedure 1 2 Click the Administration tab and click Branding in the left pane. Select Revert back to system default logo and click Apply.
Revert to System Default Theme
If you applied a custom theme to vCloud Director, you can always revert to the system default theme. Prerequisites Verify that you previously applied a custom theme. Procedure 1 2 Click the Administration tab and click Branding in the left pane. Select Revert back to system default theme and click Apply.
Configuring Public Addresses
You can configure public Web addresses for the system, including the public Web URL, the public console proxy address, and the public REST API base URL.
n
Configure the Public Web URL on page 128 If your vCloud Director installation includes multiple cloud cells running behind a load balancer or NAT, or if the cloud cells do not have publicly-routable IP addresses, you can set a public web URL.
VMware, Inc.
127
vCloud Director Administrator's Guide
Configure the Public Console Proxy Address on page 128 If your vCloud Director installation includes multiple cloud cells running behind a load balancer or NAT, or if the cloud cells do not have publicly-routable IP addresses, you can set a public console proxy address.
Configure the Public REST API Base URL on page 128 If your vCloud Director installation includes multiple cloud cells running behind a load balancer or NAT, or if the cloud cells do not have publicly-routable IP addresses, you can set a public REST API base URL.
Configure the Public Web URL
If your vCloud Director installation includes multiple cloud cells running behind a load balancer or NAT, or if the cloud cells do not have publicly-routable IP addresses, you can set a public web URL. During the initial configuration of each cloud cell, you specified an HTTP service IP address. By default, vCloud Director uses that address to construct the organization URL that organization users access to log in to the system. To use a different address, specify a public web URL. Procedure 1 2 3 Click the Administration tab and click Public Addresses in the left pane. Type the public web URL. Click Apply.
When you create an organization, its organization URL includes the public web URL instead of the HTTP service IP address. vCloud Director also modifies the organization URLs of existing organizations.
Configure the Public Console Proxy Address
If your vCloud Director installation includes multiple cloud cells running behind a load balancer or NAT, or if the cloud cells do not have publicly-routable IP addresses, you can set a public console proxy address. During the initial configuration of each cloud cell, you specified a remote console proxy IP address. By default, vCloud Director uses that address when a user attempts to view a virtual machine console. To use a different address, specify a public console proxy address. Procedure 1 2 Click the Administration tab and click Public Addresses in the left pane. Type the hostname or IP address for the public console proxy address. This can be the address of the load balancer or some other machine that can route traffic to the remote console proxy IP. 3 Click Apply.
Remote console session tickets sent to the HTTP service IP address return the public console proxy address.
Configure the Public REST API Base URL
If your vCloud Director installation includes multiple cloud cells running behind a load balancer or NAT, or if the cloud cells do not have publicly-routable IP addresses, you can set a public REST API base URL. During the initial configuration of each cloud cell, you specified an HTTP service IP address. By default, vCloud Director uses that address in the XML responses from the REST API and as the upload target for the transfer service (for uploading vApp templates and media). To use a different address, specify a public REST API base URL. Procedure 1 Click the Administration tab and click Public Addresses in the left pane.
128
VMware, Inc.
Chapter 9 Managing System Settings
Type the hostname or IP address for the public REST API base URL. This can be the address of the load balancer or some other machine that can route traffic to the HTTP service IP.
Click Apply.
XML responses from the REST API include the base URL and the transfer service uses the base URL as the upload target.
Configure the Account Lockout Policy
You can enable account lockout to prevent a user from logging in to the Web console after a certain number of failed attempts. Changes to the system account lockout policy apply to all new organizations. Organizations created before the account lockout policy change must be changed at the organization level. Procedure 1 2 3 4 5 Click the Administration tab and click Password Policy in the left pane. Select the Account lockout enabled check box, the System Administrator account can lockout check box, or both. Select the number of invalid logins to accept before locking an account. Select the lockout interval. Click Apply.
Configure vCloud Director to use vCenter Single Sign On
When vCenter Single Sign On is configured and enabled, system administrators are authenticated by the vSphere identity provider. Prerequisites Set up vCenter Single Sign On and take note of the vCenter Lookup URL. See the vSphere documentation. Procedure 1 2 3 4 5 6 7 Click the Administration tab and click Federation in the left pane. Click Register. Type the vCenter Lookup Service URL. Type the user name of the vSphere Single Sign On user with administrator privileges. Type the vSphere Single Sign On password for the user name entered above. Type the URL of the vCloud Director you are configuring, and click OK. Select Use vSphere Single Sign-On and click Apply.
System administrators are asked for vCenter Single Sign On credentials to log in to vCloud Director. What to do next Import vCenter Single Sign On users and groups. See Import a System Administrator, on page 113 and Import a Group, on page 115.
VMware, Inc.
129
vCloud Director Administrator's Guide
130
VMware, Inc.
Monitoring vCloud Director
10
System administrators can monitor completed and in-progress operations and view resource usage information at the provider vDC, organization vDC, and datastore level. This chapter includes the following topics:
n n n n n n n n
Viewing Tasks and Events, on page 131 Monitor and Manage Blocking Tasks, on page 133 View Usage Information for a Provider vDC, on page 133 View Usage Information for an Organization vDC, on page 133 Using vCloud Director's JMX Service, on page 134 Viewing the vCloud Director Logs, on page 134 vCloud Director and Cost Reporting, on page 134 Monitoring Quarantined Files, on page 135
Viewing Tasks and Events
You can view system tasks and events and organization tasks and events to monitor and audit vCloud Directory activities. vCloud Director tasks represent long-running operations and their status changes as the task progresses. For example, a task's status generally starts as Running. When the task finishes, its status changes to Successful or Error. vCloud Director events represent one-time occurrences that typically indicate an important part of an operation or a significant state change for a vCloud Director object. For example, vCloud Director logs an event when a user initiates the creation an organization vDC and another event when the process completes. vCloud Director also logs an event every time a user logs in and notes whether the attempt was successful or not.
View Ongoing and Completed System Tasks
View the system log to monitor system-level tasks that are in progress, to find and troubleshoot failed tasks, and to view tasks by owner. To view information about organization-level tasks, see View Ongoing and Completed Organization Tasks, on page 132. The log can also include debug information, depending on your vCloud Director settings. See General System Settings, on page 119.
VMware, Inc.
131
vCloud Director Administrator's Guide
Procedure 1 2 3 Log in to the vCloud Director system as a system administrator. Click the Manage & Monitor tab and click Logs in the left pane. Click the Tasks tab. vCloud Director displays information about each system-level task. 4 Double-click a task for more information.
View Ongoing and Completed Organization Tasks
View the log for an organization to monitor organization-level tasks that are in progress, to find and troubleshoot failed tasks, and to view tasks by owner. To view information about system-level tasks, see View Ongoing and Completed System Tasks, on page 131. The log can also include debug information, depending on your vCloud Director settings. See General System Settings, on page 119. Procedure 1 2 3 4 Click the Manage & Monitor tab and click Organizations in the left pane. Right-click the organization name and select Open. Click the My Cloud tab and click Logs in the left pane. Click the Tasks tab. vCloud Director displays information about each organization-level task. 5 Double-click a task for more information. Only system administrators can view the details about most tasks.
View System Events
View the system log to monitor system-level events. You can find and troubleshoot failed events and view events by user. To view information about organization-level events, see View Organization Events, on page 132. Procedure 1 2 3 Log in to the vCloud Director system as a system administrator. Click the Manage & Monitor tab and click Logs in the left pane. Click the Events tab. vCloud Director displays information about each system-level event. 4 Double-click an event for more information.
View Organization Events
You can view the log for an organization to monitor organization-level events. You can find and troubleshoot failed events and view events by user. To view information about system-level events, see View System Events, on page 132.
132
VMware, Inc.
Chapter 10 Monitoring vCloud Director
Procedure 1 2 3 4 Click the Manage & Monitor tab and click Organizations in the left pane. Right-click the organization name and select Open. Click the My Cloud tab and click Logs in the left pane. Click the Events tab. vCloud Director displays information about each organization-level event. 5 (Optional) Double-click an event for more information. Only system administrators can view the details about most events.
Monitor and Manage Blocking Tasks
You can monitor and manage tasks that are in a pending state as a result of blocking. Although, you can monitor and manage blocking tasks using the vCloud Director Web console, it is generally expected that an external piece of code will listen for AMQP notifications and programmatically respond using the vCloud API. Procedure 1 2 Click the Manage & Monitor tab and click Blocking Tasks in the left pane. Right-click a task and select and action.
Option Resume Abort Fail Description Resumes the task. Aborts the task and deletes objects that were created as part of the task. Fails the task but does not clean up objects that were created as part of the task. The status of the task and its objects is set to Error.
Type a reason and click OK.
View Usage Information for a Provider vDC
Provider vDCs supply compute, memory, and storage resources to organization vDCs. You can monitor provider vDC resources and add more resources if necessary. Procedure 1 2 Click the Manage & Monitor tab and click Provider vDCs in the left pane. Click the Monitor tab.
vCloud Director displays information about CPU, memory, and storage for each provider vDC.
View Usage Information for an Organization vDC
Organization vDCs supply compute, memory, and storage resources to organizations. You can monitor organization vDC resources and add more resources if necessary. Procedure 1 2 Click the Manage & Monitor tab and click Organization vDCs in the left pane. Click the Monitor tab.
vCloud Director displays information about CPU, memory, and storage for each organization vDC.
VMware, Inc.
133
vCloud Director Administrator's Guide
Using vCloud Director's JMX Service
Each vCloud Director server host exposes a number of MBeans through JMX to allow for operational management of the server and to provide access to internal statistics.
Access the JMX Service by Using JConsole
You can use any JMX client to access the vCloud Director JMX service. JConsole is an example of a JMX client. For more information about the MBeans exposed by vCloud Director, see http://kb.vmware.com/kb/1026065. Prerequisites The host name of the vCloud Director host to which you connect must be resolvable by DNS using forward and reverse lookup of the fully-qualified domain name or the unqualified hostname. Procedure 1 2 3 Start JConsole. In the Connection menu, select New Connection. Click Remote Process and type the JMX service URL. The URL consists of the host name or IP address of the vCloud Director server, followed by the port number. For example, example.com:8999. The default port is 8999. 4 5 Type a vCloud Director system administrator user name and password and click Connect. Click the MBeans tab.
Viewing the vCloud Director Logs
vCloud Director provides logging information for each cloud cell in the system. You can view the logs to monitor your cells and to troubleshoot issues. You can find the logs for a cell at /opt/vmware/vcloud-director/logs. Table 10-1 lists the available logs. Table 10-1. vCloud Director Logs
Log Name cell.log vcloud-container-debug.log vcloud-container-info.log vmware-vcd-watchdog.log diagnostics.log YYYY_MM_DD.request.log Description Console output from the vCloud Director cell. Debug-level log messages from the cell. Informational log messages from the cell. This log also shows warnings or errors encountered by the cell. Informational log messages from the cell watchdog. It records when the cell crashes, is restarted, and so on Cell diagnostics log. This file is empty unless diagnostics logging is enabled in the local logging configuration. HTTP request logs in the Apache common log format.
You can use any text editor/viewer or third-party tool to view the logs.
vCloud Director and Cost Reporting
You can use VMware vCenter Chargeback 1.5 to configure a cost reporting system for VMware vCloud Director. See the VMware vCenter Chargeback User's Guide for more information.
134
VMware, Inc.
Chapter 10 Monitoring vCloud Director
You can specify the number of days of chargeback history that vCloud Director saves. See Modify General System Settings, on page 119.
Monitoring Quarantined Files
vCloud Director allows you to quarantine files (vApp templates and media files) that users upload to the system. You can enable upload quarantine and use third-party tools (for example, a virus scanner) to process uploaded files before vCloud Director accepts them. You can use any Java Message Service (JMS) client that understands the STOMP protocol to monitor and respond to messages from the vCloud Director quarantine service. When an uploaded file is quarantined, a JMS broker sends a message to a request queue on a cloud cell. The receiver decides whether to accept or reject the upload by sending a message to a response queue.
Quarantine Uploaded Files
You can quarantine files that users upload to vCloud Director so that you can process the files (for example, scan them for viruses) before accepting them. Procedure 1 2 Click the Administration tab and click General in the left pane. Select the Enable upload quarantine checkbox and type a timeout in seconds. The timeout represents the amount of time to quarantine uploaded files before deleting them. 3 Click Apply.
vApp templates and media files that users upload are not available for use until they are accepted. What to do next Set up a manual or automatic system to listen for, process, and respond to quarantine service messages.
View Quarantine Requests Using JConsole
You can use JConsole to view quarantine service requests. You will use the information in the request message to construct a response message. Prerequisites Upload quarantine is enabled. Procedure 1 2 3 Start JConsole. In the Connection menu, select New Connection. Click Remote Process and type the JMX service URL. The URL consists of the host name or IP address of the vCloud Director server, followed by the port number. For example, example.com:8999. The default port is 8999. 4 5 6 Type a vCloud Director system administrator user name and password and click Connect. Click the MBeans tab and browse to the org.apache.activemq > uuid > Queue > com.vmware.vcloud.queues.transfer.server.QuarantineRequest > Operations node. Select the browseMessages() operation.
VMware, Inc.
135
vCloud Director Administrator's Guide
Copy the text of the message to which you want to respond. For example,
<?xml version="1.0" encoding="UTF-8" standalone="yes"?> <QuarantineRequestMessage transferSessionId="239d310a-5bce-492d-9e26-eda6b646dc15" transferSessionFilePath="/opt/vmware/vcloud-director/data/transfer/239d310a-5bce-492d-9e26eda6b646dc15" xmlns="http://www.vmware.com/vcloud/v1"/>
What to do next Accept or reject the quarantine request.
Accept or Reject a Quarantine Request Using JConsole
You can use JConsole to accept or quarantine service requests. You will need the information in the request message to construct a response message. Prerequisites You have the text of the request message. Procedure 1 2 Paste the text of the request message into a text editor. Change the XML element name to QuarantineResponseMessage and add a new attribute to the element, response="accept" or response="reject". For example,
<?xml version="1.0" encoding="UTF-8" standalone="yes"?> <QuarantineResponseMessage transferSessionId="239d310a-5bce-492d-9e26-eda6b646dc15" transferSessionFilePath="/opt/vmware/vcloud-director/data/transfer/239d310a-5bce-492d-9e26eda6b646dc15" response="accept" xmlns="http://www.vmware.com/vcloud/v1"/>
3 4 5
Start JConsole. In the Connection menu, select New Connection. Click Remote Process and type the JMX service URL. The URL consists of the host name or IP address of the vCloud Director server, followed by the port number. For example, example.com:8999. The default port is 8999.
6 7 8 9 10
Type a vCloud Director system administrator user name and password and click Connect. Click the MBeans tab and browse to the org.apache.activemq > uuid > Queue > com.vmware.vcloud.queues.transfer.server.QuarantineResponse > Operations node. Select the sendTextMessage(string, string, string) operation. Paste the response message from your text editor in the first field and type a vCloud Director system administrator user name and password in the other fields. Click sendTextMessage.
For an accepted file, vCloud Director releases the file from quarantine and completes the upload. For a rejected file, vCloud Director removes the file.
136
VMware, Inc.
Roles and Rights
11
vCloud Director uses roles, and their associated rights, to determine which users and groups can perform which operations. System administrators can create and modify roles. System administrators and organization administrators can assign roles to users and groups in an organization. vCloud Director includes several predefined roles.
n n n n n n
System Administrator Organization Administrator Catalog Author vApp Author vApp User Console Access Only
Predefined Roles and Their Rights
vCloud Director includes predefined roles. Each of these roles includes a set of default rights. A system administrator can create new roles and modify existing roles, except the System Administrator role. Table 11-1. Default Rights for the Predefined Roles
System Administrator vApp: Create/Reconfigu re a vApp vApp: Delete a vApp vApp: Edit vApp Properties vApp: Start/Stop/Suspe nd/Reset a vApp vApp: Share a vApp vApp: Copy a vApp vApp: Access to VM Console X Organization Administrator X Catalog Author X vApp Author X vApp User Console Access Only
X X X
X X X
X X X
X X X
X X X
X X X
X X X
X X X
X X X
X X X X
VMware, Inc.
137
vCloud Director Administrator's Guide
Table 11-1. Default Rights for the Predefined Roles (Continued)
System Administrator vApp: Change Owner vApp: Edit VM Properties vApp: Edit VM Memory vApp: Edit VM CPU vApp: Edit VM Network vApp: Edit VM Hard Disk vApp: Manage VM Password Settings Catalog: Create/Delete a new Catalog Catalog: Edit Catalog Properties Catalog: Add a vApp from My Cloud Catalog: Publish a Catalog Catalog: Share a Catalog Catalog: View Private and Shared Catalogs Catalog: View Published Catalogs Catalog: Change Owner Catalog Item: Edit vApp Template/Media Properties Catalog Item: Create/Upload a vApp Template or Media Catalog Item: Download a vApp Template X X X X X X X Organization Administrator X X X X X X X X X X X X X X X X X X X X X X X Catalog Author vApp Author vApp User Console Access Only
X X X
X X X
X X X X
X X
X X X
138
VMware, Inc.
Chapter 11 Roles and Rights
Table 11-1. Default Rights for the Predefined Roles (Continued)
System Administrator Catalog Item: Copy/Move a vApp Template or Media Catalog Item: View vApp Templates and Media Catalog Item: Add to My Cloud Organization: Edit Organization Properties Organization: Edit SMTP Settings Organization: Edit Quotas Policy Organization: View Organizations Organization: Edit Organization vDC Network Properties Organization: View Organization vDC Networks Organization: Edit Leases Policy Organization: Edit Password Policy Organization vDC: View Organization vDCs User: View Group/User General: Send Notification X Organization Administrator X Catalog Author X vApp Author X vApp User Console Access Only
X X
X X
X X
X X
VMware, Inc.
139
vCloud Director Administrator's Guide
Table 11-1. Default Rights for the Predefined Roles (Continued)
System Administrator General: Administrator Control General: Administrator View X Organization Administrator X Catalog Author vApp Author vApp User Console Access Only
140
VMware, Inc.
Index
A
account lockout 129 activity log 131, 132 adding resources 19 adding vSphere resources 19 allocation models 34, 36, 54, 56 allocation pool allocation model 34, 54 AMQP broker 122
E
edge gateway add 38, 58, 67 adding 65 adding a firewall rule 69 apply syslog server settings 81 configuring DHCP 67 configuring firewalls 69 create VPN tunnel 71, 73 deleting 80 description 67 DNS 39, 59, 66, 79 enabling site-to-site VPN 71 enabling static routing 75 external networks 39, 59, 66, 79 gateway configuration 38, 58, 66 HA 79 high availability 79 IP address 39, 59, 66, 79 IP pools 39, 59, 66, 80 load balancing 75 name 67 ordering firewall rules 70 organization vDC 66 properties 78 rate limits 39, 59, 67, 80 services 67 viewing IP usage 81 elastic vDC 34, 49, 54 email notifications 51, 115, 121 email settings 121 ESX/ESXi hosts enabling and disabling 46, 101 moving virtual machines 101 preparing and unpreparing 47, 102 repairing 47, 102 upgrading agent 47, 102 extensions aborting 133 configuring AMQP 122 failing 133 resuming 133 external networks adding 22 adding IP addresses 64
B
blocking tasks about 122 configuring settings 122 configuring tasks 123 branding the UI revert to system logo 127 revert to system theme 127
C
catalog publishing, enabling 41 catalogs adding 106 creating 42 publishing 41, 44 certificates, replacing 16 changing your password 17 Cisco Nexus 1000V 24 cloud cells adding 96 deleting 96 maintenance message 96, 97 managing 96 restarting 96 starting 96 stopping 96 cloud resources 21, 45 cost reporting 134
D
datastores disk space warnings 51, 103 enabling and disabling 102 monitoring capacity 51 removing 103 DHCP network services 67, 84
VMware, Inc.
141
vCloud Director Administrator's Guide
defined 22 deleting 64 name and description 64 specification 64
monitoring, tasks and events 131 monitoring vCloud Director 131 MTU 25
N
NAT 68 Network Address Translation 68 network pools adding Cloud isolated networks 95 adding port groups 94 adding VLAN IDs 95 cloud network isolation-backed 23 defined 23 deleting 95 name and description 94 port group-backed 24 setting the MTU 25 VLAN-backed 23 VXLAN 25 network quota 38, 58 network services 84 Nexus 1000V 24 notifications, about 122
F
fast provisioning 37, 57, 62, 112 firewall rules, setting the order 70, 86
G
general system settings 119 getting started 11 groups, view 116 guest customization, preparing 14, 15 guided tasks 14
I
identity provider 129 importing media files 44 vApp templates 43
J
JMX, accessing 134 JMX service 134
O
organization vDC networks adding a firewall rule 85 adding a static route 89, 90 adding IP addresses 93 configuring DHCP 84 configuring firewalls 85 configuring services 84 connected vApp templates 92 connected vApps 92 create VPN tunnel 72, 87, 88 creating 40, 60, 81 deleting 92 enabling site-to-site VPN 87 enabling static routing 88 external direct 82 external NAT-routed 83 internal 83 managing 81 modifying DNS 94 modifying the name and description 94 ordering firewall rules 86 properties 93 resetting 92 viewing IP usage 93 organization vDCs allocating storage 37, 57 allocation model settings 62
K
Kerberos realm 125
L
LDAP configuring 123 customizing attributes 126 setting up the connection 124 support 123 synchronizing 126 testing the connection 125 leases, runtime and storage 27 licensing, vShield 21 linked clones 112 load balancer 128 load balancing pool servers 75, 77 server pools 77 virtual servers 77, 78 logging in 13 logs 134 Lost & Found 115
M
MBeans 134 media, uploading 43 Microsoft Sysprep 14, 15
142
VMware, Inc.
Index
allocation models 36, 56 changing description 61 changing name 61 confirm settings 40, 60 creating 33, 52, 53 deleting 61 enabling or disabling 61 monitoring usage 133 naming 40, 60 network pools 63 network quota 38, 58 properties 61 selecting a network pool 38, 58 selecting a provider vDC 33, 53 selecting the organization 53 storage capacity 62 organizations adding local users 30 allocating resources 32, 33 catalog publishing 108 confirm settings 31 creating 28 deleting 105 email preferences 30, 108 enabling or disabling 105 full name and description 107 LDAP options 29, 107 lease settings 31, 109 limit settings 31, 109 managing 105 managing resources 110 monitoring events 132 monitoring tasks 132 naming 29 properties 106 publishing catalogs 30 quota settings 31, 109 renaming 107 SMTP server 30 SMTP settings 108 users and groups 110 vApps 110 OVF upload 42
provider vDCs adding resource pools 49 changing name 46 creating 21 datastores 48 defined 21 deleting 46 enabling or disabling 45 managing 45 monitoring usage 133 Provider vDCs, merging 46 public addresses 127 public IP address 71 publishing catalogs 41, 44
Q
quarantine service accepting requests 136 enabling 135 overview 135 rejecting requests 136 viewing requests 135 quick start tasks 14
R
reservation pool allocation model 34, 54 resource pools detach 50 disable 50 enable 50 roles copying 117 creating 117 deleting 117 editing 117 roles and rights 137 runtime leases 27
S
server pools, delete 77 shadow virtual machines 112 single sign-on 129 SMTP server 108 SMTP settings 121 SSO 129 storage leases 27 storage profiles add 49, 63 name 49 type 49 value 49
P
password policy 129 pay-as-you-go allocation model 34, 54 peer settings 74 pool servers add 75 edit 77 settings 77
VMware, Inc.
143
vCloud Director Administrator's Guide
stranded items deleting 103 force deleting 104 system monitoring tasks 131 roles and rights 116 system administrators creating accounts 113 deleting 114 disabling 114 editing accounts 114 from LDAP 113 LDAP groups 115, 116 vCenter Single Sign On groups 115 vSphere SSO groups 115 system events 132 system notification settings 121 system settings, email 121
T
Technical Support, to obtain 7 thin provisioning 37, 57, 62
U
updated information 9 upgrade vCenter Server 100 uploading media 43 vApps 42 user preferences 17
vCloud Director overview 11 virtual machines importing from vSphere 110, 111 migrate 50 virtual servers add 77 delete 78 edit 78 settings 78 VPN edit 74 settings 74 VPN tunnel peer settings 74 remote 74 vShield, licensing 21 vShield for VMware Cloud Director license 21 vShield Manager connecting 20 settings 101 vSphere datastores 102 importing media files from 44 importing virtual machines from 43 resources 99 stranded items 103 vSphere distributed switches, setting the MTU 25 vSphere lookup service 129 vSphere VXLAN 48 VXLAN 25, 48
V
vApps adding vSphere virtual machines 110 backing up 111 force stopping 111 importing from vSphere 111 placing in maintenance mode 111 VCD public console proxy address 128 VCD public REST API base URL 128 VCD public URL 128 vCenter Chargeback 134 vCenter Server, upgrade 100 vCenter Servers assigning a vShield license 21 attaching 19, 20 confirming settings 20 connecting 20 connection settings 99 disabling 100 reconnecting 100 removing 100 vShield Manager settings 101
W
web addresses 127 Web console, logging in 13
144
VMware, Inc.
Você também pode gostar
- View 51 SecurityDocumento26 páginasView 51 SecurityCharlie WhyteAinda não há avaliações
- Creating The Active DirectoryDocumento4 páginasCreating The Active DirectoryCatherine KitalaAinda não há avaliações
- Learn SpanishDocumento96 páginasLearn Spanishv155r100% (64)
- Viewing Configuration by Using IpconfigDocumento10 páginasViewing Configuration by Using IpconfigCatherine KitalaAinda não há avaliações
- How To Archive Your MailsDocumento7 páginasHow To Archive Your MailsCatherine KitalaAinda não há avaliações
- Hidden Figures: The American Dream and the Untold Story of the Black Women Mathematicians Who Helped Win the Space RaceNo EverandHidden Figures: The American Dream and the Untold Story of the Black Women Mathematicians Who Helped Win the Space RaceNota: 4 de 5 estrelas4/5 (890)
- The Yellow House: A Memoir (2019 National Book Award Winner)No EverandThe Yellow House: A Memoir (2019 National Book Award Winner)Nota: 4 de 5 estrelas4/5 (98)
- The Little Book of Hygge: Danish Secrets to Happy LivingNo EverandThe Little Book of Hygge: Danish Secrets to Happy LivingNota: 3.5 de 5 estrelas3.5/5 (399)
- The Subtle Art of Not Giving a F*ck: A Counterintuitive Approach to Living a Good LifeNo EverandThe Subtle Art of Not Giving a F*ck: A Counterintuitive Approach to Living a Good LifeNota: 4 de 5 estrelas4/5 (5794)
- Never Split the Difference: Negotiating As If Your Life Depended On ItNo EverandNever Split the Difference: Negotiating As If Your Life Depended On ItNota: 4.5 de 5 estrelas4.5/5 (838)
- Elon Musk: Tesla, SpaceX, and the Quest for a Fantastic FutureNo EverandElon Musk: Tesla, SpaceX, and the Quest for a Fantastic FutureNota: 4.5 de 5 estrelas4.5/5 (474)
- A Heartbreaking Work Of Staggering Genius: A Memoir Based on a True StoryNo EverandA Heartbreaking Work Of Staggering Genius: A Memoir Based on a True StoryNota: 3.5 de 5 estrelas3.5/5 (231)
- The Emperor of All Maladies: A Biography of CancerNo EverandThe Emperor of All Maladies: A Biography of CancerNota: 4.5 de 5 estrelas4.5/5 (271)
- The Gifts of Imperfection: Let Go of Who You Think You're Supposed to Be and Embrace Who You AreNo EverandThe Gifts of Imperfection: Let Go of Who You Think You're Supposed to Be and Embrace Who You AreNota: 4 de 5 estrelas4/5 (1090)
- The World Is Flat 3.0: A Brief History of the Twenty-first CenturyNo EverandThe World Is Flat 3.0: A Brief History of the Twenty-first CenturyNota: 3.5 de 5 estrelas3.5/5 (2219)
- Team of Rivals: The Political Genius of Abraham LincolnNo EverandTeam of Rivals: The Political Genius of Abraham LincolnNota: 4.5 de 5 estrelas4.5/5 (234)
- The Hard Thing About Hard Things: Building a Business When There Are No Easy AnswersNo EverandThe Hard Thing About Hard Things: Building a Business When There Are No Easy AnswersNota: 4.5 de 5 estrelas4.5/5 (344)
- Devil in the Grove: Thurgood Marshall, the Groveland Boys, and the Dawn of a New AmericaNo EverandDevil in the Grove: Thurgood Marshall, the Groveland Boys, and the Dawn of a New AmericaNota: 4.5 de 5 estrelas4.5/5 (265)
- The Unwinding: An Inner History of the New AmericaNo EverandThe Unwinding: An Inner History of the New AmericaNota: 4 de 5 estrelas4/5 (45)
- The Sympathizer: A Novel (Pulitzer Prize for Fiction)No EverandThe Sympathizer: A Novel (Pulitzer Prize for Fiction)Nota: 4.5 de 5 estrelas4.5/5 (119)
- Learn R For Applied StatisticsDocumento457 páginasLearn R For Applied StatisticsyasortyAinda não há avaliações
- 4PW16741-1 B EKBT - Bufftertank - Installation Manuals - EnglishDocumento6 páginas4PW16741-1 B EKBT - Bufftertank - Installation Manuals - EnglishBernard GaterAinda não há avaliações
- Genigraphics Poster Template 36x48aDocumento1 páginaGenigraphics Poster Template 36x48aMenrie Elle ArabosAinda não há avaliações
- Scope of Incubator CentersDocumento3 páginasScope of Incubator Centersanon_542600428Ainda não há avaliações
- French Revolution ChoiceDocumento3 páginasFrench Revolution Choiceapi-483679267Ainda não há avaliações
- Oracle Time and Labor - Data SheetDocumento5 páginasOracle Time and Labor - Data Sheetbilaltanoli@gmail.comAinda não há avaliações
- Thermal Physics KPN MurthyDocumento151 páginasThermal Physics KPN MurthyRithish BarathAinda não há avaliações
- ALT Company Introduction 20170524.1Documento51 páginasALT Company Introduction 20170524.1Terence WoonAinda não há avaliações
- The Issue of Body ShamingDocumento4 páginasThe Issue of Body ShamingErleenAinda não há avaliações
- Food 8 - Part 2Documento7 páginasFood 8 - Part 2Mónica MaiaAinda não há avaliações
- Black BeautyDocumento70 páginasBlack BeautyMeryem DevirgenAinda não há avaliações
- Plate Tectonics LessonDocumento3 páginasPlate Tectonics LessonChristy P. Adalim100% (2)
- Schedule FinalDocumento6 páginasSchedule FinalJamora ManilynAinda não há avaliações
- Final Exam IN Sample QuestionsDocumento27 páginasFinal Exam IN Sample QuestionsJI TEN100% (1)
- Analysis I - SyllabusDocumento3 páginasAnalysis I - SyllabusJUan GAbrielAinda não há avaliações
- Cytogenectics Reading ListDocumento2 páginasCytogenectics Reading ListHassan GillAinda não há avaliações
- X32 Digital Mixer: Quick Start GuideDocumento28 páginasX32 Digital Mixer: Quick Start GuideJordán AstudilloAinda não há avaliações
- Thesis PromptsDocumento7 páginasThesis Promptsauroratuckernewyork100% (2)
- Ivf Market in IndiaDocumento15 páginasIvf Market in IndiaSunil Tak100% (1)
- CMC4 Controller Technical Support DocumentDocumento148 páginasCMC4 Controller Technical Support DocumentZurab ChanturiaAinda não há avaliações
- PublicReviewDraft2742 (1) (002)Documento75 páginasPublicReviewDraft2742 (1) (002)dhruv.encontrolsAinda não há avaliações
- Facelift at Your Fingertips - An Aromatherapy Massage Program For Healthy Skin and A Younger FaceDocumento136 páginasFacelift at Your Fingertips - An Aromatherapy Massage Program For Healthy Skin and A Younger Faceugur gebologluAinda não há avaliações
- V Bhebhe PDFDocumento63 páginasV Bhebhe PDFVusi BhebheAinda não há avaliações
- Final Case Study 0506Documento25 páginasFinal Case Study 0506Namit Nahar67% (3)
- LSAP 423 Tech Data 25kVA-40KVA - 3PH 400VDocumento1 páginaLSAP 423 Tech Data 25kVA-40KVA - 3PH 400Vrooies13Ainda não há avaliações
- Palo Alto Firewall VirtualizationDocumento394 páginasPalo Alto Firewall VirtualizationRyanb378Ainda não há avaliações
- 1.9 Bernoulli's Equation: GZ V P GZ V PDocumento1 página1.9 Bernoulli's Equation: GZ V P GZ V PTruong NguyenAinda não há avaliações
- Stress-Busting Plan for Life's ChallengesDocumento3 páginasStress-Busting Plan for Life's Challengesliera sicadAinda não há avaliações
- Equivalent Record Form: Department of Education MIMAROPA RegionDocumento1 páginaEquivalent Record Form: Department of Education MIMAROPA RegionEnerita AllegoAinda não há avaliações
- Henderson PresentationDocumento17 páginasHenderson Presentationapi-577539297Ainda não há avaliações