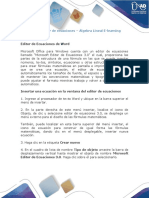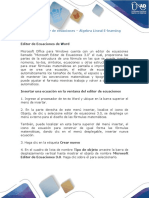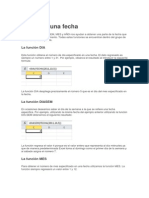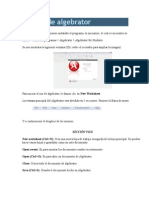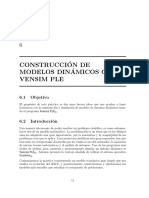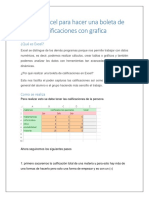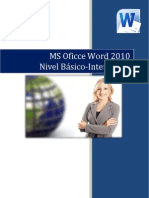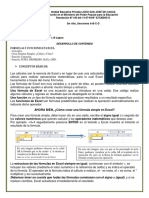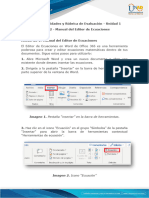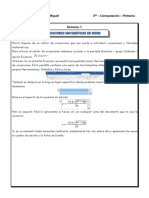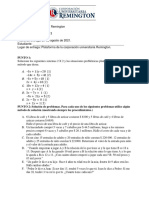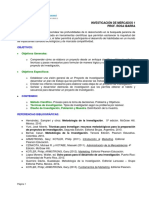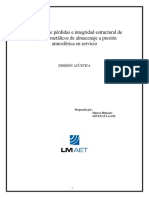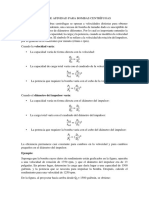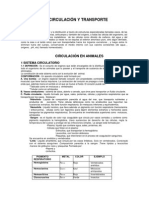Escolar Documentos
Profissional Documentos
Cultura Documentos
Ejercicio 5
Enviado por
Yesica Candy DollTítulo original
Direitos autorais
Formatos disponíveis
Compartilhar este documento
Compartilhar ou incorporar documento
Você considera este documento útil?
Este conteúdo é inapropriado?
Denunciar este documentoDireitos autorais:
Formatos disponíveis
Ejercicio 5
Enviado por
Yesica Candy DollDireitos autorais:
Formatos disponíveis
Prctica 5 - Ecuaciones
En algunos casos nuestros documentos contendrn ecuaciones matemticas complejas, por ejemplo cuando tecleamos un documento de una tarea en la escuela o un informe de trabajo. Word contiene un editor de ecuaciones muy potente, el cual nos permite la insercin de ecuaciones matemticas bastante complejas. Por ejemplo, suponga que usted tiene que hacer una tarea de clculo, y le piden que teclee los problemas en un documento para su posterior impresin. Suponga que estos son los problemas que tiene que teclear:
Si queremos insertar una ecuacin, damos clic en el men Insertar y seleccionamos la opcin Objeto, en este ejemplo realizaremos la ecuacin 1:
Nos aparecer luego una ventana en la cual nos pedir especificar el tipo de objeto que queremos insertar en nuestro documento, buscamos la opcin que dice Microsoft Editor de Ecuaciones 3.0 y damos clic en el botn Aceptar
Luego de dar clic en Aceptar la ventana de trabajo de Word cambiar de tal forma que nos muestre el lugar en el que aparecer la ecuacin y adems mostrar la barra de herramientas Ecuacin, la cual contiene todas las herramientas para definir las ecuaciones que necesitemos en nuestro documento.
A continuacin se muestra la imagen de la barra de Ecuacin en forma ms detallada:
Para realizar la primera ecuacin seleccionaremos la herramienta Plantillas para fracciones y Radicales, cuyo botn se muestra a continuacin:
Nos aparecer el siguiente men desplegable:
Y seleccionamos la opcin de divisin:
Nos aparecer en la pantalla la opcin elegida, as como los espacios para ingresar los trminos de la ecuacin segn corresponda:
A continuacin tecleamos los trminos de la ecuacin:
Pero vemos que en la ecuacin tenemos una x elevada a la tercera potencia, para trabajar con superndices o subndices, seleccionamos la herramienta Plantillas para subndices y superndices. El botn correspondiente se muestra a continuacin:
Al dar clic nos mostrar el siguiente men desplegable:
Seleccionaremos la opcin de superndice:
Al darle clic nos aparecer el espacio en donde insertar el superndice del termino (el exponente) en este caso tecleamos 3. Seguimos tecleando la ecuacin y nos quedar de la siguiente forma:
Para realizar la segunda ecuacin realizamos el mismo procedimiento anteriormente planteado: Men Insertar, Objeto. Seleccionamos Microsoft Editor de Ecuaciones 3.0. Nos aparece el espacio para insertar la ecuacin as como la barra Ecuacin. Seleccionamos la herramienta Plantillas para fracciones y Radicales y del men desplegable y seleccionamos la opcin de raz cuadrada:
Aparecer el smbolo de raz, seguido del espacio donde vamos a colocar la ecuacin:
Tecleamos en el espacio la ecuacin correspondiente y obtendremos la ecuacin deseada:
Para teclear la tercera ecuacin utilizamos el botn de Plantillas de integrales, cuyo botn se muestra a continuacin:
Y seleccionamos la siguiente integral:
Nos aparecer un smbolo como el de la figura:
Con los espacios respectivos para definir la integral y teclear el resto de la ecuacin, obtendremos una ecuacin como la de la figura:
Por lo tanto tenemos nuestras ecuaciones de la siguiente manera:
Al realizar ecuaciones tambin son tiles los botones para obtener las letras griegas:
Los smbolos de relacin (igualdad, equivalencia, etc):
Y tambin los smbolos de agrupacin:
Explore los dems botones para observar otros smbolos disponibles en el editor de ecuaciones.
Ejercicio: Utilizando el Editor de Ecuaciones teclee todas las siguientes ecuaciones matemticas:
9.
x[(ln x )
+
2 ln x + 1
2
+ ln x
] dx
10.
(n + 1)x n = + x n 2 n = 0 (n + 1) n=0 n + 1
Você também pode gostar
- Excel para contadores y administradoresNo EverandExcel para contadores y administradoresNota: 1 de 5 estrelas1/5 (1)
- Manual Técnico-Calculadora CientíficaDocumento17 páginasManual Técnico-Calculadora Científicadanielgp_12240% (1)
- Excel para principiantes: Aprenda a utilizar Excel 2016, incluyendo una introducción a fórmulas, funciones, gráficos, cuadros, macros, modelado, informes, estadísticas, Excel Power Query y másNo EverandExcel para principiantes: Aprenda a utilizar Excel 2016, incluyendo una introducción a fórmulas, funciones, gráficos, cuadros, macros, modelado, informes, estadísticas, Excel Power Query y másNota: 2.5 de 5 estrelas2.5/5 (3)
- Introducción al Uso de Formularios (UserForms) en VBANo EverandIntroducción al Uso de Formularios (UserForms) en VBANota: 3 de 5 estrelas3/5 (6)
- Ud04 So PDFDocumento16 páginasUd04 So PDFrosa100% (2)
- Editor de Ecuaciones Word: Guía Paso a PasoDocumento7 páginasEditor de Ecuaciones Word: Guía Paso a PasoJunior AvendañoAinda não há avaliações
- Anexo No 1 - Manual Editor de Ecuaciones.Documento7 páginasAnexo No 1 - Manual Editor de Ecuaciones.Fernando OrtizAinda não há avaliações
- Anexo No 1 - Manual Editor de Ecuaciones.Documento7 páginasAnexo No 1 - Manual Editor de Ecuaciones.idalipalaciosAinda não há avaliações
- Editor de Ecuaciones OfficeDocumento6 páginasEditor de Ecuaciones OfficePako NuriAinda não há avaliações
- Anexo No 1 - Manual Editor de EcuacionesDocumento5 páginasAnexo No 1 - Manual Editor de EcuacionesBryan PoloAinda não há avaliações
- Anexo No 1 - Manual Editor de EcuacionesDocumento5 páginasAnexo No 1 - Manual Editor de EcuacionesFredy BedoyaAinda não há avaliações
- Cómo Realizar Cálculos Numéricos en Un Documento de WordDocumento4 páginasCómo Realizar Cálculos Numéricos en Un Documento de WordTerrenos Casas GuadalajaraAinda não há avaliações
- Practica 1Documento8 páginasPractica 1Mitch CamposAinda não há avaliações
- Anexo No 1 - Manual Editor de EcuacionesDocumento7 páginasAnexo No 1 - Manual Editor de Ecuacionesandres ortizAinda não há avaliações
- Anexo Manual Editor de EcuacionesDocumento7 páginasAnexo Manual Editor de EcuacionesSilvia Julieth Ortiz MottaAinda não há avaliações
- Qué es el Editor de ecuacionesDocumento10 páginasQué es el Editor de ecuacionesnorberto1973Ainda não há avaliações
- Crea ecuaciones en WordDocumento8 páginasCrea ecuaciones en WordRita JuarezAinda não há avaliações
- Cit Clase 10Documento6 páginasCit Clase 10holaAinda não há avaliações
- Excel Función ExtraeDocumento56 páginasExcel Función Extraerobylop30Ainda não há avaliações
- Usando El Editor de EcuacionesDocumento13 páginasUsando El Editor de Ecuacionessofia caceresAinda não há avaliações
- Manual de AlgebratorDocumento8 páginasManual de AlgebratorJohn H. SchrödingerAinda não há avaliações
- Algebrator manualDocumento7 páginasAlgebrator manualManuel Alfredo Ruiz IslaAinda não há avaliações
- Funciones en ExcelDocumento31 páginasFunciones en ExcelNILSSITOAinda não há avaliações
- Manual Excel2010Documento60 páginasManual Excel2010HeraldAinda não há avaliações
- Análisis del paquete Office: Word, Excel, PowerPointDocumento19 páginasAnálisis del paquete Office: Word, Excel, PowerPointRoger ValderramaAinda não há avaliações
- Leccion 01 Inicio Con Visual Basic 2010 Express EditionDocumento9 páginasLeccion 01 Inicio Con Visual Basic 2010 Express EditionHermilo Victorio MezaAinda não há avaliações
- Tutorial para Graficar Con ExcelDocumento5 páginasTutorial para Graficar Con ExcelJimena CorreaAinda não há avaliações
- 3.-Manual para Regresion MultipleDocumento9 páginas3.-Manual para Regresion MultipleAnthony BartoloAinda não há avaliações
- Curso WordDocumento44 páginasCurso WordJosue MarquezAinda não há avaliações
- Construccion Modelos VensimDocumento12 páginasConstruccion Modelos VensimjoseDavidQAinda não há avaliações
- 3.-Manual para Regresion MultipleDocumento9 páginas3.-Manual para Regresion MultiplediegoAinda não há avaliações
- Manual - de - Modellus 4.01 - V2Documento11 páginasManual - de - Modellus 4.01 - V2Erick Camavilca CalderónAinda não há avaliações
- Excel boleta calificaciones gráfica promedioDocumento5 páginasExcel boleta calificaciones gráfica promedioBelialifyAinda não há avaliações
- Guía formularios OpenOfficeDocumento19 páginasGuía formularios OpenOfficefrannux0% (1)
- Qtiplot GuiaDocumento21 páginasQtiplot GuiaMari SolecitoAinda não há avaliações
- Programación de Macros Y Funciones en ExcelDocumento7 páginasProgramación de Macros Y Funciones en ExcelFranklin Bustinza MacedoAinda não há avaliações
- Manual Word IntroductorioDocumento17 páginasManual Word Introductorioapi-237673027Ainda não há avaliações
- Manual - Excell 2016Documento64 páginasManual - Excell 2016Isai CubasAinda não há avaliações
- Asociar Un Macro A Un BotónDocumento7 páginasAsociar Un Macro A Un BotónRicardo VelardiAinda não há avaliações
- Resolver Ecuaciones en La HP 50gDocumento7 páginasResolver Ecuaciones en La HP 50gMarisabelRodnieAinda não há avaliações
- Practica Editor de EcuacionesDocumento5 páginasPractica Editor de EcuacionesdalmaderaAinda não há avaliações
- Desarrollo de Contenido 1er Tejido 3er Año III Lapso.Documento4 páginasDesarrollo de Contenido 1er Tejido 3er Año III Lapso.Miguel PachecoAinda não há avaliações
- Anexo No 1 - Manual Editor de EcuacionesDocumento3 páginasAnexo No 1 - Manual Editor de EcuacionesLeidy SevillaAinda não há avaliações
- Anexo No 1 - Manual Editor de EcuacionesDocumento3 páginasAnexo No 1 - Manual Editor de EcuacionesJhoaanAinda não há avaliações
- Manejo WodDocumento10 páginasManejo Wodnayeisis altamarAinda não há avaliações
- Userforms Excel VBADocumento5 páginasUserforms Excel VBAEder LeguaAinda não há avaliações
- Apuntes Excel Conceptos BasicosDocumento8 páginasApuntes Excel Conceptos BasicosSagrario Vanessa Martínez MartínezAinda não há avaliações
- UC Operaciones Basicas ExcelDocumento50 páginasUC Operaciones Basicas ExcelDeivid NaganAinda não há avaliações
- Manual de Excel Básico 2010Documento20 páginasManual de Excel Básico 2010MonicaAinda não há avaliações
- Como Crear Botones de Macros en Hoja ExcelDocumento3 páginasComo Crear Botones de Macros en Hoja Excelmartin1905100% (1)
- Funciones de ExcelDocumento11 páginasFunciones de ExcelPapelería AnaLuciaAinda não há avaliações
- Herramienta Ecuación SecundariaDocumento7 páginasHerramienta Ecuación Secundariacoronel leonciopradoAinda não há avaliações
- 07 Cronogramas Excel PDFDocumento12 páginas07 Cronogramas Excel PDFJohan Felipe Rangel GonzalezAinda não há avaliações
- 10 Fórmulas de Excel Que Todo El Mundo Debe ConocerDocumento32 páginas10 Fórmulas de Excel Que Todo El Mundo Debe ConocerAn Hell ItoAinda não há avaliações
- Semana 5 - Ecuaciones en WordDocumento1 páginaSemana 5 - Ecuaciones en WordjjjjjjjjjjjjjjjjjjjjjjjjjjjjjjjjjjjAinda não há avaliações
- Excel 2022 - Manual De Usuario Para Principiantes: Manual Simplificado De Microsoft Excel Para Aprender A Usarlo ProductivamenteNo EverandExcel 2022 - Manual De Usuario Para Principiantes: Manual Simplificado De Microsoft Excel Para Aprender A Usarlo ProductivamenteAinda não há avaliações
- Aprender Visual Basic para Aplicaciones en Excel con 100 ejercicios prácticosNo EverandAprender Visual Basic para Aplicaciones en Excel con 100 ejercicios prácticosNota: 3 de 5 estrelas3/5 (1)
- Vatimetro Varimetro y CofimetroDocumento9 páginasVatimetro Varimetro y CofimetroInnmanuel Granados67% (3)
- Mecánica de SuelosDocumento17 páginasMecánica de SuelosMario Paulino Urbano AyalaAinda não há avaliações
- Distribuciones de Muestreo Capitulo 6 LevinDocumento53 páginasDistribuciones de Muestreo Capitulo 6 LevinSofia MeermannAinda não há avaliações
- T1 Sistemas de Ecuaciones 2x2 MAT 3 ALG LINEAL 15082021Documento2 páginasT1 Sistemas de Ecuaciones 2x2 MAT 3 ALG LINEAL 15082021CARLOS CABEZASAinda não há avaliações
- Cómo hacer un plan maestro de producción (MPSDocumento10 páginasCómo hacer un plan maestro de producción (MPSFranci Meza HuamanAinda não há avaliações
- ManualELECTRO PDFDocumento103 páginasManualELECTRO PDFJorge MartínezAinda não há avaliações
- Proyecto 2.5 TelemetriaDocumento8 páginasProyecto 2.5 TelemetriaFernando LopezAinda não há avaliações
- Ángulos geométricos: tipos y relacionesDocumento3 páginasÁngulos geométricos: tipos y relacioneseddanAinda não há avaliações
- Ejercicio FisicaDocumento2 páginasEjercicio FisicaArian WuAinda não há avaliações
- El Micrometro y El VernierDocumento13 páginasEl Micrometro y El VernierAbundis Martinez Ismael 1FAinda não há avaliações
- Crucigrama Funciones Excel EstudiantesDocumento3 páginasCrucigrama Funciones Excel EstudiantesDuvan Fe Villa0% (1)
- Tabla de Conversiones de UnidadesDocumento2 páginasTabla de Conversiones de Unidadesleonel_enriquem89% (19)
- Diferencias entre arquitecturas Dataflow de búsqueda e interconexiónDocumento5 páginasDiferencias entre arquitecturas Dataflow de búsqueda e interconexiónAxel Ortiz RicaldeAinda não há avaliações
- I7038 Inteligenciaartificial I 0Documento8 páginasI7038 Inteligenciaartificial I 0Usuario 19Ainda não há avaliações
- CatálogoDocumento2 páginasCatálogoErasmo Franco SAinda não há avaliações
- AbdcDocumento9 páginasAbdcProcmar EirlAinda não há avaliações
- Teoría Del Aprendizaje SignificativoDocumento11 páginasTeoría Del Aprendizaje SignificativoPerrex Duran100% (1)
- Circuito de MarcaciónDocumento5 páginasCircuito de MarcacióngabrielaAinda não há avaliações
- Peso y Balance de Un AvionDocumento5 páginasPeso y Balance de Un AvionsebastianAinda não há avaliações
- Aefa FCD 2011 T6Documento44 páginasAefa FCD 2011 T6Claudio TemblequeAinda não há avaliações
- Formulaciones de Productos Del HogarDocumento5 páginasFormulaciones de Productos Del HogarMaribel Hernández GaraboteAinda não há avaliações
- Investigación de MercadosDocumento15 páginasInvestigación de MercadosOctavio Alexis SaldañaAinda não há avaliações
- Tarea 3Documento7 páginasTarea 3yoqsanAinda não há avaliações
- Construccion de Gráficas y Modelos Matemáticos 2021Documento10 páginasConstruccion de Gráficas y Modelos Matemáticos 2021edrielle nayadeAinda não há avaliações
- Procedimiento de Tanques AstDocumento9 páginasProcedimiento de Tanques AstDANIEL BELLAAinda não há avaliações
- Leyes de Afinidad para Bombas CentrífugasDocumento2 páginasLeyes de Afinidad para Bombas CentrífugasJoelJátivaCarrilloAinda não há avaliações
- Procedimiento de Apriete y Torque de Uniones Atornilladas para La Estructura MetalicaDocumento13 páginasProcedimiento de Apriete y Torque de Uniones Atornilladas para La Estructura Metalicalensanz67% (3)
- DATOS Tabla Periodica DEFINITVADocumento7 páginasDATOS Tabla Periodica DEFINITVAGerardo Gabriel Calderas CortésAinda não há avaliações
- La Circulación y TransporteDocumento22 páginasLa Circulación y TransporteMelany Paola Mancilla BerrocalAinda não há avaliações