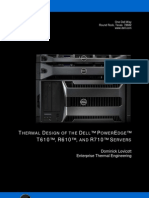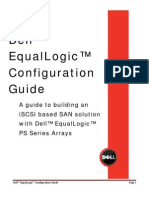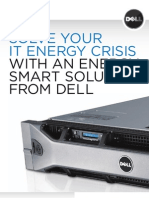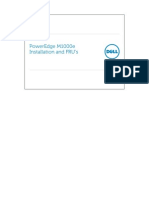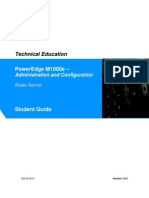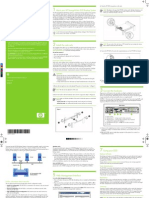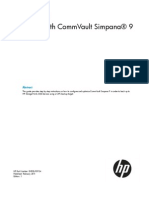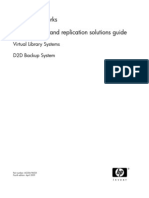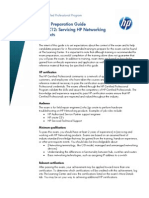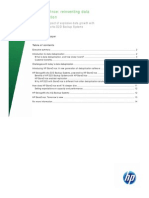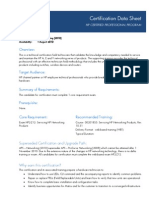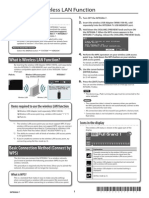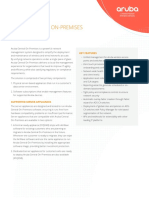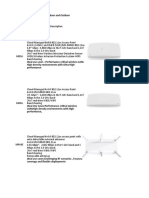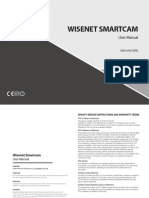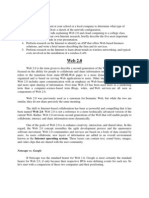Escolar Documentos
Profissional Documentos
Cultura Documentos
24
Enviado por
Ryan BelicovDireitos autorais
Formatos disponíveis
Compartilhar este documento
Compartilhar ou incorporar documento
Você considera este documento útil?
Este conteúdo é inapropriado?
Denunciar este documentoDireitos autorais:
Formatos disponíveis
24
Enviado por
Ryan BelicovDireitos autorais:
Formatos disponíveis
HP ProCurve Wireless Products
Appendix B
This appendix includes information about legacy HP ProCurve wireless products. Although HP ended the sale of these wireless products, many customers will continue to use them for many years to come. If you are asked to service these switches, this appendix will provide some information to help you do so.
Rev. 10.31
B1
Servicing HP Networking Products
HP ProCurve Standalone APs
HP ProCurve Standalone APs
HP ProCurve Standalone APs
HP ProCurve AP 420 HP ProCurve AP 530 HP ProCurve AP 10ag HP ProCurve 520wl
HP ProCurve Coordinated AP SolutionWireless LAN System HP ProCurve 700wl Secure Access Series HP ProCurve Antennas
Rev. 10.31
There are three families of legacy HP ProCurve wireless products, each of which is geared to provide particular functions:
HP ProCurve standalone APs HP ProCurve Wireless LAN System consisting of RPs controlled by a switch module HP ProCurve Secure Access 700wl Series
This section discusses the HP ProCurve standalone APs.
B2
Rev. 10.31
HP ProCurve Wireless Products
HP ProCurve Standalone APs
HP ProCurve Standalone APs
AP 420
One
AP 420
802.1 1b/g radio radios:
AP 530
AP 530
Two
Radio 1802.1 1b/g Radio 2802.1 1a or b/g
AP 10ag
Two
radios:
AP 10ag
Radio 1802.1 1b/g Radio 2802.1 1a
Each AP comes in a North America (NA) or Worldwide (WW) model.
AP 520wl
Rev. 10.31
There are three legacy standalone APs:
AP 420 AP 530 AP 10ag
For each AP, HP ProCurve offered two modelsone for North America (NA) and one for all other areas, or worldwide (WW).
Rev. 10.31
B3
Servicing HP Networking Products
HP ProCurve AP 420
HP ProCurve AP 420
One radio:
802.1 1b/g Support
for external antennas
Management options:
Web
browser interface (GUI) HTTP or HTTPS CLISerial, Telnet, or SSH SNMP solution
Reset to factory default settings:
Press
and hold the Reset button for 5 seconds Default username = admin No default password
Rev. 10.31
The AP 420s single-radio design supports 802.1 1g, with or without fallback support for 802.1 1b, as well as 802.1 1b alone.
External Antenna Support
The AP 420 supports the following antennas: ProCurve 5 dBi Indoor/Outdoor Omnidirectional Antenna (J8441A) ProCurve 8 dBi Outdoor Omnidirectional Antenna (J8444A)
Note The ProCurve 8 dBi Outdoor Omnidirectional Antenna (J8444A) is not supported by the HP ProCurve Wireless Access Point 420 NA (J8130A).
Management Options
You have several options for managing the AP 420.
Web Browser Interface
The Web browser interface offers an intuitive, task-based approach to managing the AP. You can access this interface remotely using either:
Hypertext Transfer Protocol (HTTP) HTTP over Secure Socket Layer (HTTPS), a protocol that encrypts data that is part of a web session
Rev. 10.31
B4
HP ProCurve Wireless Products
Command Line Interface (CLI)
You might prefer the precise control afforded by a CLI. You can also access the AP 420s CLI through:
A serial connection A remote Telnet session A remote, encrypted Secure Shell (SSHv2) session
SNMP
SNMP support allows you to manage the AP 420 in the context of other devices on your network. An SNMP v1/v2 agent on the AP 420:
Submits information such as device settings, traffic statistics, and alarms to a central SNMP server Accepts commands from SNMP management software, allowing for centralized administration
SNMP v3 offers the same services but adds encryption to protect sensitive information.
Flash Memory
The AP 420 includes 4 MB flash memory in which the following are stored:
A startup-config with custom configurations A factory default config, which allows you to return the AP 420 to default settings Software Default software, which is software loaded at production that enables the AP 420 to recover automatically should new software fail to download successfully or the primary software become corrupted. This default software cannot be altered.
Returning the AP to Factory Settings
To return the AP 420 to its factory default settings and password, locate the Reset button on the back of the device. Press and hold it for five seconds. The default username is admin. The AP 420 does not initially have a manager password; simply press Enter when prompted for the password.
Rev. 10.31
B5
Servicing HP Networking Products
Interpreting the HP ProCurve AP 420 LEDs
Interpreting the HP ProCurve AP 420 LEDs
Status On
Power LED On
10/100 TX LED 100 Mbps connection up (green) 10 Mbps connection up (amber)
Wireless LED Associated with at least one station
Off Blinking
5 Rev. 10.31
Off (no power) Self-test
Connection down Activity on the link
No associations Activity on the link
The AP 420 has three LEDs (Power, 10/100 TX, and Wireless), each of which has three statuses: on, off, or blinking.
Power LED
The Power LED indicates whether the AP 420 is on or off. The AP 420 does not have a power switch. If the AP 420 receives power, it is on. If the Power LED is off, check the power cord and verify that you are using approved ProCurve equipment. When the AP 420 uses PoE, an off Power LED may indicate a problem on the connecting switchfor example, PoE is not enabled or the Ethernet connection is down. At the APs initial power up, the Power LED blinks for between 30 seconds and one minute while it performs a self-test and system initialization. If a component of the self-test fails, the LED continues to blink, indicating a problem with the boot code or software. The Power LED also blinks when the AP 420 downloads new software.
B6
Rev. 10.31
HP ProCurve Wireless Products
10/100 TX LED
The 10/100 TX LED reports the status of the AP 420s Ethernet connection. The LED glows when the far-end device sends a link indication (the link is up). The color indicates the speed of the connection:
Green100 Mbps Amber10 Mbps
Actual activity on the linkthat is, the Ethernet interface sending or receiving trafficcauses the LED to blink.
Wireless LED
The Wireless LED is on when both of these conditions are met:
The radio is on. At least one station is associated with the AP 420.
If the LED is off, either the radio is disabled or no stations are currently connected. The LED blinks when the radio sends or receives traffic.
Rev. 10.31
B7
Servicing HP Networking Products
Configure Country Code and IP Settings on the HP ProCurve AP 420
Configure Country Code and IP Settings on the HP ProCurve AP 420
Establish a serial connection. Enter the default username and password:
Username: Password:
admin
none required
Set the country code.
ProCurve AP 420# configure ProCurve AP 420(config)# country <code>
Access the Ethernet configuration mode and set the IP address and default gateway.
ProCurve AP 420(config)# interface ethernet ProCurve AP 420(if-ethernet)# no ip dhcp ProCurve AP 420(if-ethernet)# ip address <A.B.C.D> <A.B.C.D> <gateway A.B.C.D>
6 Rev. 10.31
Establish a Serial Connection
To begin to configure the AP 420, you can establish a serial connection to the AP, or you can Telnet to its default IP address of 192.168.1.1/24. If you want to establish a serial connection, complete these instructions: 1. Use a DB-9 female-to-female serial cable to connect your workstation to the APs console port. Although the APs do not ship with this cable (5184-1894), many ProCurve switches include it. Open a terminal (VT-100) session using these settings:
Note When establishing a console session, press Enter until the CLI prompt is displayed.
2.
Port: COM-1 Typically, you will use COM-1. Baud rate: 9600 Data bits: 8 Stop bit: 1
B8
Rev. 10.31
HP ProCurve Wireless Products
Parity: None Flow control: None
You can then begin to enter the basic commands shown on the slide. (You can complete these tasks after installing and powering up the AP 420 or before installing it at all, depending on the ease of accessing the APs serial port at its installation location.)
Enter the Default Username and Password
When you are prompted for a username, enter the default username and password: Username: admin Password: none required
Set the Country Code
The North American model (J8130A or J8130B) comes configured with the us country code. If you are using the Worldwide model (J8131A or J8131B), you must always set the country code, which you should do immediately. The country code configures the AP 420 to use only the channels and transmit powers allowed by regulations in your country. You cannot activate the AP 420 WWs radio until you set the country code. The correct country code must be set for the country in which you operate the AP so that it uses the correct authorized radio channels for wireless network devices. On the AP 420, the country code can only be set using the CLI.
ProCurve AP 420# country <country_code> Note You can see a complete list of available country codes by using the country ? command.
Once you have set the country code and rebooted the system, the CLI command is no longer available. If you need to change the country code, you must reload the AP default configuration by using the reset configuration command, or by pressing the APs Reset button for more than 5 seconds.
Specify IP Settings
By default, the AP 420 receives a dynamic address from a DHCP server. If a DHCP server is not available, the AP 420 uses the IP address 192.168.1.1/24. You can also disable the DHCP client on the AP 420 and assign it a static address.
Rev. 10.31
B9
Servicing HP Networking Products
Enter these commands to access the Ethernet interface and configure the IP settings:
ProCurve ProCurve ProCurve ProCurve <gateway AP 420# configure AP 420(config)# interface ethernet AP 420(if-ethernet)# no ip dhcp AP 420(if-ethernet)# ip address <A.B.C.D> <A.B.C.D> A.B.C.D>
Enter the IP address of the APs default gateway immediately after the APs own IP address. For example, you might enter:
ProCurve AP 420(if-ethernet)# ip address 10.1.1.10 255.255.255.0 10.1.1.1
The IP address on the APs Ethernet interface is its single address and also acts as its management address. You should assign the AP an address in your networks management VLAN. (By default, the APs management VLAN is VLAN 1; if necessary, change this setting with the management-vlanid <1-4094> <tagged | untagged> command, entered from the global configuration context.)
Note The actual CLI prompt on the AP 420 reads: HP ProCurve Access Point 420 This course will use the shortened prompt: ProCurve AP 420
When you enter commands in the AP 420 CLI, they are automatically saved to the startup-config. You do not have to enter the write memory command.
B 10
Rev. 10.31
HP ProCurve Wireless Products
CLI: Upgrade Software on the HP ProCurve AP 420
CLI: Upgrade Software on the HP ProCurve AP 420
Upgrade the software image by entering:
ProCurve AP 420# copy tftp file 1. Application image 2. Config file 3. Boot block image 4. Text Config file Select the type of download<1-4>: [1]:1 TFTP Source file name:hp420-2100B14.bin TFTP Server IP:192.168.1.10 Updating Boot Line in NVRAM, please wait! ... Do you want to reset to FACTORY DEFAULT SETTINGS? <y/n> [n]: n
Rev. 10.31
You can upgrade the software on the AP 420 using the CLI; you download the software file from a TFTP server to the APs flash memory using the commands shown on the slide. You must know the IP address of the TFTP server, and the AP must be able to reach this server. Follow these steps: 1. 2. 3. 4. Enter this command from the manager level of the CLI:
ProCurve AP 420# copy tftp file
You are prompted to select the type of file you want to download. Enter 1 for Application image. Enter the name of the .bin software file that is located on your TFTP server. Enter the IP address of the server.
The file copies to the APs flash memory, and you are asked whether you want to reset the AP to factory default settings. Enter n for no.
Rev. 10.31
B 11
Servicing HP Networking Products
Web: Upgrade Software on the HP ProCurve AP 420
Web: Upgrade Software on the HP ProCurve AP 420
Rev. 10.31
You can also upgrade the AP 420s software using the Web browser interface. When you use this method, the AP can download the new software file from either the local workstation (the station from which you are accessing the Web browser interface) or from a remote FTP or TFTP server. When you store the software file on the local workstation, you must make sure that the filename is valid. The name must not contain slashes (\ or /), the leading character must not be a period, and the maximum length for the name is 32 characters. Valid characters are alphanumeric characters and ., -, _. Follow these steps to upgrade the software: 1. 2. 3. Click the Administration tab. Click the Software Upgrade button. If the new software is stored locally, follow these steps: a. b. c. Move to the HTTP section. For New Firmware File, type the path and filename of the software on the local workstation. You can also use the Browse button to find the file. Click Start Upgrade.
B 12
Rev. 10.31
HP ProCurve Wireless Products
4.
If the new software is stored remotely, follow these steps: a. b. c. d. e. f. g. Move to the Remote, section. For Direction, select Download. For File Type, select Application. For Server Type, select FTP or TFTP depending on the type of server that you are using. For File Name, type the name of the software file as stored on the FTP or TFTP server. For Server IP, specify the IP address of the FTP or TFTP server. If using an FTP server, specify the user name and password, if required.
5. 6.
Click the Start Upgrade button. When either the local or remote download is complete, click the Reboot button. After the AP 420 reboots, it runs the new software.
Rev. 10.31
B 13
Servicing HP Networking Products
CLI: Manage Configuration Files on the HP ProCurve AP 420
CLI: Manage Configuration Files on the HP ProCurve AP 420
Download a configuration file from a TFTP server.
ProCurve AP 420# copy tftp file 1. Application image 2. Config file 3. Boot block image 4. Text Config file Select the type of download<1-4>: [1]:[2 | 4] TFTP Source file name:hp420-config.cfg TFTP Server IP:192.168.1.10
Copy a configuration file from the AP 420 to a TFTP server.
ProCurve AP 420# copy config tftp <binary | text> TFTP Source file name:hp420-config.txt TFTP Server IP:192.168.1.19
Rev. 10.31
You can download a previously saved configuration file from the TFTP server to the AP to restore an earlier configuration. Follow these steps: 1. 2. 3. 4. Enter this command from the manager level of the CLI:
ProCurve AP 420# copy tftp file
You are prompted to select the type of file you want to copy. Enter 2 for Config file or 4 for Text Config file (if the configuration file has a .txt extension). Enter the filename of the configuration file. Enter the TFTP server IP address.
You can also copy a configuration file from the AP to a TFTP server with the copy command. Follow these steps: 1. 2. 3. Enter this command from the manager level:
ProCurve AP 420# copy tftp <binary | text>
Enter the filename of the text (.txt) or binary (.bin) file that will be stored on the TFTP server. Enter the IP address of the TFTP server.
B 14
Rev. 10.31
HP ProCurve Wireless Products
Web: Manage Configuration Files on the HP ProCurve AP 420
Web: Manage Configuration Files on the HP ProCurve AP 420
10
Rev. 10.31
You can also use the Web browser interface to upload configuration files to a remote server (for purposes such as for backup) as well as to download files to the AP. Unlike software files, configuration files can only be copied to and from remote FTP or TFTP servers. Follow these steps: 1. 2. 3. 4. 5. 6. 7. 8. Click the Administration tab. Click the Software Upgrade button. Move to the Remote section. For Direction, select Download to copy a file from the remote server to the AP. Select Upload to copy a file from the AP to the server. For File Type, select Config or Text Config. For Server Type, select the type of server you are using. For Server IP, type the IP address of the server. For File Name, type the name under which the configuration file you are transferring is stored on the remote server (for downloads) or will be stored on the remote server (for uploads). If using an FTP server, specify the user name and password, if required.
9.
10. Click the Start Upgrade button.
Rev. 10.31
B 15
Servicing HP Networking Products
CLI: Reset the HP ProCurve AP 420 to Factory Defaults
CLI: Reset the HP ProCurve AP 420 to Factory Defaults
Reset to factory defaults.
ProCurve AP 420# reset configuration
When asked to confirm the reset, press y.
1 1
Rev. 10.31
The reset configuration command resets the AP 420 to the factory default settings and then reboots the AP.
B 16
Rev. 10.31
HP ProCurve Wireless Products
Web: Reset the HP ProCurve AP 420 to Factory Defaults
Web: Reset the HP ProCurve AP 420 to Factory Defaults
12
Rev. 10.31
You can use the Web browser interface to reset the AP 420s configuration to the factory defaults settings and reboot the system. 1. 2. 3. Click the Administration tab. Click the Software Upgrade button. Click the Reset button.
Rev. 10.31
B 17
Servicing HP Networking Products
HP ProCurve AP 530
HP ProCurve AP 530
Two radios:
Radio Radio
1802.1 1b/g 2:
802.1 1a 802.1 1b/g (external antenna required) Support
for external antennas
Management options:
Web
browser interface (GUI)HTTP or HTTPS Telnet, or SSH solution
CLISerial, SNMP
13
Rev. 10.31
The AP 530 offers many of the same features that the AP 420 provides, with several additional features. For example, the AP 530 includes two built-in radios. Radio 1 supports 802.1 1g, 802.1 1b, and 802.1 1g with fallback support for 802.1 1b. Radio 2 supports all of these options, as well as 802.1 1a. The radios can be set to the same 802.1 1 standard or to different standards. However, whenever Radio 2 is configured to use 802.1 1b/g, it must be connected to an external antenna. The external antenna should be separated from the internal antenna by 2 to 4 meters.
External Antenna Support
The AP 530 supports the following antennas:
ProCurve 5 dBi Indoor/Outdoor Omnidirectional Antenna (J8441A) ProCurve 8 dBi Outdoor Omnidirectional Antenna (J8444A) ProCurve 14 dBi Yagi Antenna (J8448B) ProCurve Antenna Lightning Arrester (J8996A) ProCurve 3 dBi Dual Band Diversity Antenna (J8997A) ProCurve 6 dBi 5 GHz Omnidirectional Antenna (J8998A) ProCurve 7 dBi Dual Band Directional Antenna (J8999A)
Rev. 10.31
B 18
HP ProCurve Wireless Products
ProCurve 14 dBi 5 GHz Directional Antenna (J9000A)
Management Options
You can access the AP 530s CLI, as well as its Web browser interface, both nonsecurely and securely. The AP 530 supports the same security protocols as the AP 420SSHv2 and HTTPS. To better integrate within a network, the AP 530 uses Link Layer Discovery Protocol (LLDP, which is defined in the IEEE 802.1AB standard) to:
Report information about itself to the connecting switch Automatically populate the LLDP and proprietary management information bases (MIBs) on which SNMP servers such as ProCurve Mobility Manager (PMM) rely
Rev. 10.31
B 19
Servicing HP Networking Products
HP ProCurve AP 530 Default Configurations
HP ProCurve AP 530 Default Configurations
Two default configurations:
Custom default configuration created by the customer Factory default configuration Press the Reset and Clear buttons. When LEDs turn off, release Reset. When LEDs flash, release Clear. Press the Reset and Clear buttons. When LEDs turn off, release Reset. When LEDs flash, press Reset. When LEDs flash rapidly, release Clear. Default username = admin Default password = admin
Rev. 10.31
Reset to custom default settings:
Clear button
Reset to factory default settings:
Reset button
14
The AP 530 has supports several configurations in its flash memory, so you can return it to factory default settings or custom default settings.
Flash Memory
The AP 530s 16 MB of flash memory hold:
Software and backup software to ensure smooth upgrades Startup-configthe individualized configuration from which the AP loads Factory default configurationa functional configuration to which the AP 530 can always return Custom default configurationa baseline configuration customized to the customers environment
The AP 530 can transfer files to and from its flash memory using Secure Copy Protocol (SCP) in addition to File Transfer Protocol (FTP) and Trivial FTP (TFTP).
Returning the AP to Default Settings
Using the Clear and Reset buttons on the back of the device, you can reset the AP 530 to its:
Custom default settings (custom reset) Hold down the Clear and Reset buttons together. Release the Reset button when the LEDs turn off. Release the Clear button when the LEDs begin to flash.
B 20
Rev. 10.31
HP ProCurve Wireless Products
Factory default settings (factory reset) Hold down the Clear and Reset buttons together. Release the Reset button when the LEDs turn off. When the LEDs begin to flash, hold down the Reset button again. When the LEDs begin to flash rapidly, release the Clear button.
The default username and password for the AP 530 are both admin.
Rev. 10.31
B 21
Servicing HP Networking Products
Interpreting the HP ProCurve AP 530 LEDs
Interpreting the HP ProCurve AP 530 LEDs
Status
Power LED Radio 1 LED
Radio 2 LED
Wireless LED
On Blinking
On Booting
Radio enabled and currently using Ethernet link up and currently its full bandwidth using its full bandwidth Radio enabled and currently using partial bandwidth Booting Radio disabled Ethernet link up and currently using partial bandwidth Booting Ethernet link down
Off
Off (no power)
15
Rev. 10.31
The AP 530 has four LEDs:
Power LED Radio 1 LED Radio 2 LED LAN LED
Power LED
View the Power LED to verify the AP 530 is on and has loaded successfully; in this case, the LED glows solid green. If the LED is off, the AP is not receiving power. Look for problems with the power cord or with PoE. While the AP 530 initially loads, all LEDs blink. The pattern of the blinking indicates the stage in the boot-up processfor example, loading the boot software or decompressing the software. If the LEDs continue to blink too long, you can match the pattern to the stage and attempt to rectify the problem. (Refer to the table below.) For example, when the LAN and radio 2 LEDs remain on (stage 5), but the radio 1 LED does not also turn on (stage 6), the AP cannot initialize the software, which may be corrupt.
B 22
Rev. 10.31
HP ProCurve Wireless Products
Stage
1 2 3 4 5 6 7
LED Pattern
Power LED on 5 seconds LAN LED blinks 5 times in 1 second all LEDs on 5 seconds only LAN LED on LAN and Radio 2 LEDs on LAN, Radio 1, and Radio 2 LEDs on LEDs operating normally
Step Completed in the Boot-Up Process
system initialization started boot ROM initialized operating system kernel loaded file system mounted radio drivers loaded software initialized AP successfully booted
Radio LEDs
The ProCurve AP 530 has two Radio LEDs labeled Radio 1 and Radio 2. Both LEDs behave in the same manner: they are off when the radio is disabled and blink when the radio is enabled. The rapidity of the blinking indicates the amount of activity on the radio: the faster the blinking, the more traffic. When the radio is not sending or receiving any traffic but the radio is on, the LED blinks once every five seconds. On the other hand, when all bandwidth on a radio is consumed, the LED glows solid green. View the radio LEDs to track wireless activity and monitor for congestion.
LAN LED
The LAN LED reports the status of the AP 530s Ethernet connection. When the LAN LED is off, the Ethernet connection (either the Physical Layer or the Data Link Layer) is down. When on, the LAN LED blinks to signal the amount of activity on the line.
Rev. 10.31
B 23
Servicing HP Networking Products
Configure Country Code and IP Settings on the HP ProCurve AP 530
Configure Country Code and IP Settings on the HP ProCurve AP 530
Establish a serial connection and enter default settings:
Username: Password:
admin
admin
Set the country code.
ProCurve AP 530# configure ProCurve AP 530(config)# country <code>
Access the Ethernet configuration mode and configure the IP settings.
ProCurve AP 530(config)# interface ethernet ProCurve AP 530(ethernet)# ip address <A.B.C.D> <A.B.C.D> ProCurve AP 530(ethernet)# ip default-gateway <A.B.C.D>
Save the configuration.
ProCurve AP 530(ethernet)# write memory
16 Rev. 10.31
Establish a Serial Connection
You follow the same steps you used to establish a serial connection with the AP 420: 1. Use a DB-9 female-to-female serial cable to connect your workstation to the APs console port. Although the APs do not ship with this cable (5184-1894), many ProCurve switches include it. Open a terminal (VT-100) session using these settings:
Note When establishing a console session, press Enter until the CLI prompt is displayed.
2.
B 24
Port: COM-1 Typically, you will use COM-1. Baud rate: 9600 Data bits: 8 Stop bit: 1 Parity: None Flow control: None
Rev. 10.31
HP ProCurve Wireless Products
Username and Password
When prompted, enter the default username and password: Username: admin Password: admin
Set the Country Code
You must set the AP 530s country code so that it uses the authorized radio channels for wireless network devices in the country in which it operates. The country code must be set before configuring other radio settings because it affects the radio channels that are available. Enter this command to set the country code:
ProCurve AP 530# country <code> Note You can see a complete list of available country codes by using the country ? command. At factory default settings, the country code is preset to US in the HP ProCurve Access Point 530 NA (J8986A). On the AP 530 NA, the code can be changed from US to only the code for Canada, Mexico, or Taiwan. When the code is set to Canada, Mexico, or Taiwan and you want to reset it to US, you must reset the AP to its factory defaults. The radios are disabled if the country code is not set. When the country code is set, the radios can be enabled. When you reset the unit to its factory default settings, the HP ProCurve Access Point 530 WW (J8987A) requires that you set its country code. The AP 530 NA returns to US.
Specify IP Settings
Like the AP 420, the AP 530 takes a dynamic address by default. If a DHCP server is not available, however, the AP 530 uses this IP address: 192.168.1.10/24.
Note If you connect two AP 530s set to factory defaults to the same network, you should immediately connect to them with console sessions and change their IP addresses. Otherwise, the duplicate IP address may cause confusion.
To set the AP 530s static IP address manually, enter these commands:
ProCurve AP ProCurve AP ProCurve AP <A.B.C.D>] ProCurve AP 530# configure 530(config)# interface ethernet 530(ethernet)# ip address <A.B.C.D> [/<prefix length> | 530(ethernet)# ip default-gateway <A.B.C.D>
Rev. 10.31
B 25
Servicing HP Networking Products
Note The AP 530s actual CLI prompt is: ProCurve Access Point 530 This course will use this shortened prompt: ProCurve AP 530
Save the Configuration
To save the changes, enter:
ProCurve AP 530(Ethernet)# write memory
B 26
Rev. 10.31
HP ProCurve Wireless Products
CLI: Manage Files on the HP ProCurve AP 530
CLI: Manage Files on the HP ProCurve AP 530
Upgrade software.
ProCurve AP 530# copy tftp flash <A.B.C.D> <filename>
Download a configuration file from a TFTP server.
ProCurve AP 530# copy tftp <startup-config | custom-default> <server A.B.C.D> <filename>
Copy a configuration file from the AP 530 to a TFTP server.
ProCurve AP 530# copy <startup-config | custom-default> tftp <server A.B.C.D> <filename>
17
Rev. 10.31
Use the commands displayed on the slide to upgrade software and to manage configuration files from the CLI.
Upgrade Software
Using the CLI, you can have the AP 530 download new software from a TFTP, FTP, or SCP server. Enter this command:
ProCurve AP 530# copy <tftp | ftp | scp> flash <A.B.C.D> <filename> [user-name <user> password <password>]
Replace <A.B.C.D> with the IP address of the server and <filename> with the name under which the software is stored on the server. For FTP or SCP, you may need to enter a valid username and password. When the upgrade is complete, use the reboot command to reboot the AP and have the new software take effect.
Note Upgrading the software does not affect the configuration of the AP 530. However, you might want to back up the APs configuration as a failsafe.
Rev. 10.31
B 27
Servicing HP Networking Products
Download a Configuration File from a Remote Server
The AP 530 can obtain a configuration file from a remote TFTP, FTP, or SCP server. This AP can store two configuration files: a startup-config file, which stores the settings that this AP runs, and a custom-default configuration file, which stores default settings that have been customized for all APs in a system. You can download a configuration file from a remote server to either of these files on the AP 530. Enter this command:
ProCurve AP 530# copy <tftp | ftp | scp> <startup-config | customconfig> <A.B.C.D> <filename> [user-name <user> password <password>]
Replace <A.B.C.D> with the IP address of the server and <filename> with the name under which the configuration file is stored on the server. For FTP or SCP, you may need to enter a valid username and password.
Copy a Configuration File from the AP 530 to a Remote Server
You can also copy a configuration file from the AP 530 to a remote TFTP, FTP, or SCP server. For example, you might want to create a custom-default configuration and transfer that file to the remote server to be uploaded to another AP. Or you might want to backup the APs startup-config. Enter this command:
ProCurve AP 530# copy <startup-config | custom-config> <tftp | ftp | scp> <A.B.C.D> <filename> [user-name <user> password <password>]
Replace <A.B.C.D> with the IP address of the server and <filename> with the name under which you want to store the configuration file on the server. For FTP or SCP, you may need to enter a valid username and password.
B 28
Rev. 10.31
HP ProCurve Wireless Products
Web: Update Software on the HP ProCurve AP 530
Web: Update Software on the HP ProCurve AP 530
18
Rev. 10.31
Using the Web browser interface, you can complete a remote software update (from a TFTP, FTP, or SCP server) or a local update (from the station from which you are accessing the Web browser interface). When you store the software file on the local workstation, you must make sure that the filename is valid. The name must not contain slashes (\ or /), the leading character must not be a period, and the maximum length for the name is 32 characters. Valid characters are alphanumeric characters and ., -, _. To complete a remote update, follow these steps: 1. 2. 3. 4. 5. 6. 7. 8.
Rev. 10.31
Click Management > System Maintenance in the left navigation bar. Click the Software tab. For Server Type, select FTP, TFTP, or SCP. For Server IP, type the IP address of the remote server. For File Name, type the name under which the software is stored on the remote server. For Username and Password, type valid credentials (if required by your FTP or SCP server). Click Upgrade to initiate the operation. Click Management > System Maintenance in the left navigation bar.
B 29
To complete a local upgrade, follow these steps:
Servicing HP Networking Products
9.
Click the Software tab.
10. Under Local Update for File Name, type the name under which the software is stored on the local management station. 11. Click Upgrade to perform the operation. 12. Reboot the AP 530 (select the Reboot tab and click Reboot). 13. Clear the browser cache before attempting to manage the AP using the new software version. After the upgrade has completed, reboot the AP 530 (select the Reboot tab and click Reboot). Clear the browser cache before attempting to manage the AP using the new software version.
B 30
Rev. 10.31
HP ProCurve Wireless Products
Web: Manage Configuration Files on the HP ProCurve AP 530
Web: Manage Configuration Files on the HP ProCurve AP 530
19
Rev. 10.31
You can save the APs configuration file to a remote server (upload) or transfer a file from a remote server to the AP (download) using the Web browser interface. Follow these steps: 1. 2. 3. 4. 5. 6. 7. 8. Select Click Management > System Maintenance. Select the Configuration Files tab. For Server Type, select FTP, TFTP, or SCP. For Direction, select Download or Upload for the option. For Server IP, type the IP address of the remote server. For File Name, type the name under which the software is stored on the remote server. For Username and Password, type valid credentials (if required by your FTP or SCP server). Click Update to perform the upload or download operation.
Rev. 10.31
B 31
Servicing HP Networking Products
CLI: Reset the HP ProCurve AP 530 to Factory or Custom Defaults
CLI: Reset the HP ProCurve AP 530 to Factory or Custom Defaults
Reset an AP 530 to factory defaults.
ProCurve Access Point 530# copy factory-default startupconfig
To get a replacement AP 530 up and running, copy a custom-default configuration to its startup-config.
ProCurve Access Point 530# copy custom-default startupconfig
Restart an AP 530.
ProCurve Access Point 530# reload Device will be rebooted, do you want to continue [y/n]? y Do you want to save the current configuration [y/n]? n
20
Rev. 10.31
Reset an AP 530 to Factory Defaults
You can return a misconfigured AP to its factory default configuration. Enter this command:
ProCurve AP 530# copy factory-default startup-config
Restart the AP with the reload command. When prompted, enter y to confirm the reboot. When prompted, enter n so that you do not save the running-config.
Reset an AP 530 to Custom Defaults
You can also return an AP 530 to a custom-default configuration, which is a default configuration that has been customized for a particular system. Resetting an AP to a custom-default configuration is a quick way to get a replacement AP 530 up and running. (First download the custom-default configuration to the AP from a remote server as you learned how to do earlier.) Enter this command:
ProCurve AP 530# copy custom-default startup-config
Restart the AP with the reload command. When prompted, enter y to confirm the reboot. When prompted, enter n so that you do not save the running-config. After the AP 530 reboots, you can access it with a console session and set individual settings such as an IP address. It should then be ready to function in the system.
B 32
Rev. 10.31
HP ProCurve Wireless Products
Web: Reset the ProCurve HP AP 530 to Factory or Custom Defaults
Web: Reset the HP ProCurve AP 530 to Factory or Custom Defaults
21
Rev. 10.31
To reset the settings on the AP 530 using the Web browser interface, follow these steps: 1. 2. 3. 4. Click Management > System Maintenance. Click the Configuration Files tab. Click the Reset button next to Reset to Factory Default to restore the AP to its factory settings. Click the Reset button next to Reset to Custom Default to restore the AP to the settings stored in a custom-default configuration file.
A message appears stating that the selected configuration will be restored and that the Web browser connection to the AP will be lost. Click OK to continue. The AP 530 reboots automatically.
Rev. 10.31
B 33
Servicing HP Networking Products
HP ProCurve AP 10ag
HP ProCurve AP 10ag
Two radios:
802.1 1a 802.1 1b/g
Management options:
Web
browser interface (GUI)HTTP solution
SNMP
Reset to factory default settings:
Press
and hold the Reset to Default button for 5 seconds. LEDs shut off, release the button. username = admin password = password
When
Default Default
22
Rev. 10.31
The ProCurve Wireless Access Point 10ag is designed for small businesses with relatively simple wireless network requirements. It has two radios, one that supports 802.1 1a and one that supports 802.1 1b/g. It can be wall-mounted or placed on a flat surface and can be powered by Power over Ethernet (PoE).
Management Options
Administrators can manage the ProCurve AP 10ag through an intuitive Web browser interface using any JavaScript-enabled browser. You can access the APs interface from any network PC on the same subnet as the AP. You can also manage the AP from a network management station running an SNMP management application, such as PCM. The AP SNMP agent supports SNMP versions 1 and 2c.
Resetting the AP to Factory Defaults
You can restore factory default configuration by pressing the Reset to Default button on the rear panel for more than five seconds. As soon as the LEDs (except the Power LED) shut off, release the Reset to Default button. The AP resets to factory defaults and reboots.
B 34
Rev. 10.31
HP ProCurve Wireless Products
Interpreting the HP ProCurve AP 10ag LEDs
Interpreting the HP ProCurve AP 10ag LEDs
Status
Power LED
Diag LED
LAN LEDs
Wireless LEDs
On Blinking
AP powered on
Normal operation
Ethernet link up and Radio enabled and using full bandwidth using full bandwidth
Boot in progress Reset to factory Ethernet link up and Radio enabled and defaults in using partial using partial bandwidth progress bandwidth AP not receiving Normal power operation Ethernet link down Blinking slowlyRadio disabled or no stations associated
Off
23
Rev. 10.31
The LEDs on the AP 10ag convey basic information about its status and operation.
Power LED
View the Power LED to verify the AP 10ag is receiving power. If the LED is off, the AP is not receiving power. Look for problems with the power cord or with PoE.
Diag LED
This amber LED blinks when a reset to factory default settings is in progress.
LAN LED
The LAN LEDs report the status of the AP 10ags Ethernet connection. When the LAN LED is off, the Ethernet connection (either the Physical Layer or the Data Link Layer) is down. When the Ethernet connection is established, the LED blinks at a rate proportional to the traffic it is handling.
Wireless LEDs
The Wireless LEDs indicate the status of the radios. If the LED is off, either the radio is disabled or no stations are currently connected. When the radio is enabled, its LED blinks at a rate proportional to the traffic it is handling. The table on the following page lists the LEDs, their behaviors, and what the behaviors indicate. Refer to this table for guidelines on the next step to take when you see a particular pattern of LED behavior.
Rev. 10.31
B 35
Servicing HP Networking Products
LED Label
Power
State
Green Off
Meaning
The AP is receiving power. The AP is not receiving power. If the power adapter is connected to a power source, verify that the power jack is connected properly to the power connector on the back panel of the AP. Reset to factory default is in progress. Blinking stops when the AP has completed resetting to factory defaults and is about to reboot. Normal state The RJ-45 port has no network cable connected, or is not receiving a link signal. Try swapping the Ethernet cable. Also check the settings on the uplink switch. Verify that the port is enabled and does not require authentication. The RJ-45 port has a link indication from a 10 Mbps or 100 Mbps device and is transmitting or receiving traffic. The LED blinking rate is proportional to the traffic rate. If there is no traffic, the blinking rate will be once every five seconds. As the traffic rate increases, the blinking rate also increases until the LED is solid on, which indicates there no further bandwidth available on the port. The wireless interface may be disabled. Check the radio status on the Information page. The wireless interface is enabled and transmitting or receiving traffic. The LED blinking rate is proportional to the traffic rate. If there is no traffic, the blinking rate will be once every second. As the traffic rate increases, the blinking rate also increases until the LED is solid green, which indicates there no available bandwidth on the interface.
Diag
Blinking amber
Off LAN Off
Blinking or solid green
Link/Act 802.1 1a Link/Act 802.1 1b/g
Off Blinking fast or solid green
B 36
Rev. 10.31
HP ProCurve Wireless Products
Configure Basic Settings on the HP ProCurve AP 10ag
Configure Basic Settings on the HP ProCurve AP 10ag
Access the Web browser interface using the default IP address:
192.168.1.14 Username: admin
Password: password
Enter default username and password:
2 1 3 4
Change the IP address
Set the country code
24
Rev. 10.31
The AP 10ag has a default IP address of 192.168.1.14/24. To change this default IP address, you must access the Web browser interface. Connect your workstation directly to the AP 10ag and change the workstation IP address so that it is on the same subnetwork. For example, you might change the workstation IP address to 192.168.1.1/24.
Note You should not connect two AP 10ags set to factory defaults to the same network. Because the default IP addresses are the same, you will not know which one you are configuring when you access the Web browser interface.
Open a Web browser and enter http://192.168.1.14 as the URL. To access the AP 10ag Web browser interface, enter the default username and password:
Username: admin Password: password
Rev. 10.31
B 37
Servicing HP Networking Products
After you access the Web browser interface, you should change the APs IP address to one on your companys network. You should also set the country code, using the steps outlined below. 1. 2. In the navigation bar, click Basic Settings under Setup. You can configure the AP 10ag to receive an IP address from a DHCP server, or you can configure a static IP address. Complete one of the following steps: a. b. 3. 4. To have the AP 10ag receive a dynamic IP address, select the Enable option for DHCP Client. To set a static IP address, type the appropriate settings for IP Address, IP Subnet Mask, and Default Gateway.
For Country/Region, select the country where the AP will be operating. Click Apply.
B 38
Rev. 10.31
HP ProCurve Wireless Products
Upgrade Software on the HP ProCurve AP 10ag
Upgrade Software on the HP ProCurve AP 10ag
2 3
25
Rev. 10.31
You can easily update the APs software from the Web browser interface. The software file must be stored on the local station (from which you are accessing the Web browser interface). Complete the following steps: 1. 2. Click Update Software under Management. The Update Software window is displayed. Type the filename for the software as stored on the local station. Or click Browse and navigate to the folder where you saved the software update file, select the file, and then click Open. Click Update.
3.
A progress bar is displayed. When the software update is completed, the AP reboots itself and then redirects you to the Information page. Check the Software Version and verify that the new version has been installed.
Rev. 10.31
B 39
Servicing HP Networking Products
Manage Configuration Files on the HP ProCurve AP 10ag
Manage Configuration Files on the HP ProCurve AP 10ag
Copy files between the AP 10ag and the management station.
Copy a configuration from the AP to the local station.
2 Copy a configuration 2b
2a
on the local station to the AP.
2c
26
Rev. 10.31
You might want to back up a configuration file or copy a configuration file to an AP 10ag. 1. 2. In the Web browser interface, click Back up Settings under Management. Complete one of the following steps. a. b. To copy a configuration file from the AP to the local management station, click the Backup button. To copy a configuration file from the local management station to the AP, click the Browse button under Restore Saved Setting from a File and select the file. Then click the Restore button. To return the AP 10ag to factory default settings, click the Erase button under Revert to Factory Default Settings. Click OK to continue. The following message is displayed: Please wait.... Access Point is rebooting...... PLEASE WAIT until re-directed to Information page.
c.
When the AP has restored its settings to factory default, the Web interface refreshes and displays the Information page. If the AP was using an IP address other than the default, you may see a Page Not Found message in your browser. This is because the AP has already reverted to its default IP address, 192.168.1.14.
B 40
Rev. 10.31
HP ProCurve Wireless Products
HP ProCurve AP 520wl
HP ProCurve AP 520wl
Variety of features depending on the card installed in its two slots Management options:
Web browser interfaceHTTP CLITelnet and Serial SNMP v1/2c Press and hold the Reload button for 10 seconds. Or, from the CLI, enter this command twice: set sysresettodefaults 1 AP 520wl
Reset to factory default settings:
27
Rev. 10.31
ProCurve Networking no longer sells the AP 520wl, but it continues to support the product. The AP 520wl requires the installation of a radio card. With its two cardbus radio slots, the AP can accommodate almost any combination of 802.1 1b, 802.1 1a, and 802.1 1g modes. Radio cards for the AP 520wl include the following:
ProCurve Wireless 802.1 1b Access Point Card 150wl 13 CH (J8136A) with 13channel support; for use in Europe and Asia only (except Japan) ProCurve Wireless 802.1 1b Access Point Card 150wl 14 CH (J8137A) with 14channel support; for use in Japan only ProCurve Wireless 802.1 1a Access Point Kit 160wlSingapore (J8148A) for use in Singapore only ProCurve Wireless 802.1 1a Access Point Kit 160wlEurope (J8149A) for use in selected European countries only ProCurve Wireless 802.1 1a Access Point Kit 160wlJapan (J8150A) for use in Japan only ProCurve Wireless 802.1 1g Access Point Card 170wl 1 1 CH (J8432A) IEEE 802.1 1g radio card for AP 520wl Wireless Access Point, 1 1-channel
Rev. 10.31
B 41
Servicing HP Networking Products
ProCurve Wireless 802.1 1g Access Point Card 170wl 13 CH (J8430A) IEEE 802.1 1g radio card for AP 520wl Wireless Access Point, 13-channel ProCurve Wireless 802.1 1g Access Point Card 170wl 14 CH (J8431A) IEEE 802.1 1g radio card for AP 520wl Wireless Access Point, 14-channel
External Antenna Support
Depending on which radio cards are installed, the AP 520wl supports a variety of external antennas to extend coverage. No external antennas are approved for use with the AP in North America. The following antennas are approved for use in Europe, Middle East and Africa (EMEA) and Asia Pacific (AP) countries:
HP ProCurve 5 dBi Omnidirectional Antenna (J8441A) HP ProCurve 2 dBi Omnidirectional Diversity Antenna (J8442A) (not applicable with the 170wl radio card) HP ProCurve 7 dBi Directional Antenna (J8443A) HP ProCurve 8 dBi Outdoor Omnidirectional, Antenna (J8444A) HP ProCurve 6 dBi Direct Diversity Antenna (J8445A) (not applicable with the 170wl radio card) HP ProCurve 1 1 dBi Wide Angle Antenna (J8446A) HP ProCurve MMCX to R-SMA cable (J8447A) HP ProCurve 14 dBi Yagi Antenna (J8448A)
Management Options
The AP 520wl supports two types of management interface:
Web browser interface Command line interface (CLI)
In addition, you can use an SNMP service such as PCM to manage the device from the center. The AP supports SNMPv1, v2c, and v3. SNMPv3 provides data privacy and authentication with Secure Sockets Layer (SSL) to protect management sessions.
Returning the AP to Default Settings
If you cannot access the Web browser interface, return the AP to its default settings by pressing and holding the Reload button for 10 seconds. You can also return the AP to factory default settings from the CLI by entering this command twice: set sysresettodefaults 1.
B 42
Rev. 10.31
HP ProCurve Wireless Products
Interpreting the HP ProCurve AP 520wl LEDs
Interpreting the HP ProCurve AP 520wl LEDs
Power LED Ethernet Card Slot A Card Slot B Indication
Green Amber Amber Red Green
Green flash with activity Red Red
Green flash with activity Amber Red Amber
Green flash with activity Amber Red Amber
Normal operation Rebooting/Power on Self Test (POST) Missing or bad image POST running Card incompatible on indicated interface Indicated interface in administrative state
28
Rev. 10.31
After connecting the AP 520wl to a power source, the four LED lights on its face will turn on as the unit completes its startup processes. Allow the unit at least two minutes to boot. The AP has finished booting and operating normally when all LEDs are green. The power LED remains solid green, while the Ethernet and Card LEDs blink to indicate activity on the corresponding interfaces. The boot process may stall or the AP may encounter certain problems; look at the LED pattern to find the problem. During the boot process, the LEDs change color. The pattern at which the LEDs stop changing indicates the problem, as shown in the slide.
Rev. 10.31
B 43
Servicing HP Networking Products
Configure IP Settings on the HP ProCurve AP 520wl
Configure IP Settings on the HP ProCurve AP 520wl
Configure the IP address and default gateway.
ProCurve ProCurve ProCurve ProCurve AP AP AP AP 520wl> 520wl> 520wl> 520wl> set set set set ipaddrtype static ipaddr <A.B.C.D> ipsubmask <subnet mask> ipgw <gateway A.B.C.D>
29
Rev. 10.31
Establish a Serial Connection
As with other APs, establish a console session so that you can complete initial configurations. Follow the steps below: 1. Use a standard straight-through serial data (RS-232) cable with a one male DB-9 connector and one female DB-9 connector to connect your workstation to the serial port on the AP 520wl. (This type of cable ships with the ProCurve Series 9300m switch; the part number for the cable is 5183-7771.) Open a terminal session using these settings:
2.
Port: COM-1 Typically, you will use COM-1, but your station might have assigned a different ID to the console port to which you connected the cable.
Baud rate: 9600 Data bits: 8 Stop bit: 1 Parity: None Flow control: None
Password
When prompted, enter the APs password. The default is public.
B 44
Rev. 10.31
HP ProCurve Wireless Products
Specify IP Settings
Like other HP ProCurve APs, the AP 520wl obtains an IP address automatically from a network DHCP server. If you want to assign a static IP address to the AP, enter these commands:
ProCurve AP 520wl>set ipaddrtype static ProCurve AP 520wl>set ipaddr <A.B.C.D> ProCurve AP 520wl>set ipsubmask <mask> ProCurve AP 520wl>set ipgw <gateway A.B.C.D>
Rev. 10.31
B 45
Servicing HP Networking Products
CLI: Manage Software and Configuration Files on the HP ProCurve AP 520wl
CLI: Manage Software and Files on the HP ProCurve AP 520wl
Upgrade software
ProCurve AP 520wl> download <server A.B.C.D> <filename> img
Download a configuration file from a TFTP server
ProCurve AP 520wl> download <server A.B.C.D> <filename> config
Copy a configuration file from the AP 520wl to a TFTP server
ProCurve AP 520wl> upload <server A.B.C.D> <filename> config
30
Rev. 10.31
To update the AP 520wl software using the CLI, enter the command below. Your TFTP server must be running and set to transmit and receive.
ProCurve AP 520wl> download <server A.B.C.D> <filename> img
When the download is complete, you must reboot the AP for the changes to take effect:
ProCurve AP 520wl> reboot 0
You can also back up a configuration file by uploading it from the AP to your TFTP server:
ProCurve AP 520wl> upload <server A.B.C.D> <filename> config
If you want to restore an AP to the settings saved in your backup configuration file, download the file from your TFTP server to the AP.
ProCurve AP 520wl> download <server A.B.C.D> <filename> config
B 46
Rev. 10.31
HP ProCurve Wireless Products
Web: Upgrade Software and Download Files for the HP ProCurve AP 520wl
Web: Upgrade Software and Download Files for the HP ProCurve AP 520wl
2 3
4-7 8
31
Rev. 10.31
Upgrade Software
Follow these steps to upgrade the AP 520wl software using the Web browser interface: 1. 2. In the left navigation bar, click the Commands button. Click the Update AP tab.
You can then use either TFTP or HTTP to transfer the new software to the AP. The HTTP option allows you to upgrade the software from a file stored on the local management station. To upgrade via TFTP (as shown on the slide): 1. 2. 3. 4. 5. 6. Click the via TFTP tab. For Server IP Address, type the IP address of your TFTP server. For File Name, type the filename (including extension) of the new software file. For File Type, select Img. For File Operation, select Update AP or Update AP & Reboot. Click Update AP.
Rev. 10.31
B 47
Servicing HP Networking Products
To upgrade via HTTP (local): 1. 2. 3. 4. 5. Click the via HTTP tab. For File Type, select Image. For File Name, type the filename (including the path and extension) of the new software file. Or use the Browse button to find the file. Click Update AP. Click OK on the warning message to proceed.
The AP 520wl runs the new software after it reboots.
Download Configuration Files from a TFTP Server
You can also download saved configuration files to the AP using the Update AP tab. Follow the steps for a TFTP software upgrade, but select Config for File Type.
B 48
Rev. 10.31
HP ProCurve Wireless Products
Web: Copy HP ProCurve AP 520wl Configuration Files
Web: Copy HP ProCurve 520wl Configuration Files
2 3
1 4-5 6
32
Rev. 10.31
You might want to copy the APs configuration files to another location. 1. 2. In the left navigation bar, click the Commands button. Click the Retrieve File tab.
You can then copy the configuration files either to a TFTP server or to your management workstation (via HTTP). To copy the file to a TFTP server (as shown on the slide): 1. 2. 3. 4. 1. 2. 3. 4. 5. Select via TFTP. For Server IP Address, type the IP address of your TFTP server. For File Name, type the filename (including extension) under which the file will be stored on the server. Click Retrieve Config File. Select via HTTP. Click the Retrieve Config File button. Click OK in the confirmation window that opens. Click Save in the File Download window that opens. In the Save As dialog box, navigate to the location where you want to save the configuration file and enter a file name. Click Save.
B 49
To copy the file to the local station via HTTP:
Rev. 10.31
Servicing HP Networking Products
Web: Reset the HP ProCurve AP 520wl to Factory Defaults
Web: Reset the HP ProCurve AP 520wl to Factory Defaults
33
Rev. 10.31
You can use the Web browser interface to reset the AP to its factory default settings. 1. 2. 3. Click Commands. Click the Reset tab. Click Reset to Factory Default.
Note
Resetting the AP to its factory default configuration will permanently overwrite all changes that you have made to the units settings. The AP will reboot automatically after this command has been issued.
B 50
Rev. 10.31
HP ProCurve Wireless Products
HP ProCurve Coordinated AP SolutionWireless LAN System
HP ProCurve Coordinated AP Solution Wireless LAN System
Introduction to 802.1 1 Standards HP ProCurve Standalone APs
HP ProCurve Coordinated AP SolutionWireless LAN System
HP ProCurve 700wl Secure Access Series HP ProCurve Antennas
34
Rev. 10.31
This section discusses the ProCurve Wireless LAN System, which is ProCurves coordinated AP solution.
Rev. 10.31
B 51
Servicing HP Networking Products
HP ProCurve Wireless LAN System
HP ProCurve Wireless LAN System
ProCurve Wireless Edge Services zl/xl Module ProCurve Redundant Wireless Services zl/xl Module Wireless services-enabled switch
ProCurve Switch 5400zl Series or ProCurve 8212zl Switch ProCurve Switch 5300xl Series
ProCurve Radio Ports (RPs) RP licenses
Wireless Edge Services zl Module
Redundant Wireless Services zl Module
Wireless services-enabled switches
RP 210
35 Rev. 10.31
RP 220
RP 230
Large businesses that need many APs often use the ProCurve Wireless LAN System, which provides centralized management for those APs. The Wireless Edge Services Module controls all settings for the coordinated APs, which are called RPs. The Wireless LAN System includes the following components:
Wireless Edge Services zl Module or Wireless Edge Services xl Module Redundant Wireless Services zl Module or Redundant Wireless Services xl Module Wireless services-enabled switch:
HP ProCurve Series 5300xl switch HP ProCurve Series 5400zl switch HP ProCurve Switch 8212zl
RPs RP licenses
B 52
Rev. 10.31
HP ProCurve Wireless Products
Wireless Edge Services Module
As the central controller for the wireless network, the Wireless Edge Services Module provides the intelligence for the RPs, which are coordinated APs. Rather than configuring each RP separately, you configure settings on the Wireless Module. When the Wireless Module adopts connected RPs, it downloads your configuration settings to them.
Redundant Module
The Wireless LAN System can also include the Redundant Wireless Services Module, which provides failover capabilities in the event that the Wireless Module becomes unavailable for any reason. The only optional component in the Wireless LAN System, the Redundant Module also provides load sharing capabilities, which are discussed in the Mobility v8.21 course.
Wireless Services-Enabled Switch
A Wireless Edge Services zl Module must be installed in either a 5400zl switch or a Switch 8212zl. A Wireless Edge Services xl Module must be installed in a 5300xl switch. A Redundant Wireless Services zl Module is also installed in either a 5400zl switch or a Switch 8212zl. It can be installed in the same switch as the primary module or a different switch. Similarly, a Redundant Wireless Services xl Module can be installed in the same 5300xl switch as the primary module or a different switch. After you install a Wireless Edge Services Module or a Redundant Wireless Services Module in a switch, it is referred to as a wireless services-enabled switch.
RPs
RPs provide the radio signals that are used to establish the wireless network. Because they are coordinated APs, however, the RPs cannot create a wireless network on their own. They must first establish communication with and be adopted by a Wireless Module to receive the appropriate WLAN configurations. They then forward traffic from stations to the Wireless Module, which processes the traffic. ProCurve Networking offers three RPs, which support a variety of 802.1 1b/g and 802.1 1a combinations: RP 210, RP 220, and RP 230. The RPs 210 and 230 do not support external antennas. The RP 220 requires at least one external antenna and supports the following models:
ProCurve Antenna Lightning Arrester (J8996A) ProCurve 3 dBi Dual Band Diversity Antenna (J8997A) ProCurve 6 dBi 5 GHz Omnidirectional Antenna (J8998A) ProCurve 7 dBi Dual Band Directional Antenna (J8999A) ProCurve 14 dBi 5 GHz Directional Antenna (J9000A) ProCurve 5 dBi Indoor/Outdoor Omnidirectional Antenna (J8441A)
B 53
Rev. 10.31
Servicing HP Networking Products
ProCurve 8 dBi Outdoor Omnidirectional Antenna (J8444A) ProCurve 14 dBi Yagi Antenna (J8448B)
RP Licenses
To adopt an RP, the Wireless Module must have sufficient RP licenses. Each Wireless Edge Services xl Module or Wireless Edge Services zl Module ships with 12 nonremovable RP licenses, which allow the module to adopt up to 12 RPs. The module will not adopt more than 12 RPs unless the customer purchases and installs additional licenses:
For the Wireless Edge Services xl Module:
ProCurve Wireless Services Module 12 RP License (J9002A) ProCurve Wireless Services zl 12 RP License (J9053A) ProCurve Wireless Services zl 48 RP License (J9090A)
For the Wireless Edge Services zl Module:
Customers can install up to three Wireless Services Module 12 RP Licenses on a Wireless Edge Services xl Module for a maximum of 48 RPs. Customers can install various combinations of licenses on a Wireless Edge Services zl Module for a maximum of 156 RPs. Customers cannot install licenses on Redundant Wireless Services Modules; these modules share the licenses of the primary module in the redundancy group.
B 54
Rev. 10.31
HP ProCurve Wireless Products
RP Adoption
RP Adoption
The country code is set on Wireless Module. The Wireless Module has sufficient RP licenses. The Wireless Module can detect the RPs.
Not adopted
VLAN 1
VLAN 2100 (manual) VLAN 2100 (manual)
VLAN 2100 (manual)
VLAN 2100 (autoprovisioning)
VLAN 2100 (autoprovisioning)
36
Rev. 10.31
Before an RP can forward traffic on the network, it must be adopted by its controllerthe Wireless Module. When it adopts an RP, the Wireless Module sends configuration settings to the RP and manages it according to the parameters you have defined. The RP can then send and receive network traffic. The Module can adopt RPs automatically, or you can control the process with manual adoption.
Automatic adoption: The Module adopts any RP it detects until it reaches its maximum number of RP licenses. This is the default setting. Manual adoption: The MAC address of each authorized RP is configured on the Wireless Module, which adopts only these APs.
Whether you choose automatic or manual adoption, the following conditions must be met before the Wireless Module can adopt an RP:
The country code must be set on the Wireless Module. The Wireless Module must have enough RP licenses to adopt the RP. The Wireless Module must detect the RP. As illustrated in the slide, the Radio Port VLAN (default, 2100) must extend between the RP and the Wireless Module. This VLAN is automatically tagged on the modules downlink port and, with auto-provisioning on ProVision ASIC switches and 5300xl switches, ports to which RPs connect automatically become members of this VLAN. When RPs connect to other types of switches, you must
Rev. 10.31
B 55
Servicing HP Networking Products
make RP ports untagged members of the Radio Port VLAN. You also need to add the RP VLAN to uplink ports. The Wireless Module also supports Layer 3 adoption, which allows RPs on different VLANs to be adopted. However, this topic is beyond the scope of this course.
B 56
Rev. 10.31
HP ProCurve Wireless Products
Install the Wireless Module and Monitor LEDs
Install the Wireless Module and Monitor LEDs
Module Status
indicator
Shutdown Module
(recessed button)
Mode Activity indicators
Transmission on uplink or downlink ports Overall system load ranges
(recessed button)
Reset Module
Locate Ports
Press once to illuminate LEDs of downlink ports, which connect to RPs, on the switch front panel Press again to illuminate LEDs of switch ports in uplink VLANs
37 Rev. 10.31
Install the Wireless Module
You install the Wireless Edge Services zl Module in the 5400zl or 8212zl Switch, and you install the Wireless Edge Services xl Module in the 5300xl Switch. Be careful to insert the Wireless Module correctly so that you do not inadvertently damage any of the components. (Damage caused by incorrectly installing the Wireless Module is not covered by the ProCurve warranty.)
LED Activity During the Boot Process
After you install the Wireless Module and power up the wireless services-enabled switch, you can observe the LEDs on the Wireless Module to monitor its boot process. When the boot process begins, the Module Status LED lights up, indicating the start of the Wireless Modules self-test. At the same time, the Module Activity LEDs all light up and then begin to indicate the percent of the startup process that has been completed. For example, when 10 percent of the startup process is completed, the 10% LED lights up; when 50 percent of the startup process is completed, the 50% LED lights up. When the self-test is completed, the Module Fault light turns off. This occurs at nearly the same time the 80% LED lights up, indicating that 80 percent of the startup process is completed. When the Wireless Module is ready to begin receiving and transmitting traffic, the Module Ready LED lights up.
Rev. 10.31
B 57
Servicing HP Networking Products
LED Activity When the Wireless Module Is in Use
The LEDs and buttons on the Wireless Modules front panel are described below:
Shutdown Module buttonPress this button for at least 2 seconds to shut down the Wireless Module without accessing the Wireless Modules CLI. When the shutdown is completed, the Module Ready LED turns off. (The Shutdown Module button does not reboot the Wireless Module.) Reset Module buttonPress this button to reboot the Wireless Module without accessing a management interface. Locate Ports buttonUse this button to locate the following ports on the wireless services-enabled switch:
Downlink attached RPsPress the Locate Ports button one time to illuminate the LEDs of the ports that connect to RPs or that are configured for the Radio Port VLAN. Uplink ports that are associated with the modulePress the Locate Ports button one more time to illuminate the LEDs of the uplink network ports ports that carry traffic in VLANs for which the modules uplink port is tagged. After several seconds, the LEDs automatically turn off.
Module StatusAfter the boot process is completed, this LED indicates the Wireless Module can begin transmitting and receiving traffic. ModeThe Mode LEDs report on the modules internal downlink port (the left LED) and uplink port (the right LED). The meaning of the LED depends on the current setting of the LED Mode Select button on the wireless services-enabled switch chassis. For example, if the LED Mode Select is set to Act, the Mode LEDs on the Wireless Module report on the activity on the modules internal ports. The LED Mode Select can be set to:
ActThe LED flashes to indicate traffic sent or received on the internal port. FDxThe LED lights up if the port is acting in full-duplex, which both internal ports do. MaxThe LED lights up if the LEDs are operating at their maximum bandwidth. !The LED lights up if the port is experiencing errors.
Module ActivityAfter the Module Ready LED lights up, the Module Activity LEDs begin to report the Wireless Modules system load.
B 58
Rev. 10.31
HP ProCurve Wireless Products
Interpreting LEDs on the HP ProCurve RP 220 and RP 230
Interpreting LEDs on the HP ProCurve RP 220 and RP 230
Amber LEDstatus of 802.1 1a radio Green LEDstatus of 802.1 1b/g radio
1 1a and 1 1b/g Link Activity LED LEDs illuminate Green LED is off; amber LED flashes three times per second. LEDs turn off for a moment; then illuminate for a few seconds. Without wireless traffic, LEDs flash once every 5 seconds. With wireless traffic, the LEDs flash more frequently. LEDs flash steadily once every second. Without wireless traffic, LEDs flash once every 5 seconds. With wireless traffic, the LEDs flash more frequently.
38 Rev. 10.31
Bootup or Adoption Process RP performs a self-test RP attempts to communicate with a Wireless Module RP is communicating with the Wireless Module Normal operation
Error condition Normal operation
You can monitor the LEDs on the RP 220 and RP 230 to ensure that the RPs are functional and that they have been adopted by a Wireless Module. The table on the following page lists the LED behavior and the corresponding stage in the bootup or adoption process. Note the LED behavior that indicates an errorboth LEDs flash steadily once every second. If this occurs, you should ensure that the RP adoption requirements are met: Can the RP communicate with the Wireless Module? Ensure that all the interfaces between the RP and the Wireless Module are members of the Radio Port VLAN. Also, ensure that the Wireless Module has sufficient RP licenses and that the country code has been set.
Rev. 10.31
B 59
Servicing HP Networking Products
LED Behavior in Sequence
Green and amber LEDs illuminate Green LED is off; amber LED flashes three times per second. Both LEDs turn off for a moment; then both illuminate for a few seconds. Green LED indicates the status of the 802.1 1b/g radio; amber LED indicates status of the 802.1 1 a radio. Without wireless traffic, LEDs flash once every 5 seconds. With wireless traffic, the LEDs flash more frequently. Green and Amber LEDs flash steadily once every second.
Bootup or Adoption Process
RP performs a self-test. RP attempts to communicate with a Wireless Module. If no error conditions have occurred, RP is communicating with Wireless Module. Normal operation
Error conditions
B 60
Rev. 10.31
HP ProCurve Wireless Products
Interpreting LEDs on the HP ProCurve RP 210
Interpreting LEDs on the HP ProCurve RP 210
Green LEDstatus of 802.1 1b/g radio Amber LEDself-test and startup
1 1b/g Link Activity LED LEDs illuminate Green LED is off; amber LED flashes three times per second. LEDs turn off for a moment; then illuminate for a few seconds. Green LED flashes to indicate connection and traffic. Amber LED is off. Green LED flashes steadily once every second. Amber LED is off.
Bootup or Adoption Process RP performs a self-test RP attempts to communicate with a Wireless Module RP is communicating with the Wireless Module Normal operation Error condition
39
Rev. 10.31
The LEDs on the RP 210 function differently than those on the RP 220 and RP 230 because the RP 210 has only one radio. Use the table below to monitor the RP 210.
LED Behavior in Sequence
Green and amber LEDs illuminate Green LED is off; amber LED flashes three times per second. Both LEDs turn off for a moment; then both illuminate for a few seconds. Green LED flashes to indicate the amount of traffic being transmitted on the connection. Amber LED is off. Green LED flashes steadily once every second. Amber LED is off.
Bootup or Adoption Process
RP performs a self-test. RP attempts to communicate with a Wireless Module. If no error conditions have occurred, RP is communicating with Wireless Module. Normal operation
Error conditions
Rev. 10.31
B 61
Servicing HP Networking Products
Access the HP ProCurve Wireless Modules CLI and Set Country Code
Access the HP ProCurve Wireless Modules CLI and Set Country Code
Access the CLI of the wireless services-enabled switch. Move to the switchs global configuration mode context and enter the Wireless Modules CLI
ProCurve Switch# configure terminal ProCurve Switch (config)# wireless services <slot>
Replace <slot> with the letter of the slot in which the Wireless Module is installed. Move to the global configuration mode in the Wireless Modules CLI and set the country code.
ProCurve(wireless-services-C)# configure terminal ProCurve Switch(wireless-services-C) (config)# country-code <code>
40 Rev. 10.31
Communicating with the Wireless Module
Because the Wireless Module resides in a wireless services-enabled switch, you communicate with it through the switch. You can access the switchs CLI using either a Telnet, serial, or SSH session. To establish a serial session, use the following settings:
Baud Rate = 9600 Parity = None Data Bits = 8 Stop Bits = 1 Flow Control = None
After you enter the username and password for the switchs CLI, move to the global configuration mode context. To begin a Telnet link on a Windows workstation, enter telnet <A.B.C.D> at the command prompt. In addition, most ProCurve devices include Telnet clients, so you can access your AP from a management session with a switch.
B 62
Rev. 10.31
HP ProCurve Wireless Products
Accessing the Wireless Services Context
At the switchs prompt, enter the following command to access the wireless services contextthe Wireless Modules CLI:
ProCurve(config)# wireless-services <slot>
Replace <slot > with the letter of the slot in which the Wireless Module is installed. After entering the command, the CLI prompt shows that you are in the manager mode of the wireless services context: ProCurve(wireless-services-C)#
Set the Country Code
One of the first tasks you should complete is to set the country code. Setting the country code is one of the requirements for adopting RPs and enables the RPs to operate within the ranges that are legal for your country. ProCurve(wireless-services-C)# configure terminal ProCurve(wireless-services-C)(config)# country-code <code> To view the available codes, you can enter: ProCurve(wireless-services-C)(config)# country-code ?
Rev. 10.31
B 63
Servicing HP Networking Products
View or Configure IP Settings on the HP ProCurve Wireless Module
View or Configure IP Settings on the HP ProCurve Wireless Module
DHCP addressdefault setting
Determine
the IP address of the default management VLAN (VLAN 1)
ProCurve(wireless-services-C)# show ip interface
Static IP address
Assign
the management VLAN an IP address and default gateway
ProCurve(wireless-services-C)# configure terminal ProCurve(wireless-services-C)(config)# interface vlan1 ProCurve(wireless-services-C)(config-if)# ip address <A.B.C.D>/<prefix length> ProCurve(wireless-services-C)(config-if)# exit ProCurve(wireless-services-C)(config)# ip default-gateway <A.B.C.D> ProCurve(wireless-services-C)(config)# exit ProCurve(wireless-services-C)# write memory
41 Rev. 10.31
View the IP Address Received from a DHCP Server
By default, the Wireless Module is configured to receive a dynamic IP address for the management VLANVLAN 1. If you do not want to change this setting, you can use this IP address to access the Web browser interface. Enter the following command to view the IP address that the Wireless Module received from your companys DHCP server:
ProCurve(wireless-services-C)# show ip interface
Assign the Management VLAN a Static IP Address
If you want to assign the management VLAN a static IP address, complete the following steps: 1. Move to the Wireless Modules global configuration mode context:
ProCurve(wireless-services-C)# configure terminal
The Wireless Modules CLI supports shortcuts, so you can enter conf to move to the global configuration mode context. 2. Enter the following command to access the interface context for the management VLAN. Typically, you will access the interface VLAN 1 context:
ProCurve(wireless-services-C)(config)# interface vlan1
B 64
Rev. 10.31
HP ProCurve Wireless Products
3.
Assign the static IP address:
ProCurve(wireless-services-C)(config-if)# ip address <A.B.C.D>/<prefix length>
Replace <A.B.C.D> with the IP address and replace <prefix length> with the Classless Inter-domain Routing (CIDR) notation. Do not include a space between the IP address and the CIDR notation. 4. 5. Exit to the global configuration mode context:
ProCurve(wireless-services-C)(config-if)# exit
Assign the Wireless Module a default gateway by entering:
ProCurve(wireless-services-C)(config)# ip default-gateway <A.B.C.D>
6.
Exit to the manager context and save your changes by entering:
ProCurve(wireless-services-C)(config)# exit ProCurve(wireless-services-C)# write memory
Save Configuration Changes
When you configure the Wireless Module from the CLI, you must ensure that you save your changes before you exit the wireless services context. If you are in the switchs CLI and enter write memory to save changes, the command affects only the changes that have been made to the wireless services-enabled switch. The command will have no affect on the Wireless Module.
Rev. 10.31
B 65
Servicing HP Networking Products
CLI: Software and Configuration Files on the HP ProCurve Wireless Module
CLI: Software and Configuration Files on the HP ProCurve Wireless Module
Upgrade software.
ProCurve(wireless-services-<slot>)# upgrade <url>
Download a configuration file from a remote server.
ProCurve(wireless-services-<slot>)# copy <url> {nvram: startup-config | flash: /<path>/<filename>}
Copy a configuration file from the module to a remote server.
Switch(wireless-services-<slot>)# copy {nvram: startup-config | flash: /<path>/<filename>} <url>
<url> = tftp://<hostname or A.B.C.D>/path/filename ftp://<user:password>@<hostname or A.B.C.D>/path/filename
42 Rev. 10.31
You can use the CLI to manage software and configuration files. The Wireless Module can store a primary software image and a secondary image and multiple configuration files.
Upgrade Software
You can upload new software from a TFTP server. Enter this command:
ProCurve(wireless-services-<slot>)# upgrade <url>
The format for <url> is:
tftp://<hostname or A.B.C.D>/path/filename ftp://<user>:<password>@<hostname or A.B.C.D>/path/filename
If, during the process, you decide that you need to cancel the upgrade, enter this command from the manager level:
ProCurve(wireless-services-<slot>)# upgrade-abort
You must reboot the module (use the reload command) for the upgrade to take effect.
B 66
Rev. 10.31
HP ProCurve Wireless Products
Download a Configuration File from a Remote Server
You might want to copy a configuration file that is stored on a remote server to the Wireless Module. Enter this command:
ProCurve(wireless-services-<slot>)# copy <url> {nvram: startupconfig | flash: /<path>/<filename>}
If you want the module to take the downloaded configuration as its new startupconfig, use the nvram: startup-config option. You can also simply copy the configuration to a location on the Wireless Modules flash memory. In this case, the configuration does not affect the module until you copy it to the startup-config (and reboot the module). Copy a Configuration File to a Remote Server You can archive the startup-config or any named configuration file (or for that matter any file stored on the Wireless Module) to a remote server. Enter this command:
ProCurve(wireless-services-<slot>)# copy {nvram: startup-config | flash: /<path>/<filename>} <url>
Rev. 10.31
B 67
Servicing HP Networking Products
Web: Upgrade the Software on an HP ProCurve Wireless Module
Web: Upgrade Software on the HP ProCurve Wireless Module
43
Rev. 10.31
After you complete initial configurations, you can access the Wireless Module Web browser interface. Simply open a Web browser and navigate to the IP address assigned to the module. Log in as a manager (default name, manager; default password, procurve). From the Web browser interface, you can upgrade the Wireless Modules software. Follow these steps: 1. 2. 3. In the left navigation bar, click Management > System Maint. Software. Click Upgrade Software. Complete the settings for the FTP or TFTP server on which the software file is stored: a. b. c. d. e. In the From field, accept the default setting, Server. In the File field, enter the name of the new image file. In the Using field, select FTP or TFTP. In the IP Address field, enter the IP address of the FTP or TFTP server. If you are using an FTP server, enter the login credentials for that server. 1) 2)
B 68
In the User ID field, enter the username. In the Password field, enter the password for that username.
Rev. 10.31
HP ProCurve Wireless Products
f.
In the Path field, enter the path where the new software file is saved. If you are using an FTP server and the file is saved at the servers root level, enter a period followed by a slash (./). If the file resides at a different level on the FTP server, enter the complete path. (If you are using a TFTP server, this field may not be required.)
4.
Click the Do Upgrade button.
Rev. 10.31
B 69
Servicing HP Networking Products
Web: Manage Configuration Files on an HP ProCurve Wireless Module
Web: Manage Configuration Files on the HP ProCurve Wireless Module
5 2 View configuration file
44 Rev. 10.31
Delete configuration file
Return to factory default settings
To copy, or transfer, a configuration file from the Wireless Module Web browser interface, complete the following steps: 1. Access the Management > System Maint.Config Files window. This window displays all of the configuration files stored on the Wireless Module. You will see at least startup-config and running-config, but there may be more. From this window, you can also view the settings in a configuration file or delete the file from the Wireless Module. 2. 3. Click the Transfer Files button at the bottom of the window. Specify the source of the copy operationServer (FTP or TFTP) or Wireless Services Module. After you select a source, the Web browser interface displays the fields needed to copy a configuration file from that source. The slide shows the fields required to copy a file from an FTP or TFTP server. 4. Specify the destination for the copy operation. Again, once you select a destination, the Web browser interface displays the fields needed to copy a file to that destination. For example, to copy a file to the Wireless Module, you must specify the filename. 5.
B 70
Click the Transfer button. In the Status area at the bottom of the window, a message is displayed, reporting if the transfer was successful.
Rev. 10.31
HP ProCurve Wireless Products
CLI: Save a Copy of System Information
CLI: Save a Copy of System Information
Obtain a comprehensive copy of system information.
ProCurve(wireless-services-B)# support copy tech-support <url>
Obtain information on the internal state server.
ProCurve(wireless-services-B)# support wireless dump-state
Obtain a core file of the ccsrv state.
ProCurve(wireless-services-B)# support wireless core
45
Rev. 10.31
When you are troubleshooting a Wireless Module, you may be asked to obtain information about the modules state. You can do so by entering support commands from the manager level of the CLI. The table below displays some useful commands, the information that each saves to a file, and the location to which the file is saved. The next slide will show you how to find and export files saved to the flash through the Web browser interface.
Command
support copy tech-support [tftp:// | ftp://user:password@ | sftp://user@][hostname | A.B.C.D]/path/filename support wireless dump-state support wireless dump-core
Information Saved
A wide range of information on system functions
File Destination
A file on an TFTP, FTP, or secure copy (SCP) server
Internal state server Core file of the ccsvr state
flash:/crashinfo/ccsrvr.core flash:/crashinfo/ccsrvr_tim estamp.core
Rev. 10.31
B 71
Servicing HP Networking Products
Web: Export Support Files
Web: Export Support Files
Core snapshots are created when you enter the support command. Panic snapshots are created when the system is forced to reboot.
Select the file you want to download.
A screen opens that guides you through the download.
46
Rev. 10.31
You now know how to create files with system information. This slide shows how to find these files in the Wireless Modules Web browser interface and export them to a remote server. The Web browser interface calls the files snapshots and sorts them into two categories:
Core snapshotsCore snapshots are created when you enter support commands such as those discussed on the previous slide. For example, entering the support wireless dump-core command created the ccsvr_16915_03.core.gz file. Panic SnapshotsPanic snapshots are created when the system faults. For example, if a fatal error causes the Wireless Module to reboot, it first writes its processes into a panic file. The Wireless Module preserves up to 10 panic snapshots; the snapshot with the highest number is the most recent. Under the heading Troubleshooting, select Core Snapshots or Panic Snapshots, depending on the file for which you are looking. Select the file you want to download. Click Transfer Files. The window that is displayed is similar to the window that you use to transfer configuration files. The source is already set to the file you have selected. Specify the IP address of the destination server, the server type, and the filename and path for the saved file.
Rev. 10.31
To export one of these files, complete these steps: 1. 2. 3.
B 72
HP ProCurve Wireless Products
Before you decide whether to export or delete panic shots, you can preview them. However, you cannot preview core snapshots. The Panic Snapshots window includes a Preview section; simply select the snapshot, and a preview is displayed in this section.
Rev. 10.31
B 73
Servicing HP Networking Products
HP ProCurve Secure Access 700wl Series
HP ProCurve Secure Access 700wl Series
Introduction to 802.1 1 Standards HP ProCurve Standalone APs HP ProCurve Coordinated AP SolutionWireless LAN System
HP ProCurve Secure Access 700wl Series
HP ProCurve Antennas
47
Rev. 10.31
The HP ProCurve Secure Access 700wl Series includes:
HP ProCurve Access Controller 720wl HP ProCurve Access Control Server 740wl HP ProCurve Wireless Network Access Control Server (ACS) 745wl HP ProCurve Integrated Access Control Server 760wl (J9038) HP ProCurve Switch xl Access Controller Module (J8162A)
The 720wl, 740wl, and 760wl have been discontinued, but ProCurve continues to support these products.
B 74
Rev. 10.31
HP ProCurve Wireless Products
HP ProCurve Secure Access Products
HP ProCurve Secure Access Products
ProCurve Wireless Network Access Control Server (ACS) 745wl
Provides Enables Offers
centralized management policy-based authentication and access control
a good solution for existing wireless networks that have multiple standalone APs in a 5300xl switch
Switch xl Access Controller Module (ACM)
Installed Controls
APs and enforces authentication and access controls configured on the Access Control Server
ACS 745wl
48 Rev. 10.31
ACM
5300xl Switch
The ProCurve Secure Access products provide advanced management and security features for companies that have standalone APs that support large numbers of mobile users. The slide shows the ProCurve ACS 745wl, which is the current representation of the ProCurve 700wl Series family of products. Designed to provide wireless services for a large enterprise environment, the products support distributed wireless services that are managed from a central device. This solution includes the following:
ACS 745wlThe ACS 745wl provides centralized management, controlling hundreds of ACMs and thousands of users. You configure policies that implement authentication and access controls on the ACS 745wl. ACMsInstalled into 5300xl switches, ACMs enforce the authentication, authorization, and data privacy policies you configure on the ACS 745wl. APsThe Secure Access products can control hundreds of APs. This solution supports ProCurve standalone APs, ProCurve Wireless LAN Systems, or thirdparty WLAN solutions.
Rev. 10.31
B 75
Servicing HP Networking Products
Interpreting the Front Panel of the HP ProCurve Access Control Server 745wl
Interpreting the Front Panel of the HP ProCurve Access Control Server 745wl
(network information)
LCD display
Network Uplink Status LEDs Power button System Status LED
(green = powered on)
49 Rev. 10.31
The ACS 745wl has a Power button, which turns the device on and off (however, the device should be shut down through the CLI or Web browser interface). For the Power button to The LCD display on the ACS 745wls front panel displays information about the system such as network settings (IP address and so forth) and uptime. The Uplink port has two Network Uplink Status LEDs, which indicate the status of the Ethernet connection. When the left LED is on, it indicates a 10 Mbps connection, and the left LED blinking indicates activity on a 10 Mbps connection. Similarly, the right LED indicates 100 Mbps connectivity and activity. Finally, when both LEDs are on or blinking, a 1000 Mbps connection is up or active.
B 76
Rev. 10.31
HP ProCurve Wireless Products
Interpreting LEDs on the HP ProCurve Switch xl Access Controller Module
Interpreting LEDs on the HP ProCurve Switch xl Access Controller Module
Shutdown Module
(recessed button)
Module Ready
(module status)
Mode Activity indicators
(error conditions)
Module Fault
(recessed button)
Reset Module
downlink ports - Overall system load ranges
- Transmission on uplink or
Locate Ports
Press once to illuminate LEDs of downlink ports, which are in the correct VLAN to connect to APs, on the switch front panel Press again to illuminate LEDs of uplink ports, which are members of the VLAN on the ACMs uplink port and connect to the ACS 745wl
50 Rev. 10.31
The LEDs and buttons on the ACMs front panel are described below:
Shutdown Module buttonPress this button for at least 2 seconds to shut down the ACM manually. When the shutdown is completed, the Module Ready LED turns off. (The Shutdown Module button does not reboot the ACM.) Reset Module buttonPress this button to reboot the ACM manually. Locate Ports buttonUse this button to locate the following ports on the 5300xl switch:
Downlink client portsPress the Locate Ports button one time to illuminate the LEDs of the ports that are configured for the VLAN on the ACMs downlink port. You can connect AP 420s to these ports. Uplink Network portsPress the Locate Ports button one more time to illuminate the LEDs of the uplink network ports, which carry traffic in the VLAN on the ACMs uplink port. You can use one of these ports to connect to the ACS 745wl.
ModeThe Mode LEDs report on the modules internal downlink port (the left LED) and uplink port (the right LED). The meaning of the LED depends on the current setting of the LED Mode Select button on the wireless services-enabled switch chassis. For example, if the LED Mode Select is set to Act, the Mode LEDs on the ACM report on the activity on the modules internal ports. The LED Mode Select can be set to:
B 77
Rev. 10.31
Servicing HP Networking Products
ActThe LED flashes to indicate traffic sent or received on the internal port. FDxThe LED lights up if the port is acting in full-duplex, which both internal ports do. MaxThe LED lights up if the LEDs are operating at their maximum bandwidth. !The LED lights up if the port is experiencing errors.
Module ActivityAfter the Module Ready LED lights up, the Module Activity LEDs begin to report the ACMs system load.
B 78
Rev. 10.31
HP ProCurve Wireless Products
Access the CLI on the HP ProCurve Access Control Server 745wl
Access the CLI on the HP ProCurve Access Control Server 745wl
1. Establish a serial connection 2. Enter the default username and password:
Username: admin Password: admin
Serial cable with DB9 female connectors
51
Rev. 10.31
At factory default settings, the ACS 745wl receives its IP address with DHCP. Typically, you should access the ACS 745wl CLI using a console session and set a static IP address. You can connect to the device using the same type of serial cable that ships with ProCurve switches. The correct console session settings are:
Baud = 9600 Data Bits = 8 Stop Bits = 1 Parity = None Flow Control = None
Log in to the CLI manager lever. The default settings are: Username = admin Password = admin
Rev. 10.31
B 79
Servicing HP Networking Products
Configure Initial Settings on the HP ProCurve Access Control Server 745wl
Configure Initial Settings on the HP ProCurve Access Control Server 745wl
Set the IP address, default gateway, and DNS server.
ProCurve 700wl Series: set ip <A.B.C.D> <subnet mask> ProCurve 700wl Series: set gateway <gateway A.B.C.D> ProCurve 700wl Series: set dns <A.B.C.D> [A.B.C.D]
Set the shared secret (for communicating with ACMs).
ProCurve 700wl Series: set sharedsecret Secret: <secret> Confirm secret: <secret>
52
Rev. 10.31
Once you have accessed the CLI, you can set the initial settings for the ACS 745wl.
Specify the IP Settings
To configure the IP address for the ACS 745wl, enter this command:
ProCurve 700wl Series: set ip <A.B.C.D> <subnet mask>
You must also set the ACS 745wls default gateway with this command:
ProCurve 700wl Series: set gateway <gateway A.B.C.D>
For example, enter these commands:
ProCurve 700wl Series: set ip 192.168.1.15 ProCurve 700wl Series: set gateway 192.168.1.1
You should also specify the IP address of a DNS server to allow the ACS 745wl to resolve hostnames. You can specify up to two DNS servers. Enter this command:
ProCurve 700wl Series: set dns <A.B.C.D> [A.B.C.D]
Set the Shared Secret
You must set a shared secret on the ACS 745wl. When you configure an ACM to connect to the ACS 745wl, you will set the same shared secret. Enter this command:
ProCurve 700wl Series: set sharedsecret
You will then be prompted to enter and confirm the shared secret.
B 80
Rev. 10.31
HP ProCurve Wireless Products
Configure Initial Settings on the HP ProCurve ACM
Configure Initial Settings on the HP ProCurve ACM
Access the Access Controller configuration context from CLI of the 5300xl switch in which the ACM is installed.
ProCurve(config)# access-controller <slot> ProCurve(access-controller-<slot>)#
Set the IP address and default gateway.
ProCurve(access-controller-<slot>)# ip address <A.B.C.D> <subnet mask | /prefix length> ProCurve(access-controller-<slot>)# ip default-gateway <A.B.C.D>
53
Rev. 10.31
To initially set up an ACM, you must access the 5300xl switch in which the ACM is installed. Then access the Access Controller context of the switch CLI. Enter this command from the global configuration level:
ProCurve(config)# access-controller <slot>
The prompt changes to reflect the new context:
ProCurve(access-controller-<slot>)#
Specify IP Settings
Configure the IP address of the ACM with this command:
ProCurve(access-controller<slot>)# ip address <A.B.C.D> <subnet mask | /prefix length>
When the ACM is on a different subnet from the ACS 745wl, the ACM requires a default gateway, which is configured with this command:
ProCurve(access-controller-<slot>)# ip default-gateway <A.B.C.D>
For example, enter these commands:
ProCurve(access-controller-b)# ip address 192.168.5.50/24 ProCurve(access-controller-b)# ip default-gateway 192.168.5.1
Rev. 10.31
B 81
Servicing HP Networking Products
Ready the Network for the Access Control System
Ready the Network for the Access Control System
The The
ACM must be able to reach the ACS 745wl on its uplink port. ACM connects to APs on its downlink port.
ACS 745wl 5300xl switch
U p LA l i n N k 2 D o V wn LA l N ink 5
ACM
AP 420s
54
Rev. 10.31
The ACM must be able to reach the ACS 745wl on its uplink port. In the illustration, the ACMs uplink port is tagged for VLAN 2, and the ACS 745wls uplink port is also on VLAN 2. Both devices would have an IP address on the same subnet. It is also possible for the ACS 745wls and ACMs communications to be routed. So that the ACM can control AP, the APs must connect to ports that are members of the VLAN on the ACMs downlink port (VLAN 5 in the illustration).
B 82
Rev. 10.31
HP ProCurve Wireless Products
Establish Communications Between the HP ProCurve ACS 745wl and ACM
Establish Communications Between the HP ProCurve ACS 745wl and ACM
On the ACM, set the Access Control Server IP address and shared secret.
ProCurve(access-controller-<slot>)# access-controlserver <A.B.C.D> secret <shared secret> <shared secret>
55
Rev. 10.31
The ACM can now reach the ACS 745wl. To initiate communications and have the ACS 745 begin managing the ACM, enter this command:
ProCurve(access-controller<slot>)# access-control-server <A.B.C.D> secret <shared secret> <shared secret>
Replace <A.B.C.D> and <shared secret> with the IP address and shared secret configured on the ACS 745wl. Note that you must type the shared secret twice. For example:
ProCurve(access-controller<slot>)# access-control-server 192.168.1.15 secret procurve! procurve!
Rev. 10.31
B 83
Servicing HP Networking Products
CLI: Upgrade Software on the HP ProCurve Access Control Server 745wl
CLI: Upgrade Software on the HP ProCurve Access Control Server 745wl
Upgrade from software stored on a TFTP server.
ProCurve 700wl Series: get upgrade <url> <key> [reboot]
URL for downloading the software from the ProCurve FTP site = ftp://ftp.hp.com/pub/networking/software/700software/ambit4-hp
56
Rev. 10.31
You can update the ACS 745wls software from a TFTP or FTP server. For example, you can save the file with the new software on your own TFTP server. Or, if the ACS 745wl has an Internet connection, you can upgrade from the ProCurve Networking FTP site. Upgrading software on the ACS 745wl is slightly different from other products discussed in this module because you must obtain a key. Enter this command from the manager level of the ACS 745wls CLI:
ProCurve 700wl Series: get upgrade <url> <key> [reboot]
The format for <url> is:
tftp://<A.B.C.D or hostname>/<path>/<filename> ftp://<A.B.C.D or hostname>/<path>/<filename>
The default ProCurve Networking FTP site is: ftp://ftp.hp.com/pub/networking/software/700software/ambit4-hp The ACS 745wl begins to run the new software after you reboot it. Specify the reboot option if you want the ACS 745wl reboot immediately after downloading the new software. Note that this can cause a temporary wireless network outage.
B 84
Rev. 10.31
HP ProCurve Wireless Products
Web: Upgrade Software on the HP ProCurve Access Control Server 745wl
Web: Upgrade Software on the HP ProCurve Access Control Server 745wl
1
3 4-8
9
57 Rev. 10.31
After completing the initial set up, you can access the ACS 745wl from its Web browser interface (also called the Administrative Console). Log in with the same default username and password used to log in to the CLI (admin and admin). In the Web browser interface, you can also update the software. Follow these steps: 1. 2. 3. In the navigation bar at the top of the interface, click the Maint button. Click the Software Setup tab. The Software Setup window displays the current software version. To upgrade the software, click Update Software.
You can download the software from a remote FTP, TFTP, or HTTP server. You also might store the software on your local management station. When you upgrade the software using the Web browser interface, you can download the software directly from there.
Complete a Remote Update
Follow these steps to download new software from a remote server 1. 2. The Remote Update tab should be selected. For URL, type the URL for the remote server (such as ftp://hp.procurve.com) including the path and filename for the software. If the ACS 745wl has an
B 85
Rev. 10.31
Servicing HP Networking Products
Internet connection, you can download the software from the ProCurve FTP site. Accept the default. 3. 4. For Key, type the key that you have already obtained for this software. If you want, select the Restart using updated software when finished installing check box. Note that this option will cause a temporary outage while the ACS 745wl reboots. If you do not choose to reboot the ACS 745wl immediately, the device does not run the software until you do. 5. 6. Click Update Now. If the ACS 745wl uses a proxy server to reach the Internet (or other remote server), select Enabled for Proxy and, for Host IP, type the IP address of the proxy server. Otherwise select Disabled for Proxy and leave the Host IP box empty. For Port, type the number for the port on which the remote server listens. If you are using the default URL, use the default port, 3128. Click Update Now.
7. 8.
Complete a Local Update
Follow these steps to download software locally: 1. 2. 3. Click the Local Update tab. In the Upload New Software Version section, for Key, type the key that you have already obtained for this software. Click Upload. After the software copies to the ACS 745wl, it fills one of the four slots for software files. These files are displayed in the Uploaded Software Versions section. 4. 5. Select the software that you just obtained. If you want, select the Restart using updated software when finished installing check box. Note that this option will cause a temporary outage while the ACS 745wl reboots. If you do not choose to reboot the ACS 745wl immediately, the device does not run the software until you do. 6. Click Update Now.
B 86
Rev. 10.31
HP ProCurve Wireless Products
CLI: Manage Configuration Files on the HP ProCurve Access Control Server 745wl
CLI: Manage Configuration Files on the HP ProCurve Access Control Server 745wl
Create a backup configuration file.
ProCurve 700wl Series: create backup
Copy the backup file to a remote server.
ProCurve 700wl Series: store backup <url> [<path>/<filename>]
Copy a backup file from a remote server to an ACS 745wl.
ProCurve 700wl Series: get backup <url>/<path>/<filename>
Restore from the backup.
ProCurve 700wl Series: restore backup
58
Rev. 10.31
You might want to create a backup configuration file for archival purposes, particularly before upgrading the software. You can store the backup file on an external FTP server. You can then copy the file back the ACS 745wl if necessary. (You could also copy the configuration to another ACS 745wl.) The ACS 745wl can store only one backup file. The backup configuration includes the configuration for the ACS 745wl and the information that the ACS 745wl has on ACMs; however, it does not back up the ACMs individual configurations. Use the commands shown in the slide to manage the backup configuration file.
Create a Backup File
Note that creating the backup configuration file briefly shuts down the system, which can cause a wireless network outage. To create the file, enter this command from the enable level of the CLI:
ProCurve 700wl Series: create backup
The enter y to confirm.
Rev. 10.31
B 87
Servicing HP Networking Products
Copy a Backup File to an FTP Server
To copy the backup configuration file from the ACS 745wl to an FTP server, enter this command from the enable level:
ProCurve 700wl Series: store backup <url> [<path/filename>]
The format for <url> is:
tftp://<hostname or A.B.C.D> ftp://<username>:<password>@<hostname or A.B.C.D>
For example:
ProCurve 745wl# store backup ftp://acs:procurve@procurve.com
If the FTP server supports anonymous login, simply specify the URL. For example:
ProCurve 745wl# store backup ftp://192.168.6.3
The [<path/filename>] option specifies the filename under which the backup configuration file is stored on the FTP server and is optional. (By default, the filename is hp-yyyy-mm-dd, indicating the time at which the file is saved.) If you do choose to specify your own filename, you must take care when entering the path. When you log in with a username, you must specify the complete path for the file. When you log in anonymously, you must specify the path from the root FTP directory.
Copy a File from an FTP Server to the ACS 745wl
To copy a previously saved backup file from an FTP server to an ACS 745wl, enter this command:
ProCurve 700wl Series: get backup <url>/<path/filename>
As when copying the backup file to the FTP server, you can log in to the FTP server with a username or anonymously (depending on your servers requirements). You must specify the path and filename for the file that you want to copy to the ACS 745wl. Again, specify the complete path when you log in with a username and the path from the root FTP directory when you log in anonymously.
Restore from a Backup File
To restore the ACS 745wl to the backup configuration that you downloaded from the FTP server, enter this command:
ProCurve 700wl Series: restore backup
The ACS 745wl copies the backup configuration to its running and startup configuration and reboots. However, the configuration for the uplink port remains unaltered; therefore, you can use a backup configuration from another ACS 745wl to copy settings to a new ACS 745wl without causing a duplicate IP address in the network. Note that this command causes a temporary wireless network outage.
B 88
Rev. 10.31
HP ProCurve Wireless Products
Web: Manage Configuration Files on the HP ProCurve Access Control Server 745wl
Web: Manage Configuration Files on the HP ProCurve Access Control Server 745wl
1
59
Rev. 10.31
You can complete much the same configuration file management tasks from the Web browser interface. However, the backup files are copied to and from the local management station rather than an FTP server.
Create a Backup File
Follow these steps: 1. 2. 3. 4. In the top navigation bar, click the Maint button. Click the Backup & Restore tab. Click the Create Backup Now button. You are asked to confirm the backup (which causes a temporary network outage). Click Continue.
The ACS 745wl becomes temporarily unavailable while the backup is completed.
Copy a Backup File to the Local Management Station
After you create a backup file, you can copy it to the local management station. Follow these steps: 1. 2. 3.
Rev. 10.31
In the top navigation bar, click the Maint button. Click the Backup & Restore tab. Click the Save Backup As button.
B 89
Servicing HP Networking Products
4.
The management station displays a series of dialog boxes related to downloading the file. Accept the download, name the file (the default name is hp-yyyy-mm-dd), and finish saving the file to the local station.
Restore from a Backup File to the ACS 745wl
From the Web browser interface, you restore from a backup file at the same time that you copy it from the management station. Follow these steps: 1. 2. 3. In the top navigation bar, click the Maint button. Click the Backup & Restore tab. In the Restore Backup File section, type the path and filename of the backup configuration on the management station. Or click Browse and navigate to the file. Click Restore Backup Now. You are asked to confirm the reset to the backup configuration, which causes temporary network outage. Click Continue.
4. 5.
You will need to log in again after the process has completed.
B 90
Rev. 10.31
HP ProCurve Wireless Products
CLI: Reset the HP ProCurve Access Control Server 745wl to Factory Defaults
CLI: Reset the HP ProCurve Access Control Server 745wl to Factory Defaults
Reset to the factory default configuration.*
ProCurve 700wl Series: factoryreset This operation will erase all configuration information and return this system to factory default settings. Are you sure that you want to perform a factory reset [n]? y
*Resetting to the factory defaults erases the backup config, so you should copy it to an external server.
60
Rev. 10.31
Sometimes you need to reset a system to the factory default configuration. Remember: all configurations on the ACS 745wl are reset, including IP settings and uplink port configuration. In addition, the backup configuration file is erased, so you should copy it to the local management station (or an FTP server) before you reset to factory defaults. ACMs are also reset to factory defaults. Enter this command from the ACS 745wl CLI manager level:
ProCurve 700wl Series: factoryreset
Then enter y to confirm. The ACS 745wl reboots and, when it restarts, it is running the factory default configuration. This command can cause a wireless network outage.
Rev. 10.31
B 91
Servicing HP Networking Products
Web: Reset the HP ProCurve Access Control Server 745wl or ACM to Factory Defaults
Web: Reset the HP ProCurve Access Control Server 745wl or ACM to Factory Defaults
1 2
Select the ACS 745wl or one of its ACMs
61
Rev. 10.31
From the Web browser interface, you can reset the ACS 745wl or one of its ACMs to factory defaults. Note that, when you reset an ACM to factory defaults, you must then delete the ACM from the ACS 745wl configuration. Otherwise, the next time that the ACM connects to the ACS 745wl (after you reconfigure it to do so), it will received its old configuration. Follow these steps: 1. 2. 3. 4. 5. In the top navigation bar, click the Maint button. Click the Shutdown/Restart tab. Select the component that you want to reset to factory defaults (Access Control Server or Access Controller). Click Reset to Factory Defaults. You are asked to confirm the action. Click Continue.
If you have reset the ACS 745wl, the device reboots, so you will lose management access.
B 92
Rev. 10.31
HP ProCurve Wireless Products
HP ProCurve Antennas
HP ProCurve Antennas
Introduction to 802.1 1 Standards HP ProCurve Standalone APs HP ProCurve Coordinated AP solutionWireless LAN System HP ProCurve 700wl Secure Access Series HP ProCurve Antennas
62
Rev. 10.31
This section lists the ProCurve external antennas supported by ProCurve mobility products.
Rev. 10.31
B 93
Servicing HP Networking Products
HP ProCurve Antennas
HP ProCurve Antennas
Array of antennas including:
Omnidirectional Diversity
and directional antennas
and non-diversity antennas
Examples:
Directional antenna
Omnidirectional antennas
Omnidirectional diversity antenna
63
Rev. 10.31
ProCurve Networking provides a variety of antennas to increase radio frequency (RF) coverage. ProCurve provides several types of antennas:
Omnidirectional and directional Diversity and non-diversity
External antenna support varies on ProCurve devices: some do not support external antennas at all, while others require them or require specific models.
B 94
Rev. 10.31
HP ProCurve Wireless Products
Summary of Regions Permitting HP ProCurve External Antennas
Summary of Regions Permitting ProCurve External Antennas
Part J8441A Description Indoor / outdoor omnidirectional NA (FCC) EMEA (ESTI) AP (ESTI) 420 520wl 530 220 420 520wl 530 220 420 520wl 530 220
J8444A Outdoor omnidirectional J8448B J8997A J8998A J8999A Yagi Dual band diversity Omnidirectional Dual band directional
J9000A Directional
64
Rev. 10.31
The table above lists the ProCurve antennas, the ProCurve products that support them, and the region in which they can be used.
Rev. 10.31
B 95
Servicing HP Networking Products
Summary
Summary
HP ProCurve standalone APs:
AP AP
420 530 AP 10ag AP 520wl
HP ProCurve coordinated AP solutionWireless LAN System:
Wireless
Edge Services xl/zl Module Wireless Services xl/zl Module RP 210, 220, and 230
Redundant
HP ProCurve 700wl Secure Access Series HP ProCurve antennas
65 Rev. 10.31
HP ProCurve Networking offers three families of products to meet a wide range of customers wireless needs:
Standalone APs 420, 530, 510ag, and 520wl The ProCurve Wireless LAN System, consisting of radio ports (RPs 210, 220, and 230) controlled by a switch module The ProCurve Secure Access 700wl Series
These products operate on IEEE 802.1 1 standards to deliver a variety of data rates and security options. They support a variety of external antennas to shape and extend wireless coverage. You can configure and manage them via a Web browser interface, and most of the devices also offer a CLI.
B 96
Rev. 10.31
Você também pode gostar
- Monolithic Thermal Design White PaperDocumento17 páginasMonolithic Thermal Design White PaperRyan BelicovAinda não há avaliações
- EqualLogic - Configuration - Guide EXAMPLES CISCO DELL 54xxDocumento37 páginasEqualLogic - Configuration - Guide EXAMPLES CISCO DELL 54xxOndra BajerAinda não há avaliações
- 0166 Dell Intel Reckoner 050609 HRDocumento2 páginas0166 Dell Intel Reckoner 050609 HRRyan Belicov100% (1)
- 01 - PE M1000eDocumento18 páginas01 - PE M1000eRyan BelicovAinda não há avaliações
- Independent Study - Bake Off With Dell Winning Against HP For Server Management SimplificationDocumento22 páginasIndependent Study - Bake Off With Dell Winning Against HP For Server Management SimplificationRyan BelicovAinda não há avaliações
- Solve Your It Energy Crisis: With An Energy Smart Solution From DellDocumento5 páginasSolve Your It Energy Crisis: With An Energy Smart Solution From DellRyan BelicovAinda não há avaliações
- Monolithic Thermal Design White PaperDocumento17 páginasMonolithic Thermal Design White PaperRyan BelicovAinda não há avaliações
- 02 - Installation & FRUsDocumento18 páginas02 - Installation & FRUsRyan BelicovAinda não há avaliações
- Integration With NetBackup c02747485Documento38 páginasIntegration With NetBackup c02747485Ryan BelicovAinda não há avaliações
- Adi - Installing and Configuring SCE 2010Documento20 páginasAdi - Installing and Configuring SCE 2010Ryan BelicovAinda não há avaliações
- 00a Training Cover-Agenda-ToC Partner1Documento8 páginas00a Training Cover-Agenda-ToC Partner1Ryan BelicovAinda não há avaliações
- HP Storageworks D2D Backup System: HP D2D 4004 HP D2D 4009 Start HereDocumento2 páginasHP Storageworks D2D Backup System: HP D2D 4004 HP D2D 4009 Start HereRyan BelicovAinda não há avaliações
- Integration With HP DataProtector c02747484Documento34 páginasIntegration With HP DataProtector c02747484Ryan BelicovAinda não há avaliações
- 1 Poweredge M1000E - Administration and ConfigurationDocumento4 páginas1 Poweredge M1000E - Administration and ConfigurationRyan BelicovAinda não há avaliações
- SentinelLogManager Day2 5 POCsDocumento8 páginasSentinelLogManager Day2 5 POCsRyan BelicovAinda não há avaliações
- Integration With CommVault Simpana c02747478Documento52 páginasIntegration With CommVault Simpana c02747478Ryan BelicovAinda não há avaliações
- 16Documento20 páginas16Ryan BelicovAinda não há avaliações
- 19Documento16 páginas19Ryan BelicovAinda não há avaliações
- Dedup and Replication Solution Guide VLS and D2D c01729131Documento138 páginasDedup and Replication Solution Guide VLS and D2D c01729131Ryan BelicovAinda não há avaliações
- Lefthand BundlesDocumento13 páginasLefthand BundlesRyan BelicovAinda não há avaliações
- 22Documento30 páginas22Ryan BelicovAinda não há avaliações
- Exam Preparation Guide HP2-Z12 Servicing HP Networking ProductsDocumento5 páginasExam Preparation Guide HP2-Z12 Servicing HP Networking ProductsRyan BelicovAinda não há avaliações
- ContentDocumento176 páginasContentRyan BelicovAinda não há avaliações
- Dedup Whitepaper 4AA1-9796ENWDocumento14 páginasDedup Whitepaper 4AA1-9796ENWRyan BelicovAinda não há avaliações
- APS NetworkingDocumento2 páginasAPS NetworkingChristian Antonio HøttAinda não há avaliações
- 7Documento78 páginas7Ryan BelicovAinda não há avaliações
- 23Documento64 páginas23Ryan BelicovAinda não há avaliações
- 20Documento42 páginas20Ryan BelicovAinda não há avaliações
- 12Documento24 páginas12Ryan BelicovAinda não há avaliações
- The Subtle Art of Not Giving a F*ck: A Counterintuitive Approach to Living a Good LifeNo EverandThe Subtle Art of Not Giving a F*ck: A Counterintuitive Approach to Living a Good LifeNota: 4 de 5 estrelas4/5 (5794)
- The Little Book of Hygge: Danish Secrets to Happy LivingNo EverandThe Little Book of Hygge: Danish Secrets to Happy LivingNota: 3.5 de 5 estrelas3.5/5 (399)
- Hidden Figures: The American Dream and the Untold Story of the Black Women Mathematicians Who Helped Win the Space RaceNo EverandHidden Figures: The American Dream and the Untold Story of the Black Women Mathematicians Who Helped Win the Space RaceNota: 4 de 5 estrelas4/5 (890)
- Elon Musk: Tesla, SpaceX, and the Quest for a Fantastic FutureNo EverandElon Musk: Tesla, SpaceX, and the Quest for a Fantastic FutureNota: 4.5 de 5 estrelas4.5/5 (474)
- The Yellow House: A Memoir (2019 National Book Award Winner)No EverandThe Yellow House: A Memoir (2019 National Book Award Winner)Nota: 4 de 5 estrelas4/5 (98)
- Team of Rivals: The Political Genius of Abraham LincolnNo EverandTeam of Rivals: The Political Genius of Abraham LincolnNota: 4.5 de 5 estrelas4.5/5 (234)
- Never Split the Difference: Negotiating As If Your Life Depended On ItNo EverandNever Split the Difference: Negotiating As If Your Life Depended On ItNota: 4.5 de 5 estrelas4.5/5 (838)
- The Emperor of All Maladies: A Biography of CancerNo EverandThe Emperor of All Maladies: A Biography of CancerNota: 4.5 de 5 estrelas4.5/5 (271)
- A Heartbreaking Work Of Staggering Genius: A Memoir Based on a True StoryNo EverandA Heartbreaking Work Of Staggering Genius: A Memoir Based on a True StoryNota: 3.5 de 5 estrelas3.5/5 (231)
- Devil in the Grove: Thurgood Marshall, the Groveland Boys, and the Dawn of a New AmericaNo EverandDevil in the Grove: Thurgood Marshall, the Groveland Boys, and the Dawn of a New AmericaNota: 4.5 de 5 estrelas4.5/5 (265)
- The Hard Thing About Hard Things: Building a Business When There Are No Easy AnswersNo EverandThe Hard Thing About Hard Things: Building a Business When There Are No Easy AnswersNota: 4.5 de 5 estrelas4.5/5 (344)
- The World Is Flat 3.0: A Brief History of the Twenty-first CenturyNo EverandThe World Is Flat 3.0: A Brief History of the Twenty-first CenturyNota: 3.5 de 5 estrelas3.5/5 (2219)
- The Unwinding: An Inner History of the New AmericaNo EverandThe Unwinding: An Inner History of the New AmericaNota: 4 de 5 estrelas4/5 (45)
- The Gifts of Imperfection: Let Go of Who You Think You're Supposed to Be and Embrace Who You AreNo EverandThe Gifts of Imperfection: Let Go of Who You Think You're Supposed to Be and Embrace Who You AreNota: 4 de 5 estrelas4/5 (1090)
- The Sympathizer: A Novel (Pulitzer Prize for Fiction)No EverandThe Sympathizer: A Novel (Pulitzer Prize for Fiction)Nota: 4.5 de 5 estrelas4.5/5 (119)
- INTEGRA-7 L Wireless E02 W PDFDocumento4 páginasINTEGRA-7 L Wireless E02 W PDFsgal2602Ainda não há avaliações
- DLink Product GuideDocumento44 páginasDLink Product GuideKPP SPUTAinda não há avaliações
- Custom tags reporting exampleDocumento4 páginasCustom tags reporting examplePandexx AAinda não há avaliações
- Satellite A105 S171Documento10 páginasSatellite A105 S171haskan hoskonAinda não há avaliações
- TR 5a v2.2Documento92 páginasTR 5a v2.2ulperezAinda não há avaliações
- MST VehicleWiFiTag USDocumento2 páginasMST VehicleWiFiTag USedgarAinda não há avaliações
- CCK-Types of Wireless NetworksDocumento18 páginasCCK-Types of Wireless NetworksOmar PerezAinda não há avaliações
- OG - Aruba Central On PremisesDocumento10 páginasOG - Aruba Central On PremisesRizfan AriefAinda não há avaliações
- Meraki AP Wi-Fi 6 Indoor OutdoorDocumento2 páginasMeraki AP Wi-Fi 6 Indoor OutdoorTheingi Shwe SinAinda não há avaliações
- Aruba Instant On Solution - Customer Presentation 1430Documento86 páginasAruba Instant On Solution - Customer Presentation 1430cskumawatAinda não há avaliações
- Wireless: CCNA Exploration Semester 3Documento39 páginasWireless: CCNA Exploration Semester 3hem777Ainda não há avaliações
- VAP User ManualDocumento7 páginasVAP User ManualClara SuysAinda não há avaliações
- AP-5010 - User Manual - r1-08Documento29 páginasAP-5010 - User Manual - r1-08Ambroise AfodomeAinda não há avaliações
- Introduction to Data Communication & NetworkingDocumento43 páginasIntroduction to Data Communication & NetworkingNETHRA100% (1)
- Toshiba E40 Series ManualDocumento167 páginasToshiba E40 Series ManualNenad HAinda não há avaliações
- Topology NetgearDocumento2 páginasTopology NetgearVăn HảiAinda não há avaliações
- DocumentDocumento4 páginasDocumentHumayun AfzalAinda não há avaliações
- Schedule B - Attachment VIDocumento11 páginasSchedule B - Attachment VIAbdul Ahad LoneAinda não há avaliações
- Wisenet Smartcam: User ManualDocumento31 páginasWisenet Smartcam: User ManualMaurício CarvalhoAinda não há avaliações
- Telecommunication Switching and Network Fundamentals(140613/200613Documento77 páginasTelecommunication Switching and Network Fundamentals(140613/200613rashwin singhAinda não há avaliações
- Site Survey ReportDocumento5 páginasSite Survey Reportapi-304411799Ainda não há avaliações
- User - Manual Billion 5400Documento98 páginasUser - Manual Billion 5400ปรียา บัวทองจันทร์0% (1)
- Ibm 6400Documento350 páginasIbm 6400theduddAinda não há avaliações
- Panasonic Dmp-bd85 Blue Ray PlayerDocumento44 páginasPanasonic Dmp-bd85 Blue Ray PlayerAndrew DennyAinda não há avaliações
- Lumber DNT IP Square NEW IB 3th June 2010aDocumento47 páginasLumber DNT IP Square NEW IB 3th June 2010aGiovanniTurraAinda não há avaliações
- Projects: Netscape vs. GoogleDocumento13 páginasProjects: Netscape vs. GoogleKim HuitAinda não há avaliações
- Monacolegalbooklet - FM Page - 1 Thursday, October 29, 2020 4:18 PMDocumento48 páginasMonacolegalbooklet - FM Page - 1 Thursday, October 29, 2020 4:18 PMPatoSainzAinda não há avaliações
- Full NotesDocumento32 páginasFull NotesPriyaAinda não há avaliações
- Wireless External Antenna GuideDocumento147 páginasWireless External Antenna GuideDabeat NegreteAinda não há avaliações
- TP-LINK 2009 General CatalogueDocumento24 páginasTP-LINK 2009 General CatalogueRadio PartsAinda não há avaliações