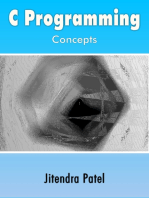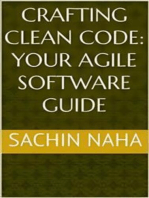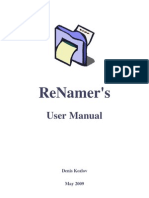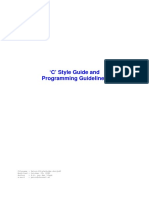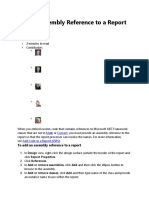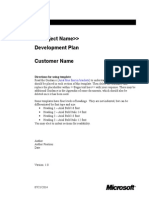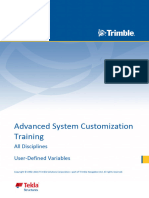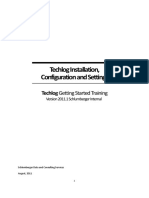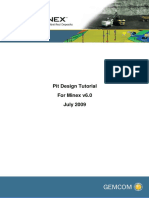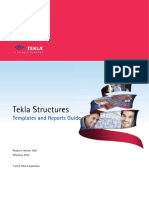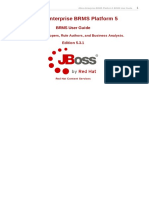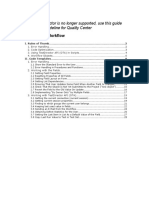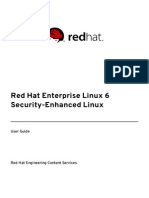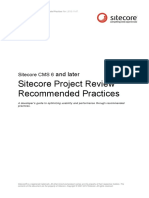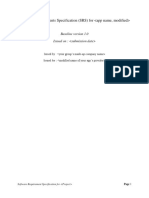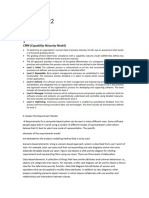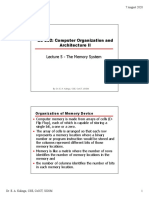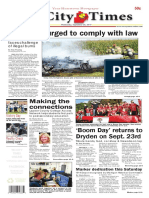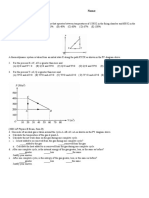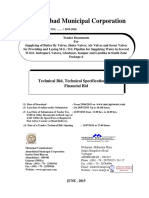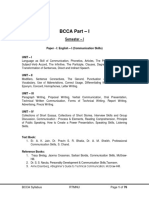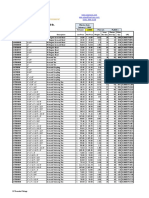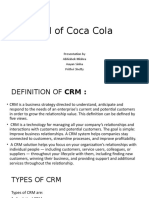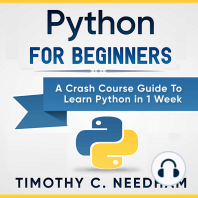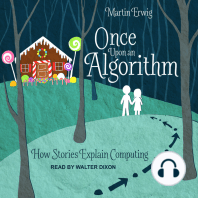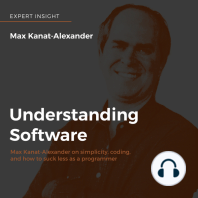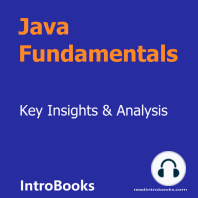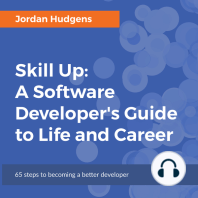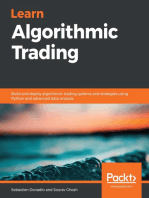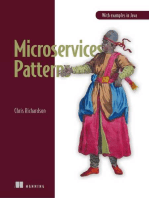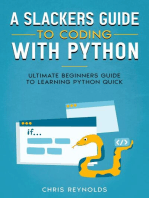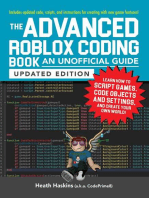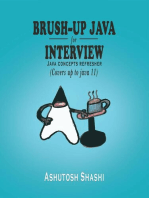Escolar Documentos
Profissional Documentos
Cultura Documentos
Introduction Regular Expressions en
Enviado por
cheddoTítulo original
Direitos autorais
Formatos disponíveis
Compartilhar este documento
Compartilhar ou incorporar documento
Você considera este documento útil?
Este conteúdo é inapropriado?
Denunciar este documentoDireitos autorais:
Formatos disponíveis
Introduction Regular Expressions en
Enviado por
cheddoDireitos autorais:
Formatos disponíveis
integrated translation environment
Introduction to Regular Expressions in memoQ
2004-2013 Kilgray Translation Technologies. All rights reserved.
Regular expressions tutorial
Contents
Contents ...................................................................................................................................... 2 1 Basics on regular expressions ..................................................................................................... 3 1.1 Introduction to regular expressions .......................................................................................... 3 1.2 Special characters in regular expressions ................................................................................. 3 2 memoQ and regular expressions ................................................................................................ 5 2.1 Auto-translation rules ............................................................................................................... 5 2.1.1 Using Auto-translatables in the QA check .............................................................................. 8 2.2 Segmentation rules ................................................................................................................... 8 2.3 Cascading filters ...................................................................................................................... 10 2.4 The Regex text filter ................................................................................................................ 11 2.5 The internal Regex Tagger ....................................................................................................... 13 This tutorial covers the regular expressions functionalities of memoQ 6.2. It contains text items from the English user interface of the program. These items are under constant verification and are subject to change without prior notification.
memoQ integrated translation environment
Page 2 of 14
Regular expressions tutorial
1 Basics on regular expressions
Regular expressions are patterns used to describe text strings and to match these character combinations in strings.
1.1 Introduction to regular expressions
To explain regular expressions, the following example sentence is used: This is a regular expression. This example sentence can be described as the following: a group of 5 words ending with a dot a string that starts with a capital T and ends with a dot a group of characters, followed by a space, followed by another group of characters, etc. until we meet a dot
There are countless possibilities to describe this regular expression and with what you want to match it with.
1.2 Special characters in regular expressions
There are a few basic rules to observe when you create regular expressions. The first rule: Keep it simple. 10 commands are enough for a basic usage. The following commands can be used to create your own expressions: any character () a group [] \s \d ? * + {x} { x, y } a range any space any digit as few times as possible matches the preceding character 0 or more times matches the preceding character 1 or more times exactly x times between x and y times
When you want to literally match one of the characters used as commands, you can use: \ backslash \* an asterisk \[ a left bracket \( a left parenthesis
memoQ integrated translation environment
Page 3 of 14
Regular expressions tutorial
1.2.1 Example How would you describe a date given in its numeric form? 31/01/2012 31/01/2012 = \d{1,2}/ \d{1,2}/ \d{4} Or (if you are sure day and month will always be marked using 2 digits) \d{2}/ \d{2}/ \d{4} You can break down the regular expression into groups: 31/01/2012 DD/MM/YYYY = (\d{2})/( \d{2})/ (\d{4})
group 1 $1
group 2 $2
group3 $3
You can also transform the regular expression when you have the numeric date as following: MM/DD/YYYY. To transform your regular expression, exchange the groups: MM/DD/YYYY
group 2 $2
group 1 $1
group3 $3
Note: A group is of what is in parenthesis like (\d{2}) and can be expressed as $1. The dollar symbol expresses such a group.
memoQ integrated translation environment
Page 4 of 14
Regular expressions tutorial
2 memoQ and regular expressions
In memoQ, you can adjust light resources (auto-translation rules, segmentation rules) to enhance the default regular expressions or to create new ones. If you are an advanced user of regular expressions, memoQ uses the standard .NET implementation of regex. You can also use a cascading filter and Regex text filter functionalities in memoQ to improve the file import. You can also use the Regex Tagger to tag code after the document was already imported. The following sections describe how you can edit, create and use regular expressions in memoQ. Please also see the Kilgray webinar on regular expressions on the Kilgray website > Resource Center: http://kilgray.com/webinars/regex-masses-english-011749
2.1 Auto-translation rules
In memoQ, you can define regular expressions. Open memoQ, go to Tools > Resource console. Select Auto-translation rules in the Resource categories on the left.
memoQ integrated translation environment
Page 5 of 14
Regular expressions tutorial
memoQ offers you default regular expressions for each language. You can create new expressions in clicking the Create new command link below, or you can clone an existing one. To clone a default set of auto-translatables, click the Clone command link below the Auto-translation rules list. You can also import auto-translatable rules created by another memoQ user. Click the Import new command link below the Auto-translation rules list, browse to the MQRES file which contains the regular expression, and import the file. Note: memoQ enables you to exchange light resources such as Auto-Translation rules in the MQRES file format, which is a memoQ proprietary file format, to import and export resources from memoQ. Select an auto-translation rule set, and click the Edit link. The Edit auto-translation rule set dialog appears:
memoQ integrated translation environment
Page 6 of 14
Regular expressions tutorial
1. Enter your rule in the Auto-translation rules. 2. Click the Add button to add your auto-translation rule. You can also change an existing rule, then click the Change button. Click the Delete button to delete a rule. 3. When you enter a rule, you need to enter in the Replace order rules the rule you want to replace your expression with. In the example above: Figuren is replaced by Figs., ([\d] (1,4)) is the first number to be replaced, made of 1 to 4 digits and corresponds to group $2 in the Replace order rules (bis) is replaced by to ([\d] (1,4)) is the second number to be replaced, also made of 1 to 4 digits and corresponds to group $4 in the Replace order rules
4. Click OK to close the Edit auto-translation rule set dialog. Note: If you want to automatically replace some words or expressions by their translated equivalents, you can enter custom translation pairs in the Translation pairs. Translation pairs can, for example, be used for translating names of months, days, names of measurement units etc. Further information on auto-translation rule sets can be found in the memoQ Help: Functions and Settings > Edit resources > Light resources > Edit auto-translation rules. Further information on regu-
memoQ integrated translation environment
Page 7 of 14
Regular expressions tutorial
lar expressions can be found in the memoQ Help as well: Functions and Settings > Regular Expressions and Tagging.
2.1.1 Using Auto-translatables in the QA check
You can check if the auto-translation rules are correctly applied in your target text in using the QA. In Project home, go to Settings > QA settings. Select the QA settings for this project, click the Edit command link. The Edit QA settings dialog appears:
In the Segments and terms tab, check the Check auto-translatables check box. memoQ now checks if the auto-translation rules for the target text are correctly applied when you run the QA.
2.2 Segmentation rules
In memoQ, you can define segmentation rules. Open memoQ, and go to Tools > Resource console. Select Segmentation rules in the Resource categories on the left. Select Segmentation rules, and click the Edit command link. The Edit segmentation rule set dialog appears:
memoQ integrated translation environment
Page 8 of 14
Regular expressions tutorial
Note: You can also import or export SRX files. SRX is the Segmentation Rule Exchange format to exchange segmentation rules from different tools. This enables you to use the same segmentation rules in memoQ as well as in other tools. In the Segmentation tab, you have 2 lists: Rules and Exceptions. You can add, change, or delete segmentation rules. Click the Preview button to display a preview of the segmentation rule set which you want to apply. In the Custom lists tab, you can add, change, or delete Custom lists. Select a custom list to see the corresponding elements in the List items displayed:
memoQ integrated translation environment
Page 9 of 14
Regular expressions tutorial
Select for instance the #abbr_long# in the general abbreviation list. You can see the abbreviations of this list in the List items. Items in #abbr_long# do not have to be preceded by a whitespace. Select for instance the #abbr_short# items; they need to be preceded by a whitespace. For example, if you have eg. as an abbreviation, you should include it here, not in #abbr_long#. If you do not, memoQ will not start a new sentence after "beg." Click the Preview button to display a preview of the segmentation rule you created or changed. IMPORTANT: Segmentation rules must be selected before you import documents into a memoQ project. To assign segmentation rules, create a project, but do not import documents. You can click Finish in the New project wizard after the first dialog. In Project home, go to Settings > Segmentation rules, and check the check box of the segmentation rules you want to apply for the document import. Then start the document import.
2.3 Cascading filters
You can use cascading filters to import a document. memoQ detects the default filter based on the file extension, but you can also select a second filter in a filter chain. A filter chain or a cascading filter is a document filter configuration where memoQ runs a second filter after the default document filter when it imports a document. This is useful when the imported text contains further markup. For example, cells in an Excel workbook may contain HTML markup, and you can turn that into sensible inline tags by applying the HTML filter or the Regex tagger after the Excel document filter. How to add a cascading filter: 1. In the Translations pane of Project home, click the Import with options... link, then select Change filter and configuation to display the Document import settings dialog. 2. In the Document import settings dialog, click Add cascading filter.... 3. In the Filter drop-down list, choose one of the filters available. Choose one that is most appropriate for the text that is imported by the first filter. In most cases, you will use the XML filter, the HTML filter, or the Regex tagger in this place.
4. In the Filter configuration drop-down list, you can choose the available filter configurations for the selected document type or filter. When you configure a filter, you can save the settings to be re-used or shared as a filter configuration resource. Select a filter configuration from the drop-down list. Click the folder icon to display the Load filter configuration dialog. A cascading filter selection could look like the following:
memoQ integrated translation environment
Page 10 of 14
Regular expressions tutorial
5. Click OK to return to the Document import options, and click OK to import the document using the specified cascading filter.
2.4 The Regex text filter
Using a Regex text filter, memoQ can process structured text files and extract translatable content from these files. memoQ can also extract context and comments for the imported content. You can mainly control the regex text filter through regular expressions. The Regex text filter processes structured text files in three steps: 1. It breaks up the files into paragraphs. 2. Extracts paragraphs that contain translatable text. 3. From the extracted paragraphs, it extracts translatable text, and optionally context and comments. The options of the filter follow these three steps: 1. To specify how paragraphs are separated; 2. To specify how an imported paragraph should look like; 3. To list those parts that really needed to be translated. This procedure requires writing up regular expressions, and this is something you can do through trial and error. Before you proceed with importing the file, you can always click the Preview tab to see what will be imported. You have 2 options to configure a Regex-based text filter: Option 1:
memoQ integrated translation environment
Page 11 of 14
Regular expressions tutorial
1. In the Translations pane of Project home, click the Import with options... command link below the document list. 2. In the Open dialog, select All files from the Files of type drop-down list. Click Open to proceed: the Document import settings dialog appears. 3. From the Filter drop-down list, choose Regex text filter. Option 2: 1. From the Tools menu, choose Resource console > Filter configurations. 2. Click the Create new command link, and choose from the Filters drop-down list Regex text filter. 3. Enter a name for the filter, and click OK. The filter is now listed in the Filters list. 4. Select the just created filter, and click the Edit command link. Both options open the Edit filter configuration dialog:
Further information on how to use the different tabs to configure this filter can be found in the memoQ Help.
memoQ integrated translation environment
Page 12 of 14
Regular expressions tutorial
2.5 The internal Regex Tagger
The internal Regex Tagger runs after a document was imported. You can use the Regex Tagger to create tags out of non-translatable elements in any text. When you are working on a document in the translation editor, choose Run Regex Tagger... from the Format menu. The Tag current document dialog appears:
You can set up multiple rules in a single regular expression filter configuration. These are listed in the top box of the Rules section. To add a pattern to turn into a tag: 1. First type a regular expression in the Regular expression text box. This can be a simple expression. For example, if you want to replace the word 'memoQ' with an empty inline tag, simply type 'memoQ' in the Regular expression text field.
2. You can also enter more complex expressions where a simple pattern can represent several different character sequences. If you click the Pattern... link next to the text field, you get a menu of elements with the most commong available commands. For example, the regular expression '<[^/].*?>' matches text that starts with the '<' character, followed by the shortest possible sequence of characters that does not contain the '/' character, and ends in a '>' character. In short, text that matches this pattern looks like an XML <tag>.
memoQ integrated translation environment
Page 13 of 14
Regular expressions tutorial
3. After you type the regular expression, choose the type of tag you want to see in the place of the text. You can choose to use an opening tag , a closing tag , or an empty tag . These correspond to the types of tags commonly used in XML markup. Note: If you check the Required check box, memoQ will indicate a tagging error instead of a simple warning if the corresponding tag is not copied to the target text. 4. In the Display text text box, you can specify what label memoQ should write inside the tag. This is called a replacement rule, and you also use these in auto-translation rules. You can write any text here, but you can also use the pre-defined $0 expression which matches the whole pattern.. Note: If the regular expression contains groups, you can use $1, $2 etc. to refer to the first, second etc. group in the replacement rule. You can choose from available options if you click the Pattern... link next to the Display text box. 5. After you filled in the Display text field, click Add to add the rule to the list. You can also edit an existing rule, click the rule in the list, and click Change. You can also remove a rule from the list, click the rule, and click Delete. 6. Click Run tagger now to close the dialog, and match your patterns against the text in the active document. Click Cancel to close the dialog without making changes. Note: The Run tagger now button does not save the rules. If you want to re-use the rule set for later tagging, click the Save icon at the top before leaving the Tag current document dialog.
memoQ integrated translation environment
Page 14 of 14
Você também pode gostar
- GEOlayers Quick Start GuideDocumento5 páginasGEOlayers Quick Start GuideDale CooperAinda não há avaliações
- Java Coding StandardsDocumento27 páginasJava Coding StandardsvenkateshdoraiAinda não há avaliações
- Rules Engine User GuideDocumento18 páginasRules Engine User GuideMd. Aminul Islam100% (1)
- Renamer by Den4bDocumento24 páginasRenamer by Den4bSui ModeAinda não há avaliações
- DBM Order Engine CookbookDocumento60 páginasDBM Order Engine CookbookDavid Morales CespedeAinda não há avaliações
- REFramework Documentation-EN-2021.10Documento38 páginasREFramework Documentation-EN-2021.10AB DanielAinda não há avaliações
- NX 9 for Beginners - Part 1 (Getting Started with NX and Sketch Techniques)No EverandNX 9 for Beginners - Part 1 (Getting Started with NX and Sketch Techniques)Nota: 3.5 de 5 estrelas3.5/5 (8)
- Tekla Structures - Templates and Reports GuideDocumento31 páginasTekla Structures - Templates and Reports GuideShahfaraz Ahmad100% (1)
- C' Style Guide and Programming GuidelinesDocumento24 páginasC' Style Guide and Programming Guidelines07et842Ainda não há avaliações
- Hypertext Markup Language (HTML) Fundamentals: How to Master HTML with EaseNo EverandHypertext Markup Language (HTML) Fundamentals: How to Master HTML with EaseAinda não há avaliações
- Edu Cat en Kwe FF v5r17 Knowledge Expert Student GuideDocumento66 páginasEdu Cat en Kwe FF v5r17 Knowledge Expert Student GuideCarlos PregoAinda não há avaliações
- Add An Assembly Reference To A ReportDocumento23 páginasAdd An Assembly Reference To A ReportshahzadAinda não há avaliações
- C# Coding Standards and Best Programming PracticesDocumento19 páginasC# Coding Standards and Best Programming PracticesriponctgAinda não há avaliações
- TM246TRE.00-ENG - Structured Text (ST) - V3090 PDFDocumento48 páginasTM246TRE.00-ENG - Structured Text (ST) - V3090 PDFKaueKoschitzRoratto0% (1)
- Working Model 2D - User's ManualDocumento794 páginasWorking Model 2D - User's ManualAlexander PazmiñoAinda não há avaliações
- Coding Techniques and Programming PracticesDocumento5 páginasCoding Techniques and Programming PracticesSrinivasKumarAinda não há avaliações
- Development Plan Customer Name: Directions For Using TemplateDocumento12 páginasDevelopment Plan Customer Name: Directions For Using TemplatesemiariAinda não há avaliações
- MemoQ QuickStartGuide 6 0 enDocumento35 páginasMemoQ QuickStartGuide 6 0 enMonica GhergutAinda não há avaliações
- Userdefined AttributesDocumento12 páginasUserdefined AttributesRadu TrancauAinda não há avaliações
- Techlog 2011.1 Techlog Installation&Configuration SLBDocumento47 páginasTechlog 2011.1 Techlog Installation&Configuration SLBAngel Hernandez0% (1)
- Pit Design Tutorial For Minex v6.0 July 2009Documento82 páginasPit Design Tutorial For Minex v6.0 July 2009Javier NaranjoAinda não há avaliações
- REFramework Documentation-ENDocumento41 páginasREFramework Documentation-ENkaren tatiana almansa jimenezAinda não há avaliações
- Acronym Generator SRSDocumento17 páginasAcronym Generator SRSmaria asifAinda não há avaliações
- Acc 118 Week 4 - Preferred Practices in Organization and Management of TheDocumento49 páginasAcc 118 Week 4 - Preferred Practices in Organization and Management of TheChristine Joy SonioAinda não há avaliações
- RequirementOne ReqMan Getting Started GuideDocumento21 páginasRequirementOne ReqMan Getting Started GuideJames O'ReillyAinda não há avaliações
- E2glite TutorialDocumento26 páginasE2glite TutorialGhel Ann LumaynoAinda não há avaliações
- Test Plan Template 02Documento49 páginasTest Plan Template 02kate angelaAinda não há avaliações
- Tekla Structures: Templates and Reports GuideDocumento30 páginasTekla Structures: Templates and Reports Guidesalman.adwaAinda não há avaliações
- OpenText Runtime and Core Services 10.2.1 - Configuration Parameter Reference GuideDocumento85 páginasOpenText Runtime and Core Services 10.2.1 - Configuration Parameter Reference GuideMarina NaumenkoAinda não há avaliações
- Mobicents Diameter Core User GuideDocumento60 páginasMobicents Diameter Core User GuideDxscribAinda não há avaliações
- Red Hat Enterprise Linux-6-Resource Management Guide-En-USDocumento69 páginasRed Hat Enterprise Linux-6-Resource Management Guide-En-USmribizliAinda não há avaliações
- Jboss Enterprise Brms Platform 5Documento46 páginasJboss Enterprise Brms Platform 5rajeshkriAinda não há avaliações
- C# Coding Standards and Best Programming Practices: by Bhupendra TiwariDocumento18 páginasC# Coding Standards and Best Programming Practices: by Bhupendra TiwaribhupentiwariAinda não há avaliações
- How To Create A New Event For E-Social - v2.0 PDFDocumento33 páginasHow To Create A New Event For E-Social - v2.0 PDFMarcos Paulo OliveiraAinda não há avaliações
- Chapter 2 - Optimizing The Performance of QueriesDocumento67 páginasChapter 2 - Optimizing The Performance of QueriesKilian GuerraAinda não há avaliações
- Ieee Standard 1016Documento3 páginasIeee Standard 1016Juan Carlos Cabrera GudiñoAinda não há avaliações
- 1295 HCL Abap CodingDocumento85 páginas1295 HCL Abap Codingvinayistha100% (1)
- As A General Guideline For Quality Center: Working With WorkflowDocumento29 páginasAs A General Guideline For Quality Center: Working With Workflowbussysam2Ainda não há avaliações
- Diameter User Guide: by Bartosz Baranowski and Alexandre MendoncaDocumento60 páginasDiameter User Guide: by Bartosz Baranowski and Alexandre MendoncaKalpa VakhariaAinda não há avaliações
- S29 BB ConfigGuide en deDocumento28 páginasS29 BB ConfigGuide en deBeto NunesAinda não há avaliações
- How To Work With Semantic Layers in HanaDocumento162 páginasHow To Work With Semantic Layers in HanaIcs MonoAinda não há avaliações
- Red Hat Enterprise Linux 6 Security Enhanced Linux en USDocumento86 páginasRed Hat Enterprise Linux 6 Security Enhanced Linux en USalok_mishra4533Ainda não há avaliações
- Sitecore Project Review Recommended Practices: and LaterDocumento14 páginasSitecore Project Review Recommended Practices: and LaterbinhAinda não há avaliações
- SRS TemplateDocumento13 páginasSRS TemplateMochoAinda não há avaliações
- (MS-DSDG) : Dataset Diffgram Structure Specification: Open Specification Promise Community PromiseDocumento56 páginas(MS-DSDG) : Dataset Diffgram Structure Specification: Open Specification Promise Community PromiseAfonso MacedoAinda não há avaliações
- SRS TemplateDocumento12 páginasSRS TemplatefarwahhhAinda não há avaliações
- End-to-End Diagnostics: Trouble Shooting Guide Missing Data in Service Session From BI/CCDBDocumento19 páginasEnd-to-End Diagnostics: Trouble Shooting Guide Missing Data in Service Session From BI/CCDBTamerelzaghalAinda não há avaliações
- SE DEC 2022 Solved PaperDocumento18 páginasSE DEC 2022 Solved PaperDev KhatanharAinda não há avaliações
- The Selinux User Guide Assists Users and Administrators in Managing and Using Security-Enhanced Linux®Documento55 páginasThe Selinux User Guide Assists Users and Administrators in Managing and Using Security-Enhanced Linux®Himanshu JaiswalAinda não há avaliações
- Sap BPC Excell EvdreDocumento37 páginasSap BPC Excell EvdrevelthovcAinda não há avaliações
- Calc Manager New FeaturesDocumento14 páginasCalc Manager New Featuresrebecca4semAinda não há avaliações
- SDL Trados Studio 2011 Getting StartedDocumento99 páginasSDL Trados Studio 2011 Getting Startedbrunak_sAinda não há avaliações
- JBoss Enterprise Application Platform-5-RichFaces Developer Guide-En-USDocumento56 páginasJBoss Enterprise Application Platform-5-RichFaces Developer Guide-En-USSridhar GundavarapuAinda não há avaliações
- CS 252: Computer Organization and Architecture II: Lecture 5 - The Memory SystemDocumento29 páginasCS 252: Computer Organization and Architecture II: Lecture 5 - The Memory SystemJonnahAinda não há avaliações
- Resume 202309040934Documento5 páginasResume 202309040934dubai eyeAinda não há avaliações
- ScriptDocumento7 páginasScriptAllen Delacruz100% (1)
- Iso 269-2022-014 Rotary Table NDT Cat IV - Rev1Documento1 páginaIso 269-2022-014 Rotary Table NDT Cat IV - Rev1Durgham Adel EscanderAinda não há avaliações
- 7a.simple InterestDocumento50 páginas7a.simple InterestJanani MaranAinda não há avaliações
- HACCP Coconuts 2019Documento83 páginasHACCP Coconuts 2019Phạm Hồng Ngân100% (4)
- 09 20 17Documento26 páginas09 20 17WoodsAinda não há avaliações
- AP Physics Name: AP Thermal PracticeDocumento2 páginasAP Physics Name: AP Thermal PracticeMuddamsetty ArunkalyanAinda não há avaliações
- Forty Years Ago, December 1, 1980 - PM On Prices - The Indian ExpressDocumento8 páginasForty Years Ago, December 1, 1980 - PM On Prices - The Indian ExpresshabeebAinda não há avaliações
- Material Safety Data Sheet: Pilot IIDocumento7 páginasMaterial Safety Data Sheet: Pilot IIBeyar. ShAinda não há avaliações
- Comparison of The Gasification Performance in The Downdraftfixed-Bedgasifier Fed by Different Feedstocks Rice Husk, Sawdust, and Their MixtureDocumento8 páginasComparison of The Gasification Performance in The Downdraftfixed-Bedgasifier Fed by Different Feedstocks Rice Husk, Sawdust, and Their MixturechaniefAinda não há avaliações
- University of MauritiusDocumento4 páginasUniversity of MauritiusAtish KissoonAinda não há avaliações
- TCO & TCU Series Container Lifting Lugs - Intercon EnterprisesDocumento4 páginasTCO & TCU Series Container Lifting Lugs - Intercon EnterprisesReda ElawadyAinda não há avaliações
- Class Participation 9 E7-18: Last Name - First Name - IDDocumento2 páginasClass Participation 9 E7-18: Last Name - First Name - IDaj singhAinda não há avaliações
- Thermal Hybrids R5Documento9 páginasThermal Hybrids R5amir.kalantariAinda não há avaliações
- Technical BidDocumento64 páginasTechnical Bidjhon smithAinda não há avaliações
- Why Is Inventory Turnover Important?: ... It Measures How Hard Your Inventory Investment Is WorkingDocumento6 páginasWhy Is Inventory Turnover Important?: ... It Measures How Hard Your Inventory Investment Is WorkingabhiAinda não há avaliações
- Links To GoodnessDocumento194 páginasLinks To GoodnessKevin Itwaru0% (3)
- Question BankDocumento42 páginasQuestion Bank02 - CM Ankita AdamAinda não há avaliações
- BCCA Semester New Syllabus Direction 2016-17 PDFDocumento76 páginasBCCA Semester New Syllabus Direction 2016-17 PDFChetana Gorakh100% (1)
- 556pm 42.epra Journals-5691Documento4 páginas556pm 42.epra Journals-5691Nabila AyeshaAinda não há avaliações
- 2018 Master Piping Products Price ListDocumento84 páginas2018 Master Piping Products Price ListSuman DeyAinda não há avaliações
- Khrone 5 Beam Flow Meter DatasheetDocumento16 páginasKhrone 5 Beam Flow Meter DatasheetAnoop ChulliyanAinda não há avaliações
- Siemens Power Engineering Guide 7E 223Documento1 páginaSiemens Power Engineering Guide 7E 223mydearteacherAinda não há avaliações
- SPI To I2C Using Altera MAX Series: Subscribe Send FeedbackDocumento6 páginasSPI To I2C Using Altera MAX Series: Subscribe Send FeedbackVictor KnutsenbergerAinda não há avaliações
- Solution Problem 1 Problems Handouts MicroDocumento25 páginasSolution Problem 1 Problems Handouts MicrokokokoAinda não há avaliações
- AMC Mining Brochure (A4 LR)Documento2 páginasAMC Mining Brochure (A4 LR)Bandung WestAinda não há avaliações
- CRM (Coca Cola)Documento42 páginasCRM (Coca Cola)Utkarsh Sinha67% (12)
- Architectural Challenges in Agile PracticeDocumento4 páginasArchitectural Challenges in Agile PracticePranab PyneAinda não há avaliações
- Centaur Profile PDFDocumento5 páginasCentaur Profile PDFChandra MohanAinda não há avaliações
- Excel Essentials: A Step-by-Step Guide with Pictures for Absolute Beginners to Master the Basics and Start Using Excel with ConfidenceNo EverandExcel Essentials: A Step-by-Step Guide with Pictures for Absolute Beginners to Master the Basics and Start Using Excel with ConfidenceAinda não há avaliações
- Python for Beginners: A Crash Course Guide to Learn Python in 1 WeekNo EverandPython for Beginners: A Crash Course Guide to Learn Python in 1 WeekNota: 4.5 de 5 estrelas4.5/5 (7)
- Once Upon an Algorithm: How Stories Explain ComputingNo EverandOnce Upon an Algorithm: How Stories Explain ComputingNota: 4 de 5 estrelas4/5 (43)
- Learn Python Programming for Beginners: Best Step-by-Step Guide for Coding with Python, Great for Kids and Adults. Includes Practical Exercises on Data Analysis, Machine Learning and More.No EverandLearn Python Programming for Beginners: Best Step-by-Step Guide for Coding with Python, Great for Kids and Adults. Includes Practical Exercises on Data Analysis, Machine Learning and More.Nota: 5 de 5 estrelas5/5 (34)
- Understanding Software: Max Kanat-Alexander on simplicity, coding, and how to suck less as a programmerNo EverandUnderstanding Software: Max Kanat-Alexander on simplicity, coding, and how to suck less as a programmerNota: 4.5 de 5 estrelas4.5/5 (44)
- Microsoft 365 Guide to Success: 10 Books in 1 | Kick-start Your Career Learning the Key Information to Master Your Microsoft Office Files to Optimize Your Tasks & Surprise Your Colleagues | Access, Excel, OneDrive, Outlook, PowerPoint, Word, Teams, etc.No EverandMicrosoft 365 Guide to Success: 10 Books in 1 | Kick-start Your Career Learning the Key Information to Master Your Microsoft Office Files to Optimize Your Tasks & Surprise Your Colleagues | Access, Excel, OneDrive, Outlook, PowerPoint, Word, Teams, etc.Nota: 5 de 5 estrelas5/5 (3)
- CODING FOR ABSOLUTE BEGINNERS: How to Keep Your Data Safe from Hackers by Mastering the Basic Functions of Python, Java, and C++ (2022 Guide for Newbies)No EverandCODING FOR ABSOLUTE BEGINNERS: How to Keep Your Data Safe from Hackers by Mastering the Basic Functions of Python, Java, and C++ (2022 Guide for Newbies)Ainda não há avaliações
- Clean Code: A Handbook of Agile Software CraftsmanshipNo EverandClean Code: A Handbook of Agile Software CraftsmanshipNota: 5 de 5 estrelas5/5 (13)
- Python Machine Learning - Third Edition: Machine Learning and Deep Learning with Python, scikit-learn, and TensorFlow 2, 3rd EditionNo EverandPython Machine Learning - Third Edition: Machine Learning and Deep Learning with Python, scikit-learn, and TensorFlow 2, 3rd EditionNota: 5 de 5 estrelas5/5 (2)
- Skill Up: A Software Developer's Guide to Life and CareerNo EverandSkill Up: A Software Developer's Guide to Life and CareerNota: 4.5 de 5 estrelas4.5/5 (40)
- Linux: The Ultimate Beginner's Guide to Learn Linux Operating System, Command Line and Linux Programming Step by StepNo EverandLinux: The Ultimate Beginner's Guide to Learn Linux Operating System, Command Line and Linux Programming Step by StepNota: 4.5 de 5 estrelas4.5/5 (9)
- Learn Algorithmic Trading: Build and deploy algorithmic trading systems and strategies using Python and advanced data analysisNo EverandLearn Algorithmic Trading: Build and deploy algorithmic trading systems and strategies using Python and advanced data analysisAinda não há avaliações
- Python Programming : How to Code Python Fast In Just 24 Hours With 7 Simple StepsNo EverandPython Programming : How to Code Python Fast In Just 24 Hours With 7 Simple StepsNota: 3.5 de 5 estrelas3.5/5 (54)
- How to Make a Video Game All By Yourself: 10 steps, just you and a computerNo EverandHow to Make a Video Game All By Yourself: 10 steps, just you and a computerNota: 5 de 5 estrelas5/5 (1)
- A Slackers Guide to Coding with Python: Ultimate Beginners Guide to Learning Python QuickNo EverandA Slackers Guide to Coding with Python: Ultimate Beginners Guide to Learning Python QuickAinda não há avaliações
- Modern Tkinter for Busy Python Developers: Quickly Learn to Create Great Looking User Interfaces for Windows, Mac and Linux Using Python's Standard GUI ToolkitNo EverandModern Tkinter for Busy Python Developers: Quickly Learn to Create Great Looking User Interfaces for Windows, Mac and Linux Using Python's Standard GUI ToolkitAinda não há avaliações
- Grokking Algorithms: An illustrated guide for programmers and other curious peopleNo EverandGrokking Algorithms: An illustrated guide for programmers and other curious peopleNota: 4 de 5 estrelas4/5 (16)
- Microsoft PowerPoint Guide for Success: Learn in a Guided Way to Create, Edit & Format Your Presentations Documents to Visual Explain Your Projects & Surprise Your Bosses And Colleagues | Big Four Consulting Firms MethodNo EverandMicrosoft PowerPoint Guide for Success: Learn in a Guided Way to Create, Edit & Format Your Presentations Documents to Visual Explain Your Projects & Surprise Your Bosses And Colleagues | Big Four Consulting Firms MethodNota: 5 de 5 estrelas5/5 (4)
- The Advanced Roblox Coding Book: An Unofficial Guide, Updated Edition: Learn How to Script Games, Code Objects and Settings, and Create Your Own World!No EverandThe Advanced Roblox Coding Book: An Unofficial Guide, Updated Edition: Learn How to Script Games, Code Objects and Settings, and Create Your Own World!Nota: 4.5 de 5 estrelas4.5/5 (2)
- Fun Games with Scratch 3.0: Learn to Design High Performance, Interactive Games in Scratch (English Edition)No EverandFun Games with Scratch 3.0: Learn to Design High Performance, Interactive Games in Scratch (English Edition)Ainda não há avaliações