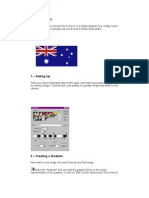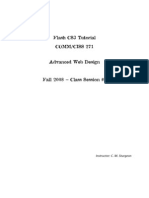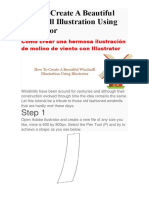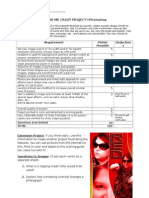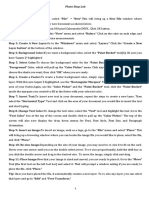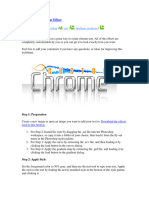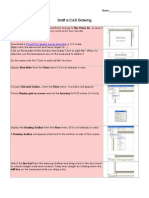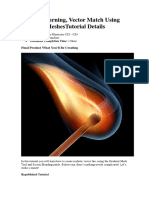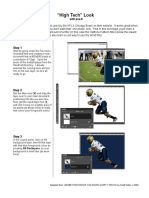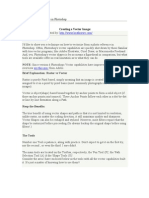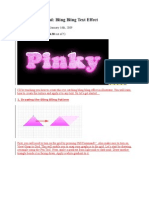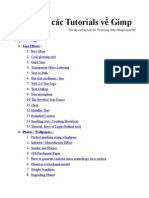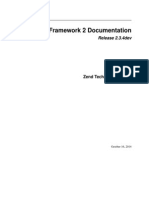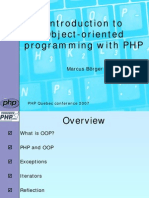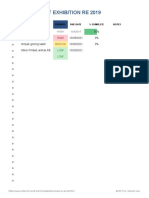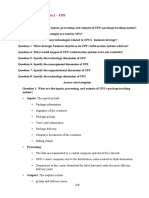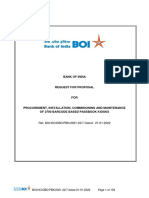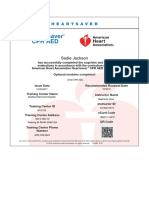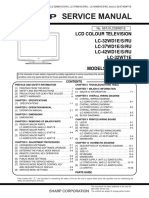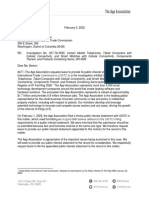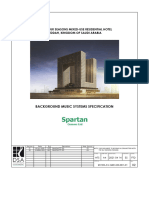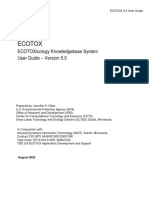Escolar Documentos
Profissional Documentos
Cultura Documentos
Fireworks Tutorial: Creating a Basic Logo in Under 40 Steps
Enviado por
amadeus_x64Descrição original:
Título original
Direitos autorais
Formatos disponíveis
Compartilhar este documento
Compartilhar ou incorporar documento
Você considera este documento útil?
Este conteúdo é inapropriado?
Denunciar este documentoDireitos autorais:
Formatos disponíveis
Fireworks Tutorial: Creating a Basic Logo in Under 40 Steps
Enviado por
amadeus_x64Direitos autorais:
Formatos disponíveis
Fireworks Tutorial
Information Technology 9
Macromedia Fireworks MX Basic Tutorial
Creating a New Document
First, open up Fireworks by clicking MX, and finally choose , and navigating to All Programs, Macromedia Fireworks from the menu.
We will now open up a new document by clicking File --> New:
A dialog box will then appear. The document size is measured in pixels (the smallest discrete component of an image or picture on a CRT screen (usually a colored dot.)) We will choose a document size of 500 (width) by 500 (height); this is generally a good workspace as it allows you to create a variable sizes of images. We will also choose a transparent image so that it can be placed on any document without interruption of color. We will then click [OK].
Basic Tutorial
Fireworks Tutorial
Information Technology 9
Introduction to the Tools
1) 2) 3) 4) 5) Used for selecting and moving objects or groups. Used to select a rectangular area of pixels in a document. Used for cropping images. Used to draw straight lines. Used to create polygon shapes such as circles, squares, rounded squares, or stars and other shapes. 6) Used to draw one-pixel pencil strokes. 7) Used to scale, rotate, skew, or transform images (freeform). 8) Used to sample colors. When clicking on any object, it will automatically copy that color to your palette. 9) Used to cut paths in vector images or erase pixels in bitmap images. 10) Used to draw hotspots that enable you to make JavaScript enabled components for websites. 11) Allow you to pan the document. 12) Allow you to choose the color of the stroke. 13) Allow you to choose the color of the fill. 14) Used to select inside groups and bezier points. 15) Used to select parts of bitmaps. 16) Allow you to select similar colors in bitmaps. 17) Used to draw and edit points as bezier points. 18) Allows you to type text in an image. A window will pop up after this is used 19) Used to draw brush strokes of variable thicknesses. Also allow you to extend or redraw part of a path. 20) Reshape a segment of a path; reshape an area of a selected path, and add/remove pressure from a selected path. 21) Used to fill objects (Must be surrounded by a border on all sides or this tool will not work) 22) Used to clone a selected part of a bitmap. 23) Allow you to apply image slices. This will be explained later. 24) Used to zoom in and out of images. There are also many other windows, which have other tools in them. These will all be introduced in a latter part of the lesson.
Please take about 15-30 minutes to test out these tools and see what you can do with them.
Basic Tutorial
Fireworks Tutorial
Information Technology 9
Making a Simple Logo
We are going to make a logo for the company RiverPast Software. The owner wants the logo to include a water droplet and the color blue. The purpose of this tutorial is to show the user how to create a basic logo, and to introduce some simple techniques.
Step One: Open a new document with the dimensions 500x500 and a transparent background. Step Two: Draw a circle with approximate dimensions of 100x100. Go to the properties window at the
bottom of the screen. Change the W field and the H field to 100 each, but make sure that the circle is selected. Then, click on the Fill option to none. Then, in that same window, click on the stroke tab, scroll down and choose pencil, then choose 1- Pixel Soft. Change the remaining settings to what they appear in the example below. Also, change the color to blue.
Your image should now appear similar to what is on the left here.
Basic Tutorial
Fireworks Tutorial
Information Technology 9
Step Three: Make sure that your circle is selected, click EDIT -> COPY, and then EDIT -> PASTE.
Click on the STROKE FILL in the property window we previously used, then change the color to a dark grey. We will now tap the right cursor key twice, and the down cursor key twice. We will then (with the grey circle selected) hold down CTRL-SHIFT-(down). This grey circle now appears to be the shadow of the blue circle. Alternatively, you can use LAYERS window for this step. Your image will appear as below.
Step Four: Now, draw a new circle with the dimensions of 80x80. Change the circles stroke to NONE
and the circles FILL to a lighter blue than was previously used. Using the arrow tool, move this circle in the MIDDLE of the other two circles.
Step Five: We will now create a water droplet shape. Use the RECTANGLE tool to draw a medium
sized square. Click on the SCALE tool while the square is selected, and rotate the square so it is at a 45degree angle. Now, draw a circle and move it so that it is in the bottom center of the square, and all of the paths touch, similar to the example below.
Basic Tutorial
Fireworks Tutorial
Information Technology 9
Step Six: Now, choose the WHITE ARROW tool, and click on the two horizontal vertices of the
square. Drag them so that they touch the sides of the circle. Then drag the lower vertices up inside the circle, similar to the example below.
Step Seven: Now, change both the circle and the square so that they have no border, and the same fill
color if this was not done automatically.
Step Eight: We are now going to combine the square and the circle. Select the black arrow, and drag a
box around the two objects. Click MODIFY->COMBINE PATHS->UNION, This will join the two objects into one. We are now going to resize this droplet with the SCALE tool. Resize it and move it to the upper part of the other objects inner circle as shown.
Basic Tutorial
Fireworks Tutorial
Information Technology 9
Step Nine: Select the droplet and the inner circle (HINT: use the shift key to click both objects). Click
MODIFY->COMBINE PATHS->PUNCH, this will punch the top object through the bottom object and create a single, new object as shown below.
Step Ten: Copy and paste the (Similar to step three) inner circle, tap the right key twice, and tap the
down key twice. Press CTRL+SHIFT+DOWN this will move the second inner circle underneath the other one. Change the fill to the same grey as used before. You can do this by using the Color Sampler (refer to above toolbox descriptions). Click on the fill chooser, and move the cursor over the shadow of the outer circle. Your logo should now look similar to below.
Step Eleven: You can move the inner circle around to make sure it is centered, if you choose. Now, use
the text tool to type RiverPast to the right of your logo. Create some subtext below your RiverPast text that says Software Solutions. You can use KERNING to modify the spacing of the letters in the Software Solutions text. The KERNING option is modified in the text preview box, the top left field. Try playing around with these options to get you comfortable with creating attractive and creative text. Get similar font style, size and colors to that shown below.
Step Twelve: We will now export your image. Select all objects of image and drag to top left corner of
canvas. Resize your canvas so that it barely fits around the image through MODIFY->CANVAS -> CANVAS SIZE. Be sure to choose the top left anchor. Use trial and error to get the correct size. An example is provided below.
Basic Tutorial
Você também pode gostar
- Hung Gar Kung FuDocumento219 páginasHung Gar Kung FuEleni Baldimtsi87% (15)
- Tutorial PhotoshopDocumento242 páginasTutorial PhotoshopVonny NadyaAinda não há avaliações
- 3D Studio Max Tutorial Design A SofaDocumento20 páginas3D Studio Max Tutorial Design A SofamegapenteAinda não há avaliações
- Adobe Photoshop Tutorial 3Documento63 páginasAdobe Photoshop Tutorial 3Vedran MaksumicAinda não há avaliações
- Manual Roland Xp-30Documento212 páginasManual Roland Xp-30Jose Luis Rojas Flores100% (1)
- Photoshop CS6 3D TutorialDocumento19 páginasPhotoshop CS6 3D TutorialMehul NakumAinda não há avaliações
- How To Make 3 D Effect On Corel DrawDocumento20 páginasHow To Make 3 D Effect On Corel DrawSatyajeet BhagatAinda não há avaliações
- Create A New Document About 500X500 PixelsDocumento29 páginasCreate A New Document About 500X500 Pixelspkh kectrenggalekAinda não há avaliações
- Python ReferencesDocumento64 páginasPython Referencesultimate_readAinda não há avaliações
- Presentation 3ds Max 123Documento201 páginasPresentation 3ds Max 123sowmyaAinda não há avaliações
- Learning Module MethodDocumento28 páginasLearning Module MethodakAinda não há avaliações
- Application Structure and Files-R14Documento23 páginasApplication Structure and Files-R14Developer T24Ainda não há avaliações
- MCCB EatonDocumento132 páginasMCCB EatonibnuharyAinda não há avaliações
- Sniper2 mq4Documento8 páginasSniper2 mq4Juraizam Fazlen JafarAinda não há avaliações
- Lesson 01 Automation ToolsDocumento46 páginasLesson 01 Automation ToolsKrish LeeAinda não há avaliações
- PSD Tutorial Linked 24Documento29 páginasPSD Tutorial Linked 24Miroslav TrpkovicAinda não há avaliações
- Session 8 & 9-Flash CS3-Gel ButtonsDocumento15 páginasSession 8 & 9-Flash CS3-Gel ButtonsMichael Sturgeon, Ph.D.100% (1)
- Cómo Crear Una Hermosa Ilustración de Molino de Viento Con Illustrator (Ingles Tecnico)Documento30 páginasCómo Crear Una Hermosa Ilustración de Molino de Viento Con Illustrator (Ingles Tecnico)jjjjjjjjjjjjjjjjjjjjjjjjjjjjjjjjjjjAinda não há avaliações
- Rocknrolla Personal Blog Design TutorialDocumento110 páginasRocknrolla Personal Blog Design TutorialNguyen Xuan PhapsAinda não há avaliações
- Photoshop AssignmentDocumento20 páginasPhotoshop Assignmentchaudhary samavaAinda não há avaliações
- Ps-Colormecrazy 1Documento6 páginasPs-Colormecrazy 1api-252175415Ainda não há avaliações
- How To Create A Rubber Stamp Logo Mockup in Adobe PhotoshopDocumento54 páginasHow To Create A Rubber Stamp Logo Mockup in Adobe PhotoshopLucky AprizalAinda não há avaliações
- Step 1Documento25 páginasStep 1Dinesh ScorpAinda não há avaliações
- Step 1: Museo SansDocumento24 páginasStep 1: Museo SansLorayne PulidoAinda não há avaliações
- Photo Shop LabDocumento10 páginasPhoto Shop LabKamalakar SreevatasalaAinda não há avaliações
- Glass 3D Ball: September 17, 2009Documento4 páginasGlass 3D Ball: September 17, 2009AleksandraAinda não há avaliações
- Train TutorialDocumento18 páginasTrain TutorialRaf BelzAinda não há avaliações
- Cylindrical Cavity HFSSDocumento39 páginasCylindrical Cavity HFSSbchaitanya55Ainda não há avaliações
- Sitched Text Tutorial Re-WriteDocumento23 páginasSitched Text Tutorial Re-Writeapi-550799362Ainda não há avaliações
- Ah, Those Darn Swirls!: Step OneDocumento7 páginasAh, Those Darn Swirls!: Step OneFabrice de BoerAinda não há avaliações
- How To Make A Split-Flap Text Display in PhotoshopDocumento18 páginasHow To Make A Split-Flap Text Display in PhotoshopRhezza RAinda não há avaliações
- Job Sheet2 - TRainDocumento13 páginasJob Sheet2 - TRainRaf BelzAinda não há avaliações
- A Better Way To Add Multiple Strokes To Text in PhotoshopDocumento20 páginasA Better Way To Add Multiple Strokes To Text in PhotoshopVAS ICT Solutions and ServicesAinda não há avaliações
- Flash Assignment 1Documento20 páginasFlash Assignment 1alAinda não há avaliações
- Introduction to Solidworks 2016Documento4 páginasIntroduction to Solidworks 2016Manuel SanchezAinda não há avaliações
- Text EffectDocumento132 páginasText EffectjoAinda não há avaliações
- 2013 Jamaican Flag HelpDocumento6 páginas2013 Jamaican Flag Helpapi-241720955Ainda não há avaliações
- Rocknrolla Personal Blog Design Tutorial - HTML PDFDocumento110 páginasRocknrolla Personal Blog Design Tutorial - HTML PDFRahulAinda não há avaliações
- How to Create a Photo-Realistic iPhone 4 Image in PhotoshopDocumento48 páginasHow to Create a Photo-Realistic iPhone 4 Image in Photoshoprafa_gomez24Ainda não há avaliações
- Convert Chess Fonts to SVG ImagesDocumento5 páginasConvert Chess Fonts to SVG ImagesWashingtonAinda não há avaliações
- Q1:-Differentiate Layer Masks and Vector Masks? Ans 1 LayerDocumento9 páginasQ1:-Differentiate Layer Masks and Vector Masks? Ans 1 LayerAnkur SinghAinda não há avaliações
- Create Professional Facebook Cover and Profile Photos in PhotoshopDocumento10 páginasCreate Professional Facebook Cover and Profile Photos in PhotoshopKatochimoto AntonAinda não há avaliações
- Create Slick Golden Text Effect with Illustrator in 17 StepsDocumento812 páginasCreate Slick Golden Text Effect with Illustrator in 17 StepsLearn From The ExpertsAinda não há avaliações
- Photoshop 2Documento29 páginasPhotoshop 2t1029Ainda não há avaliações
- Draft A Cad DrawingDocumento4 páginasDraft A Cad Drawingapi-261275697Ainda não há avaliações
- Color Grid Design in PhotoshopDocumento30 páginasColor Grid Design in PhotoshopElit igaAinda não há avaliações
- Jobsheet 1Documento43 páginasJobsheet 1Clara SakeraAinda não há avaliações
- Creating A BazingaDocumento52 páginasCreating A BazingaMiguel 1Ainda não há avaliações
- Create A Burning, Vector Match Using Gradient Meshes PDFDocumento44 páginasCreate A Burning, Vector Match Using Gradient Meshes PDFkimberlyAinda não há avaliações
- PSD Tutorial Linked 20Documento23 páginasPSD Tutorial Linked 20Msd TrpkovićAinda não há avaliações
- Creating Graphics For A Full Screen PDF Presentation in Coreldraw® Graphics Suite X3Documento10 páginasCreating Graphics For A Full Screen PDF Presentation in Coreldraw® Graphics Suite X3mitaraneAinda não há avaliações
- Hightechlook Pse8Documento6 páginasHightechlook Pse8api-308450045Ainda não há avaliações
- Part ModellingDocumento15 páginasPart ModellingMaudi MasemolaAinda não há avaliações
- Creating A Vector Image in PhotoshopDocumento29 páginasCreating A Vector Image in PhotoshopminztineAinda não há avaliações
- After Effects 1 TutorialDocumento12 páginasAfter Effects 1 TutoriallindakuttyAinda não há avaliações
- Illustrator TutorialDocumento120 páginasIllustrator Tutorialpoppy76bgAinda não há avaliações
- Gimp TutorialDocumento519 páginasGimp TutorialBth BkaAinda não há avaliações
- Tutorial TipsDocumento1 páginaTutorial TipsMichael FadjarAinda não há avaliações
- How To Create A Super Shiny Pencil IconDocumento15 páginasHow To Create A Super Shiny Pencil Icongurbeer_sandhu_15Ainda não há avaliações
- PSD Tutorial Linked 72Documento17 páginasPSD Tutorial Linked 72Msd TrpkovićAinda não há avaliações
- Inkscape Tutorial For Beginners: How To Make A Yoga Classes FlyerDocumento21 páginasInkscape Tutorial For Beginners: How To Make A Yoga Classes FlyerRenee LiverpoolAinda não há avaliações
- Graphics: Using The Shape ComponentDocumento12 páginasGraphics: Using The Shape ComponentAnis GhabriAinda não há avaliações
- About Javascript EventsDocumento17 páginasAbout Javascript Eventsamadeus_x64Ainda não há avaliações
- SelfsignedDocumento3 páginasSelfsignedamadeus_x64Ainda não há avaliações
- The Best - How To Install GitLab On Debian 12 Step-by-StepDocumento21 páginasThe Best - How To Install GitLab On Debian 12 Step-by-Stepamadeus_x64Ainda não há avaliações
- 15-005r1 DGIWG - Web Feature Service 2.0 ProfileDocumento67 páginas15-005r1 DGIWG - Web Feature Service 2.0 Profileamadeus_x64Ainda não há avaliações
- Using Wkhtmltopdf Class in PHPDocumento6 páginasUsing Wkhtmltopdf Class in PHPamadeus_x64100% (1)
- zf2 The Best PDFDocumento1.795 páginaszf2 The Best PDFKhang TruongAinda não há avaliações
- Geoserver 2.8.0 User Manual PDFDocumento1.213 páginasGeoserver 2.8.0 User Manual PDFamadeus_x64Ainda não há avaliações
- Joomla 3 Newbie GuideDocumento65 páginasJoomla 3 Newbie GuideAbiola Williams SmithAinda não há avaliações
- Beginners Guide To PHP in WordpressDocumento57 páginasBeginners Guide To PHP in Wordpressamadeus_x64Ainda não há avaliações
- JSON GenerationDocumento32 páginasJSON GenerationRajat TalwarAinda não há avaliações
- Kohana 3.2 DocumentationDocumento91 páginasKohana 3.2 DocumentationVicente Sanchez LopezAinda não há avaliações
- Symfony Book 2.0Documento239 páginasSymfony Book 2.0amadeus_x64Ainda não há avaliações
- Oop in PHP TutorialDocumento29 páginasOop in PHP TutorialPootz JavaAinda não há avaliações
- Introduction To Object-Oriented Programming With PHP: Marcus BörgerDocumento122 páginasIntroduction To Object-Oriented Programming With PHP: Marcus BörgerRohini R IyerAinda não há avaliações
- Kohana 3.2 DocumentationDocumento91 páginasKohana 3.2 DocumentationVicente Sanchez LopezAinda não há avaliações
- 01945a BD C6900 Xaa Eng BM 1006Documento71 páginas01945a BD C6900 Xaa Eng BM 1006amadeus_x64Ainda não há avaliações
- PHP Tutorial Part2 OOPDocumento15 páginasPHP Tutorial Part2 OOPamadeus_x64Ainda não há avaliações
- BREF Bat Food Drink MilkDocumento543 páginasBREF Bat Food Drink Milkamadeus_x64Ainda não há avaliações
- Refman 5.0 Fr.a4Documento1.424 páginasRefman 5.0 Fr.a4amadeus_x64Ainda não há avaliações
- Cake PHP CookbookDocumento1.069 páginasCake PHP Cookbookamadeus_x64Ainda não há avaliações
- Intel Software License Pre ProductionDocumento2 páginasIntel Software License Pre Productionamadeus_x64Ainda não há avaliações
- WRT54GHDocumento50 páginasWRT54GHamadeus_x64Ainda não há avaliações
- Mysqldoc Guide enDocumento76 páginasMysqldoc Guide enamadeus_x64Ainda não há avaliações
- Indica To AreDocumento21 páginasIndica To Areamadeus_x64Ainda não há avaliações
- License-Notices For Wifi DriverDocumento2 páginasLicense-Notices For Wifi DriverIvan Nicolas AugustoAinda não há avaliações
- Hipertec Wall DetailsDocumento1 páginaHipertec Wall Detailsamadeus_x64Ainda não há avaliações
- MySQL Front1Documento47 páginasMySQL Front1Ana Cristina Collao QuispeAinda não há avaliações
- Edge Box User Manual 50Documento272 páginasEdge Box User Manual 50Nisrine HassaniAinda não há avaliações
- Task Checklist Exhibition Re 2019Documento4 páginasTask Checklist Exhibition Re 2019zikrillah1Ainda não há avaliações
- Midtronics EXP HD Instruction ManualDocumento52 páginasMidtronics EXP HD Instruction ManualZeckAinda não há avaliações
- UPS Package Tracking Systems & Business StrategiesDocumento6 páginasUPS Package Tracking Systems & Business StrategiesNgọc KhánhAinda não há avaliações
- Open World First WordlistDocumento4 páginasOpen World First WordlistDavide GalloAinda não há avaliações
- Experiment 1: Aim: Configure Diodes and Transistor As Logic Gates and Digital Ics For Verification of Truth TableDocumento14 páginasExperiment 1: Aim: Configure Diodes and Transistor As Logic Gates and Digital Ics For Verification of Truth TableManan MehtaAinda não há avaliações
- RFP For Procurement of 2700 PBKsDocumento194 páginasRFP For Procurement of 2700 PBKsAbhik ChattopadhyayAinda não há avaliações
- File McqsDocumento3 páginasFile McqsAkshayAinda não há avaliações
- Heartsaver CPR AedDocumento1 páginaHeartsaver CPR Aedapi-465968781Ainda não há avaliações
- Assignment-1: Student Name: K. Sai CharanDocumento12 páginasAssignment-1: Student Name: K. Sai CharanSai Charan KarangulaAinda não há avaliações
- Sharp Lc32wd1e LCDDocumento202 páginasSharp Lc32wd1e LCDMarkAinda não há avaliações
- Case Study Deutsche Bank Compas Banking Luxoft For Risk Management AdvisoryDocumento5 páginasCase Study Deutsche Bank Compas Banking Luxoft For Risk Management AdvisoryluxoftAinda não há avaliações
- ANNEX4Documento15 páginasANNEX4Nino JimenezAinda não há avaliações
- Ecological Bin Packing SolutionDocumento2 páginasEcological Bin Packing SolutionHello misterAinda não há avaliações
- Intelligent Systems in Big Data, Semantic Web and Machine LearningDocumento6 páginasIntelligent Systems in Big Data, Semantic Web and Machine LearningRachid BelfaqihAinda não há avaliações
- Shindo Life 2 - Private Server Codes by LynDocumento45 páginasShindo Life 2 - Private Server Codes by LynLyn100% (2)
- 22-02-02 ITC-3595 ACT Motion For Leave To File Corrected StatementDocumento2 páginas22-02-02 ITC-3595 ACT Motion For Leave To File Corrected StatementFlorian MuellerAinda não há avaliações
- Taiwan Semiconductor Manufacturing Company: Competitor AnalysisDocumento36 páginasTaiwan Semiconductor Manufacturing Company: Competitor Analysisjingning2929Ainda não há avaliações
- Worcade: Collaboration Platform For Service ProfessionalsDocumento3 páginasWorcade: Collaboration Platform For Service ProfessionalsTOPdeskAinda não há avaliações
- Fortiap SeriesDocumento41 páginasFortiap SeriesKamel BoumazaAinda não há avaliações
- FS Hotel Jeddah Corniche - Background Music SystemsDocumento37 páginasFS Hotel Jeddah Corniche - Background Music SystemsMahmoud MaghrpyAinda não há avaliações
- EE8261 Electric Circuits Lab ManualDocumento56 páginasEE8261 Electric Circuits Lab Manualpapayee lakshmananAinda não há avaliações
- Release Notes Intel® Proset/Wireless Software 22.50.1: Supported Operating SystemsDocumento3 páginasRelease Notes Intel® Proset/Wireless Software 22.50.1: Supported Operating SystemsSelçuk AlacalıAinda não há avaliações
- Tim Nauta ResumeDocumento3 páginasTim Nauta Resumeapi-311449364Ainda não há avaliações
- ECOTOXicology Knowledgebase SystemDocumento100 páginasECOTOXicology Knowledgebase SystemHigor LessaAinda não há avaliações