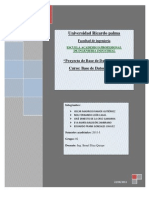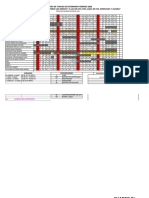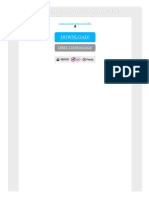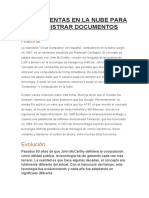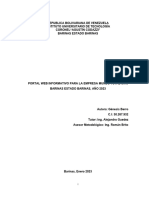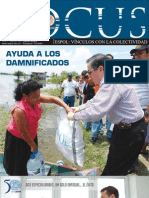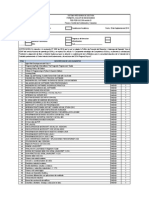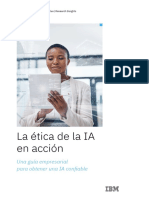Escolar Documentos
Profissional Documentos
Cultura Documentos
Microsoft Word
Enviado por
Gloria Andrea Quiroga GallardoDireitos autorais
Formatos disponíveis
Compartilhar este documento
Compartilhar ou incorporar documento
Você considera este documento útil?
Este conteúdo é inapropriado?
Denunciar este documentoDireitos autorais:
Formatos disponíveis
Microsoft Word
Enviado por
Gloria Andrea Quiroga GallardoDireitos autorais:
Formatos disponíveis
Centro de Formacin Tcnica EDUCAP
Microsoft Word
Qu es Microsoft Word? En la actualidad, Microsoft Word es uno de los programas de procesamiento de textos ms utilizado, sino el que ms, en todo el mundo. Su potencia permite crear todo tipo de documentos, desde cartas y circulares hasta informes y folletos propagandsticos, con slo unos pocos clics del mouse.
En la pantalla de Word podemos distinguir las siguientes las siguientes zonas:
La La
barra de titulo: Muestra el nombre del programa, en nuestro caso Microsoft Word, y el nombre del documento en edicin. barra de men: Contiene todos los mens desplegables de la aplicacin. En estos mens se seleccionan las acciones por realizar. Dentro de cada men nos podemos encontrar con acciones en gris. Estas acciones estn inactivas y no podremos ejecutarlas en la situacin actual. Las acciones en negro s pueden ser ejecutadas.
La
regla: Se utiliza para controlar tabulaciones, mrgenes, sangras y anchura de las columnas de las tablas.
El rea de documento: Ser donde se ubique el texto
con el que estemos trabajando.
Las barras de desplazamiento: Permitirn desplazarse
por el documento de una manera cmoda y rpida. Observa que existe una barra de desplazamiento horizontal y otra vertical.
La
barra de herramientas: Ser utilizada para realizar las tareas ms habituales con slo hacer clic en alguno de sus botones. Estos realizan acciones que se encuentran en los mens desplegables, siendo de este modo ms rpidamente accesibles. De este modo, por ejemplo, con slo pulsar el botn superior izquierdo (folio en blanco), nos aparecer un documento nuevo en el que podremos empezar a trabajar.
La
barra de estado: De izquierda a derecha te proporcionar informacin sobre la pgina en curso, la seccin actual, la pgina actual, el nmero de pginas, la distancia de margen superior, el nmero de linea donde est el cursor, la columna y la hora del sistema.
GQuirogaG
Centro de Formacin Tcnica EDUCAP
El punto de insercin: Es la barra vertical que
aparece parpadeando, y en todo momento nos informa
de dnde nos insertar el texto.
ENTORNO DE TRABAJO DE WORD
Ventana de Trabajo: Es el espacio en el que escribiremos el texto. Todas las acciones se visulizarn aqu y ser muy importante dispones del suficiente espacio para tener una visin ms global posible de lo que estemos haciendo. Visualizar un Documento: Word Ofrece 4 formas predefinidas diferentes de visualizar documentos. Estas opciones se encuentra a nuestra disposicin en las cuatro primeras opciones del men Ver, o desde sus botones correspondientes, situados en la parte inferior de la ventana activa, justo a la derecha de la barra de desplazamiento horizontal. Normal: Muestra slo el texto de la pgina, sin grficos ni elementos especiales. Diseo Web: Muestra nuestra pgina con el aspecto que tendra si se publicara en una pgina web de Internet. Diseo de Impresin: Es la ms parecida al aspecto que tendr cuando la imprimamos; en esta vista podremos ver todos los objetos especiales e imgenes que hayamos incluido, los encabezados y pies de pgina y los mrgenes de impresin del documento. Esquema: Mostrar el documento de forma estructurada y jerarquizada con los diferentes niveles de esquema.
Zoom: Se encuentra en la BARRA DE HERRAMIENTAS y en el men Ver. Sirve para ampliar o reducir el tamao de visualizacin. Adems de los valores porcentuales, podremos escoger otras escoger otras opciones no numricas, aunque estas no siempre estarn disponibles, ya que dependern del formato de visualizacin del documento. Ancho de Pgina: Aumenta el tamao del documento hasta ocupar el ancho del espacio, ajustndose cada vez que ajustamos el tamao de la ventana. Ancho del Texto: Disponible slo en la vista de Diseo de Impresin, es similar al ancho de pgina de la vista Normal, y el texto ocupar todo el espacio de trabajo. Toda la Pgina: Disponible slo en la vista de Diseo de Impresin, visualiza la pgina entera con los mrgenes verticales y horizontales. Es la vista ms parecida a lo que obtendremos en la impresora. Dos pginas: tambin slo en la vista de Diseo de Impresin, muestra dos pginas enteras ajustndolas al tamao de la ventana.
Vista preliminar: Se accede desde el men Archivo, o bien desde la Barra de Herramientas. Nos sirve para ver la pgina tal y como ser impresa. Ayudas: Todas las aplicaciones de Office (Word, Excel, Power Point entre otras) poseen un sistema de ayuda que, un momento dado, puede sacarnos de apuros. Su funcionamiento es el mismo en todas las plicaciones y nicamente cambia su contenido para adaptarse a la aplicacin desde la que se solicita. Tecla de Ayuda F1: Este es el primer mtodo, el ms rpido y que se emplea prcticamente en todas las aplicaciones y programas de Windows, para solicitar ayuda, es pulsar la tecla [F1]. Botn de ayuda Qu es esto?: Si la ayuda es sobre una herramienta determinada, un botn de accin, un apartado de cuadra de dialogo o cualquier objeto de la aplicacin del que no conocemos su funcin, el mtodo ms apropiado ser usar la opcin Qu es esto?, que encontraremos en el men Ayuda de la aplicacin, representado por una interrogante; tambin podemos pulsar la combinacin de teclas [Mays] + [F1], y el puntero del mouse aadir una interrogante con el que haremos clic sobre el objeto del que deseamos informacin. Ayudante de Office: Desde la aparicin de Office 97, Microsoft se ha empeado en facilitarnos un ayudante personal que est presente mientras estemos trabajando, observando todo lo que hacemos y prestndose a solucionar nuestros problemas cuando nos veamos apurados. Para activarlo, seleccionaremos la opcin Mostrar el Ayudante de Office en el men Ayuda y aparecer un clip motorizado presto para darnos una mano en cuanto se lo solicitemos. Mientras
GQuirogaG
Centro de Formacin Tcnica EDUCAP
no sea as, permanecer aparcado en un rincn de la
ventana
GQuirogaG
Você também pode gostar
- 10.3.1.1 Lab - Windows InstallationDocumento6 páginas10.3.1.1 Lab - Windows InstallationLuis Briceño100% (1)
- Pasos para Ingresar A Microsoft ExcelDocumento3 páginasPasos para Ingresar A Microsoft Exceltecnicosena20109410100% (4)
- Tesis Concepto de OficeDocumento6 páginasTesis Concepto de OficeMarcello Barahona Santa CruzAinda não há avaliações
- Curso de PLC Twido Basico 3ra ParteDocumento24 páginasCurso de PLC Twido Basico 3ra ParteHS SernaAinda não há avaliações
- Registro en VLSCDocumento4 páginasRegistro en VLSCTom JerryAinda não há avaliações
- Cómo Activar Aplicaciones de Microsoft OfficeDocumento5 páginasCómo Activar Aplicaciones de Microsoft Officeara11097Ainda não há avaliações
- CV. Farro MaldonadoDocumento3 páginasCV. Farro MaldonadoMarielaFarroMaldonadoAinda não há avaliações
- Trabajo Final - Auditoria InformaticaDocumento26 páginasTrabajo Final - Auditoria InformaticaDANILO ANDRES MARCELO QUINTANAAinda não há avaliações
- Trabajo Final de Base de DatosDocumento50 páginasTrabajo Final de Base de DatosLordKira92Ainda não há avaliações
- Diferencias Entre Windows XP y Windows 7Documento4 páginasDiferencias Entre Windows XP y Windows 7Yaneth Coy IxmayAinda não há avaliações
- Manual en Español de FSPassengersDocumento37 páginasManual en Español de FSPassengersObi Wan50% (2)
- Cuadro de Enfermeria Febrero 2020Documento7 páginasCuadro de Enfermeria Febrero 2020Anonymous PtbG8GAinda não há avaliações
- Guia Actividades Informatica Grado Quinto Julio 02Documento4 páginasGuia Actividades Informatica Grado Quinto Julio 02José Miguel Serrano MariñoAinda não há avaliações
- Como Convertir PDF A Word 2007Documento2 páginasComo Convertir PDF A Word 2007CarrieAinda não há avaliações
- Bookings - Alexander Novoa Garces - 02.04.2020 PDFDocumento64 páginasBookings - Alexander Novoa Garces - 02.04.2020 PDFPaula Andrea RodriguezAinda não há avaliações
- Caso Práctico 9Documento2 páginasCaso Práctico 9jessieAinda não há avaliações
- Herramientas Informaticas2Documento14 páginasHerramientas Informaticas2Pier Amador Reategui AguilarAinda não há avaliações
- MICROSOFSDocumento14 páginasMICROSOFSAnderson DionicioAinda não há avaliações
- Temario Diplomado Ofimatica EmpresarialDocumento3 páginasTemario Diplomado Ofimatica EmpresarialManuel peregrinniAinda não há avaliações
- Ciencia y TecnologiaDocumento18 páginasCiencia y TecnologiaAlexandraGiraldoAinda não há avaliações
- Sistemas Operativos UnmsmDocumento2 páginasSistemas Operativos Unmsmalejandro raymundo pachecoAinda não há avaliações
- Proyecto Portal web Genesis BerroDocumento51 páginasProyecto Portal web Genesis Berroberrogenesis18Ainda não há avaliações
- Tarea Modulo I - Herramientas ColaborativasDocumento7 páginasTarea Modulo I - Herramientas ColaborativasEunice Polonias S.Ainda não há avaliações
- MS Outlook Administrador de Correo ElectrónicoDocumento136 páginasMS Outlook Administrador de Correo ElectrónicosamaritancentroAinda não há avaliações
- Ax2012 Eses SCF 02Documento62 páginasAx2012 Eses SCF 02Raúl Igor Gonzalez Canales100% (1)
- 2008 04 Edicion Completa Vinculos ESPOLDocumento44 páginas2008 04 Edicion Completa Vinculos ESPOLFabricio Echeverria100% (1)
- Solicitud NecesidadesDocumento23 páginasSolicitud NecesidadesTHATOOMS2003Ainda não há avaliações
- 8 Unidad Atic CDocumento52 páginas8 Unidad Atic CPatitoAinda não há avaliações
- 16, 23, 30 DE JUL PLANTILLA PRESENTACIÓN DE CURSO ExcelDocumento13 páginas16, 23, 30 DE JUL PLANTILLA PRESENTACIÓN DE CURSO ExcelDavid HerreraAinda não há avaliações
- IBV - La Ética de La IA en AcciónDocumento34 páginasIBV - La Ética de La IA en AcciónHéctor Orellana RojasAinda não há avaliações